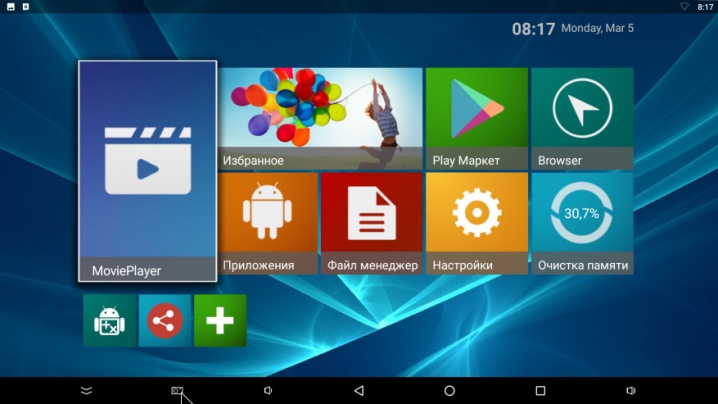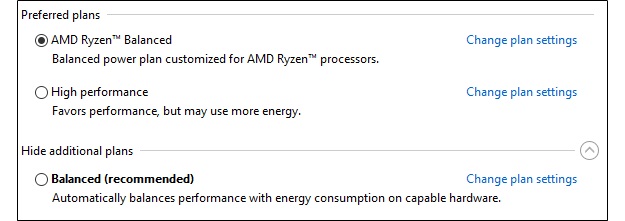10 способов как увеличить быстродействие компьютера
Содержание:
- Переустановка операционной системы Windows XP/7/8/10
- Подойти разумно к выбору операционной системы
- Как повысить производительность?
- Настройка Game Turbo на XIAOMI
- Очистка компьютера от мусора и дефрагментация.
- Шаг 2. Чистим список автозагрузки
- Программное обеспечение
- Пыль в компьютере (аппаратная часть)
- Оптимизация автозапуска (отключение ненужных служб)
- Оценка производительности
- Классификация
- Параметры компьютера и сети
- Оптимизация Windows 7 с помощью ReadyBoost
- Использование программ оптимизаторов состояния операционной системы
Переустановка операционной системы Windows XP/7/8/10
Переустановка ОС в 80-90% позволяет повысить быстродействие компьютера. Причем увеличение скорости возможно в 2-3 раза в зависимости от степени ее «засоренности». Такой уж принцип работы операционной системы, что через некоторое время возникает потребность в ее повторной инсталляции. Мне знакомы конкретные люди, которые «переустанавливают ОС» по несколько раз в месяц. Я не поддерживаю такую настойчивость, уж лучше попытаться оптимизировать систему, определить истинный источник замедления работы ПК, но в любом случае, не реже одного раза в год переустанавливаю Windows, и то, исходя из того, что постоянно меняются некоторые комплектующие. По большому счету, если бы у меня не было такой необходимости, то можно спокойно проработать и 8-10 лет без переустановки системы. Но такой период стабильной эксплуатации можно встретить довольно редко, к примеру, в частных офисах, где используется только 1С:Бухгалтерия и офисный пакет, и долгое время ничего не меняется. В большинстве случаев повторная установка относится к проверенным способам, если у вас никак не выходит увеличить производительность компьютера.
Подойти разумно к выбору операционной системы
Если вы до сих пор сидите на Windows XP, имея 2 гигабайта оперативной памяти, то советую побыстрее переходить на Windows 7, производительность увеличится. А если у вас 4 Гб или больше, то смело ставьте Windows 10 64-битную версию. Скорость работы возрастёт ещё сильнее, но только в 64-х битных программах. Обработка видео, аудио и другие ресурсоёмкие задачи смогут обрабатываться в 1,5-2 раза быстрее! Windows Vista также пора сменить на семёрку.
Не используйте различные сборки Windows для установки, типа Windows Zver и ей подобные. Они уже напичканы нужным и ненужным софтом, к тому же частенько глючат.
Как повысить производительность?
Для того чтобы повысить производительность компьютера или ноутбука необязательно использовать специальные программы. Это легко сделать через BIOS. Основным элементом, который отвечает за быстродействие, является центральный процессор и его можно, что называется, «разогнать». А если говорить техническим языком- увеличить тактовую частоту процессора. Для этого необходимо найти строку с названием СPU Frequency или с подобным, так как универсального наименования не существует. В ней будет записано значение тактовой частоты: оно может быть представлено одним числом или записано в виде 400 x4 – это означает, что у этого процессора частота ровняется 1600. Если увеличить этот показатель, то увеличится и производительность, так как за меньшее время будет выполняться большее количество команд. Но рекомендуется при увеличении тактовой частоты добавлять не более 30% от текущей, так как это может привести к чрезмерному нагреванию элемента, вследствие чего он может просто-напросто выйти из строя. Также необходимо выбрать параметры CPU Cache Level 1 и 2 . Приведенные операции являются основными для повышения производительности через BIOS.
Многие пользователи не догадываются о том, что можно увеличить производительность, «покопавшись» в настройках видеокарты, для этого необходимо перейти в ее панель управлени ( обычно в трее присутствует ярлычок графической карты, кликнув на который открывается окно с настройками).
Для ускорения работы необходимо выбрать максимальную производительность и низкое качество. Нужно поэкспериментировать с настройками и найти оптимальный вариант.
Еще одной причиной низкой производительности могут служить забитые накопители. В то время, когда запущена игра, она требует не только оперативную память, но и свободное пространство на жестком диске. Если процесс недополучает это ресурс – естественно, игра будет тормозить. Также необходимо периодически проводить дефрагментацию дисков. Эта функция позволит исправить битые сектора, а вся информация останется нетронутой. Плохим решением является установка игр туда, где размещена операционная система.
Для ускорения работы компьютера существуют такие программы, которые завершают все процессы, занимающие оперативную память. Просто перед запуском игры, необходимо активировать подобную утилиту, и оставить ее работать в фоновом режиме. Примером такой программы является Game Booster. Она также предоставляет возможность проводить тест на производительно и собрать необходимую информацию.
Таким образом, увеличить производительность системы не вызывает больших затруднений, достаточно лишь оптимизировать ее работу с помощью приведенных в этой статье методов и инструментов.
Напоследок, необходимо упомянуть об антивирусной программе, так как она может забирать большое количество ресурсов и снижать производительность игрового процесса. Главной функцией антивируса, конечно, является защита компьютера от вредоносных программ, но при этом она не должна засорять систему и иметь функцию «игровой режим», которая позволит снять нагрузку с процессора, что позволит игре использовать максимально возможное количество ресурсов.
Если же описанных методов по повышению производительности оказалось недостаточно для того, чтобы игра не зависала и не тормозила – это значит, что компьютер уже слишком слаб и стоит задумать о серьезном апгрейде системы или о покупке нового ПК или ноутбука.
Настройка Game Turbo на XIAOMI
Начнем с общих основных настроек, после займёмся индивидуальной настройкой под каждое приложение.
Для того чтоб зайти в настройки, в верхнем правом углу экрана смартфона нажимаем кнопку шестеренки настройки.
- Первый пункт «Ускорение игр» – переводим бегунок во включенное состояние, чтобы включать режим GemeTurbo для всех игр,
добавленных ранее. - Рекомендую включить режим Панели ярлыков, это позволит во время игры открыть ряд специальных возможностей. О них более
подробно я расскажу ниже. - Третий пункт «Ориентация Главной страницы». Изначально стоит «Вертикальная». Для удобства можно изменить ориентацию
страницы в режим «Горизонтальная» После этого возвращаемся в предыдущее меню и заходим в Ускорение Игры.Вы увидите, что интерфейс полностью изменился.
Продолжаем настраивать дальше. Нажимаем на кнопку шестеренка, теперь в настройках все наглядно сгруппировано и
интуитивно понятно.Первые три пункта основные настройки мы уже настроили. Если есть желание вернутся в вертикальный режим, то здесь мы
выбираем вертикальный вариант отображения и заново заходим в приложение. - Создать ярлык на рабочем столе. Эта функция позволит добавить ярлык Game Turbo на рабочий стол, чтобы быстро переключать
режим, не заходя в настройки смартфона.
Основные настройки мы произвели, перемещаемся на следующую вкладку
Ускорение процессора для игр на телефонах Xiaomi и Redmi:
- «Ускорение процессора». Включение этого режима позволит оптимизировать производительность процессора для игр.
При включении произойдет следующая оптимизация:
- увеличится скорость интернета
- улучшится управление в режиме игры
- улучшится звук в игре
- Оптимизация производительности — поможет избежать перегрева и проблем с оборудованием во время игры
- При необходимости можно добавить необходимые приложения и игры в исключения.
Следующая вкладка «Не беспокоить»
- Первая настройка позволит отвечать по громкой связи во время игры, не отвлекаясь от игрового процесса и не прерывая
игру. - Можно настроить ряд ограничений во время игры чтоб не отвлекаться в процессе игры:
- Отключить авто яркость
- Отключить режим чтения
- Отключить жест скриншота с экрана
- Не открывать шторку уведомлений с экрана – чтоб не отвлекатся на уведомления во время игры
- Есть возможность отключить кнопки и жесты во время игры
Экспериментируйте с интересующими вас опциями
Следующая вкладка «Расширенные настройки» — очень интересная фишка
Для индивидуальной настройки под каждую игру
Для начала выбираем игру, которую хотим настроить индивидуально.
- Настройка чувствительности жестов во время игры
- Настройка чувствительности нажатия в игре
Есть возможность настроить нечувствительную область. Это поможет уменьшить чувствительность возле краев экрана во
избежание срабатывания элементов управления.
Устройство можно держать за выделенные области, чтоб не закрывать динамики во время игры. Можете задать вручную область
чувствительности из предлагаемых вариантов, либо отключить при необходимости.
Отображение поможет увеличить контраст и детализацию игры.
Все настройки мы сделали. Теперь те игры, которые мы добавили через кнопку «+», при открытии будут запускается сами в
режиме Game Turbo, заново заходить и настраивать игру через приложение не нужно.
«Панели ярлыков»
В левом верхнем углу у нас появилась вертикальная линия. Делаем в этой области свайп слева на право, открывается
дополнительная панель. Можем сделать запись видео во время игры, сделать скриншот, очистить оперативную память если
ощущаете подтормаживайте, быстро открыть браузер для просмотра интернет страниц, fb и vk. Причем, можем менять размер
окна, перемещать, или делать полноразмерным.
Очистка компьютера от мусора и дефрагментация.
Для увеличения быстродействия компьютера бывает достаточно провести его очистку от системного мусора и мусора в реестре, а так же дефрагментировать диски. Для этого можно воспользоваться средствами имеющимся в самом компьютере «Очистка диска» или специальными программами типа «Сcleaner», «Registry Booster».
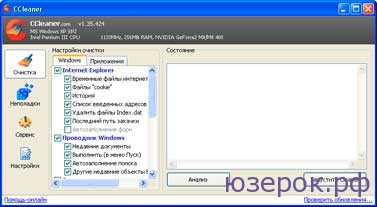
Программа дефрагментации дисков так же встроена в операционную систему. Найти эти программы можно перейдя кликнув кнопку Пуск > Все программы > Стандартные > Служебные > **.
Перед выполнением любых действий по очистке от мусора системы, реестра, создавайте контрольную точку восстановления.
Шаг 2. Чистим список автозагрузки
Пожалуй, первым пунктом, с которого необходимо начинать увеличение производительности компьютера – это чистка автозагрузки от ненужных программ и служб. Некоторые программы (например, Skype) в процессе установки добавляют себя в автозагрузку.
Делается это для того, чтобы программа запускалась сама, без участия пользователя сразу после включения компьютера.
Проблема в том, что, во-первых, компьютер начинает тормозить на этапе загрузки операционной системы, выполняя запуск всех программ автозагрузки, а во-вторых, программы, которые были запущены при включении компьютера, как правило, так и остаются работать в течение всего рабочего сеанса, расходуя оперативную память.
Следует отметить, что если внимательно следить за процессом установки или выполнять установку программы в ручном режиме такая проблема, как правило, не возникает.
Итак, необходимо зайти в Пуск – Все программы – Автозагрузка и удалить все ненужные программы. Очень часто, в папке автозагрузки нет программ, но, тем не менее, они продолжают запускаться.
Для этого рекомендуем запомнить эти программы, после чего зайти в меню настройки каждой из них и убрать флажок автозапуска.
Также можно воспользоваться встроенной утилитой Windows, для ее запуска необходимо нажать клавиши «Win + R», после чего в открывшемся окне ввести команду «msconfig», в окне конфигурации системы переходим во вкладку «Автозагрузка» и снимаем флажки с программ, в автоматическом запуске которых нет необходимости.
Следует отметить, что вы должны понимать, какие программы вы убираете с автозагрузки.
Программное обеспечение
Скорость работы компьютера также зависит от установленного ПО и OC. Например, если у вас слабый ПК, вам больше подойдет Windows XP или Linux. Они менее требовательны к ресурсам. Для средней и высокой конфигурации подойдет любая ОС.
Много программ в автозапуске грузят систему, в итоге появляются подвисания и торможение. Для достижения высокой производительности закрывайте ненужные приложения. Держите свой ПК в чистоте и порядке, вовремя обновляйте драйвера.
Вредоносное ПО замедляет работу Windows. Пользуйтесь антивирусами и регулярно проводите глубокую проверку. Можете почитать, как самостоятельно избавиться от вирусов. Желаю удачи.
Пыль в компьютере (аппаратная часть)
Самое что не есть приятное из всего, это собравшаяся пыль в компьютере. Когда отрываешь крышку системника, ты не знаешь что тебя там ждёт! Пыль, паутина, жуки, тараканы и много чего ещё
Поэтому чистить системный блок компьютера, — это важно!
Для того чтобы почистить ваш компьютер от пыли, — выключите его. Снимите аккуратно крышку, возьмите небольшую кисть и пылесос, и аккуратно протирайте детали и комплектующие при включенном пылесосе
Внимание!!!, держите пылесос на расстоянии 5,10 см, не прикасаясь к деталям, можете повредить. Если вы не уверенны в себе, вызовите специалиста (компьютерщика)
После чистки компьютера (если на самом деле, внутри было очень много пыли), будет уже заметно, как увеличиться скорость работы ПК.
Оптимизация автозапуска (отключение ненужных служб)
Большая половина современных программ и приложений во время инсталляции пытается закрепиться в автозагрузке. В результате скорость загрузки операционной системы падает, да и сама работа замедляется. Посмотрите на системный трей (это возле даты/время), сколько там собрано иконок? Желательно удалить лишние программы или отключить их запуск из автозагрузки.
Эту процедуру можно выполнить с помощью полезной утилиты Windows «Конфигурация системы». Чтобы ее активировать нажмите комбинацию клавиш «Win+R» и в окне задач введите
Далее перейдите по вкладке «Автозагрузка» и снимите галочки с лишних приложений. Если вы после перезагрузки обнаружите, что чего-то не хватает, то галочки можно установить снова. Вы должны четко понимать для чего нужна конкретная программа и сможет ли система корректно работать без нее.

Один проверенный способ резко поднять быстродействие – это… отключение антивируса. Рискованно конечно, но в процессе реализации ресурсоемких задач я иногда пользуюсь этой возможностью.
Оценка производительности
Для того чтобы получить более детальную информацию о состоянии компьютера, лучше всего протестировать его производительность. Делается это с помощью специализированных программ или утилит, которые устанавливаются вместе с операционной системой.
Для начала рассмотрим вариант с утилитами на примере ОС Windows 7. Чтобы получить оценку производительности системы необходимо зайти в панель управления, для этого необходимо войти в меню «Пуск» и найти соответствующую ссылку. После этого нужно кликнуть на «Система и безопасность» – откроется окно со списком среди которых есть пункт «Система» с подпунктом «проверка индекса производительности системы». Кликнув по нему, открывается окно, в котором приведены различные характеристики и оценки в диапазон от 1,0 – 7,9. Также представлена общая оценка системы, как показано на рисунке ниже:
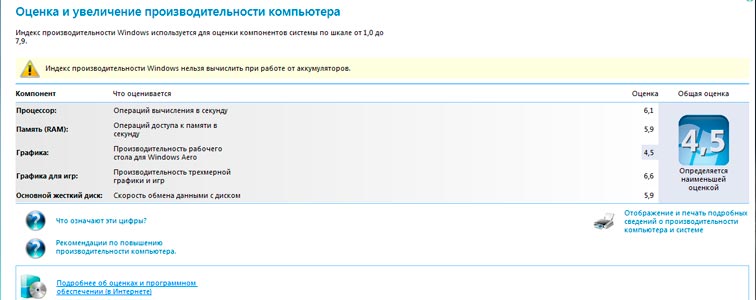
Немаловажным моментом является то, что оценка производительности виндоус, если она выполняется на ноутбуке, должна проходить с подключенным зарядным устройством, иначе показатели будут неточными. В окне, под характеристиками, имеются справки, которые поясняют значение цифр(оценок), а так поясняют, каким способом можно повысить быстродействие машины.
Если первый метод тестирования по каким-либо причинам не является оптимальным, то, имея доступ в интернет, можно воспользоваться специальными программами, которые проведут оценку производительности. Одной из таких является Performance Test. Это утилита, которая предоставляет возможность провести тест для процессора или графической карты отдельно. Также можно проверить систему целиком. Для более информативного результата, лучше проводить тестирование с использованием так называемых стрессовых нагрузок. Такой подход позволяет обнаружить слабые места в системе. Этот метод основан на том, что все элементы получают максимальную нагрузку.
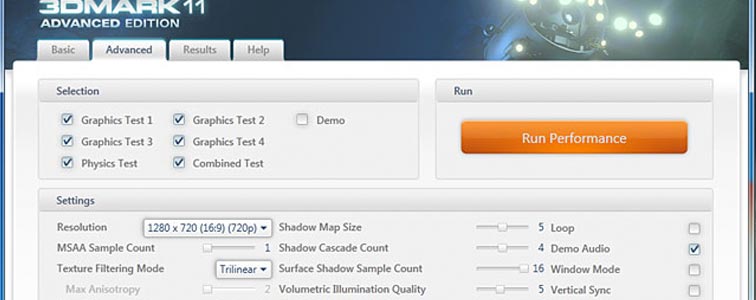
Конечно же, существует большое количество программ, с помощью которых можно определить слабые места в системе. Например, PC Wizard. Эта программа дает возможно проводить не только полную проверку компьютер, но и тестировать отдельные подсистемы и элементы: от процессора или графической карты и до флешки. Также достойным вариантом в сфере тестирующих программ является CrystalMark, в которой представлен функционал, обеспечивающий сбор подробной информации об устройстве. Самой популярной программой для геймеров является 3D Mark – это ПО дает возможность получить объективную оценку процессора и видеокарты, использую при этом максимальные нагрузки. Нужно заметить, что не стоит часто проводить такое тестирование, так как оно задействует все ресурсы, таким образом, можно уменьшить срок службы элементов системы.
Классификация
Производительность труда бывает таких видов:
- Фактическая.
- Наличная.
- Потенциально возможная.
Фактической, вопреки распространенному мнению, называют не ту производительность, которую можно зафиксировать в компании в текущий момент времени. На самом деле, это результативность по отношению к количеству товаров/услуг, которое было выпущено/оказано фирмой.
Наличная производительность иллюстрирует, каких показателей можно добиться, если полностью избавиться от существующих издержек и причин простоя, не изменяя при этом оборудование и материалы. На практике, перспектива реализации такой производительности крайне мала. Ее используют как некий эталон, к которому стоит стремиться сотрудникам фирмы. С наличной производительностью сравнивают фактическую, чтобы получить ее адекватную оценку.
Потенциально возможная производительность похожа на наличную, однако она подразумевает более глобальный подход. Этот показатель иллюстрирует, сколько продукции можно выпустить на данном уровне развития цивилизации и в данных природных условиях, в случае, если влияние простоев и задержек будет сведено к нулю.
Параметры компьютера и сети
Бывает так, что отключение ненужных модулей и фоновых процессов может быть недостаточно, чтобы повысить производительность программы 1С. Всему виной могут быть характеристики компьютера. Если они слабые и их недостаточно для минимальных требований программы, то это может повлиять за собой значительное замедление работоспособности софта. Это касается не всех составляющих ПК
Особое внимание следует уделить процессору и оперативной памяти
Системные требования программы 1С можно посмотреть на странице официального сайта 1С. Чтобы посмотреть параметры компьютера, необходимо при помощи кнопки «Пуск» выбрать правой кнопкой мыши пункт «Компьютер». Появиться небольшое меню, где следует выбрать «Свойства». Появится новое окно, которое будет содержать техническую информацию о компьютере.
Помимо процессора и оперативной памяти, также должны соответствовать следующие параметры:
- свободное место на жестком диске не меньше 2 Гб;
- скорость интернет-соединения не меньше 100 мБит за секунду.
Важно отметить, что существует особый пакет программы 1С, который ориентирован на передачу большого объема информации
Здесь следует отдельное внимание уделить пропускной сетевой способности ПК. Если возникнуть какие-либо торможения или другие проблемы, то данную скорость можно увеличить
Для передачи незначительного объема информации вполне достаточно будет 100 мБит/сек.
Оптимизация Windows 7 с помощью ReadyBoost
Проблема. Операционная система Windows 7 может использовать скоростные устройства флэш-памяти для эффективного кэширования данных наиболее часто запускаемых приложений. Фактически память USB флэшки или SD карты может быть использована вместо файла подкачки. Такая хитрая манипуляция дает возможность ускорить процедуру чтения-записи, что в итоге положительно повлияет на скорость работы компьютера и общую производительность системы.
Не все пользователи Windows 7 могут увеличить объем оперативной памяти стандартным способом (покупкой новой планки). Воспрепятствовать этому могут самые различные причины. Это и ограничения, которые накладывает производитель чипсета или материнской платы на свою продукцию, и невозможность покупки оперативной памяти подходящего формата.
Решение. Для расширения оперативной памяти компьютера можно использовать стандартные USB флешки и флэш карты формата SDHC/SD/MS. Для использования флэш карты Вам понадобится специальный кард-ридер, который будет совместим с форматом карты. Технология ReadyBoost изначально встроена в операционную систему, поэтому Вам не придется скачивать и устанавливать дополнительное программное обеспечение.
Минимальные требования для накопителей при их использовании в ReadyBoost:
- Поддержка стандарта USB 2.0/3.0
- Минимальная скорость чтения 2,5 МБ/с для информации блоками по 4 КБ
- Минимальная скорость записи 1,75 МБ/с для информации блоками по 512 КБ
- Минимальный объем свободного места 64 МБ
Перед выбором накопителя для ReadyBoost обязательно уточните его скоростные характеристики и убедитесь, что они соответствуют требованиям. Использование скоростных флеш-карт обеспечит максимальный прирост производительности.
Заходим в «Мой компьютер», кликаем правой кнопкой мыши на внешний носитель и нажимаем «Свойства». Переходим во кладку «ReadyBoost». Устанавливаем селектор напротив пункта «Использовать это устройство» и при помощи ползунка задаем лимит используемого объема памяти. Далее нажимаем «Применить» и «ОК». Если Вы хотите предоставить системе доступ ко всей свободной памяти внешнего носителя, то устанавливаем селектор напротив пункта «Предоставлять это устройство для технологии ReadyBoost».
Используйте этот хитрый способ. Надеемся, он поможет Вам ответить на вопрос как ускорить компьютер.
Использование программ оптимизаторов состояния операционной системы
Иногда существенно увеличить качество работы можно, прибегнув к помощи определенных программных пакетов. Причем в ряде случаев это чуть ли ни самый доступный, быстрый и действенный метод.
Можно задействовать достаточно хорошую утилиту PCMedic.
Изюминка программы заключается в полной автоматизации процесса оптимизации. Все приложение работает в одном окошке, в рамках которого следует определить свою операционную систему, указать название производителя процессора и желаемый вид оптимизации – Boost (ускорение) или Maximum Boost (максимальное ускорение). Выбираем кнопку «Optimize now» и вперед.

А одной из самых популярных системных программ признана Auslogics BoostSpeed, правда она платная. Это реальный «зверь», который состоит из нескольких утилит для увеличения скоростных характеристик компьютера по всем направлениям. В ней есть и быстрый оптимизатор, и мощный дефрагментатор, и очистка компа от скопившегося мусора, и работа с реестром, и ускоритель интернета, и еще много «фишек». Кроме всего прочего, в меню программы находится советник, который готов выдать большое число подсказок на любую тематику по усовершенствованию работы с ПК. Но нужно всегда анализировать его советы, не следует применять сразу все без разбора. К примеру, один из советов предлагает включить автоматический режим обновления Windows. Те, кто установил не совсем лицензионный продукт Windows догадываются чем открытое автообновление может закончиться…
Для выполнения оптимизации разработаны еще и другие программы-чистильщики, например CCleaner, которые освобождают компьютер от лишних временных файлов и тщательно чистят реестр. Чистка дисков от мусора действительно способна помочь определить свободное пространство. Работа по оптимизации реестра не вызывает существенного увеличения быстродействия, но часто приводит к неприятным последствиям в случае удаления (повреждения) важных ключей.
Обязательно проверяйте все файлы, особенно крупные, которые намерен стереть чистильщик! Я выполнил сканирование своего компа утилитой Auslogics Disk Cleaner и немного удивился, что моя корзина содержит около 20 Гб мусора. Но вспомнив, что не так давно чистил корзину, я просмотрел файлы предложенные для удаления этой программой и немного офигел! В этом перечне находились ВСЕ мои самые ценные документы и файлы, вся моя работа и жизнь за последнее время. Причем находились на компьютере они не в корзине, а в отдельной директории диска D. Вот так бы и очистил их, если бы не проверил.
Windows 7 имеет определенный ресурс для улучшения производительности: выбираем «Панель управления -> Система -> Дополнительно -> Параметры» и снимаем часть галочек или выбираем «Обеспечить наилучшее быстродействие».