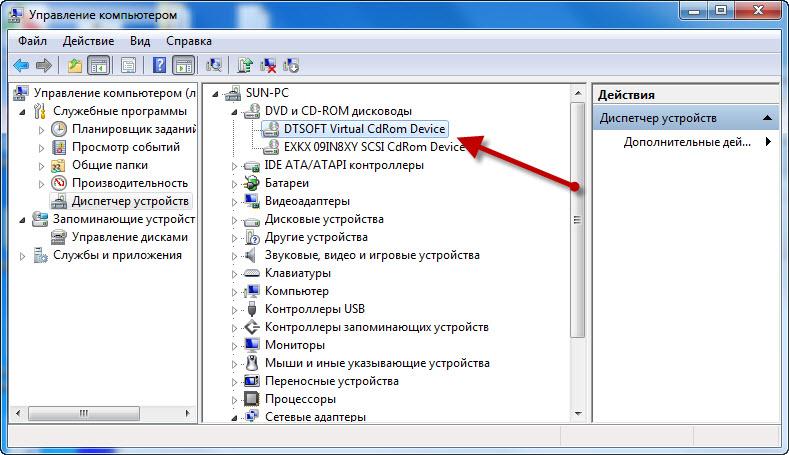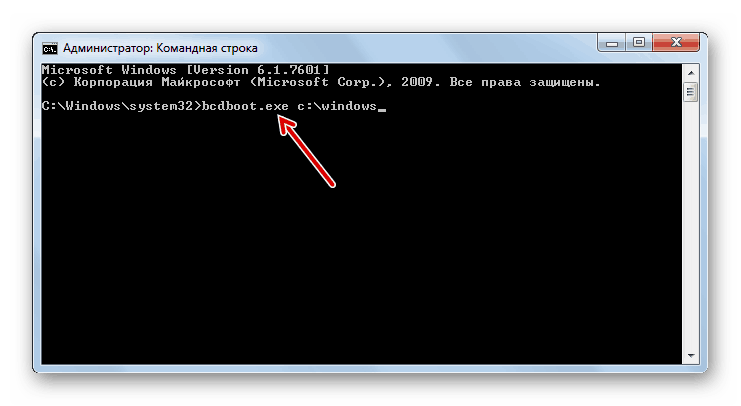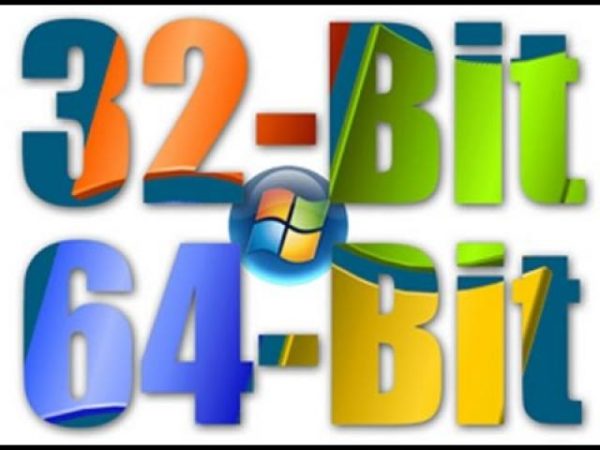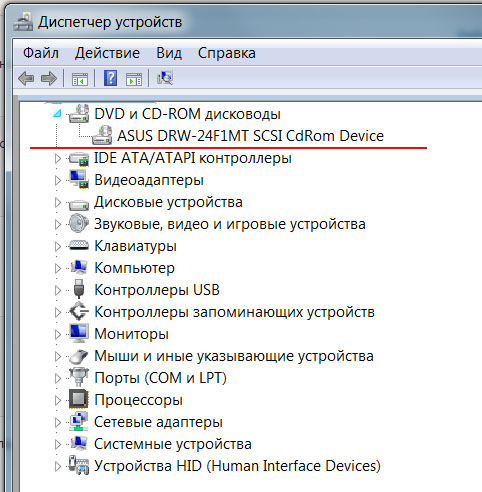Операционная система windows 10 не видит дисковод
Содержание:
- Первый способ
- Как проверить правильность подключения CD и DVD привода к компьютеру и наличие драйверов
- Программы для решения проблем с чтением и записью дисков дисководом
- Пропал дисковод: проверьте реестр Windows
- Схема подсоединения дисковода к ПК
- Настройки и параметры BIOS
- CD или DVD привод не работает
- Первый способ
- Не видит дисковод в windows 10
- Устранение проблемы
- Основные причины неработоспособности DVD привода в ноутбуках
- Краткие выводы
Первый способ
Данный способ очень простой и эффективный, мы попробуем всего лишь удалить устройство с помощью диспетчера устройств.
Вход в диспетчер устройств мы будем осуществлять с помощью окна «Выполнить». Войдем туда при помощи нажатия клавиш Win+R и ввести туда команду devmgmt.msc. Либо, можно просто нажать правой кнопкой мыши по меню Пуск и выбрать в открывшемся списке выбрать пункт «Диспетчер устройств».
Там вы ищите проблемный привод, нажимаете на нем ПКМ и выбираете «Удалить».
После выполненной операции обязательно перезагрузите компьютер. После включения нужно выполнить поиск новых устройств. Для этого вы должны в окне диспетчера устройств нажать на «Действие» и выбрать «Обновить конфигурацию оборудования».
Как проверить правильность подключения CD и DVD привода к компьютеру и наличие драйверов
Прежде чем приступать к исправлению дефекта, необходимо максимально точно выявить причину неисправности. Для этого нужно убедиться в правильности подключения дисковода, а также проверить актуальность установленных на компьютер драйверов.
Подключение IDE и подключение SATA, питание
Для правильной работы обязательно нужно рассмотреть, как подключить дисковод к компьютеру Windows 10. Устройства должны подключаться напрямую к материнской плате при помощи специальных интерфейсов. К подобным интерфейсам относят IDE и SATA. IDE представляет собой достаточно устаревший интерфейс, который все еще встречается на некоторых системах. В современных компьютерах используются разъемы SATA, обеспечивающие высокую скорость передачи данных и гарантирующие стабильность работы системы.
Подключение дисковода – разъемы
Для определения типа подключения на своем компьютере достаточно просто взглянуть на шнуры, которым дисковод связывается с материнской платой. SATA – небольшой провод с пластиковым разъемом для подключения. IDE – большой широкий разъем, содержащий гораздо больше контактов и требующий соблюдения определенных правил во время подключения.
Провода должны быть подключены к соответствующим коннекторам на плате и держаться очень плотно. Также имеет смысл проверить кабель питания. В наиболее распространенном САТА-разъёме для него предусмотрена утолщенная часть общего шнура. В IDE эту роль играет отдельный блок проводов.
Обратите внимание! Стоит убедиться в том, что конкретный дисковод активирован в БИОС. Это можно увидеть в соответствующем разделе БИОСа, где перечислено все подключенное к материнской плате оборудование
Не лишним будет сразу же после включения компьютера провести диагностику системы при помощи встроенной утилиты.
Необходимо делать следующее:
- Правой кнопкой мыши нажать на значок «Пуск» и выбрать пункт «Панель управления».
- В разделе «Система и безопасность» потребуется перейти в «Поиск и исправление проблем».
- Во вкладке «Оборудование и звук» щелкнуть на пункт «Настройка устройства». Нажать «Далее».
- Начнется автоматический поиск проблем, в ходе которого система проанализирует подключенное оборудование и постарается выдать соответствующий отчет.
- Если неполадки найдены, с ними можно будет ознакомиться в разделе «Просмотр изменений параметров…». Тут уже настраиваются действия системы, после чего снова нажимают на кнопку «Далее».
Система внесет соответствующие изменения и снова запустит процедуру поиска проблем. Если все в норме, нужно перезагрузить компьютер.
Как найти и установить драйвера для дисковода
Работой каждого компонента компьютера управляют специальные программы – драйверы. Если драйверы дисковода не установлены или оказались неисправными, в итоге Виндовс 10 не видит дисковод.
Драйвера на дисковод
Чтобы установить драйверы, надо сделать следующее:
- Правой кнопкой мыши нажать на меню «Пуск».
- Из выпадающего меню выбрать пункт «Диспетчер устройств».
- Открыть раздел «Дисковые устройства».
- Найти нужный DVD-привод, нажать на него ПКМ и выбрать действие «Удалить».
- В верхней части главного окна открыть вкладку «Действия» и выбрать пункт «Обновить конфигурацию оборудования».
Дополнительно можно воспользоваться сторонней утилитой DVD Drive (Icon) Repair. Программа легко проверит установленный на дисковод драйвер, а также постарается правильно настроит программное обеспечение компьютера для восстановления работоспособности компонента.
В данном случае потребуется просто запустить программу, выбрать пункт «Reset Autorun Option» и нажать на кнопку «Repair DVD Drive». По завершении процесса необходимо перезагрузить компьютер. Если после перезагрузки не отображается дисковод на Windows 10, возможно проблема носит более серьезный характер.
Внимание! Переустановка драйверов поможет только в случае программных неисправностей. Поврежденный привод смогут восстановить только опытные специалисты в сервисном центре
Программы для решения проблем с чтением и записью дисков дисководом
В вопросе, почему привод не видит диск, нам также могут помочь специальные программы Я бы отметил Microsoft Fixit – программу для исправления различных программных ошибок в ОС Виндовс. А также Recuva, Unstoppable Copier, PhotoRec и Bad Copy – программы, которые попробуют считать с повреждённого диска нужную вам информацию.
Используем Microsoft Fit It для чтения повреждённых дисков
Для обновления драйверов вашего привода стоит также воспользоваться такими программами как DriverPack Solution, Driver Booster Free, Slim Drivers и другими подобными им, которые позволяют установить самые свежие драйвера к вашим устройствам. Обновление драйверов диска на самые свежие может помочь в решении проблемы с чтением дисков дисководом.
Пропал дисковод: проверьте реестр Windows
Самое частое решение проблемы. Помогает не всегда, но попробуйте. Наиболее предлагаемое решение от техподдержки Microsoft связано с тем, что в работу оптического дисковода неумело вмешиваются программы для записи самих болванок. Фильтры, применяемые программами, вполне вероятно могут вступить в конфликт с программным обеспечением Windows, потесняя драйверы материнской платы. Фильтры – есть ни что иное как отдельные драйверы, которые используются для сочленения самого привода и драйверов основных устройств компьютера (низкоуровневые фильтры – Low Filters) или драйверами материнской платы и самим приложением для прожига дисков (высокоуровневые фильтры – Upper Filters). Так вот, если программы уже нет, а фильтры установлены, это типичный случай проблемы почему из системы пропал диск. Чтобы проверить это, нам нужно запустить редактор реестра. В реестре Windows нам нужна вот эта ветка:
HKEY_LOCAL_MACHINE\SYSTEM\CurrentControlSet\Control\Class\
Найдите раздел {4D36E965-E325-11CE-BFC1-08002BE10318}. Их много и каждый отвечает за своё устройство. Нам нужен тот, у кого справа характерная запись в значении строкового параметра:

Если обнаружите такие параметры, удаляйте:
Также поступайте и с другими значениями с именами LowFilters и UpperFilters. По удалению перезагрузите систему. Однако, если в реестре замечен параметр UpperFilters.bak, его лучше не трогать.
Схема подсоединения дисковода к ПК
Перед непосредственным началом подключения дисковода следует отключить питание компьютера. Можно выдернуть штекер из розетки, но правильнее – отключить подачу питания в сам системный блок. Делается это здесь:
Лишать компьютер питания необязательно, но рекомендуется, чтобы избежать удара током. Обычно этого не происходит, но если дисковод имеет в себе заводской брак, или при других условиях, последствия могут оказаться очень травмоопасными. Нелишним будет обезопасить себя от форс-мажорных обстоятельств.На задней стенке системного блока (в левом верхнем углу) находится штекер. Его нужно выдернуть, и питание исчезнет. Штекеры перепутать невозможно: они идут напрямую к блоку питания. После обесточивания компьютера можно начинать подключение дисковода:
- Снимите две боковые крышки с корпуса системного блока. Сделать это необходимо, т. к. дисковод закрепляется с двух сторон. Для этого необходимо раскрутить болты на задней части корпуса:
Затем аккуратно, слегка надавливая, крышку отодвигают назад и снимают с креплений. После этого доступ к дисководу открыт, и начинается непосредственно процесс по его подключению.
-
При отсутствии дисковода в принципе (старого), пропустите данный шаг. Если таковой присутствует, его необходимо отключить, вытащить и заменить на новый. Все кабели, которые соединяют устройство с системной платой нужно отсоединить. Вполне достаточно отключить их с одной стороны, от дисковода, а затем снять сам дисковод с креплений:
- Наконец, когда есть свободное место, следует приступать к подключению нового дисковода. Начинать необходимо с его расположения и закрепления в корпусе.Разместите дисковод снаружи системного блока, с лицевой стороны корпуса, и аккуратно просуньте его внутрь до упора:
Далее, согласно предыдущему фото, закрутите держатели. Это могут быть как обычные болты, так и более изощрённые методы фиксации устройства. Суть их, тем не менее, одна – прочно удерживать дисковод в корпусе системного блока. Это могут быть закручивающиеся вентили, защёлка и т. п.После фиксации устройства, правильно подключите провода:
Тонкий и красный кабель – это SATA, он управляет устройством. Более широкий – кабель питания.Вставить их неправильно не получится, так что просто аккуратно подсоедините штекеры, а если не выходит, попробуйте перевернуть их на 180°. Зачастую, проблем с этим не возникает, главное – не прилагайте большую силу. Делайте всё плавно, чтобы избежать повреждений.SATA кабель подсоединяется в нужный разъём на материнской плате (он так и обозначен – SATA):
Ну а кабель питания дисковода никуда не нужно подключать, т. к. он изначально идёт прямо от блока питания:
В конечном итоге корпус системного блока закрывается крышками, они фиксируются болтами позади. После всех этих действий процесс установки дисковода считается оконченным.Внешний дисковод подключается к компьютеру таким же способом, но остаётся снаружи корпуса. Собственно, поэтому он и называется внешним дисководом.
- Абсолютно идентичным способом подключается и флоппи-дисковод (для дискет). Он, конечно, не в почёте, но некоторые производители оставили поддержку данного вида устройств.Стоит учитывать конкретные детали в процессе подключения. Например, подключать такой дисковод нужно следующим штекером (Molex разъемом) от блока питания:
А соединяется устройство с материнской платой (разъём обозначен как IDE) исключительно FDD-шлейфом:
Никакой другой подключить не удастся, т. к. устройство не будет работать.
Также можно использовать специальные переходники, но сумма за его приобретение очень редко себя окупает.В этом видеоролике показано, как подключить дисковод. Здесь не учитывается подсоединение проводов, но особых знаний для этого и не требуется. Главная проблема возникает при физической установке устройства.
Настройки и параметры BIOS
Если и этот вариант не срабатывает, необходимо снова использовать BIOS. Здесь нас интересует несколько важных настроек.
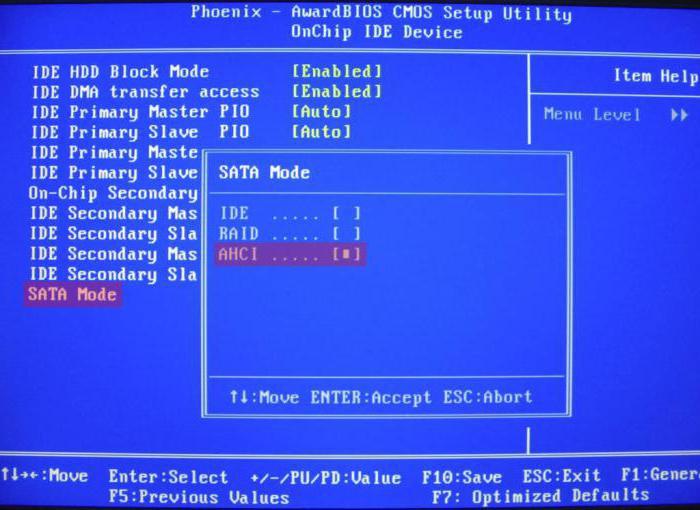
Прежде всего режим работы HDD нужно переключить в AHCI (без этого установка любой системы просто невозможна).
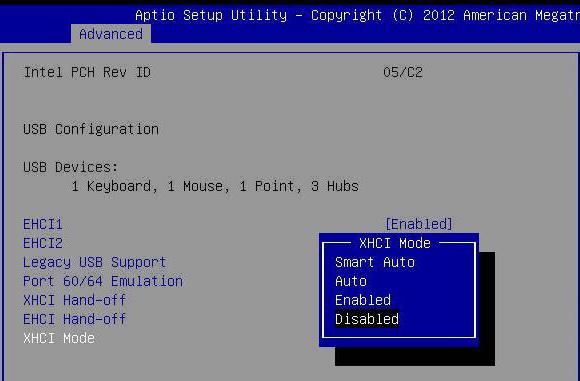
В случае если на компьютере действительно имеется USB-порт 3.0, там же, в настройках, его нужно на время отключить. Кроме того, для USB необходимо деактивировать режим XHCI, а в параметрах эмуляции USB выставить значение Auto.
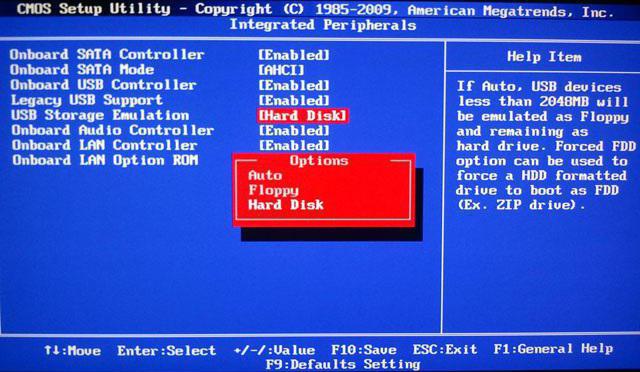
После выполнения всех действий, естественно, нужно сохранить сделанные изменения (обычно используется F10 + Y или кнопка «OK»), после чего загрузиться со съемного носителя и произвести установку заново, не забыв выставить флэшку первой для загрузки.
Такая методика, судя по тем же отзывам на самых разных форумах, работает безотказно. В конце концов, можно просто полностью отформатировать носитель и сменить программу для записи установочного образа. Мало ли…
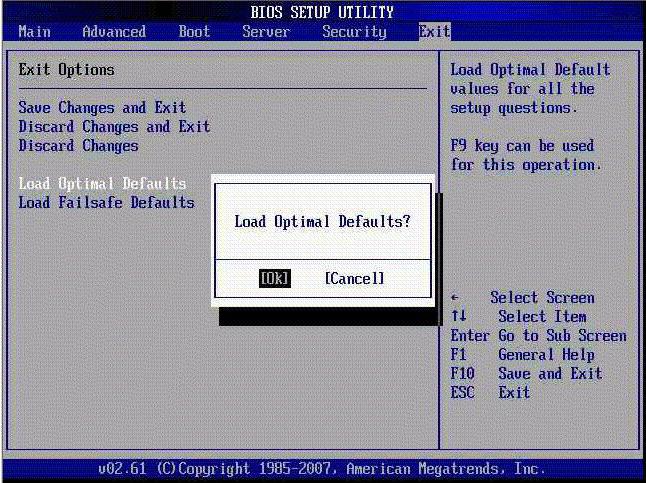
Иногда вышеописанные настройки выполнять бывает совершенно нецелесообразно. Достаточно просто сбросить все параметры до заводского состояния и попробовать выполнить инсталляцию снова. Кто знает, может, такой вариант и даст нужный результат. В любой версии или модификации BIOS можно найти строку наподобие Load Setup Defaults или что-то похожее, использовать ее и согласиться на изменение параметров.
Как самую крайнюю меру, если с настройками BIOS совсем ничего не получается, а сообщение об отсутствии драйвера появляется снова и снова, можно попробовать применить самое последнее решение, которое состоит в том, чтобы скачать и установить для первичной системы Ввода/вывода более новую прошивку. Правда, если в некоторых системах пункт обновления уже встроен в саму оболочку, проблем не будет. А вот для всех остальных модификаций прошивку придется скачивать и устанавливать самостоятельно, но при этом следует быть крайне осторожным, поскольку при несоответствующей прошивке или даже перебоях с электричеством во время ее обновления последствия могут стать катастрофическими.
CD или DVD привод не работает
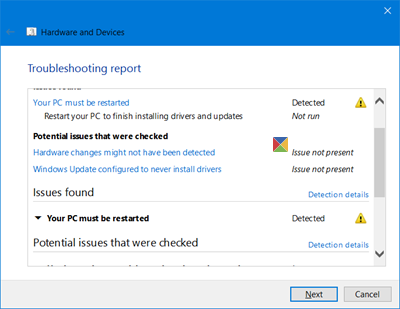
Откройте Свойства вашего устройства и посмотрите, есть ли какие-либо сообщения об ошибках, отображаемые в разделе «Состояние устройства».
- Код 19 : Windows не может запустить это аппаратное устройство, поскольку информация о его конфигурации неполна или повреждена
- Код 31 . Устройство не работает должным образом, поскольку Windows не может загрузить драйверы, необходимые для этого устройства.
- Код 32 . Драйвер для этого устройства отключен. Возможно, эта функция предоставляется альтернативным драйвером.
- Код 39 : Windows не может загрузить драйвер устройства для этого оборудования. Возможно, драйвер поврежден или отсутствует
- Код 41 : Windows успешно загрузила драйвер устройства для этого оборудования, но не может найти устройство.
Сообщение об ошибке даст вам направление к работе. Вы можете увидеть полный список кодов ошибок в диспетчере устройств здесь.
Windows не распознает DVD
1] Windows 10 предлагает несколько встроенных средств устранения неполадок Windows. Воспользуйтесь средством устранения неполадок оборудования и устройств и посмотрите, поможет ли оно вам. Чтобы открыть его напрямую, выполните следующую команду:
% systemroot% \ system32 \ msdt.exe -id DeviceDiagnostic
Средства устранения неполадок также доступны в Windows 8.1 и Windows 8.
2] Обновите драйверы устройства через диспетчер устройств. При необходимости удалите их и установите заново.
3] Отключите, а затем включите дисковод или порт DVD или CD и посмотрите, поможет ли это.
4] При желании вы также можете исправить поврежденный реестр вручную. Сначала создайте точку восстановления системы, а затем запустите regedit, чтобы открыть редактор реестра. Далее перейдите к следующей клавише:
На правой панели нажмите UpperFilters . Удали это.
На правой панели вы также увидите LowerFilters . Нажмите на нее и удалите тоже.
Перезагрузите компьютер.
5] Если приведенное выше исправление реестра не поможет вам, создайте новый раздел реестра и посмотрите, поможет ли это вам.
Перейдите к следующему подразделу реестра:
Нажмите правой кнопкой мыши atapi > Создать>. Введите Controller0 и нажмите Enter.
Теперь щелкните правой кнопкой мыши Controller0> New и выберите DWORD (32-bit) Value. Введите EnumDevice1 и нажмите Enter.
Затем щелкните правой кнопкой мыши EnumDevice1, нажмите «Изменить», введите 1 в поле «Значение» и нажмите кнопку «ОК».
Перезагрузите компьютер.
6] Если вы столкнулись с этой проблемой в Windows 8.1 , Windows 8 , Windows 7 или Windows Vista strong>, то см. этот пост – CD, DVD, дисковод Blu-ray не отображается. Может быть, это поможет вам исправить.
Связанные чтения, на которые вы, возможно, захотите взглянуть:
- Если значки CD/DVD отсутствуют, восстановление значков дисковода DVD поможет восстановить отсутствующие значки.
- Лоток оптического привода застрял? Этот пост покажет вам, как открыть застрявший CD, DVD, лоток для оптического привода.
Сообщение обновлено 9 января 2017 г.
Первый способ
Данный способ очень простой и эффективный, мы попробуем всего лишь удалить устройство с помощью диспетчера устройств.
Вход в диспетчер устройств мы будем осуществлять с помощью окна «Выполнить». Войдем туда при помощи нажатия клавиш Win+R и ввести туда команду devmgmt.msc. Либо, можно просто нажать правой кнопкой мыши по меню Пуск и выбрать в открывшемся списке выбрать пункт «Диспетчер устройств».
Там вы ищите проблемный привод, нажимаете на нем ПКМ и выбираете «Удалить».
После выполненной операции обязательно перезагрузите компьютер. После включения нужно выполнить поиск новых устройств. Для этого вы должны в окне диспетчера устройств нажать на «Действие» и выбрать «Обновить конфигурацию оборудования».
Не видит дисковод в windows 10
» Windows 10 » Не видит дисковод в windows 10
Некоторые пользователи, обновившие систему до «десятки», сталкиваются с тем, что оптический привод не определяется.
В BIOS оборудование отображается, но в диспетчере устройств его нет, как будто Windows 10 не видит дисковод.
Чаще всего ошибка проявляется на ноутбуках Acer, Lenovo, Dell, но иногда встречается и на стационарных компьютерах.
Проверка оборудования в BIOS
Сначала следует убедиться, что компьютер «видит» дисковод. Перезагрузите машину и зайдите в BIOS. Найдите сведения об оптическом приводе.
В зависимости от версии BIOS информация о дисководе будет размещаться на разных вкладках. В приведенном примере показано, что BIOS обнаружил устройство, то есть проблема с его определением возникает уже в системе.
Устранение неполадок в системе
Первое, что нужно сделать в среде Windows – открыть диспетчер устройств и посмотреть свойства привода. На вкладке «Общие» должно быть указано, что оборудование работает нормально.
Следующий шаг – удаление привода из диспетчера устройств и повторный поиск подключенного оборудования:
- Выделите оптический привод.
- Нажмите «Удалить».
- Обновите конфигурацию оборудования.
Windows автоматически найдет и установит подходящий драйвер. Если вы не доверяете этому программному обеспечению, то скачайте драйвер для привода самостоятельно, а затем установите его вручную.
Если на компьютере установлены программы-эмуляторы, то их следует удалить. Иногда они становятся причиной некорректной работы дисковода. Если это ваш случай, то после деинсталляции эмулятора привод снова заработает нормально.
Кроме того, убедитесь, что приводу присвоена буква:
- Вызовите меню «Выполнить», выполните «diskmgmt.msc».
- Откройте контекстное меню привода, выберите «Изменить букву».
- Если буквы нет, задайте любое значение от A до Z (кроме букв, занятых локальными дисками).
Обычно эти способы помогают устранить неполадку, но иногда дисковод не определяется ни в диспетчере устройств, ни в меню управления дисками. В таком случае необходимо заново создать ключи реестра, отвечающие за работу привода:
- Запустите командную строку с администраторскими полномочиями или откройте консоль PowerShell.
- Выполните запрос «reg.exe add «HKLMSystem/CurrentControlSet/Services/atapi/Controller0» /f /v EnumDevice1 /t REG_DWORD /d 0x00000001».
После ввода указанной команды перезагрузите компьютер. Если проблема не решена, то следует попробовать еще один метод:
- Зайдите в редактор реестра.
- Пройдите на ветку HKEY_LOCAL_MACHINE/SYSTEM/CurrentControlSet/Control/Class/{4D36E965-E325-11CE-BFC1-08002BE10318}.
- Удалите параметры LowerFilters и UpperFilters.
Важно не перепутать: среди параметров есть еще UpperFilters.bak, его удалять нельзя. После редактирования реестра перезагрузите компьютер
Проблема должна быть устранена.
mysettings.ru
Windows 10 не видит CD/DVD привод, что делать? — ТВОЙ КОМПЬЮТЕР
Последняя версия популярной операционной системы официально вышла в свет еще в середине лета 2015 года. За ушедший отрезок многие уже успели обзавестись обновлениями и в данный момент являются счастливыми обладателями «десятки».
Впрочем, эйфория по Windows 10 угасла после того, как пользователи начали замечать некоторые погрешности в функционале. Собственно, в этом нет ничего удивительного – ничто не совершенно.
Особенно это касается продуктов компании Windows, которая всегда старается быть на передовых позициях, создавая уникальные технологии и девайсы.
Впрочем, умелые юзеры довольно быстро раскрыли недостатки в новой версии ОС. Одной из самых распространенных проблем, которая частенько становится объектом жалоб, является нераспознование DVD привода.
Разработчики отозвали даже ноябрьское обновление, поскольку именно после его выхода общественность больше всего начали возмущать и беспокоить подобные проблемы.
Так что делать, если Windows 10 не видит CD/DVD привод?
Восстановление иконки DVD привода с помощью DVD Drive Repair
После ее установки нажмите на значок и поставьте галочку напротив поля «Reset autorun setting». В течении небольшого отрезка времени инструмент устранит существующие неполадки, после чего появится сообщение об окончании работы инструмента.
После сообщения перезагрузите компьютер. В том случае, когда речь идет о программной поломке, CD-DVD Icon Repair Вам не поможет. Заметив механическую неисправность, утилит обязательно сообщит об этом пользователю.
Устранение проблемы
- Первым делом попробуйте выполнить перезагрузку устройства.
- Если не помогло, попробуйте выполнить очистку диска при помощи салфетки из микрофибры и раствора. Раствор можно купить в специализированном на компьютерной технике магазине, или сделать в домашних условиях, смешав 1 к 1 спирт и обычную воду.
Проверьте, работает ли диск на других устройствах. Это полностью откинет неисправность диска, или же наоборот выявит главную причину.
Может быть, что диск был записан на высокой скорости, это значительно снижает качество. Попробуйте записать заново, выбрав скорость поменьше, вполне возможно, что это устранит проблему.
Выполните очистку самого привода при помощи щёточки.
Уделите внимание качеству соединения шлейфов и разъёмов.
Основные причины неработоспособности DVD привода в ноутбуках
Аппаратные проблемы
Не вращается диск
В оптическом приводе диск вращается на шпинделе, который приводится в действие с помощью электромотора. При возникновении неполадок, если вращение становится невозможным, то и данные считываться уже не будут. Основные причины неисправностей:
- Выход из строя электромотора.
- Заклинивший шпиндель.
- Повреждение одного из зубчатых колес между моторчиком и шпинделем.
В последнем случае поломка может быть некритична — если стерлось несколько зубьев, шпиндель будет проскальзывать на шестерне, но диск будет вращаться. Возможно снижение скорости чтения данных.
Еще один вариант конструкции — когда крутящий момент передается от электромотора к шпинделю не посредством зубчатых колес, а с помощью резинового пасика. При его обрыве диск вращаться не будет. Такое конструкционное решение сегодня уже почти не применяется по причине ненадежности.
Поломка лазерного сенсора
Сенсор лазерной головки может попросту засориться и не давать необходимого уровня излучения. В этом случае нудно использовать специальный чистящий диск, который можно приобрести в компьютерном магазине. Он удаляет с поверхности сенсора частицы пыли, не дающие лазеру считать информацию на оптическом носителе.
Перекос диска в приводе
Дефект не аппаратного, а, скорее, механического свойства. Если вставить диск в лоток неправильно, то его может перекосить. Он не только не будет вращаться, но и сломаться может, повредив нежные «внутренности» дисковода.
Проблема с чтением может наблюдаться, если позиция лотка для дисков в приводе не соответствует первоначальной — вследствие каких-либо причин он находится выше или ниже, пускай даже на пару миллиметров.
Отсутствие контакта или питания
Вследствие падения ноутбука, даже с небольшой высоты, коннектор питания или шлейф для передачи данных может выскочить из слота. Если проблема в питании, то при открытии лотка с помощью соответствующей кнопки не горит индикатор, которым обычно оборудован оптический привод.
Программные проблемы
Первое, что нужно знать при поиске программной проблемы — то, что для оптического привода не требуется отдельно устанавливать никакие драйвера, они самоустанавливаемые. Чтение данных происходит на аппаратном уровне, для этого даже операционная система не нужна (например, Windows устанавливается как раз из диска, а дисковод напрямую обращается к БИОСу).
Если дисковод на ноутбуке не читает диски, одна из возможных причин — операционная система может потерять связь с физическим дисководом. Случается такое после монтажа виртуального привода с помощью специальной утилиты — например, Alcohol 120% или Daemon Tools. При неправильных настройках диск на ноутбуке не читается, так как по умолчанию используется виртуальный дисковод, а на физический Виндовс не реагирует.
Краткие выводы
Итак, вот и все ситуации, которые могут быть связаны с ошибками, свидетельствующими об отсутствии для дисководов нужных драйверов. Как уже можно было заметить, только к DVD-приводам данная проблема не относится, поскольку даже при их отсутствии она может появляться при попытке инсталляции Windows 7 с USB-носителей или даже внешних HDD, которые тоже классифицируются системой как дисководы.
Как считается, при отсутствующем оптическом приводе максимально эффективным решением является выставление в BIOS вышеуказанных параметров, плюс — использование только интерфейса 2.0 для USB, поскольку третья модификация в «семерке» не поддерживается.
Если же речь идет исключительно об оптических дисководах, наиболее вероятными причинами могут быть неправильные подключения и проблемы с установочными образами или неофициальными дистрибутивами, не говоря, конечно, о чисто технических поломках.
Соответственно, при выявлении таких проблем и нужно применять одно или несколько из приведенных решений. Хотя бы одна предлагаемая методика, но поможет.
Не так давно вышла новая ОС Windows 10. Сейчас именно она пользуется огромной популярностью, ведь программа Microsoft в этот раз постаралась. ОС привлекательна на вид и имеет множество преимуществ. А ее установка слишком много времени не занимает но он собирает личные данные. О том, как частично отключить слежку Windows 10 рассказано .
Но вот некоторые проблемы все же возникают. К примеру, иногда во время установки всплывает окошко, на котором есть загадочная надпись: «Не найден необходимый драйвер носителя при установке Windows 10». Что же может это значить? Сейчас все узнаем.