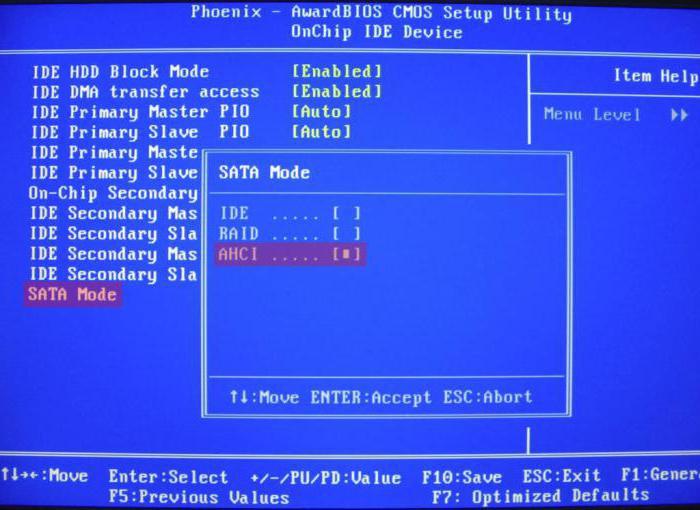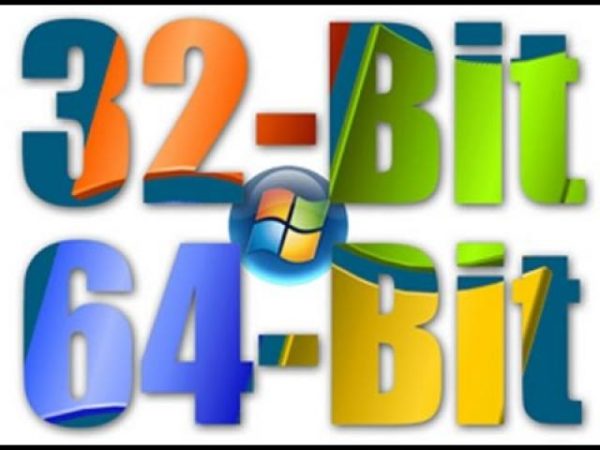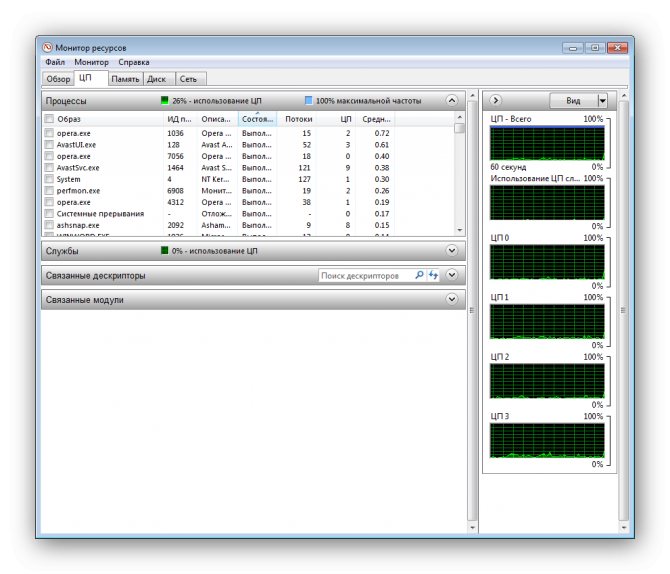32-разрядная операционная система процессор x64, как понять?
Содержание:
- Как определить разрядность компьютера
- Как перейти на 64-битную Windows
- Запуск 32-разрядных приложений на 64-разрядном компьютере
- тБУЫЙТЕОЙС
- Сравнение интерфейсов и управления
- Что выбрать x32 или x64?
- Особенности архитектуры
- Как проверить «битность» Windows
- Как узнать разрядность процессора
- Просмотр разрядности системы в Windows
- Что означает обозначение x86 разрядность?
- Как определить разрядность операционной системы
- Какая система лучше: 32 или 64-х битная?
- Что работает быстрее Windows x64 или Windows x86?
- Debug Registers
Как определить разрядность компьютера
Способы определения разрядности компьютера
Первый способ
Одним из способов является переход в меню BIOS компьютера. На разных машинах для этого могут быть свои клавиши, используемые в начале загрузки. Обычно подсказка для перехода в меню BIOS находится внизу экрана и у пользователя есть некоторое время чтобы войти туда, т.е. успеть нажать требуемую клавишу. Если пользователь ничего не предпринимает, загрузка продолжается, как обычно.
- Включите питание компьютера.
-
Дождитесь появления диагностики POST. Здесь уже во второй строке видно, какой именно процессор установлен: Pentium Dual-Core E5200.
- Но этот экран довольно быстро исчезает, так что можно пойти дальше и войти в BIOS. Нажмите клавишу «DEL».
-
В начальном меню BIOS выберите «Standard CMOS Features».
-
В меню «Standard CMOS Features» выберите пункт «System Information».
-
Появятся самые важные сведения о конфигурации оборудования, и там обязательно будет указан процессор.
Таким образом можно однозначно узнать марку процессора. Правда, здесь не указана его разрядность, но так как процессор у нас однозначно идентифицирован, то найти его разрядность очень легко в поисковых системах интернета.
Второй способ
При загруженной системе нужно обратиться к ее свойствам. Для этого нужно сделать следующее:
-
Войдите в меню «Пуск».
-
Выберите «Компьютер».
-
Внизу будут сведения о процессоре. Если они отображаются не полностью, наведите мышь на надпись. Появится всплывающая подсказка, в которой будет полностью указан тип процессора.
Третий способ
Для определения установленного процессора можно использовать командную строку.
-
Войдите в меню «Пуск».
-
Найдите приложение cmd.exe в папке (подменю) «Стандартные». Или можно проступить еще проще и написать в текстовом поле «cmd».
-
В появившемся консольном окне наберите имя команды: «systeminfo» и нажмите «Enter».
-
В результатах, выданных программой «systeminfo», обязательно будет указан тип процессора (а заодно и тип операционной системы).
Как перейти на 64-битную Windows
Разработчики Microsoft не предусмотрели никакого перехода с одной версии на другую. Системные файлы принципиально отличаются в этих двух сборках. Чтобы перейти на другую версию нужно переустановить Windows. При скачивании вам нужно будет выбрать 64-битный образ системы.
Поддерживает ли ваш ноутбук 64-бит
Перед тем как устанавливать новую систему, убедитесь, что ваш ноутбук ее “потянет”. Чтобы это проверить — выполните простую инструкцию ниже.
- Запускаем диспетчер устройств: нажимаем Win+Pause и выбираем пункт Диспетчер задач.
- Затем выбираем процессор и открываем его свойства.
- Осталось открыть браузер и забить скопированную строчку в поисковый сервис. Выбирайте из результатов поиска те, которые относятся к сайту производителя. В нашем случае это Intel.
В описании обязательно указано, поддерживает ли процессор 64-бит.
Запуск 32-разрядных приложений на 64-разрядном компьютере
На 64-разрядном компьютере запускаются 32-х разрядные приложения
Если мы посмотрим, что происходит при запуске 32-разрядного приложения на 64-разрядном устройстве, то увидим, что ЦП переключился на так называемый 32-разрядный режим совместимости, в котором он ведет себя как любой 32-разрядный процессор.
Однако, система постоянно скачет между приложениями несколько тысяч раз в секунду. Такое перескакивание называется «расписанием». Каждый раз, когда планировщик переходит с одного приложения на другое, ему также необходимо переключать режим ЦП между разрядностью 64-бит и 32-бит, что неизменно занимает некоторое время. Это дополнительное время кажется незначительным, но все же влияет на работоспособность устройства.
Совместимость 64-битного процессора с 32 и 64-битными приложениями и операционной системой
Помимо всего прочего, любое приложение взаимодействует с операционной системой, поскольку ему необходимо использовать некоторые службы. Однако, поскольку ОС 64-разрядная, запрос на взаимодействие сначала необходимо перевести с 32-х в 64-битный режим, а затем запустить в «Диспетчере».
Не бойтесь открывать 32-разрядные приложения на 64-разрядной операционной системе. Если произойдет какое-либо замедление, оно будет минимальным.
тБУЫЙТЕОЙС
MMX
дПРПМОЙФЕМШОЩК ОБВПТ ЙОУФТХЛГЙК, ЧЩРПМОСАЭЙИ ИБТБЛФЕТОЩЕ ДМС РТПГЕУУПЧ ЛПДЙТПЧБОЙС/ДЕЛПДЙТПЧБОЙС РПФПЛПЧЩИ БХДЙП/ЧЙДЕП ДБООЩИ ДЕКУФЧЙС ЪБ ПДОХ НБЫЙООХА ЙОУФТХЛГЙА. чРЕТЧЩЕ РПСЧЙМУС Ч РТПГЕУУПТБИ Pentium MMX. пВЕУРЕЮЙЧБЕФ ФПМШЛП ГЕМПЮЙУМЕООЩЕ ЧЩЮЙУМЕОЙС.
SSE
SSE (БОЗМ. Streaming SIMD Extensions, РПФПЛПЧПЕ SIMD-ТБУЫЙТЕОЙЕ РТПГЕУУПТБ) — ЬФП SIMD (БОЗМ. Single Instruction, Multiple Data, пДОБ ЙОУФТХЛГЙС — НОПЦЕУФЧП ДБООЩИ) ОБВПТ ЙОУФТХЛГЙК, ТБЪТБВПФБООЩК Intel, Й ЧРЕТЧЩЕ РТЕДУФБЧМЕООЩК Ч РТПГЕУУПТБИ УЕТЙЙ Pentium III. рПДДЕТЦЙЧБЕФ ЧЩЮЙУМЕОЙС У РМБЧБАЭЕК ФПЮЛПК.
SSE2
хМХЮЫЕООПЕ ТБУЫЙТЕОЙЕ SSE. рПСЧЙМПУШ Ч РТПГЕУУПТБИ Pentium 4. рТПЙЪЧПДЙФ РПФПЛПЧЩЕ ЧЩЮЙУМЕОЙС У ЧЕЭЕУФЧЕООЩНЙ ЮЙУМБНЙ ДЧПКОПК ФПЮОПУФЙ (2 ЮЙУМБ Ч ПДОПН ТЕЗЙУФТЕ SSE). лТПНЕ ФПЗП, ДПВБЧМЕОЩ ЙОУФТХЛГЙЙ БОБМПЗЙЮОЩЕ ТБУЫЙТЕОЙА MMX, ТБВПФБАЭЙЕ У ТЕЗЙУФТБНЙ SSE (16 ВБКФ, 8 УМПЧ, 4 ДЧПКОЩИ УМПЧБ ЙМЙ 2 ХЮЕФЧЕТЕООЩИ УМПЧБ Ч ПДОПН ТЕЗЙУФТЕ).
3DNow!
оБВПТ ЙОУФТХЛГЙК ДМС РПФПЛПЧПК ПВТБВПФЛЙ ЧЕЭЕУФЧЕООЩИ ЮЙУЕМ ПДЙОБТОПК ФПЮОПУФЙ. рПДДЕТЦЙЧБЕФУС РТПГЕУУПТБНЙ AMD ОБЮЙОБС У K6–2. рТПГЕУУПТБНЙ Intel ОЕ РПДДЕТЦЙЧБЕФУС. йОУФТХЛГЙЙ 3DNow! ЙУРПМШЪХАФ ТЕЗЙУФТЩ MMX Ч ЛБЮЕУФЧЕ ПРЕТБОДПЧ (Ч ПДЙО ТЕЗЙУФТ РПНЕЭБЕФУС ДЧБ ЮЙУМБ ПДЙОБТОПК ФПЮОПУФЙ). рПЬФПНХ РТЙ РЕТЕЛМАЮЕОЙЙ ЪБДБЮ ОЕ ФТЕВХЕФУС ПФДЕМШОП УПИТБОСФШ ЛПОФЕЛУФ 3DNow! (Ч ПФМЙЮЙЙ ПФ SSE).
64-ВЙФОЩК ТЕЦЙН
л ОБЮБМХ 2000-И ЗПДПЧ УФБМП ПЮЕЧЙДОП, ЮФП 32-ВЙФОПЕ БДТЕУОПЕ РТПУФТБОУФЧП БТИЙФЕЛФХТЩ x86 ПЗТБОЙЮЙЧБЕФ РТПЙЪЧПДЙФЕМШОПУФШ РТЙМПЦЕОЙК, ТБВПФБАЭЙИ У ВПМШЫЙНЙ ПВЯЈНБНЙ ДБООЩИ. 32-ТБЪТСДОПЕ БДТЕУОПЕ РТПУФТБОУФЧП РПЪЧПМСЕФ РТПГЕУУПТХ ПУХЭЕУФЧМСФШ ОЕРПУТЕДУФЧЕООХА БДТЕУБГЙА МЙЫШ 4 зВ ДБООЩИ, ЬФПЗП НПЦЕФ ПЛБЪБФШУС ОЕДПУФБФПЮОЩН ДМС ОЕЛПФПТЩИ РТЙМПЦЕОЙК, УЧСЪБООЩИ, ОБРТЙНЕТ, У ПВТБВПФЛПК ЧЙДЕП ЙМЙ ПВУМХЦЙЧБОЙЕН ВБЪ ДБООЩИ.
дМС ТЕЫЕОЙС ЬФПК РТПВМЕНЩ Intel ТБЪТБВПФБМБ ОПЧХА БТИЙФЕЛФХТХ IA-64 — ПУОПЧХ УЕНЕКУФЧБ РТПГЕУУПТПЧ Itanium. дМС ПВЕУРЕЮЕОЙС ПВТБФОПК УПЧНЕУФЙНПУФЙ УП УФБТЩНЙ РТЙМПЦЕОЙСНЙ, ЙУРПМШЪХАЭЙНЙ 32-И ТБЪТСДОЩК ЛПД, Ч IA-64 ВЩМ РТЕДХУНПФТЕО ТЕЦЙН ЬНХМСГЙЙ. пДОБЛП ОБ РТБЛФЙЛЕ ДБООЩК ТЕЦЙН ТБВПФЩ ПЛБЪБМУС ЮТЕЪЧЩЮБКОП НЕДМЕООЩН. лПНРБОЙС AMD РТЕДМПЦЙМБ БМШФЕТОБФЙЧОПЕ ТЕЫЕОЙЕ РТПВМЕНЩ ХЧЕМЙЮЕОЙС ТБЪТСДОПУФЙ РТПГЕУУПТБ. чНЕУФП ФПЗП, ЮФПВЩ ЙЪПВТЕФБФШ УПЧЕТЫЕООП ОПЧХА УЙУФЕНХ ЛПНБОД, ВЩМП РТЕДМПЦЕОП ЧЧЕУФЙ 64-ТБЪТСДОПЕ ТБУЫЙТЕОЙЕ Л ХЦЕ УХЭЕУФЧХАЭЕК 32-ТБЪТСДОПК БТИЙФЕЛФХТЕ x86. рЕТЧПОБЮБМШОП ОПЧБС БТИЙФЕЛФХТБ ОБЪЩЧБМБУШ x86–64, РПЪЦЕ ПОБ ВЩМБ РЕТЕЙНЕОПЧБОБ Ч AMD64?. рЕТЧПОБЮБМШОП ОПЧЩК ОБВПТ ЙОУФТХЛГЙК РПДДЕТЦЙЧБМУС РТПГЕУУПТБНЙ УЕНЕКУФЧ Opteron, Athlon 64 Й Turion 64 ЛПНРБОЙЙ AMD. хУРЕИ РТПГЕУУПТПЧ, ЙУРПМШЪХАЭЙИ ФЕИОПМПЗЙА AMD64, ОБТСДХ У ЧСМЩН ЙОФЕТЕУПН Л БТИЙФЕЛФХТЕ IA-64, РПВХДЙМЙ Intel УПЪДБФШ РПУТЕДУФЧПН ПВТБФОПК ТБЪТБВПФЛЙ ОБВПТ ЙОУФТХЛГЙК, РПМОПУФША УПЧНЕУФЙНЩК У AMD64. рТЙ ЬФПН ВЩМ ДПВБЧМЕО ТСД УРЕГЙЖЙЮЕУЛЙИ ЙОУФТХЛГЙК, ОЕ РТЙУХФУФЧПЧБЧЫЙИ Ч ЙЪОБЮБМШОПН ОБВПТЕ AMD64. оПЧБС ЧЕТУЙС БТИЙФЕЛФХТЩ РПМХЮЙМБ ОБЪЧБОЙЕ EM64T.
ч МЙФЕТБФХТЕ Й ОБЪЧБОЙСИ ЧЕТУЙК УЧПЙИ РТПДХЛФПЧ ЛПНРБОЙЙ Microsoft Й Sun ЙУРПМШЪХАФ ПВЯЕДЙОЕООПЕ ЙНЕОПЧБОЙЕ AMD64/EM64T, ЛПЗДБ ТЕЮШ ЪБИПДЙФ П 64-И ТБЪТСДОЩИ ЧЕТУЙСИ ЙИ ПРЕТБГЙПООЩИ УЙУФЕН Windows Й Solaris УППФЧЕФУФЧЕООП. ч ФП ЦЕ ЧТЕНС, РПУФБЧЭЙЛЙ РТПЗТБНН ДМС ПРЕТБГЙПООЩИ УЙУФЕН GNU/Linux, BSD Й Mac OS X ЙУРПМШЪХАФ НЕФЛЙ «x86–64» ЙМЙ «amd64», ЕУМЙ ОЕПВИПДЙНП РПДЮЕТЛОХФШ, ЮФП ДБООПЕ рп ЙУРПМШЪХЕФ 64-ТБЪТСДОЩЕ ЙОУФТХЛГЙЙ.
Сравнение интерфейсов и управления
Классическая синяя оболочка Windows 7 более привычная для пользователей, однако, яркое оформление «Десятки» лучше смотрится на новых ПК и ноутбуках с высоким расширением экрана. В последней можно выбрать тему оформления, цвет и форму объектов в соответствии с тенденцией графики плоскости. Однако это не самые главные преимущества. Среди плюсов Виндовс 10 выделим:
Быстрый доступ к настройкам через системное трие. Всего в один клик можно посмотреть информацию и сообщения от системы и программ в хронологическом порядке, в то время как в Windows 7 все уведомления носят временный характер.
Поддержка нескольких рабочих столов. Функция, полезная для пользователей, которые работают с различными проектами одновременно.
Более богатый меню «Пуск» с плитками Метро.
Панель управления в Виндовс 7 отображается в режиме категорий, мелких и крупных значков. Также найти нужную настройку можно с помощью поисковой строки.
В Windows 10 для осуществления настроек используется раздел «Параметры», в котором собраны не все опции управления системой. Это значит, что для того, чтобы осуществить более тонкую настройку системы, все равно придётся прибегнуть к классической Панели управления.
Исправление ошибок в большинстве случаев осуществляется в безопасном режиме. В Windows 7 достаточно перезагрузить ПК и, при появлении логотипа, нажать несколько раз «F8», чтобы попасть в безопасный режим. В Windows 10 этот процесс достаточно сложный и неопытному пользователю будет сложно загрузиться в безопасном режиме.
Что же касается сравнения внутреннего поиска, в этой битве победителя нет. Как в Windows 7, так и в 10 достаточно ввести в поисковую строку название программы или утилиты и система в считаные минуты её найдет.
Эксперты Microsoft отмечают, что «Десятка» лучше реализована в плане внутреннего поиска – это голосовой помощник Cortana. Однако, учитывая тот факт, что русскоязычных настроек для этого помощника нет, а некоторые слова, сказанные без акцента или неправильно, Кортана не понимает, данное дополнение не будем относить к преимуществам.
Работа в сети Интернет
Результаты для Windows 7 следующие:
Результаты для Windows 10 следующие:
В результате тестирования можно сделать вывод, что браузер Google Chrome в Windows 7 работает лучше и быстрее, нежели в Windows 10, чего нельзя сказать о стандартных браузерах. В Windows 7 – это Internet Explorer, а в Windows 10 – Microsoft Edge. Последний имеет хорошую скорость передачи данных и открывает страницу за 4,75 секунды, в то время, как Internet Explorer грузит сайт разработчика в течение 14,23 секунд. В «Десятке» разработчики действительно усовершенствовали стандартный браузер и с ним лучше работать в сети.
Скорость загрузки системы
Для сравнения показателей загрузки была использована утилита BootRace, которая в автоматическом режиме проверяет скорость загрузки системы при каждом запуске или перезагрузке.
В результате теста данные оказались следующими:
Для Windows 7
Для Windows 10
Однако эти показатели зависят и от технической начинки ПК. Если у вас новый компьютер, который по показателям превосходит минимальные системные требования разработчиков, Windows 10 в таком случае будет лучше и быстрее загружаться.
Производительность в играх
Прежде чем сравнивать показатели двух операционных систем и узнать, какой Виндовс лучше, стоит отметить, что не все игры, которые ранее шли на Windows 7, могут без ошибок работать на Windows 10. Поэтому для сравнения была взята игра World of Tanks.
Запускается игра лучше на Вин 10, что связано в первую очередь з видеокартой GTX 970 и драйверами, нежели с самой операционной системой. На ноутбуке с Windows 7 и мобильной видеокартой Intel HD Graphics 4000 игра идёт без сбоев, однако загружается на 5 секунд дольше, что является не существенным преимуществом.
В играх Windows 10 имеет несколько нововведений:
- Запись геймплея;
- Оптимизация отдельных компонентов DirectX 12 для улучшения производительности игры.
Сравнительная таблица характеристик Windows 7 vs Windows 10
| Характеристики | Windows 7 | Windows 10 |
| Интерфейс | — | + |
| Внутренний поиск | + | + |
| Управление и настройка | + | + |
| Скорость загрузки системы | + | — |
| Скорость работы в интернете | — | + |
| Поддержка игр | + | + |
Оценить преимущества и недостатки двух операционных систем, узнать, какой Виндовс лучше, можно в кратком видео-обзоре:
Что выбрать x32 или x64?
Теперь вы знаете чем отличается 64 битная система от 32 бит. Среди пользователей ходит очень много споров, о том, какую архитектуру использовать. Одни говорят что только 64, другие ратуют в пользу x32. Как вы понимаете из выше написанного, все зависит от оперативной памяти. Если у вас меньше четырех гигабайт, то можно использовать 32 бит, если больше, то нужно использовать 64 бит, чтобы система могла увидеть всю память. Да, есть расширения PAE, которые позволяют процессору видеть больше 4х гигабайт, но будет намного быстрее, если система будет работать с памятью напрямую, без всяких хаков.
Возможно, у вас возник вопрос, почему не использовать архитектуру 64 бит если памяти меньше 4х гигабайт? Поскольку размеры регистров процессора больше, то автоматически становиться больше все, что храниться в оперативной памяти, больше занимают инструкции программ, больше занимают метаданные и адреса, которые хранятся в оперативной памяти.
А это все значит, что если вы установите 64 битную систему на компьютер с меньше чем 4 Гб ОЗУ памяти, то оперативной памяти вам будет очень мало. Вы не заметите прироста производительности, будет только хуже, потому что часть оперативной памяти уйдет на диск в раздел подкачки. а скорость работы с диском, как вы понимаете, очень сильно отличается от скорости работы ОЗУ.
Даже если у вас 4 Гб, то использовать 64 бит не желательно, потому что памяти будет не хватать. По современным меркам, для персонального компьютера это уже мало, а вы ее еще уменьшите использовав эту архитектуру. В конце концов, вы можете использовать технологию PAE, эту опцию можно включить в ядре Linux, чтобы получить доступ ко всем четырем гигабайтам из 32 бит. Это будет вполне оправдано.
Но если у вас 6 Гб и больше, то здесь уже не целесообразно применять PAE, лучше использовать нормальную 64 битную архитектуру, памяти благо хватает. и процессор рассчитан именно на нее.
Особенности архитектуры
Разработанный компанией AMD набор инструкций x86-64 (позднее переименованный в AMD64) — расширение архитектуры Intel IA-32 (x86-32). Основной отличительной особенностью AMD64 является поддержка 64-битных регистров общего назначения, 64-битных арифметических и логических операций над целыми числами и 64-битных виртуальных адресов. Для адресации новых регистров для команд введены так называемые «префиксы расширения регистра», для которых был выбран диапазон кодов 40h-4Fh, использующихся для команд INC <регистр> и DEC <регистр> в 32-битных режимах. Команды INC и DEC в 64-битном режиме должны кодироваться в более общей, двухбайтовой форме.
Архитектура x86-64 имеет:
- 16 целочисленных 64-битных регистра общего назначения (RAX, RBX, RCX, RDX, RBP, RSI, RDI, RSP, R8 — R15);
- 8 80-битных регистров с плавающей точкой (ST0 — ST7);
- 8 64-битных регистров Multimedia Extensions (MM0 — MM7, имеют общее пространство с регистрами ST0 — ST7);
- 16 128-битных регистров SSE (XMM0 — XMM15);
- 64-битный указатель RIP и 64-битный регистр флагов RFLAGS.
Как проверить «битность» Windows
Самый быстрый и простой способ узнать, работает ли у вас 32-разрядная или 64-разрядная версия Windows, – это проверить, что она говорит в панели управления.
Другой простой способ выяснить, какую архитектуру ОС вы используете в Windows, – это проверить папку Program Files. Больше информации об этом ниже.
Чтобы увидеть аппаратную архитектуру, вы можете открыть командную строку и ввести команду:
echo %PROCESSOR_ARCHITECTURE%
Вы можете получить ответ, например AMD64, что указывает, что у вас система на базе x64 или x86 для 32-битной.
Ещё одна команда:
reg query "HKLM\SYSTEM\CurrentControlSet\Control\Session Manager\Environment" /v PROCESSOR_ARCHITECTURE
Эта команда должна привести к гораздо большему количеству текста, но приводит к появлению ответа, подобному одному из следующих:
PROCESSOR_ARCHITECTURE REG_SZ x86 PROCESSOR_ARCHITECTURE REG_SZ AMD64
Лучший способ использовать одну из этих команд – скопировать их здесь на этой странице, а затем щелкнуть правой кнопкой мыши в черном поле в командной строке и вставить команду.
Эти команды говорят только об аппаратной архитектуре, а не о версии Windows, которую вы используете. В систему x86 можно установить только 32-разрядную версию Windows, но она также может быть установлена на 64-разрядных системах.
Как узнать разрядность процессора
Перед тем как ставить 64-разрядную версию, стоит убедиться, что её установка возможна, и узнать архитектуру вашего процессора.
Разрядность процессора в командной строке
- Откройте меню «Пуск», введите cmd в строке поиска и откройте найденную программу.
- Введите SET PRO и нажмите Enter.
- Введите PROCESSOR_ARCHTECTURE, чтобы узнать архитектуру вашего процессора.
Узнать разрядность через BIOS
-
В самом начале включения компьютера нажмите кнопку входа в BIOS. Чаще всего это Del или F8: о том, какая кнопка нужна, можно узнать из информации во время загрузки.
-
Когда откроется BIOS, ничего нажимать не надо. В строке Processor Type можно увидеть архитектуру процессора.
Узнать разрядность через интернет
Откройте любой браузер и введите «узнать разрядность онлайн». Появятся ссылки на множество сайтов, перейдите на любой из них. Сайт автоматически определит разрядность вашего процессора.
 Сайт bit-processor может автоматически определить разрядность вашего процессора
Сайт bit-processor может автоматически определить разрядность вашего процессора
Просмотр разрядности системы в Windows
Самый простой способ узнать разрядность процессора на компьютере с установленной ОС Windows: нажать правой кнопкой мыши по иконке Мой компьютер на рабочем столе и перейти в Свойства. Откроется вкладка «Система» (как на скриншоте выше), где будет указана разрядность процессора.
Открыть эту же вкладку можно через меню Пуск -> Панель управления -> Показать все элементы панели управления -> Система. Процессор может быть одноядерным (x32) или двухядерным (x64). Часто встречающаяся надпись x86 не имеет отношения к разрядности и относится к обозначению архитектуры процессора.
Windows XP
Морально и технически устаревшая Windows XP все еще активно используется по всему миру благодаря простоте и легкости системы. Использование 32-битной (x32 или x86) версии системы ограничивает максимально возможное количество ОЗУ до 4 гигабайт — этого недостаточно для новых приложений. 64-битная архитектура ускоряет работу и позволяет устанавливать в разы больше оперативной памяти (до 32ГБ).
Первый способ проверки:
- Открыть меню Пуск, нажать Выполнить.
- В открывшемся окне ввести sysdm.cpl и нажать Ок или Enter.
- Открыть вкладку Общее и просмотреть сведения о системе.
Далее возможны два варианта:
- Если в названии ОС в разделе Система не указана разрядность, например Версия Windows XP Professional, значит это 32-битная система. Год выпуска значения не имеет.
- В противном случае, в названии сборки будет сразу написана разрядность. Например, Версия Windows XP Professional x64 Edition. Год выпуска сборки значения не имеет.
Второй способ проверки:
- Нажать Пуск ->Выполнить.
- В появившемся окне ввести winmsd.exe, нажать ОК или Enter.
- В разделе Сводные сведения о системе найти пункт Процессор.
- Если процессор начинается с x86, значит установлена 32-битная версия Windows XP.
- Если значение называется IA-64 или AMD64, значит процессор 64-битный.
На данный момент 64-битные версии Windows работают только с процессорами Itanium и AMD64. 64-битные процессоры без проблем запустят программы, рассчитанные на 32-битную архитектуру, но наоборот не получится.
Windows 7 и Vista
В Windows 7 и Vista, как и в XP, есть два стандартных способа просмотреть разрядность системы. Первый — окно «Система» в панели управления, второй — информация в окне «Сведения о системе».
Просмотр через Панель управления:
- Открыть Пуск, в окне «Начать поиск» ввести Система.
- В появившемся списке Программы выбрать Система.
- В открывшемся окне найти Тип системы. Будет написано «32-разрядная операционная система» или «64-разрядная операционная система».
Просмотр через Сведения о системе:
- Нажать кнопку Пуск, в поле «Начать поиск» ввести Система.
- В разделе «Программы» перейти в раздел Сведения о системе.
- Если в разделе Тип системы указано x64-based PC, то система 64-битная.
- Если же под заголовком Элемент указано x86-based PC, то система 32-битная.
Windows 8 и 10
В последних версиях операционной системы Windows (8 и 10) проверка разрядности процессора выполняется стандартными способами: через сведения о системе и через Панель управления. Если ни один из этих способов не помог, всегда можно воспользоваться консольными командами, актуальными даже для Windows Server 2003.
Способ 1:
- Нажать кнопку Поиск. Для сенсорных устройств — провести пальцем от правой части экрана по направлению к центру и нажать Поиск.
- В строке поиска ввести запрос система, среди предложенных вариантов выбрать Параметры.
- Щелкнуть мышью или коснуться элемента Система.
- Под заголовком Система будет написано, 32-битная или 64-битная Windows 8/10 установлена на устройство.
Способ 2:
- Отрыть Поиск, в строке поиска ввести запрос сведения о системе.
- Выбрать элемент Система, затем Сведения о системе ->Сводные сведения о системе.
- В поле «Тип системы» будет указано: Компьютер на базе x64 или Компьютер на базе x86.
Надпись «Компьютер на базе x64» означает установленную 64-разрядную ОС. Надпись «Компьютер на базе x86» означает 32-битную ОС.
Windows Server 2003
Windows Server 2003 также имеет два стандартных способа просмотра разрядности системы (процессора): в свойствах системы в Панели управления и просмотр окна Сведения о системе.
Способ 1:
- Нажать Пуск ->Выполнить.
- В окне ввести sysdm.cpl, нажать ОК или Enter.
- В открывшемся окне перейти на вкладку Общее.
- Если в разделе Система написано Windows Server 2003 Enterprise x64 Edition, то ОС 64-битная.
- Если в разделе Система написано Windows Server 2003 Enterprise Edition, то система 32-битная.
Что означает обозначение x86 разрядность?
Часто в 32-х
битной системе разрядность обозначается не x32
, а x86
. Многие пользователи начинают путаться в этих обозначениях. Многие авторы сравнивают x86
и x32 системы
. Это не правильно. x86
— это архитектура микропроцессора
и аппаратная платформа
. Она применима и к 32
-х битным и к 64
-х битным программам.
Обозначение х86
пошло от наименования первых процессоров от компании Intel
, у которых в конце названия приписывалось 86 (например i8086
). Даже когда со временем процессоры получили имена Pentium
, Celeron
, платформу продолжали обозначать х86
.
Каково правильное обозначение системы?
Правильное обозначение таково: x86_32 bit
(для 32-х разрядных систем
) или x86_64 bit
(для 64-х разрядных систем
). Можно сокращенно х32
или х64
.
Приветствую, дорогие друзья. Сегодня поговорим, как Вы поняли из заголовка, про разрядность Windows
.
Не столь многие пользователи компьютера слышали, что Windows
имеет некую разрядность — x32, x64 и x86
и еще меньше пользователей реально знают что это, где это взять\сменить и зачем оно надо. С этими разрядностями связано даже некоторое число мифов.
Пройдясь на днях по интернету я заметил интересную вещь — хоть сколько-нибудь внятной информации по этому вопросу довольно мало, что собственно и подтолкнуло меня к написанию этой статьи.
Как определить разрядность операционной системы
Один из способов уже показан выше, это третий способ с командой «systeminfo». Для тех, кто не любит иметь дело с «Командной строкой», есть еще один способ:
- Войдите в меню «Пуск».
Открываем меню «Пуск»
- Выберите меню «Компьютер».
Открываем «Компьютер»
- Выберите подпункт «Свойства системы».
Щелкаем по подпункту «Свойства системы»
- Появится окно просмотра сведений о системе. Здесь можно точно выяснить разрядность операционной системы, установленной на данном компьютере. Заодно приводятся сведения о процессоре.
В пункте «Тип системы» находим разрядность своей операционной системы
Какая система лучше: 32 или 64-х битная?
Многие задаются этим вопросом , и не зря, ведь от этого зависит многое. Вообще, разрядность системы определяет способ взаимодействия ОС с процессором и оперативной памятью компьютера или ноутбука. Тридцатидвух битная система может за один такт процессора обработать 32 бита (4 байта) информации, а шестидесятичетырёх битная может в два раза больше.
Теперь во-первых, возможность работы x64 версии на конкретном компьютере напрямую зависит от разрядности . К счастью, все современные процессоры поддерживают 64-х разрядные инструкции.
Если в x64 Windows установить x64 приложение, то оно будет работать быстрее, чем при использовании 32-битных версий!
Во-вторых, x86 системы поддерживают только 3,25-3,75 ГБ оперативной памяти (зависит от конфигурации железа). Следовательно, если у вас установлено 4 и больше гигабайт оперативки, то выбирайте 64-х разрядную операционную систему.
А вот если x64 ОС поставить на компьютер с 2-3 ГБ памяти, то работать она будет, но ввиду большей прожорливости этой самой оперативки, чем x32, производительность будет хуже, даже несмотря на более быструю работу процессора в такой ОС.
Если у вас x64 Windows, то при скачивании программ и драйверов всегда выбирайте их 64-битную версию. Для драйверов это правило является обязательным. Программы будут работать и той, и той версии. Для 32х программ существует отдельная папка на диске «Program Files (x86)» и они запускаются в режиме эмуляции x86 операционки. А вот запустить 64х программу в 32х системе не удастся.
Что работает быстрее Windows x64 или Windows x86?
Очень многие говорят, что х64 работает гораздо быстрее чем х86. Вряд ли этому стоит верить.Это скорее миф, чем правда. Увеличение скорости будет видно только в оптимизированных под x64 программах. Насколько? Да всего где-то на 3-5%. Многие этого даже не почувствуют.
Но если для вас эти 5% очень дороги, то не забывайте, что есть большая вероятность, что некоторые 32-битные приложения просто не запустятся на вашей Windows x64. И всякий раз когда вы будете искать ту или иную программку, вам стоит искать её 64 битную версию и если её нет, то искать ей замену.
На этом всё. Статья написана с помощью программиста от Vienna.Желаем вам удачной работы с любой разрядностью в вашей операционной системы.
Debug Registers
DR6
It permits the debugger to determine which debug conditions have occured. When an enabled debug exception is enabled, low order bits 0-3 are set before entering debug exception handler.
DR7
| Bit | Description |
|---|---|
| Local DR0 Breakpoint | |
| 1 | Global DR0 Breakpoint |
| 2 | Local DR1 Breakpoint |
| 3 | Global DR1 Breakpoint |
| 4 | Local DR2 Breakpoint |
| 5 | Global DR2 Breakpoint |
| 6 | Local DR3 Breakpoint |
| 7 | Global DR3 Breakpoint |
| 16-17 | Conditions for DR0 |
| 18-19 | Size of DR0 Breakpoint |
| 20-21 | Conditions for DR1 |
| 22-23 | Size of DR1 Breakpoint |
| 24-25 | Conditions for DR2 |
| 26-27 | Size of DR2 Breakpoint |
| 28-29 | Conditions for DR3 |
| 30-31 | Size of DR3 Breakpoint |
A local breakpoint bit deactivates on hardware task switches, while a global does not.
00b condition means execution break, 01b means a write watchpoint, and 11b means an R/W watchpoint. 10b is reserved for I/O R/W (unsupported).