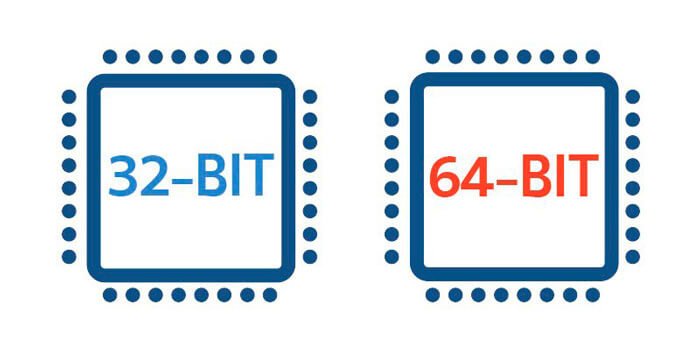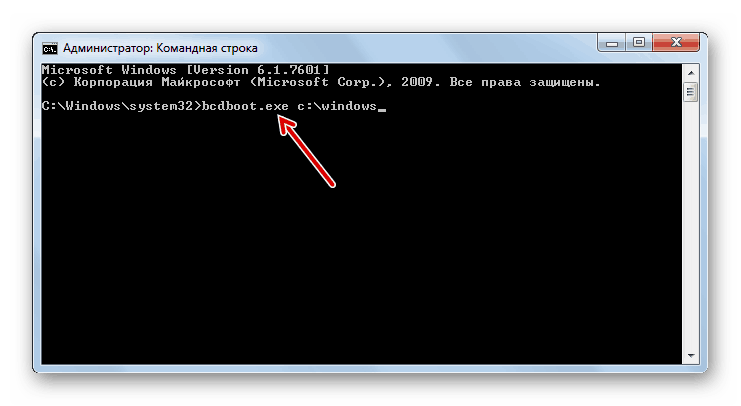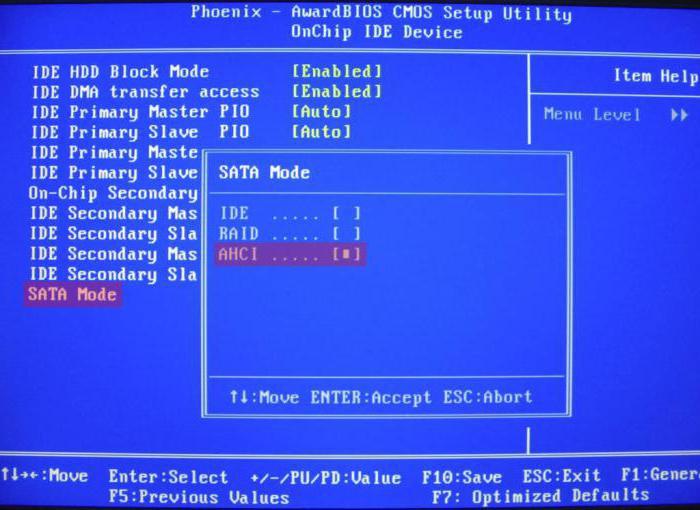Чем отличается 32-битная система от 64-битной windows
Содержание:
- Tropico 5
- Как определить, установлена на компьютере 32-разрядная или 64-разрядная версия Windows?
- Что выбрать x32 или x64?
- Почему следует устанавливать 64-битную версию операционной системы?
- Для начала давайте разберемся что что такое битность (разрядность) архитектуры.
- Лучшие внешние звуковые карты для любителей качественного звука
- Кое-что о 32-х и 64-битных процессорах
- Как определить разрядность компьютера
- На чем остановить выбор
- Как определить разрядность операционной системы
- Отличия 64-битной от 32-битной Windows
- Fable Anniversary
- Ответы на частые вопросы
- Чем отличается 64 и 32 бит?
- Просмотр разрядности системы в Windows
Tropico 5
Рис. 6.
Издатель: Haemimont Games
Стратегия в реальном времени (RTS), которая более известна, как «симулятор диктатора». Здесь боевых действий гораздо меньше, чем различной экономической деятельности.
Игроку нужно, чтобы его империя существовала без всяческих проблем. И способы для достижения цели разные.
Можно править при помощи террора, вселяя страх в души электората или же стать своеобразным «царем-батюшкой».
Все зависит от направления, которое выберет геймер. Но стоит предупредить, что диктатура с применением террора долго не просуществует.
Начало правления приходится на смутные времена колониальных веков. А окончится оно (если окончится) уже в наш век.
Игроку придется пройти всю цепочку развития общества. К его услугам самые разнообразные инструменты для достижения цели.
Это одна из немногих RTS, которая не предполагает постоянной войны.
Также она имеет весьма неплохие системные требования и запустится даже на относительно слабом компьютере с 32-битной архитектурой процессора.
Плюсы:
- Хорошая графика;
- Продуманный геймплей;
- Игра с уклоном в экономику;
- Несколько вариантов развития;
- Классическая RTS;
- Необычные вехи развития;
- Сценарий зависит от выбранного варианта правления;
- Весьма скромные системные требования;
- Можно запустить на 32-битных системах.
Минусы:
Нет мультиплеера.
Видео:
Как определить, установлена на компьютере 32-разрядная или 64-разрядная версия Windows?
Чтобы в ОС Windows или определить,
какая версия Windows используется на компьютере (32-разрядная или
64-разрядная), выполните следующие действия.
-
Откройте компонент «Система». Для этого нажмите кнопку Пуск, щелкните правой кнопкой мыши Компьютер и выберите пункт Свойства. В Windows 8 откройте панель управления и перейдите в раздел система.
-
В разделе Система можно просмотреть тип системы.

Если компьютер работает под управлением Windows XP, выполните следующие действия.
-
Нажмите кнопку Пуск.
-
Правой кнопкой мыши щелкните Мой компьютер и выберите пункт Свойства.
-
Если в появившемся окне отсутствует надпись «x64 Edition», компьютер работает под управлением 32-разрядной версии Windows XP.
-
Если в разделе Система указано «x64 Edition», компьютер работает под управлением 64-разрядной версии Windows XP.
-
Что выбрать x32 или x64?
Теперь вы знаете чем отличается 64 битная система от 32 бит. Среди пользователей ходит очень много споров, о том, какую архитектуру использовать. Одни говорят что только 64, другие ратуют в пользу x32. Как вы понимаете из выше написанного, все зависит от оперативной памяти. Если у вас меньше четырех гигабайт, то можно использовать 32 бит, если больше, то нужно использовать 64 бит, чтобы система могла увидеть всю память. Да, есть расширения PAE, которые позволяют процессору видеть больше 4х гигабайт, но будет намного быстрее, если система будет работать с памятью напрямую, без всяких хаков.
Возможно, у вас возник вопрос, почему не использовать архитектуру 64 бит если памяти меньше 4х гигабайт? Поскольку размеры регистров процессора больше, то автоматически становиться больше все, что храниться в оперативной памяти, больше занимают инструкции программ, больше занимают метаданные и адреса, которые хранятся в оперативной памяти.
А это все значит, что если вы установите 64 битную систему на компьютер с меньше чем 4 Гб ОЗУ памяти, то оперативной памяти вам будет очень мало. Вы не заметите прироста производительности, будет только хуже, потому что часть оперативной памяти уйдет на диск в раздел подкачки. а скорость работы с диском, как вы понимаете, очень сильно отличается от скорости работы ОЗУ.
Даже если у вас 4 Гб, то использовать 64 бит не желательно, потому что памяти будет не хватать. По современным меркам, для персонального компьютера это уже мало, а вы ее еще уменьшите использовав эту архитектуру. В конце концов, вы можете использовать технологию PAE, эту опцию можно включить в ядре Linux, чтобы получить доступ ко всем четырем гигабайтам из 32 бит. Это будет вполне оправдано.
Но если у вас 6 Гб и больше, то здесь уже не целесообразно применять PAE, лучше использовать нормальную 64 битную архитектуру, памяти благо хватает. и процессор рассчитан именно на нее.
Почему следует устанавливать 64-битную версию операционной системы?
Если центральный процесс компьютера поддерживает 64-разрядную версию Windows, то при установке необходимо выбрать именно ее. Следует понимать, что 32-битная версия операционной системы – это прошлый век, и вот лишь некоторые тому подтверждения:
- Все меньше разработчиков выпускают новые приложения под версию Windows 32-бит. При этом на 64-разрядной операционной системе можно запускать 32-разрядные приложения, а обратная совместимость не предусмотрена;
- Быстрая работа с большим количеством ядер процессора возможна только на 64-битной версии Windows. Также она без проблем справляется с большими объемами оперативной памяти, и ее распределением между активными на компьютере задачами;
- Без специальных проверок рядовой пользователь никогда не отличит 32-битную версию Windows от 64-битной при работе со стандартными программами. Версии Windows не отличаются интерфейсом или особенностями работы.
После выхода 64-битной версии Windows, устанавливать 32-битную следует только если процессор или драйвера для него не поддерживают работу с 64-разрядной операционной системой.
Для начала давайте разберемся что что такое битность (разрядность) архитектуры.
Термины 32-разрядный и 64-разрядный относятся к способу обработки информации процессором компьютера (ЦП). 64-разрядная версия Windows обрабатывает большие объемы оперативной памяти (RAM) эффективнее, чем 32-разрядная система. В википедии есть 2 страницы о 32 (x86) и 64 битной архитектуре:
-
32 (x86) — архитектура процессора c одноимённым набором команд, впервые реализованная в процессорах компании Intel.
Название образовано от двух цифр, которыми заканчивались названия процессоров Intel ранних моделей — 8086, 80186, 80286 (i286), 80386 (i386), 80486 (i486). За время своего существования набор команд постоянно расширялся, сохраняя совместимость с предыдущими поколениями.
Помимо Intel архитектура также была реализована в процессорах других производителей: AMD, VIA, Transmeta, IDT и др. В настоящее время для 32-разрядной версии архитектуры существует ещё одно название — IA-32 (Intel Architecture — 32).
-
64 — 64-битное расширение, набор команд, для архитектуры x86, разработанное компанией AMD, позволяющее выполнять программы в 64-разрядном режиме.
Это расширение архитектуры x86 с почти полной обратной совместимостью. Корпорации Microsoft и Oracle
используют для обозначения этого набора инструкций термин «x64», однако
каталог с файлами для архитектуры в дистрибутивах Microsoft Windows
называется «amd64» (ср. «i386» для архитектуры x86). -
Набор команд x86-64 в настоящее время поддерживается:
- AMD —
процессорами Z-серии (например, AMD Z-03), C-серии (например, AMD
C-60), G-серии (например, AMD T56N), E-серии (например, AMD E-450), E1,
E2, A4, A6, A8, A10, FX, Athlon 64, Athlon 64 FX, Athlon 64 X2, Athlon II, Phenom, Phenom II, Turion 64, Turion 64 X2, Turion II, Opteron, FX, последними моделями Sempron; - Intel
(с незначительными упрощениями) под названием «Intel 64» (ранее
известные как «EM64T» и «IA-32e») в поздних моделях процессоров Pentium 4, а также в Pentium D, Pentium Extreme Edition, Celeron D, Celeron G-серии, Celeron B-серии, Pentium Dual-Core, Pentium T-серии, Pentium P-серии, Pentium G-серии, Pentium B-серии, Core 2 Duo, Core 2 Quad, Core 2 Extreme, Core i3, Core i5, Core i7, Atom (далеко не всеми) и Xeon; - VIA — процессорами Nano, Eden, QuadCore.
Да все это тяжело для понимания. Объясню своими словами 64 битная архитектура ОС это усовершенствованная 32 (86) битная архитектура. Она имеет более новые наборы команд для вычислений, а также может работать с большими объемами оперативной памяти. Если брать семейство ОС Windows, то 32 битная ОС фактически может обработать только 3,2 гигабайта оперативной памяти, а 64 теоретически до 4 терабайтов. О чем это говорит нам?
Лучшие внешние звуковые карты для любителей качественного звука
Creative Sound Blaster X7
Внешняя звуковая карта Creative Sound Blaster X7 Limited Edition White 70SB158000003 подключается к устройствам по micro-USB, что дает возможность использовать ее даже в сочетании со смартфоном.
Этот девайс оснащен возможностью воспроизведения объемного звука 5.1. Учитывая, что уровень SNR достигает 127 дБ, качество звучания эта модель выдает просто прекрасное. А встроенный стереомикрофон, который можно использовать для общения в соцсетях, расширяет возможности этой карты.
Кому-то может не понравиться оригинальный дизайн Creative Sound Blaster X7 Limited Edition и отсутствие объемного звука 7.1, но это уже придирки. При максимальной частоте процессора в 197 кГц, эту модель, учитывая цену примерно в 26 000 рублей, можно назвать лучшей звуковой картой для любителей качественного звука.
X7: ₽ 25 390 Проверьте на СИТИЛИНК
Steinberg UR22 MK II
Аудиоинтерфейс Steinberg UR22 MK II, в первую очередь, ориентирован на любителей звукозаписи, но и в воспроизведении этому девайсу равных мало.
Эта модель оснащена двумя комбо микрофонными/линейными XLR-1/4″ выходами, что дает возможность подключения к ней электрогитар. Дискретная частота в 192 кГц позволяет писать и воспроизводить качественный звук, а поддержка основных операционных систем не требует установки отдельных драйверов.
Пожалуй, небольшим недостатком Steinberg UR22 MK II можно считать то, что она не всегда корректно работает с разъемом USB 3.0, но для своей цены в 10 000 рублей это одна из лучших внешних звуковых карт.
Кое-что о 32-х и 64-битных процессорах
Процессор или ЦП содержит регистры и логические схемы. Он также называется мозгом компьютера. Размер регистра процессора — 32-бит в 32-битном ЦП и аналогичный в 64-битном:
- количество значений, которое ЦП хранит в регистрах, равно 2 32. Эти значения используются для сопоставления адреса ячеек памяти, присутствующих в физической памяти. Итак, 2 32 = 4 гигабайта — это объем оперативки, к которой может получить доступ 32-битный процессор;
- 64-битный регистр хранит значения 2 64. Они соответствуют 16 ЕБ (ексабайтам) ОП. В сравнении с 4 ГБ памяти это намного больше.
Более того, 32-разрядный процессор может обрабатывать 4 байта данных за один цикл, поскольку 8 бит равны 1 байту. Таким образом, если размер обрабатываемых данных превышает 4 байта, для перехода к оставшимся данным ЦП должен начать другой цикл.
Параметры Win 32 и Win 64
В случае 64-битной версии все данные, если их меньше 8 байт, могут обрабатываться за один раз. Даже если их больше, процесс обработки не займет много времени. Вы не увидите особой разницы при повседневном использовании устройства, только если привыкли запускать несколько крупных приложений одновременно.
Загрузка 32 и 64 битных процессоров при запуске браузеров
В настоящее время 32-разрядные процессоры почти устарели. Даже 10 или 12-летний компьютер на 64-битной архитектуре работал бы лучше. Такой процессор имеет больше ядер, что ускоряет его вычислительную мощность без увеличения размера аппаратного обеспечения.
Как определить разрядность компьютера
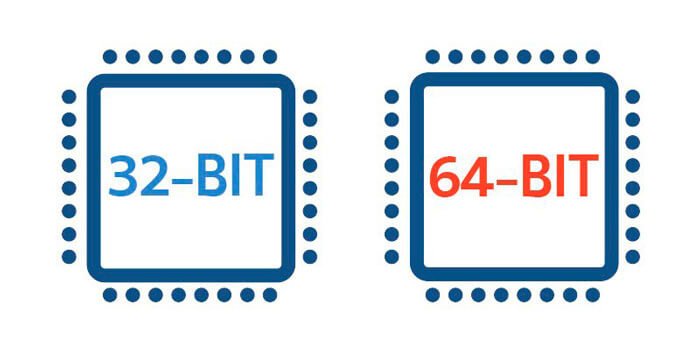
Способы определения разрядности компьютера
Первый способ
Одним из способов является переход в меню BIOS компьютера. На разных машинах для этого могут быть свои клавиши, используемые в начале загрузки. Обычно подсказка для перехода в меню BIOS находится внизу экрана и у пользователя есть некоторое время чтобы войти туда, т.е. успеть нажать требуемую клавишу. Если пользователь ничего не предпринимает, загрузка продолжается, как обычно.
- Включите питание компьютера.
- Дождитесь появления диагностики POST. Здесь уже во второй строке видно, какой именно процессор установлен: Pentium Dual-Core E5200.
Во время диагностики POST во второй строке можно увидеть данные процессора, по которым можно узнать разрядность компьютера
- Но этот экран довольно быстро исчезает, так что можно пойти дальше и войти в BIOS. Нажмите клавишу «DEL».
- В начальном меню BIOS выберите «Standard CMOS Features».
Выбираем пункт «Standard CMOS Features», открываем его нажав клавишу «Enter»
- В меню «Standard CMOS Features» выберите пункт «System Information».
Выбираем пункт «System Information», нажимаем «Enter»
- Появятся самые важные сведения о конфигурации оборудования, и там обязательно будет указан процессор.
В открывшемся окне мы увидим важные сведения о конфигурации оборудования, в первой строке будет указан процессор
Таким образом можно однозначно узнать марку процессора. Правда, здесь не указана его разрядность, но так как процессор у нас однозначно идентифицирован, то найти его разрядность очень легко в поисковых системах интернета.
Второй способ
При загруженной системе нужно обратиться к ее свойствам. Для этого нужно сделать следующее:
- Войдите в меню «Пуск».
Открываем меню «Пуск»
- Выберите «Компьютер».
Открываем «Компьютер»
- Внизу будут сведения о процессоре. Если они отображаются не полностью, наведите мышь на надпись. Появится всплывающая подсказка, в которой будет полностью указан тип процессора.
Внизу, наведя курсор мыши на пункт «Процессор», мы увидим полные сведения о типе процессора
Третий способ
Для определения установленного процессора можно использовать командную строку.
- Войдите в меню «Пуск».
Открываем меню «Пуск»
- Найдите приложение cmd.exe в папке (подменю) «Стандартные». Или можно проступить еще проще и написать в текстовом поле «cmd».
Вводим в текстовом поле «cmd», открываем приложение
- В появившемся консольном окне наберите имя команды: «systeminfo» и нажмите «Enter».
В поле вводим команду «systeminfo», нажимаем «Enter»
- В результатах, выданных программой «systeminfo», обязательно будет указан тип процессора (а заодно и тип операционной системы).
В пунктах «Тип системы» и «Процессоры» находим соответствующую информацию
На чем остановить выбор
Если у пользователя возник такой вопрос, значит, он уже понял, что его железо способно работать с более производительной системой. В таком случае ответ прост – нужно ставить систему с 64-битами. Это позволит пользователю использовать весь объем оперативной памяти, что существенно ускорит работу. Особенно это касается тех ситуаций, когда работает программа производящая сложные вычисления. Следует не забывать, что не все приложения и устройства рассчитаны на работу с ней, поэтому не стоит расстраиваться, что некоторые программы будут работать медленнее в сравнении с другими. Ставить систему в 64 бита вообще не имеет смысла, если оперативной памяти только четыре гигабайта, так как она ничем не будет отличаться по своей работе от версии х32.
Проводить сравнение двух систем особого смысла нет, так как они в принципе изначально рассчитаны на использование разного железа. Да, х64 быстрее, но во многих случаях эта разница заметна не будет, поэтому гнаться за большим объемом оперативной памяти, чтобы установить себе более быструю систему смысла нет, кроме тех случаев, когда эти 6, 8 и более гигабайт действительно нужны.
Аналогично нет смысла ставить систему в 32 бита на компьютер с большой оперативной памятью, так как в противном случае ее ресурсы будут попросту не использованы.
Как определить разрядность операционной системы
Один из способов уже показан выше, это третий способ с командой «systeminfo». Для тех, кто не любит иметь дело с «Командной строкой», есть еще один способ:
- Войдите в меню «Пуск».
Открываем меню «Пуск»
- Выберите меню «Компьютер».
Открываем «Компьютер»
- Выберите подпункт «Свойства системы».
Щелкаем по подпункту «Свойства системы»
- Появится окно просмотра сведений о системе. Здесь можно точно выяснить разрядность операционной системы, установленной на данном компьютере. Заодно приводятся сведения о процессоре.
В пункте «Тип системы» находим разрядность своей операционной системы
Отличия 64-битной от 32-битной Windows
Теперь вы знаете, что 64-разрядные ОС предназначены для поддержки большего объема оперативной памяти, поэтому 32-разрядные им в этом значительно уступают. Тяжелые приложения, такие как программы для редактирования изображений, AutoCAD и игры, будут намного лучше работать на компьютере с 16 ексабайтами ОП, по крайней мере теоретически. Предел физической памяти, доступ к которой может получить система, также зависит от разновидности материнской платы и ее функциональных ограничений. На самом деле, вам не нужны сотни гигов ОЗУ, чтобы играть в игры.
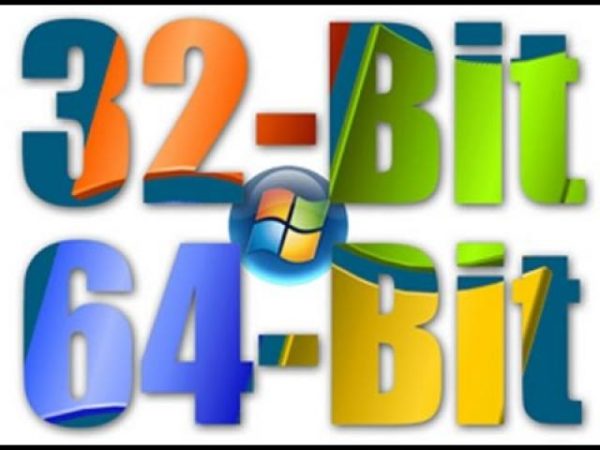 Параметры отличия 32- битной системы от 64-битной
Параметры отличия 32- битной системы от 64-битной
В сравнении с 32-разрядной Windows, для которой требуется 1 ГБ оперативной памяти, минимальный объем ОП, необходимый для 64-разрядной версии, составляет 2 ГБ. Это очевидно, поскольку для поддержки большего числа регистров требуется соответствующая память.
Компьютер должен иметь ОП не менее 4 ГБ, если вы хотите, чтобы на нем работала 64-битная Windows. Домашняя версия десятки поддерживает память до 128 ГБ, в то время как Pro — до 2048 ГБ! Таким образом, вы можете увеличить виртуальную память до максимума. Пользователям Windows 10 корпорация Microsoft рекомендует не менее 8 ГБ оперативной памяти.
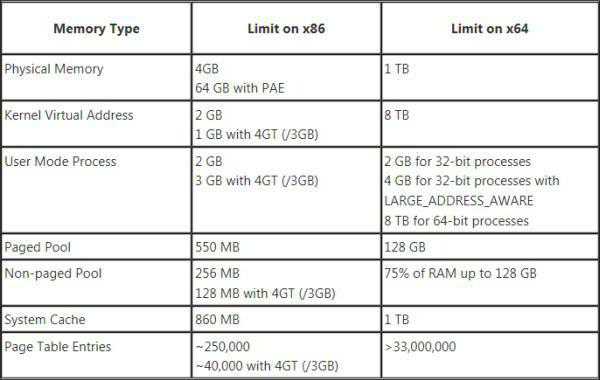 Характеристика ограничений памяти для 32-битной и 64-битной систем
Характеристика ограничений памяти для 32-битной и 64-битной систем
Существует еще одна причина, объясняющая широкое внедрение 64-битной ОС: сегодня намного сложнее отображать файлы в физической памяти. Это связано с тем, что их средний размер с каждым разом увеличивается и обычно составляет более 4 гигабайт.
Windows для 64-разрядного процессора имеет функцию Kernel Patch Protection, которая блокирует неподдерживаемые изменения в ядре, а также предотвращает обработку данных на аппаратном уровне. Для всех драйверов является обязательной цифровая подпись. Так система блокирует установку модифицированных версий, которые могут быть использованы для встраивания вредоносных программ.
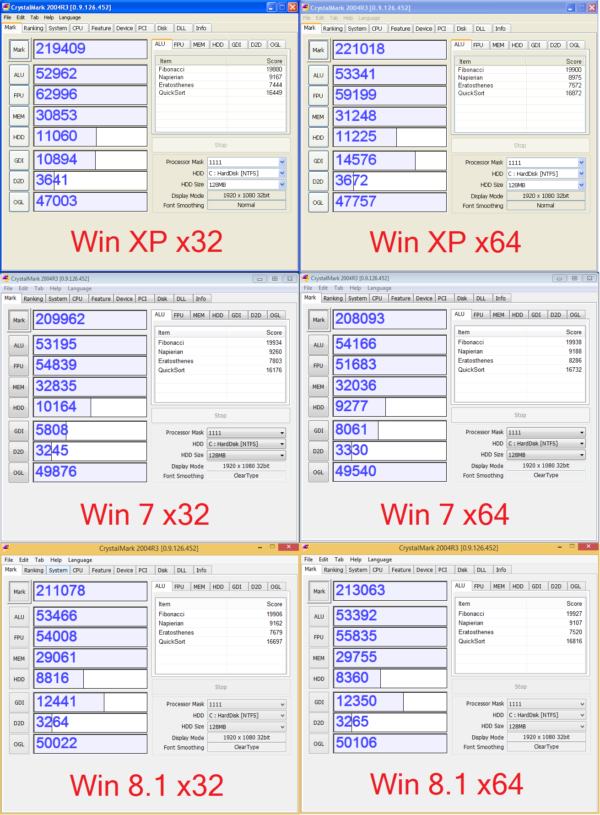 Сравнение одинаковых версий Windows с разной версией разрядности
Сравнение одинаковых версий Windows с разной версией разрядности
Многие устаревшие приложения и драйверы могут не работать на 64-битной Windows. Чтобы решить эту проблему, некоторые разработчики и компании выпустили новые версии своих продуктов с улучшенной совместимостью.
Mozilla реализовала 64-разрядную версию браузера Firefox еще в декабре 2015 года. Частота внедрения более производительной Windows значительно увеличилась за последнее десятилетие.
Fable Anniversary
Рис. 2.
Издатель: Lionhead Studios
Ремастер культовой RPG с магами, воинами, монстрами и прочей необходимой атрибутикой.
В свое время Fable: The Lost Chapters наделала много шума и стала весьма популярна среди геймеров. Но графика оставляла желать лучшего.
Потому и был выпущен ремастер легендарной игрушки.
В данной RPG реализованы все классические каноны жанра. Сценарий немного изменен (по сравнению с оригинальной версией).
Этого потребовали обновленный геймплей и кардинально измененная графика.
Однако главный герой остался тем же. Изменения в балансе и механике незначительны.
В общем и целом, фанаты классической Fable найдут в ремастере много нового и интересного. А еще эта игра прекрасно чувствует себя на компьютерах с 32-битной архитектурой ЦП.
Игра позволяет полностью погрузиться в волшебный мир и насладиться качественной картинкой.
Геймеры могут выполнять квесты в каком угодно порядке. И это главное отличие ремастера от оригинала. Новая Fable определенно лучше старой.
Плюсы:
- Обновленная графика;
- Новый геймплей;
- Полностью перерисованные персонажи;
- Отличный сюжет;
- Детально проработанный игровой мир;
- Классическая квестовая система;
- Работа на относительно слабых ПК;
- Поддержка архитектуры 32 бит.
Минусы:
Игрушка немного старовата.
Видео:
Ответы на частые вопросы
Пользователей часто интересуют вопросы, на которые они хотят иметь вполне однозначные ответы, без необходимости вникать в тему глубоко. Вот некоторые из них вместе с ответами.
| Вопрос | Ответ |
| Какой процессор x86? | Любой 32-разрядный, совместимый с ПК |
| Нужны ли 64-разрядные драйверы для устройств при работе в 64-разрядной версии Windows? | Обязательно. Драйверы устанавливаются в соответствии с выбранной операционной системой |
| Как сменить разрядность операционной системы? | Никак. Только переустановкой. Предварительно необходимо сохранить все важные данные |
| 32 или 64 бит: какую ставить систему и как определить? | Если процессор 32-разрядный, то можно ставить только 32-разрядную версию ОС. Если процессор 64-бит, то следует руководствоваться всеми остальными системными требованиями |
| Почему следует устанавливать 64-битную версию операционной системы? | Если ваш компьютер достаточно современный (не старше 7-8 лет) то он обязательно поддерживает 64-разрядные системы, и именно этот вариант раскрывает все возможности данного компьютера полностью |
| Какая «семерка» лучше — 32-х или 64-х разрядная | Здесь скорее нужно говорить о «железе», если компьютер достаточно новый, то лучше, конечно-же 64-разрядная |
| Можно ли запускать 32-разрядные программы и драйвера на 64-разрядном компьютере? | В подавляющем большинстве случаев можно, если используется архитектура amd64 (она же x86-64). Кроме того, в Windows 7, например, имеется режим эмуляции Windows XP, который дает дополнительные возможности для этого. Однако есть случаи несовместимости и придется использовать 64-разрядные версии таких приложений |
| Какие недостатки есть у 64 битной Windows? | Повышенные требования к памяти, и больше места на диске. Но это является проблемой только для старых компьютеров |
Чем отличается 64 и 32 бит?
Чтобы понять чем отличается 32 бита от 64, нужно погрузиться еще дальше в основы. Процессор — это самый главный компонент компьютера, его даже можно назвать мозгом. Именно процессор оперирует всеми данными, которые мы хотим обработать управляет внешними устройствами, отправляет им команды, получает от них информацию и взаимодействует с памятью. Все адреса и инструкции во время выполнения процессору нужно где-то хранить, и нет, не в оперативной памяти, потому что адреса в оперативной памяти нужно тоже где-то хранить.
Для решения этой задачи каждый процессор содержит несколько десятков ячеек сверхбыстрой памяти, их еще называют регистрами, каждая из этих ячеек имеет свое предназначение, имя и определенный размер. Чем отличается 32 bit от 64? В размере и все дело. У 32 битных процессоров, размер одной ячейки — 32 бит. В процессорах архитектуры 64 бит — размер регистров уже не 32, а 64. Чем больше размер ячейки, тем больше данных она может уместить, а значит пространство адресов ресурсов может быть больше.
Так, процессоры архитектуры 32 бит могли получить доступ только к адресам в пределах 2^32 степени. Адрес большего размера просто не поместится в ячейку. Наиболее всего это ограничение заметно при работе с оперативной памятью. В этот диапазон входит только память до 2^32 бит или 4 Гб, все что выше процессор не сможет прочитать без специальной эмуляции со стороны операционной системы.
Процессор, с размером регистров 64 бит может получить доступ к адресам до 2 ^ 64, а это уже намного больше, если перевести в привычные величины, то это 1 Эб (экзабайт) или миллард гигабайт. Фактически такого количества оперативной памяти еще не поддерживает ни одна операционная система, даже Linux. По сравнению с 4 Гб — это очень большая разница.
Но это еще не все. В одном цикле работы процессор с размером регистра 32 бит может обрабатывать 32 бит или 4 байта данных, 1 байт равняется 8 бит. Таким образом, если размер данных превышает 4 байта, то процессору придется выполнить несколько циклов для его обработки. Если процессор 64 битный, то размер данных для обработки в одном цикле увеличивается в два раза, и теперь составляет 8 байт. Даже если данные имеют размер больше, чем 8 байт, то процессору одинаково нужно будет меньше времени на их обработку.
Но во время реального использования вы вряд ли заметите большое увеличение производительности, если, конечно, вы не используете очень тяжелые приложения. Кроме всего, описанного, разница 32 и 64 битных систем еще много в чем. Эти архитектуры еще много чем отличаются. Архитектура 64 бит более оптимизирована, рассчитана на более новое оборудование, многозадачную и очень быструю работу. В наши дни все процессоры работают в режиме 64 бит, но поддерживают 32 бит для совместимости в режиме эмуляции. Но не стоит сразу бежать и переустанавливать систему на 64 бит потому что она лучше, и ниже мы рассмотрим почему.
Просмотр разрядности системы в Windows
Самый простой способ узнать разрядность процессора на компьютере с установленной ОС Windows: нажать правой кнопкой мыши по иконке Мой компьютер на рабочем столе и перейти в Свойства. Откроется вкладка «Система» (как на скриншоте выше), где будет указана разрядность процессора.
Открыть эту же вкладку можно через меню Пуск -> Панель управления -> Показать все элементы панели управления -> Система. Процессор может быть одноядерным (x32) или двухядерным (x64). Часто встречающаяся надпись x86 не имеет отношения к разрядности и относится к обозначению архитектуры процессора.
Windows XP
Морально и технически устаревшая Windows XP все еще активно используется по всему миру благодаря простоте и легкости системы. Использование 32-битной (x32 или x86) версии системы ограничивает максимально возможное количество ОЗУ до 4 гигабайт — этого недостаточно для новых приложений. 64-битная архитектура ускоряет работу и позволяет устанавливать в разы больше оперативной памяти (до 32ГБ).
Первый способ проверки:
- Открыть меню Пуск, нажать Выполнить.
- В открывшемся окне ввести sysdm.cpl и нажать Ок или Enter.
- Открыть вкладку Общее и просмотреть сведения о системе.
Далее возможны два варианта:
- Если в названии ОС в разделе Система не указана разрядность, например Версия Windows XP Professional, значит это 32-битная система. Год выпуска значения не имеет.
- В противном случае, в названии сборки будет сразу написана разрядность. Например, Версия Windows XP Professional x64 Edition. Год выпуска сборки значения не имеет.
Второй способ проверки:
- Нажать Пуск ->Выполнить.
- В появившемся окне ввести winmsd.exe, нажать ОК или Enter.
- В разделе Сводные сведения о системе найти пункт Процессор.
- Если процессор начинается с x86, значит установлена 32-битная версия Windows XP.
- Если значение называется IA-64 или AMD64, значит процессор 64-битный.
На данный момент 64-битные версии Windows работают только с процессорами Itanium и AMD64. 64-битные процессоры без проблем запустят программы, рассчитанные на 32-битную архитектуру, но наоборот не получится.
Windows 7 и Vista
В Windows 7 и Vista, как и в XP, есть два стандартных способа просмотреть разрядность системы. Первый — окно «Система» в панели управления, второй — информация в окне «Сведения о системе».
Просмотр через Панель управления:
- Открыть Пуск, в окне «Начать поиск» ввести Система.
- В появившемся списке Программы выбрать Система.
- В открывшемся окне найти Тип системы. Будет написано «32-разрядная операционная система» или «64-разрядная операционная система».
Просмотр через Сведения о системе:
- Нажать кнопку Пуск, в поле «Начать поиск» ввести Система.
- В разделе «Программы» перейти в раздел Сведения о системе.
- Если в разделе Тип системы указано x64-based PC, то система 64-битная.
- Если же под заголовком Элемент указано x86-based PC, то система 32-битная.
Windows 8 и 10
В последних версиях операционной системы Windows (8 и 10) проверка разрядности процессора выполняется стандартными способами: через сведения о системе и через Панель управления. Если ни один из этих способов не помог, всегда можно воспользоваться консольными командами, актуальными даже для Windows Server 2003.
Способ 1:
- Нажать кнопку Поиск. Для сенсорных устройств — провести пальцем от правой части экрана по направлению к центру и нажать Поиск.
- В строке поиска ввести запрос система, среди предложенных вариантов выбрать Параметры.
- Щелкнуть мышью или коснуться элемента Система.
- Под заголовком Система будет написано, 32-битная или 64-битная Windows 8/10 установлена на устройство.
Способ 2:
- Отрыть Поиск, в строке поиска ввести запрос сведения о системе.
- Выбрать элемент Система, затем Сведения о системе ->Сводные сведения о системе.
- В поле «Тип системы» будет указано: Компьютер на базе x64 или Компьютер на базе x86.
Надпись «Компьютер на базе x64» означает установленную 64-разрядную ОС. Надпись «Компьютер на базе x86» означает 32-битную ОС.
Windows Server 2003
Windows Server 2003 также имеет два стандартных способа просмотра разрядности системы (процессора): в свойствах системы в Панели управления и просмотр окна Сведения о системе.
Способ 1:
- Нажать Пуск ->Выполнить.
- В окне ввести sysdm.cpl, нажать ОК или Enter.
- В открывшемся окне перейти на вкладку Общее.
- Если в разделе Система написано Windows Server 2003 Enterprise x64 Edition, то ОС 64-битная.
- Если в разделе Система написано Windows Server 2003 Enterprise Edition, то система 32-битная.