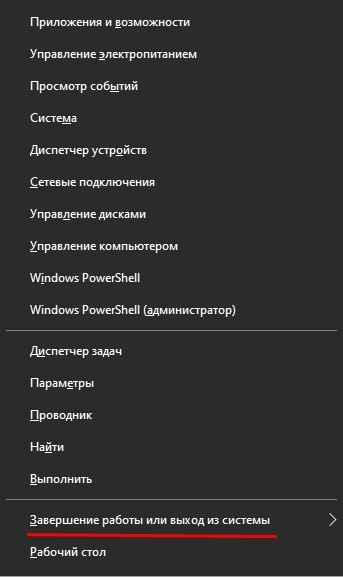Почему компьютер на windows 10 не переходит в спящий режим
Содержание:
- Стандартное решение
- Отключаем спящий режим на ноутбуке
- Удалите периферийные устройства
- Почему компьютер самопроизвольно выходит из режима «Сон»?
- Измените дополнительные параметры питания
- Как сделать чтобы компьютер не уходил в спящий режим
- 2 причина
- Режим гибернации
- Что такое гибернация в Windows 10
- Как сделать чтобы компьютер не уходил в спящий режим
- Подробная информация о файле hiberfil.sys
- Проблема без чёткого решения – возможно влияние другой программы
- Исправление проблемы
- Настройка режима сна
- Когда выключать компьютер
Стандартное решение
Начнем с метода, используемого для воплощения задумки в жизнь чаще всего. Речь идет о настройках параметров электропитания. Именно они позволяют отключать и активировать режим сна в операционной системе.
Руководство по отключению засыпания компьютера имеет следующую интерпретацию:
- Посетить службу под названием «Панель управления». Она может быть обнаружена при открытии меню «Пуск».
- В появившемся окошке найти раздел «Электропитание». Все службы в «Панели…» упорядочены по алфавиту, а значит, интересующая нас гиперссылка будет находиться ближе к концу перечня.
- Кликнуть левой кнопкой мыши по указанному выше разделу.
- Нажать в левой части экрана на надпись «Настройки перехода в спящий…».
- Выставить параметр «Никогда» в окнах «Отключать экран» и «Переводить ПК в режим сна».
- Щелкнуть по элементу управления под названием «Сохранить изменения».
Как сделать, чтобы компьютер не засыпал? Теперь ответ на этот вопрос не поставит юзера в тупик.
Отключаем спящий режим на ноутбуке
Для владельцев ноутбуков есть ещё более простой способ. Вы можете просто нажать правой кнопкой мыши на индикатор батареи в правом нижнему углу и в появившемся меню выбрать пункт “Электропитание”. После этого вы сразу окажетесь в одноимённом разделе панели управления и можете следовать инструкции выше, начиная с четвёртого шага.
Если у вас на компьютере установлена операционная система Windows 8 или 8.1, то для вас есть ещё один способ выключить переход в спящий режим. Для этого сделайте следующее:
- Зажмите комбинацию “Win+C”.
- Затем откройте “Параметры”.
- Внизу нажмите на “Изменение параметров компьютера”.
- Откройте раздел“Компьютер и устройства”.
- После этого перейдите в подраздел“Завершение работы и спящий режим”.
- Выставьте вариант “Никогда” в соответствующих строках.
Кроме того в любой версии Windows есть общий метод отключения режима сна. Выполняется он так:
- Зажмите комбинацию “Win+R”.
- В строке введите команду “cpl”.
- Затем нажмите “Enter”.
- В появившемся окне выберите пункт “Настройка перехода в спящий режим”.
- Затем в диалоговом окне установите все необходимые параметры.
Данные варианты нужны на тот случай, если по какой-то причине вы не сможете настроить спящий режим через “Панель управления”.
Стоит уточнить, что внесённые вами изменения вступят в силу только после перезагрузки. До этого компьютер будет по прежнему переходить в режим сна автоматически.
Удалите периферийные устройства
Еще одна важная причина, по которой компьютер не может заснуть, лежит в периферийных устройствах. Некоторые из них, такие, как мышь или клавиатура, не должны вызывать никаких проблем. Однако, мы не можем сказать то же самое о веб-камере, принтере или SD-считывателе.
 Отключаем периферийные устройства, которые мешают системе войти в спящий режим
Отключаем периферийные устройства, которые мешают системе войти в спящий режим
Кроме того, обязательно уберите DVD с DVD-ROM, если тот не используется. После отключения периферийных устройств ваша проблема должна быть решена.
 Убираем DVD с DVD-ROM
Убираем DVD с DVD-ROM
С другой стороны, если вы все еще не решили проблему бессонницы ПК, не забудьте проверить способы, описанные ниже.
Почему компьютер самопроизвольно выходит из режима «Сон»?
Причина 1: настройка таймера пробуждения
Прежде всего, проблема может заключаться в неверной настройке параметров электропитания. Однако данный способ отпадает, если вы регулярно пользуетесь таймерами выключения компьютера, поскольку он позволяет выводить процессу на компьютере из спящего режима.
Для этого откройте меню «Панель управления», для удобства отображения информации установите параметр «Мелкие значки», а затем пройдите к разделу «Электропитание».
Около выбранной схемы электропитания щелкните по кнопке «Настройка схемы электропитания».
Щелкните по кнопке «Изменить дополнительные параметры питания».
В открывшемся окошке вам потребуется развернуть раздел «Сон», а в нем развернуть «Разрешить таймеры пробуждения». Отключите работу данных параметров от сети и от батареи, а затем сохраните настройки.
Причина 2: автоматическое пробуждение компьютера для обслуживания компьютера
Данная причина актуальна для пользователей Windows 8 и выше. Для этого откройте меню «Панель управления», а затем пройдите к разделу «Центр безопасности и обслуживания».
В отобразившемся окне разверните вкладку «Обслуживание», а затем щелкните по кнопке «Изменить параметры обслуживания».
Снимите птичку с пункта «Разрешить задаче обслуживания пробуждать мой компьютер в запланированное время». Сохраните изменения.
Причина 3: неправильная настройка спящего режима для оборудования
Иногда на компьютере могут быть заданы неверные настройки спящего режима для периферийного оборудования, например, когда от простого движения мышью компьютер начинает просыпаться.
Чтобы изменить работу спящего режима в данном случае, вам потребуется открыть меню «Панель управления» и пройти к разделу «Система».
В левой области окна пройдите к разделу «Диспетчер устройств».
В отобразившемся окне разверните вкладку «Мыши и иные указывающие устройства», щелкните по «HID-совместимая мышь» правой кнопкой мыши и в высветившемся окне выберите пункт «Свойства».
В высветившемся окне пройдите ко вкладке «Управление электропитанием» и снимите птичку с параметра «Разрешить этому устройству выводить компьютер из ждущего режима». Сохраните изменения. Подобную процедуру можно выполнить и для подключенной клавиатуры.
Причина 3: неверные настройки в BIOS
Также возможность включения компьютера простым кликом мышки может быть активирована и в BIOS. Чтобы исключить возможность последующего внезапного запуска компьютера, данную настройку также рекомендуется отключить.
Прежде всего, вам потребуется выполнить вод в BIOS. Для этого включите компьютер или отправьте перезагружаться и на самом раннем этапе загрузки начинайте многократно нажимать клавишу, отвечающую за вход в BIOS (как правило, это либо клавиша F2, либо Delete).
Войдя в BIOS, вам потребуется найти раздел вроде «Wake-on-LAN» (наименование может отличаться). Если в нем активирован параметры, разрешающие компьютеру просыпаться от мышки и клавиатуры, рекомендуем их отключить.
Причина 4: начало выполнения задачи
Заключительной причиной выхода компьютера из спящего режима может являться какая-либо задача на компьютере, которая начала внезапно выполняться именно в спящем режиме, тем самым пробудив компьютер.
Чтобы выяснить, какая из задач повлияла на включение компьютера, нам потребуется заглянуть в журнал событий. Для этого откройте строку поиска и введите в нее запрос «Просмотр журналов событий». Откройте найденный результат.
В левой области окна разверните папку «Журналы Windows». Просмотрите журналы и входящие в них события. Около событий ищите источник «Power-Troublehooter». Найдя подобное событие, щелкните по нему левой кнопкой мыши и ниже просмотрите, какое именно приложение вызвало запуск компьютера (поскольку в нашем случае система работает нормально, приложение в пункте 3 не отображается).
Обнаружив, какое приложение вызывает запуск компьютера, у вас два пути решения: удалить его с компьютера или изменение его сценария работы через планировщик заданий.
Если удаление программы с компьютера для вас не выход, откройте на компьютере строку поиска и введите в нее наименование искомого приложения – Планировщик заданий. Выполните открытие появившегося результата.
В левой области окна пройдите к разделу «Библиотека планировщика заданий» и в списке заданий найдите наименование проблемного приложения. Щелкните по нему дважды кнопкой мыши, чтобы открыть меню редактирования.
В отобразившемся окне пройдите ко вкладке «Условия» и снимите птичку с пункта «Пробуждать компьютер для выполнения задачи». Сохраните изменения.
Измените дополнительные параметры питания
Существуют некоторые незначительные детали, которые слишком часто игнорируются, когда дело доходит до схемы питания и ее дополнительных настроек. Точнее, опция совместного использования мультимедиа.
Эта функция не позволяет компьютеру уйти в спящий режим, когда вы передаете что-либо на свой компьютер, например YouTube видео. Она включена по умолчанию, поэтому мы рекомендуем сделать обратное. Надеемся, после этого вы устраните проблему раз и навсегда.
Выполните следующие действия:
-
Перейдите в настройки, используя сочетание Windows + I. Откройте системный раздел.
-
В левой панели выберите третью опцию под уведомлениями.
-
В правом верхнем углу экрана щелкните по текстовой ссылке под «Сопутствующими параметрами».
-
Откройте «Настройку схемы электропитания», расположенную справа.
-
Нажмите по первой текстовой ссылке.
-
Разверните настройки мультимедиа. Измените значение на «Разрешить компьютеру переходить в спящий режим». Подтвердите действие.
И этот способ не помог? Тогда в качестве вспомогательного решения мы предлагаем вам выполнить проверку нарушителей спящего режима.
Windows имеет встроенную команду, которая позволяет определить, какой процесс/приложение вызывает остановку процесса сна на компьютере.
-
Используйте сочетание Windows+S.
-
В поисковике пропишите «командная строка».
-
Сделайте правый щелчок мышью по приложению и запустите его от имени администратора.
-
Примените следующую команду powercfg/requests.
-
Теперь перед вами будут перечислены все процессы/приложения, которые не позволяют компьютеру уйти в спящий режим.
-
Чтобы отключить службу-виновника используйте Windows+R, пропишите services.msc и нажмите Enter.
-
Сделайте двойной щелчок по проблемной службе, остановите ее и смените «Тип запуска» на «Отключена». Сохраните изменения, и закройте окно.
-
Чтобы удалить приложение, откройте «Панель управления» и выберите соответствующую опцию.
-
Щелкните правой кнопкой мыши по той, что вызывает проблемы, и выберите опцию «Удалить».
Как сделать чтобы компьютер не уходил в спящий режим
Теперь давайте разбираться, как сделать, чтобы компьютер не уходил в спящий режим автоматически. Делается это так:
- Откройте “Панель управления”.
- Переключите “Просмотр” в правом верхнем углу, на режим “Значки”.
- Откройте раздел “Электропитание”.
- На панели слева выберите подраздел “Настройка перехода в спящий режим”.
- В новом окне, в строке “Переводить компьютер в спящий режим” установите вариант “Никогда” для обоих режимов работы.
- Затем нажмите “Сохранить изменения”.
К слову, вы можете не только полностью отключить автоматический переход в спящий режим, но и увеличить время периода бездействия. Так вы можете установить всё таким образом, чтобы ПК переходил в спящий режим через тридцать минут или даже через несколько часов.
Вы можете установить период бездействия необходимый для перехода в режим сна с точностью до минуты. Для этого после перехода в подраздел “Настройка перехода в спящий режим” нажмите на строку “Изменить дополнительные параметры питания”, находящуюся внизу окна. В появившемся окошке откройте вкладку “Сон”, а затем “Сон после” и установите время, которое вам нужно.
2 причина
Возможно у вас отключен спящий режим в настройках. Для включения спящего режима откройте настройки нажав на панели задач на кнопку Пуск и выбрав из открывшегося меню шестерёнку.
Если пропал спящий режим Windows 10 то проверьте его настройки
В открывшихся настройках перейдите в категорию Система. Затем в левой части открывшегося окна найдите и нажмите на пункт Питание и спящий режим. В правой части во втором абзаце под названием Сон имеются два пункта При питании от сети отключать через и При питании от батареи отключать через. В этих пунктах из всплывающего списка вместо Никогда нужно выбрать время в минутах или часах. После этого при бездействии на компьютере через выбранное вами время запустится спящий режим.
Режим гибернации
Эта возможность была разработана специально для ноутбуков и может быть доступна не на всех компьютерах. (Например, на компьютерах с InstantGo нет режима гибернации.) В режиме гибернации компьютер потребляет меньше энергии, чем в спящем режиме. После включения вы вернетесь к моменту приостановки работы (хотя и не так быстро, как после спящего режима).
Режим гибернации рекомендуется, если вы не планируете использовать ноутбук или планшет в течение длительного промежутка времени и у вас не будет возможности подзарядить батарею. Сначала проверьте, есть ли такая возможность в вашем компьютере. Если есть, включите ее.
Как перевести компьютер в режим гибернации
Откройте параметры электропитания:
В Windows 10 нажмите кнопку Пуск и выберите Параметры > система > Power & спящий режим > Дополнительные параметры электросети.
В Windows 8.1 и Windows RT 8.1: проведите пальцем от правого края экрана и нажмите Поиск (если вы используете мышь, переместите указатель в правый верхний угол экрана, затем вниз и нажмите кнопку Поиск), в поле поиска введите электропитание, а затем в списке результатов выберите Электропитание.
В Windows 7 нажмите кнопку «Пуск»
Выберите Действия кнопок питания и нажмите Изменить параметры, которые сейчас недоступны. В разделе Параметры завершения работы установите флажок рядом с пунктом Гибернация (если она доступна), а затем выберите Сохранить изменения.
Теперь вы можете перевести компьютер в режим гибернации несколькими различными способами:
В Windows 10: нажмите кнопку «Пуск» и выберите Выключение > Гибернация. Вы также можете нажать клавиши Windows+X на клавиатуре и выбрать Завершение работы или выход из системы > Гибернация.
В Windows 8.1 и Windows RT 8.1: переместите указатель мыши в левый нижний угол экрана и щелкните правой кнопкой мыши кнопку «Пуск» либо нажмите клавиши Windows+X на клавиатуре. Нажмите Завершение работы или выход из системы и выберите Гибернация. Или проведите пальцем от правого края экрана и нажмите кнопку Параметры. (Если вы используете мышь, переместите указатель в правый нижний угол экрана, затем вверх и нажмите Параметры.) Нажмите Выключение > Гибернация.
В Windows 7 нажмите кнопку «Пуск»
Примечание: Если после выхода из спящего режима или режима гибернации подключенные к вашему компьютеру устройства (например, монитор, принтер или сканер) не работают должным образом, могут потребоваться отключение и повторное подключение устройств или перезагрузка компьютера. Кроме того, необходимо убедиться, что у вас установлены самые свежие версии драйверов для всех устройств.
Источник
Что такое гибернация в Windows 10
Для начала давайте разберемся, что такое Гибернация в Windows 10. Это особое энергосберегающее состояние портативного устройства, ноутбука или компьютера. Изначально данный метод завершение работы разрабатывался исключительно для ноутбуков, но спустя некоторое время стал актуален и востребован на стационарных ПК под управлением Windows 10.
Чтобы иметь представление об этом режиме и знать, что такое гибернация, нужно понимать какие различия между ним и режимом сна. Практически все пользователи продуктов вышеуказанного бренда знакомы с функцией режим сна, перейдя в который техника переходит в состояния пониженного энергопотребления, а вся системная информация держится в ОЗУ, которая в свою очередь потребляет энергию.
Данный режим можно назвать как гибридный спящий режим, ведь в нем системные данные сохраняются на определенный файл и храняться в BIOS, незначительное энергопотребление которого зависит от встроенной батарейки. Все остальные процессы полностью завершаются.
Выходит компьютер из режима гибернации так же как и из сна, отличается он тем, что перед тем как вывести систему из режима гибернации все исходные настройки системы со специального файла переносятся в ОЗУ, что дает возможность мгновенно запустить систему.
Как сделать чтобы компьютер не уходил в спящий режим
Спящий режим — это часть функционирования системы, и его главное назначение – энергосбережение.
Если говорить о пользе режима сна, то он полезен больше для пользователей ноутбуков. В этом плане он помогает сэкономить на заряде аккумулятора. Что касается настольного компьютера, то данный режим практически бесполезен. Компьютер может, так сказать, засыпать во время загрузок фильмов и игр, если пользователь не совершает при этом никаких действий. В такие моменты лучше бы режим сна отключить.
Общий ход действий при 7-8.1 версиях системы
Здесь следует остановить выбор на «Настройка перехода в спящий режим». Жмите «Никогда» в строчке «Переводить компьютер в спящий режим», а теперь остаётся произвести сохранение проделанных манипуляций нажатием соответствующей кнопки на окне настройки.

Если же у вас ноутбук, а, не настольный ПК, то следует нажать правой кнопкой мыши в трее на значок со статусом аккумулятора. Там отыщите пункт «Электропитание».
Версии 8 и 8.1
В данных версиях имеются также другие способы избавления от режима. Для этого следует осуществить переход в панель справа нажатием «Win» + «С» и следовать такому пути, зайдя в «Параметры»: «Изменение параметров компьютера», далее — «Компьютер и устройства» и в конечном итоге «Завершение работы и спящий режим», где следует отметить «Никогда». Это одно из отличий данных версий от, например, «семёрки».
Windows 10
В данной версии системы режим выключается в принципе подобно, как и в версии седьмой, но также существует возможность отключения через «Параметры», что взято в какой-то степени с 8 и 8.1.
Откройте их и выберите «Система», а там – «Питание и спящий режим», и отметьте нужное значение, чтобы компьютер не уходил в спящий режим. Как сделать это можно без труда догадаться по аналогии с предыдущими версиями — указать значение «никогда».
Дополнительные параметры
Вышеперечисленное представлено, как базовые параметры. В случае необходимости тоньше настроить ПК жмите «Изменить дополнительные параметры питания». Выберите значение «Никогда», зайдя в «Сон». Далее вы можете настроить возможность включения режима при слабой зарядке, выбрав «Батарея».
Также доступно выключение путём закрытия крышки в разделе «Кнопки питания и крышка». Кроме того, можно произвести настройку включения затемнённого экрана после нахождения ПК в бездействии в течение определённого времени. В конце осталось сохранить изменения.
Общий метод
Любая «Windows» поддерживает некий общий системный метод или способ отключения режима сна. Для этого достаточно вызвать «Выполнить…» нажатием «Win» + «R», набрать там «powercfg.cpl» и подтвердить кнопкой «Enter». Там вы увидите окно, где вам потребуется зайти в «Настройка перехода в спящий режим». При его выборе перед вами на экране отобразится диалоговое окно, где задаются всевозможные параметры схемы электропитания. Здесь настраивается время отключения дисплея и включения режима сна.
«Hiberfil.sys»
При вхождении в режим сна или же гибернации может произойти сбой, который обычно вызван созданием системного файла с названием «hiberfil.sys» в скрытом виде. Он перегружает оперативную память, так как в нём содержится все сохранённые временные данные, вследствие чего объём файла достигает размера самой оперативной памяти. После выключения режима файл также занимает место на жёстком диске. Для избавления от файла следует ввести в строчке «Открыть» программы «Выполнить…» значение «powercfg -h off» и нажать «Ок».
Заставка
Существует также такая возможность, когда вместо режима сна ставится заставка в виде определённой анимации. Для включения данной функции следует нажать правой кнопкой мыши на рабочем столе и выбрать «Персонализация». Здесь можно подобрать заставку по вашим предпочтениям и время, через которое она должна выводиться на ваш экран после сохранения покоя в течение определённого времени. Также пункт «Персонализация» можно встретить в разделе «Электропитание».
Заключение
Но это еще не все действия, которые нужно сделать, чтобы компьютер не уходил в спящий режим, — как только вы перезагрузите компьютер, изменения вступят в силу. Ведь до этого момента компьютер работает по прошлым установкам. После перезагрузки следует убедиться в том, что ПК не входит в сон при бездействии и на диске освободилось пространство, которое было занято рассматриваемым нами файлом. Режим сна – это своеобразная защитная система, предотвращающая перегревы, так что не следует отключать его, если нет на это особенной надобности.
Подробная информация о файле hiberfil.sys
hiberfil.sys – это именно тот файл, на который сохраняется вся информация из ОЗУ перед переходом в режим гибернации, а затем хранится в BIOS до следующего активного сеанса. Этот же файл содержит данные которые позволяют быстро запустить Виндовс.
Его основной недостаток – весьма большой размер, ведь по умолчанию он составляет 70% от оперативной памяти, установленной в устройство, что весьма критично, если дисковое пространство занято важной информацией или если оно в принципе невелико. Но этот недостаток также несложно убрать, нужно просто знать как удалить файл hiberfil.sys или уменьшить размер hiberfil
Что нужно сделать для уменьшения размера файла? Для этого требуется выполнить такие действия:
Для начала необходимо открыть командную строку (пошаговая инструкция выше), а затем вводим
powercfg /h /type reduced — Уменьшаем размер файла
powercfg /h /type full — Команда восстанавливает прежние размеры файла.
Проблема без чёткого решения – возможно влияние другой программы
Сразу скажем, гарантированного и документально подтверждённого «от разработчика» способа решения данной проблемы нет. Но сделать кое-что можно.
Для начала несколько наблюдений. Оказывается, вам гораздо реже придётся столкнуться с указанной проблемой, если windows 8 не переходит в спящий режим, эта версия как-то более устойчива к подобному сбою. Реже с рассматриваемой проблемой сталкиваются и те, кто поставил систему на обычный винт.
А вот если работает спящий режим в Windows 10 или система установлена на SSD, то вероятность возникновения проблемы заметно возрастает.
Первое, что сразу напрашивается, раз ошибка системная, стоит попробовать восстановить систему по одной из ранее созданных контрольных точек восстановления.
Для того можно просто открыть Главное меню по кнопке «Пуск» и в поиске ввести «Восстановление системы». Вы перейдёте в одноименное окно. По кнопке «Далее» активизируем процесс, который предлагает выбрать точку восстановления (главное, чтобы она была ранее создана, хотя бы одна). На всё уйдёт 3-5 минут, после чего необходимо будет перезагрузиться и проверять спящий режим windows 7 (ну, или любой другой).

Восстановление системы Windows 8
Второе – попробовать использовать для восстановления спящего безопасный режим работы ПК. Таким образом, перейдите в «Safe-mode» при загрузке ноутбука и попробуйте вызвать спящий. Скорее всего, возможность штатным образом перейти в «сон» в безопасном режиме будет заблокирована. Поэтому:
- Открываем настройки электропитания (окно с пунктами экономии электроэнергии).
-
Переходим в раздел «Действия кнопок питания» (или «Действия при закрытии крышки»).
- Выбираем установку «Гибернация» или «Сон» для параметра «Действия при нажатии кнопки питания».
- Сохраняем настройку.
- Не выходя из безопасного, пробуем спящий режим, если входил и выходил успешно, значит, в обычном мешает нормально работать одна из запущенных и работающих программ или служб. Нужно заняться планомерным её поиском. Не забываем, в безопасном режиме эти программы, как раз, и не запускаются.
Сначала проверьте всё, что загружается из папки «Автозагрузка». Затем уже можно воспользоваться стандартным ресурсом – Диспетчером задач, который на вкладке «Службы» и отражает всё, что сейчас в работе.
Поиск будет носить медленный, интерактивный характер – вы отключаете службы, перезагружаете компьютер и пытаетесь перейти в «спячку», если переход не происходит, значит, отключены не те службы и поиск продолжается, если – происходит, значит, сбой даёт одна из отключенных программ (конечно, можно отключать и по одной, но тогда искать придётся слишком долго).
Исправление проблемы
Восстановить корректную работу девайса можно одним из предложенных методов. Выбор исправления работы спящего режима зависит от источника проблемы. Пользователю придется изменить конфигурацию устройств ввода, проверить настройки питания или режима.
Проверка настроек питания и сна
Если комп перестал уходить в сон через заданный период времени, нужно проверить настройки питания. Для этого понадобится выполнить следующее:
- Нажать на клавиатуре: «Win + I».
- Зайти в меню «Система».
Во вкладке «Питание и спящий режим» выставить подходящее значение.
Сохранить изменения.
Владельцам ноутбуков придется выставить два значения: во время питания от аккумулятора и электросети.
Запуск средства устранения неполадок
Встроенное приложение помогает пользователю исправить проблему. Для того чтобы запустить средство, нужно руководствоваться инструкцией:
- Нажать: «Win + I» или кликнуть по кнопке «Пуск».
- Кликнуть по значку «Параметры».
Выбрать раздел «Обновление и безопасность».
Выбрать из списка слева «Устранение неполадок».
- Нажать на соответствующую гиперссылку.
- Найти «Поиск и устранение других проблем».
- В меню выбрать «Питание».
Нажать «Запустить средство…».
Далее программа начнет диагностику, устранение неполадок. Юзеру нужно следовать рекомендациям Мастера.
Восстановите план питания по умолчанию
Восстановление настроек энергосбережения позволит быстро решить проблему. Внести корректировки можно, следуя инструкции:
Через меню «Параметры» войти в раздел «Система».
Тапнуть ссылку «Дополнительные параметры».
Поставить маркер рядом с выбранной схемой.
Сохранить настройки.
Юзер при желании может зайти в параметры сна и установить период времени для перехода в sleep mode. Если устройство по-прежнему не засыпает, перейти к следующему варианту.
Отключение внешних устройств
Влиять на работу sleep mode может подключение периферийных устройств к гаджету через USB-вход. К ним относятся: микрофон, веб-камера, жесткие диски и другие девайсы. Мышь и клавиатура в этот список не входят. Владельцу компьютера нужно поочередно отключать устройства, чтобы выяснить источник проблемы. После каждого отключения проверять работу спящего режима. После обнаружения оборудования внести соответствующие корректировки в параметры.
Проверка программ
На сонный режим ПК могут воздействовать приложения, работающие в фоновом режиме. Для обнаружения таких утилит нужно воспользоваться инструкцией:
- Нажать «Пуск» ПКМ.
- Выбрать строку «Windows PowerShell» с правами Администратора.
Ввести в КС: «powercfg –requests».
- Нажать клавишу ввода.
- Найти программы под строкой «Выполнение».
- Выключить их.
Если пользователь увидит в строке списка слово «Нет», значит, ни одно из приложений на работу спящего режима не воздействует.
Запрет мышке пробуждать компьютер
Любые внешние факторы – вибрация или движение, могут спровоцировать активацию компьютерной мышки. Следовательно, она выведет ПК из режима сна. Отключить опцию можно в следующем порядке:
- Открыть «Пуск».
- Выбрать «Диспетчер устройств».
Найти и кликнуть по пункту «Мыши и иные указывающие устройства».
- Выбрать из списка «Мышь», зайти в «Свойства».
- В разделе «Управление электропитанием» установить соответствующие настройки.
После пользователю останется сохранить настройки.
Настройки ждущего режима в компьютере с ОС Windows 10 не требуют особых знаний. Главное – следовать инструкции, описанной выше. После внесенных изменений режим сна восстановит нормальную работу.
Настройка режима сна
Регулировки спящего режима могут выполняться с использованием меню «Параметры» или «Панели управления».
В меню «Параметры»
Вызвать меню «Параметры» можно комбинацией Win+I, после чего в открывшемся окне следует выбрать раздел «Система». Далее нажимаем на «Питание и спящий режим» и оказываемся на странице регулировок. Здесь можно выбрать, через какое время «бездействия» будет отключаться (и будет ли отключаться вообще) экран при работе от сети и от аккумулятора, а также сколько должен «простоять» компьютер для перехода в режим сна.
Схему электропитания можно настроить таким образом, что отключения дисплея и перехода в режим сна не будет происходить никогда
Если в подразделе «Сопутствующие параметры» выбрать «Дополнительные параметры питания», можно оказаться на странице «Электропитание», где в рекомендованной сбалансированной схеме нажать на «Настройку схемы электропитания», после чего откроется окно с настройками, также позволяющими выбрать требуемые параметры работы. После нажатия на «Изменить дополнительные параметры» откроется окно, в котором можно настроить:
- время, через которое будет отключаться жёсткий диск;
- переход ПК в режим сна, гибернации или в гибридный режим;
- работу таймеров пробуждения;
- реакцию на закрытие крышки ноутбука и нажатие кнопки питания и т. д.
В «Панели управления»
Выполнить настройки режима сна можно через панель управления, которая открывается одним из перечисленных выше способов.
Видео: о регулировках схемы электропитания в режиме сна
Чтобы настроить схему электропитания, можно кликнуть правой клавишей мыши по значку аккумулятора, расположенному в правой части панели задач. В этом случае откроется окно, в котором будет надпись «Электропитание» — жмём на неё. В открывшемся окне следует:
оставить активированной сбалансированную схему и нажать на «Настройку схемы электропитания»;
в следующем окне выбрать необходимые параметры, т. е. указать, через какое время простоя должен выключиться дисплей и включиться режим сна (при работе от сети или от батареи). Кроме того, можно настроить яркость монитора;
открыть окно изменения дополнительных параметров и выполнить требуемые настройки
Каждая из таких настроек будет влиять на режим энергопотребления, что более важно для ноутбука, т. к
правильно настроенная схема электропитания обеспечит максимально возможную по длительности работу аккумулятора. Среди доступных регулировок:
отключение жёсткого диска через указанное время;
перевод в режим сна, гибернацию или гибридный режим после указанного времени простоя. Если, например, указано, что гибернация должна включиться через 180 минут, это означает, что компьютер перейдёт в режим гибернации после трёх часов пребывания в режиме сна;
включение и отключение так называемых таймеров пробуждения. Некоторые из установленных программ могут «будить» пребывающий в режиме сна компьютер с помощью таких таймеров. Если это нежелательно, функцию можно отключить;
реакция на закрытие крышки ноутбука, нажатие кнопок питания и спящего режима. Можно выбрать, что должно происходить, например, в момент закрытия крышки ноутбука — переход в сон, гибернацию, выключение или отсутствие каких-либо действий.
Если какой-то из параметров был введён ошибочно, можно вернуться к первоначальному состоянию нажатием на кнопку «Восстановить параметры по умолчанию»
Если какой-то из параметров был настроен неверно, после чего появились проблемы при работе компьютера, можно вернуться к первоначальному состоянию нажатием на кнопку «Восстановить параметры по умолчанию».
Помимо этого, пользователь может указать, должен ли происходить выход из спящего режима после прикосновения к мыши, т. к. иногда это не требуется. Для этого нужно:
- Открыть «Диспетчер устройств» (нажатием правой кнопкой мыши по меню «Пуск»).
- Выбрать папку «Мыши и иные указывающие устройства» и правой клавишей кликнуть по одному из выпавших вариантов мыши.
- Открыть «Свойства» и раздел «Управление электропитанием».
- Повесить (или снять, в зависимости от необходимости) флажок на надписи «Разрешить этому устройству выводить компьютер из ждущего режима».
На надписи «Разрешить этому устройству выводить компьютер из ждущего режима» нужно повесить или снять флажок
Всё то же самое можно выполнить и для папки «Клавиатуры», т. е. указать, должен ли компьютер выходить из спящего режима после нажатия на одну из кнопок клавиатуры.
Когда выключать компьютер
Хотя другие варианты питания будут работать большую часть времени, вам все равно придется время от времени выключать компьютер.
- Рассмотрите возможность выключения, если вы редко используете свой компьютер. Например, если вы используете его в течение нескольких часов в понедельник и не планируете использовать его до пятницы, отключение пойдёт на пользу.
- Всегда выключайте компьютер перед отключением питания. Отключение питания включает в себя такие вещи, как отключение от сетевой розетки или извлечение аккумулятора.
- Всегда выключайте компьютер, прежде чем оставлять его на долгое время, например, на время отпуска.
- Всегда выключайте компьютер, если вы планируете отправить ноутбук или планшет по почте или когда кладете его в багажное отделение во время путешествия на самолете или автобусе.