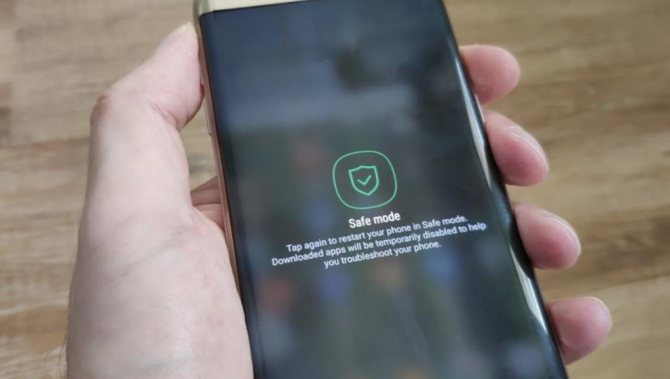Что делать если не запускается безопасный режим в windows 7
Содержание:
- Три метода запуска БР, когда полностью компьютер не запускается
- Зачем нужен безопасный режим
- Вход в безопасный режим Windows 7 при запуске компьютера
- Как загрузить windows 7 в безопасном режиме: инструкции
- Добавляем БР в загрузку Виндовс 10
- Как выйти из безопасного режима
- Как запустить ноутбук в безопасном режиме: способы
- Что такое и для чего необходим безопасный режим
- Зачем нужен этот режим?
- Загрузка в безопасном режиме через установщик Windows
- В Windows 10 (8, 8.1)
Три метода запуска БР, когда полностью компьютер не запускается
- Если во время запуска, вы попадаете на экран с блокировкой, но у вас отсутствует возможность попасть в ОС, нужно кликнуть по изображённой кнопочки питания, находящейся в нижнем правом углу. После этого, нажав на клавишу Shift, кликнем «Перезагрузить». ПК произведёт перезагрузку в восстановительной среде. Далее, я уже показывал, как нужно поступить;
- Это жесткий способ, который иногда приводит к проблемам с ЖД. Итак, как только компьютер начнёт загружаться, необходимо 2 раза выключить ПК (на несколько секунд нажав на кнопочку выключения на корпусе). Вы окажитесь в «Автоматическом восстановлении». Здесь нужно нажать на вкладку «Дополнительные параметры». После этого, входим во вкладку «Параметры загрузки» и далее, в БР;
- Три раза подряд выключаем компьютер неправильным способом, нажав на кнопочку запуска «Power». После этого, вы должны попасть в БР. Этот метод, как и второй, несёт угрозу ЖД.
Зачем нужен безопасный режим
Безопасный режим нужен для того, чтобы войти в Windows если обычный режим запуска операционной системы невозможен. Допустим у вас не загружается операционная система на любой из стадий загрузки. С помощью безопасного режима, можно войти в Windows и попытаться разобраться в чем причина сбоя.
Если вам неизвестны причины проблемы, то рекомендую воспользоваться методом исключения, для того, чтобы обнаружить и решить возникшую неполадку.
Можно включать и выключать по очереди программы в папке <Автозагрузка> и во вкладке Автозагрузка в конфигурации системы. Таким образом можно найти какая из программ приводит к проблеме загрузки операционной системы Windows и попытаться решить появившийся сбой.
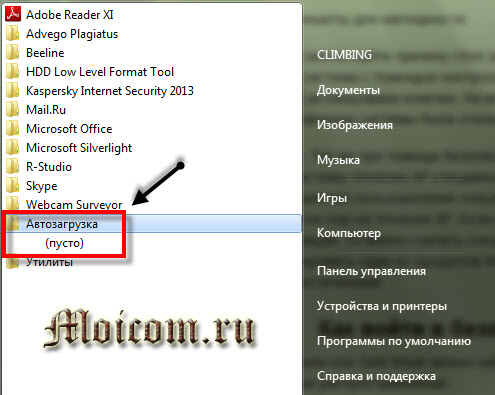
Если вы так и не смогли найти причину сбоя загрузки Windows, то можно прибегнуть к восстановлению системы с помощью контрольных точек восстановления, если данная опция у вас была активирована конечно. На моей практике было много случаев, когда функция восстановления системы была отключена или не задействована.
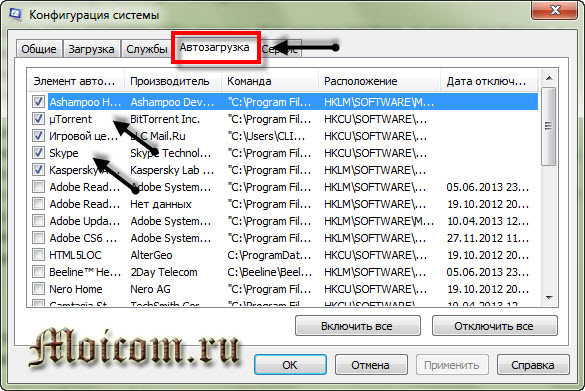
Скажу по секрету. Так же при помощи безопасного режима я активировал лицензионные операционные системы Windows XP специальной программой. Я осознаю и пониманию, что сейчас большинство пользователей пользуются Windows 7 и Windows 8, но так же есть и те, кто до сих пор на Windows XP.
Если у вас есть лицензионный диск Windows XP, но нет кода активации, то можно скачать специальную программу активатор в интернете, активировать один из продуктов Microsoft и пользоваться лицензионным программным обеспечением.
Вход в безопасный режим Windows 7 при запуске компьютера
С точки зрения практической эффективности это способ самый простой и лучший. Если компьютер включен, то перезагрузите его. Если же он выключен, то включите. До того, как начнется загрузка операционной системы на экран будет выведена информация про используемый BIOS. В этот момент необходимо несколько раз нажать клавишу F8 (не нажимайте только один или два раза, а то упустите момент). После этого на экране Вы увидите окошко выбора дополнительных вариантов запуска ОС.

Если такого окошка нет, а появился логотип Windows 7 и началась загрузка системы, то скорее всего Вы не успели. Нужно перезагрузить компьютер и пробовать еще раз.
Возможные проблемы:
- Вы не успеваете нажать клавишу F8 и начинается загрузка ОС. Решение — не упускайте момент и не поленитесь нажать F8 чаще, чем пару раз.
- Клавиши F1-F12 отключены. Решение — нажимайте F8 с зажатой клавишей Fn.
При помощи клавиш со стрелками на клавиатуре выберите пункт «Безопасный режим» и нажмите Enter.
Спустя пару секунд начнется загрузка системы в безопасном режиме. Этот способ наиболее оптимально подходит пользователям, которые ищут ответ на вопрос, как зайти в безопасный режим на Windows 7. Как мы уже говорили ранее, даже при относительно серьезных проблемах с компьютером Вы сможете запустить ОС и провести откат изменений, удаление вирусной программы или запуск восстановления системы.
Как загрузить windows 7 в безопасном режиме: инструкции
Двумя методами проводится запуск в безопасном режиме, они отличаются один от другого принципиально. В первом варианте процедура происходит при загрузке, и установленная виндовс семерка не запускается, поэтому вы легко внесете изменения в работу устройств. Во втором случае включение базового набора служб происходит из среды ОС, что накладывает некоторые ограничения и не даст возможности полноценно провести ремонтные процедуры. Однако оба эти методы способны решить некоторые проблемы, возникающие при работе. Подробнее о них читайте дальше.
Вход в безопасный режим windows 7 при запуске ОС
При возникновении проблем в функционировании ПК, необходимо знать, как войти в безопасный режим windows 7. Если устройство включено, нажмите во вкладке «Пуск» кнопку «Перезагрузка». В специальный режим нужно перейти при выключенном компьютере. Перед тем, как появится значок, свидетельствующий о запуске Windows, вы должны несколько раз щелкнуть по клавише F8. Постарайтесь не упустить момент, иначе ОС запустится, и придется снова перезагружать устройство. На экране должно появиться окно со следующими параметрами подключения:
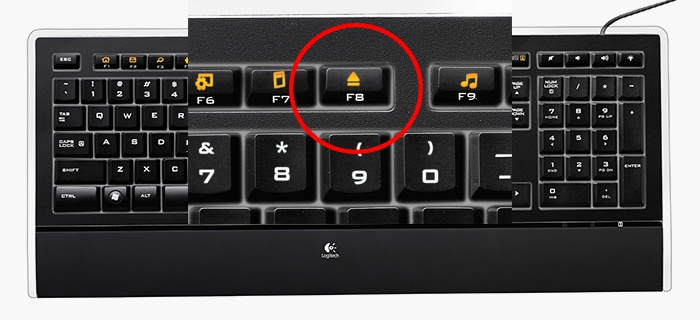
- Безопасный режим. С его помощью вы сможете выполнить запуск, используя набор стандартных драйверных программ. Включаются только те службы, которые нужны для запуска и работы компьютера.
- С загрузкой сетевых драйверов. Вам нужно будет выбрать этот способ, если вы хотите воспользоваться интернетом или подключиться по локальной сети.
- С поддержкой командной строки. Привычный интерфейс рабочего стола не будет запущен. Выбор этого варианта предусматривает появление вместо него командной строки.
Кроме вкладок, описанных выше, вы увидите и другие возможности. К примеру, включение протоколирования загрузки создает специальный файл, записывающий все драйвера, которые есть в Автозапуске. Это помогает обнаружить битую программу. Запуск VGA поможет вам настроить идеальное разрешение монитора. Выбор последней удачной конфигурации позволит восстановить windows с теми настройками, которые были при работоспособной загрузке. Оставшиеся варианты (восстановление службы каталогов, откладка) предназначены для специалистов области IT.
Используйте клавиши со стрелками, чтобы выбрать вкладку, оптимальную для решения возникнувшей задачи. После того, как выбор будет сделан, нажмите кнопку Enter на клавиатуре. Дальше вы сможете войти в виндовс и разобраться в причинах неполадок. Используя этот способ, у вас получится восстановить систему, сделав откат до того момента, когда устройство работало нормально, удалить вирусные программы, битые драйвера и многое другое.
Возможные проблемы при включении:
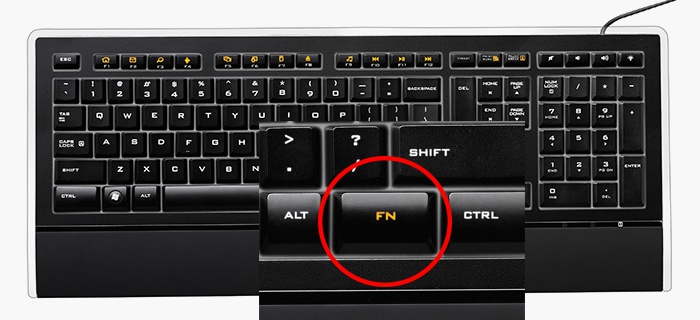
- Запускается окошко, означающее включение Windows. Это может случиться, если вы слишком медленно или недостаточное количество раз нажимаете F8. Повторите процедуру, перезагрузив компьютер.
- Отключены кнопки с F1 по F12. Если такое произошло, нужно знать, какая клавиша включает их. Зажмите кнопку Fn, а потом нажмите на F8, и устройство загрузится.
Как попасть в безопасный режим из среды ОС
В некоторых случаях может быть осуществлен системный вход с использованием минимального количества служб из среды операционной системы. Этот метод способен оказать помощь при решении многих задач, хотя пользуется меньшей популярностью. Если сбои работы windows слишком серьезные, включение из ОС может не принести должных результатов. Как попасть в нужный вам режим (безопасный), используя операционную систему:
- Найдите на клавиатуре клавишу Win (на ней может быть изображен значок виндовс, отображающийся при включении). Зажмите ее вместе с кнопкой R.
- Появится командная строка. Введите там следующие буквы без кавычек «к». Нажмите клавишу «Ок».
- Так вы сможете вызвать окно настроек. Среди вкладок откройте раздел под названием «загрузка».
- Выберите нужную операционную систему. Как правило, на большинстве компьютеров стоит одна ОС – в вашем случае windows 7, загружаемая по умолчанию.
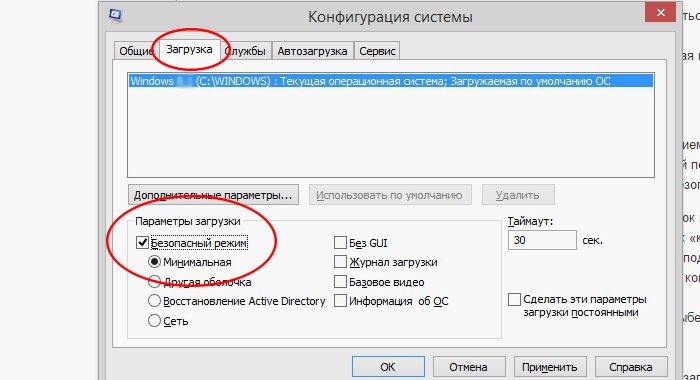
- Ниже вы увидите раздел, который называется «Параметры загрузки». Выберите пункт «Безопасный режим», поставьте галочку напротив значения «Минимальная».
- Нажмите «Применить», потом «Ок».
- Дальше появится небольшое окошко, где вы увидите две вкладки «Перезагрузка» и «Выход без перезагрузки». Если вы хотите перезагрузить компьютер сейчас, выберите первый вариант. Во втором случае при следующем включении ПК устройство запустит базовый набор программ.
Добавляем БР в загрузку Виндовс 10
Если вам частенько приходится входить в подобный режим, или вы заранее решили сделать вход в БР более простым, есть возможность внедрить его в одну из вкладок загрузки ПК:
- Итак, командная строка должна быть запущена как администратор (можно запустить PowerShell также в режиме администратора);
- После этого, вводим в открывшееся окошко сочетания, которые я даю внизу. Вводим их поочередно с нажатием «Ввод». Когда вы введёте первое сочетание, вы увидите идентификатор GUID. Его нужно будет вставить в кавычки следующего окна, как видно из сочетания:

Отлично! После проделанных действий, во время запуска ОС, вместе с Windows возникнет парочка вкладок, одна из которых будет БР (обычным).

Я думаю, будет удобнее, если вместо того, чтобы постоянно нажимать на одну из вкладок, внедрить таймер автоматического запуска системы. Чтобы это сделать, нужно ввести в командное окошко сочетание:
Как выйти из безопасного режима
В разных версиях Windows порядок действий и способы выхода из Safe Mode (он же безопасный режим) несколько отличаются, но обычно все манипуляции стандартны для версий ОС старше десятой.

Большинство компьютеров в мире работают с Windows
Выход из БР стандартным способом
После того как пользователь закончил исправлять ошибки в безопасном режиме, систему нужно запустить снова в режиме стандартном. Чтобы при этом не возникло проблем, нужно:
- Сохранить внесенные изменения.
- Вытащить флешки, отключить другие съемные носители.
- Кликнуть на «Пуск», выбрать «Завершение работы» (или «Выключение»).
- Нажать «Перезагрузку».
После этого операционная система на ПК или ноутбуке должна загрузиться как обычно, со всеми приложениями и службами.
Второй вариант – вызвать диалоговое окно нажатием Alt+F4. Здесь также выбирают перезагрузку и жмут «Ок», чтобы система перезапустилась.
Если при новой загрузке компьютера появился экран с надписью «Восстановление после ошибок Windows», выбирают обычную загрузку, кликнув на ней и потом нажав Enter. Стоит помнить, что такое окно появляется, когда работа системы завершилась неправильно, поэтому лучше проверить корректность внесенных изменений.
Важно! При работе в безопасном режиме нельзя выключать компьютер принудительно
Как быть, если Виндовс все время загружается в безопасном режиме
Если при включении компьютера операционная система стартует только в режиме Safe Mode, причины обычно следующие:
- активна настройка БР в параметрах загрузки системы;
- блокирование антивирусом;
- конфликт видеодрайверов;
- вирус;
- наличие битых секторов на диске;
- автоматический запуск сторонних программ.
Если причина в антивирусной программе, нужно отключить ее или удалить из меню автозагрузки.

Удалить антивирус из автозагрузки можно в одноименной вкладке в Конфигурации системы
В случае с вирусом – просканировать диски и удалить опасные файлы. Конфликт видеодрайверов бывает обычно на ноутбуках с Виндовс 10, у которых стоят и встроенная видеокарта и дискретная. Для встроенной система сама обновляет драйверы, в то время как на дискретной стоят другие, тоже рабочие.
Чтобы решить проблему, нужно:
- Через Панель управления зайти в Диспетчер устройств.
- Найти пункт «Видеоадаптеры», развернуть его.
- Кликнуть правой кнопкой мыши, выбрать «Свойства».
- В разделе «Драйвер» кликнуть «Удалить».
- Перезагрузить компьютер.
Когда ОС запустится в нормальном режиме, свежие драйверы нужно заново скачать и установить.
Чтобы проверить, не побиты ли сектора диска, и отладить его, можно использовать специальные утилиты (например, HDDScan) или командную строку. Сначала нажимают Win+R и в появившемся окне пишут «cmd». Затем вводят «chkdsk С: /f» (без кавычек), нажимают Enter. С – это буква диска, который нужно проверить. Когда процесс закончится, компьютер перезагружают.
Как запустить ноутбук в безопасном режиме: способы
Причины, почему операционная система не загружается, могут быть совершенно различными. И чаще всего при этом рекомендуют кардинальные действия – переставить Windows. Но во время установки новой операционной системы теряется вся информация, что может быть критично для каждого пользователя ноутбука. Поэтому нужно активировать безопасный режим на девайсе, и попытаться заняться исправлением появившейся проблемы.
Подключение Safe Mode для всех гаджетов, вернее, операционной системы, различное. Например, если задаться вопросом, как зайти в безопасный режим в Виндовс 7, то рекомендации, как подключить Safe Mode на переносном компьютере с Windows 10, являются бесполезными.
Для Windows 7 можно попытаться использовать следующий вариант:
- найти клавишу питания в меню «Параметры»;
- удерживать кнопку SHIFT, кликнув «Перезагрузка»;
- затем на экране ноутбука появится перечень опций, в которых надо нажать «Диагностирование», «Дополнительные параметры», «Способы загрузки», «Безопасный режим»;
- внизу на монитора появится окно с указанием «Перезапуск»;
- необходимо кликнуть эту кнопку, на дисплее отобразятся 9 пунктов меню, из них 3 варианта относятся к требуемому подключению.
Способы перезагрузки для любой ОС
Существует несколько основных способов загрузки, использование которых подходит для всех ноутбуков. Первый вариант попасть в Safe Mode:
- отключить ноутбук, чтобы началась полная перезагрузка операционной системы;
- закрыть все программы, которые самостоятельно запускались во время включения. Это возможно произвести командой «Выйти» по каждой определённой программе;
- кликнуть левой клавишей мышки на выключение;
- после нужно выждать пару минут и заново включить ноутбук;
- среди возможных вариантов предложений найти требуемый режим.
Необходимо подготовиться к тому, что процесс перезагрузки будет производиться медленно. У различных ноутбуков это может занять разное время, в определённый случаях это может продолжаться более 10 минут. Иногда даже кажется, что девайс не работает. Так пользователь, запустивший ноутбук, может посчитать, что устройство просто «повисло».
Не стоит спешить перезапускать либо выключать устройство. Во время неисправностей операционной системы она не загрузится с помощью выбранного способа, но ноутбук перезапустится автоматически либо самостоятельно выключится. В таком случае монитор будет чёрным, а наверху появится способ входа «Безопасный режим».
Необходимо просто постоянно нажимать F8 при загрузке устройства. После этого появятся варианты по способу загрузки, указать необходимо, который требуется. Если кнопка F8 не дала должного результата, то нажимать надо клавишу F12. Чаще всего список вариантов подключения ноутбука активирует одна из этих кнопок.
Существует малая вероятность того, что вопрос с загрузкой гаджета ни один из вышеописанных вариантов не решит. В этой ситуации существует несколько альтернативных способов.
К примеру, для Виндовс 8 можно сделать диск восстановления системы (загрузочный диск делается самостоятельно) либо попытаться произвести загрузку с помощью USB-порта.
У Виндовс 7 самым простейшим вариантом загрузки является подменю «Конфигурация системы». Чтобы все из описанных вариантов загрузки показали требуемый результат, детально с ними разобраться необходимо ещё перед тем, как появится проблема, в этом случае все действия будут производиться уверено и с соответствующим результатом.
Что такое и для чего необходим безопасный режим
Безопасный режим
в ОС Виндоус (Safe Mode) — специальный диагностический режим функционирования операционной системы, который используют для выявления, устранения ошибок в реестре ОС. Если запустить Safe Mode, по умолчанию будут отключены лишние компоненты системы. Другими словами, при включении компьютера, ноутбука с такой опцией будут загружены только самые необходимые системные компоненты устройства, важные драйвера.
Если в работе ПК, на котором установлена Windows 7, обнаружены какие-либо сбои в работе после включения, можно попробовать запустить устройство через безопасный режим с базовым набором служб. После того как произойдет загрузка системы в Safe Mode, пользователь может совершать такие же действия, как и при обычном запуске Windows 7.
Подобный способ загрузки поможет обнаружить наличие в системе вирусных, рекламных, шпионских ПО, которые препятствуют нормальному функционированию стационарного компьютера или ноутбука.
Если Windows 7 грузится только в безопасном режиме сразу после включения ПК, это указывает на то, что есть проблема, которая мешает нормальному запуску операционной системы. При этом причина, как правило, кроется в недавно установленном софте.
Для решения проблемы можно попробовать восстановить систему. Для этого заходим в «Пуск
» — «Панель управления
» — «Восстановление системы
».

Но что делать, если устройство с Windows 7 не заходит не только в безопасный режим, но не хочет запускаться даже в обычном. Попробуем разобраться в этом вопросе.
Зачем нужен этот режим?
Если стандартный способ запуска системы не работает, зайти в windows 10, иначе как в безопасном режиме, невозможно. К примеру, неисправен один из дравйверов. Загружаясь, ОС обращается к нерабочему компоненту и происходит сбой. Safe mode позволяет не загружать этот драйвер и мы можем войти в систему, чтобы исправить ошибку. Чтобы обнаружить проблему, можно действовать методом исключения — поочерёдно отключать компоненты, которые могли привести к «поломке» и запускать компьютер в стандартном режиме. Как только, ОС заработает, причина будет ясна и можно будет приступать к починке.
Загрузка в безопасном режиме через установщик Windows
Этот способ можно использовать даже при серьезной поломке компьютера, поскольку запуск ОС при этом не обязателен. Вам понадобится загрузочная флешка, или диск, с Windows 8, которую можно будет использовать для восстановления ОС.
Вставляем загрузочный диск или флешку в компьютер, и запускаемся с нее. В окошке выбора даты и времени нажимаем «Далее». Когда появится окно установки, нажмите «Восстановление системы».
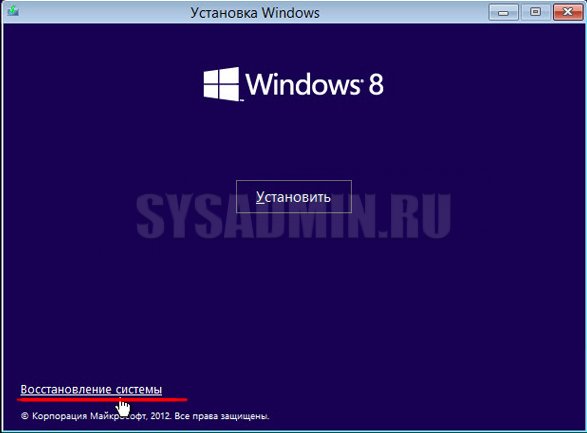
После этого перейдите в раздел «Диагностика».

Далее в раздел «Дополнительные параметры».
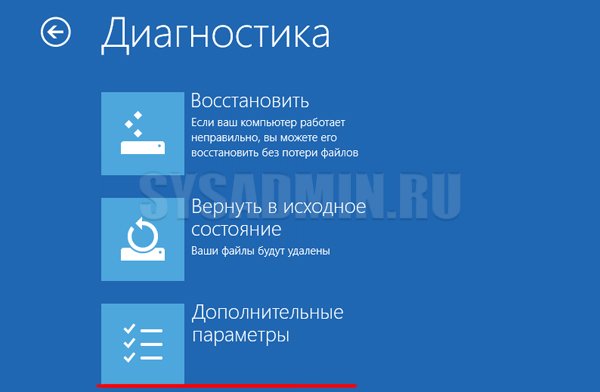
В это окошко мы уже попадали, при использовании предыдущих способов, но как видите оно несколько отличается от других. Переходим в раздел «Командная строка».
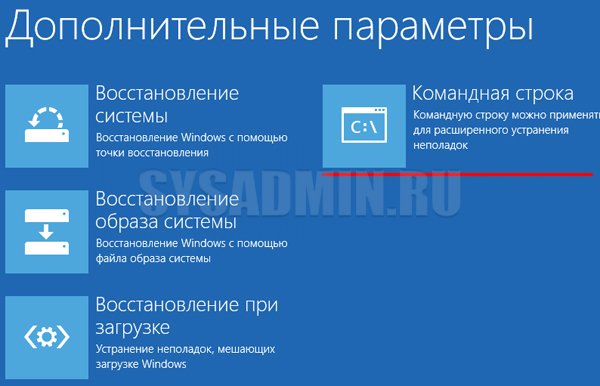
Введите команду и нажмите Enter.
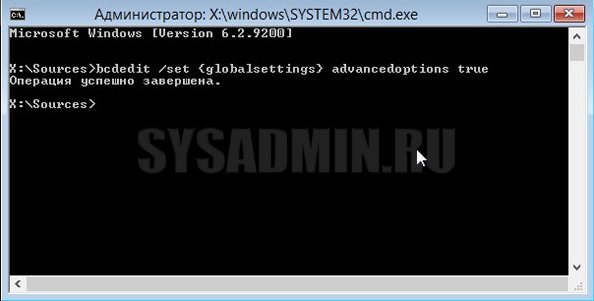
Далее закрываем командную строку и нажимаем на кнопку «Продолжить».

Система перезагрузится и на экране появится уже знакомое окошко, нажимаем на кнопку «F4» и заходим в безопасный режим Windows 8.
Это окошко будет появляться после каждого включения компьютера. Поэтому после устранения неполадок введите в командной строке команду и окно выбора параметров загрузки не будет появляться.
В Windows 10 (8, 8.1)
Если Windows загружается
Способ №1 — с помощью msconfig
Для того, чтобы изменить тип загрузки — откройте конфигурацию системы : для этого нажмите сочетание кнопок Win+R , затем в строку «Открыть» введите команду msconfig и нажмите Enter.

msconfig — конфигурация системы
Далее откройте вкладку «Загрузка» , и поставьте галочку напротив пункта «Безопасный режим»
Кстати, обратите внимание, что есть несколько вариантов загрузки: минимальная, другая оболочка, с поддержкой сети и пр

Параметры загрузки — безопасный режим
Сохраните настройки и перезагрузите ваш ПК, ноутбук. Windows должна запуститься в безопасном режиме. Чтобы Windows снова начала загружаться в обычном режиме — используйте обратную процедуру (снимите галочку во вкладке «Загрузка» в конфигурации системы).
Способ №2 — перезагрузка с Shift
Способ также работает и в Windows 8, и в Windows 10. Просто зажмите клавишу Shift и перезагрузите компьютер при помощи кнопки в меню ПУСК (в Windows 8 — на раб. столе).
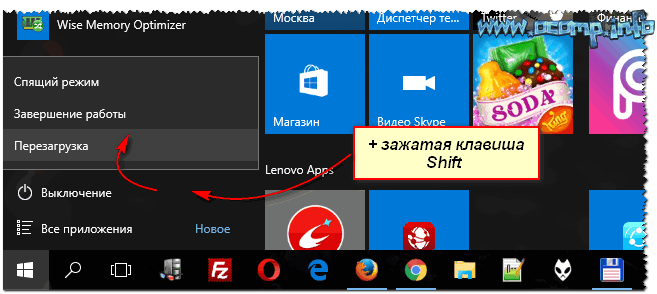
Перезагрузка с зажатой клавише Shift
Далее компьютер начнет перезагружаться и перед вами должно появиться окно с предложением выбрать один из вариантов действия: в нашем случае выбираем «Поиск и устранение неисправностей» , затем в «Диагностике» выбираем «Доп. параметры» (см. фото ниже).

Выбор действия — диагностика
Затем нужно открыть раздел «Параметры загрузки» .
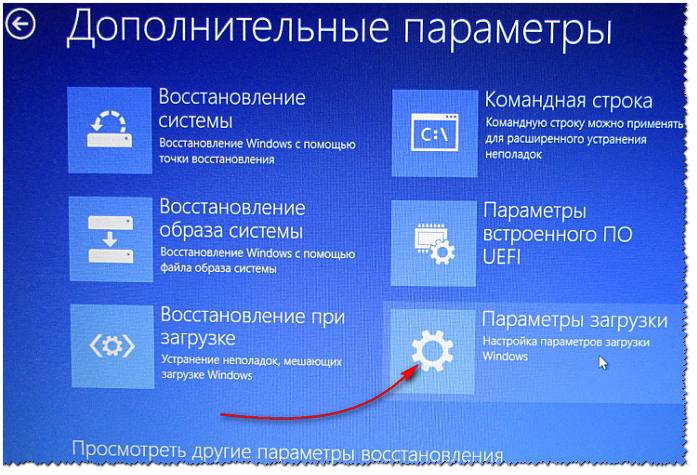
И перезагрузить компьютер.
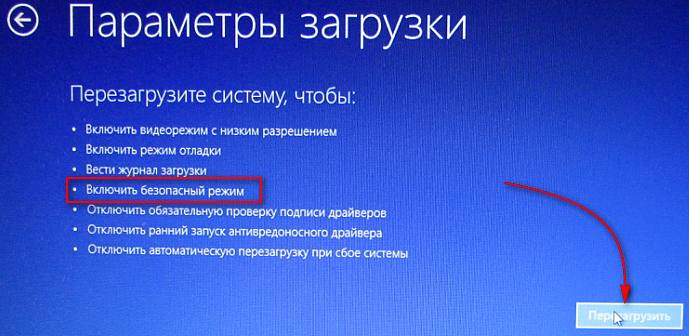
Собственно, после перезагрузки на ваш выбор будет предложено несколько вариантов безопасного режима: с загрузкой сетевых драйверов, с поддержкой командной строки. Кнопки для выбора: F4, F5, F6.

F4-F5-F6 для загрузки ПК в без. режиме
Способ №3 — с помощью F8 (для Windows 8)
Вообще, по заявлениям разработчиков ОС Windows 8 — в безопасный режим можно войти с помощью всё той же «старой» клавиши F8 ( на части ПК/ноутбуков — Sfift+F8 ). Но проблема в том, что ОС Windows 8 грузится быстрее, чем более старые ОС. Из-за чего у пользователя просто не остается время на то, чтобы вовремя успеть нажать клавишу.
Тем более, если у вас современный ПК с SSD-диском и UEFI вместо BIOS. На более старых ПК с HDD и классическим BIOS — клавишу F8 можно успеть нажать, и способ этот вполне рабочий!
Если Windows не загружается
Если вместо привычного рабочего стола вы наблюдаете черный экран или появление каких-то критических ошибок, или ПК сразу же зависает и становится «мертвым», как только появляется рабочий стол и вы не успеваете активировать другой тип загрузки — то необходимо иметь загрузочный CD|DVD диск, либо USB-флешку.
Если у вас нет флешки, чуть ниже привожу ссылку на актуальную статью. Если у вас флешка не была записана загодя, и у вас нет второго рабочего ПК, то придется обратиться за помощью к соседу/другу ☻.
Большая инструкция по созданию загрузочных флешек для установки Windows XP, 7, 8, 10 (UEFI and Legacy) — https://ocomp.info/cozdanie-zagruzochnoy-fleshki.html
Далее нужно загрузиться с этого носителя. Чтобы это сделать, вам нужно зайти и настроить соответствующим образом BIOS, либо вызвать BOOT-меню ( прим.: загрузочное меню с выбором носителя) . Темы эти обширные и в этой статье на них не останавливаюсь, ниже приведу ссылки на свои инструкции.
Горячие клавиши для входа в меню BIOS, Boot Menu, восстановления из скрытого раздела — https://ocomp.info/goryachie-klavishi-dlya-vh-bios-boot-menu.html
Далее, когда появится первое окно установки Windows — нажмите ссылку «Восстановление системы» (слева в нижнем углу).
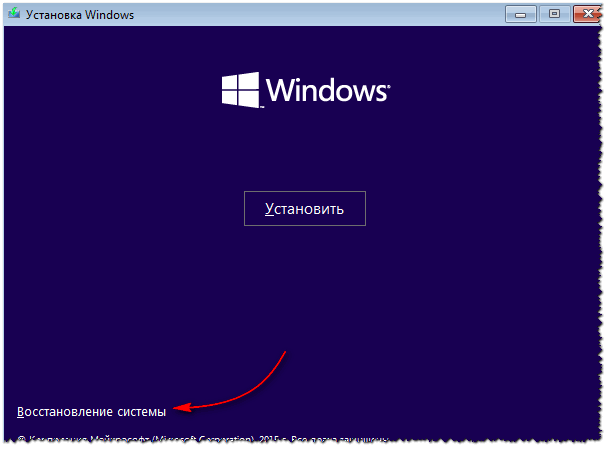
Восстановление системы (при установке ОС)
Затем проследуйте по следующему пути: Выбор действия/Диагностика/Дополнительные параметры/Командная строка .
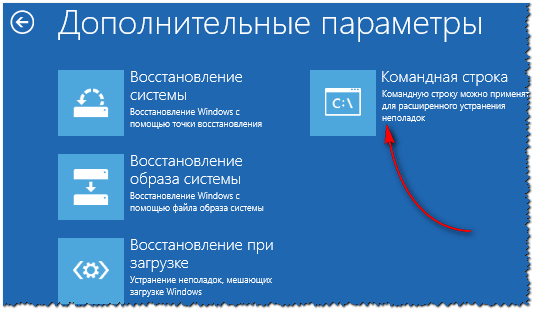
Доп. параметры — командная строка
После чего нужно ввести команду: bcdedit /set safeboot minimal и нажать Enter . Далее закрываете командную строку и жмете «Продолжить» . Компьютер должен загрузиться в безопасном режиме — миссия выполнена.
Примечание! Если нужно загрузить Windows в безопасном режиме с поддержкой сети (Safe Mode with Networking) — используйте команду: bcdedit /set safeboot network