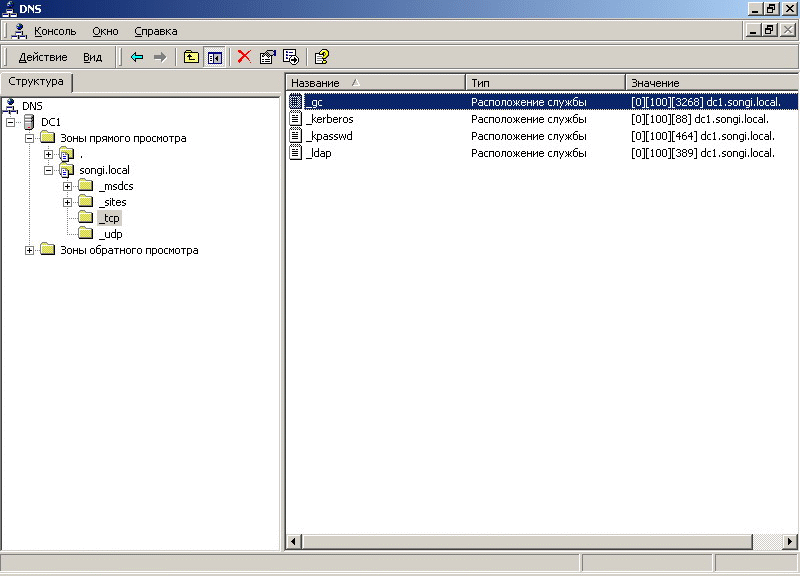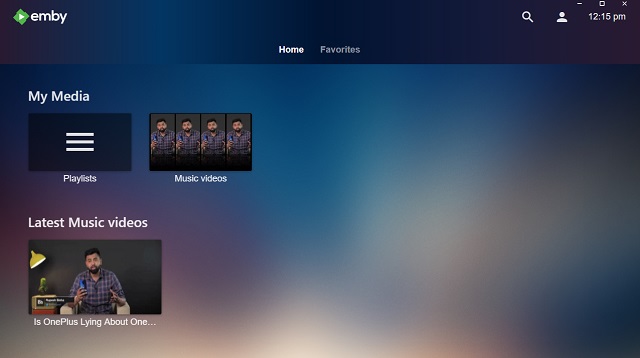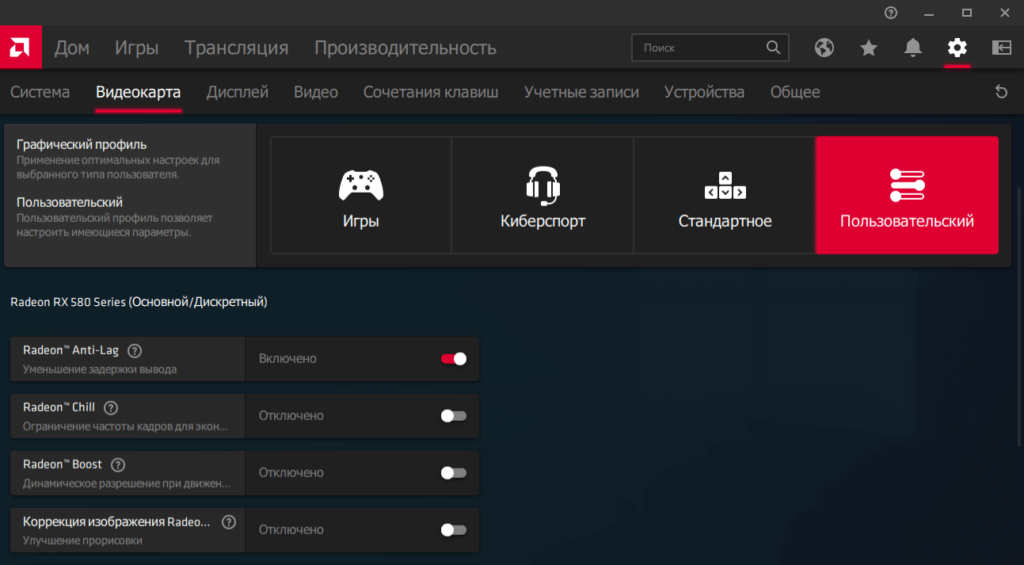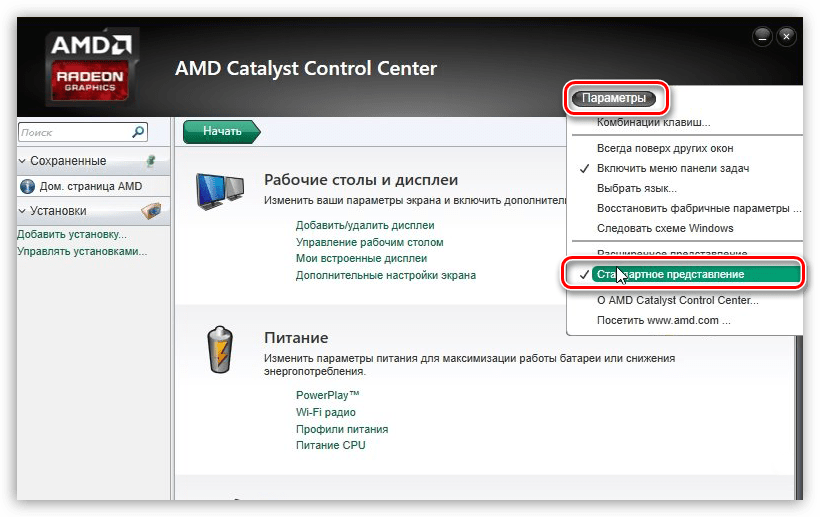Amd catalyst control center
Содержание:
- AMD Catalyst Control Center: обновление
- Пользователи, скачав AMD Catalyst Drivers, имеют возможность:
- Как это поможет вам
- Стандартная настройка
- Как появилась CCC.exe на вашем компьютере?
- Настройки питания
- Настройка для игр
- Где скачать AMD Catalyst Control Center
- Настройка производительности системы
- Как пользоваться софтом
- Как установить
- Настройка производительности под ваши требования
- Что делает Центр управления Catalyst?
- Как удалить AMD Catalyst Install Manager?
- Удаление программного пакета CATALYST
- Заключение
AMD Catalyst Control Center: обновление
AMD является компанией, с большим опытом и хорошим именем. За долгие лет работы и создание чего-то нового, компания сменила уже не раз архитектура графических адаптеров. Из-за этого, поиск нужный видеодрайверов становился все труднее и труднее. Вот почему, AMD Catalyst Center стал отличным решением данной проблемы.
В зависимости от архитектуры и версии драйвера, пользователь качает именно тот контроль центр, который подойдет именно для его устройства. Также, уже не надо следить за обновлениями или искать их в интернете. Когда выходит новая версия центра, пользователю сразу же приходит уведомление и предложение скачать самую новую версию центра и обновить сами драйвера для своего графического адаптера.
Последнее обновление программы, АМД Каталист, 2017 года, стало настоящим прогрессом. Масса новых функций, дополнительная производительность и обеспечение надежности для компьютеров использующих технологии АМД. Все это осуществилось без каких либо дополнительных затрат и без жертв.
Обновление AMD Catalyst Controler выглядит именно так:
- Дополнительные функции, в сумме приблизительно 20;
- Увеличение производительности видеоадаптеров выполненных на технологии AMD до 19%, а для процессоров до 29%;
- Устранение большинства ошибок;
- Нововведения, основанные на отзывах пользователей.
Пользователи, скачав AMD Catalyst Drivers, имеют возможность:
- обрабатывать видео, имеющее расширение 4000 px;
- предварительно просматривать качество видео;
- менять режимы работы рабочих столов;
- увеличивать производительность видеокарт, используя автоматический анализ приложений;
- работа с самыми разнообразными форматами видеокарт: X550, X300, X1550, HD 4800, HD 4870 и другие;
- работать с «горячими клавишами»;
- загрузить приложение на любую версию ОС Виндовс;
- работа с модулем тонкой настройки управления мониторами HyrdaVision.
Большой плюс, что софт имеет поддержку фактически всех видеокарт компании AMD, причем как для мобильных устройств, так и для ПК. Обновляются и настраиваются драйверы и для звуковых устройств.
Скачивайте AMD Catalyst, чтобы иметь на ПК действительно полезное приложение. Так вы обеспечите корректную работу устройств.
Являясь полноценным и бесплатным программным продуктом, AMD Catalyst обновит драйверы видеокарты, чтобы реализовать весь потенциал и активировать резервы видеокарты, ранее неиспользуемые. Загрузка обновлений происходит автоматически; вам не нужно постоянно мониторить ситуацию.
Прежде всего, софт предоставляет пользователям подробную информацию о видеоускорителе. Кроме того, через AMD Catalyst можно настроить опции экрана и иные аспекты работы ПК. Что касается настроек экрана, то представлены весьма широкие возможности, касающиеся персонализации экрана и изображения под потребности пользователей.
Кстати, приложение будет особенно полезно геймерам и любителям кино, поскольку они смогут увеличить производительность в видеоиграх, а также улучшить качество изображения в фильмах.
Установка софта происходит в несколько шагов. Сначала вы скачиваете необходимую вам версию драйверов, совместимую с ОС. Затем запускаете скачанный вами файл. После начинается непосредственный процесс установки приложения. В процессе установки потребуется выбрать место для размещения файлов софта, а также принять пользовательское соглашение и выполнить ряд других действий.
После установки приложения, можете запускать AMD Catalyst. Следующий шаг – настройка ключевых параметров.
Как это поможет вам
С помощью TP Catalyst вы сможете:
- оптимизировать рабочие процессы и сэкономить время;
- осуществлять больший контроль над соблюдением требований в отношении трансфертного ценообразования;
- повысить экономическую эффективность управления рисками в области трансфертного ценообразования;
- повысить компетентность в сфере трансфертного ценообразования в вашей организации;
- выполнять различные виды анализа.
Надёжность
TP Catalyst предлагает точные и достоверные данные для объективного анализа. Предлагаем вам следующее:
- обширные данные о корпоративной собственности;
- данные о компаниях по всему миру, включая подробные финансовые данные;
- 60 000 ставок роялти;
- 9 000 кредитных траншей;
- 4,5 миллиона цен на товары.
Сопоставимость
Мы являемся лучшим источником данных о частных компаниях.
TP Catalyst предоставляет вам над`жную информацию для оценки сопоставимости и объективного анализа, включая следующее:
- отсканированные исходные документы;
- подробные обзоры;
- объекты интеллектуальной собственности;
- показатели финансовой устойчивости;
- данные по слияниям и поглощениям;
- данные по сделкам.
Стандартная настройка
Чтобы открыть приложение и настроить видеокарту AMD Radeon для игр, необходимо кликнуть правой кнопкой мыши по рабочему столу и перейти в AMD Catalyst Control Center. В открывшемся окне нажмите на кнопку «Параметры». Здесь можно выбрать расширенное или стандартное представление. Если вы опытный пользователь, то можете настроить каждый параметр и характеристику видеокарты отдельно с помощью расширенных возможностей. Однако не рекомендуем вам экспериментировать в данном разделе без знания того, за какие настройки отвечает тот или иной параметр.
Выбираем пункт «Стандартное представление» и открываем раздел «Игры». Далее переходим в подраздел «Производительность в играх». Настройка видеокарты AMD Radeon для игр представлена в виде наглядных ползунков с выбором качества графики. Установленные параметры будут менять картинку в игре вне зависимости от внутренних настроек. Так можно добиться высокой производительности на слабых видеокартах либо, наоборот, улучшить картинку на более мощных системах.
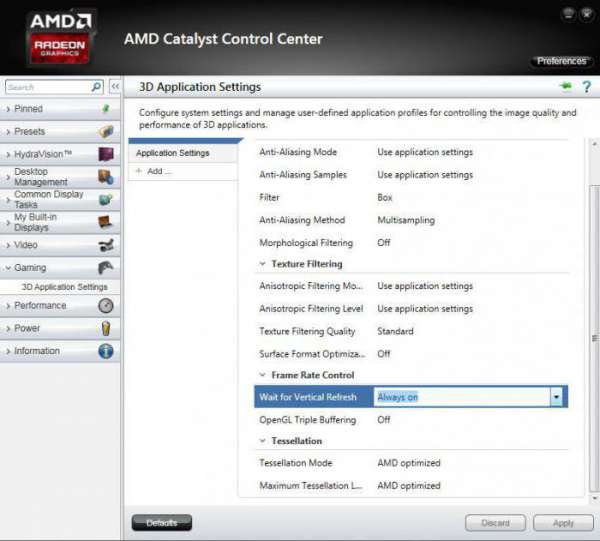
В первой вкладке вы выбираете параметры сглаживания между отключенным, 2Х, 4Х и так далее. На картинке будут показаны изменения в качестве графики. Далее идет настройка метода сглаживания. Для получения большего количества ФПС в игре сдвигаем ползунок в сторону положения «Производительность».
Третий пункт – анизотропная фильтрация. Здесь необходимо снять галочку возле пункта «Использовать настройки приложения». После этого видеокарта будет игнорировать анизотропную фильтрацию в игре и устанавливать свои настройки. На этом параметры в стандартном представлении заканчиваются.
Как появилась CCC.exe на вашем компьютере?
Если у вас видеокарта AMD, то CCC.exe обычно устанавливается вместе с драйвером, который фактически отвечает за работу видеокарты. Хотя можно установить только драйвер, без Центр управления Catalyst, гораздо чаще устанавливают их вместе, как пакет. Другие исполняемые файлы, такие как MOM.exe, также включены в этот пакет.
В менее распространенных случаях возможно, что ваш компьютер был заражен вирусом или вредоносной программой, которая маскируется под Центр управления Catalyst. Если у вас есть видеокарта Nvidia, и на вашем компьютере никогда не была установлена видеокарта AMD, это может быть именно так.
Настройки питания
В этом разделе можно более тонко настроить параметры питания для ноутбуков, а именно энергопотребление при условиях использования ноутбука от сети либо от батареи. Если же вы обладатель компьютера, тогда советую такие параметры как «PowerPlay», «Глобальные параметры переключаемой графики» выставить значение на «Максимальная производительность». При выборе таких параметров система не будет экономить электроэнергию.
Если вы обладатель дискретной и встроенной графики одной марки AMD, тогда при использовании параметра «Максимальная производительность» система будет всегда воспроизводить графику с дискретной видеокарты. В том случае если вы выберите другой параметр, тогда система для экономии электроэнергии будет производить переключение между двумя видеокартами, что может плохо сказаться на производительности в играх, но увеличить время работы от батареи.
Подробнее рассмотрим пункт «Параметры переключаемой графики». В этом разделе вы можете настроить особые параметры производительности и использования нужного графического ядра отдельно для каждого установленного приложения на вашем компьютере. Таким образом для игр или приложений, которые воспроизводят видео высокого разрешения, можно установить «высокопроизводительные» параметры, а для приложений, которые не требуют хорошей графической обработки, и чтобы лишний раз не нагружать систему можно установить параметр «Энергосбережения», что укажет системе использовать для этих приложений встроенный видеочип.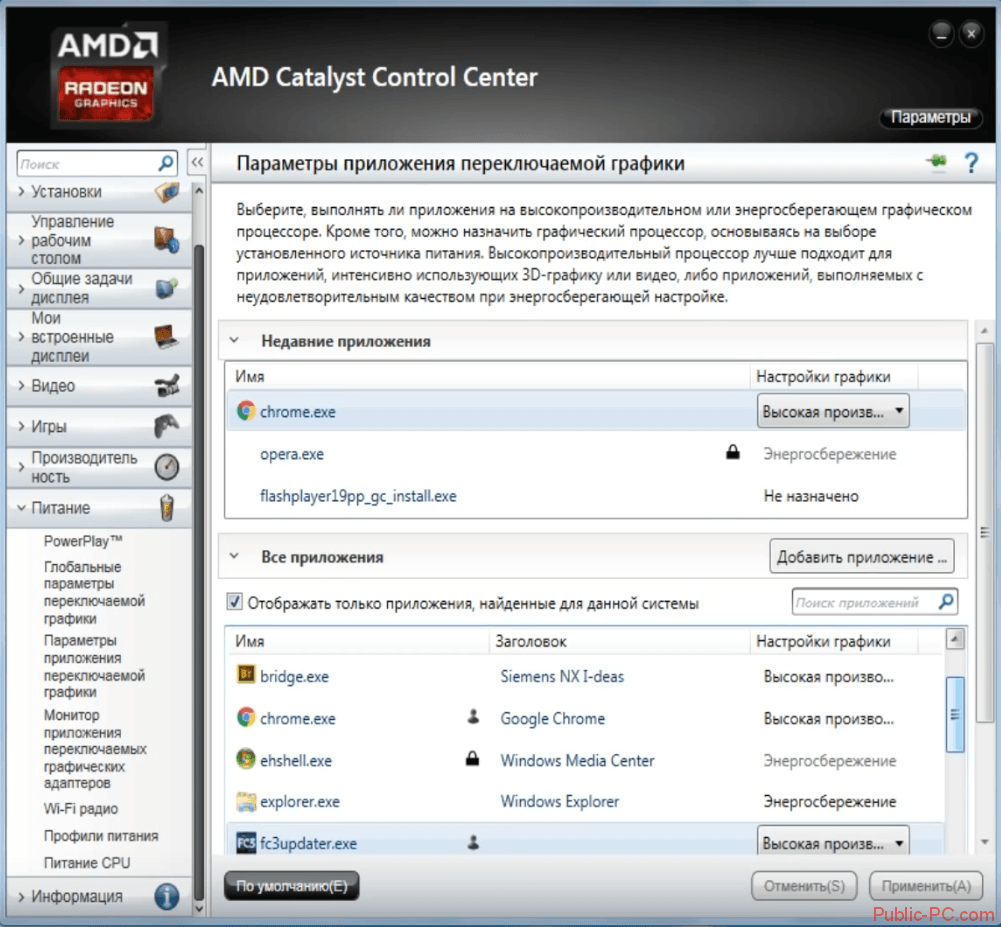
При использовании функции «Монитор приложений», которая расположена в пункте «Монитор приложений переключаемых графических адаптеров», вы сможете установить автоматическое переключение графических адаптеров между приложениями.
Мы рассмотрели параметры, в которых возможно настроить производительность вашей видеокарты на максимальные значение. Что касается остальных разделов, это будет коротко описано ниже, так как их настройки не скажутся на производительности системы.
- «Управление рабочим столом» — позволит вам настроить подключение боле одного монитора, установить правильное или же нужное вам разрешение, цветопередачу рабочего стола и создать правильное размещение мониторов.
- «Общие задачи дисплея» — этот раздел позволяет определить новый подключенный монитор и настроить ориентацию.
- «Сохраненные» — в этом разделе можно сохранить ваши настройки графики, и быстро переключаться между ними при необходимости.
- «Информация» — раздел позволяет посмотреть подробную информацию об установленном программном обеспечении и видеокарте. Так же в этом разделе можно обновить драйвера или проверить наличие обновлений и посмотреть версию установлены драйверов в данный момент.
Настройка для игр
Для того, чтобы настроить производительность вашей видеокарты в играх, необходимо перейти в меню «Игры» и поочередно настроить параметры 3D графики в приложениях. Для этого нам нужно открыть разделы «Настройки 3D-приложений (Энергосберегающие графические адаптеры)» и «Настройки 3D-приложений (Высокопроизводительные графические адаптеры)», собственно в этих разделах и производится настройка графики в играх для разных моделей видеокарт.
Стоит заметить раздел «AMD Radeon Dual Graphics», эта опция разработана специалистами компании AMD и при условии, если ваш компьютер создан на базе платформы AMD, позволяет включить несколько графических процессоров для совместной работы с целью улучшения качества и производительности графики. Советую включить данную функцию, так как она значительно увеличивает производительность видеокарты в играх и приложениях, которые требуют ускоренной графической обработки.
Где скачать AMD Catalyst Control Center
После этого в правой половине страницы можно увидеть меню ручного выбора видеокарты AMD и найти подходящую серию и модель. Последний пункт «Select the supported operating system that you have» позволяет выбрать одну из поддерживаемых картой операционных систем:
- для старых видеоадаптеров это будут Windows XP и платформы Unix;
- для видеокарт более поздних лет выпуска – Windows 7 и 8;
- для самых последних десктопных моделей – только Windows 10.
Выбрав подходящий вариант, следует скачать эту версию и запустить установку на компьютере. Нежелательно пользоваться для скачивания посторонними сайтами. Результатом может стать не только установка устаревшего ПО, но и повышенный риск заражения системы вирусами.
Для Windows 10
Размер файла: ~250.00 МБЯзык: РусскийОперационная система: Windows 10 32/64-bit, Windows 7 32/64-bit, Windows 8.1 32/64-bit, Windows 8 32/64-bit, Windows Vista
Настройка производительности системы
Для того что бы настроить производительность всей системы, нам необходимо открыть меню «Производительность» и выбрать пункт «Питание CPU». Если вы используете компьютер, тогда частоту процессора ставим на максимальное значение. В том случае если вы обладатель ноутбука на базе AMD, тогда стоит более тонко подойти к этой настройке, так как нам будут доступна 2 параметра настройки частоты процессора.
- От батареи. Этот параметр стоит настраивать с тем учетом, что при выставлении максимального параметра скорость разрядки батареи увеличиться, так как процессор будет потреблять больше электроэнергии. Поэтому если вы хотите продлить время работы ноутбука от батареи выставляйте не максимальное значение.
- Подключено. Этот параметр можно выставить на максимально значение, чтобы увеличить производительность центрального процессора, в том случи если ваш ноутбук подключен к сети и не задействует ресурсы батареи.
Переключение между этими режимами происходит автоматически. Учитывайте, что температура процессора при этих настройках может увеличиться.
Что касается пункта «AMD OverDrive», этот параметр позволяет программе Catalyst Control Center самостоятельно изучить все варианты разгона вашего центрального процессора и приметь максимально подходящие, для увеличения производительности. Так же в некоторых версиях драйверов AMD OverDriveпозволяет управлять скоростью вращения кулеров видеокарты или ноутбука. Советую отключить данную опцию и вручную настроить эти параметры в выше описанном разделе «Питание CPU».
Как пользоваться софтом
Работа с программой требует некоторой подготовки
Важно понимать, что изменять те или иные параметры следует только в том случае, если вы имеете опыт и знания, а также присутствует такая необходимость. Далее будет представлена очень важная инструкция, которые обеспечивает качественный процесс взаимодействия с софтом
Обновление драйверов
Главный вопрос – как обновить AMD Catalyst Control Center. В этой задаче нет чего-либо сложного, отсутствуют подводные камни. Всё, что требуется от вас – следовать инструкциями и быть внимательными:
Запустите программу на вашем компьютере. В левой зоне вы сможете найти меню вертикального типа. В самом низу расположен раздел «Информация», который вам и необходимо открыть, чтобы успешно продолжить процесс.
- Затем перед вами откроется ещё ряд дополнительных подпунктов. Среди них вы должны выбрать вариант «Обновление ПО». Именно здесь содержится вся необходимая информация.
- В правой части вы можете увидеть ряд настраиваемых параметров. Среди всего, что представлено в окне, кликните на кнопку «Проверить наличие обновлений сейчас…».
Когда все компоненты полностью загрузятся, перед вами в автоматическом режиме будет открыто специальное окно для установки новых версий драйверов. То есть, как вы поняли, обновление AMD Catalyst Control Center реализуется сразу и вам не потребуется ждать чего-либо. Нажмите на Install для запуска процедуры.
Подождите некоторое время, программа реализует распаковку тех или иных файлов для продолжения процедуры.
После этого вам останется лишь следовать всем указаниям системы. В результате нескольких проделанных операций вам удастся полностью обновить AMD Catalyst, получив самую новую версию драйверов.
Почему важно выполнять обновление
Многие пользователи забывают о таком явлении, как обновление компонентов и программ на собственном ПК. Это не самый верный подход по нескольким причинам:
- Вы делаете свою систему более уязвимой, так как старые версии порой содержат неисправленные ошибки.
- Вы лишаете себя возможности пользоваться самой лучшей и стабильной версией своего ПК. С обновлениями приходит оптимизация и улучшение многих процессов.
- Вы теряете определённую часть мощности и не можете рассчитывать на самые лучшие показатели.
Обновить AMD Catalyst Control – это дело нескольких минут. Результатом становится получение более стабильной и качественной работы.
Как установить
После того как скачали файл, нас приветствует диспетчер установки Windows, где следует выбрать место, где установится сам Catalyst Control Center.
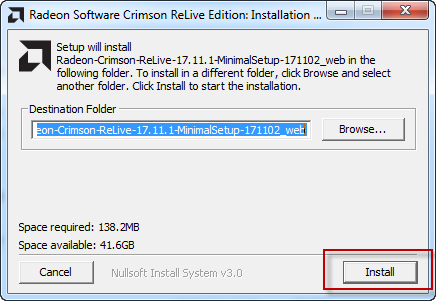
Дальше, программа предлагает принять Лицензионное соглашение компании AMD для использовании данного приложения.
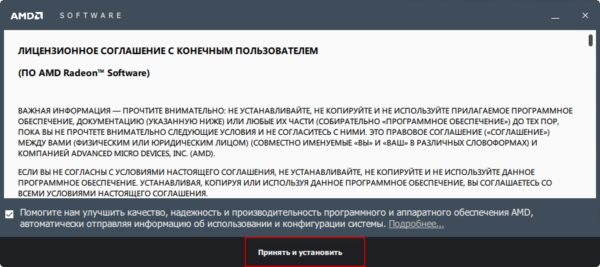
После, программа автоматически выполняет поиск установленного оборудования и выберет нужный для него видеодрайвер.
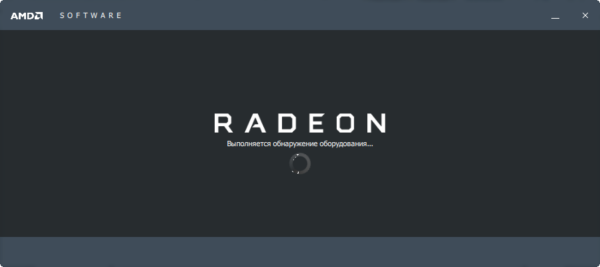
Следующий шаг является крайне важным, так как установщик предлагает выбрать тип установки. Экспресс-установка или же выборочная. При экспресс-установке, программа выполнит установку используя параметры по умолчанию. Если же выбрать выборочную установку, то пользователь получает возможность самому выбрать особенности программы.
Экспресс-установку рассматривать не буду, так как тут все понятно. Перейдем сразу к выборочной установке.
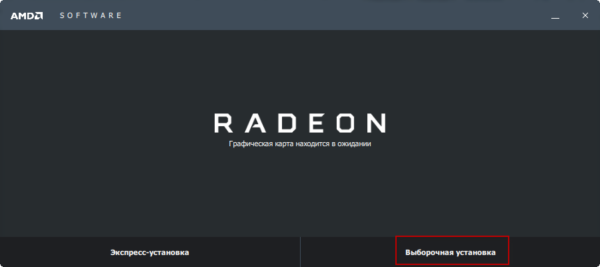
Установщик сообщает нам о том, что программа сейчас находится на стадии скачивания.
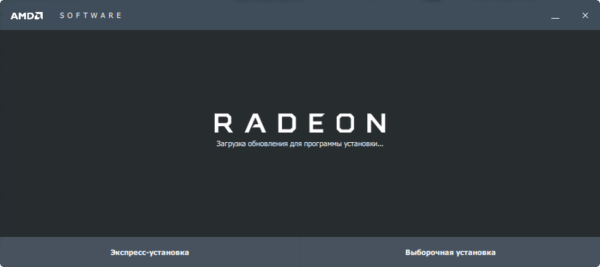
В зависимости от вашего интернета, скачивание может длиться до 10-15 минут.
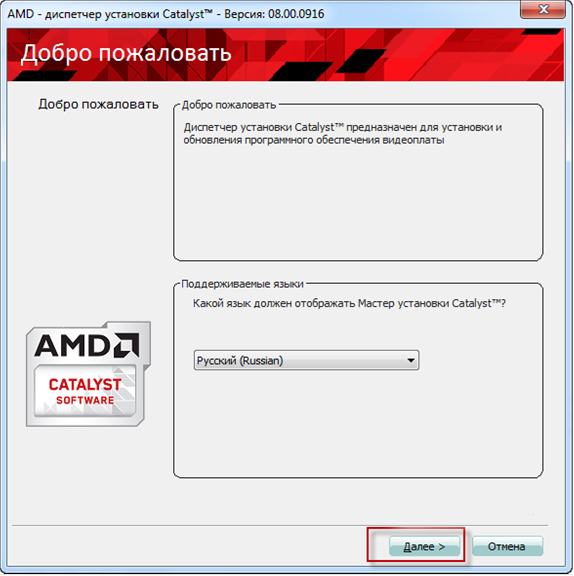
Вот мы и дошли до пункта где надо выбрать что и как. Установщик предлагает нам два типа установки, быстрая и пользовательская. Быстрая установка пройдет по умолчанию, вдобавок установится игровое приложение AMD Evolved. При пользовательских настройках, юзер получает полную свободу, что именно устанавливать.
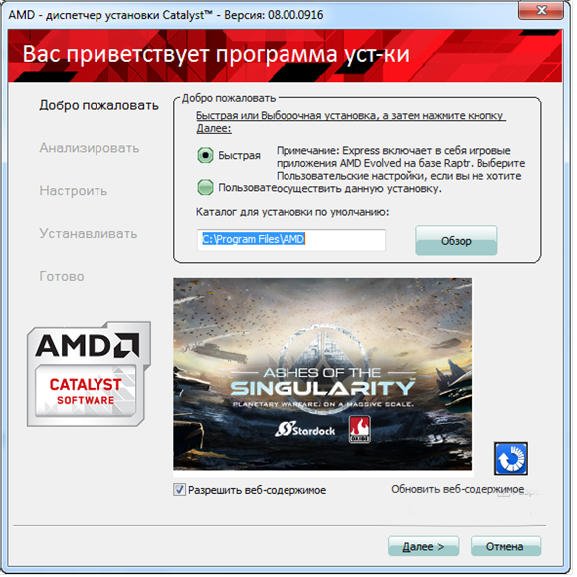
На этом этапе, программа анализирует комплектацию компьютера и выбирает нужные драйвера и настройки для удачной установки.
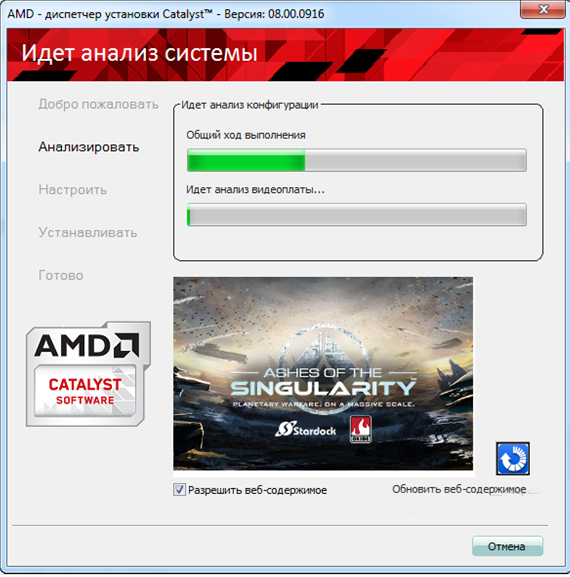
В моем случае, программа предлагает установить драйвер для Аудиокарты, дисплея и еще ряд дополнительных программ.

Принимаем лицензионное соглашение и идем дальше.
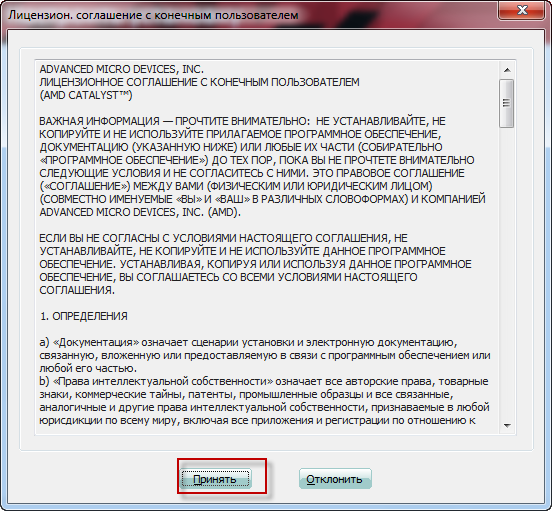
Ждем пока установщик выполнит все операции. Вот и все. После окончания установки придется перезагрузить компьютер, чтобы видеоадаптер закончил установку драйвера для видеокарты.
Настройка производительности под ваши требования
Центр управления графическим адаптером обладает способностью формирования многочисленных учетных записей. Благодаря такой возможности можно с легкостью сохранять внесенные изменения, к примеру, нескольких страниц интересующего приложения для дальнейшей эксплуатации.
В качестве основополагающих особенностей принято выделять:
- функция, благодаря которой можно без особых сложностей управлять рабочим столом операционной системы, вполне способна заменить классические методы ОС и повысить стандартные возможности;
- каждому пользователю открывается доступ к внушительному перечню параметров, которые могут быть подвержены корректировкам. Среди них выделяют: периодичность обновления, тип разрешения, изменение опций поворота экрана;
- для открытия мгновенного доступа к наиболее востребованным функциям, пользователям достаточно использовать специализированные вкладки, после перехода по которым можно обрести инструменты для решения любых поставленных задач с графическим адаптером;
- воспроизведение видео – одна из наиболее востребованных опций Виндовс. Используя Каталист для Windows 7 можно с легкостью корректировать цветовую палитру, контрастность и качество картинки в целом, непосредственно под персональные требования;
- мощный редактор Каталист для Виндовс 7 можно применять в отношении внесения изменений для дальнейшей работы с 3D-графикой. На Windows это позволяет обеспечить максимально эффективную работу;
- Каталист для Виндовс 7 полезен в сфере изменений настроек звукового воспроизведения. Однако вносить поправки в Windows рекомендуется исключительно при наличии драйвера на звуковую карту, чтобы избежать непоправимых последствий;
- открывая категорию «Информация» можно ознакомиться с текущими параметрами графического адаптера. Это позволяет получить сведения, необходимые для работы в дальнейшем.
Отталкиваясь от перечисленных функциональных возможностей центра управления AMD Каталист для Windows, выделяют следующие ключевые преимущества:
- наличие многоязычного интуитивно понятного интерфейса с поддержкой русского языка, благодаря чему исключается вероятность допущения ошибок во время выполнения поставленной задачи;
- широкий перечень функциональных возможностей: в зависимости от поставленных целей можно откорректировать параметры графического адаптера в Виндовс либо же дисплея;
- отсутствие необходимости иметь опыт – все функции расписаны максимально подробно и актуальны для Виндовс, благодаря чему не возникают дополнительные вопросы.
Несмотря на это, существуют определенные недостатки, наиболее значимыми из которых принято выделять:
- недостаточно удобно разработанный интерфейс – многочисленные отзывы владельцев видеокарт является этому подтверждением;
- отсутствует поддержка некоторых новых разновидностей графических адаптеров, из-за чего Каталист попросту не будет работать или показывает малоэффективность;
- проявляется дублирование некоторых опций в определенных разделах настроек, что может вызывать путаницы у непрофессионалов.
https://youtube.com/watch?v=dF45wUYMdJ8
Что делает Центр управления Catalyst?
Центр управления Catalyst запускается при включении компьютера, потому что он должен работать в фоновом режиме для управления работой видеокарты AMD. То же программное обеспечение также использовалось для управления видеокартами ATI до того, как AMD приобрела ATI, поэтому на старых компьютерах с видеокартами ATI также может быть установлен CCC.exe.
Если вы не играете в видеоигры на своем компьютере, вам, вероятно, никогда не придется касаться Центра управления Catalyst, но если все же играете, это довольно просто. Программа позволяет проверить наличие обновлений драйверов для вашей видеокарты и управлять ее работой.
Некоторые основные действия, которые можно выполнить с помощью Центра управления Catalyst, включают изменение разрешения или области рабочего стола, а также частоту обновления экрана. Есть также много более продвинутых настроек, которые в основном полезны для геймеров. Например, можно изменить настройки сглаживания, чтобы удалить неровные края в 3D-объектах.
Если у вас есть ноутбук, у которого две видеокарты, можно также использовать Центр управления Catalyst для переключения между ними. Это полезно, если у игры низкая производительность, и это вызвано тем, что игра не использует мощную видеокарту AMD.
Как удалить AMD Catalyst Install Manager?
Причин для удаления может быть несколько, например вы хотите переустановить драйвера. Либо вы вообще сменили видеокарту
В общем неважно. Главное — грамотно удалить, здесь есть несколько путей:
- При помощи официального инструмента — AMD Cleanup Utility. Пожалуй самое лучшее решение, правда не самое простое (нужно качать, разобраться что к чему).
- Использовать штатное удаление программ Windows. Данный способ самый простой, я его покажу ниже, его и советую.
- Существует специальная утилита удаления драйверов AMD/NVIDIA/Intel — Display Driver Uninstaller. Способ для немного продвинутых юзеров.
- Удалить при помощи удаляторов софта — Revo Uninstaller, Uninstall Tool. Правда читал в интернете, что Рево не видит эту программу, причины непонятны, возможно уже программисты исправили и теперь Рево видит. В любом случае — удаляторы вещь хорошая, так как помогают не только прогу удалить но и остатки.
Итак, я покажу штатный способ. Открываем окно Программы и компоненты, быстро сделать это можно так — зажмите Win + R, потом появится окошко Выполнить, напишите команду:
Нажмите ОК. Откроется окно установленного софта. Здесь найдите AMD Catalyst Install Manager, нажмите правой кнопкой и выберите удалить:
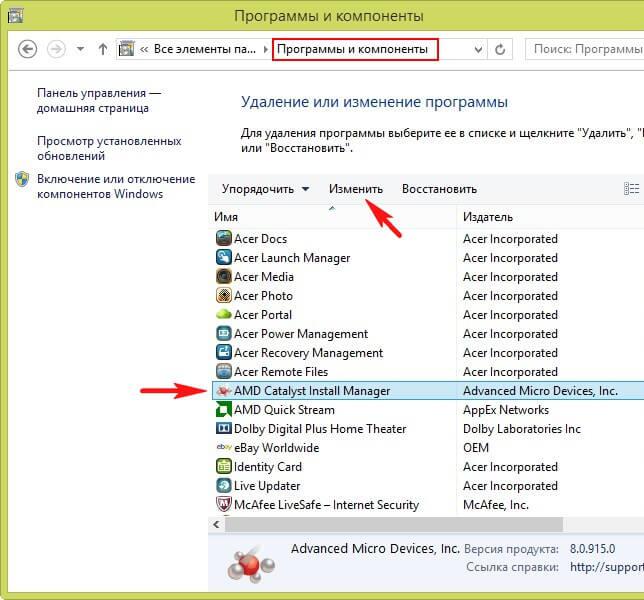
Потом появится окошко — нажимаете Далее, теперь соответственно чтобы удалить полностью нужно выбрать последний пункт:
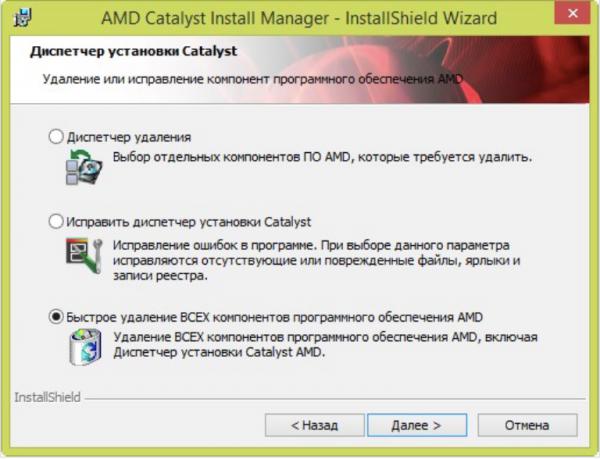
Также у вас может остаться папка на системном диске C:\AMD — ее тоже можно удалить (вообще она должна сама удаляться после установки дров).
Кстати еще нашел одну инструкцию удаления программы на офф сайте.
Удаление программного пакета CATALYST
Для деинсталляции всего пакета программ от АМД кликают на значок программы для очистки, в результате чего получают такое предупреждение: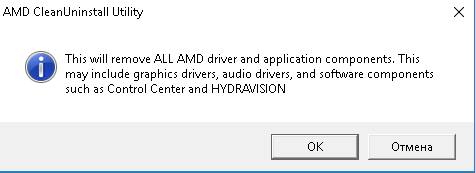
Этот полезный инструмент сам произведет деинсталляцию и затем предложит произвести перезагрузку.
В результате различных сбоев иногда catalyst Control Centre не запускается, пропадает значок в трее, как правило, находящийся в системном трее. Для его восстановления нужно заново установит пакет драйверов АМД. Перед этим желательно произвести полную очистку системы от сбойных программ АМД.
Использование проверенного временем программного комплекса Catalyst и сейчас уместно на компьютерах, выпущенных до 2014 года. Использование не требует особой квалификации и в полной мере раскрывает возможности компьютера.
Заключение
Прочитав данную статью, вы ознакомились с программным обеспечением компании AMD, единым центром управления AMD Catalyst Control Center. С помощью этой программы вы сможете максимально эффективно произвести настройки вашей видеокарты для повышения производительности в играх или при просмотре высоко форматных видеороликов и фильмов. Большим плюсом этой программы является возможность настройки системы с использованием более одного графического процессора.
На сегодняшний день AMD Catalyst Control Center больше не поддерживается компанией AMD, так как была выпущена новая программа Radeon Software Crimson Edition, в которой были реализованы новые функции и добавлены инструменты настройки. Но даже после этого многие продолжают пользоваться им, так как он имеет очень удобный и понятный интерфейс с набором всех нужных инструментов.
Если вы обладатель старенькой видеокарты марки AMD и хотите запустить приложения, которые требуют высокой графической обработки, тогда вам следует прибегнуть к настройке паромеров видеокарты через AMD Catalyst Control Center для улучшения производительности.