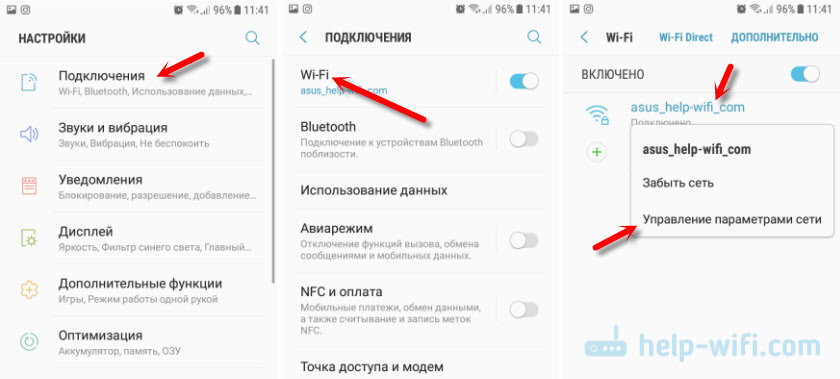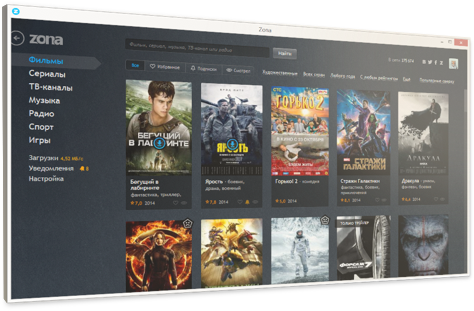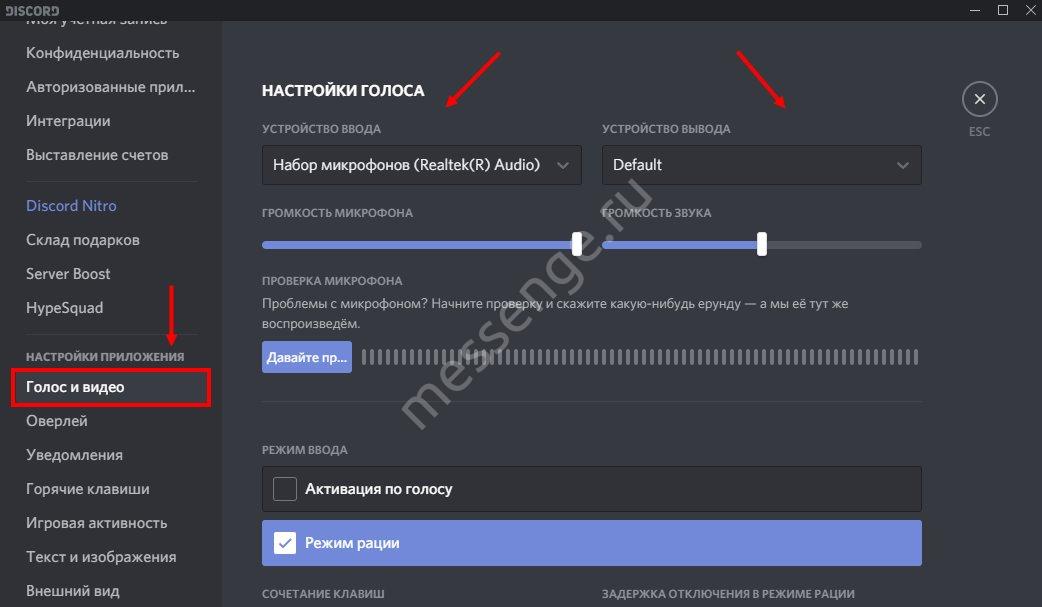Не работает поиск windows 10 — что делать?
Содержание:
- Удаление и перенастройка поискового индекса
- Отключите интеграцию с поисковой системой Bing
- Перестроение
- Поиск файлов через «Средства поиска» в Windows 10
- 5. Запустите средство устранения неполадок Windows
- Проверка устройства
- Как загрузить Windows 7 без пользовательских настроек с рабочим поиском
- 3. Перемещение или перестройка Swapfile.sys
- Что делать, если не работает поиск в стартовом меню Windows 10
- Поиск вскоре опять отказался работать
- Проверка целостности системных файлов в SFC
- Сброс поиска Windows
- Поиск в Проводнике
- Если не работает поиск в других ОС Windows
- 7. Проверьте службу поиска Windows
- Не работает поиск Виндовс 10 – редактируем реестр
- 8.Перезапустите процесс Cortana
- Исправление работы поиска в панели задач
- Проблемы
- Подведём итоги
Удаление и перенастройка поискового индекса
Еще один способ восстановить работу функции поиска в Windows 10 — это удалить и перенастроить поисковой индекс.
Перед этим нужно нажать на сочетание клавиш Win + R и в появившеся строке ввести services.msc. Это необходимо для того, чтобы убедиться, что функция поиска в принципе запущена и работает.
Если функция подключена, необходимо:
- зайти в панель управления;
- открыть пункт «Параметры индексирования»;
- в открывшемся окне кликают «Дополнительно», а потом — на кнопку «Перестроить» в разделе «Устранение неполадок».
Это запуск автоматическую перестройку. Она занимает около 30-40 минут, в зависимости от скорости работы системы. На этот период воспользоваться поиском не получится, но зато после этого все будет работать исправно.
Больше информации о восстановлении функции поиска в операционной системе Windows 10 можно найти в видео.
Отключите интеграцию с поисковой системой Bing
Bing
- Используете кнопки
Win
+
R
, чтобы открыть окно «Выполнить» и ввести новую команду regedit нажимаете
Enter
даёте своё согласие на внесение изменений;
- В реестре перейдите к разделу под названием «HKEY_CURRENT_USER»;
- ПКМ по разделу и выбираете вариант «Создать» далее выбираете параметр «DWORD (32 бита)» (он будет таким же даже в том случае, если у вас стоит 64-х битная система) новому параметру прописываете название BingSearchEnabled;
- Если вдруг оказалось, что опция BingSearchEnabled уже существует, но её значение отличается от «0», тогда дважды нажимаете по ней и задаёте новое значение «0»;
- Далее необходимо найти опцию CortanaConsent и также установить ей значение «0»;
- Иногда бывает так, что параметр CortanaConsent отсутствует, в таком случае его необходимо создать с помощью «DWORD (32 бита)» («Создать» «DWORD (32 бита)» прописываете название устанавливаете значение «0»);
- После всего этого редактор реестра необходимо закрыть перезагрузить ноутбук или компьютер проверить поиск.

Перестроение
В некоторых случаях критические изменения операционной системы нарушают работы служб. При этом необязательно причиной становится появление вредоносной программы. Стабильность работы рассматриваемой ОС всегда вызывала много негативных отзывов, и новая версия не стала исключением. Решить проблему с неработающим поиском можно и без полной переустановки ОС, достаточно провести следующие действия:
- Открывается панель управления, для чего в командной строке можно ввести control.
- В открывшемся окне выбирается пункт «Параметры индексирования».
- Далее открываются дополнительные настройки и нажимается виртуальная клавиша «Перестроить».
На процесс перестроения может уйти довольно много времени, что зависит от типа и состояния жесткого диска, его объема и степени заполнения. Если производительность компьютера невысока, то окно может на некоторое время зависнуть. Как показывает практика, на перестроение уходит около получаса и более. После этого можно проверить поисковую строку.
Поиск файлов через «Средства поиска» в Windows 10
Обычно, чтобы найти нужную информацию, сохраненную на компьютере, пользователю не нужно обращаться к помощи софта от сторонних разработчиков. Всем необходимым функционалом обладает Windows 10, предлагающая владельцу ПК выполнить поиск по разным параметрам.
По названию
Это простой вид поиска, к которому чаще всего прибегают пользователи ПК на базе операционной системы Windows 10. Зная хотя бы одно слово из названия файла, его можно быстро найти на компьютере. Чтобы осуществить задуманное, понадобится:
Открыть «Проводник».
- Щелкнуть левой кнопкой мыши по поисковой строке.
- Ввести полное или частичное название.
- Нажать клавишу «Enter».
На заметку. После запуска сканирования будет доступна вкладка «Поиск», где вы сможете выставить дополнительные параметры. Например, отображение системных данных и сжатых zip-папок.
Как только сканирование закончится, пользователь получит возможность посмотреть на результат поиска. Он представлен в виде искомых данных с указанием их расположения на жестком диске. Здесь же можно открыть файл или приложение.
По дате создания
Бывает, что пользователь одновременно не знает ни расположение файла, ни его название. В таком случае процедура поиска становится более сложной. Однако существует альтернативный метод, позволяющий найти информацию по дате создания. Поэтому, если вы помните примерную дату сохранения файла, сделайте следующее:
- Откройте стандартное приложение «Проводник».
- Щелкните левой кнопкой мыши по поисковой строке.
Далее сделайте клик ЛКМ по только что отобразившейся вкладке «Поиск».
Щелкните по плитке «Дата создания» и выберите примерное время сохранения (вчера, сегодня, на этой неделе и так далее).
Также пользователь вправе выбрать точную дату, если он располагает подобной информацией. После этого начнется сканирование компьютера. Чтобы упростить процесс, рекомендуется ввести хотя бы часть названия. Тогда найти его будет намного проще, а сама процедура займет меньше времени.
По типу
Еще один способ узнать, где находится тот или иной файл, заключается в использовании поиска по типу. Ведь бывает, что человек ищет документ, который является единственным на всем пространстве компьютера. Тогда нет смысла добавлять в поиск другие типы файлов вроде папок, игр и фильмов.
Выполняется процедура по схожему с предыдущим вариантом принципу:
Сначала нужно запустить «Проводник».
Далее кликаем по строке поиска, расположенной в правом верхнем углу.
- Затем открываем одноименную вкладку.
- В плитке «Тип» выбираем интересующий тип файла.
Сразу же начнется процесс сканирования накопителя, который завершится показом всех файлов выбранного типа. По аналогии с предыдущим методом владелец ПК может дополнить поисковый запрос частью названия, чтобы ускорить выполнение операции.
На заметку. Если вы пытаетесь найти данные с определенным расширением, то укажите его в поисковой строке. Запрос должен иметь вид типа «*.jpg», где «.jpg» – необходимый формат.
По размеру
Заключительный вариант поиска информации встроенными средствами Windows 10. Он будет полезен в ситуации, когда неизвестными остаются дата изменения, формат и название файла. Не исключено, что вы знаете примерный размер документа или приложения. Тогда стоит применить эти знания:
Находясь в «Проводнике», откройте вкладку «Поиск».
- Сделайте щелчок ЛКМ по плитке «Размер».
- Выберите один из предложенных вариантов.
По умолчанию Windows 10 предлагает ограниченный выбор, который состоит из нескольких категорий файлов:
- пустые (0 КБ);
- крошечные (0-16 КБ);
- маленькие (16КБ – 1 МБ);
- средние (1МБ – 128 МБ);
- большие (128МБ – 1 ГБ).
Этих вариантов недостаточно. Тем более что многие файлы имеют размер свыше 1 ГБ. Как же поступить в таком случае? Здесь на помощь вновь приходит функционал поисковой строки, где пользователю достаточно ввести запрос типа «размер: 2 ГБ». Тогда система найдет файлы, размер которых составляет именно 2 гигабайта. Разумеется, вместо указанного значения можно вставить любое другое. Главное – не ошибиться.
5. Запустите средство устранения неполадок Windows
Самое простое решение — использовать инструменты, встроенные в Windows, чтобы помочь вам. Конечно, это далеко не 100% решение, но оно быстрое, поэтому стоит попробовать.
1. Перейдите к панели управления (нажмите «Пуск», затем прокрутите вниз папку «Система Windows», и вы найдете ее там).
2. Измените представление на Большие значки или Маленькие значки, если это не так, затем нажмите Устранение неполадок — & gt, Система и безопасность — & gt, Поиск и индексирование.
3. Нажмите кнопку «Далее» в средствах устранения неполадок, а затем установите флажок, относящийся к вашей проблеме (скорее всего, файлы не отображаются в результатах поиска, хотя, если поиск Windows работает, хотя и медленно, вам следует поставить галочку в третьем поле вниз).
4. Наконец, нажмите Далее, чтобы запустить сканирование, которое автоматически попытается исправить любые проблемы.
Проверка устройства
Мы убедились, что с подключением к сети никаких проблем нет. Значит проблема кроется в вашем смартфоне или планшете. Устранить неполадки можно самостоятельно, не прибегая к помощи сервиса. Четко следуйте инструкциям, и уже через несколько минут поисковик Google снова заработает.
Система безопасности
Иногда антивирусные программы и встроенные приложения для защиты телефона работают некорректно. Они могут блокировать работу обычных функций, таких как поиск Гугл. Отключите антивирус и снова попробуйте воспользоваться Google.
Настройка Firewall
Эта инструкция подойдет для владельцев ноутбуков и ПК. Firewall направлен на защиту компьютера, но иногда в его работе случаются сбои. Отключив его, можно восстановить работу поиска Гугл.
- Открываем «Панель управления» и переходим в «Брандмауэр Windows».
- Слева будет список разделов, выбираем «отключение и включение».
- Ставим галочки напротив отключения для частных и общественных сетей, как показано на скриншоте.
- Нажимаем «Окей».
Для надежности компьютер можно перезагрузить. Брандмауэр часто дает сбои, поэтому большинство пользователей Windows предпочитают отключать его и пользоваться сторонними антивирусными программами.
Проверка телефона на вирусы
Не лишним будет просканировать гаджет на наличие вредоносных программ. Сделать это можно при помощи бесплатного приложения. Откройте Play Market или App Store, в поиске вбейте «Антивирус», выберете одну из первых позиций.
После установки запустите полное сканирование. Антивирус удалит вредоносные файлы, а также очистит систему от мусора. Снова пробуем запустить поисковик.
Ошибки в приложении Google Play
Некорректная работа магазина Play Market может стать причиной сбоев в других штатных приложениях для устройств Android. Обновите сервисы Гугл и перезагрузите смартфон. Это должно восстановить работу магазина и стандартных программ, к которым относится и поисковик Гугл.
Очистка кеша приложения и/или телефона
Действие можно выполнить при помощи стандартных утилит или воспользоваться сторонними программами. Очистка кэша выполняется следующим образом:
- Заходим в настройки и открываем раздел «Память».
- Затем переходим в меню «Данные приложений».
- Выбираем в списке Google и нажимаем «Стереть данные».
В разделе «Память» можно удалить все ненужные файлы, но начать рекомендуется с определенного приложения, которое работает со сбоями.
Переустановка приложения
Удалить стандартные приложения можно только при помощи Root-прав. Если Google не работает в браузере Chrome, то можно попробовать переустановить его. Откройте в настройках меню «Приложения», найдите нужный браузер и нажмите «Удалить». Скачайте через Play Market новый обозреватель и протестируйте работу поисковика.
Как загрузить Windows 7 без пользовательских настроек с рабочим поиском
Многие пользователей интересует вопрос, как найти файлы или папки в Виндовс 7, если поисковая строка неактивна. В этой ситуации требуется выполнить загрузку операционной системы без использования дополнительных настроек. В данном случае нужно воспользоваться безопасным режимом. Благодаря ему, система будет использовать только критически важные драйвера и службы. При этом, загрузка программ из автозапуска не предусматривается.
Инструкция:
- Требуется на физической клавиатуре нажать кнопки «WIN+R».
- В окне утилиты «Выполнить» прописать команду с наименованием «Msconfig». С ее помощью будет выполнена загрузка утилиты параметров ОС.
- В окне утилиты требуется найти раздел «Загрузка».
- Отметить чекбокс «Использовать выборочные параметры загрузки».
- Далее следует выделить следующие параметры «Использовать важные службы».
- Затем необходимо выполнить рестарт системы и вновь открыть утилиту «Параметры» через компонент «Выполнить».
- Перейти в «Загрузка» и отметить чекбокс «Обычный запуск Windows».
- Далее вновь нужно сделать перезагрузку.
- После этого, работа поиска будет восстановлена.

Загрузка системы с использованием выборочных параметров поможет исправить работу важных служб
3. Перемещение или перестройка Swapfile.sys
Pagefile и Swapfile — это две неразрывно связанные и важные функции Windows 10. Файл подкачки облегчает ОЗУ вашего ПК, выделяя определенный объем пространства на жестком диске для функционирования в качестве ОЗУ. если у вас мало памяти. Файл подкачки выполняет ту же функцию, но специально для современных приложений Windows, поэтому он более целенаправлен по своему объему.
Видя, что Cortana — это современное приложение для Windows, вы можете попробовать пересобрать файл подкачки, чтобы запустить его, и поиск в меню «Пуск» снова начнет действовать. Это также потребует перестройки файла подкачки, поскольку файл подкачки напрямую зависит от файла подкачки.
Если вы хотите попробовать это, прочитайте наше руководство о том, как перемещать и изменять файл подкачки (и, следовательно, файл подкачки). Хотя мы не рекомендуем напрямую отключать файл подкачки, вы можете переместить его на другой диск, чтобы эффективно перезапустить его. Или, если вы хотите использовать его на исходном диске, вы можете отключить его, перезагрузить компьютер, а затем повторно включить его после перезагрузки.
Если после этого поиск в меню «Пуск» все еще не работает, следующий совет: хороший, чтобы продолжить с
Что делать, если не работает поиск в стартовом меню Windows 10
Если функция поиска не работает только в стартовом меню, можно попробовать завершить процесс работы Проводника. Для этого нужно зажать клавиши Ctrl+Shift и щелкнуть мышкой по пустому месту панели задач.
Есть и другой способ:
- запускают редактор реестра regedit.exe;
- после этого удаляют ключ HKLM\SOFTWARE\Microsoft\Windows\CurrentVersion\Explorer\FolderTypes\ {ef87b4cb-f2ce-4785-8658-4ca6c63e38c6}\ TopViews\{00000000-0000-0000-0000-000000000000};
- если используется 64-битная версия операционки, следует уделить ключ HKLM\SOFTWARE\Wow6432Node\Microsoft\Windows\CurrentVersion\ Explorer\FolderTypes\ {ef87b4cb-f2ce-4785-8658-4ca6c63e38c6}\TopViews\ {00000000-0000-0000-0000-000000000000}.
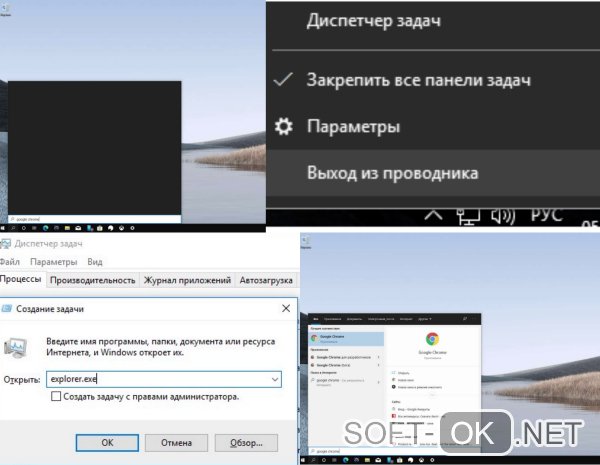
После этого можно приступать к запуску Explorer.exe.
Поиск вскоре опять отказался работать
«Десятка» трепетно относится к защите системных файлов, что порой отрицательно отражается на ее функционировании. Например, переименованный раздел реестра может появиться опять. В таком случае делаем следующее.
1. Вызываем Панель управления.
2. Находим апплет с названием «Параметры индексирования» и запускаем окно его конфигурирования.
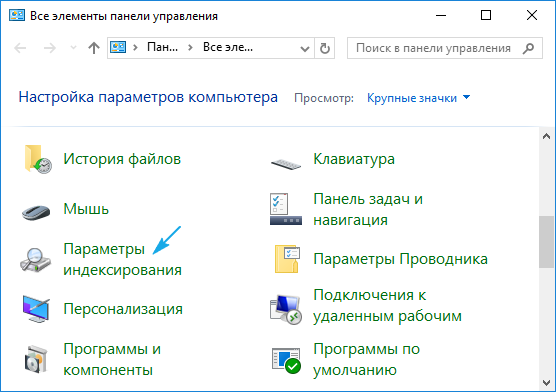
3. Нажимаем по кнопке «Изменить».
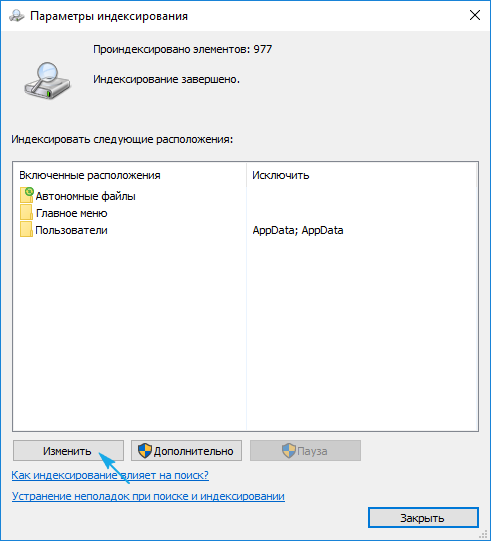
4 Выбираем места, в которых необходимо выполнять мгновенный поиск и сохраняем новые параметры.
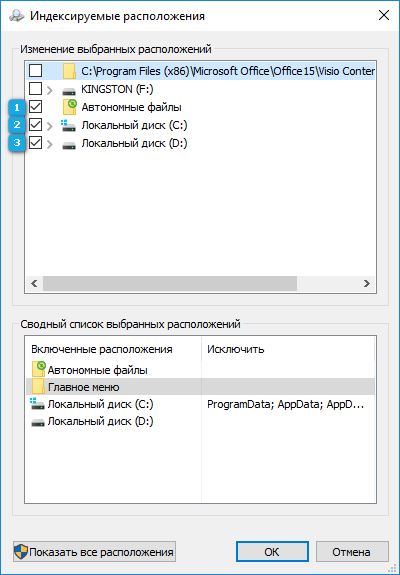
5. Вызываем дополнительные параметры и жмём по пиктограмме «Перестроить индекс».
После этого вызываем «Диспетчер задач» и выполняем перезапуск процесса explorer.exe или Проводник.
Также эти операции позволят ускорить поиск.
Проверка целостности системных файлов в SFC
Поиск в Виндовс может не работать из-за повреждения или отсутствия системных файлов, отвечающих за работу этой функции. При помощи встроенного системного инструмента — SFC.exe (System File Checker) производится проверка и восстановление важных файлов операционной системы.
Если нарушена целостность системных файлов, сканирование и восстановление поможет решить задачу с неработающим поиском.
Пройдите шаги:
- Запустите командную строку от имени администратора.
- В окне интерпретатора командной строки введите команду, а затем нажмите на клавишу «Enter»:
sfc /scannow
- Дождитесь окончания операции.
Сброс поиска Windows
Попробуйте сбросить поиск Windows с помощью метода, подходящего для вашей версии Windows.
Чтобы определить, какая версия Windows запущена, выполните следующие действия:
-
Выберите систему > параметров > > начните .
-
В спецификациях Windows проверьте, какая версия Windows запущена.
Примечание
Сброс поиска Windows не влияет на файлы. Однако это может временно повлиять на релевантность результатов поиска.
Windows 10, версия 1809 и ранее
Если установлено обновление Windows 10 октябрь 2018 или более раннее обновление, сброс кортаны для сброса поиска Windows следующими шагами:
- Выберите Начните, щелкните правой кнопкой мыши Кортана, выберите Больше, а затем выберите параметры приложения.
- В параметрах Кортана выберите Сброс.
Windows 10, версия 1903 и более поздние версии
Если установлено обновление Windows 10 may 2019 или более позднее обновление, Windows PowerShell сбросить поиск Windows, следуя следующим шагам:
Важно!
Для запуска этого сценария необходимо иметь разрешения администратора.
Скачайте ResetWindowsSearchBox.ps1 из сценария Reset Windows Search PowerShellи сохраните файл в локальной папке.
Щелкните правой кнопкой мыши сохраненный файл и выберите Run with PowerShell.
Если вам задан следующий вопрос, выберите Да.
Скрипт PowerShell сбрасывает функцию поиска Windows. Когда появится слово Готово, закрой окно PowerShell.
Если вы получаете следующее сообщение об ошибке:
введите следующую команду в командной строке окна PowerShell и нажмите кнопку Ввод:
Примечание
Текущая политика отображается в окне. Например, вы можете увидеть Ограниченный
Рекомендуется отметить это значение, так как вам придется использовать его позже.
Введите следующую команду в командной строке окна PowerShell и нажмите кнопку Ввод:
Важно!
Вы получите предупреждение, которое объясняет риски для безопасности при изменении политики выполнения. Нажмите кнопку Y и нажмите кнопку Ввод, чтобы принять изменение.
Дополнительные новости о политиках выполнения PowerShell см
в дополнительных подробной информации о политиках выполнения.
После завершения изменения политики закройте окно и повторите действия 2-4. Однако, когда сообщение Готово появится в этот раз, не закрывайте окно PowerShell. Вместо этого нажмите любой ключ, чтобы продолжить.
Вернуться к предыдущему параметру политики выполнения PowerShell. Введите следующую команду в командной строке окна PowerShell, нажмите пробел, введите значение политики, отмеченное на шаге 5, а затем нажмите кнопку Ввод:
Например, если политика, отмеченная в шаге 5, была ограничена, команда будет напоминать следующую:
Примечание
Вы получите предупреждение, которое объясняет риски для безопасности при изменении политики выполнения. Нажмите кнопку Y, а затем нажмите кнопку Ввод, чтобы принять изменение и вернуться к предыдущему параметру политики.
Закрой окно PowerShell.
Важно!
Если ваша организация отключил возможность запуска сценариев, обратитесь за помощью к администратору.
Поиск в Проводнике
На наш взгляд более расширенный и удобный поиск – через файловый Проводник. Поиск через строку панели задач более быстрый и подойдет для простых, сиюминутных задач. Но тем, кому нужно установить множество фильтров, причем сделать это удобно, следует воспользоваться проводником.
Открываем файловый менеджер через иконку на панели задач или комбинацией быстрых клавиш Win+E. В проводнике кликаем на поисковую строку. На панели сверху появятся все необходимые инструменты поиска.
Видим, что поисковая панель предлагает огромное количество фильтров и инструментов для поиска. Вот главные из них:
по дате: отличная возможность нахождения файлов, ограничив поисковой запрос по дате. Например, вы точно знаете, что файл создавался или изменялся не раньше, чем в течение двух последних недель. Установите нужный фильтр;
тип: в этой вкладке предлагается свыше двух десятков фильтров, которые сортируют файлы и папки по конкретным признакам. Например, установив фильтр «Фильм», в поиске отобразятся результаты только видеофайлов;
Еще одно замечание, касающееся даты. Если кликнуть на поисковую строку с синим тегом, появится календарь. В нем можно назначить конкретную дату последнего изменения в файле.
Очень важный раздел на поисковой панели – «Другие свойства». Здесь мы можем задать важные критерии поиска: путь к папке, имя файла, теги и расширение. Если с первыми двумя признаками все понятно, то вторые два малознакомы, но очень облегчают поиск нужных файлов.
- Теги.
Начнем с тегов. Добавление тегов к файлам очень облегчает работу с файловым содержимым компьютера. Особенно когда вы работаете с большим массивом файлов. Например, с фотографиями. Чтобы найти определенный корпус фотографий по заданной теме, можно использовать теги.
Посмотрим, как добавить тег к фотке. Кликаем правой кнопкой мышки на файл фото и выбираем из контекстного меню «Свойства». Или же выделяем фото левой кнопкой мышки и кликаем на соответствующую иконку на панели Проводника.
Далее переходим во вкладку «Подробно». Кликаем на пункт «Теги» и в появившемся текстовом окошке прописываем нужные ключевые слова через точку запятую. Кстати, точка с запятой ставится автоматически.
Закрываем вкладку, нажав «ОК». Попробуем теперь найти нашу фотографию по заданным тегам. Выставляем на панели поиска теговый фильтр и набираем один из заданных нами ранее тегов. Фотография нашлась моментально.
- Поиск файлов по расширению.
Поиск по расширению файла помогает найти файлы точно заданного типа. Выбираем во вкладке «Другие свойства» пункт «Расширение». В поисковой строке синим впишется нужный тег, после двоеточия прописываем расширение. Мы будем искать файлы PDF. После имени расширения можно писать любой поисковой запрос. Для удобства он выделяется не синим, а стандартным черным.
В нашем случае нашлись все файлы PDF-формата, содержащие в своем названии запрос «English».
В разделе «Предыдущие поисковые запросы» вы можете выбирать те, которые были применены вами ранее.
Также Проводник предлагает сохранить параметры поиска. Кликаем на «Сохранить условия поиска». Поисковые запросы сохраняются в специальной папке, которую мы покажем ниже.
Поисковые условия сохраняются в формате XML в папке «Поиски», которая находится по пути: Локальный диск C – Пользователи. Кликнув два раза по нужному поисковому запросу, пользователь сразу увидит результат.
Причем если вы сохраняли условия поиска с датой, то Проводник будет выбирать только актуальное время. Например, вы сохраняли поисковой запрос с пометкой «На прошедшей недели». Каждый раз, когда вы будете кликать по запросу, прошедшая неделя будет отсчитываться от текущей даты поиска.
Если не работает поиск в других ОС Windows
Поиском в Windows 10 можно воспользоваться не только в проводнике, но и в параметрах системы. Иногда он также может оказаться неработающим. Чтобы восстановить его работоспособность, помогут следующие действия:
- Запускают проводник.
- Переходят в папку «%LocalAppData%\Packages\windows.immersivecontrolpanel_cw5n1h2txyewy\LocalState». Для этого указанный текст вводят в адресную строку проводника и нажимают «Enter».
- В открывшейся папке будет каталог, который называется «Indexed». По нему требуется кликнуть правой клавишей мыши. В открывшемся контекстном меню нужно выбрать строку «Свойства».
- Нужно выбрать вкладку «Общие». В нижней части формы нажимают на кнопку «Другие».
- Новое окно откроет доступ к дополнительным атрибутам. Нужно поставить отметку напротив строки «Разрешить индексировать… ». Затем изменение подтверждают нажатием клавиши «ОК». Если там уже стояла птичка, её необходимо сначала снять, подтвердить, затем заново установить и снова подтвердить.
После этого поиск должен возобновить нормальную работу.
7. Проверьте службу поиска Windows
Еще одна причина, по которой поиск в меню «Пуск» может не работать, заключается в том, что служба поиска Windows не работает. Служба поиска Windows — это системная служба, которая запускается автоматически при запуске системы.
Проверьте, работает ли служба, нажав Win + R, набрав services.msc, затем прокрутив вниз до Найди это. Если в столбце «Состояние» указано «Выполнено», значит, оно выполняется (очевидно). Если нет, вам придется запустить его вручную.
Щелкните правой кнопкой мыши Поиск Windows и выберите «Свойства».
В окне «Свойства» нажмите кнопка Пуск, чтобы запустить сервис. Кроме того, убедитесь, что тип запуска установлен на Автоматический или Автоматический (отложенный запуск). Это гарантирует, что служба будет автоматически запускаться при каждом запуске системы. Закончив внесение изменений, нажмите кнопку ОК.
После запуска службы это выглядит в окне «Службы». Для меня этот метод работал отлично.
Не работает поиск Виндовс 10 – редактируем реестр
Этот способ для продвинутых пользователей и требует повышенного внимания к деталям инструкции. Вдруг перечисленные выше методы не сработали, поступаем так:
Вызываем консоль «Выполнить», нажав Win + R . Вводим команду:

Когда откроется встроенный редактор реестра, слева увидите перечень папок (веток), внутри которых вложены другие элементы. Стоит последовательно переходить по следующему пути:
HKEY_LOCAL_MACHINE | SOFTWARE | Microsoft | Windows Search
Справа отобразится перечень ключей, среди которых находим «SetupCompleteSuccesfuly», двойным щелчком открываем окно редактирования параметра и присваиваем значение «1», жмём ОК для сохранения:

Не закрываем редактор, раскрываем выделенный раздел в перечне папок слева и находим вложенный объект «FilChangeClientConfigs». Его необходимо переименовать, кликнув ПКМ и указав соответствующую команду. В конце просто дописываем «Bak», чтобы новое название стало таким — «FileChangeClientConfigsBak»:

Перезагрузка ноутбука после проделанных манипуляций обязательна.
Перейдите по пути:
Дополнительно стоит попробовать:
По пути:
HKEY_LOCAL_MACHINE | SOFTWARE | Microsoft | Windows | CurrentVersion | Explorer | FolderTypes | {ef87b4cb-f2ce-4785-8658-4ca6c63e38c6} | TopViews
Удаляем вложенный раздел (папку) «{00000000-0000-0000-0000-000000000000}».
И перезагружаем Windows!
8.Перезапустите процесс Cortana
Как мы теперь слишком хорошо знаем, Cortana может быть ответственна за некорректный поиск в меню «Пуск». В этом случае перезапуск процесса Cortana решит проблему.
Для этого щелкните правой кнопкой мыши панель задач и выберите «Диспетчер задач».
. Диспетчер задач был открыт, найдите процесс Cortana на вкладке Процессы и нажмите кнопку Завершить задачу.
Вышеуказанное действие перезапустит процесс Cortana, и вы также можете решить проблема поиска в меню «Пуск».
Не вызывает ли проблема меню «Пуск» за пределами кнопки «Поиск»? Ознакомьтесь с нашим более общим руководством по исправлению неработающего меню «Пуск» в Windows 10.
Исправление работы поиска в панели задач
Прежде чем приступать к другим способам исправления проблемы, рекомендую попробовать встроенную утилиту устранения неполадок поиска и индексирования Windows 10 — утилита автоматически проверит состояние необходимых для работы поиска служб и, если требуется, выполнит их настройку.
Способ описан таким образом, чтобы сработал в любой версии Windows 10 с начала выхода системы.
- Нажмите клавиши Win+R (Win — клавиша с эмблемой Windows), введите control в окно «Выполнить» и нажмите Enter, откроется панель управления. В пункте «Просмотр» вверху справа поставьте «Значки», если там указано «Категории».
- Откройте пункт «Устранение неполадок», а в нем в меню слева выберите «Просмотр всех категорий».
- Запустите устранение неполадок для «Поиск и индексирование» и следуйте указаниям мастера устранения неполадок.
По завершении работы мастера, если будет сообщено, что какие-то неполадки были устранены, но при этом поиск не заработает, выполните перезагрузку компьютера или ноутбука и проверьте снова.
Удаление и перестроение поискового индекса
Следующий способ — удалить и перестроить поисковый индекс Windows 10. Но прежде чем начать, рекомендую сделать следующее:
- Нажмите клавиши Win+R и ввердите services.msc
- Убедитесь, что служба Windows Search запущена и работает. Если это не так, дважды нажмите по ней, включите тип запуска «Автоматически», примените настройки, а затем запустите службу (уже это может исправить проблему).
После того, как это было сделано, выполните следующие шаги:
- Зайдите в панель управления (например, нажав Win+R и введя control как это было описано выше).
- Откройте пункт «Параметры индексирования».
- В открывшемся окне нажмите «Дополнительно», а затем нажмите кнопку «Перестроить» в разделе «Устранение неполадок».
Дождитесь окончания процесса (поиск будет недоступен некоторое время, в зависимости от объема диска и скорости работы с ним, также может «зависнуть» окно, в котором вы нажали кнопку «Перестроить»), а через полчаса-час попробуйте воспользоваться поиском снова.
Примечание: следующий способ описан для случаев, когда не работает поиск в «Параметры» Windows 10, но может решить проблему и для поиска в панели задач.
Исправление работы поиска путем отключения интеграции с Bing
Этот метод может помочь, в случае со следующими симптомами: окно поиска открывается, но при вводе текста ничего не появляется. Решение возможно с помощью редактора реестра. Для отключения интеграции с Bing используйте следующие шаги:
- Запустите редактор реестра, нажав клавиши Win+R на клавиатуре, введя regedit и нажав Enter.
- Перейдите к разделу реестра HKEY_CURRENT_USER\SOFTWARE\Microsoft\Windows\CurrentVersion\Search\
- В правой части редактора реестра нажмите правой кнопкой мыши и выберите Создать — Параметр DWORD32 (даже для 64-бит Windows 10). Задайте имя BingSearchEnabled для параметра.
- Если этот параметр уже присутствует и его значение отличается от 0 (ноль), дважды нажмите по нему и задайте значение 0.
- Дважды нажмите по параметру CortanaConsent в правой части редактора реестра, задайте значение 0 для него. При отсутствии параметра, создайте его (DWORD32).
После этого закройте редактор реестра и выполните перезагрузку компьютера или ноутбука, поиск должен заработать.
Что делать, если не работает поиск в параметрах Windows 10
В приложении «Параметры» Windows 10 есть собственное поле поиска, позволяющие быстрее найти нужные настройки системы и иногда оно перестает работать отдельно от поиска на панели задач (для этого случая может помочь и перестроение поискового индекса, описанное выше).
В качестве исправления наиболее часто оказывается работоспособным следующий вариант:
- Откройте проводник и в адресной строке проводника вставьте следующую строку %LocalAppData%\Packages\windows.immersivecontrolpanel_cw5n1h2txyewy\LocalState а затем нажмите Enter.
- Если в этой папке присутствует папка Indexed, нажмите по ней правой кнопкой мыши и выберите пункт «Свойства» (если отсутствует — способ не подходит).
- На вкладке «Общие» нажмите по кнопке «Другие».
- В следующем окне: если пункт «Разрешить индексировать содержимое папки» отключен, то включите его и нажмите «Ок». Если он уже включен, то снимите о, а затем вернитесь в окно дополнительных атрибутов, снова включите индексирование содержимого и нажмите «Ок».
После применения параметров подождите несколько минут, пока служба поиска выполнит индексирование содержимого и проверьте, заработал ли поиск в параметрах.
Проблемы
Поиск файлов Windows 10 несильно отличается от предыдущих версий операционной системы. Теперь система проводит поиск не только по файлам, но и по названиям приложений. Для удобства использования этой функции, ее разместили в меню Пуск. Наиболее распространенные проблемы:
- Система зависает при нажатии кнопки Пуск.
- При выборе рассматриваемой функции компьютер зависает или появляется сообщение о критической ошибке службы поиска в Windows 10.
- Не появляется результат после введения поискового запроса.
Как найти файл в случае появления проблемы? Довольно часто помогает обычная перезагрузка компьютера. Возникновение проблем в этом случае связано с некорректной установкой обновления или критическими изменениями в системе, к примеру, после установки дополнительного программного обеспечения. Если поиск на компьютере Windows 10 не будет работать и после его перезагрузки, то нужно рассмотреть частные случаи, приведенные ниже.
Подведём итоги
Система поиска в Windows 10 – это настоящая находка в тех случаях, когда после обновления информации или программного обеспечения пропал стандартный доступ к важным документам и утилитам. «Поиск» в обновлённой ОС от Microsoft творит «чудеса», позволяя, при нормальной функциональности, отыскать требуемую информацию оперативно и без особых временных затрат. Неполадки можно решить путём обращения к профессионалам, решающим такие проблемы на квалифицированном уровне, однако, не бесплатно. Если вы являетесь уверенным пользователем компьютера, справиться с неполадкой можно попытаться самостоятельно и бесплатно, строго выполняя действия, согласно алгоритмам, описанным в статье.