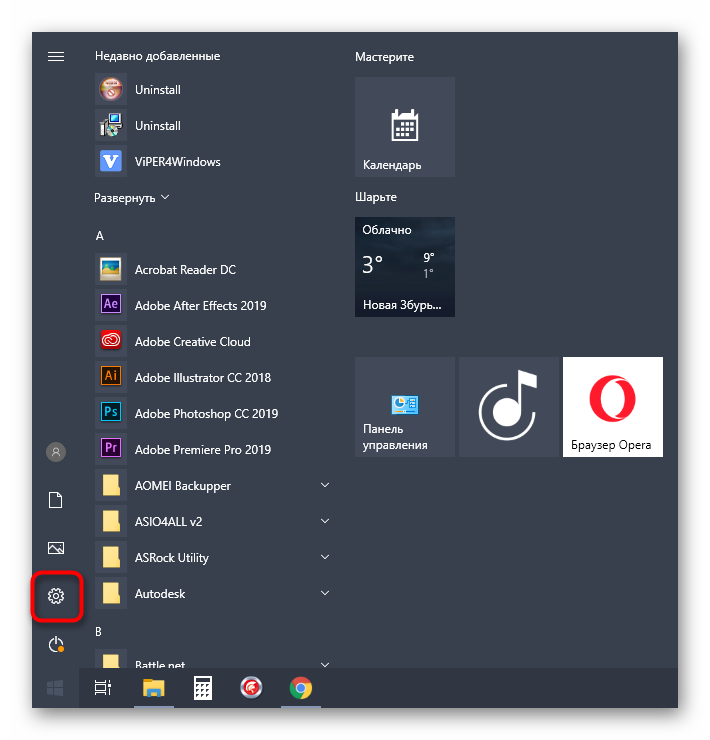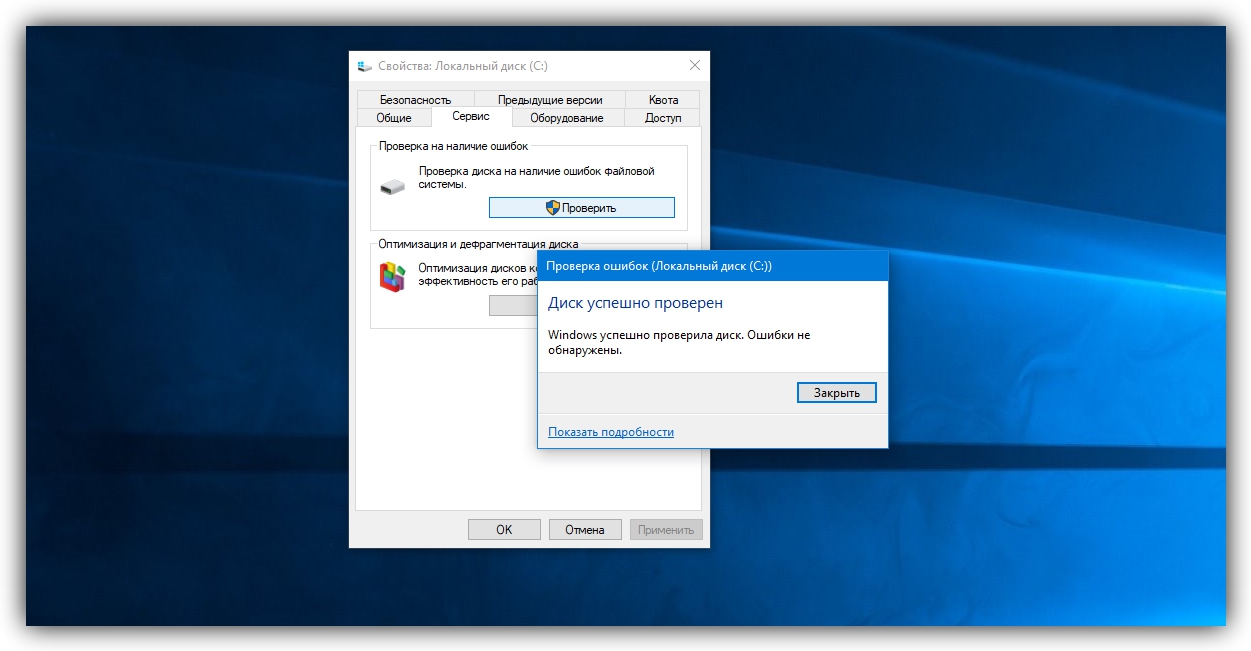Поиск и открытие «калькулятора» в windows 10
Содержание:
- Способ 3: Ручное создание ярлыка
- Инженерный калькулятор онлайн
- Использование журнала вычислений в калькуляторе
- Запуск «Калькулятора» в Виндовс 10
- Способ 2: Создание ярлыка из исполняемого файла
- Как открыть калькулятор в Windows 10
- Способы запуска калькулятора в Windows 10
- Где находится калькулятор в системе?
- Ограничения и ошибки в работе
- Сравнение альтернативных программ:
- Пользователи, которые скачивали Калькулятор — Kalkulator, также скачивали:
- Режим программиста
- Способ 1: Добавление иконки на панель задач
- Руководство к использованию калькулятора
- Развитие
- Создание ярлыка для быстрого доступа
- 5 «Открытие Калькулятора» через ссылку Microsoft
- Как назначить сочетания клавиш для калькулятора в Windows
Способ 3: Ручное создание ярлыка
Альтернативный вариант создания ярлыка с «Калькулятором» — использование специально отведенной для этого функции, доступной в Windows 10. От пользователя потребуется вручную ввести путь к объекту, после чего значок будет помещен на рабочий стол.
- Для этого кликните ПКМ по пустому месту на рабочем столе, наведите курсор на пункт «Создать» и выберите строку «Ярлык».

При появлении поля с расположением объекта вставьте путь и переходите далее.
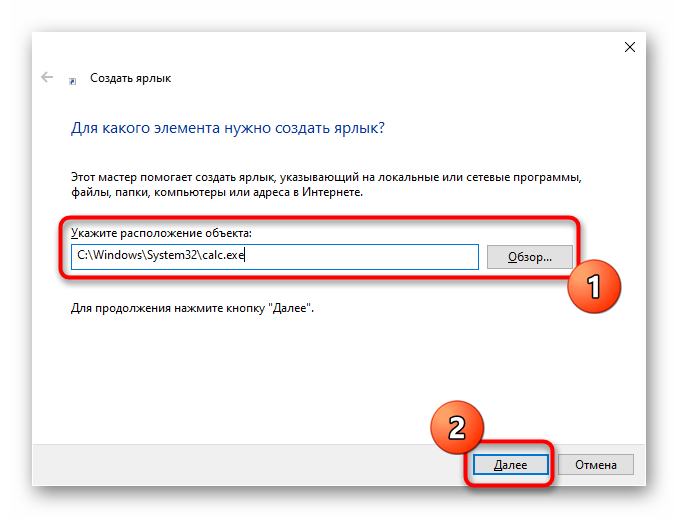
Задайте произвольное название для ярлыка и завершите создание.
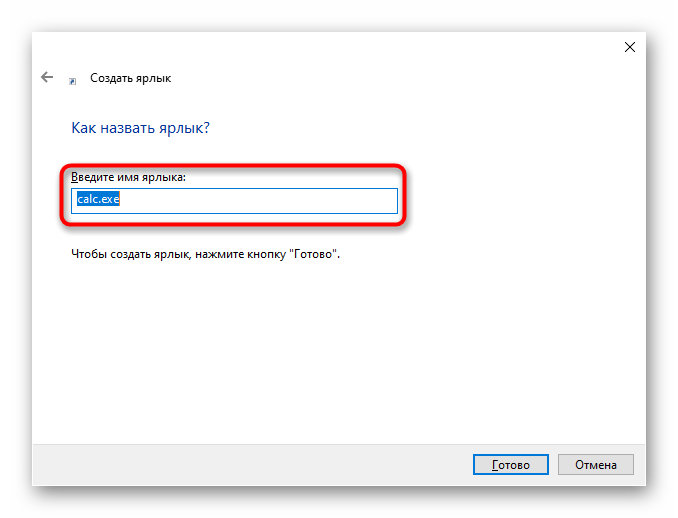
Убедитесь в том, что ярлык был успешно добавлен, а потом переходите к его запуску.
На нашем сайте дополнительно можно ознакомиться с двумя тематическими статьями, которые связаны с «Калькулятором» в Виндовс 10. Там вы узнаете о том, как быстро отыскать приложение в операционной системе и решить проблемы с его запуском.
Подробнее:Поиск и открытие «Калькулятора» в Windows 10Решение проблем с запуском «Калькулятора» в Windows 10
Опишите, что у вас не получилось.
Наши специалисты постараются ответить максимально быстро.
Инженерный калькулятор онлайн
Спешим представить всем желающим бесплатный инженерный калькулятор. С его помощью любой учащийся может быстро и, что самое главное, легко выполнять различного рода математические вычисления онлайн.
Инженерному калькулятору под силу выполнить как простые арифметические действия, так и довольно сложные математические расчеты.
Web20calc — инженерный калькулятор, который имеет огромное количество функций, к примеру, как вычисление всех элементарных функций. Также калькулятор поддерживает тригонометрические функции, матрицы, логарифмы и даже построение графиков.
Несомненно, Web20calc будет интересен той группе людей, которая в поиске простых решений набирает в поисковых системах запрос: математический онлайн калькулятор. Бесплатное веб-приложение поможет сиюминутно посчитать результат какого-нибудь математического выражения, к примеру, вычесть, сложить, поделить, извлечь корень, возвести в степень и т.д.
В выражении можно воспользоваться операциями возведения в степень, сложения, вычитания, умножения, деления, процентом, константой ПИ. Для сложных вычислений следует указывать скобки.
Возможности инжинерного калькулятора:
1. основные арифметические действия;
2. работа с цифрами в стандартном виде;
3. вычисление тригонометрических корней, функций, логарифмов, возведение в степень;
4. статистические расчеты: сложение, среднее арифметическое или среднеквадратическое отклонение;
5. применение ячейки памяти и пользовательских функций 2-х переменных;
6. работа с углами в радианной и градусной мерах.

Инженерный калькулятор допускает использование разнообразных математических функций:
• извлечение корней (корень квадратный, кубический, а также корень n-ой степени);
• ex (e в x степени), экспонента;
• тригонометрические функции: синус — sin, косинус — cos, тангенс — tan;
• обратные тригонометрические функции: арксинус — sin-1, арккосинус — cos-1, арктангенс — tan-1;
• гиперболические функции: синус — sinh, косинус — cosh, тангенс — tanh;
• логарифмы: двоичный логарифм по основанию два — log2x, десятичный логарифм по основанию десять — log, натуральный логарифм – ln.
В этот инженерный калькулятор также включён калькулятор величин с возможностью конвертирования физических величин для различных систем измерений – компьютерные единицы, расстояние, вес, время и т.д. С помощью данной функции можно моментально произвести перевод миль в километры, фунтов в килограммы, секунд в часы и т.д.
Чтобы произвести математические расчеты, для начала введите последовательность математические выражения в соответствующее поле, затем нажмите на знак равенства и лицезрейте результат. Можно вводить значения прямо с клавиатуры (для этого область калькулятора должна быть активна, следовательно, нелишним будет поставить курсор в поле ввода). Помимо прочего, данные можно вносить при помощи кнопок самого калькулятора.
Для построения графиков в поле ввода следует записать функцию так, как указанно в поле с примерами или воспользуйтесь специально предназначенной для этого панелью инструментов (чтобы в нее перейти нажмите на кнопку с иконкой в виде графика). Для конвертации величин нажмите Unit, для проведения работ с матрицами – Matrix.
Использование журнала вычислений в калькуляторе
В журнале вычислений сохраняются все вычисления, которые выполнил «Калькулятор» Windows за сеанс, и он доступен в обычном и инженерном режимах.
В журнале можно изменять значения вычислений. При редактировании журнала вычислений результат выбранного вычисления отображается в области результатов.
- В меню Вид выберите пункт Журнал.
- Дважды щелкните вычисление, которое необходимо изменить.
- Введите новые значения, которые нужно вычислить, и нажмите клавишу Enter.
Журнал вычислений хранится отдельно для обычного и инженерного режимов. Отображение журнала зависит от используемого режима.
Запуск «Калькулятора» в Виндовс 10
Как и любое предустановленное в Windows 10 приложение, «Калькулятор» может быть открыт несколькими способами. Ознакомившись с ними, вы сможете подобрать наиболее простой и удобный для себя.

Способ 1: Поиск
Наиболее простой и быстрый метод запуска любого стандартного приложения и компонента операционной системы заключается в использовании поиска, который в десятой версии Виндовс работает особенно хорошо.
Вызовите окно поиска с панели задач или воспользуйтесь горячими клавишами «WIN+S», после чего начните вводить в строку запрос с названием искомого элемента – Калькулятор. Как только он появится в результатах выдачи, нажмите по нему левой кнопкой мышки (ЛКМ) для запуска или воспользуйтесь кнопкой «Открыть», расположенной справа.

Способ 2: «Пуск»
Как и в предыдущих версиях Виндовс, в «десятке» запуск многих компонентов можно осуществить через стартовое меню «Пуск». Есть там и интересующее нас сегодня средство для выполнения расчетов.
Откройте «Пуск», нажав на его иконку или воспользовавшись клавишей «WIN» на клавиатуре, после чего прокрутите вниз список представленных там элементов. Найдите «Калькулятор» и запустите его.
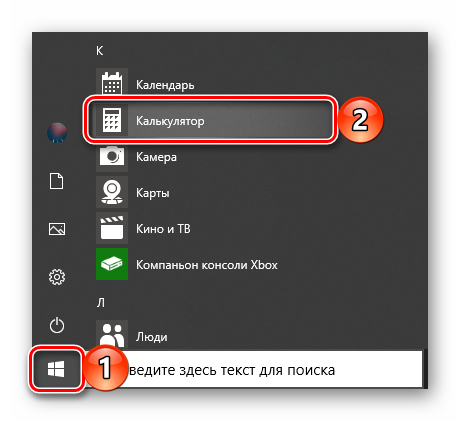
Способ 3: «Выполнить»
Используя оснастку «Выполнить», можно так же быстро, как и через поиск, вызывать различные предустановленные в Windows 10 компоненты, главное – знать команды, которые за ними закреплены. В случае с «Калькулятором» она имеет следующий вид.
Нажмите правой кнопкой мышки (ПКМ) по значку меню «Пуск», выберите там пункт «Выполнить» и введите в открывшееся окно представленную выше команду. Для непосредственного запуска приложения воспользуйтесь кнопкой «ОК» или клавишей «ENTER».

Способ 4: «Командная строка»
Обозначенную в предыдущем способе команду можно использовать не только в оснастке «Выполнить» но и в системной консоли, которая хоть и предназначена для решения более сложных задач и конфигурации ОС, не хуже справляется и с простыми.
Вызовите «Командную строку» (для этого можно ввести запрос в поиск или окно «Выполнить» либо использовать упомянутое выше контекстное меню кнопки «Пуск»), введите в нее команду и нажмите «ENTER» для ее выполнения.

Способ 5: PowerShell
Оболочка PowerShell, интегрированная в десятую версию операционной системы от Майкрософт, является более функциональным аналогом консоли, к которой мы обращались выше, и хорошо справляется со всеми задачами последней. Запуск «Калькулятора» с ее помощью осуществляется так же, как и в «Командной строке», а саму оболочку можно найти через поиск.

Способ 6: «Диспетчер задач»
Известный многим пользователям Виндовс «Диспетчер задач», помимо основной своей функциональности, наделен еще и инструментом для быстрого запуска служб, процессов и приложений. Визуально последний выглядит практически так же, как окно «Выполнить», работает по тому же принципу.
Вызовите «Диспетчер задач» (клавиши «CTRL+SHIFT+ESC» или ПКМ по панели задач и выбор одноименного пункта контекстного меню), откройте меню «Файл» и выберите пункт «Запустить новую задачу». В появившееся окно введите уже знакомую по предыдущим способам команду , после чего нажмите «ОК» или «ENTER».
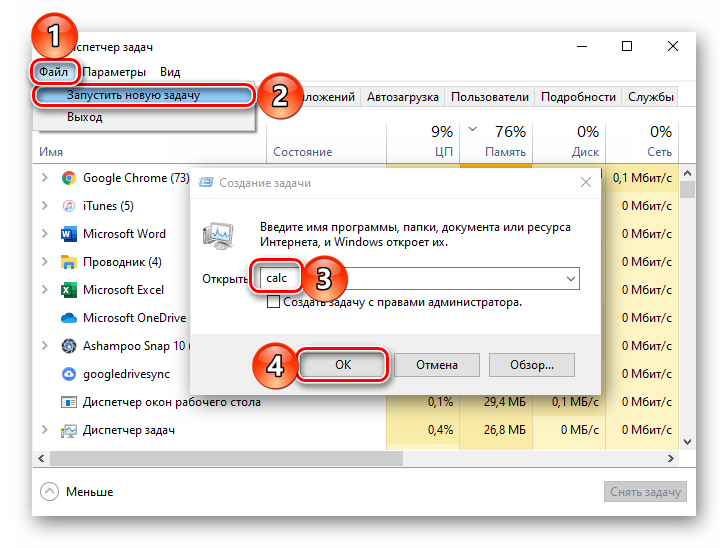
Способ 7: Папка приложения на диске
«Калькулятор» — это обычное приложение, которое хоть и является предустановленным в Windows 10, все же имеет свое место на диске и ярлык для быстрого запуска. Расположен он по следующему адресу:

Если нужно инициировать его непосредственный запуск, скопируйте указанный выше путь, вставьте его в адресную строку «Проводника» (можно открыть клавишами «WIN+E» или через контекстное меню кнопки «Пуск») и нажмите «ENTER». Если же требуется получить доступ к исполняемому файлу приложения, в файловом менеджере перейдите на шаг выше – в расположение , а далее уже самостоятельно отыщите в этой директории calc.exe.

Способ 2: Создание ярлыка из исполняемого файла
У приложения «Калькулятор», как и у любой другой программы в операционной системе, есть исполняемый файл, через который и производится ее запуск. Функциональность Windows 10 позволяет создать ярлык такого объекта, поместив его на рабочий стол, чтобы быстро открывать необходимый софт. Для стандартного инструмента это выполняется так:
- В «Проводнике» перейдите по пути и отыщите там исполняемый файл с названием «Calc».

Нажмите по нему правой кнопкой мыши и выберите пункт «Создать ярлык».
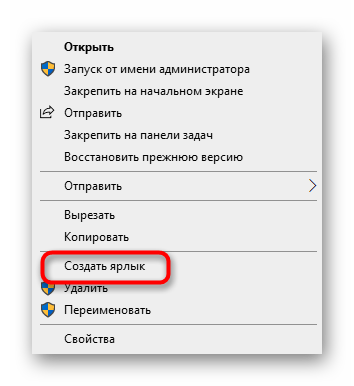
Появится уведомление о том, что в системных каталогах недопустимо создание ярлыков, а вместо этого предлагается поместить его на рабочий стол. Подтвердите выполнение данного действия.

Теперь вы можете наблюдать, что на рабочем столе был создан соответствующий ярлык, который используется для запуска стандартного «Калькулятора».

Как открыть калькулятор в Windows 10
Калькулятор – это инструмент, доступный по умолчанию на каждом компьютере с операционной системой Windows 10. Иногда его бывает очень сложно найти среди множества ярлыков и папок. Но, в то же время, существует около десятков способов запустить приложение.
Поиск
Легче всего найти калькулятор с помощью поисковой строки. Для ее запуска нужно кликнуть по иконке в виде лупы, которая располагается в системной панели снизу. Альтернативный вариант – горячие клавиши «Win» + «S». После выбора наиболее подходящего метода остается ввести запрос «Калькулятор» и открыть приложение в выдаче.
На заметку. Среди доступных калькуляторов Windows 10 есть обычный, инженерный, «программист» и «вычисление даты».
Пуск
В системной панели Рабочего стола Windows 10 можно обнаружить иконку в виде фирменного логотипа ОС. Она располагается в левом нижнем углу экрана. Кликнув по ней левой кнопкой мыши, пользователь открывает список доступных инструментов. Среди них есть тот самый калькулятор. А еще Пуск можно запустить нажатием клавиши «Win», не используя сочетания нескольких кнопок.
«Выполнить»
Еще один интересный инструмент ОС – окно «Выполнить». Оно предназначено для запуска тех или иных приложений при помощи коротких команд. Вызов окна осуществляется комбинацией клавиш «Win» + «R». Также «Выполнить» открывается через меню Пуск.
После открытия данного интерфейса необходимо ввести команду «calc». Для подтверждения используется нажатие клавиши «Enter» или кнопки «ОК». Далее на экране компьютера появляется привычное оформление встроенного калькулятора.
Командная строка
Следующий вариант – использование Командной строки. Это интерфейс, в некотором смысле напоминающий окно «Выполнить». В отличие от предыдущего инструмента, здесь осуществляется ввод более сложных команд. Однако это не мешает запустить калькулятор:
Запустите окно «Выполнить» или меню «Пуск».
В зависимости от того, что вы сделали на первом этапе, введите запрос «cmd» или сразу же откройте Командную строку.
Введите команду «calc».
Нажмите клавишу «Enter».
Теперь главное меню приложения для выполнения вычислений появится на экране компьютера. В дальнейшем можно использовать любой другой способ запуска инструмента.
PowerShell
PowerShell – это самая продвинутая оболочка среди интерфейсов Windows 10, предназначенных для обработки команд. Чтобы запустить консоль, необходимо ввести ее название в поисковой строке компьютера. Как только оболочка откроется, нужно ввести запрос «calc» и нажать клавишу «Enter». Таким образом, представленный метод не отличается от ранее рассмотренных вариантов, когда использовались окно «Выполнить» и Командная строка.
Диспетчер задач
Также калькулятор можно открыть через Диспетчер задач, в котором отображается список запущенных процессов. Выполняется операция по следующей инструкции:
- Зажмите клавиши «Ctrl» + «Shift» + «Esc», чтобы получить доступ к Диспетчеру задач.
- Щелкните ЛКМ по вкладке «Файл».
Выберите «Запустить новую задачу».
- Введите запрос «calc».
- Нажмите клавишу «Enter».
Важно. Если калькулятор уже был запущен, вы сможете найти его во вкладке «Процессы» ДЗ
При этом запуск через «Файл» также доступен.
Подобный вариант запуска помогает в том случае, когда калькулятор не открывается встроенными средствами Виндовса. Через создание задачи выполняется любой запрос по усмотрению пользователя.
Папка приложения на диске
Калькулятор – это одно из множества приложений, доступных на Windows 10 изначально или после установки самим пользователем. Следовательно, инструмент вычислений можно запустить через exe-файл, расположенный в корневой папке программы:
- Откройте «Проводник».
- Перейдите в директорию C:\Windows\System32.
- Отыщите в списке файл «calc.exe».
- Запустите его двойным щелчком левой кнопки мыши.
Для упрощения поиска нужной директории можно вбить запрос «C:\Windows\System32\calc.exe» в поисковой строке Проводника. Тогда не придется самостоятельно перебирать папки компьютера.
Способы запуска калькулятора в Windows 10
Через окно Выполнить. Зажимаете Win + R, далее указываете команду:
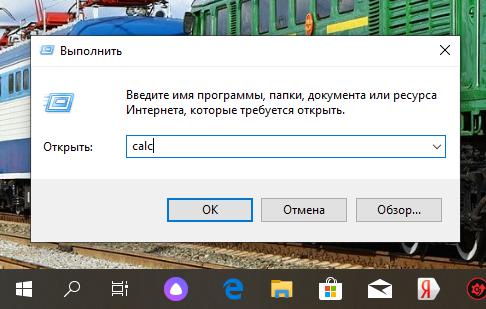
Через поиск возле пуска. Тоже самое — указываете команду calc или просто калькулятор и выбираете из результатов:
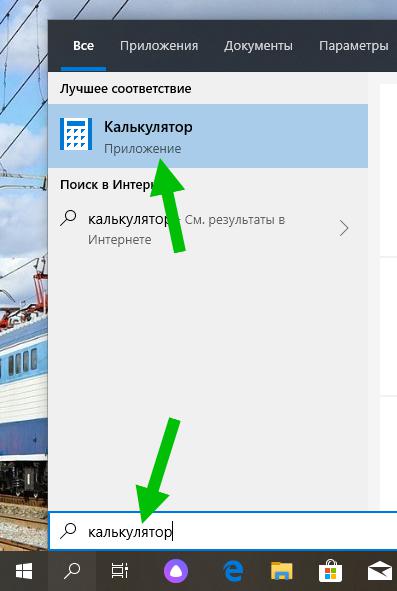
Через командную строку Тоже самое — открываете командную строку, можно просто Win + R > cmd, далее просто пишите команду calc и нажимаете энтер. Калькулятор тоже запустится. Также можно через Windows PowerShell. И даже через диспетчер задач, в котором стоит нажать на Файл в левом верхнем углу, потом Запустить новую задачу и там тоже указать calc.
Кстати существует еще команда iexplore — нужна для запуска браузера Internet Explorer! А чтобы запустить его сразу в приватном режиме, то нужно использовать команду iexplore -private
Где находится калькулятор в системе?
Существуют 4 метода, которые позволят вам быстренько найти этот виджет:
-
Самым элементарным методом является следующий: нажимаем на кнопочку «Пуск», затем в восходящем меню нам нужно найти букву «К», прокрутив мышкой окно вниз. После неё идут приложения на эту букву. Вторым идёт наш «Виджет» калькулятор;
-
Похожий способ – вводим в строку поиска слово «Калькулятор» и переходим по найденному элементу;
-
Можно найти это приложение, применив команду «Выполнить». Для этого нажимаем клавиши Win+R и в появившемся окошке введём слово calc. После этого нужно нажать ОК;
-
Находим Калькулятор через «Проводник». Итак, входим в «Проводник» и переходим по адресу C:\ Windows\ System32, прокручиваем бегунок вниз и два раза нажимаем на элемент calc.exe
-
После этого, мы увидим, как выглядит калькулятор от Windows 10. На мой взгляд невзрачно.
Ограничения и ошибки в работе
На текущий момент во всех версиях Windows, включая 64-разрядные, калькулятор имеет ограничение при выполнении операции возведения числа в целую степень. Данное ограничение, связанное с переполнением, возникает при возведении в целую степень, если показатель степени нельзя представить 32-разрядным целым числом. В этом случае выдаётся сообщение «Недопустимый ввод». В то же время использование приблизительно такого же, но дробного показателя степени не приводит к ошибке. Пусть, например, нужно вычислить 0.999999999−3000000000{\displaystyle 0.999999999^{-3000000000}}. Непосредственное вычисление выражения приводит к ошибке, однако, например, выражение 0.999999999−3000000000.5{\displaystyle 0.999999999^{-3000000000.5}} корректно вычисляется и даёт результат 20.085536963358741652581860232205{\displaystyle 20.085536963358741652581860232205}. Из него можно получить:
- 0.999999999−3000000000=0.999999999−3000000000.5⋅0.999999999=20.085536953315973168391797284239{\displaystyle 0.999999999^{-3000000000}=0.999999999^{-3000000000.5}\cdot {\sqrt {0.999999999}}=20.085536953315973168391797284239}
Указанное выше ограничение при возведении в степень приводит к появлению бага (его уже вряд ли можно назвать ограничением). Он заключается в том, что при взятии противоположной величины от 32-разрядного целого числа −231=−2147483648{\displaystyle -2^{31}=-2147483648} происходит переполнение, которое корректно не обрабатывается и приводит к аварийному завершению работы программы. Например, сбой может происходить при вычислении выражения
- 0.999999999−2147483648{\displaystyle 0.999999999^{-2147483648}}.
Правильный результат 8.5632830377708104878252734036038{\displaystyle 8.5632830377708104878252734036038} можно получить, изменив показатель степени, например следующим образом:
- 0.999999999−2147483648=(0.9999999992)−1073741824{\displaystyle 0.999999999^{-2147483648}=(0.999999999^{2})^{-1073741824}}
или
- 0.999999999−2147483648=0.999999999−21474836470.999999999{\displaystyle 0.999999999^{-2147483648}=0.999999999^{-2147483647}/0.999999999}.
Ещё ряд ограничений связан с непродуманной реализацией вычислительных алгоритмов, в результате чего для некоторых значений происходит потеря точности, иногда приводящая к существенным ошибкам. Так, стандартная формула вычисления ареа-синуса при больших по модулю отрицательных значениях аргумента приводит к вычитанию близких чисел и, как следствие, потере значащих цифр результата. Вычислим, например, с помощью калькулятора Windows ареа-синус (sinh−1{\displaystyle \operatorname {sinh} ^{-1}}) от числа −3,5e+100{\displaystyle -3,5e+100}. Получаем результат 149,01606898593917039273345339555{\displaystyle 149,01606898593917039273345339555}, не имеющий ничего общего с правильным ответом −232,20441944845988170690449821188{\displaystyle -232,20441944845988170690449821188}. В данном случае правильный ответ можно получить, пользуясь свойством нечётности функции: arshx=−arsh(−x){\displaystyle \operatorname {arsh} x=-\operatorname {arsh} (-x)}.
Для гиперболического тангенса (tanh{\displaystyle \operatorname {tanh} }) некоторые значения аргумента признаются недействительными, хотя на самом деле функция существует и не вызывает переполнение для любых значений аргумента. А именно, при x>10000{\displaystyle x>10000} или x<−1000{\displaystyle x<-1000} выдаётся сообщение «Недопустимый ввод». Данное ограничение является необоснованным, так как значения функции для указанных значений аргумента примерно равны 1{\displaystyle 1} и −1{\displaystyle -1} соответственно.
Сравнение альтернативных программ:
|
ESBProgCalc Pro — Programmers Calculator |
Machinist Calculator |
Smart Math Calculator |
Бесплатный калькулятор — Free Calculator |
|
| Описание | Скачать ESBProgCalc Pro — Programmers Calculator, версия 2.2.0 | Калькулятор для решения сложных математических и тригонометрических задач | Научный калькулятор с большим количеством функций | Продвинутый калькулятор с системой трех окон |
| Рейтингу | ||||
| Загрузки | 412 | 210 | 1,353 | 618 |
| Цена | $ 19 | $ 19.95 | $ 0 | $ 0 |
| Размер файла | 2.08 MB | 6.45 MB | 3.00 MB | 1.33 MB |
|
Download |
Download |
Download |
Download |
Пользователи, которые скачивали Калькулятор — Kalkulator, также скачивали:
Мы рады посоветовать вам программы которые понравились другим пользователям Калькулятор — Kalkulator. Вот список программ, аналогичных Калькулятор — Kalkulator:
Avoirdupois Weight Measure Converter
1.0
Переводите вес между разными телами
скачать
Образовательные программы
Рейтинг пользователей
Memory Improvement
1.0
Получайте объявления и новости от Memory Improvement Blog
скачать
Инструменты для браузеров
Рейтинг пользователей
The Definitive Guide To VoIP
1.0
Скачать The Definitive Guide To VoIP, версия 1.0
скачать
Образовательные программы
Рейтинг пользователей
Letter Chase — Learn the Keyboard
1.0
Научитесь набирать текст быстрее при помощи упражнений, тестов и игр.
скачать
Образовательные программы
Рейтинг пользователей
Режим программиста
Этот режим дает возможность выполнять операции с базами (двоичные, восьмеричные, шестнадцатеричные, десятичные). Вы можете конвертировать значения из одной базы в другую. Например, вы можете преобразовать систему счисления с двумя основными числами (двоичные числа — 0, 1) в систему с десятичными числами (десятичные 0-9). Также этот режим предлагает помощь с логическими битовыми операциями (XOR, OR, AND и т. Д.).
Для доступа к этому режиму нажмите в меню « Вид» и выберите опцию « Программатор» .
Как и в предыдущих версиях, используемые вами ключи относятся к базе. Например, кнопки A — F доступны только в том случае, если вы включите шестнадцатеричные значения. Другие кнопки являются или должны быть уже общими для программиста. Начиная с таблицы XOR палитры, % — модуль, сдвиг и изменение от десятичного до шестнадцатеричного или двоичного результатов. Кроме того, полученные значения отображаются в виде целых чисел (натуральные числа, означающие 16/3, будут равны 5).
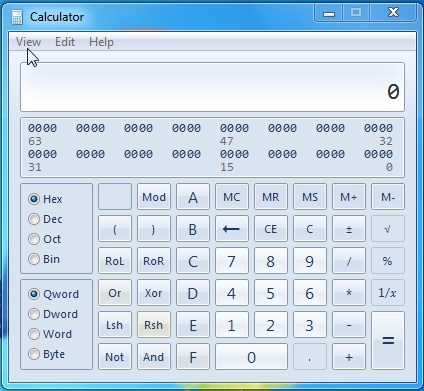

Способ 1: Добавление иконки на панель задач
Этот вариант подойдет тем пользователям, кому нужен «Калькулятор» для быстрого доступа, но не хочется захламлять основное пространство рабочего стола лишним ярлыком. Тогда иконку приложения можно добавить на панель задач, выполнив пару простых действий:
- Откройте «Пуск» и через поиск отыщите «Калькулятор».
Справа нажмите по кнопке со стрелкой вниз, чтобы открыть дополнительные параметры.
Кликните левой кнопкой мыши по пункту «Закрепить на панели задач».
Затем переходите к использованию «Калькулятора», а также перетаскивать иконку вправо или влево в отношении положения остальных пиктограмм.
Руководство к использованию калькулятора
Назначение кнопок
0, 1, 2…9 — стандартные клавиши для ввода цифр;
00 — добавление двух нулей;
+ — сложение; — — вычитание; х — умножение, ÷ — деление;
= — вывод результата действия;
% — вычисление процентов;
x2 — возведение числа на дисплее в квадрат;
xy — возведение числа на экране в заданную степень;
√ — вычисление квадратного корня;
00→0 — удаление последнего знака справа;
+/- — изменение математического знака на противоположный;
MS (англ. «Memory Save») — сохранить число с экрана в память;
MR (англ. «Memory Read») — вывести число из памяти на экран;
MC (англ. «Memory Clean») — очистить память калькулятора;
AC (англ. «All Clean») — очистка калькулятора в том числе памяти;
C (англ. «Clean») — очистка калькулятора без сброса памяти.
Ввод с клавиатуры
На вычислительной машине можно вводить числа и математические действия с клавиатуры. Для ввода значений можно использовать, как надбуквенные цифры, так и числа, расположенные на малой цифровой клавиатуре справа при включённой клавише Num Lock.
Для ввода действий используются следующие клавиши:
+ — сложение;
— — вычитание;
/ — деление;
* — умножение.
Интересные страницы:Шинный калькулятор онлайнРастаможка калькулятор
Развитие
В Windows 7 реализован значительно обновлённый Калькулятор. В дополнение к Обычному и Инженерному, появились режимы для программистов (Programmer) и статистический (Statistics). В каждом режиме (кроме статистического) ведется история вычислений. Справа от основной панели калькулятора можно открыть панели расчёта разницы между датами, расчёта расхода топлива или платежей по кредиту, конвертации физических величин.
В режиме программиста можно выполнять операции только над целыми числами, а в инженерном режиме нельзя переводить числа из одной системы счисления в другую. Это является существенным недостатком новой версии Калькулятора.
В Windows 10 заменен на Modern-версию
Создание ярлыка для быстрого доступа
В случае если вам часто приходится пользоваться «Калькулятором», логично будет обеспечить возможность максимально быстрого и удобного доступа к этому приложению. Сделать это в Windows 10 можно посредством создания плитки в стартовом меню или ярлыка.
Меню «Пуск»
Воспользовавшись рекомендациями из второго способа настоящей статьи, найдите «Калькулятор» в меню «Пуск», нажмите по нему ПКМ и выберите пункт «Закрепить на начальном экране». Если потребуется, измените расположение (путем простого перетаскивания) и размер (через контекстное меню) появившейся справа плитки.
Панель задач
Любым удобным способом запустите «Калькулятор». Кликните ПКМ по его значку на панели задач и выберите пункт «Закрепить на панели задач». Если есть такая необходимость, переместите добавленный ярлык в более удобное место, например, ближе к стартовому меню.
Ярлык на рабочем столе
5 «Открытие Калькулятора» через ссылку Microsoft
Компания Microsoft является разработчиком операционных систем Windows, а также всех приложений и, в частности, Калькулятора. На сайте Microsoft есть страница, посвященная Калькулятору Windows 10:
Перейдя по этой ссылке на сайт Microsoft, можно увидеть кнопку «Открытие Калькулятора»:

Рис. 6. Открываем Калькулятор с помощью кнопки «Открытие Калькулятора» на сайте Microsoft
Кликнув по синей кнопке, обведенной в красную рамку на рис. 6, тем самым открываем на своем устройстве Калькулятор.
Режимы калькулятора
У калькулятора Windows 10 есть следующие режимы работы:
- “Стандартный”,
- “Научный”,
- “Инженерный”,
- “Вычисление даты” и
- “Преобразователь”.
Переход к разным вариантам происходит с помощью меню (1 на рис. 7):
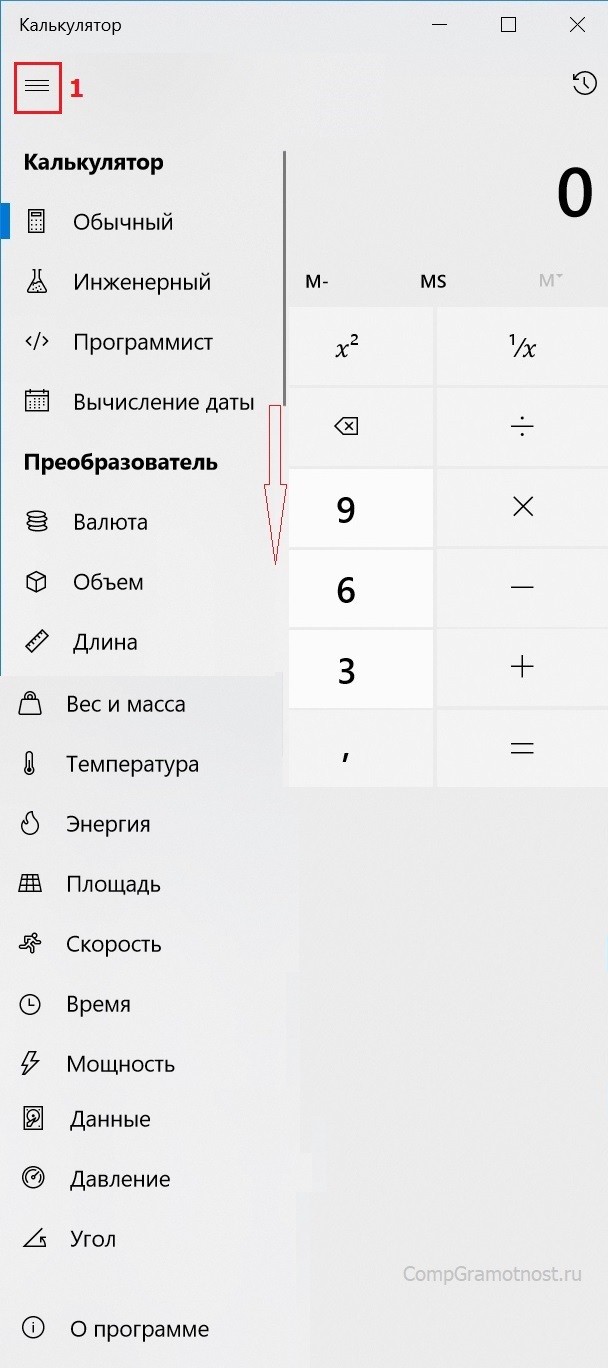
Рис. 7 (кликните для увеличения). Режимы Калькулятора
Ниже приведен пример работы преобразователя для валюты. Можно выбрать разные варианты для перевода из одной валюты в другую с помощью кнопок 1 и 2 на рис. 8.
На рис. 8 выбран перевод рублей в евро и набрана сумма 100 рублей, калькулятор автоматически перевел это в 1,32 евро, причем на сегодняшнюю дату:
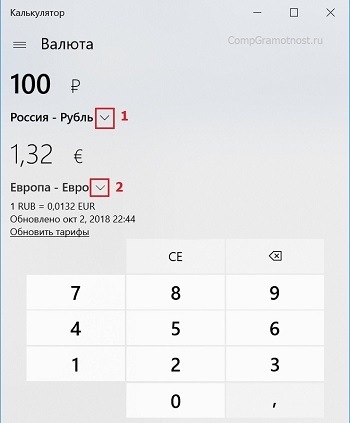
Рис. 8. Калькулятор для перевода валюты
Глядя на преобразователь в калькуляторе, вспоминается рассказ синхронного переводчика, участвовавшего при бизнес-переговорах иностранных партнеров. Хороший переводчик понимает, что при переводе, например, величины длины в 5 дюймов для русской стороны не понятно, сколько это будет на самом деле. Поэтому переводчику приходится в голове быстро считать и в итоге переводить “5 дюймов” как около 12 с половиной сантиметров (точнее, 12,7 сантиметров).
Как вычислить разницу между двумя датами

Рис. 9. Вычисление разницы между датами в Калькуляторе
Для определения даты, например, когда лучше покупать билеты на поезд за 90 суток или на самолет, можно использовать калькулятор. Для этого нужно просто указать две даты: начальную (1 на рис. 9) и конечную (2 на рис. 9). После этого автоматически будет определена разница между указанными датами.
Закрепляем Калькулятор в Панели задач

Рис. 10. Закрепляем значок Калькулятора на Панели задач
Если есть потребность постоянно использовать калькулятор, для удобства можно закрепить его значок в Панели задач. Для этого
- сначала открываем калькулятор после чего его значок появится в Панели задач (1 на рис. 9),
- кликаем ПКМ (правой кнопкой мыши) по значку калькулятора,
- в появившемся меню щелкаем «Закрепить на панели задач» (2 на рис. 9).
Чтобы убрать значок из панели задач, кликаем по нему ПКМ (правой кнопкой мыши), появится меню, в котором жмем «Открепить от панели задач».
Как назначить сочетания клавиш для калькулятора в Windows
Использование сочетаний клавиш для выполнения простых задач всегда было нашим любимым в Windows 10. Однако по умолчанию для калькулятора не назначены сочетания клавиш. Это можно изменить, выполнив следующие действия:
- Щелкните правой кнопкой мыши пустое место на рабочем столе, разверните «Создать» и нажмите «Ярлык».
- В окне «Создать ярлык» введите следующий путь в поле «Введите расположение элемента» или просто нажмите «Обзор» и перейдите к приложению «Калькулятор Windows». По завершении нажмите «Далее».
- На следующем экране введите имя ярлыка.
- Щелкните правой кнопкой мыши только что созданный ярлык и выберите «Свойства» в контекстном меню.
- Теперь щелкните текстовое поле перед клавишей быстрого доступа на вкладке «Ярлык», а затем нажмите клавиши быстрого доступа, которые вы хотите установить. Мы установили Ctrl + Shift + C в примере ниже:
- Теперь нажмите Применить и ОК .
Теперь вы можете получить доступ к калькулятору Windows, просто нажав сочетания клавиш из любого места в Windows.