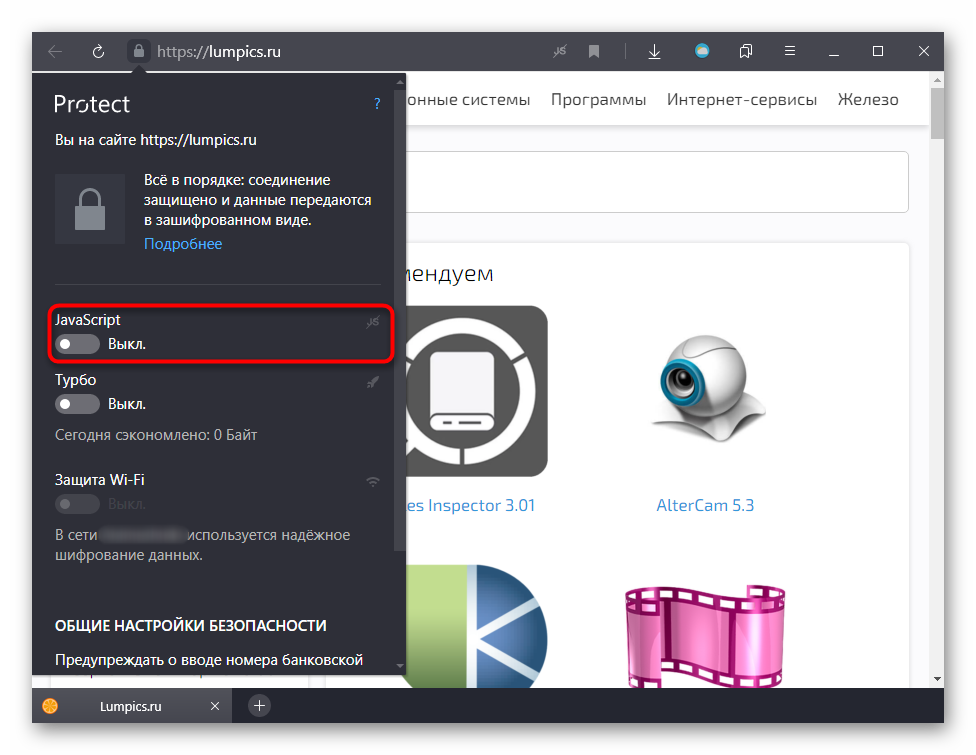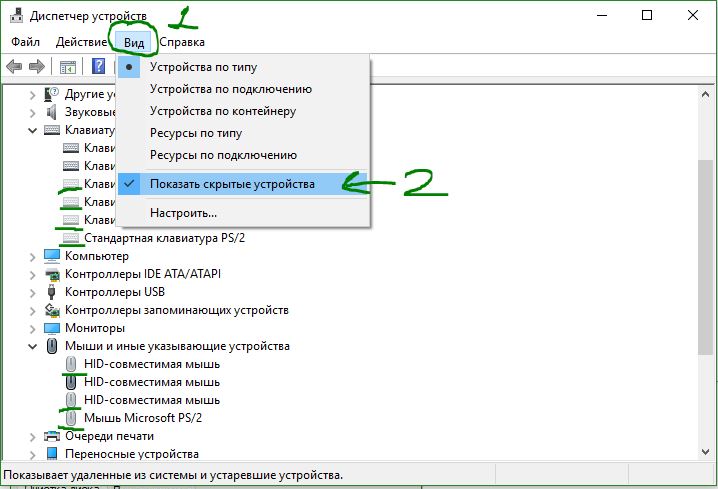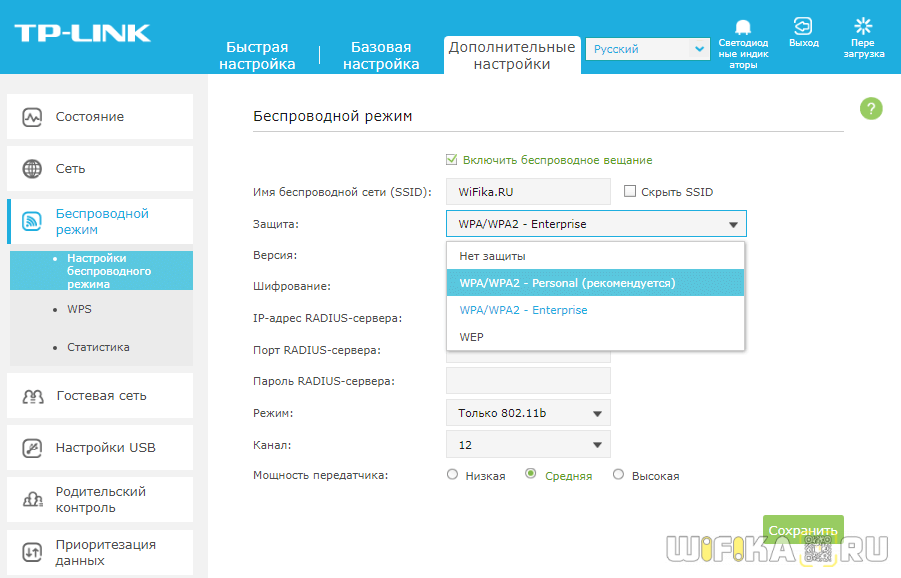Что делать, если колёсико мышки вертится, но не прокручивает страницы
Содержание:
- Что делать если не работает колесико мыши?
- Как настроить колесико мышки в системе windows
- Прокрутка и масштабирование с помощью мыши
- Колесико мыши для просмотра интернет-страниц
- Способ 3: Устранение программных проблем
- Изменяем настройки мышки
- Проблемы с оборудованием
- Дополнительные сведения
- Состояние мыши
- Что делать, если колёсико мышки не прокручивает страницу
- Перемещение по листу с помощью полос прокрутки
- Не работает прокрутка мыши
Что делать если не работает колесико мыши?
Если у вас не работает колесико мыши на Windows 7 или любой другой версии операционной системы от Microsoft, тогда вам следует проверить настройки мыши. Вы можете сделать это следующим образом:
1. Нажмите «Пуск» и перейдите в «Панель управления».
2. Выберите режим просмотра «Мелкие значки» в правом верхнем углу.
3. Найдите иконку под названием «Мышь». Дважды щелкните по ней, чтобы открыть настройки мыши.
4. Выберите вкладку «Колесико».
5. Здесь отрегулируйте количество строк для прокрутки мыши.
6. Во вкладке «Оборудование» вы можете выбрать мышь, которую вы используете по умолчанию.
7. Нажмите «Применить» и «ОК».
Проверьте, была ли решена проблема с колесиком мыши.
Как настроить колесико мышки в системе windows
Иногда случается сбой в прокручивании страниц колесиком мышки. Мышка вроде и нормальная, но почему то страницы вдруг ни с того, ни с сего стали листаться очень медленно. И с этой проблемой возникают очень большие неудобства при работе на компьютере:
1.Становится неудобно перелистывать фотографии.
2. Листать музыку в музыкальном проигрывателе.
3. И со временем таких неудобств из-за такой неисправности становится много.
Но кто-то привык работать без колесика. Ведь правда, зачем оно, если можно взять и воспользоваться передвигающийся «палкой», с ней же быстрее. Но не стоит выбрасывать колесико, только из-за быстроты действия. Даже если фотографии с музыкой можно листать с клавиатуры, про колесико лучше не забывать. С ним все равно и всегда будет удобнее и в первом случае это по поиску какой-нибудь папки, к примеру, у вас очень большое количество папок, а надо найти одну, и с колесиком в данный момент здесь будет удобнее, потому что листая им медленно вы ничего не пропустите и найдете вашу любимую папку без всяких проблем
Ну а так же колесико важно для тех, кто любит играть в современные игры, там оно имеет очень большое значение
Так как же решить эту проблему? Как вернуть прежний режим работы? Если вы уверены, что дело не в мышке, а в сбое настройки, то вы можете предпринять данное действие:
Нажмите «Панель управления/Мышь/Колесико» и увеличьте число в «Кол-во строк»
Если ничего не меняется даже с увеличением числа, значит, у вас что-то случилось с колесиком мышки и в этом случае поможет только его замена, а лучше всего вам будет купить новую мышку. После новой покупки вы будете точно уверены в ее исправности.
Надежда умирает последней или мышка для компьютера будет жить!
Бывает так, что вообще не работает колесика мыши. В первую очередь посмотрите далее: Мой компьютер — Свойства — Оборудования — Диспетчер устройств, далее выбираете Мыши и иные указывающие устройства. Если стоит там вопросительный знак, то попробуйте установить драйвер соответствующей модели вашей мышки (после удачной установки драйвера, сможете настроить под любую исполняющую операцию).
Если все равно колесика мышки не прокручивает, то своими же руками разберите ее и почистите (кисточкой). А если и это не помогло, то и правда купите себе мышь (а можете мышку сами сделать, моддинг называется), может даже найдете более удобную для себя под ладонь, к тому же они не дорогие. В данный момент у меня стоит без проводная мышка и что очень удобно и комфортно. Можете вообще без мыши управлять свой компьютер, но это уже будет описано в другой статье.
Предлагаю в качестве подарка скачать бесплатную книгу: причины зависаний на ПК, восстановление данных, компьютерная сеть через электропроводку и много других интересных фишек.
Понравилась полезная статья? Подпишитесь на RSS и получайте больше нужной информации!
mycompplus.ru
Прокрутка и масштабирование с помощью мыши
Некоторые устройства мыши и другие указывающие устройства, такие как указывающие устройства Microsoft IntelliMouse, имеют встроенные возможности прокрутки и масштабирования, которые можно использовать для перемещения и изменения масштаба на листе или лист диаграммы. Вы также можете использовать мышь для прокрутки в диалоговых окнах, которые содержат раскрывающиеся списки с полосами прокрутки. Дополнительные сведения можно найти в разделе инструкции для указывающего устройства.
Прокрутка вверх или вниз нескольких строк за один раз
Поворот колесика вперед или назад.
Прокрутка листа с увеличенной скоростью прокрутки
При прокрутке удерживайте нажатой кнопку мыши в крайнем правом углу экрана более 10 секунд, чтобы увеличить скорость прокрутки.
Перемещение указателя мыши в обратном направлении замедляет скорость прокрутки.
Удерживая нажатой кнопку колесика, перетащите указатель от отметки начала в любом направлении, которое вы хотите прокрутить. Чтобы ускорить прокрутку, переместите указатель в сторону от отметки начала. Чтобы замедлить прокрутку, наведите указатель ближе к отметке начала.
Автоматическая панорама на листе
Нажмите кнопку колесика, а затем передвиньте указатель мыши в направлении, которое вы хотите прокрутить. Чтобы ускорить прокрутку, переместите указатель в сторону от отметки начала. Чтобы замедлить прокрутку, наведите указатель ближе к отметке начала. Чтобы отключить автоматическую прокрутку, нажмите любую кнопку мыши.
Увеличение и уменьшение масштаба
Удерживая нажатой клавишу CTRL, поверните колесиком IntelliMouse вперед или назад. Процент увеличенного листа отображается в строке состояния.
Отображение подробных данных в структурах
Наведите указатель мыши на ячейку, в которой суммируются данные в структуре, а затем, удерживая нажатой клавишу SHIFT, поверните колесиком вперед.
Скрытие подробных данных в структурах
Наведите указатель мыши на ячейку с подробными данными, а затем, удерживая нажатой клавишу SHIFT, поверните колесико назад.
Колесико мыши для просмотра интернет-страниц
Если заниматься чтением с экрана длинных текстов или просмотром длинных страниц из Интернета, постоянное «кручение» колесика может стать утомительным. Для того, чтобы упростить режим просмотра и сделать его максимально удобным для пользователя, колесико обладает еще одной возможностью плавного регулирования скорости просмотра изображений и текстов.
1) Для этого необходимо установить курсор мыши на просматриваемой странице так, чтобы этот курсор находился не в самом «заметном» месте, например, ближе к левому или правому краю изображения или текста.
2) После этого следует нажать на колесико (не вращать его, а нажать так, как будто это третья кнопка мыши) и отпустить колесико. На экране на месте расположения курсора мышки может появиться одно из приведенных ниже изображений (или похожее на них изображение):
Рис. 3. Вид, который на экране будет иметь указатель мыши при нажатии на колесико мыши.
Изображение, состоящее из 2-х стрелок, направленных вверх и вниз (на рис. 3 – первое слева или последнее справа), появляется в том случае, если окно имеет только вертикальную полосу прокрутки вверх и вниз. Соответственно, в этом случае горизонтальной полосы прокрутки нет, так как по горизонтали вся информация помещается в окно:
Вертикальная полоса прокрутки появляется по той причине, что информация «по длине» не помещается в окно. Тогда по этому окну нужно перемещаться с помощью «лифта» (другое название «бегунок») – вверх или вниз. Это позволит увидеть всю информацию, которая есть в этом окне.
Горизонтальная и вертикальная полосы прокрутки в одном окне
Когда появляется изображение, составленное из 4-х стрелок (оно в центре на рис. 3), направленных на все четыре стороны? Оно появляется в том случае, если окно имеет две полосы прокрутки: вверх-вниз и влево-вправо. То есть, кроме вертикального лифта, имеется ещё и горизонтальный для перемещения в пределах окна:
Правда, при использовании данного сервиса («нажать на колесико и отпустить») в редакторе MS Word появляется только изображение из 2-х стрелок для любых окон.
3) После выполнения вышеописанных действий нужно медленно передвинуть мышь вверх или вниз, влево или вправо от появившегося изображения двух или четырех стрелок. При этом НЕ нужно больше ничего нажимать: ни колесико, ни левую, ни правую кнопки.
Вы увидите, что текст или изображение (видимая страница) начнет плавно перемещаться (как бы «поплывёт») в указанную с помощью мышки сторону. Причем перемещение будет происходить очень плавно, с одной и той же скоростью. Для ускорения перемещения курсор мышки нужно отодвинуть подальше от изображения двух или четырех стрелок. А для замедления, наоборот, надо приблизить курсор к этому изображению.
Само изображение двух или четырех стрелок не будет перемещаться по экрану. Именно поэтому и рекомендуется перед началом операции установить курсор мыши в самом краю текста или страницы, чтобы изображение двух или четырех стрелок не мешало чтению информации с экрана монитора.
Таким образом, можно, например, отрегулировать скорость перемещения текста большой многостраничной книги, и затем спокойно читать текст с экрана, не трогая больше мышь, ее кнопки и ее колесико.
Как отключить подобный плавный режим просмотра и вернуться к обычному использованию мыши? Для этого нужно еще раз нажать и отпустить колесико, используя его как третью кнопку мыши. Получается, что как мы включили режим просмотра, так и выключили его.
Открываем ссылки с помощью колесика мышки
У колёсика мышки есть ещё одно интересное свойство. Если на интернет-странице есть какая-либо ссылка, то она не всегда открывается в новой вкладке.
Попробуйте так сделать на этой ссылке, чтобы убедиться, что это довольно удобно!
Способ 3: Устранение программных проблем
Реже всего рассматриваемая проблема возникает по программным причинам: сбои драйвера или служебного софта, ошибки ОС, конфликты ПО и прочее, что мы рассмотрим далее.
- Вызовите «Панель управления» – самым простым методом, актуальным для большинства версий Виндовс, будет использование средства «Выполнить»: нажмите сочетание клавиш Win+R, введите запрос и кликните «ОК».
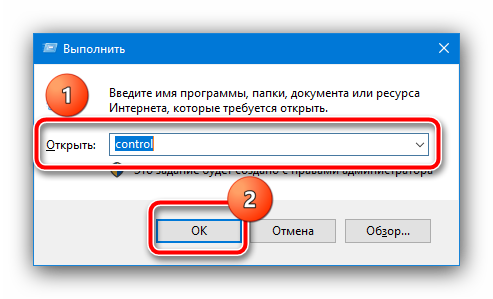
В главном меню оснастки выберите режим просмотра «Крупные значки», затем воспользуйтесь пунктом «Мышь».
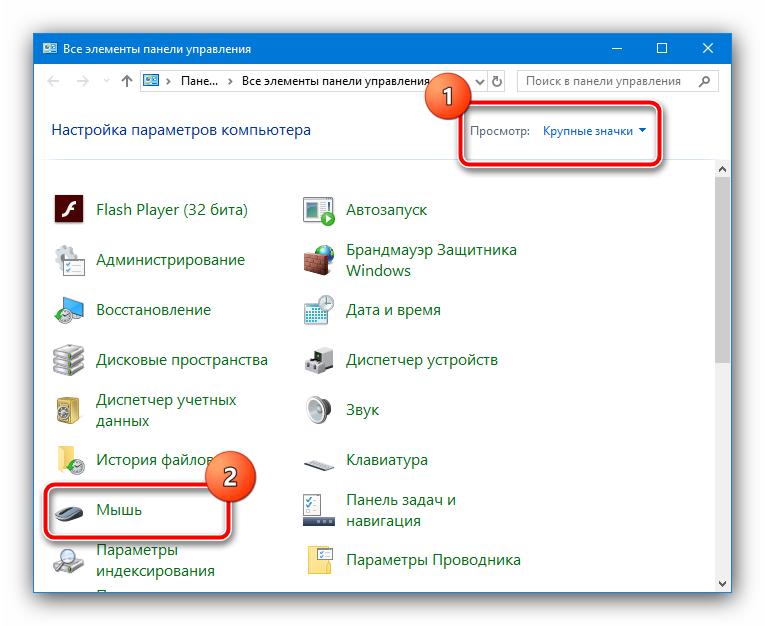
Здесь перейдите на вкладку «Колёсико» и внимательно ознакомьтесь с выставленными числами – если там указано значение 1 или 2, попробуйте выбрать 3 или 4.
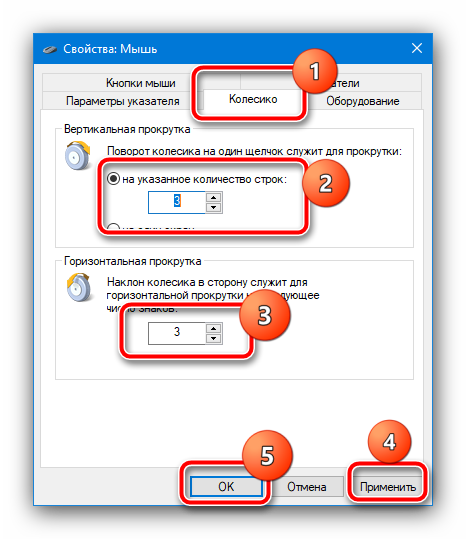
Если действия трёх предыдущих шагов не привели к результату, откройте «Диспетчер устройств» с помощью той же оснастки «Выполнить», по запросу .
Раскройте категорию «Мыши и иные указывающие устройства» и проверьте, нет ли значка ошибки на иконках устройств. Если таковые будут обнаружены, воспользуйтесь инструкцией далее для получения драйверов и их установки.
Подробнее: Пример установки драйверов для мыши

В качестве дополнения советуем также загрузить и инсталлировать софт от производителя аксессуара, если таковой предусмотрен – например, Logitech G-Hub или Razer Synapse. Подобное ПО для продвинутых моделей позволяет переназначать действия колеса или тонко настраивать его поведение.
Программные проблемы, увы, встречаются намного реже аппаратных, поэтому если приведённые выше решения не помогли – вы столкнулись с поломкой.
Опишите, что у вас не получилось.
Наши специалисты постараются ответить максимально быстро.
Изменяем настройки мышки
Чтобы понять проблему изнутри, стоит посмотреть на изображение ниже:
На данном скриншоте показано, куда необходимо нажимать в случае отсутствия движения мыши и стрелок страницы. Чтобы было более наглядно, стоит продублировать весь процесс с самого начала.
- Прежде всего, необходимо зайти в меню «Пуск», выбрав пункт «Панель управления».
- В панели управления следует выбрать вкладку «оборудование и звук».
- Далее, нажимаем на кнопка «Устройства и принтеры», а затем «Мышь».
- В настройках мыши нужно выбрать вкладку «Колесико», после чего откроется шкала, где бегунок нужно довести до максимума и нажать кнопку «ОК» или «Применить».
Теперь настало время протестировать изменения. В том случае, если все осталось так же и все операции не помогли, рекомендуется провести переустановку программного драйвера мыши.
Проблемы с оборудованием
Если после выполнения вышеуказанных действий все равно не работает колесико мыши, возможно, что она неисправна. В таком случае нет другого выхода, как купить новую мышь. Но сначала мы рекомендуем подключить другую мышь, чтобы проверить, работает ли у нее колесико. Если да, тогда скорее всего ваша мышь неисправна.
Теперь вы знаете, что делать если не работает колесико мыши в браузере, Windows 7 или другой версии ОС.
Самое слабое место у современной компьютерной мыши — это скроллер, колесо прокрутки. Иногда колёсико выходит из строя уже на первой неделе после покупки. Прокрутка становится капризной, не срабатывает на короткое вращение, теряется точность скроллинга, получаются большие пропуски при интенсивной прокрутке и т.п. А иногда бывает, что окно прокручивает в обратную сторону! Это любого выведет из душевного равновесия.
Ма-ма! Она не скролит! Опять!!!
Первым делом мышь от компьютера отключаем!
Дополнительные сведения
Вы всегда можете задать вопрос специалисту Excel Tech Community, попросить помощи в сообществе Answers community, а также предложить новую функцию или улучшение на веб-сайте Excel User Voice.
Примечание: Эта страница переведена автоматически, поэтому ее текст может содержать неточности и грамматические ошибки
Для нас важно, чтобы эта статья была вам полезна. Была ли информация полезной? Для удобства также приводим ссылку на оригинал (на английском языке)
Я запускаю Office 2007 в Windows XP-SP3. Мое колесо мыши отлично работает в других приложениях, что означает, что он перемещает информацию вверх и вниз, когда мышь расположена над данной панелью. Он даже отлично работает в других приложениях Office 2007, поэтому это не проблема с оборудованием или драйвером.
Это не помогает щелкнуть по ячейке, чтобы дать фокус рабочего листа.
Я пробовал различные расширенные опции, которые люди рекомендуют, безрезультатно:
- Разрешить прямое редактирование в ячейке
- Увеличить рулон с помощью IntelliMouse
Что, черт возьми, Microsoft отключила эту самую полезную функциональность?
Состояние мыши
Причин подобной некорректной работы мыши может быть несколько. Чтобы определить ту, с которой пришлось столкнуться вам, необходимо провести тщательную диагностику как самого аксессуара, так и компьютера.
В большинстве случаев, поняв, в чём суть неполадки, с ней можно справиться самостоятельно, не прибегая к дорогостоящей помощи специалистов.
Именно поэтому важно регулярно очищать мышь и все остальные аксессуары, которые подключены к компьютеру. В случае загрязнения необходимо просто прочистить мышь с помощью ватной палочки или другого подручного средства
Следите за тем, чтобы в устройство не попадала вода.
Что делать, если колёсико мышки не прокручивает страницу
Человек пользуется компьютером почти каждый день, без него мы уже не способны представить нашу жизнь. Однако для стабильной работы компьютера, все комплектующие должны быть в идеальном или хотя бы хорошем состоянии.
Это может касаться как внутренних частей компьютера, таких как процессор, материнская плата, видеокарта.
А также внешних комплектующих, таких как монитор, клавиатура и мышь.
И что же делать тогда, когда мышь просто отказывается работать стабильно? Колесо не прокручивает страницы и кажется всё, мышке конец.
Но на самом деле это не так. Сейчас мы разберёмся, в чём же проблема
Почему мышь не прокручивает страницы?
Приступим к разбору проблемы и решению. Проблема эта очень актуальна всегда, потому что некоторые современные мыши выполнены не лучшим образом и поломка может произойти тогда, когда она не должна быть и близко.
Изначально нужно убедиться в том, что мышь действительно сломана и колесико не работает. Для этого заходим в текстовый документ Word и пытаемся крутить колесо там. Если не работает, значит есть проблема
Итак, первая проблема – слетели настройки мыши. Когда мы заходим в Панель Управления, мы можем найти раздел “Мышь”. При переходе туда мы видим там два параметра – Вертикальная и горизонтальная прокрутки. Нужно указать и в первом и во втором случае цифру 3. Это стандартные данные для мыши.
Вторая проблема – неисправность драйверов. Может случиться так, что драйвера мыши утеряются и она будет работать куда хуже, чем прежде. Это является одной из причин, почему мышь отказывается работать.
Без драйверов в компьютере не работает ничего. Чтобы решить эту проблему, нужно удалить драйвер, затем вытащить мышь, вставить её обратно и драйвера сами будут установлены.
Причина третья – неисправность USB разъёма. Это может быть причиной не самой мыши, а компьютера.
USB разъём может быть повреждён, из-за чего не все функции мыши могут быть использованы. Так что нужно проверить мышь на другой разъём или в крайнем случае на другом компьютере.
Это куда лучше, чем покупать новую мышь, не разобравшись в проблеме.
Причина четвёртая – неисправность провода мыши. Может произойти так, что сам провод повреждён и если хорошенько надавить на него, то это может заставить его работать. Случается такое из-за того, что мышь слишком длительное время находится в работе и начинают возникать непредвиденные проблемы.
Причина пятая – поломка или засорённость самого колеса. Может быть и так, что колесико сильно засорилось, из-за чего работать оно не может ни каким образом.
В этом случае, нужно искать решение, которое поможет справиться с этой проблемой.
А именно, нужно разобрать мышку, посмотреть, что с колёсиком и решить проблему, починив её.
Можно официально заявить, что мышь поломана и её уже невозможно починить. Только лишь профессионально разбирающийся человек может решить проблему.
Что делать, если мышь поломалась, но нужно пользоваться компьютером
Но форс-мажор может произойти внезапно и денег на новую мышь может не найтись, а пользоваться компьютером нужно. Что же тогда? Есть решение, а заключается оно в использовании клавиатуры.
На каждой клавиатуре как компьютера, так и ноутбука есть кнопки – Page Up и Page Down.
Первая кнопка помогает поднимать страницу вверх, а вторая наоборот, опускать её.
Они выполняют ту же функцию, что и колёсико мыши, только у колёсика преимущество именно в прокрутке. Оно более плавное, но никак не резкое, как в случае с мышью.
Что же, мы рассмотрели все случаи, когда колёсико мыши отказывает и разобрались в каждой из причин. На это всё.
Помните о том, что нужно всегда поддерживать свой компьютер в отличном состоянии, чтобы работа была лёгкой и беззаботной.
Можно, также, покупать недорогие мыши, но срок работы будет меньше.
Мышь нужно удерживать в безопасном месте от влаги, постоянно чистить её, частенько разбирать и предотвращать подобные случаи поломок. У каждой мыши своя чувствительность и если одна способна выдержать тяжёлые нагрузки, то другая ни в коем случае этого сделать не может.
Берегите Вашу мышь, она облегчает всю работу за персональным компьютером и помогает не только при работе, но иногда даже и в играх. Многие геймеры пользуются колёсиком, потому что оно отвечает за определённое действие.
На этом наша статья заканчивается, а мы желаем Вам не только приятного времени, но и безопасного пользования компьютером, чтобы ничего не ломалось и было в идеальном состоянии долгое время. Лишние затраты денежных ресурсов ни к чему, а пользоваться компьютером нужно всегда. Всего Вам наилучшего!
Перемещение по листу с помощью полос прокрутки
Если вы не видите полосы прокрутки, выполните указанные ниже действия, чтобы отобразить их.
Выберите Файл > Параметры.
В Excel 2007 нажмите кнопку Microsoft Office нажмите кнопку Параметры Excel.
Нажмите кнопку Дополнительно, а затем в разделе Параметры отображения книгиубедитесь, что установлены флажки Показывать горизонтальную полосу прокрутки и флажок Показывать вертикальную полосу прокрутки , а затем нажмите кнопку ОК.
В таблице ниже описаны различные способы перемещения по листу с помощью полос прокрутки.
На одну строку вверх или вниз
Щелкните стрелки прокрутки, или на вертикальной полосе прокрутки, чтобы переместить лист на одну строку вверх или вниз.
На один столбец влево или вправо
Щелкните стрелки прокрутки, или на горизонтальной полосе прокрутки, чтобы переместить лист на один столбец влево или вправо.
Прокрутка листа с увеличенной скоростью прокрутки
При прокрутке удерживайте нажатой кнопку мыши в крайнем правом углу экрана более 10 секунд, чтобы увеличить скорость прокрутки.
Перемещение указателя мыши в обратном направлении замедляет скорость прокрутки.
На один окно вверх или вниз
Щелкните вертикальную полосу прокрутки выше или ниже бегунка .
Влево или вправо на один окно
Щелкните поле прокрутки слева или справа от горизонтальной полосы прокрутки.
При перетаскивании бегунка удерживайте нажатой клавишу SHIFT.
Если для перемещения по листу используются поля прокрутки, в Excel отображается всплывающая подсказка, указывающая на номера строк или буквы (или числа, если для книги указан стиль ссылок R1C1), чтобы вы могли узнать, где находится лист.
Размер полосы прокрутки обозначает пропорциональную величину области, которая отображается в окне. Положение ползунка указывает относительное расположение видимой области на листе.
Вы можете быстро разделить окно, чтобы можно было одновременно выполнять одновременную прокрутку в двух или четырех областях. Наведите указатель мыши на поле разделить либо на вертикальной, либо на горизонтальной полосе прокрутки. Когда указатель примет вид двусторонней стрелки , перетащите линию разделения на лист, на котором нужно разделить окно. Дважды щелкните линию разделения, чтобы удалить ее.
Не работает прокрутка мыши
В меню «Пуск» windows 10, если выбрать раздел «Все приложения», можно получить доступ ко всем установленным программам, в том числе и стандартным. Прокручивая колесико мыши, пользователь может выбрать нужный софт и запустить его. Однако после очередного небольшого обновления windows 10 пользователи начали жаловаться на «нерабочее» колесико мышки. На самом деле физически оно исправно. Однако с обновлением системы были внесены изменения, которые повлияли на работоспособность колесика прокрутки мыши. Данную неполадку можно исправить, отредактировав настройки.
Манипулятор типа «мышь» давно стал незаменимым компонентом любого компьютера. Несмотря на то, что в современных решениях механический способ определения положения курсора давно не используется, уступив место более перспективному оптронному принципу, количество тем на форумах и сайтах служб поддержки, где пользователи заявляют, что у мышки не работает колесико, по-прежнему велико. Данная неисправность может проявляться по-разному: у одних попытка прокрутки приводит к самопроизвольному смещению странички вверх и вниз, у других невозможно добиться какой-то одной скорости перелистывания. Конечно, если не работает колесико мыши, то его функции в большинстве программ можно продублировать с помощью специального бегунка, как было раньше, в эпоху мышек без колесика. Хотя, как известно, к хорошему человек привыкает быстро. Соответственно, когда пользователь замечает, что не работает колесико мыши, то покупает новую или пытается отремонтировать существующую.
Разборка
Хотя сейчас стоимость мышек достаточно низка, особенно, бюджетных моделей , и позволить себе купить новое устройство может каждый, тем не менее, иногда не хочется менять привычную мышку на незнакомого «грызуна». Выход есть! Поломка, при которой не работает колесико мыши, как правило, легко устранима. Для этого следует отключить устройство от компьютера — случайное прикосновение к элементам платы может окончательно вывести мышку из строя. Затем с нижней стороны нужно открутить все удерживающие шурупы. Они могут быть под ножками-подушками или наклейкой. Эти элементы легко поддеваются тонкой отверткой. После этого можно снять крышку. Кстати, иногда есть дополнительная защелка, поэтому необходимы аккуратность и неспешность — излишнее усилие здесь не требуется. Теперь можно увидеть виновника неисправности — колесико.
Ремонт. Механика
Не следует пытаться извлечь его из фиксатора, подгибая последний. Намного более рационально приподнять основную плату (иногда она удерживается шурупами) и под углом достать его из направляющих. зависят от используемой схемы определения положения. В некоторых моделях общая ось вращает небольшой пластиковый диск с блоком замыкающихся контактов. В этом случае не работает колесико мыши (потому что окислились металлические пластинки и ток через них не проходит). Необходимо аккуратно отогнуть фиксаторы и снять диск, вращаемый осью. С его внутренней стороны находятся контакты — их нужно протереть ватой, смоченной спиртом. Сборка производится в обратной последовательности. Однако такие системы встречаются все реже. Если же не работает колесико мыши x7, в которой установлена оптронная пара, а не контакты, то восстановление выполняется иначе.
Оптика
В новых моделях сам диск колесика выполнен перфорированным. С одной его стороны на плате размещен светодиод, а с другой — фотоэлемент. При вращении поток света прерывается, а сами импульсы (чередование «есть — нет») преобразуются электроникой в сигналы смещения. Сбой в работе может произойти из-за засорения отверстий. Помогает банальная чистка.
Дополнение
Иногда проблема кроется в том, что за годы пользования мышкой между пластиковой основой и резиновым покрытием колесика накапливается слой пыли и жира. Все это нужно убрать, протереть спиртом и вернуть все составляющие устройства на место.
Компьютерная мышь — один из основных способов управления компьютером, через которую осуществляется ввод и вывод информации. Несмотря на появление тачпадов, пользователи ноутбуков всё ещё не готовы полностью отказаться от использования мыши. Ведь это удобно, привычно, к тому же работать позволяет быстрее. Несмотря на свою практичность, мышки тоже выходят из лада. И слабое их место — колёсико. Рассмотрим самые частые причины поломки и их решения.