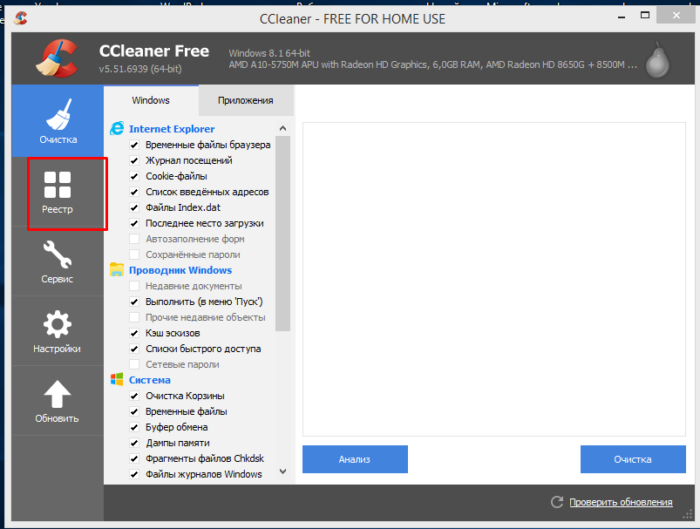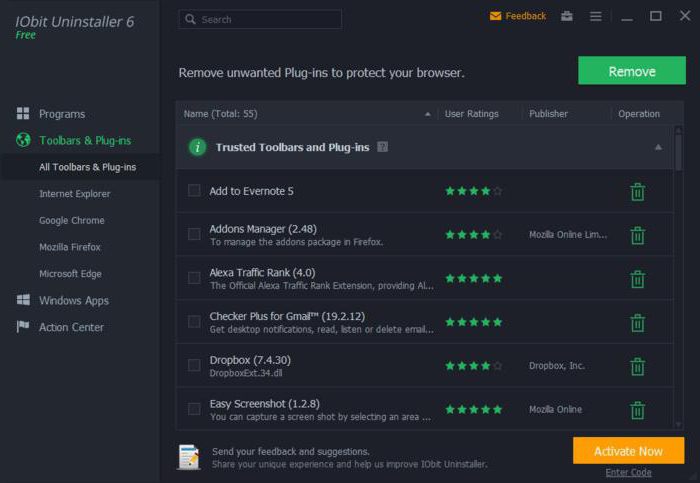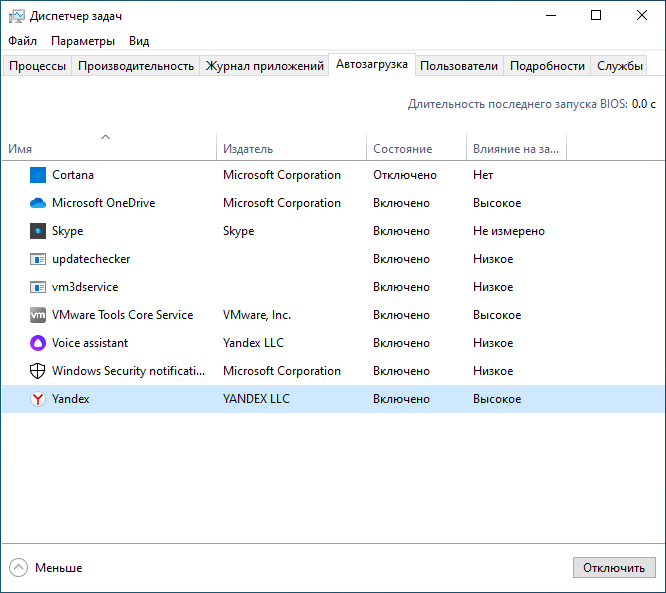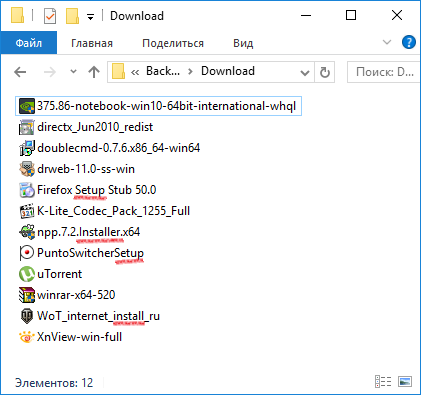Удаление программ windows 10
Содержание:
- Вариант 6: Используя ПО для удаления
- CCleaner
- Ручная переустановка Windows 7 / 8.1
- Воспользуемся меню Параметры
- Способ 6. Использование утилиты Revo Uninstaller
- Удаление программ в Виндовс 10
- Как удалить программу (приложение) в Windows 10
- Способ 8. Удаление встроенных приложений Windows
- Удаление встроенных приложений при помощи PowerShell
- Revo Uninstaller
- Восстановление приложений
- Удаление программ
- Способ 2: Панель управления
- Способ 3: Контекстное меню Пуск
- Удаление с помощью ПО
Вариант 6: Используя ПО для удаления
Ну и наконец, комплексный метод — использование программы для удаления приложений windows 10. Нередко утилиты могут справиться с возложенной задачей на порядок лучше стандартных инструментов. Разберём наиболее популярные утилиты.
CCleaner
Одна из самых популярных утилит для оптимизации системы. В её функционал входит не только очистка диска и ненужных файлов, оптимизация реестра, но и принудительное удаление программ в Виндовс 10.
Цена: бесплатно (Pro-версия стоит 990 рублей )

Нужные функции расположены во вкладке “Сервис” — “Удаление программ”. Вам будет предоставлен список и кнопки “Деинсталляция” и “Удалить”. Если первая полностью стирает приложение и файлы, то 2й вариант удаляет только запись из реестра, при этом оставляя его файлы.
Но обратите внимание, что этот функционал дополнительный, так как утилита, в первую очередь, направлена на оптимизацию и очистку системы. Если для удаления программ в Windows 10 требуется другая утилита, обратите своё внимание на Revo Uninstaller
Revo Uninstaller
Мощный инструмент, который может очень многое — начиная от простой деинсталяции и отслеживанием процессов, заканчивая функционалом, с помощью которого можно принудительно удалить лишние программы в Windows 10.
Цена: бесплатно (Pro-версия стоит 25$)

Основной функционал находится на главной странице. Обычное, пользовательское, принудительное удаление — это лишь краткий список того, что может Revo Uninstaller.
Выберите нужную программу и нажмите кнопку “Удалить” в левом верхнем углу экрана. Будет создана резервная копия реестра и точка восстановления, чтобы это удаление можно было откатить.
После всего, вам будет предложено просканировать систему на наличие оставшихся файлов, чтобы их сохранить или полностью стереть.
Обо всех функциях Revo Uninstaller можно довольно долго рассказывать,но чтобы лучше понять, протестируйте пробная Pro — версия доступна на 30 дней.
В этой статье, мы рассказали, где находится установка и удаление программ в Windows 10, как ею воспользоваться и рассказали про другие альтернативные методы.
CCleaner
В числе функционала известного Windows-чистильщика CCleaner есть возможность удалять в Windows 10 приложения UWP. В том числе неудаляемые.
В разделе программы «Инструменты» в первой же вкладке «Удаление программ» кликаем ненужное приложение и удаляем его кнопкой «Деинсталляция» вверху справа или опцией с этим же названием в контекстном меню.
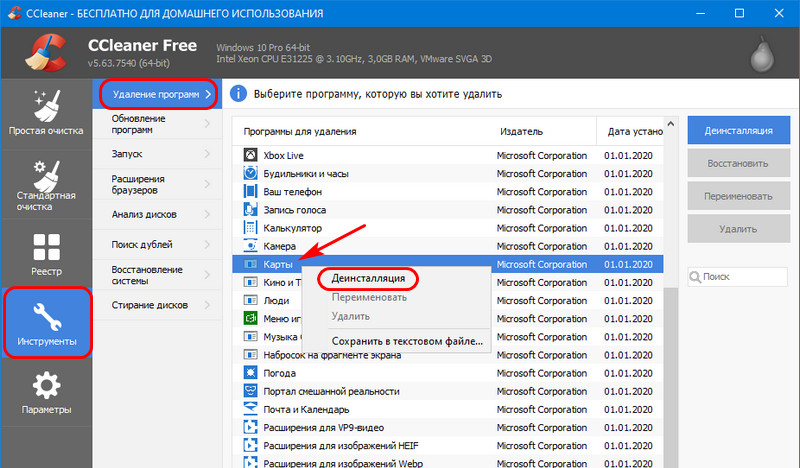
Подтверждаем действие.
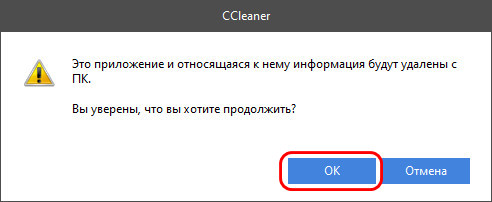
И приложение тотчас же удалится. У CCleaner много других возможностей, впрочем, эта программа не нуждается в особом представлении
Наверняка у многих она окажется уже установленной в системе, просто не все обращали внимание на её функцию деинсталляции
Ручная переустановка Windows 7 / 8.1
В случае, если стандартный способ восстановления недоступен, а утилита Windows 10 Rollback Utility вам помочь не смогла, можно просто установить старую версию системы, используя имеющийся лицензионный ключ.
Некоторые пользователи по незнанию или ошибке удаляют папку Windows.old вручную – она видна в проводнике и доступна для изменения, хотя разработчикам и следовало бы её защитить.
Она занимает много места (точный объем папки можно узнать кликнув по ней правой кнопкой мыши и выбрав «Свойства») и, на первый взгляд, не нужна.
Кроме того, первое впечатление от Windows 10 может быть положительным, и кажется, что возвращаться к старой системе никогда не захочется – а через некоторое время такое желание все же появляется.
В папке Windows.old содержится все содержимое диска C:\ вашей операционной системы на момент обновления до Windows 10.
Если на диске содержались персональные файлы и программы, их можно легко восстановить, просто скопировав из этой папки в любую директорию на компьютере.
Где взять дистрибутив нужной операционной системы
На компьютерах и ноутбуках иногда может находиться скрытый образ оригинальной системы, который можно использовать для отката. Для этого компьютер должен быть сброшен на заводские настройки – при этом автоматически устанавливается и OEM-версия операционной системы. Этот способ сработает только в том случае, если на компьютере или ноутбуке при покупке была предустановленная производителем система, и если раздел жёсткого диска, где она установлена, не изменялся.
Если прежде на компьютере стояла купленная вами лицензионная Windows 7 или 8.1, её можно установить заново, использовав ключ продукта. Чтобы сделать это, потребуется установочный образ Windows 7 или 8 соответствующей ключу версии (Домашняя, Профессиональная, Максимальная и т. д.).
Образ теперь не нужно искать на торрент-трекерах – их официально предоставляет компания Microsoft. Для загрузки потребуется ввести лицензионный ключ продукта:
- образы Windows 7 — microsoft.com/ru-ru/software-download/windows7
- образы Windows 8.1 — microsoft.com/ru-ru/software-download/windows8ISO
Образ системы записывается на USB или DVD-носитель, после чего старая версия ОС записывается поверх Windows 10.
Для этого, как и в предыдущем способе, нужно сделать следующее:
- вставить диск в дисковод или флешку в USB-порт;
- перезагрузить компьютер и войти в меню Boot;
- выбрать используемое устройство как загрузочное вместо жесткого диска;
- продолжить загрузку компьютера;
- установить старую систему поверх новой обычным методом.
При этом жесткий диск форматируется, поэтому до начала установки необходимо создать резервную копию всех важных файлов.
Лицензионный ключ можно узнать на коробке с диском или нижней панели ноутбука – обычно наклейка с сертификатом подлинности и ключом продукта располагается под аккумулятором, но может находиться и на блоке питания. В случае с Windows 8.1 знать ключ не обязательно – он вписан в прошивку и обнаруживается системой автоматически – ручной ввод ключа и активация системы не требуется. По официальной информации, через месяц после установки Windows 10 ключ от старой версии приписывается к новой системе и действовать с предыдущими вариантами ОС уже не будет. Впрочем, эта информация не проверена.
Если вы хотите установить старую Windows на компьютер, на который 10 версия была установлена изначально, откатиться методом ручной переустановки получится только после покупки лицензионной версии устаревшей системы. Сам процесс установки при этом не меняется, и даже идти в магазин за диском с системой не обязательно – вам потребуется только сама лицензия, то есть ключ продукта, который можно приобрести и в интернете, скачав затем образ системы с сайта Microsoft.
Воспользуемся меню Параметры
Один из вариантов достижения цели — использование нового интерфейса настроек «десятки», который является частичной заменой Панели управления. Это меню Параметры.
1. Вызываем его через контекстное меню Пуска или посредством комбинации Win → I.
2. Посещаем раздел «Система».
3. Активируем вкладку «Приложения/возможности».
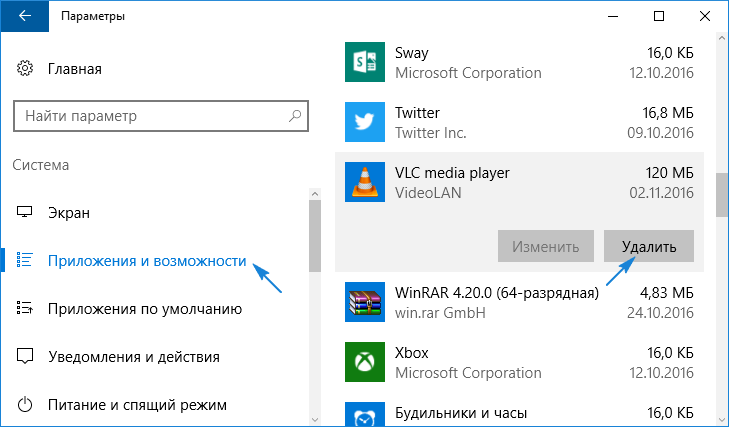
4. Нажимаем по пиктограмме или названию ненужной программы и жмем «Удалить».
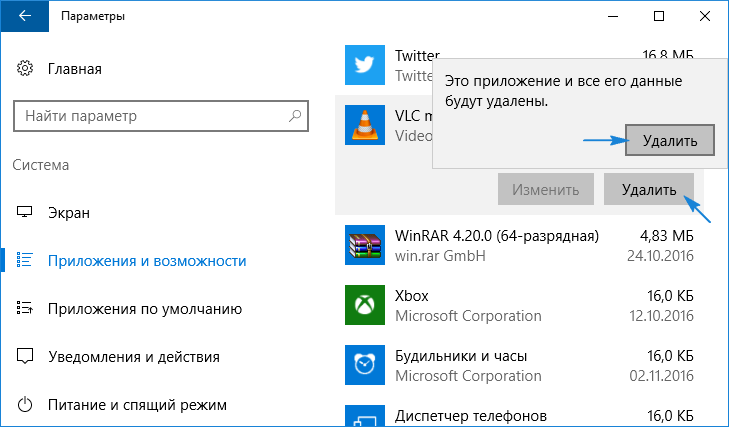
Вследствие этого запустится деинсталляция программы без дополнительных окон и диалога подтверждения.
Пользователю предоставляется возможность для удаления далеко не всех приложений, потому возле некоторых из них иконка «Удалить» будет неактивной.
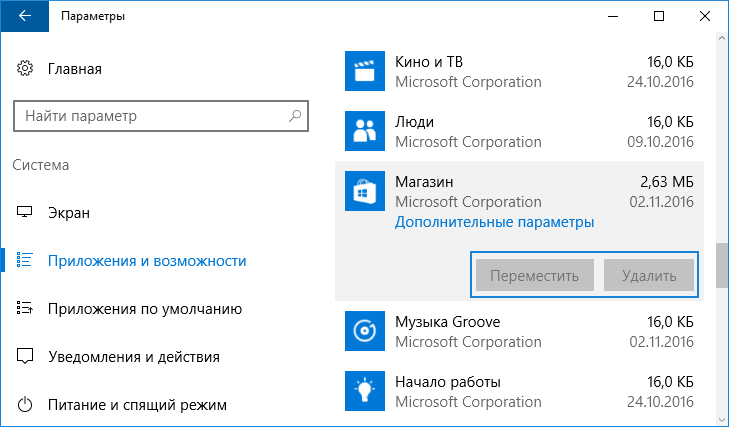
Отметим, что классические программы проще деинсталлировать через апплет Панели управления под названием «Установка/удаление программ», при помощи так называемых деинсталляторов или посредством запуска деинсталлятора из каталога с файлами софта или через ярлык в Пуске.
Способ 6. Использование утилиты Revo Uninstaller
Данная программа является универсальным способом удаления программ и очистки реестра от сопутствующих данных. Она позволяет завершить все процессы и полностью убрать данные о приложении с ПК всего в несколько кликов.
- Устанавливаем программу Revo Uninstaller и открываем ее.
- В программе выбираем ненужное приложение из списка. В программе также есть поиск, так что вы можете воспользоваться и им.
-
Нажимаем на иконку «Удалить» в верхнем меню программы.
- Выбираем режим деинсталляции.
- Нажимаем «Далее». После завершения процесса удаления появится диалогов окно с надписью об успешном завершении удаления.
Удаление программ в Виндовс 10
Удаление программ в Windows 10 — это простой процесс, который под силу любому пользователю. Выполнить его можно как с помощью дополнительного программного обеспечения, так и штатными методами операционной системы.
Способ 1: CCleaner
Одним из самых простых способов избавиться от приложения является использование бесплатной русскоязычной утилиты CCleaner. Для удаления программ с ее помощью выполните следующие действия.
- Откройте CCleaner. Если этой утилиты у Вас нет, скачайте ее с официального сайта.
- Перейдите в раздел «Сервис».
- Выберите пункт «Удаление программ» и кликните по приложению, которое нужно удалить.
- Нажмите кнопку «Деинсталляция».

Способ 2: Revo Uninstaller
Revo Uninstaller — еще одна простая, но мощная утилита с русскоязычным интерфейсом. В список ее функционала, так же, как и в CCleaner, входит модуль деинсталляции приложений. Чтобы ним воспользоваться нужно выполнить такую последовательность действий.
- Установите утилиту и откройте ее.
- В разделе «Деинсталлятор» щелкните по приложению, от которого необходимо избавить Ваш ПК.

В контекстном меню, нажмите пункт «Удалить».
Подождите пока утилита создаст точку восстановления и деинсталлирует ненужное приложение.
Способ 3: встроенные методы
Если Вы не сторонник установки дополнительного ПО, тогда используйте штатные инструменты для выполнения процедуры удаления.
- Зайдите в «Панель управления», для этого нужно нажать правой кнопкой мыши по кнопке «Пуск» и выбрать соответствующий объект.
- В группе «Программы» нажмите на элементе «Удаление программы».
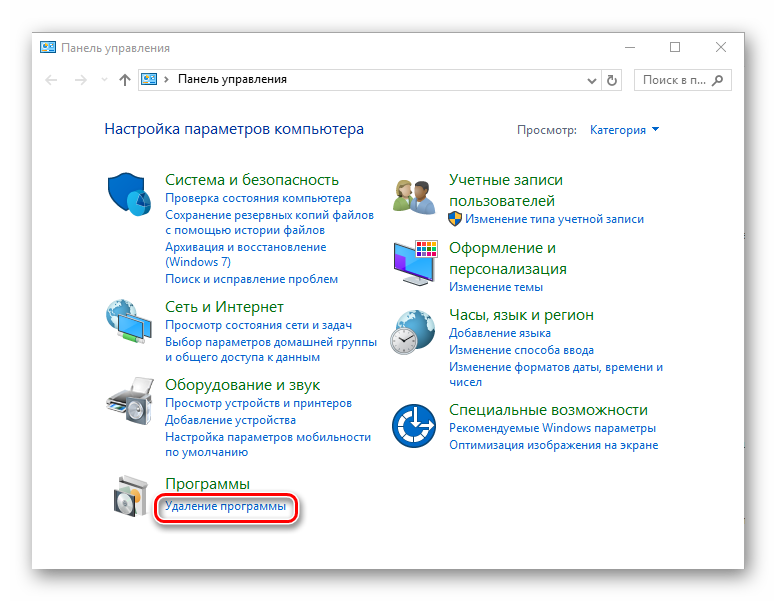
Среди списка программ выберите ту, которую Вы хотите деинсталлировать и нажмите кнопку «Удалить».
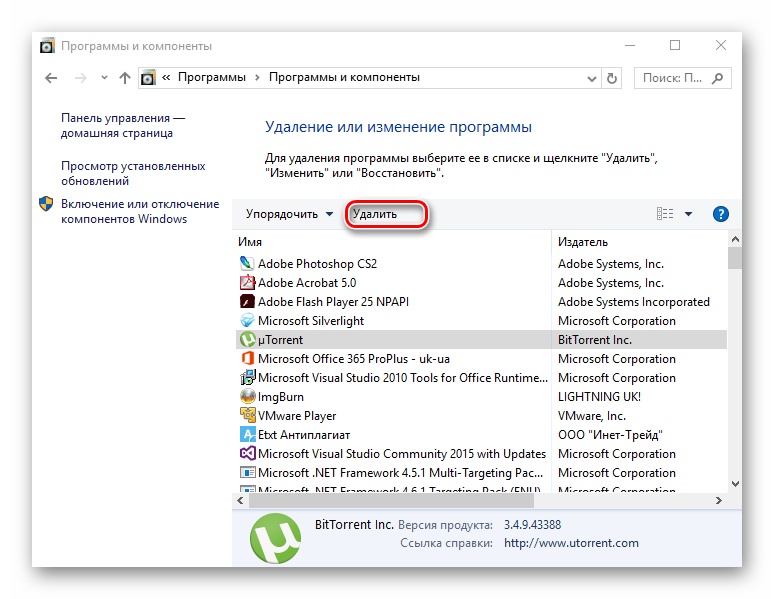
Еще одним штатным инструментом для деинсталляции приложений является «Хранилище». Чтобы воспользоваться его функционалом выполните такую последовательность.
- Нажмите на клавиатуре «Win+I» или зайдите в «Параметры» через меню «Пуск».
- Щелкните на пункте «Система».
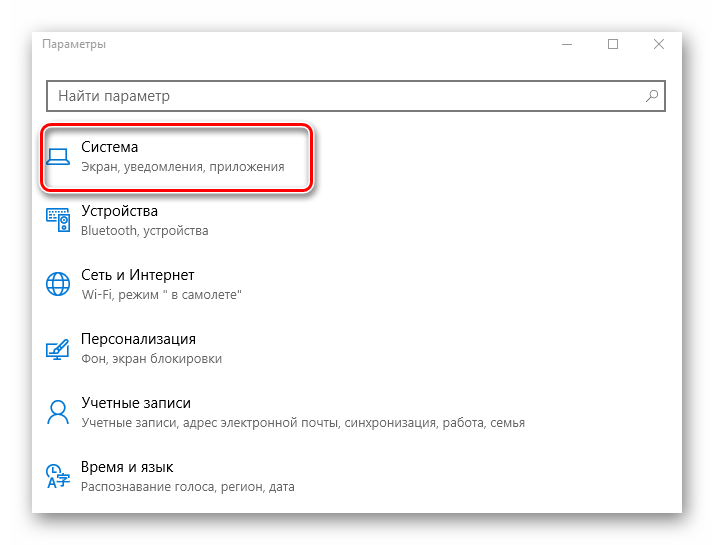
Далее выберите «Хранилище».
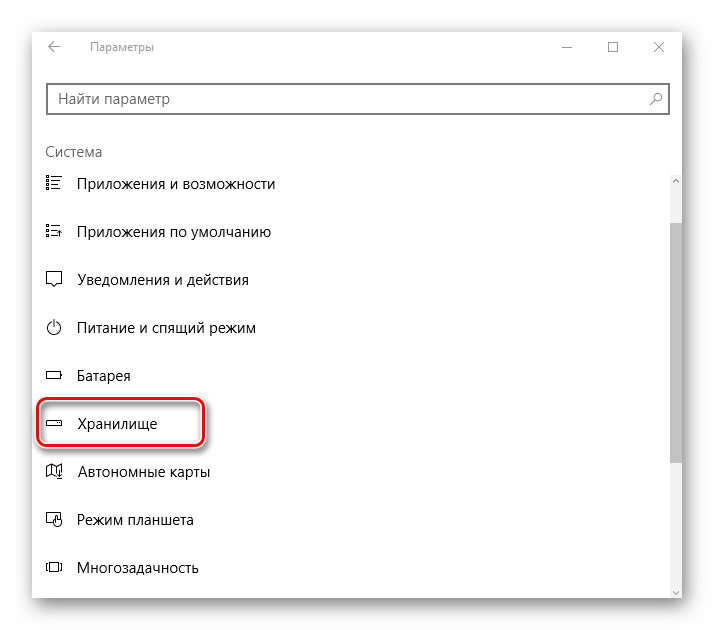
В окне «Хранилище» кликните по диску, с которого будут удаляться приложения.
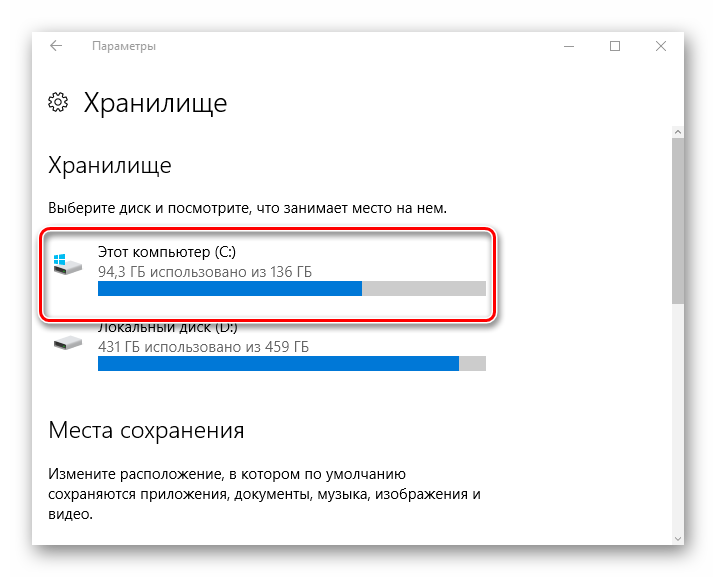
Дождитесь завершения анализа. Найдите раздел «Приложения и игры» и нажмите его.
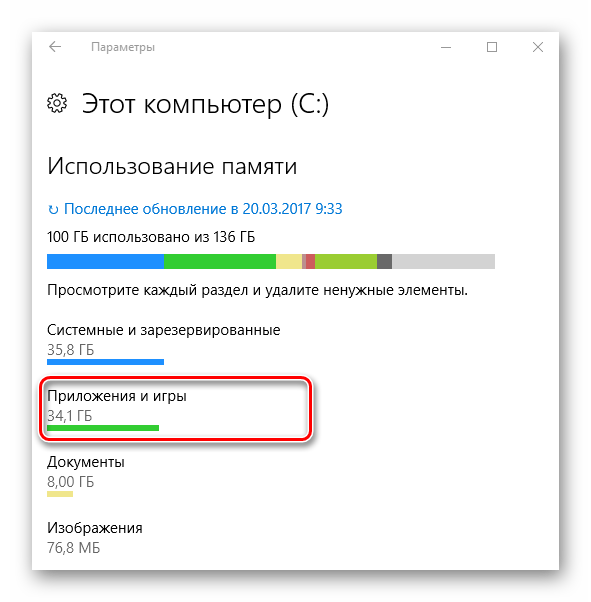
Найдите программу, которую Вы хотите стереть, и нажмите кнопку «Удалить».
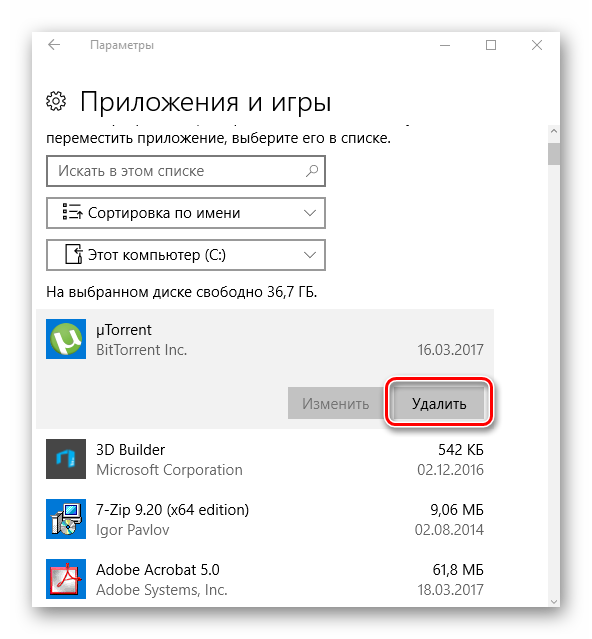
Стоит заметить, что существует еще очень много утилит, которые могут выполнить процедуру удаления так же легко. Поэтому, если на Вашем ПК есть неиспользуемое ПО, смело можете начинать его деинсталляцию.
Опишите, что у вас не получилось.
Наши специалисты постараются ответить максимально быстро.
Как удалить программу (приложение) в Windows 10
По сравнению с предыдущими версиями Windows, в Windows 10 изменений связанных с управлением приложениями не много. Да, появился магазин, который неплохо работает, и с которого можно устанавливать программы. Но сегодня не об этом. В этой статье я расскажу как быстро удалить программу в Windows 10.
Я, например, все время что-то устанавливают, проверяю, и со временем список установленных программ прилично вырастает. А все эти программы занимают место на жестком диске (как правило на системном диске С) и прилично засоряют систему. Более того, множество программ добавляется в автозагрузку, и запускается при включении компьютера. А это замедляет запуск Windows 10.
Поэтому, предлагаю выделить несколько минут, и удалить ненужные приложения. Я уверен, что найдется парочка программ, которыми вы точно не пользуетесь.
Быстрый способ удалить приложение в Windows 10
Все можно сделать через настройки, стандартным средством. Откройте Пуск – Параметры. Выберите раздел Система, и перейдите на вкладку Приложения и возможности.
Вы увидите список установленных программ. Можно выполнить поиск по имени, включить сортировку, или включить отображение программ с какого-то определенного локального диска. Так же, возле каждой программы будет указан ее размер, что полезно.
Что бы удалить нужную программу, достаточно нажать на нее, затем нажать на кнопку Удалить, и еще раз нажать на кнопку Удалить.

Возможно, понадобиться подтвердить удаление в окне самой программы. Там просто следуем инструкции.
Еще один способ. Нажмите сочетание клавиш + R, введите appwiz.cpl и нажмите Ok.

Откроется окно Программы и компоненты. Там так же в таблице будет указан размер, дата установки, издатель, и версия. Для удаления нужной программы просто нажмите на нее два раза. Или правой кнопкой мыши, и выберите Удалить/Изменить.

Дальше либо начнется процесс удаления, либо появится окно, в котором нужно подтвердить удаление.
Удаляем программу через меню Пуск
Есть еще один очень простой способ. Открываем меню Пуск, и нажимаем на Все приложения. Дальше находим нужную программу (как правило, нужно сначала открыть папку с программой), нажимаем на нее правой кнопкой мыши и выбираем Удалить.

Думаю, такой способ тоже может пригодится.
Программа для полного удаления приложений в Windows 10
Если по какой-то причине не удаляется программа в Windows 10, или вы хотите выполнить полное удаление со всеми записями в реестре, папками и другой информацией, то для этого нужно использовать специальные программы – деинсталляторы. Самая популярная среди бесплатных, наверное Revo Uninstaller. В этой программе конечно же намного больше разных возможностей, чем в стандартном средстве Windows.
Скачать программу можно с официального сайта (там все время новая версия): https://www.revouninstaller.com/revo_uninstaller_free_download.html. Там есть free версия. Скачайте ее и установите на компьютер. В Windows 10 она работает отлично, все проверил.
Удаление приложения через Revo Uninstaller происходит в несколько шагов. В главном окне выделите нужное приложение, и нажмите на кнопку Удалить.

Подтверждаем удаление нажав Да. Появится окно с выбором способа удаления. Выбираем необходимый, и нажимаем Далее. Там возле каждого способа есть подробное описание на русском языке.

Начнется процесс удаления. После того как он закончится, нажмите на кнопку Далее. Может понадобиться еще закрыть окно установщика самой программы, которую мы удалили.

Программа Revo Uninstaller начнет поиск дополнительной информации, которая осталась в системе. Вы увидите результат. Выделите необходимые пункты, и нажмите кнопку Удалить. Подтвердите очистку выбранных пунктов.

После этого, окно Revo Uninstaller можно закрывать.
Думаю, этих способ вполне достаточно. Проверяйте время от времени установленные приложения на вашем компьютер, и удаляйте ненужные. Что бы они не засоряли систему.
Способ 8. Удаление встроенных приложений Windows
В последней версии операционной системы от Microsoft встроено большое количество стандартных приложений, многие из которых попросту занимают место и не приносят особой практической пользы. К таким приложениям можно отнести программу создания заметок OneNote, стандартные карты и, конечно, приложение почты Outlook. Почти у каждого продвинутого пользователя Windows наберется пара другая программ, которые они предпочли бы использовать для таких утилитарных задач, как написания заметок или быстрой проверки почты.
Итак, для того чтобы избавить свой ПК от стандартных встроенных приложений проследуйте следующим шагам.
Шаг 1. Запускаем программу Windows PowerShell. Это можно сделать через меню «Пуск» и общий поиск по программам.
Запускаем программу Windows PowerShell от имени администратора через меню «Пуск»
Шаг 2. Для удаления программ используем команды: Get-AppxPackage и Remove-AppxPackage.
Шаг 3. Вводим Get-AppxPackage | Select Name, PackageFullName, нажимаем Enter и получаем список всех встроенных программ Windows, которые есть на ПК.
Вводим команду Get-AppxPackage | Select Name, PackageFullName, нажимаем Enter
Шаг 4. Для удаления программ вводим: Get-AppxPackage PackageFullName | Remove-AppxPackage.
Для удаления программы «Люди» вводим Get-AppxPackage Package *people* Remove-AppxPackage
Есть возможность не мелочится и инсталлировать сразу все стандартные программы. Вводим Get-AppxPackage | Remove-AppxPackage и нажимаем Enter.
Со списком сокращений можно ознакомится на картинке снизу.
Список сокращений встроенных приложений Windows
Таким образом, в операционной системе Windows компания Microsoft не ограничивается только одним способом удаления программ, а предоставляет вместо этого океан возможностей того, как можно сделать это. Выбирайте любой.
Удаление встроенных приложений при помощи PowerShell
Данный способ самый сложный, т.к. требует взаимодействия с консолью Windows, но мы решили описать его вначале по той причине, что удаление Appx-приложений из PowerShell является наиболее безопасным (все остальные способы предполагают использование сторонних программ, не имеющих отношения к Microsoft).
Первым делом требуется запустить оболочку Windows PowerShell:
- Откройте внутрисистемный поиск, кликнув по значку лупы на панели задач (возле меню «Пуск») или используя сочетание клавиш «Win + S».
- Впишите/скопируйте в поисковую строку — «PowerShell» — и запустите найденное приложение от имени администратора.
1
Консольное приложение Windows PowerShell будет запущено.
Прежде, чем приступить к удалению встроенных Appx-приложений, нам потребуется получить их системные названия. Для этого предусмотрена команда — Get-AppxPackage. Но если использовать ее в таком виде, то результат, выведенный в консоль PowerShell, окажется очень неудобным для изучения. Потому воспользуемся следующей командой: Get-AppxPackage | Select Name, PackageFullName. Скопируйте эту команду в окно Windows PowerShell и нажмите Enter для завершения ввода. Результат получится примерно следующим:
В левой части выведенной на экран таблицы отображено краткое, а в правой части — полное имя Appx-приложений, установленных на компьютере. Для удаления программы обычно используется его полное имя (особенно, если на компьютере установлено несколько версий одного приложения). Но существует и более простой способ — подстановка «*» (звездочки) к части введенного имени приложения. Например, «Microsoft.Windows.Photos_2019.18114.19418.0_x64__8wekyb3d8bbwe» можно заменить на «*photos*» или «Windows.PrintDialog_6.2.1.0_neutral_neutral_cw5n1h2txyewy» представить как «*printdialog*».
Теперь перейдем к самому процессу удаления. В Windows PowerShell это делается при помощи команды: Get-AppxPackage PackageFullName | Remove-AppxPackage, где вместо «PackageFullName» следует использовать полное имя приложения либо конструкцию со звездочками «*». В качестве примера удалим какую-нибудь встроенную программу. Пускай, это будет «Microsoft YourPhone» (если у вас нет смартфона под управлением Windows, вы также можете удалить это приложение в качестве эксперимента).
Вводим в PowerShell команду:
Get-AppxPackage *yourphone* | Remove-AppxPackage
Или, используя полное имя приложения:
Get-AppxPackage Microsoft.YourPhone_0.0.13313.0_x64__8wekyb3d8bbwe | Remove-AppxPackage
Чтобы проверить успешность деинсталляции, вновь выполним команду вывода на экран списка установленных Appx-приложений, а затем попытаемся найти в нем только что удаленную программу Microsoft YourPhone:
Между выделенными на скриншоте программами «VP9VideoExtensions» и «WindowsSoundRecorder» находилось удаленное только что приложение «Microsoft YourPhone», которого сейчас в списке нет.
Описанная команда удаляет выбранное приложение только для текущей учетной записи (пользователя) Windows. Если на компьютере имеется несколько учетных записей, и выбранную программу следует удалить в каждой из них, используйте следующую команду:
Get-AppxPackage -allusers PackageFullName | Remove-AppxPackage
Например, для удаления программы «Microsoft YourPhone» у всех пользователей просто добавляем «-allusers» после «Get-AppxPackage»:
Get-AppxPackage -allusers *yourphone* | Remove-AppxPackage
Теперь рассмотрим специальные утилиты, позволяющие удалять встроенные Appx-приложения буквально в несколько кликов.
Revo Uninstaller
Операционная система от Microsoft устроена таким образом, что после удаления любой программы или игры озвученными выше способами, в ОС все равно остаются хвосты. То есть, если, например, мы произвели деинсталляцию какой-либо программы через панель управления или настройки Windows 10, ее не удастся стереть полностью.
А теперь представьте, что это повторялось не один десяток раз. На диске, а также в системном реестре соберется большое количество ненужных файлов, которые замедлят операционную систему и съедят лишнее пространство на накопителе. Хотите, чтобы этого не происходило? Тогда читайте дальше:
- Существует специальное приложение, которое удаляет программы в Windows 10, а потом проверяет наличие каких-то остатков и стирает их. Первое, что нужно сделать, это . Устанавливаем программу и запускаем ее. Уже через несколько секунд отобразится список всех приложений, которые установлены в нашей операционной системе. Выбираем то, которое нам не нужно, после чего жмем по кнопке «Удалить».
- В результате запустится стандартный деинсталлятор той или иной программы. В ходе удаления утверждаем запросы и завершаем процесс.
- Дальше откроется уже Revo Uninstaller. В первую очередь нам необходимо переключить режим сканирования в продвинутый. После этого запускаем процесс поиска ненужных файлов.
- Как видите, в системном реестре Windows найдена куча хвостов. Если б мы не воспользовались данной программой, они бы остались там навсегда. Давайте нажмем кнопку «Выбрать все».
- А теперь кликаем по «Удалить».
В результате уже через несколько секунд все не удаляемые хвосты, которые могли остаться в реестре и на диске, будут тщательно очищены. Тут же присутствует функция удаления предустановленного софта. К примеру, принудительно стереть можно даже приложения Фотографии или Cortana. Также мы можем удалить те утилиты, которых нет в общем списке. Это может быть даже .NET Framework и другие компоненты.
Восстановление приложений
Бывают и такие ситуации, когда пользователь специально или случайно удалил стандартный набор софта. Либо хотел удалить лишь некоторые программы, а получилось так, что снеслись все предустановленные приложения.
Это несерьёзная проблема. Восстановить утраченное ПО можно. Причём довольно просто.
Для этого требуется снова запустить инструмент PowerShell.
В окно вставляется специальная команда. Конструкция должна выглядеть следующим образом:
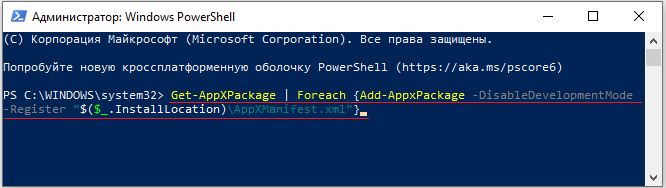
Если нужно восстановить софт для всех пользователей ПК, когда их несколько, тогда после Get-AppxPackage нужно ещё дополнительно добавить строку Allusers.
Теперь остаётся лишь нажать на Enter и дождаться полного завершения процесса установки утраченного софта.
Не стоит удивляться, если некоторые программы всё равно не вернутся. Такое случается. В этой ситуации самым верным решением будет зайти в магазин Windows и уже оттуда скачать себе весь необходимый софт.
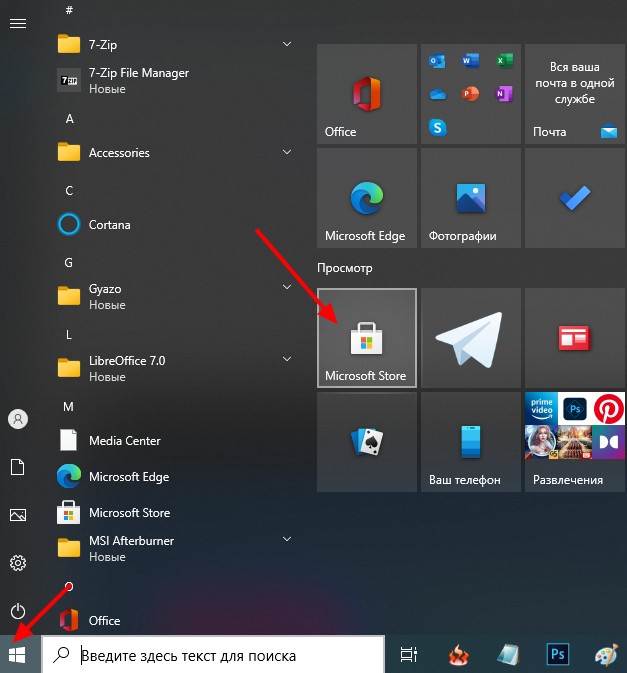
Этот же метод будет актуален в случае, когда удалили всего несколько программ. Намного проще зайти в магазин и всё загрузить, чем прописывать сложные кодовые комбинации через PowerShell.
Прежде чем удалять что-либо с компьютера, стоит внимательно подумать. Ведь то, что не используется сейчас, может пригодиться через день или через несколько месяцев.
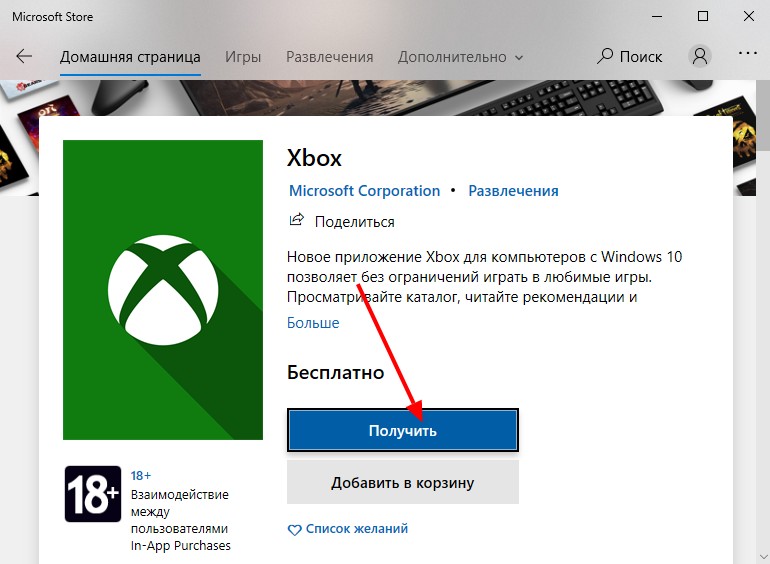
К тому же стандартный софт занимает не так много места. Если пользователя смущает большой список программ в меню «Пуск», предустановленные приложения можно оттуда просто убрать, не удаляя с компьютера полностью. Но тут ещё следует учитывать, что после очередного обновления операционной системы они наверняка там снова появятся.
Удаление программ
Как и инсталляция, деинсталляция программного обеспечения в среде Windows 10 тоже может быть выполнена как минимум двумя способами, причем оба подразумевают использование стандартных средств операционной системы. Плюс ко всему, для этих целей можно задействовать и стороннее ПО.
Способ 1: Программы-деинсталляторы
Ранее мы неоднократно писали о том, как удалять приложения при помощи специализированного ПО, а затем еще и выполнить дополнительную чистку системы от остаточных и временных файлов. Если вас интересует именно такой подход к решению нашей сегодняшней задачи, рекомендуем ознакомиться со следующими статьями:

Подробнее:Программы для удаления программУдаление приложений с помощью CCleanerИспользование программы Revo Uninstaller
Способ 2: «Программы и компоненты»
Во всех версиях Виндовс есть стандартный инструмент для удаления программного обеспечения и исправления ошибок в его работе. Сегодня нас интересует только первое.
-
Для запуска раздела «Программы и компоненты» зажмите на клавиатуре «WIN+R», введите туда представленную ниже команду, после чего кликните по кнопке «ОК» или нажмите «ENTER».
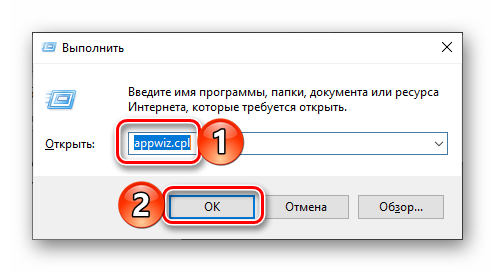
В открывшемся окне найдите в перечне приложений то, которое хотите удалить, выделите его и нажмите по кнопке «Удалить», расположенной на верхней панели.

Подтвердите свои намерения во всплывающем окне, кликнув «ОК» («Да» или «Yes», зависит от конкретной программы). Дальнейшая процедура в большинстве случаев выполняется автоматически. Максимум того, что от вас может потребоваться, заключается в банальном следовании подсказкам в окне «установщика».
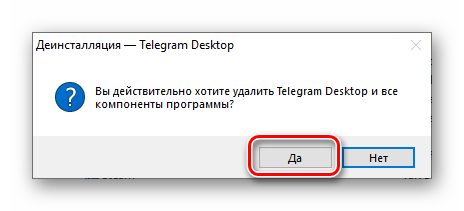
Способ 3: «Параметры»
Такие элементы Windows, как рассмотренные нами выше «Программы и компоненты», а вместе с ними и «Панель управления», в «десятке» постепенно отходят на второй план. Все то, что в предыдущих версиях ОС делалось с их помощь, сейчас можно выполнить в разделе «Параметров». Деинсталляция программ – не исключение.
Способ 4: Меню «Пуск»
Все программы, установленные на компьютер или ноутбук с Виндовс 10, попадают в меню «Пуск». Удалить их можно прямо оттуда. Для этого нужно выполнить следующие действия:
Способ 2: Панель управления
Следующий вариант заключается в использовании меню Панель управления, которое знакомо всем тем пользователям, кто начал знакомство с операционными системами Виндовс еще до выхода последней версии. Там имеется раздел «Программы и компоненты», через который раньше и удаляли софт. Сейчас разработчики все еще не удалили его, а это значит, что открыть его и начать удаление может каждый.
- Откройте «Пуск», напишите там название приложения «Панель управления» и запустите его, кликнув по подходящему результату из списка соответствий.
Здесь отыщите раздел «Программы и компоненты» и кликните по надписи, чтобы попасть в него.
Остается только изучить перечень программного обеспечения, после чего можно смело удалять ненужные компоненты, дважды кликнув по соответствующей строке.
Следующие три метода сегодняшнего материала будут подразумевать запуск именно меню «Программы и компоненты». Что касается раздела «Приложения», переход к которому осуществляется через Параметры, то на текущий момент времени Способ 1 является единственным средством его открытия.
Способ 3: Контекстное меню Пуск
Как известно, в разделе Пуск отображаются практически все установленные приложения, а если в главном списке они отсутствуют, то найти сам исполняемый файл можно через строку поиска. Здесь имеется и контекстное меню с разными опциями, среди которых находится и необходимый нам пункт.
- Откройте «Пуск» и среди списка отыщите нужное приложение. Нажмите по нему правой кнопкой мыши и выберите пункт «Удалить».

Если вы выполнили поиск через специальную строку, то обратите внимание на опции справа. Там тоже имеется та самая кнопка, отвечающая за деинсталляцию.

После щелчка по кнопке «Удалить» открывается новое окно «Программы и компоненты». Здесь придется еще раз отыскать то самое приложение, чтобы запустить окно деинсталляции.

Удаление с помощью ПО
Будет справедливо сказать, что заниматься удалением всех стандартных приложений в ОС Windows 10 некоторым пользователям через интерфейс администратора довольно сложно и непривычно. Разные коды, сочетание всевозможных букв, цифр и символов откровенно пугает.
Потому, чтобы убрать всё лишнее и удалить стандартные приложения, для Виндовс 10 существуют альтернативные решения. Это специализированный софт, работающий в привычном и более понятном многим интерфейсе.
Среди самых эффективных и популярных деинсталляторов стоит выделить 2 программы:
- WPU;
- CCleaner
Ещё осенью 2018 года вышла новая версия программы CCleaner, которая получила дополнительную возможность в виде функции удаления стандартных приложений на операционной системе Windows 10.
Причём работает она довольно эффективно, быстро и уверенно.
От пользователя требуется выполнить такие действия:
- установить на компьютер актуальную версию инструмента CCleaner;
- запустить программу;
- зайти в раздел «Сервис»;
- выбрать пункт «Удаление программ»;
- в открывшемся списке найти лишний софт, который не нужен;
- нажать на кнопку «Деинсталляции»;
- дождаться завершения удаления;
- по аналогии очистить компьютер от остальных ненужных приложений.
Тут всё работает предельно просто. Причём CCleaner обладает важными дополнительными функциями и возможностями. Приветливый и понятный интерфейс лишь добавляет привлекательности использования именно этой программы
И, что ещё важно, распространяется она бесплатно
Что же касается WPU, то есть Wise Program Uninstaller, то с этим софтом работать ничем не сложнее.
Последовательность действий будет такой:
- скачать и установить программу;
- запустить приложение;
- дождаться, пока программа найдёт всё ПО на компьютере;
- нажать на логотип Windows;
- после нажатия пользователя перекидывает в раздел с предустановленным программным обеспечением;
- выбрать необходимую для удаления программу;
- кликнуть мышкой, нажать на «Удалить»;
- дождаться завершения процедуры.
Вот и всё. Приложение, которое пользователю не требуется, удалено с компьютера или ноутбука.