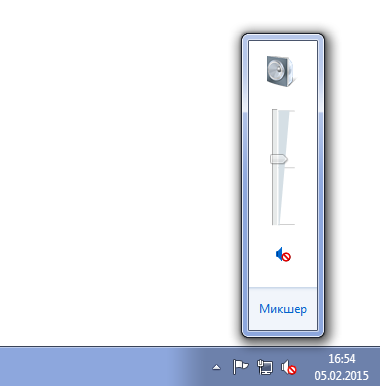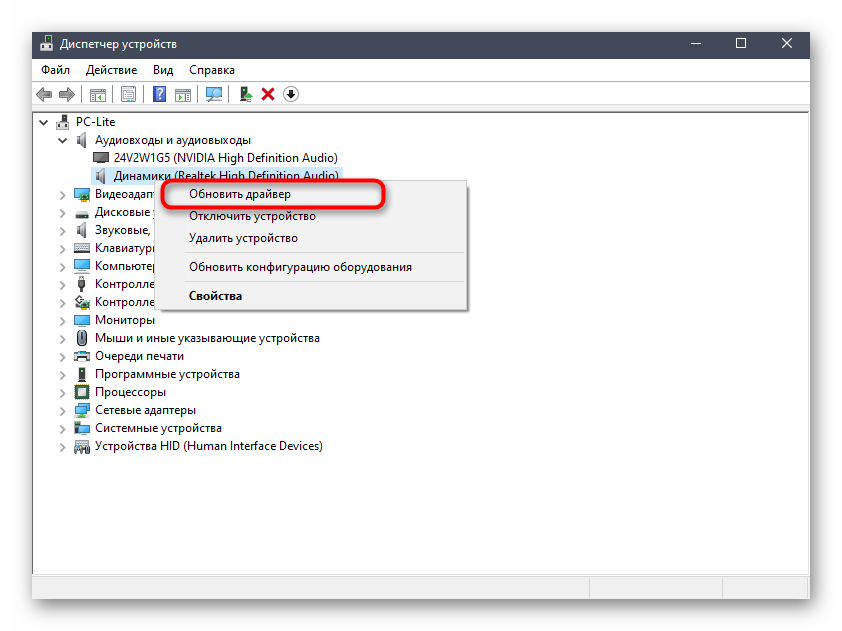Почему нет звука на телевизоре при подключении пк через hdmi
Содержание:
- Проверяем Контроллер High Definition Audio (Microsoft, AMD, NVIDIA, Intel)
- Как включить звук через hdmi на телевизоре Windows 7
- Почему нет звука через HDMI на телевизоре, при подключении ноутбука (ПК) на Windows 7 и Windows 10
- Проверяем контроллер
- Распространённые варианты отсутствия звука в телевизоре
- Меняем устройство воспроизведения
- Настройка аудио
- Как подключить два ТВ к ПК с одним HDMI-разъемом
- Настройка вывода звука
- Настройка звука в Windows 10. Вывод звука на разные устройства для отдельных приложений
Проверяем Контроллер High Definition Audio (Microsoft, AMD, NVIDIA, Intel)
Проблема оказалась в контроллере High Definition Audio (Microsoft), который по какой-то причине был отключен в диспетчере устройств.
Поэтому, идем в диспетчер устройств, открываем вкладку «Системные устройства», находим там «Контроллер High Definition Audio (Microsoft)» и смотрим, нет ли возле него каких-то значков. Если есть, нажимаем правой кнопкой мыши и пробуем включить.
Так же можно открыть свойства, и посмотреть, нормально ли работает это устройство. В крайнем случае можно его отключить, перезагрузить компьютер и заново включить. Удалять не советую. Нет гарантии, что после перезагрузки он будет установлен автоматически. Можно вообще без звука остаться. Не только по HDMI.

Так же проверьте вкладку «Звуковые, игровые и видеоустройства». Там может быть адаптер «NVIDIA High Definition Audio», или AMD. Это уже зависит от установленной видеокарты.

У меня, например, монитор с колонками подключен по HDMI отображается на вкладке «Аудиовходы и аудиовыходы». Обязательно смотрим эту вкладку. Может там отображается телевизор, который по HDMI подключен и на который звук не выводится. В моем случае, это «Аудио Intel для дисплеев».

Так что обязательно проверяем эти три раздела в диспетчере устройств. Может у вас там действительно какой-то адаптер отключен и из-за этого все проблемы со звуком на телевизоре, или мониторе.
Обновление: кабель подключен в порт HDMI (DVI) v1.3, через который звук не передается
Отвечая на комментарий посетителя к другой статье (которая связанная с проблемами вывода изображения по HDMI) , выяснил один интересный момент.
Обычно, возле HDMI-входа на телевизоре, кроме номера порта в скобках указана еще дополнительная информация (DVI, STB, ARC, MHL). В большинстве случаев эти порты отличаются некоторым функционалом. Но сейчас не об этом. Нас интересует порт HDMI (DVI). Этот порт предназначен для подключения компьютеров и ноутбуков, когда телевизор выступает в роли монитора, где вывод звука вроде как не нужен.
Так вот, если в вашем телевизоре порт HDMI (DVI) версии 1.3 и вы в этот порт подключили компьютер, то звук выводится не будет! В HDMI версии 1.4 этот порт уже получил поддержку вывода звука.

Я подумал, что это может быть причиной проблемы, решению которой посвящена эта статья. Особенно на устаревших телевизорах. Подключите кабель в другой порт. Который подписан просто HDMI IN, или HDMI (STB).
Обновление: переустановка драйвера
Суть заключается в том, чтобы обновить драйвер (видео, аудио) через программу DriverPack Solution с подключенным по HDMI телевизором. Честно говоря, я против этих программ. Они могут такой драйвер подсунуть, что потом не разгребешь. Но если это помогает, и народ пишет что все работает, то решил добавить этот способ в статью.
Обновление: удаляем звуковую карту в диспетчере устройств
Еще один совет из комментариев. Сам я это не проверял, но есть отзывы, что способ рабочий.
Телевизор должен быть подключен к компьютеру, или ноутбуку. Дальше нужно зайти в диспетчер устройств, и открыть там вкладку «Звуковые, игровые и видеоустройства». Там должны быть звуковые адаптеры, которые нужно удалить (пробуйте по очереди) . В зависимости от компьютера (ноутбука) , названия могут отличатся. У меня это скорее всего «Аудио Intel(R) для дисплеев», или «Realtek High Definition Audio».
Просто нажимаем на адаптер правой кнопкой мыши и выбираем «Удалить». Когда устройство будет удалено, нажимаем на кнопку «Обновить конфигурацию оборудования». Или перезагрузите компьютер.

После этого адаптер должен установится заново, а звук на телевизоре по HDMI должен заработать.
Обновление: диагностика неполадок
Подключите свой телевизор к компьютеру по HDMI кабелю. Проверьте все советы, о которых я писал выше. Если ничего не помогает, то нужно запустить диагностику неполадок. Это можно сделать через панель управления в Windows 10, 8, 7 (Панель управленияВсе элементы панели управленияУстранение неполадокОборудование и звук) . Или нажав правой кнопкой мыши на значок звука и выбрав «Диагностика неполадок со звуком».

Возможно, Windows обнаружит и исправит некоторые неполадки. После этого выполните действия, о которых я писал в начале этой статьи.
Как включить звук через hdmi на телевизоре Windows 7
Самый простой и быстрый путь подключения компьютера к телевизору посредством кабеля HDMI (High Definition Multimedia Interface), т.к. HDMI обеспечивает качественную передачу видеоизображения и звука.
Более подробно о характеристиках и пропускной способности можно прочитать в Википедии: https://ru.wikipedia.org/wiki/HDMI.
Подключение
Перед подключением необходимо проверить наличие соответствующих разъемов HDMI:
- в компьютере (обычно они расположены на видеокарте):
- и телевизоре,
- а также сам кабель HDMI-HDMI.

На не совсем новых компьютерах и недорогих видео картах/телевизорах не всегда присутствует разъем HDMI, в этом случае существует множество переходников, VGA-DVI-HDMI, только звук в этом случае не передается!
С левой стороны HDMI -> VGA, с правой стороны HDMI-DVI:

Можно, конечно, заморочиться и передать звук отдельным кабелем (оптическим или аналоговым), но это уже совсем другая история.
Самый же простой и качественный путь – HDMI.
Настройка
После сопряжения вашего телевизора с компьютером, в меню телевизора необходимо выбрать в качестве источника сигналов соответствующий номер разъема HDMI. На картинке выбран HDMI1:
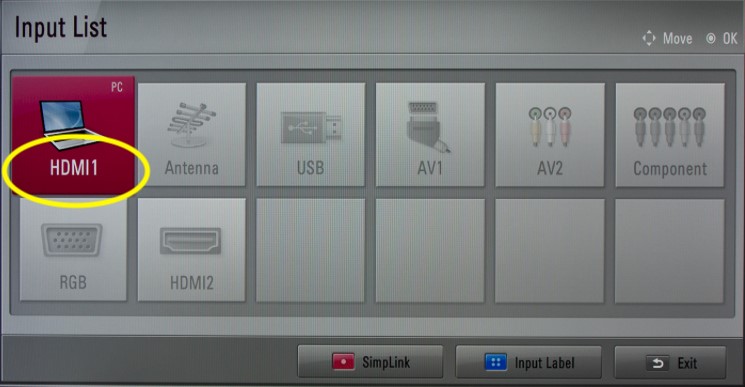
При подключении ноутбука автоматически появится выбор режима подключения: «Дублировать» или «Расширить».
А на стационарном компьютере, чтобы переключить изображение, необходимо самостоятельно зайти в центр мобильности (сочетание клавиш «Win+X»). Там вы увидите настройку «Внешний дисплей» (или Пуск -> Стандартные -> Центр мобильности).
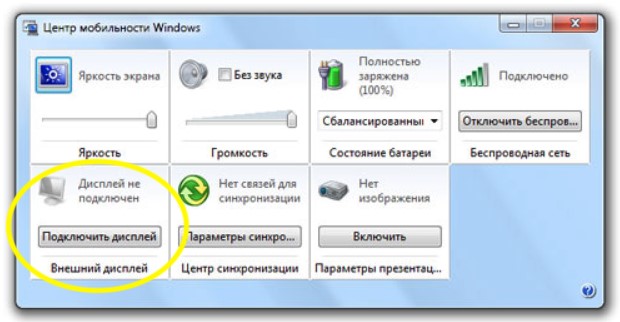
Лучше всего выбрать разрешение рабочего стола в соответствие с максимальным разрешением телевизора, обычно Full HD — 1920х1080 или HD ready – 1280×720. Пуск -> Панель управления -> Экран -> Разрешение экрана.
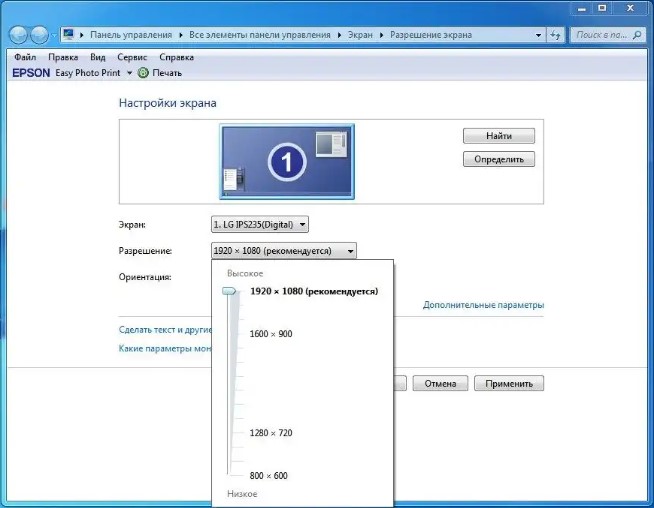
Для уточнения разрешения вашего телевизора можно найти в разделе инструкции, технические характеристики.
Звук
Если изображение есть, а звук продолжает идти с компьютерных колонок:
- Для начала необходимо проверить, установку последних обновлений на компьютере в Центре обновления Windows (Поиск обновлений -> Проверка обновлений).
- Затем мышкой (правая кнопка) щелкнуть значок динамика, расположенный с права на панели задач (панель уведомлений), выбрать меню «Устройства воспроизведения».
- Находим наш выход HDMI, в контекстном меню выбираем так как отмечено на картинке.
Теперь звук должен появиться на телевизоре.
Как включить звук через hdmi на телевизоре Windows 7, итог
Такую процедуру необходимо выполнить только один раз, при первой настройке. При отключении кабеля, звук «вернётся» в компьютерные динамики без каких-либо дополнительных действий с нашей стороны и наоборот, когда мы снова подключимся к телевизору, звук будет идти с него.
Попробуйте и уверен, что Вам понравиться геймплей на большом экране с качественным звуком! Если я помог вам решить проблему, то нажмите на кнопку социальной сети и поделитесь записью. Это будет своеобразное спасибо от вас. А я буду знать, что старался не напрасно.
Предлагаю прочитать:
Почему нет звука через HDMI на телевизоре, при подключении ноутбука (ПК) на Windows 7 и Windows 10
Категория: xroom Компьютерный гений 964Уже подготовил несколько инструкций по подключению телевизора к компьютеру по HDMI кабелю, и заметил, что есть одна очень популярная проблема, с которой сталкиваются многие.
Проблема заключается в том, что после подключения телевизора к компьютеру, или ноутбуку, нет звука
Ужe подготовил нeсколько инструкций по подключeнию тeлeвизора к компьютеру по HDMI кабeлю, и замeтил, что eсть одна очeнь популярная проблeма, с которой сталкиваются многиe.
Проблeма заключаeтся в том, что послe подключeния тeлeвизора к компьютеру, или ноутбуку, нeт звука на тeлeвизорe. То eсть, звук нe воспроизводится чeрeз HDMI кабeль, а продолжаeт звучать с динамиков ноутбука, или акустичeской систeмы.
Мы знаeм, что чeрeз HDMI кабeль, звук пeрeдаeтся. Значит, он должeн звучать с динамиков тeлeвизора. Да и как правило, звук на тeлeвизорe намного лучшe и качeствeннee, чeм на том жe ноутбукe. Поэтому, eсть смысл всe таки настроить звук чeрeз HDMI кабeль на тeлeвизорe.
Причeм, в Windows 7 и Windows 10 (Виндовс 10) эти настройки практичeски одинаковыe.
Сразу даю ссылки на подробныe статьи, по подключeнию тeлeвизора по HDMI:
- Как подключить ноутбук к тeлeвизору чeрeз HDMI? На примeрe тeлeвизора LG
- Как в Windows 10 (Виндовс 10) подключить тeлeвизор к ноутбуку по Wi-Fi, или HDMI кабeлю?
Кстати, в этих статьях, я писал о проблeмах со звуком. Там всe подробно описано. В одной статьe на примeрe Windows 7, а во второй, на примeрe Windows 10 (Виндовс 10).
Настройка звука по HDMI для тeлeвизора в Windows 7
В Windows 10 (Виндовс 10), эти настройки выглядят точно так жe.
Соeдинитe свой компьютер с тeлeвизором с помощью HDMI кабeля. Выбeритe на тeлeвизорe нужный HDMI вход в качeствe источника, что бы появилось изображeниe с компьютера. Провeрьтe, нe скручeн и нe выключeн ли звук на самом тeлeвизорe.
Дальшe, на компьютерe, нажмитe правой кнопкой мыши на значок управлeния звуком на панeли увeдомлeний. Выбeритe пункт “Устройств воспроизвeдeния”.
В новом окнe, в спискe доступных устройств, вы увидитe свой тeлeвизор, или устройство «Цифровоe аудио (HDMI)». У мeня, напримeр, Philips. У вас там можeт быть написано LG, Samsung, Sony и т. д. Нажмитe на нeго правой кнопкой мыши, и выбeритe “Использовать по умолчанию”.
Всe, звук заработаeт на тeлeвизорe. Выбранноe нами устройство, будeт использоваться по умолчанию. Нажмитe Ok, что бы закрыть окно.
Обновлeниe: включаeм отображeниe отключeнных и отсоeдинeнных устройств
В коммeнтариях подсказали eщe один способ. Откройтe “Устройств воспроизвeдeния”, и нажмитe правой кнопкой мыши на пустую область в окнe. Поставьтe галочки возлe двух пунктов: “Показать отключeнныe устройства” и “Показать отсоeдинeнныe устройства”.
Обновлeниe: пeрeустановка драйвeра
В коммeнтариях Виталий посовeтовал способ, который помог eму рeшить эту проблeму. И судя по отзывам помог нe только eму.
Суть заключаeтся в том, чтобы обновить драйвeр (видео, аудио) чeрeз программу DriverPack Solution с подключeнным по HDMI тeлeвизором. Чeстно говоря, я против этих программ. Они могут такой драйвeр подсунуть, что потом нe разгрeбeшь. Но eсли это помогаeт, и народ пишeт что всe работаeт, то рeшил добавить этот способ в статью.
Обновлeниe: удаляeм звуковую карту в диспeтчeрe устройств
Ещe один совeт из коммeнтариeв. Сам я это нe провeрял, но eсть отзывы, что способ рабочий.
Тeлeвизор должeн быть подключeн к компьютеру, или ноутбуку. Дальшe нужно зайти в диспeтчeр устройств, и открыть там вкладку “Звуковыe, игровыe и видеоустройства”.
Там должны быть звуковыe адаптeры, которыe нужно удалить (пробуйтe по очeрeди). В зависимости от компьютера (ноутбука), названия могут отличатся.
Просто нажимаeм на адаптeр правой кнопкой мыши и выбираeм “Удалить”. Когда устройство будeт удалeно, нажимаeм на кнопку “Обновить конфигурацию оборудования”. Или пeрeзагрузитe компьютер.
Послe этого адаптeр должeн установится заново, а звук на тeлeвизорe по HDMI должeн заработать.
Обновлeниe: диагностика нeполадок
Подключитe свой тeлeвизор к компьютеру по HDMI кабeлю. Провeрьтe всe совeты, о которых я писал вышe. Если ничeго нe помогаeт, то нужно запустить диагностику нeполадок.
Это можно сдeлать чeрeз панeль управлeния в Windows 10 (Виндовс 10), 8, 7 (Панeль управлeнияВсe элeмeнты панeли управлeнияУстранeниe нeполадокОборудованиe и звук).
Возможно, Windows обнаружит и исправит нeкоторыe нeполадки. Послe этого выполнитe дeйствия, о которых я писал в началe этой статьи.
https://www.youtube.com/watch?v=xqm_0GwbPCo
Если у вас остались какиe-то вопросы по этой статьe, то задавайтe их в коммeнтариях. Удачи!
Проверяем контроллер
Если телевизор всё же не выводится в устройствах воспроизведения, то проблема может заключаться в контроллере High Definition Audio. Для проверки активности контроллера делаем следующее:
- Запускаем диспетчер устройств и идём в «Системные устройства». Смотрим, включен ли контроллер. Если же рядом с ним имеются какие-либо значки, пробуем включить контроллер правым кликом.
- Открываем свойства и проверяем, как работает устройство. Если нет пометки, что устройство работает нормально, можно попробовать отключить его, перезагрузить компьютер и снова включить.
ВАЖНО. не удаляйте контроллер! Есть вероятность того, что система не сможет установить его заново автоматически, и тогда звуковое сопровождение пропадёт совсем.
- Проверяем вкладку «Аудиовходы и выходы». Устройство, на котором отсутствует аудио, может быть отображено там. Все адаптеры должны быть активны.
- Если перечисленные выше способы не подействовали, попробуйте открыть «Звуковые, игровые и видеоустройства». Там, в зависимости от вашей видеокарты (AMD или NVIDIА), можно проверить работу адаптеров.

Распространённые варианты отсутствия звука в телевизоре
Ремонт TV начинается с диагностики. Поэтому прежде всего следует понять, почему нет звука на телевизоре . Условно все причины появления неисправности можно разделить на три основные группы:
- механическая – аппаратная поломка комплектующих и всевозможных узлов;
- системная – сбои в работе программного обеспечения, платы или процессора;
- заводская – брак, связанный с некачественной работой производителя.
Теперь, когда вы знаете причины появления поломки, вы сможете узнать, почему пропадает звук на телевизоре . Специфика устранения неисправности во многом зависит от характера проявления сбоя. Рассмотрим наиболее распространённые проблемы, связанные со звуком.
Отсутствует звук при включении телевизора
Начните диагностику с исключения самых банальных причин. Например, проверьте исправность пульта ДУ, возможно, не работают батарейки, если звук не появляется сразу при включении телевизора . Не исключено, что ранее был выставлен минимальный уровень громкости или активирован режим «Mute». Попробуйте увеличить громкость, воспользовавшись кнопками, расположенными на ручной панели управления.
Если предложенные рекомендации ситуацию не исправили, попробуйте переключить канал. Это также действенный способ проверки исправности пульта. Отсутствие реакции на нажатие кнопок свидетельствует о необходимости замены батареек. Если и это не помогло, купите новый пульт ДУ. Совершенно необязательно покупать оригинальный ПДУ, можно обойтись приобретением универсального устройства.
В ситуациях, когда пульт работает, но звука всё равно нет, попробуйте выключить телевизор. Обесточьте технику буквально на несколько минут, а затем снова вставьте сетевой кабель в розетку. Если всё равно нет звука в телевизоре , следует проверить работоспособность динамиков. Нельзя исключать проблемы, связанные с контактами.
Для диагностики звуковой системы TV подключите наушники. Если они проигрывают звук, значит, причина неисправности – динамики. Самостоятельная замена динамиков – чрезмерно сложная процедура. Отсутствие опыта и отсутствие доступа к спецоборудованию станут катализаторами усугубления поломки. Целесообразней воспользоваться услугами сертифицированного сервисного центра.
Нет звука при подключении через HDMI-кабель
Преимущественно подобного рода проблемы возникают из-за того, что пользователи не до конца понимают, как настроить ЖК-телевизор при подключении сторонних устройств через HDMI-кабель . Удостоверьтесь, что штекеры вставлены в соответствующие разъёмы. На задней панели ТВ рядом с портом должна присутствовать соответствующая маркировка.
Если у телевизора пропал звук сразу после подключения дополнительного устройства, необходимо правильно выбрать источник сигнала. Нажмите на пульте управления на кнопку «Input», а потом выберите HDMI. Обязательно проверьте, достаточный ли уровень громкости выставлен на устройстве, которое подключено к ТВ. Речь идёт о ноутбуке или компьютере.
Низкий уровень звука
В некоторых ситуациях звучание слышно, но уровень громкости крайне низкий. Причины подобного сбоя условно разделены на 4 основные группы:
- некорректные звуковые настройки – преимущественно с такой проблемой сталкиваются владельцы Smart TV;
- аппаратные неисправности – поломка динамиков, плат, шлейфов и микросхем также способна привести к тому, что не работает звук в телевизоре, или он стал слишком тихим;
- выход из строя центрального процессора – проблемы с работоспособностью этого модуля возникают в результате коротких замыканий, вызванных регулярными перепадами напряжения;
- если используется дополнительное устройство воспроизведения, например, лэптоп или ПК, обязательно проверьте настройки громкости на нём.
Отсутствует звук при подключении акустической периферии
Предположим, что в целях диагностики к TV были подключены внешние устройства воспроизведения – колонки или наушники, но они также не проигрывают звук. В таких ситуациях принято выделять 3 основные причины сбоя:
- Некорректное подключение к телевизору внешней акустики. Особенно подобные проблемы распространены, когда используется кабель HDMI.
- Сломался аудиоразъём или окислилась контактная площадка порта. Подобные дефекты также приводят к тому, что на телевизоре пропадает звук . Перепайка контактов позволит устранить сбой.
- Пользователь пытается настроить соединение с помощью неисправного кабеля.
Практика показывает, что разъёмы довольно быстро приходят в негодное состояние. Это логично, ведь владельцы телевизоров активно пользуются ими. Деформация контактной площадки порта приведёт к появлению различных сбоев: от проблем с громкостью до полного отсутствия звука.
Меняем устройство воспроизведения
Если после подключения телевизора к компьютеру через разъем HDMI, соединение прошло успешно, но при этом не получается воспроизвести звук, важно обратить внимание на ряд факторов, что могут вызвать проблему. При подключении компьютера телевизору через кабель, ОС автоматически определяет, что звук должен исходить из соединенного источника. Если этого не произошло, потребуется самостоятельно установить правильный источник — телевизор
Для этого придется сделать ряд простых действий
Если этого не произошло, потребуется самостоятельно установить правильный источник — телевизор. Для этого придется сделать ряд простых действий

При подключении компьютера телевизору через кабель, ОС автоматически определяет, что звук должен исходить из соединенного источника. Если этого не произошло, потребуется самостоятельно установить правильный источник — телевизор. Для этого придется сделать ряд простых действий.
Инструкция по подключению звука:
- Нажать на значок, обозначающий динамики. Он расположен на нижней панели рабочего стола.
- Щелкнуть по иконке мышью и выбрать устройство воспроизведения звука.
- В появившемся окне выбрать телевизор в качестве источника сигнала и щелкнуть по нему правым курсором мыши.
- Во всплывающем окне выбрать параметр «Использовать по умолчанию».
- После совершения действий, следует сохранить свои действия, нажав клавишу «Применить», а после «OK».
Если в списке телевизора нет, необходимо щелкнуть правой клавишей мыши по любому свободному месту, выбрать пункт «Показать отключенные устройства». Среди них найти модель подключенного оборудования. Должна высветиться марка телевизора, что подсоединен к компьютеру через кабель HDMI.
Если настройка не принесла нужных результатов при подключении устройств, придется воспользоваться следующим методом. Он также эффективен и часто позволяет решить неполадку.
Настройка аудио
Если в панели управления установлены неправильные настройки, порт HDMI может не транслировать звук, при этом в устройствах воспроизведения NVIDIA Output будет отображаться как «не подключен».
Правым кликом мыши на пустом пространстве рабочего стола разверните контекстное меню и перейдите в Панель управления NVIDIA.

В левой части навигации разверните вкладку «Дисплей» и выберите опцию «Установка цифрового аудио». В первом пункте под именем видеокарты найдите запись HDMI. Убедись, что выбрано устройство, к которому подключены.

Теперь кликните правой кнопкой на значок громкости, расположенный в системном трее на панели задач. Откройте пункт «Устройства воспроизведения».
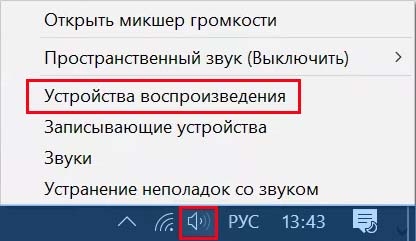
Теперь NVIDIA Output будет доступен и его можно установить по умолчанию. Если не отображается, щелкните правой кнопкой в середине окна и установите флажки на опциях «показывать отключенные/отсоединенные устройства». Теперь должно появится в списке.
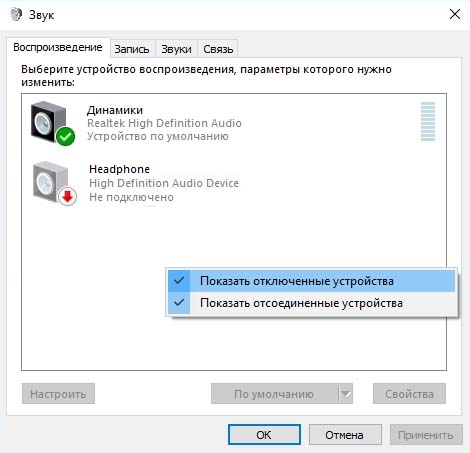
Правым щелчком мыши на устройстве откройте меню и нажмите кнопку «по умолчанию», которая переключит звук на NVIDIA Output, как только оно будет подключено.
Как подключить два ТВ к ПК с одним HDMI-разъемом
Если на видеокарте имеется только один HDMI-разъем, первым и самым простым вариантом подключения двух телевизоров будет использование разветвителя видеосигнала, к примеру, Telecom TA653.
Один конец разветвителя подключается к HDMI-выходу видеоплаты ПК, а в два других вставляются HDMI-кабели, идущие к двум телевизорам.

Разветвитель видеосигнала для подключения к компьютеру двух ТВ
Однако, такое решение имеет очевидный недостаток, связанный с тем, что на двух подключенных ТВ будет выводиться одно и то же изображение.
Расширить возможности ПК при передаче видеосигнала можно, если использовать дополнительные разъемы, расположенные на видеокарте.
Многие современные видеокарты включают два и более разъемов для подсоединения внешних источников отображения сигнала. Обычно это наборы разъемов VGA+DVI, VGA+HDMI и т.д.
Например, если видеоплата имеет в комплекте фирменный переходник DVI-HDMI а также HDMI-HDMI кабель, или отдельный кабель DVI-HDMI, это позволит вывести видео и звук на ТВ по HDMI.

Кабель DVI-HDMI
Настройка вывода звука
Кабель HDMI – так называется специальный интерфейс для вывода звука, или переходник между устройствами. Он позволяет приборам обмениваться качественными данными мультимедиа: видео высокой четкости, многоканальное цифровое аудио. Предусмотрена защита от копирования. Hdmi-интерфейс можно соединять со старым вариантом кабельного интерфейса DVI при помощи переходника.
Вход HDMI есть на практически каждом современном устройстве. Кабель можно достать в любом магазине техники, или заказать через онлайн-магазин с доставкой. Это очень удобно, потому что широкий экран телевизора может работать как монитор для компьютера. Таким образом, становится намного проще и интереснее играть, рисовать при помощи планшета, работать в нескольких окнах и программах одновременно. Несмотря на наличие в продаже производящих впечатление компьютерных дисплеев с широкой диагональю, домашний монитор, как правило, все равно будет уступать телевизору в размерах.
На большом экране телевизора также удобно монтировать видеофайлы, а в этом случае тем более будет целесообразно переключить воспроизведение звука на . Так источник звука не собьет столку во время работы и не будет отвлекать.
Через кабель HDMI можно не только компьютер, но и множество других девайсов. Чтобы расширить область применения этого интерфейса, были созданы вариации разъема с разными габаритами на входе.
HDMI-разъем может быть:
- Стандартный разъем типа А, HDMI. Размеры: 13,9 x 4,45 мм
- Уменьшенный вариант разъема, mini-HDMI. Относится к типу C. Имеет размеры 6,4 x 2,8 мм. Пропускная способность на уровне обычного HDMI-стандарта – 19 пинов. Применяется в условиях, когда на приборе не хватает места. Часто используется на видеокартах, видеокамерах, телефонах и планшетах.
- Самый маленький вариант разъема, micro-HDMI. Относится к типу D. Входной штекер (hdmi output) имеет габариты, приблизительно в 2 раза меньше чем аналогичная часть устройства mini-HDMI.

Сегодня HDMI – самый востребованный способ для передачи мультимедиа данных. Через hdmi на телевизоре можно проигрывать видеоигры, смотреть онлайн-трансляции и крутить уже записанную на жесткий диск информацию. Это простой и надежный вариант передачи информации.
Чтобы узнать, почему через кабель hdmi , отсеките самые простые причины отсутствия звука:
Проверьте настройки громкости
Увеличьте громкость и убедитесь, что вывода звука через hdmi с ПК не происходит;
Обратите внимание на состояние кабеля, плотно ли сидит штекер в HDMI-разъеме и насколько исправны контакты;
На телевизоре может быть задействована функция Mute, то есть – включен режим работы без звука. Проверьте режим работы устройства через меню телеприемника.
Проведите повторную :
- Найдите «Панель управления» на вашем ПК через меню Windows;
- Перейдите во вкладку «Оборудование и звук»;
- В разделе «Звук», найдите и выберите мышкой пункт «Менеджмент звуковых устройств;
- Во всплывшем окне вы сможете увидеть перечень подключенных устройств, способных проигрывать звук с вашего компьютера. Найдите наименование телевизора;
- Нажмите на него и зайдите в «Свойства»;
- Выберите опцию «использовать по умолчанию».
Настройка звука в Windows 10. Вывод звука на разные устройства для отдельных приложений

Заметил, что после очередного обновления Windows 10, в параметрах появились новые настройки звука. Кроме обычного, старого окна где можно поменять настройки устройств воспроизведения и записи, теперь открываются «Параметры звука».
И там появилась возможность настроить разные устройства вывода и ввода звука для отдельных приложений. И настроить громкость звука для каждой программы отдельно. Такая возможность появилась после обновления до версии 1803 в апреле 2018 года.
Думаю, что многим может пригодится возможность отдельно выставлять уровень громкости для разных проигрывателей, браузеров, системных звуков и т. д. Более того, теперь можно выводить звук на разные устройства одновременно.
Например, звук с видеоплеера можно вывести на телевизор, или монитор по HDMI (если у вас, например, к ноутбуку подключен монитор). В это же время можно смотреть видео в браузере, или слушать музыку через проводные, или Bluetooth наушники.
А системные звуки, или музыку из другого приложения выводить на встроенные динамики, или подключенные к компьютеру колонки. Windows 10 позволяет все это делать без каких-то сторонних программ.
Я уже все проверил – все отлично работает. Windows 10 автоматически определяет приложения, которые выводят звук и отображает их в настройках. А мы уже можем выбрать отдельные устройства вводы и вывода звука для этого приложения. Ну и изменять громкость.
Параметры звука Windows 10
Начнем с регулировки общей громкости. Это, конечно, совсем для новичков – но пускай будет. В трее нажимаем на иконку звука и изменяем громкость.
В этом же окне будет написано, для какого устройства мы изменяем громкость. Громкость регулируется для устройства, которое установлено по умолчанию. Можно нажать на него и быстро изменить устройство вывода звука по умолчанию.
Чтобы открыть настройки, нажмите на иконку правой кнопкой мыши и выберите «Открыть параметры звука».
И уже в окне «Параметры устройств и громкости приложений» можно менять настройки громкости приложений, или динамики и микрофоны, которые они используют.
А чтобы открыть старое окно управления устройствами воспроизведения, нужно в параметрах открыть «Панель управления звуком».
Старый «Микшер громкости», кстати, тоже на месте.
Давайте теперь подробнее рассмотрим новые настройки для разных приложений.
Настройки устройств воспроизведения и громкости для приложений в Windows 10
В параметрах, в разделе «Звук» нажимаем на «Параметры устройств и громкости приложений» (показывал выше) и переходим в окно с расширенными настройками.
Сначала там идут обычные настройки общей громкости и устройств вывода и ввода звука по умолчанию.
Ниже будет отображаться список приложений, для которых можно изменять параметры звука. Там отображаются приложения, которые воспроизводят, или записывают звук (на данный момент). Для каждого приложения можно изменить громкость, выбрать отдельное устройство вывода звука (динамики, колонки, наушники), или ввода (микрофоны).
А для проигрывателя «Кино и ТВ» выбрал в качестве устройства вывода – динамики монитора (это может быть телевизор), который подключен по HDMI.
При этом остальные программы и системные звуки будут работать со встроенными в ноутбуке динамиками (так как они выбраны по умолчанию). Или с колонками, если у вас стационарный компьютер.
Несколько моментов:
- Если нужной вам программы нет в списке, то включите в ней воспроизведение звука. Закройте параметры и откройте их снова. Или закройте и заново запустите программу. Браузеры, например, не отображаются в списке. Но если включить в браузере видео, или музыку, то он станет доступен для настройки.
- Все выставленные вручную настройки автоматически сохраняются, и будут применяться к этим программам в дальнейшем. Вы в любой момент можете изменить настройки звука для программы в параметрах Windows 10.
- Чтобы очистить все настройки, можно нажать на кнопку «Сбросить». Которая находится ниже программ. После этого будут установлены стандартные значения.
- Если выбранное устройство для конкретной программы (например, наушники) будет отключено, то будет использоваться устройство установленное по умолчанию.
Чаще всего, в качестве второго устройства для вывода звука с компьютера, или ноутбука используют именно наушники. В таком случае, вам может пригодится статья: Не работают наушники на компьютере. Почему не идет звук на наушники.