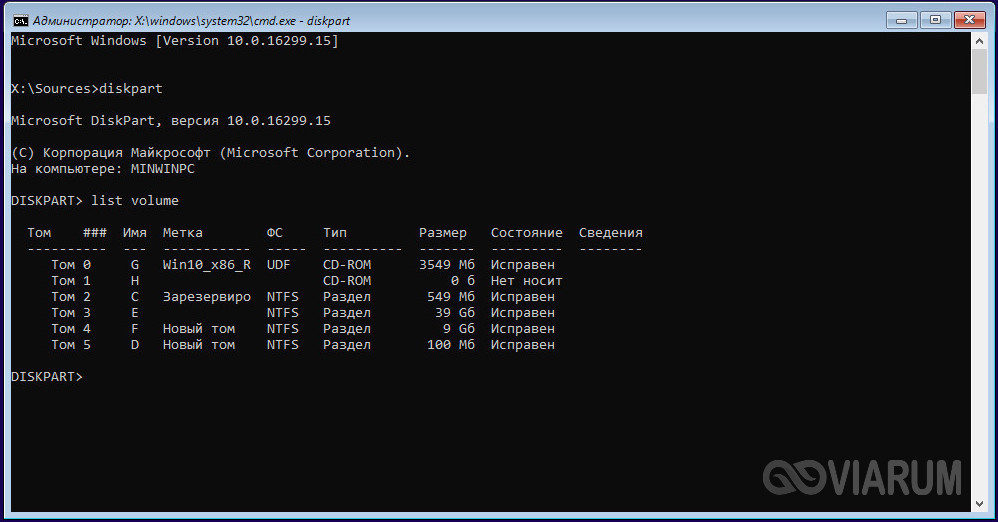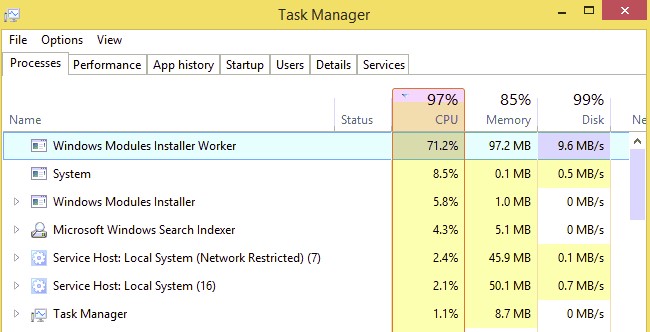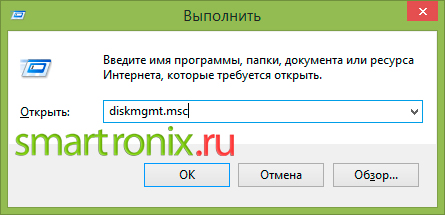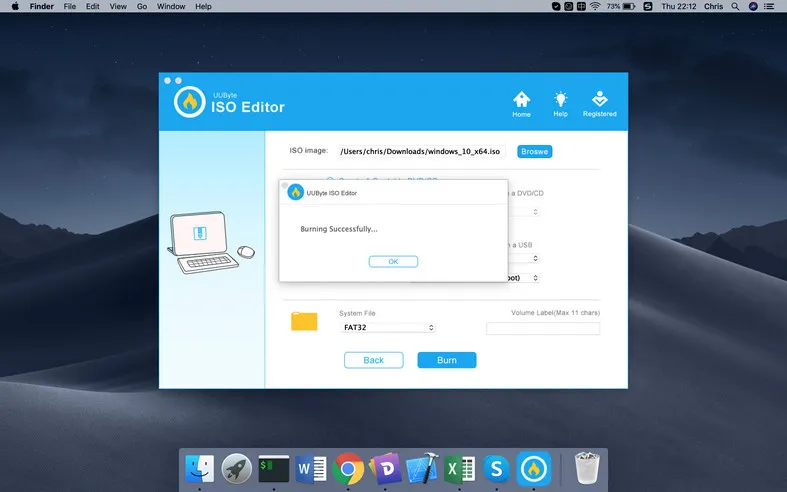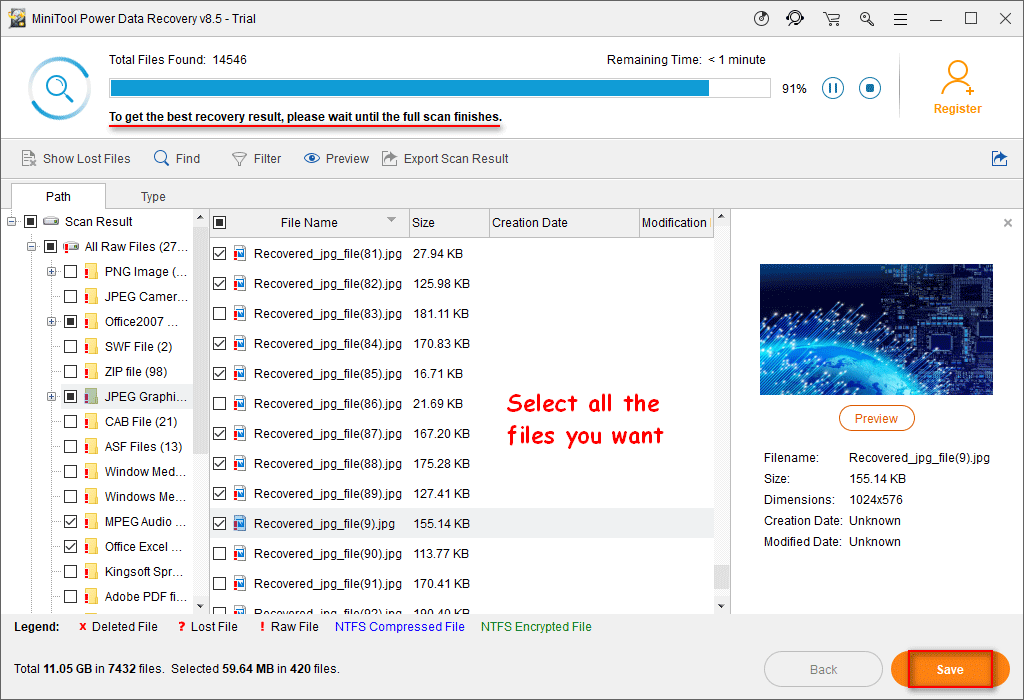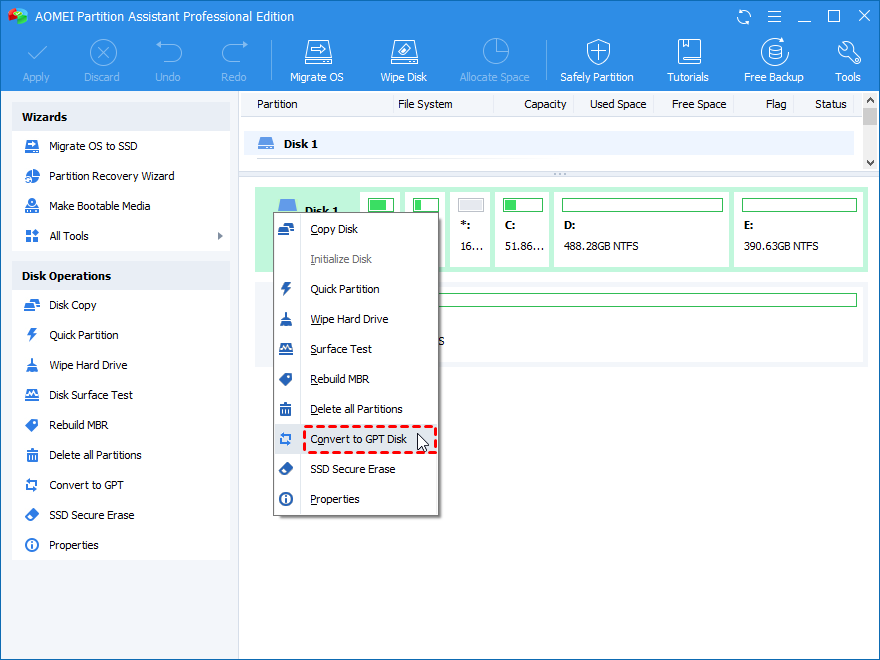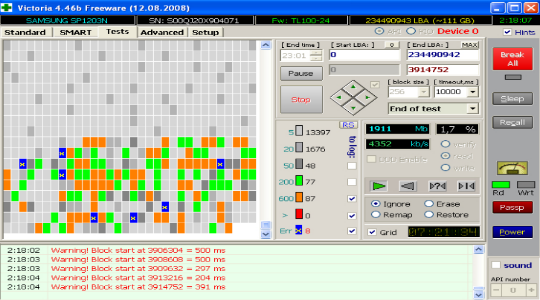Minitool partition wizard для windows
Содержание:
- Как пользоваться MiniTool Partition Wizard?
- More Editions for You
- How Does DOS Manage Disk and Partition?
- Limitations in Windows 7 Disk Management
- Partition Windows 7 32/64-Bit by MiniTool Partition Wizard
- What Exactly Is MiniTool Partition Wizard?
- How to Migrate OS to SSD/HD
- # Wipe Disk via MiniTool Partition Wizard
- Guides & Tips
- About Partition Recovery
- Clone Disk
- Download & Install FAQ
- Media Builder
- Add Boot Menu
- Для чего нужна утилита MiniTool
Как пользоваться MiniTool Partition Wizard?
В том случае, если пользователь устанавливает на свой компьютер или ноутбук русифицированную версию программы, то чаще всего проблем с тем, как использовать данную утилиту для решения задач, у него не возникает.
Если была установлена английская версия этого программного обеспечения, тогда вполне возможно, что для того, чтобы разобраться во всех возможностях и функциях этого программного обеспечения, потребуется какое-то количество времени.
Для того чтобы не тратить слишком много времени для знакомства с английской версией программы, можно воспользоваться этой инструкцией.
Установив английскую версию программы и только начиная пользоваться её инструментами, пользователю лучше всего скопировать важные данные на диск или флеш-карту, которая не будет принимать участие в операциях.
Стоит отметить, что в случае необходимости пользователь, начавший пользоваться этим софтом, может скачать на сайте разработчика программы загрузочный образ ISO. После скачивания этого образа пользователь получает возможность создавать виртуальные диски или флешки.
Увеличиваем размер диска
В том случае, если необходимо увеличить размер диска, то утилита может это сделать за счёт другого тома. Стоит отметить, что чаще всего увеличивают раздел системного диска для того, чтобы появилась возможность устанавливать в этот раздел важные файлы и программы.
Выполняем форматирование SD-карты
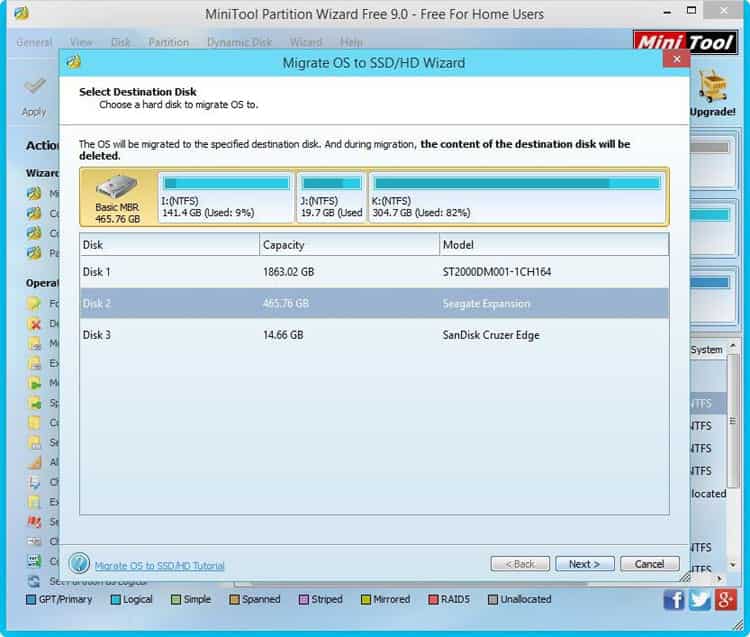
Утилита позволяет проводить форматирование SD-карты, переведя её в формат FAT32. Так как стандартные инструменты операционной системы Windows сделать этого не позволяют, то единственным вариантом является использование программы MiniTool Partition Wizard.
Стоит отметить, что аналогичным способом можно форматировать и жёсткие диски компьютеров или ноутбуков. При этом выполняя форматирование жёсткого диска или флешки, необходимо помнить о том, что при выполнении этого процесса вся информация, которая присутствует на носителях, будет полностью удалена.
В качестве послесловия
Как видно из этой статьи, утилита MiniTool Partition Wizard, несмотря на наличие большого функционала, довольно проста в использовании, что позволяет пользователям выполнять с помощью этого программного обеспечения любые задачи, даже в том случае, если они работают с английской версией утилиты.
Однако решив опробовать возможности этого программного обеспечения, необходимо быть максимально острожным, чтобы по случайности или ввиду неправильных действий не уничтожить на носителе важную информацию.
Мне нравится2Не нравится
More Editions for You
Despite this portable partition magic, MiniTool Partition Wizard offers another five editions to satisfy various user demands. Just choose the one that is most suitable for you. To know their differences, please visit Edition Comparison.
| For Home Users | ||
|
Partition Wizard Pro Annual(1-year free upgrade)
$59 Buy Now |
Partition Wizard Pro Deluxe Annual (1-year free upgrade)
$99 |
Partition Wizard Pro Ultimate (lifetime free upgrade)
$129 Buy Now |
| For Server Users | |
|
Partition Wizard Server (1-year free upgrade)
$159 |
Partition Wizard Server (lifetime free upgrade)
$259 |
| For Enterprise Users | |
|
Partition Wizard Enterprise (lifetime free upgrade)
$499 Buy Now |
Partition Wizard Technician (lifetime free upgrade)
$699 Buy Now |
How Does DOS Manage Disk and Partition?
In this part, we will show you what the DOS can do to manage the disk and partition.
As a matter of fact, the DOS can manage the disk and partition by imputing the required command. For example, it can input the following disk operation commands.
- Format a hard drive. Formatting a hard drive is a way to release more free space.
- Unformat. The unformat command is used to undo the formatting on a hard drive performed by the MS-DOS format command.
- Chkdsk command. The chkdsk command often referred to as check disk, is used to identify and correct certain hard drive errors.
- Diskcopy command. The disk command is used to copy the entire contents of one floppy disk to another.
- Label command. The label command is used to manage the partition label of a disk. For example, it can create, change, or delete a label of the partition.
- Vol command. The Vol command shows the volume label and a serial number of a specified disk, assuming this information exists.
- Scandisk command. It is used to check whether the disk fat tables, directory structures, or the file system has problems and fix the problems if they have.
- Defrag command. It is used to defrag the disk so as to remove the fragments. The defrag command is the command line version of Microsoft’s Disk Defragmenter.
- Sys command. The sys command is used to copy the MS-DOS system files and command interpreter to a disk. The sys command is used most often to create a simple bootable disk or hard drive.
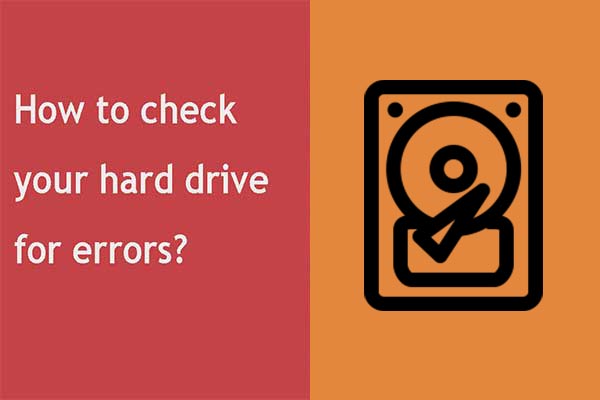
How to Check Hard Drive and Fix the Error? Solutions Are Here!
Have you ever troubled for by disk error or a partition error? This post will show you how to check hard drive for error and fix them.
Read More
In the above part, you can see that the DOS can do some operations to the disk and partition by inputting the related commands.
However, imputing command to manage disk and partition is difficult and complicated since it is easy to encounter some problems.
Thus, is there any partition magic DOS can run under DOS environment? The answer is positive.
Limitations in Windows 7 Disk Management
Windows 7 became generally available on October 22, 2009. Years later, many of you are still using this version. There are both 32-bit and 64-bit versions of Windows 7 for your choice. 32-bit and 64-bit refer to the way a computer’s processor (also called a CPU), handles information.
In 2003, 64-bit CPUs were introduced to the mainstream personal computer arena, while 32-bit was popular previously. The 64-bit version of Windows can handle large amounts of random access memory (RAM) more effectively than a 32-bit system. To know about the differences between 32-bit and 64-bit in Windows 7, please read the introduction of Windows 7.
To make full use of Windows 7 hard disks, you need to manage them according to your individual needs. In general, you can apply the Windows 7 snap-in Disk Management tool to partition Windows 7 32/64-bit system. But there are so many limitations in it.
For instance, in the basic disk, you can only extend a primary partition if there is adjacent unallocated space right behind the target partition, or extend a logical partition if there is adjacent free space right behind it (find out what caused extend volume greyed out). Otherwise, the basic disk will be converted into a dynamic disk.
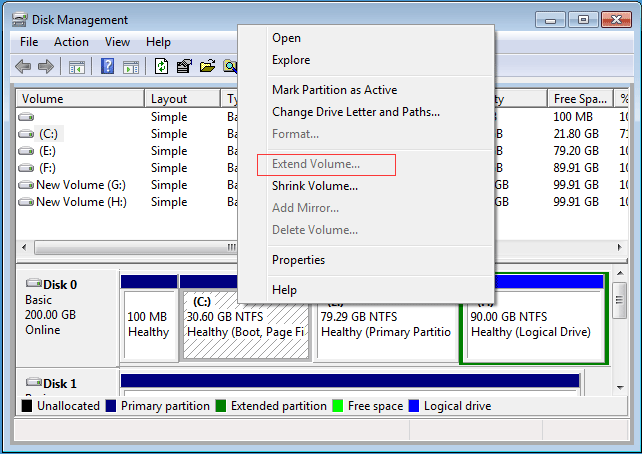
In addition, some conversion functions can cause data loss, for example, conversion between MBR disk and GPT disk and converting dynamic disk to basic disk request you to delete all partitions in the target disk. All these limitations may cause inconvenience to you at any time.
Thus, do you know how to partition Windows 7 64-bit system with ease?
Partition Windows 7 32/64-Bit by MiniTool Partition Wizard
Because there are some limitations of Disk Management in Window 7, you can take a piece of third-party software to manage the partition and disk. Thus, the professional partition manager Windows 7 – MiniTool Partition Wizard is the best choice.
MiniTool Partition Wizard is designed to optimize the partition and use with its powerful features. Thus, in order to manage partition and disk without limitations, you can download it from the following button.
Partition a New Hard Drive by MiniTool Partition Wizard
When you get a new hard drive, you may need to partition it. Thus, you can try this program and we will show you how to create a partition step by step.
Step 1: Install the software and launch it to enter its main interface.
Step 2: Select the unallocated space and choose Create from the context menu to continue.

Step 3: Next, you need to set some properties of this partition and click OK to continue. You can also drag the arrow to decide the size of this partition.

Step 4: Returning to the main interface, click Apply to confirm the changes.

When all steps are finished, you can successfully create a partition.
Repartition a Hard Drive by Using MiniTool Partition Wizard
If you want to resize partition Windows 7 when there is/are adjacent unallocated space/spaces in the same disk, you can apply the function Move/Resize Partition.
Then we will show you how to move/resize a partition when there is adjacent unallocated space in the same disk.
Step 1: Launch the software to enter its main interface and select the partition which needs to be moved or resized. Then choose Move/Resize from the context menu.

Step 2: In the popup window, you can drag the arrow to resize the partition and move the partition. Then click OK to continue.

Step 3: Click Apply to confirm the changes.

How to Extend Partition When There Is No Adjacent Unallocated Space?
However, if there is no adjacent unallocated space or unallocated space in the same disk, how can you extend partition?
Don’t worry. The Extend Partition feature of MiniTool Partition Wizard can help you.
Step 1: Launch the software to enter its main interface.
Step 2: Select the partition which needs to be extended and choose Extend from the context menu.

Step 3: In the popup window, open the drop-down list of Take Free Space from and choose a partition or the unallocated space to take space. You can drag the slide to decide how much space you want to take. Then click OK to continue.

Step 4: Then click Apply to confirm the changes.
All in all, MiniTool Partition Wizard can help you to extend Windows 7 partition even though there is no adjacent unallocated space in the same disk. However, Disk Management Windows 7 tool can’t achieve that. What’s more, besides those features we have introduced in the above part, MiniTool Partition Wizard has many other powerful features, such as converting FAT to NTFS.
What Exactly Is MiniTool Partition Wizard?
All-in-one Disk Partition Manager
As best partition manager for Windows, MiniTool Partition Wizard aims to maximize disk performance. It helps create/resize/format partition flexibly, convert disk between MBR and GPT disks, convert partition between NTFS and FAT32, and convert dynamic disk to basic without data loss in a few clicks.
Effective Data Recovery Program
MiniTool partition manager software offers two perfect solutions for data recovery. Partition Recovery Wizard can find and recover the lost partitions while Data Recovery feature can recognize and recover lost/deleted files from damaged, formatted, inaccessible FAT/NTFS/exFAT drives and Desktop/Recycle Bin/specified folders.
(Which edition should you get for Data Recovery?)
Powerful Disk Clone Tool
Disk clone or system migration is most frequently used to back up and upgrade hard drive. Disk cloning works perfectly when you are forced to make an instant backup. System migration returns you to act on the new disk in a while. No need to spend hours reinstalling operating system and applications.
Striking Disk Diagnostic Master
As comprehensive disk check master, MiniTool Partition Wizard can measure disk read/write speed, analyze disk usage on computer, verify the file system integrity of a volume and fix logical file system errors, and quickly detect if there are bad sectors on the drive.
How to Migrate OS to SSD/HD
Step 1. Launch MiniTool Partition Wizard to get its main interface.
Step 2. Click on Migrate OS to SSD/HD in the toolbar.

Step 3. Choose a right method to migrate system disk and click Next.
Option A. To Replace the System Disk
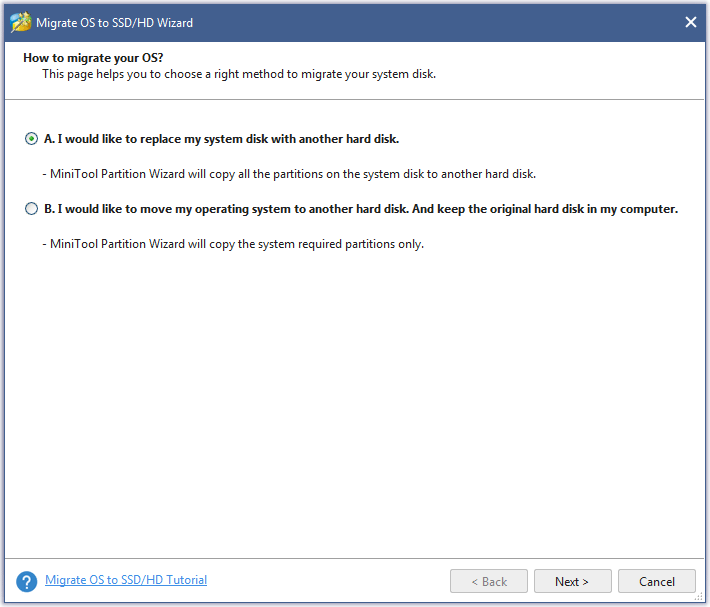
Firstly, please select the target disk to migrate system disk to and click Next.
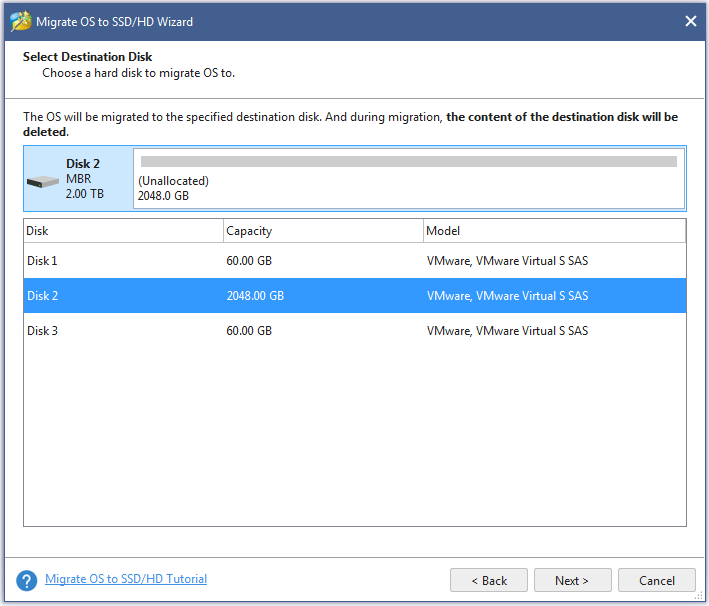
Then, choose a copy option. Alternatively, users can manually edit partition size by inputting exact partition size in MB, GB, or TB.
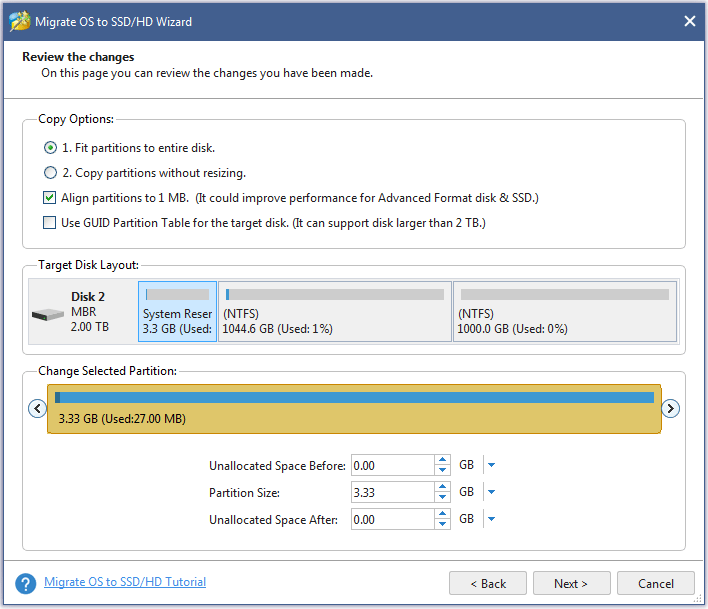
Tricks:
- Align partitions to 1MB could help improve performance for SSD and advanced format disks, so please keep it checked if users are using such devices.
- Checking Use GUID Partition Table for the target disk makes it possible to use all space of hard disk larger than 2TB, but UEFI boot should be enabled in BIOS.
- MiniTool Partition Wizard Free Edition doesn’t support migrating OS on MBR disk using GUID Partition table for the target disk.
- If users want to migrate Windows which is installed on a GPT disk, they will not see the option Use GUID Partition Table for the target disk.
Next, read a popup note and click Finish to continue.
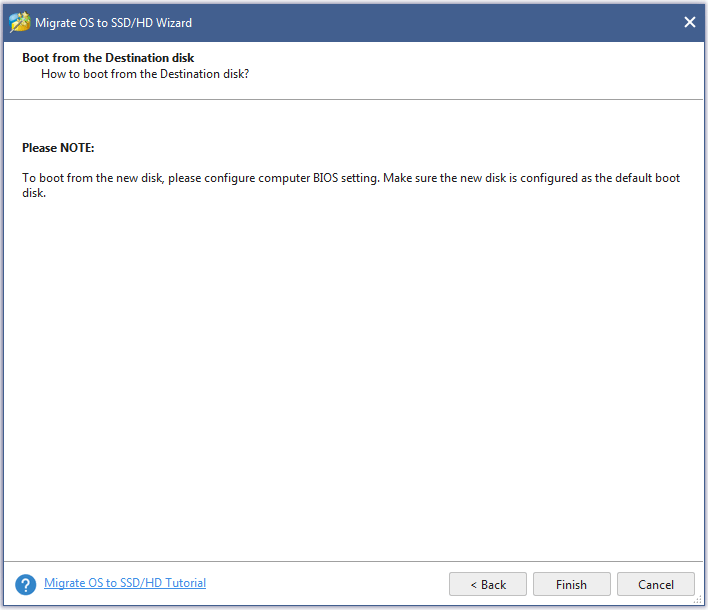
At last, click Apply button to execute pending operations and tap Yes in pop-up prompt window to allow changes.

Option B. To Migrate Windows Only
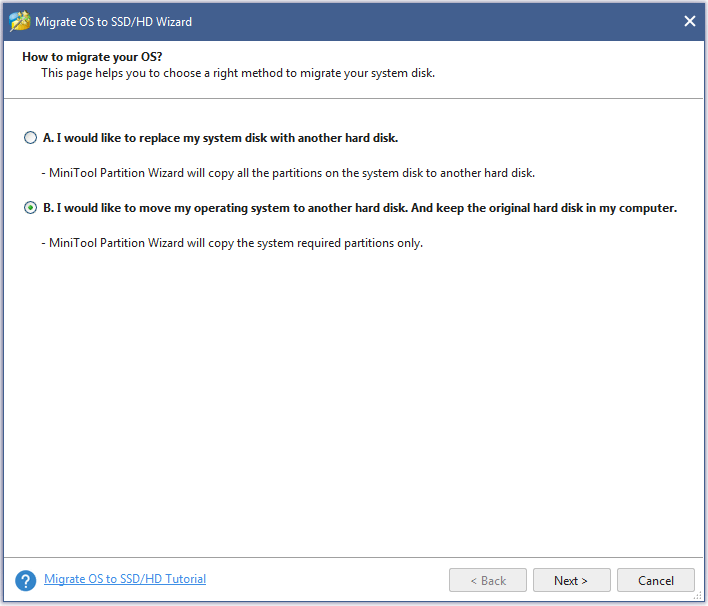
Here, users also need to select the target disk to transfer Windows 10 to and click Next.
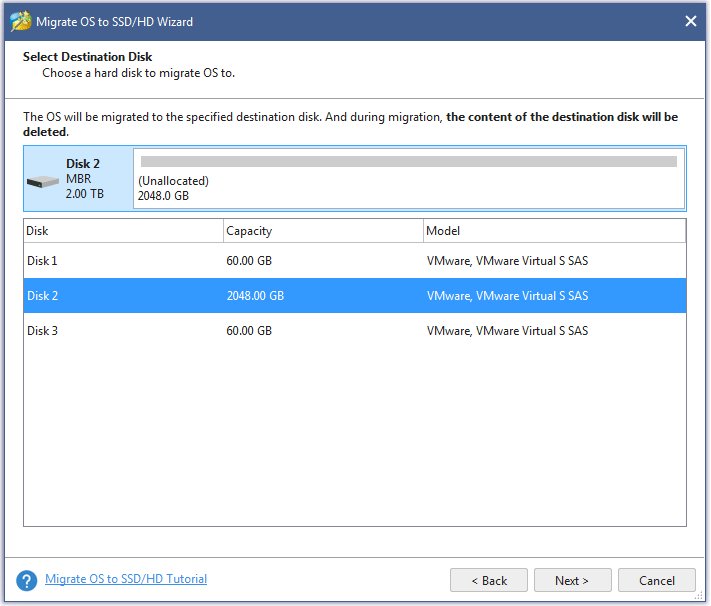
Then, select a copy option and click Next.
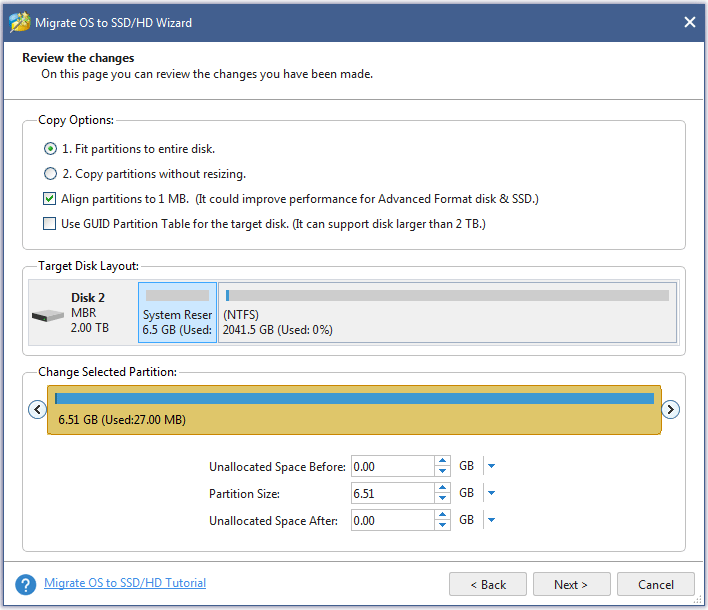
Next, read the boot note and click Finish.
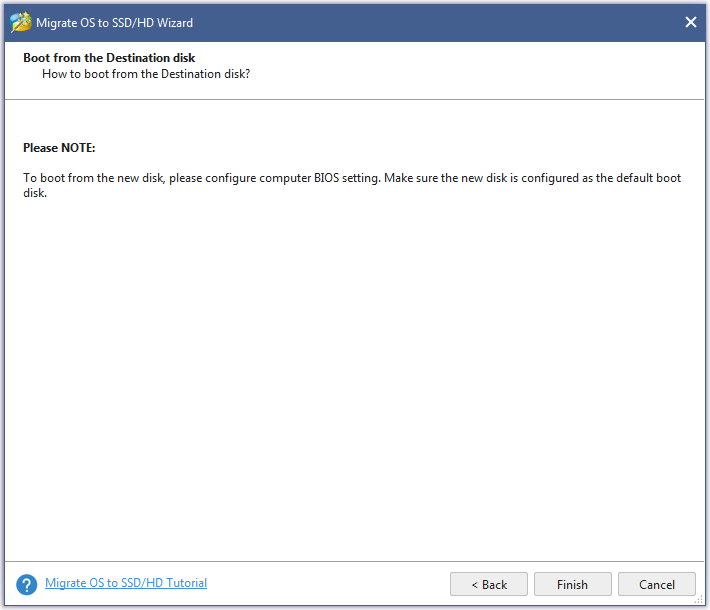
At last, click Apply button in the toolbar to execute pending operations and tap Yes in the pop-up prompt window to allow changes.

SSD Best Sellers
Now you already know how to migrate OS to SSD/HD. Here are the best sellers on the SSD market. Choose one that fits your needs best.
| Product Name | Intel 660p Series (1TB) SSD | Corsair MP500 (480GB) SSD | Samsung 860 EVO (250G) SSD | Samsung 970 EVO NVMe (500GB) SSD | Adata SU800 SATA (1TB) SSD |
| Brand | Intel | Corsair | Samsung | Samsung | Adata |
| Capacity | 1TB | 480GB | 250GB | 500GB | 1TB |
| I/O Speed | Up to 1,800MB/s | Up to 3,000MB/s | Up to 550MB/s | Up to 3500MB/s | Up to 560MB/s |
| Pros | Very good NVMe performance most of the time.Extremely affordable.5-year warranty. |
Black printed circuit board.Copper strip technology.High-Performance.NVMe-Enabled. |
Good overall performance.Outstanding endurance rating.Samsung Magician software.Hardware-Based encryption.Package with DRAM cache and cloning.5-year warranty. |
Affordable (relatively) NVMe drive.Excellent sequential readsAvailable in up to 2TB capacity.Almost 50% shorter file transfer times.5-year warranty. |
Adata SSD Toolbox.Acronis Data Migration.Fair pricing. |
| Cons | Slows to 100MBps writing during very long transfers. |
High initial pricing.Low warranty terms.Lack of progress for the E7 controller. |
Expensive. |
Slows to just over 600MBps after cache is exceeded.Occasionally trails 960 Pro.Lower capacities could be cheaper. |
Micron 384Gbit 3D TLC NAND.Low throughput.High latency.Low notebook battery life. |
| Rating Star |
# Wipe Disk via MiniTool Partition Wizard
Sometimes, you may need to wipe partition in Windows Vista to protect your data security. To do that, the Wipe Disk feature of MiniTool Partition Wizard is a good choice that can destroy all the data saved on the hard drive and the data can never be recovered by software on the market.
To wipe a disk via the MiniTool toolkit, you just need to carry out 3 steps. Please click here to learn about them.

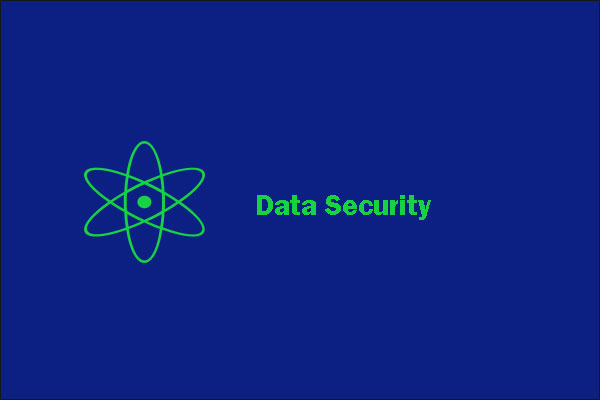
5 Operations to Keep Your Digital Data Secure Effectively
The purpose of this article is to give you 5 tips on protecting your data privacy and the data saved on your hard drive effectively.
Read More
There are many other useful features built-in MiniTool Partition, and you can explore them on its official website.
Guides & Tips
-
Share Your Screen with 6 Best Free Screen Sharing Software
To share screen with others or access other people’s computer remotely, you need to utilize a piece of screen sharing software. Here are some recommendations.
→
-
How to Fix SecuLauncher Failed to Start Application 2000
Have you come across the SecuLauncher failed to start application 2000. Now, you come to the right place. This post explores several effective fixes for you.
→
-
How to Change Your Minecraft Skin? Here’s the Guide
Minecraft allows you to change its skin, and this post provides two tutorials on how to change Minecraft skin. Follow the one you prefer.
→
-
You May Be a Victim of Software Counterfeiting
A lot of users receive the error message “you may be a victim of software counterfeiting”. Are you also troubled by it? This post shares some effective fixes.
→
-
4 Ways to Fix «Server Error in ‘/’ Application»
This post tells you why this error occurs and shows you how to solve it. You can try these solutions one by one.
→
-
How to Show FPS in Apex Legends? Here Are Detailed Steps
To know how’s the Apex Legends going, you should check the FPS of this game. How to show FPS in Apex Legends? You can see that via FPS checkers.
→
About Partition Recovery
Hard disk partitions may get lost or disappear due to one of these factors: mistaken deletion, virus attack, wrong ghost, sudden power outage, incorrect partitioning, and so on. In these cases, Partition Recovery is quite a good solution to dealing with partition loss, recovering lost partitions and data altogether.
MiniTool Partition Wizard is a partition recovery software that can recover lost/deleted partitions as long as new partition hasn’t been created. The tutorial below shows detailed steps on how to recover lost/deleted partitions easily.
Note: MiniTool Partition Wizard Free Edition does not support this function. To use this function, users need to buy a professional edition or more advanced edition. View Edition Comparison to know more.
Clone Disk
Clone is another useful feature of MiniTool ShadowMaker, which is significant for hard drive upgrading. A big difference between disk clone and disk image is that when you clone a disk, you can directly use it after the operation, while you will have to restore a disk image before you can use it directly. MiniTool ShadowMaker even can help you to clone the dynamic disk.
Note:
Is it better to make a clone? This depends on the actual situation. If you need to upgrade disk to a larger one without reinstalling OS, cloning is recommended. If you want to back up disk data to an image file, cloning cannot realize it but the backup feature can.
How to Clone Basic Disk
Step 1. Go to Clone Disk under Tools.

Step 2. Choose which disk to clone and where to store the copy.
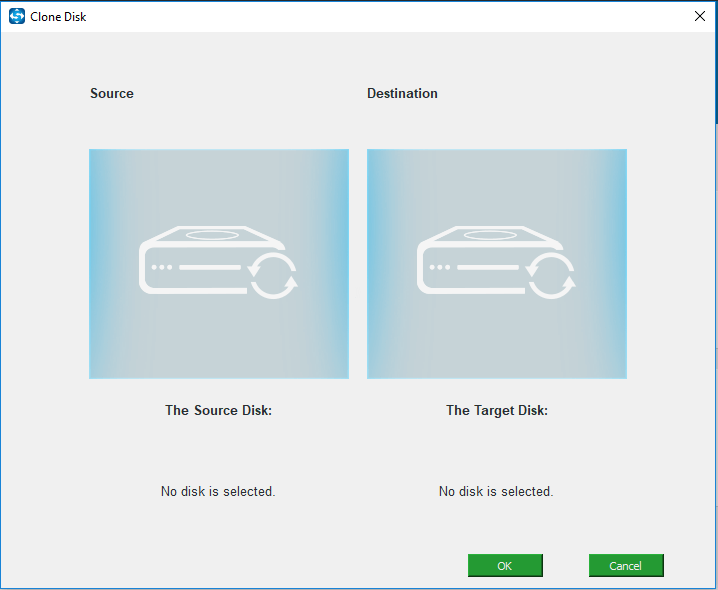
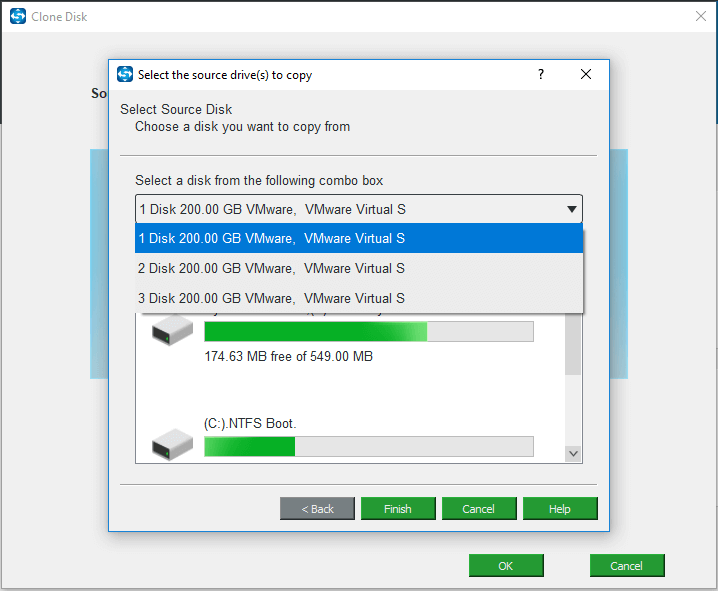
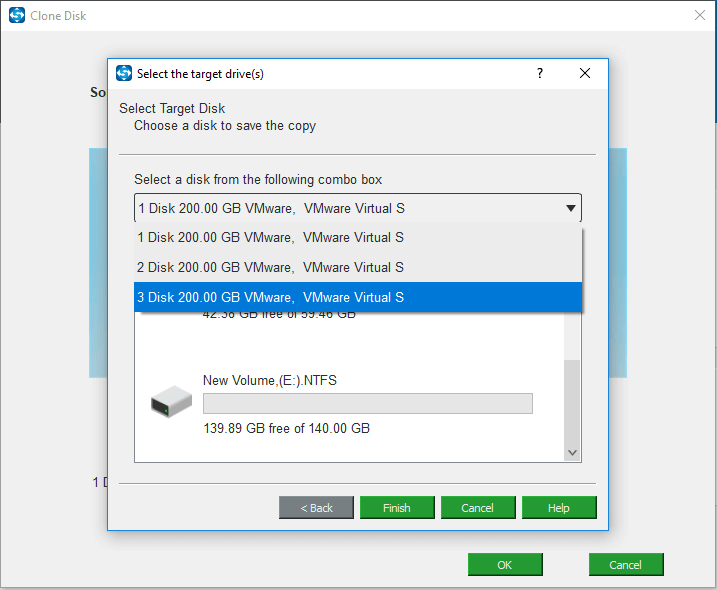
Step 3. Confirm that you want to start the task and wait for the process to finish.
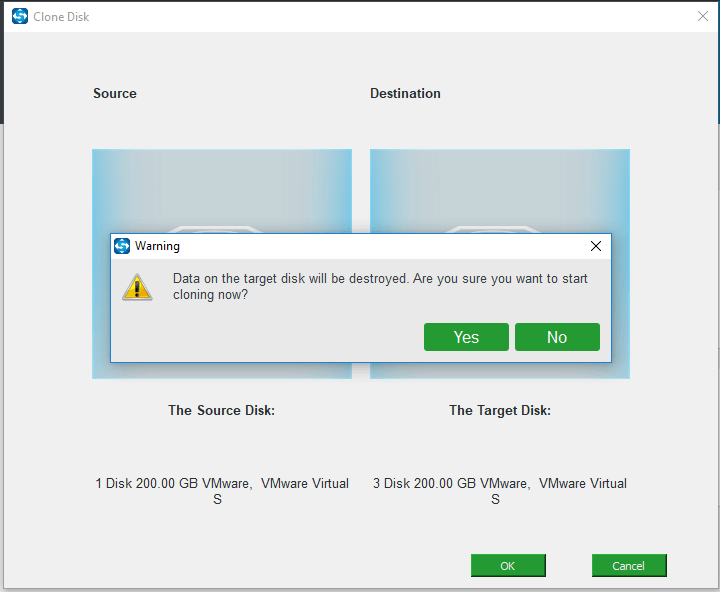
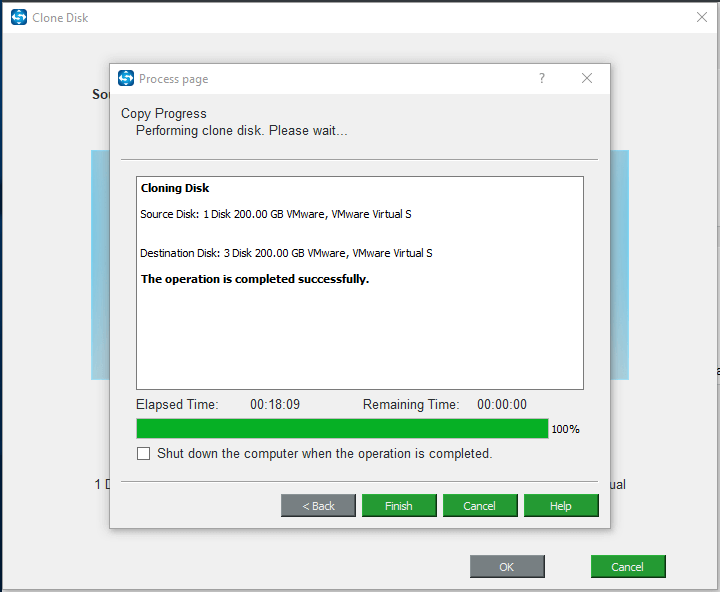
Message you should pay attention to:
When disk cloning is finished successfully, you will see the following message:
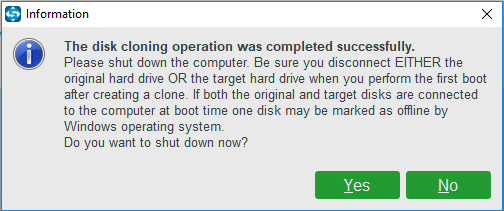
This means both the source disk and the target disk has the same signature, thus one disk is marked as offline by Windows. Just remove one that you don’t need.
Note:
By ticking «Shut down the computer when the operation is completed», you can take either the source disk or the target disk out of computer after the cloning.
How to Clone Dynamic Disk
MiniTool ShadowMaker also enables you to clone the dynamic disk. Now, you can refer to the following instructions.
Tip:
It can only clone the Simple Volume.
Step 1: Go to Clone Disk Under Tools.

Step 2: Choose the clone source by clicking The Source Disk. Here, you need to choose the dynamic disk.
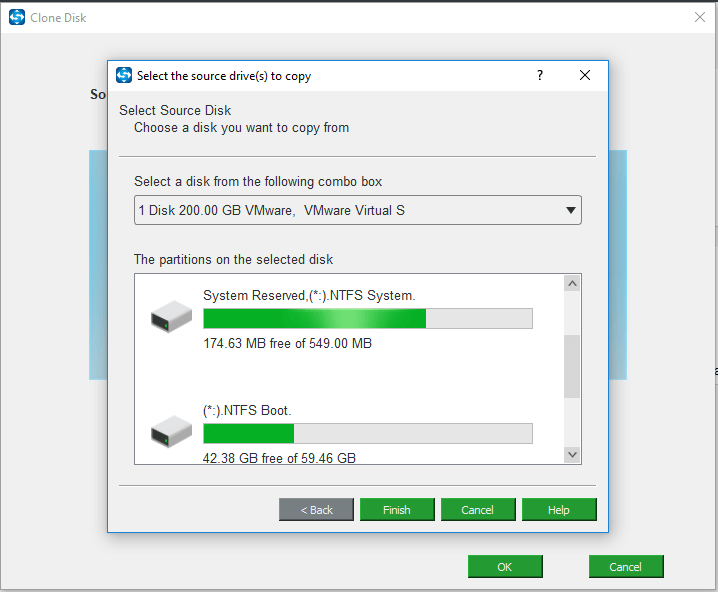
Step 3: Choose the target disk by clicking The Target Disk section.
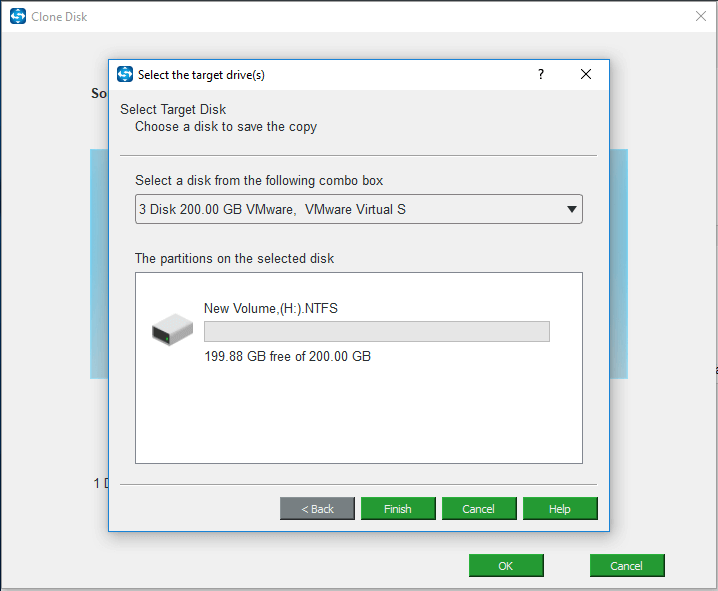
Step 4: Confirm that you want to start the task.
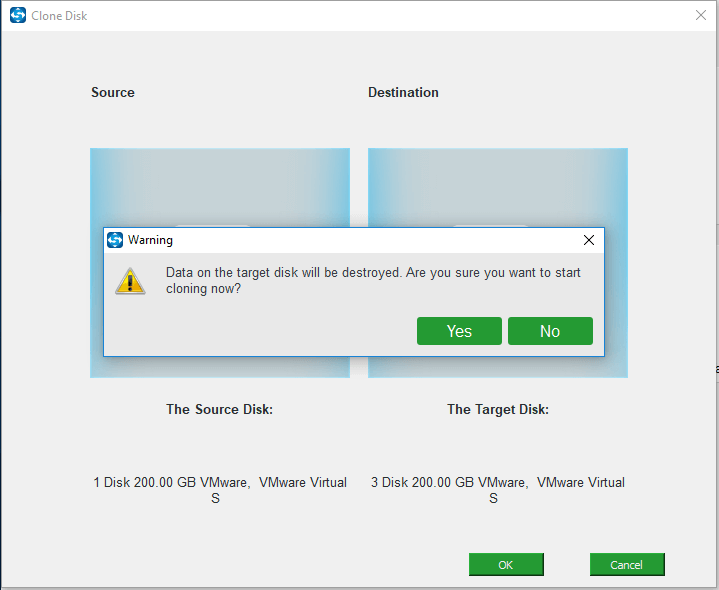
Tip:
All data on the target disk will be destroyed, so please back up them in advance.
Step 5: Wait for the process to be finished.
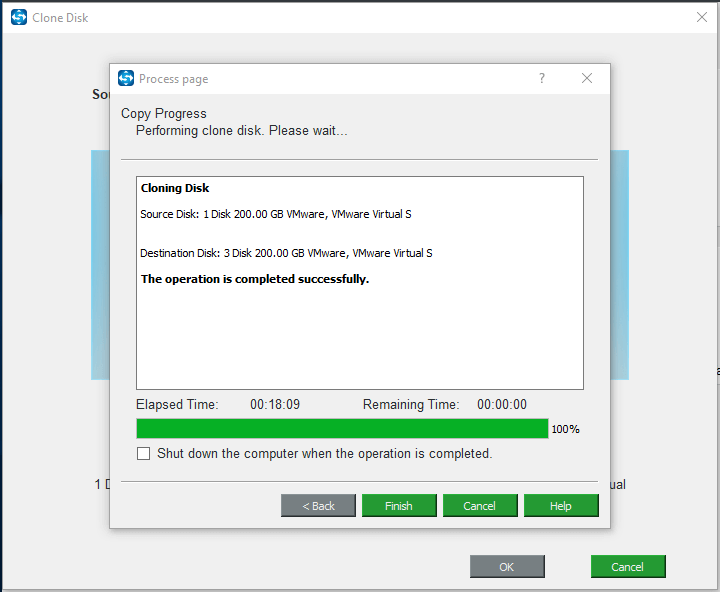
Step 6: When the process is finished, you will receive the following message.
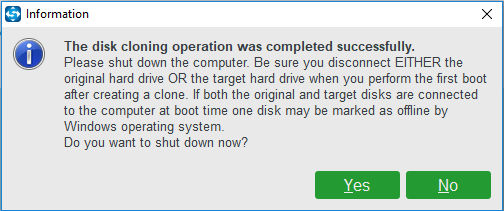
This means both the source disk and the target disk has the same signature, thus you need to disconnect or remove either of them. In addition, if you want to boot your computer from the target disk, you need to change the BIOS settings.
Download & Install FAQ
Failed to download the program — Network Error
Upgrade page for MiniTool Partition Wizard:
https://www.partitionwizard.com/upgrade-service/upgrade-now.php
Upgrade page for MiniTool Power Data Recovery:
https://www.powerdatarecovery.com/upgrade-service/upgrade-now.php
Free home version doesn’t seem to be downloading?
You can download MiniTool Partition Wizard Free version from
Kindly reminder: if you are using Windows Edge, after hitting the download button, please check the download task list. The download will be pending until you select Run, Save or Save To.

Or, please go back to the previous page, you may be asked to Save, Run or Cancel the download.

However, if your system is running another browser, please check if there is a download task which is located at the bottom of the browser page.
Receive the error «the signature of this program corrupt or invalid» when downloading Partition Wizard.
Every time I try to install or open the program, my antivirus software detects it as a virus, malware, or unwanted program. What’s the problem?
This is a false positive mainly reported by ESET, and it appears because we add the shell to prevent our program from being cracked. Please rest assured. Our program is 100% safe, and it is harmless to your data and system.
Can’t install Partition Wizard and receive the error message: An error occuured while trying to rename a file in the destination directory: MoveFile failed; code 5.
Please try the following methods:
- Go to C:\Program Files to delete the folder MiniTool Partition Wizard 10, and install the program again.
- Install the program to another path.
- Choose Ignore.
Received the error «the procedure entry point getlogical processor information could not be located in the dynamic lik l8ibarart KERNAL.32.dll» when installing MiniTool Partition Wizard.
The error message shows Partition Wizard doesn’t support your system. For Windows non-server operating systems, it requires 32 bit XP SP3 and 64 bit SP2 at least. For server operating systems, it requires Windows 2000 SP4 at least.
Received the error «The setup files are corrupted. Please obtain a new copy of the program» when installing MiniTool Partition Wizard.
Could you please try the following methods:
- Install the program as administrator.
- Redownload the program and install it again.
It reports additional software will be installed. Is it safe? Can I remove it?
It reports additional software will be installed. Is it safe? Can I remove it?
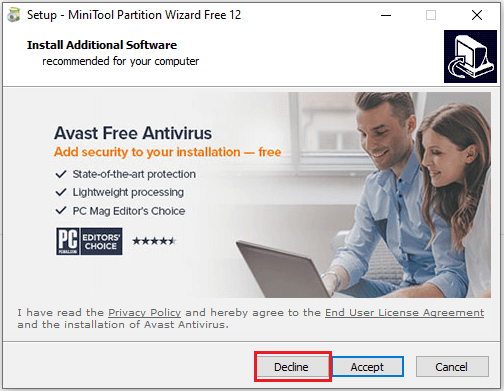
Media Builder
MiniTool Media Builder offers a perfect solution to create bootable media based on WinPE, which provides better compatibility with your computer’s hardware. With MiniTool Media Builder, it is possible to restore the operating system to the previous state even when your computer fails to boot.
How to Create WinPE Based Bootable Media
Before you do:
Prepare a recordable CD/DVD disc and insert it into your CD/DVD driver. Or you can prepare a USB flash drive and then connect it to your PC. Or you can connect a USB hard disk to your computer.
Note
Some of you may be wondering: Do I need to format my external drive to be a bootable disk? Actually, MiniTool Media Builder supports USB hard disk, USB flash drive, CD and DVD disc. While creating a MiniTool bootable disc or drive, your device will be formatted. Thus, please ensure that there is no important data saved on your device.
Step 1: Select Media Builder from Tools to get the main interface.

Step 2: Select WinPE-based media with MiniTool plug-in to continue.
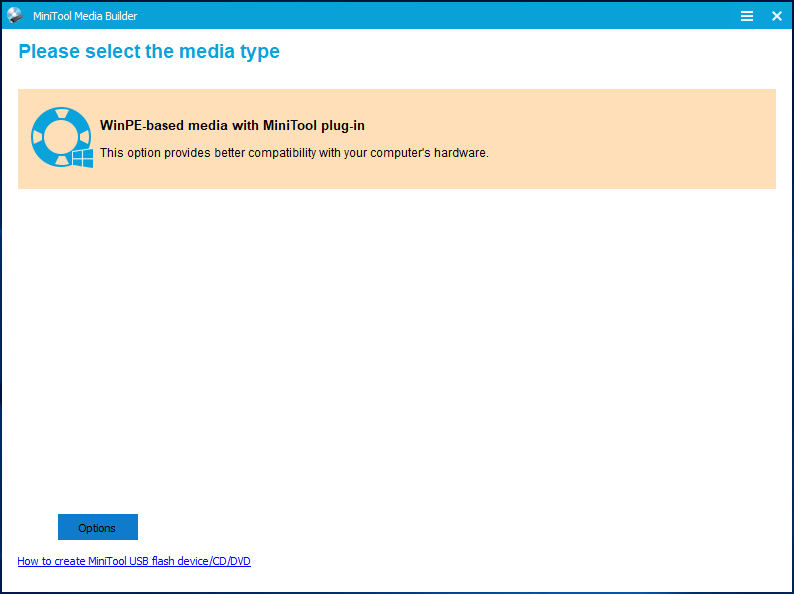
Note
By clicking Options, you can add more drivers to the bootable media.
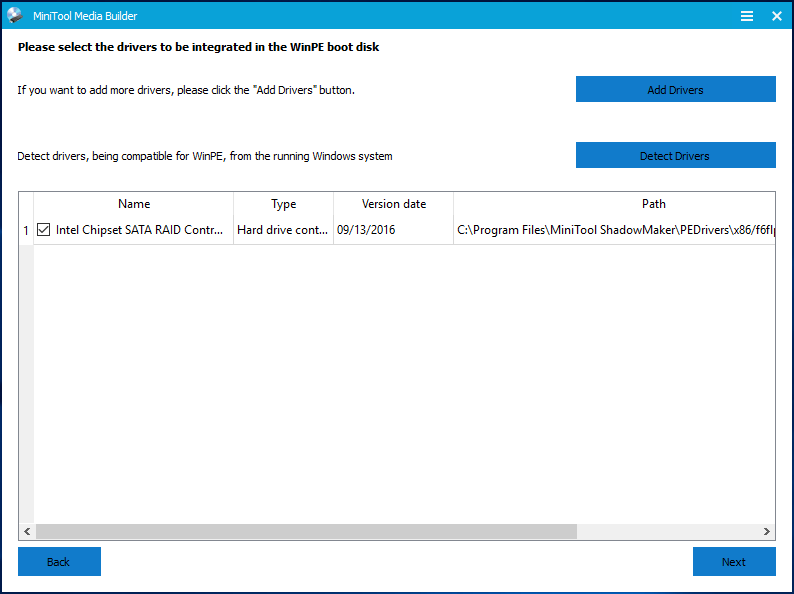
Step 3: Here, MiniTool ShadowMaker allows you to make an ISO file, create a bootable USB flash drive, create a bootable external hard disk, or build a bootable CD/DVD disc.
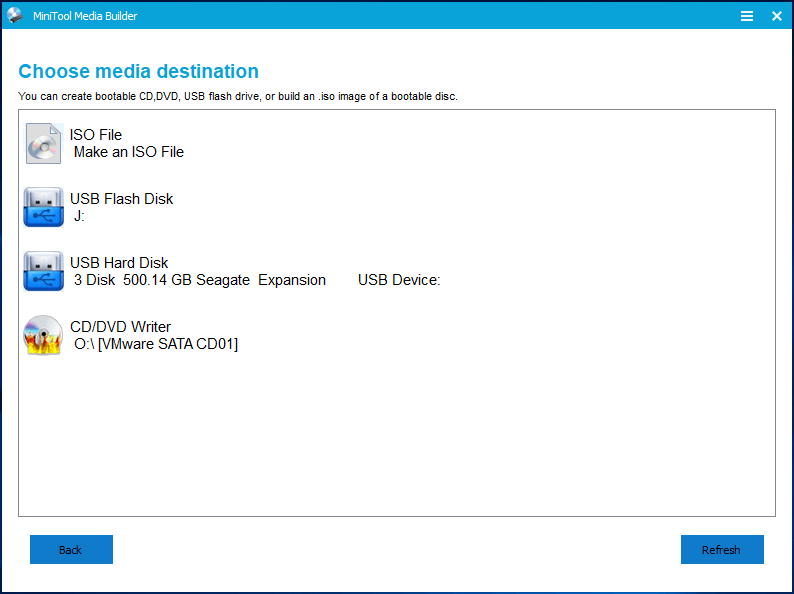
Note
Only when your removable hard disk is connected to your PC, the USB Hard Disk option can be displayed in the above figure.
① ISO File:
To make a .iso file, please select ISO File and then choose where to save the .iso file.
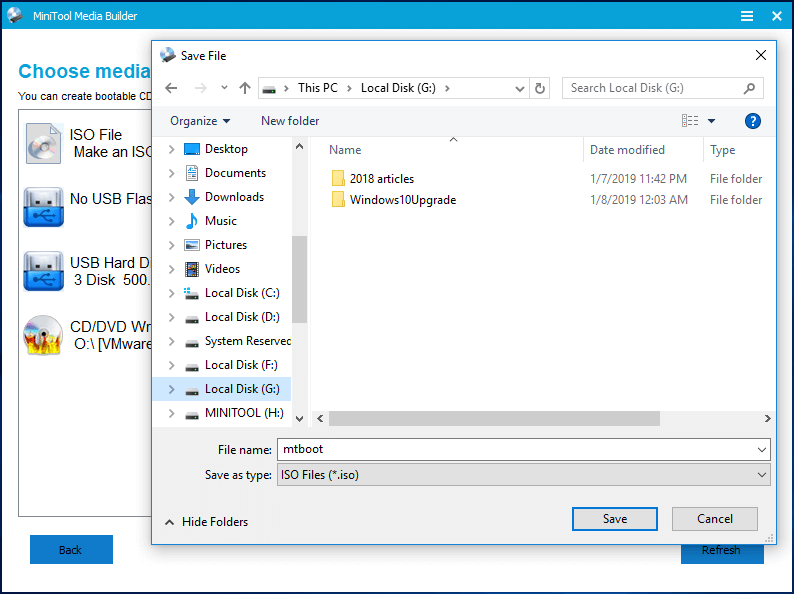
Please wait patiently until MiniTool Media Builder finishes building the .iso file. Then, click the Finish button.
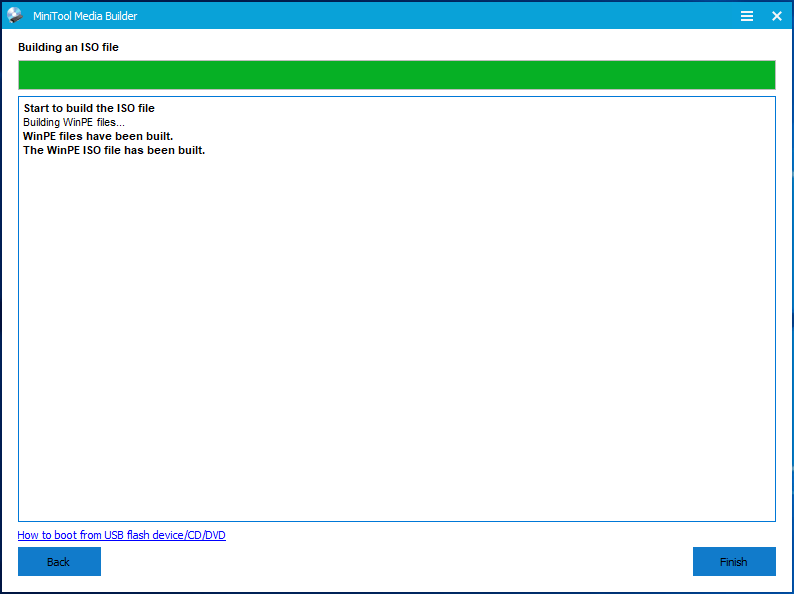
Note
After finishing making a .iso file, you need to burn the .iso file to a USB drive or DVD/CD disc and then boot your PC from the device.
② USB Flash Disk
To create a bootable USB flash drive, please select USB Flash Disk option and select the correct USB flash drive if there are many. Then click Yes to confirm that you want to create the bootable media.
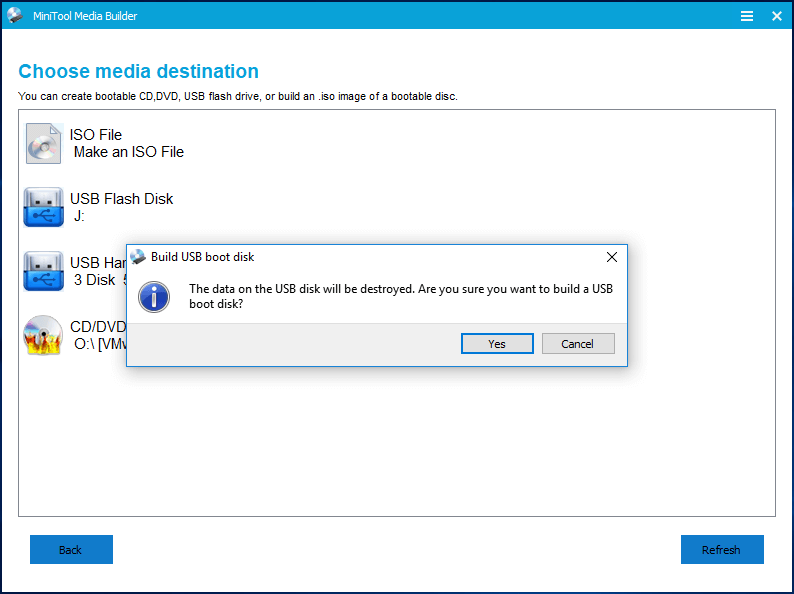
Please wait until MiniTool Media Builder finishes building the USB bootable drive. Finally, click Finish after successful burning.
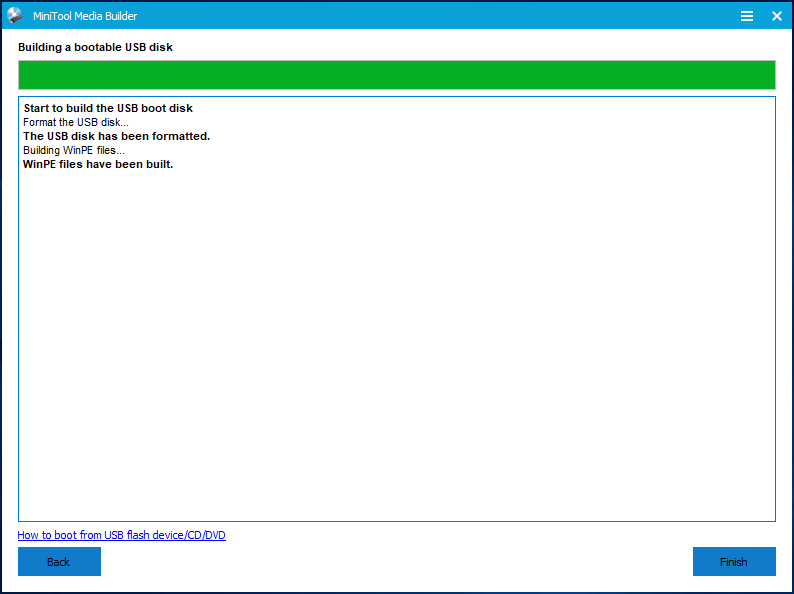
③USB Hard Disk
To create a bootable external hard drive, please click USB Hard Disk option. Then, a warning appears to tell you that your device will be formatted. To continue, click Yes button.
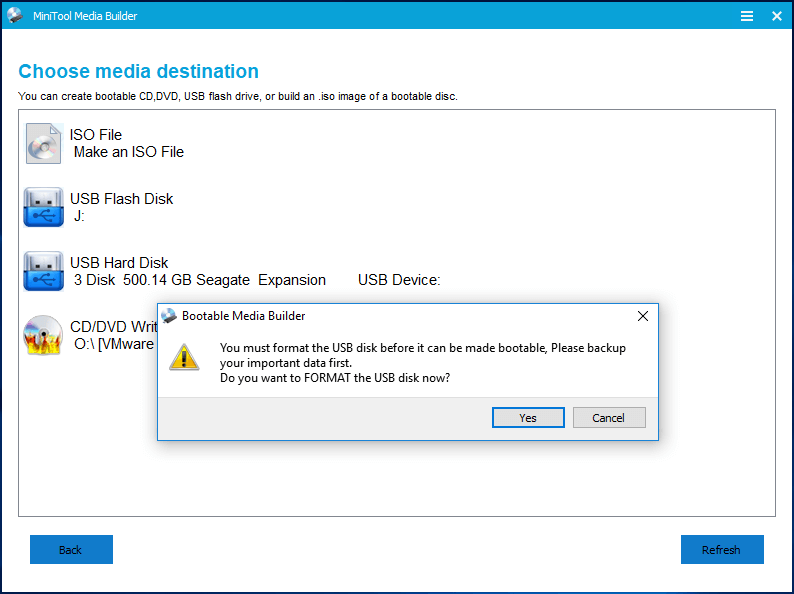
Please wait until MiniTool Media Builder finishes building the bootable USB hard disk. Finally, click Finish after successful burning.
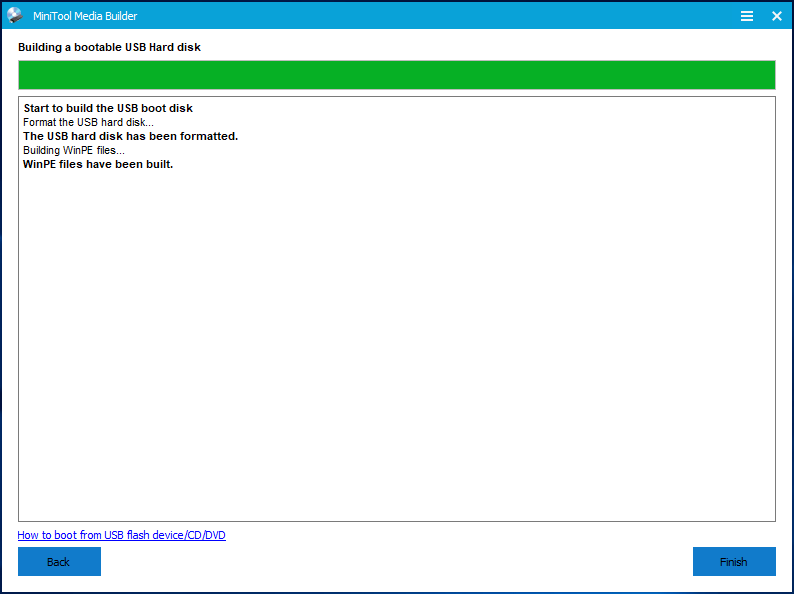
Note
During the process, MiniTool ShadowMaker will format your external hard disk and repartition it into two partitions, one is for the created .iso file and another is for you to save data.

④CD/DVD Writer
To build a bootable CD/DVD disc, please select CD/DVD Writer and then click Yes to confirm that you want the burning.
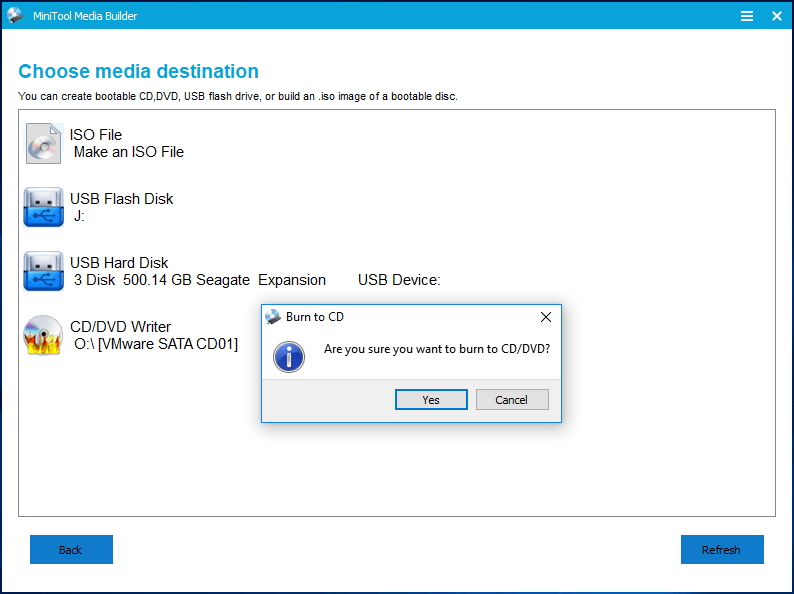
Please wait until MiniTool Media Builder finishes building the CD/DVD bootable disc. Finally, click Finish after successful burning.
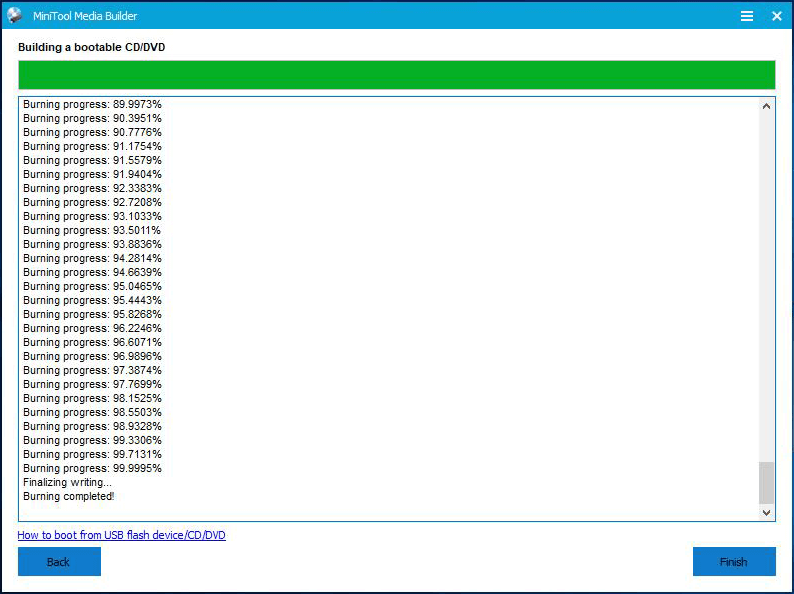
Note
Based on different operating systems and network environment, the time for bootable media creation varies. Please be patient when MiniTool Media Builder is still processing.
How to Boot from the WinPE Based Bootable Media
Step 1: Connect the burned MiniTool bootable media to your PC, and then start your computer.
Step 2: Wait for the message telling you how to enter BIOS appears and do as it prompts. Note that different computers may show different messages or require users to press different keys to access BIOS. If you miss the message, just restart your computer and try again.
Step 3: In BIOS, you need to set the first boot order.
① If you are trying to boot from the USB flash disk, set your USB drive as the 1st boot option and save configuration changes.

② If you are trying to boot from the CD/DVD disc, set the disc as the 1st boot option and save configuration changes.

③ If you are trying to boot from the external hard drive, set the disk as the 1st boot option and save configuration changes.

Step 4: After selecting whether to change screen resolution, and whether to load MiniTool Software, you have finally come to the main interface of MiniTool ShadowMaker Bootable.

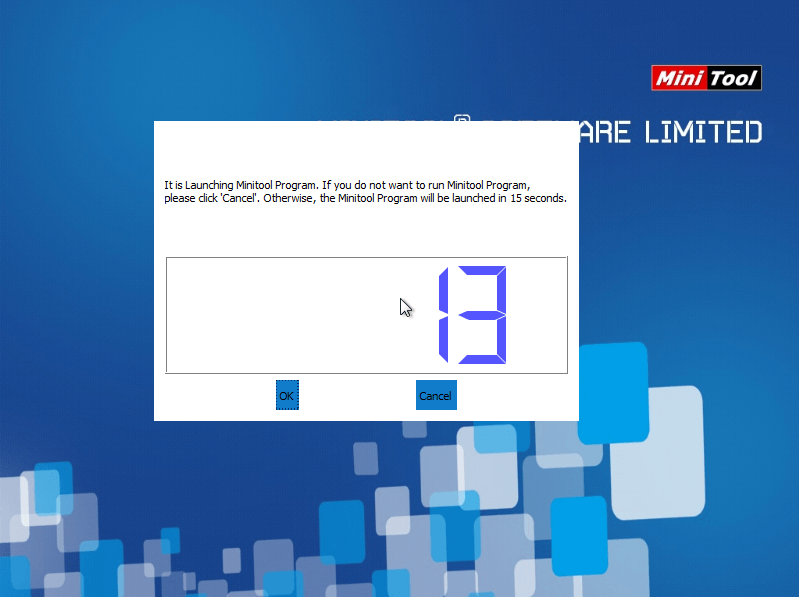
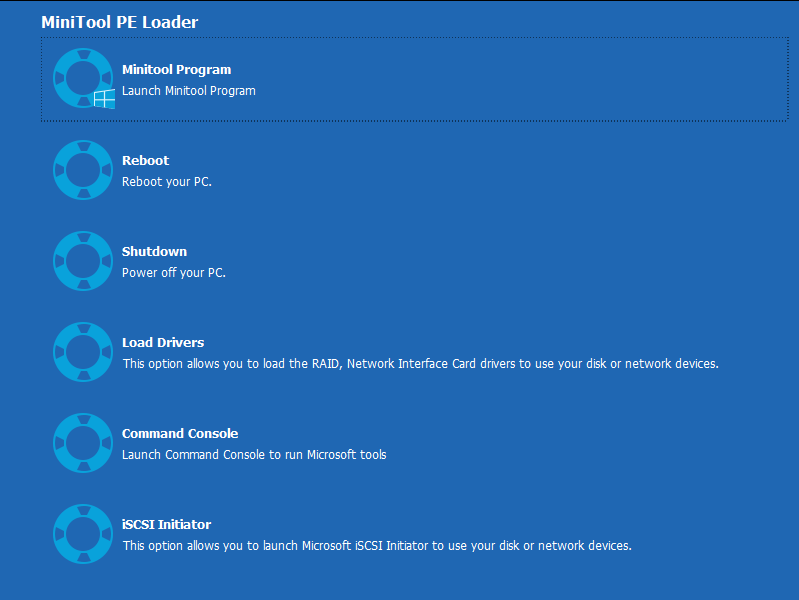
Add Boot Menu
Normally, it is required to burn an .iso file to an USB flash drive or CD/DVD disk to create a bootable media. However, MiniTool ShadowMaker puts forward an easier way to achieve this aim. By simply adding MiniTool ShadowMaker to the boot menu, you can enter the MiniTool Recovery Environment which will start Windows PE and allow full system restore without a bootable media.
How to Add Boot Menu
Step 1. Enter Add Boot Menu under Tools.

Step 2. Select Add Boot Menu and confirm the operation.
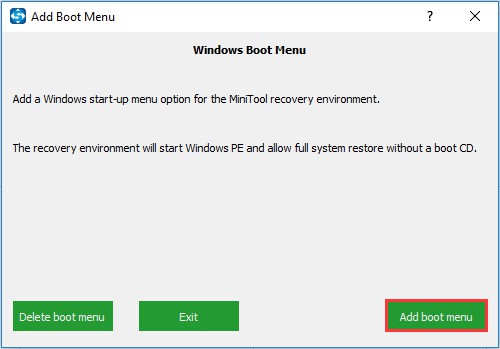
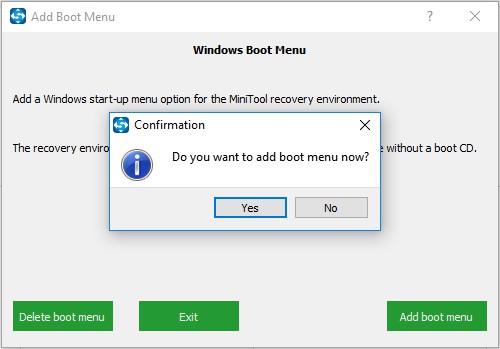
Step 3. Wait for the operation to complete.
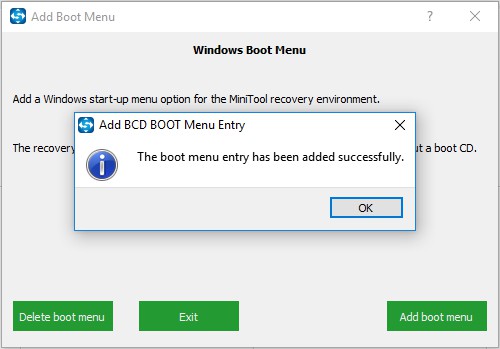
Note
When MiniTool Recovery Environment is added to Windows start-up menu, you can choose to enter Windows OS or choose to enter MiniTool Recovery Environment.

How to Delete Boot Menu
If you no longer need MiniTool Recovery Environment, you can delete the boot menu.
Step 1. Enter Add Boot Menu under Tools.

Step 2. Select Delete Boot Menu and confirm the operation.
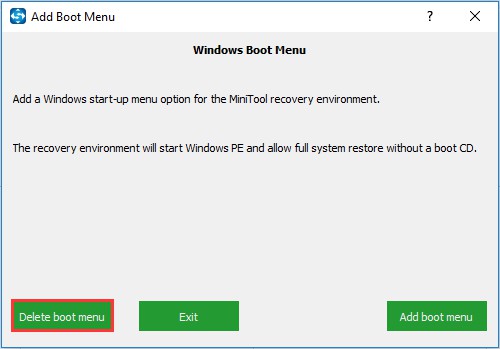
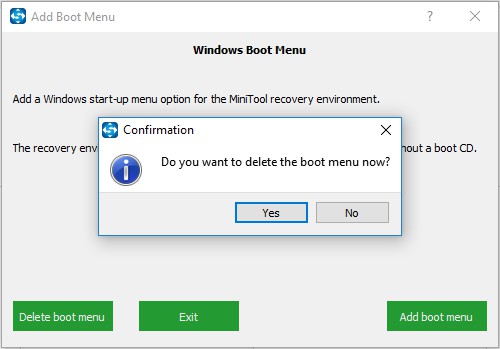
The deletion will be finished quickly.
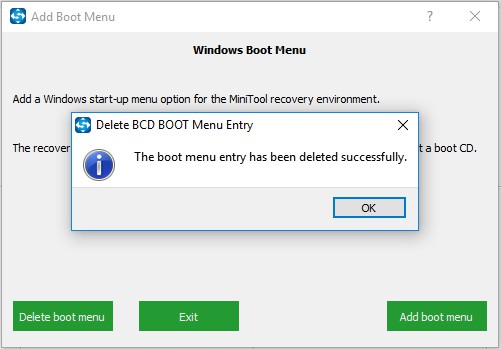
Для чего нужна утилита MiniTool
Простой и удобный профессиональный инструмент для работы с носителями MiniTool Partition Wizard приобрёл популярность ещё много лет назад и пользуется спросом всё это время. Применяется утилита для решения различных задач, таких как разметка дисков, изменение размера разделов, создание, удаление, конвертирование файловой системы, клонирование томов, восстановление загрузочной области и многих других операций с накопителями. Существует немало версий программы и доступна она как в платном, так и бесплатном варианте, что для обычного пользователя версия Free будет отличным решением, а если основных функций всё же будет недостаточно, то можно подписаться на лицензию или купить профессиональную редакцию навсегда. Кому-то, например, приходится работать с таким софтом ввиду особенностей деятельности.
Программный продукт нетребователен к ресурсам и подходит MiniTool Partition Wizard для всех версий и редакций операционной системы Windows, включая XP и Vista.