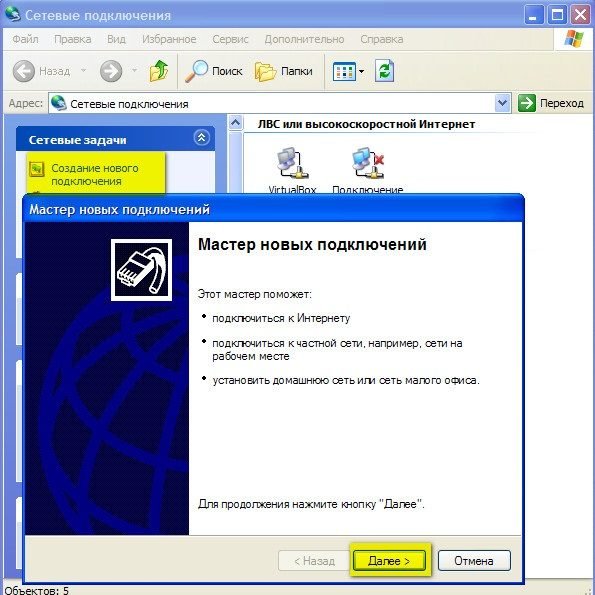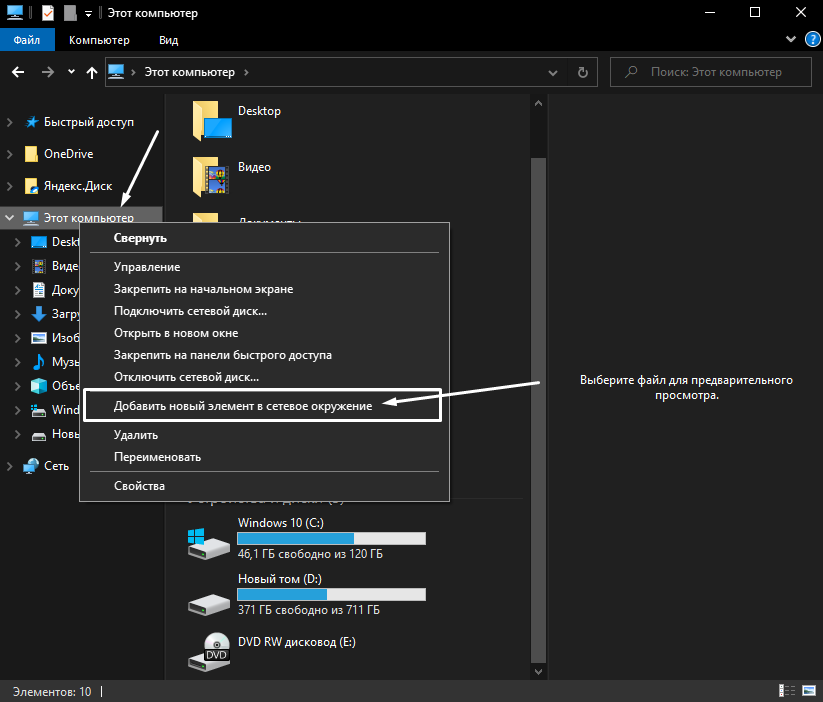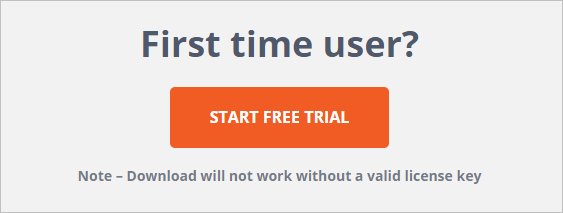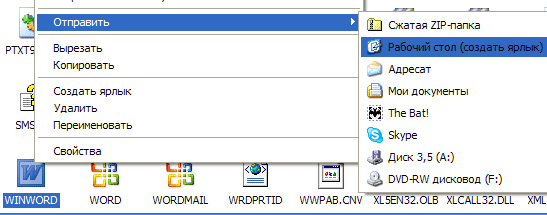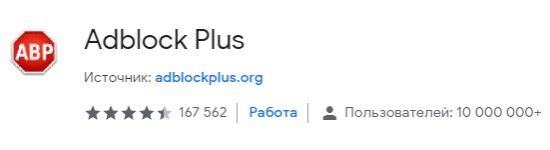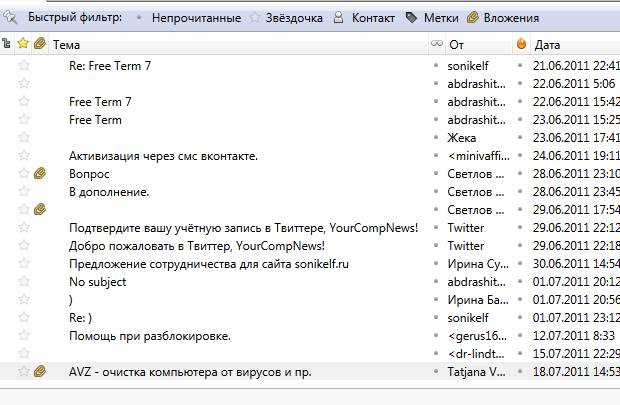Web os приложения: настройка и установка
Содержание:
- Как установить, порядок действий
- Виджеты для фильмов
- Что такое Веб ОС?
- Megogo
- Каждый день просит обновиться! Как убрать уведомление?
- Удаление ПО
- Ошибка «Недостаточно памяти»
- Что такое Веб ОС
- ТОП лучших браузеров
- 7.5 Работа с приложением SS IP-TV
- Алгоритм установки приложений
- Настройка IPTV на телевизоре LG с помощью приложений
- Создание учётной записи LG
- Как настроить каналы на Смарт ТВ LG
- Как подключить интернет к телевизору LG
- Установка виджетов из официального магазина приложений
- Что делать, если нет аккаунта
- Установка приложений на телевизор LG Smart TV
- Как установить
- Создание и настройка учетной записи
Как установить, порядок действий
Авторизация
Поскольку установка приложений без аккаунта невозможна, то обязательно нужно создать учетную запись. Чтобы авторизоваться в системе понадобится совершить следующие действия:
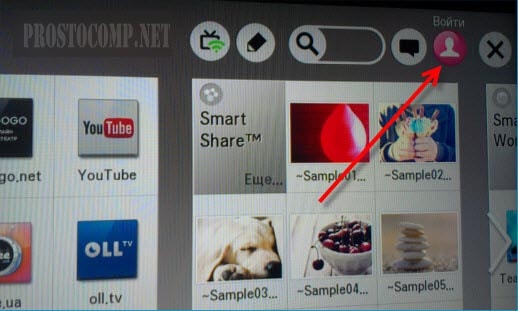
- На пульте ДУ нажимается кнопка «Settings».
- В разделе «Быстро» находят кнопку «Управление учетной записью».
- Создают аккаунт.
- В завершение регистрации нажимают кнопку «Согласен».
- Для входа в систему в качестве логина рекомендуется использовать электронный адрес и вводится пароль.
- Следующим шагом будет подтверждение электронной почты и регистрация завершается.
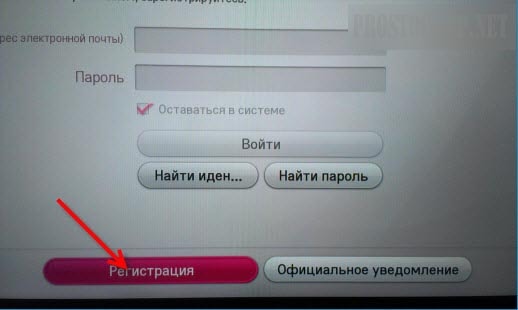
Для того, чтобы было удобно создавать аккаунт, рекомендуется подключить к телевизору компьютерную мышь. Тогда легче будет вводить текст.
Чтобы подтвердить электронную почту можно воспользоваться браузером на телевизоре, но лучшим вариантом будет использование компьютера. Для этого следует зайти в свой почтовый ящик и перейти по указанной ссылке на сайт LG Smart World. Здесь появится надпись, подтверждающая завершение регистрации.

После проведения всех манипуляций можно входить в свой аккаунт на телевизоре. Для этого в окошко для логина вводится адрес электронной почты и пароль, указанный при регистрации. Если данные введены верно, то на экране появится информация, оповещающая об успешном входе в учетную запись. После этого можно приступить к установке apk на webos.
Установка с LG Apps Маркета
Если телевизор LG Smart TV имеет подключение к интернету, то можно приступать к установке программ для webos. Делают это следующим образом:
после подключения телевизора к сети, нужно войти в раздел Smart Home;

в разделе LG Smart World делается вход в учетную запись;

- в списке приложений, что появились в результате проделанных манипуляций, находят нужное;
- обязательно знакомятся с информацией о программе и уточняют ее цену;
- на следующем этапе нужно нажать кнопку «Установить»;

- для установки платного приложения, выполняют все указания, что появятся на экране телевизора;
- все операции подтверждаются кнопкой «Ок»;
- после того, как программа установится, ее открывают, зайдя в Smart Home и нажав на папку More.

Если приложение не работает, то следует исправить возможные ошибки. А это может быть:
- отсутствие подключения к интернету;
- приложение не подходит для этой модели;
- в телевизоре не хватает памяти для установки нового приложения;
- пользователь не вошел в учетную запись.
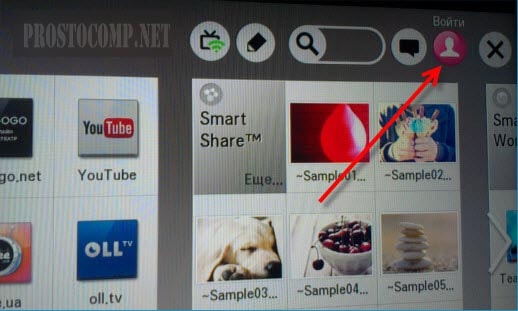
Если после исправления указанных ошибок установить программу так и не удается, то обязательно нужно обратиться к профессионалу. При недостаточном количестве памяти на приборе можно удалить приложения, которыми давно не пользуются. Для этого выполняется вход в раздел установленных сервисов и нажать на кнопку «удалить» возле выбранной программы.
Виджеты для фильмов
Поскольку программное обеспечение, установленное производителями на телевизор, со временем устаревает и его не всегда получается обновить до последней версии плеера, на помощь приходят специальные виджеты. Так, чтобы смотреть фильмы, можно скачать и установить программу Fork Player, которая отлично подходит для LG Смарт ТВ.
 Данная программа разработана для того, чтобы смотреть фильмы в режиме онлайн. Кроме того, с её помощью можно открыть и воспроизвести видеозаписи с таких сайтов, как tree tv, bigmir, brb.to, kinomax, moiserialy net, hdkinoteatr, ekranka. Функционал приложения обладает быстрым поиском, а также есть возможность настроить качество воспроизведения для записей с YouTube.com и VK.com.
Данная программа разработана для того, чтобы смотреть фильмы в режиме онлайн. Кроме того, с её помощью можно открыть и воспроизвести видеозаписи с таких сайтов, как tree tv, bigmir, brb.to, kinomax, moiserialy net, hdkinoteatr, ekranka. Функционал приложения обладает быстрым поиском, а также есть возможность настроить качество воспроизведения для записей с YouTube.com и VK.com.
Для установки Fork Player нужно отыскать в LG Apps или скачать его с компьютера и установить при помощи флешки, если в телевизоре имеется для неё разъём. После обнаружения флешки телевизором нужно нажать пункт «Остаться» и зайти в меню с виджетами, где должна появиться нужная программа
Для этого важно при копировании Fork Player на флешку не забрасывать ей ни в какую папку, а оставить просто в корневой системе. После обнаружения достаточно кликнуть по приложению и запустить его
Для некоторых телевизоров порядок действий несколько другой. Для начала нужно войти в раздел моих приложений (правый нижний угол) и переключить отображение списка в «Мои приложения на USB». Далее последовательность та же.
Что такое Веб ОС?
Для начала следует разобраться, что представляет собой операционная система Веб ОС. Данная операционная система используется на всех современных телевизорах от компании LG, которые выпускаются, начиная с 2014 года. Код данной системы открыт, а значит, что любой человек, желающий создать программу под Webos, сможет это сделать, обладая определенными навыками.
Обычный пользователь также сможет с легкостью подключить к своему телевизору с функцией Smart TV и операционной системой Webos любые дополнительные устройства, а также выполнить необходимые настройки. Встроенный анимированный помощник поможет вам выполнить все необходимые действия, давая вам ценные подсказки и другую необходимую информацию.
Интерфейс Веб ОС представляет собой меню в виде линии в нижней части экрана, которую можно прокручивать, выбирая таким образом необходимую программу или сервис. При этом вы можете смотреть не только эфирные, но и интернет каналы, а также воспроизводить любые медиафайлы.
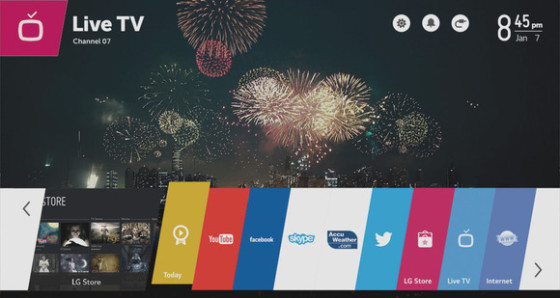
Megogo
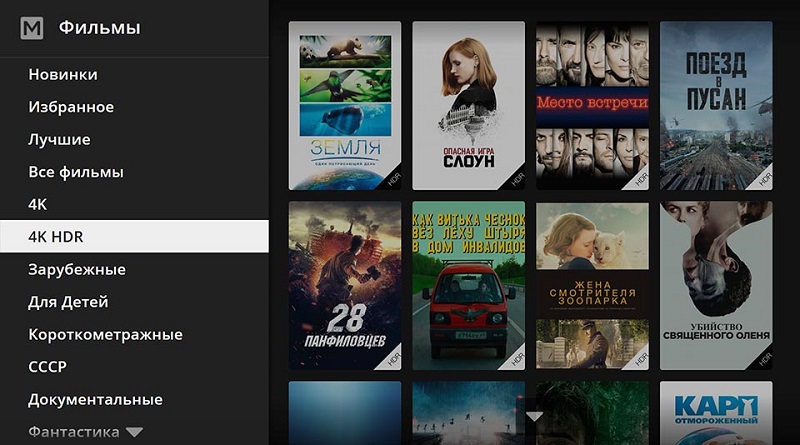
Отбирая лучшие приложения формата онлайн кинотеатров, устанавливаемые на Смарт ТВ и Смарт приставки, однозначно нужно рассказать о Мегого.
Довольно часто это приложение является базовым при покупке многих современных умных телевизоров. Есть платный и бесплатный режим. В последнем случае сервис ограничивает количество доступного контента.
Подписка недорогая, зато открывает огромные каталоги фильмов, сериалов, мультфильмов, документального кино и не только.
Своё высокое место в рейтинге, несмотря на необходимость платить за использование, приложение заслужило за счёт кроссплатформенности, практичности, приветливого интерфейса и широкого функционала. С ним удобно работать. Есть личный кабинет.
Помимо фильмов и сериалов, Megogo позволяет просматривать онлайн трансляции и смотреть ТВ.
Каждый день просит обновиться! Как убрать уведомление?
Обновление прошивки и ПО телевизора — важная часть его стабильного функционирования. По крайней мере, так должно быть. Но, зачастую, выпуская новый релиз, разработчикам не всегда удается улучшить существующую ситуацию. Поэтому некоторые продвинутые пользователи сознательно не идут на апгрейд ТВ, работая на старой версии, иногда и в целях совместимости с какими-либо приложениями.
В общем, цель не обновляться у каждого своя, но у всех возникает один вопрос — как убрать постоянный нотификейшн о необходимости аплейда ПО. Для начала снимите галочку «Разрешить автоматические обновления» в категории «Сведения о телевизоре»
Но это не всегда может помочь — обновления не будут устанавливаться автоматически, но напоминание об этом будет продолжать выскакивать. Здесь поможет способ, который применялся для блокировки рекламы. Необходимо заблокировать URL в роутере (см. самое начало статьи)
su.lge.com snu.lge.com fi.lgtvsdp.com us.lgtvsdp.com in.lgtvsdp.com
Удаление ПО
Ненужные или потерявшие актуальность программы можно деинсталлировать несколькими способами.
- Отыскать ярлык удаляемого приложения в меню и переместить в правый верхний угол экрана. Когда возникнет подсказка с информацией об удалении, продолжить перетаскивание в область, на которой появилось сообщение.
- На странице с ПО кликнуть по значку «Изменить». Выделить иконку нужного приложения и в контекстном меню нажать «Удалить».
- Перетащить требуемый ярлык в нижний правый угол — на изображение мусорной корзины.
- При использовании ПДУ Magic Remote следует на главном экране установить курсор на иконке ненужной программы. Когда над ней появится крестик, на него нужно нажать для удаления ПО.
Ошибка «Недостаточно памяти»
Очень часто пользователи жалуются на эту ошибку с памятью телевизора. Именно она мешает комфортно смотреть онлайн-фильмы в браузере. Для того, чтобы «освободить» память телевизора есть один полезный лайфхак — нужно удалить презентационное видео. Обнаружить его можно только если установить так называемый Demo-режим. Он называется «В магазине» и ставится через общие настройки.
После того, как вы поставили его нужно зайти в раздел «Фото и видео», где появится папка с этим роликом — вам нужно его удалить. После этой операции памяти должно хватить для просмотра онлайн-фильмов через браузер телевизора

К тому же компания LG сама подтверждает, что проблема с просмотром потокового видео имеет место быть, но исправить она ничего не может
Дело в том, что браузер вашего телевизора не предназначен для просмотра потокового контента по причине несоответствия Flash Player и ограниченности памяти телевизора. Он предназначен только для просмотра веб-страниц. Установка сторонних браузеров производителем, к сожалению, не предусмотрена. Во время воспроизведения видео через браузер могут появляться всевозможные ошибки, к сожалению, это неизбежно, пока компания Adobe не снимет ограничения на поддержку Flash Player на телевизионных и мобильных платформах, что позволит нашим разработчикам адаптировать этот программный продукт под систему телевизора.
В связи со сложившейся ситуацией воспроизведение в потоковом режиме реализовано с помощью приложений всевозможных онлайн кинотеатров, которые вы можете устанавливать через каталог LG Contents Store, и запускать через меню Smart Вашего телевизора.
Что такое Веб ОС
Операционная система Веб ОС довольно давно используется на телевизорах компании LG. Устанавливается на те аппараты, которые поддерживают функции Смарт ТВ. Отличием этой системы является открытый исходный код, позволяющий сторонним разработчикам создавать WebOS приложения.
Владелец телевизора с системой Веб ОС может с легкостью устанавливать различные приложения на свое устройство, тем самым значительно расширяя его возможности. Также можно подключать к ТВ другие устройства и выводить с них изображение на экран. Для упрощения настройки предусмотрен специальный помощник, вовремя предоставляющий пользователю доступ к справке и подсказкам.

Сам по себе интерфейс операционной системы представляет собой некую ленту приложений, находящуюся в нижней части экрана. В этой ленте можно легко отыскать нужную программу и запустить ее. Использование системы открывает широкие возможности по работе с различным медиа-контентом. На телевизоре можно не только смотреть эфирные каналы, но и находить фильмы на сторонних ресурсах.
Дополнительно присутствует удобный поиск в браузере, мало чем отличающийся от поиска через смартфон или домашний компьютер.

ТОП лучших браузеров
Бесплатный браузер, предустановленный в LG SmartTV, конечно же, дает возможность Интернет-серфинга прямо на телеэкране. Но некоторым пользователям этот программный продукт может быть не совсем удобен, так как он уступает представленным ниже веб-обозревателям по скорости загрузки и удобству интерфейса.
- По мнению пользователей, лучшим браузером для СМАРТ-телеприемников LG является Chrome. Это высокопроизводительный помощник по серфингу в Сети, имеющий стильный дизайн, гибкую настройку и массу расширений. Его можно загрузить непосредственно из магазина приложений.
- Mozilla Firefox. Этот Интернет-обозреватель работает несколько медленнее предыдущего, но имеет уникальные расширения и поддерживает большое количество файловых форматов.
- Dolphin – это браузер, адаптированный для работы с социальными сетями, удобная особенность которого заключается в возможности сохранять файлы PDF из любой страницы.
Последние два веб-обозревателя можно установить только с флэш-накопителя. Нет в официальном магазине LG и других браузеров, пользующихся широкой популярностью — Opera, Яндекс.Браузер и UC. Но их также можно устанавливать с внешнего накопителя. Каждый из вышеприведенных продуктов имеет свою специфику и направленность, потому выбрать подходящий не составит труда.
7.5 Работа с приложением SS IP-TV
В магазине приложений LG Content Store есть специальная программа для просмотра IP-TV под названием SS IP-TV.
Это приложение позволяет «брать» каналы с их сайта (ss-iptv.com/ru). SS IPTV само по себе не оказывает пользователю услуг платного телевидения. Приложение лишь предоставляет доступ к контенту, поставляемому IPTV-оператором (как правило, интернет-провайдером, например, Ростелекомом). Метод распространения такого телевидения называется ОТТ OTT (Over-The-Top) или интернет-телевидение.
Инструкция по загрузке собственного плейлиста в приложение
Для просмотра контента через SS IP-TV, как мы уже писали, нужен плейлист с каналами. Плей-лист в формате M3U — это обычный текстовый документ в кодировке UTF-8.
Его можно редактировать, например, используя Блокнот в Виндовс. Чтобы это сделать нужно пройти сделать привязку телевизора к их сайту. Делается это на этой странице: ss-iptv.com/ru/users/playlist. Для того, чтобы загрузить свой собственный плейлист, вам необходимо сгенерировать Код подключения в настройках SS IPTV и ввести его на этой странице вверху.
Далее всё делайте по этой инструкции — https://ss-iptv.com/ru/users/documents/how-to-upload-playlist
Что делать, если у меня нет плейлистов и я не могу их найти?
Обычно плейлисты можно найти на специализированных форумах провайдеров IP-TV. Если достать плейлисты в свободном доступе не получается, то нужно будет немного потратиться. Заходим на сайт на edem.tv и регистрируемся там. Это провайдер непосредственно телевидения. Оплачиваем пару баксов и генерируем там для себя ссылку на плейлист (там буквально в пару кликов).
Алгоритм установки приложений
Заведя собственную учётную запись в LG Apps, можно войти в личный кабинет, просмотреть ассортимент предлагаемых программ и устанавливать их на свой телевизор. При этом необходимо помнить, что список Smart TV LG приложений для просмотра телевидения в каждом регионе России может отличаться друг от друга.
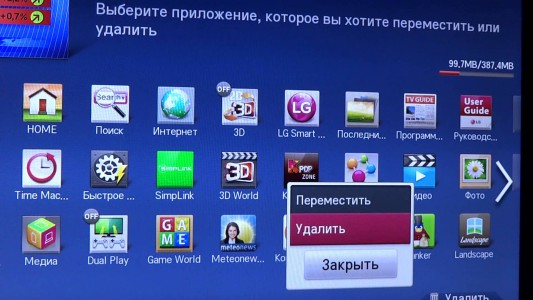 Какую-либо программу или игру можно установить с помощью виртуального каталога Smart World или Game World. Последовательность установки стандартна:
Какую-либо программу или игру можно установить с помощью виртуального каталога Smart World или Game World. Последовательность установки стандартна:
-
Войти в магазин LG приложений;
-
Рассортировать предложенные варианты по своему усмотрению;
-
Выбрать нужные программы;
-
Изучить их описания;
-
Согласиться с их требованиями, если всё устраивает;
-
Скачать программу и установить её.
Стоит обратить внимание и на то, что некоторые приложения позволяют просматривать фильмы в режиме 3D. Помимо этого большой популярностью пользуются программы с играми, демонстрацией панорам разных городов, прогнозы погоды Gismeteo и кулинарная академия с рецептами и подробным описанием приготовления блюд
Что же касается просмотра телевиденья, некоторые приложения поддерживаются только в определённых регионах и пакет каналов зависит от выбранного провайдера.
Настройка IPTV на телевизоре LG с помощью приложений
Просматривать IPTV-каналы на телеприемниках марки LG несложно, если загрузить одно из соответствующих приложений. Для этого понадобится действующее подключение к интернету, доступ в магазин LG Apps Store. Что нужно делать:
Зайти на портал, активировав учетную запись. Если ее нет, придется создать.

Скачать приложение для просмотра интерактивного контента.

Загрузить плейлист формата m3u.
Проделав данные шаги, пользователь получает возможность наслаждаться просмотром высококачественного видео, выбирать трансляции на свой вкус. Иногда для подключения услуги потребуется заключение дополнительного договора с поставщиком интернета. Узнать, предоставляет провайдер возможность просмотра IPTV-каналов или нет, можно на его сайте (или позвонив по горячей линии).
Используя Simple Smart
Установить SS-IPTV допускается двумя независимыми способами: непосредственно через фирменный портал приложений LG Smart World или с флешки. Для реализации первого способа нужна авторизация на ресурсе.
Заходим в меню «Home», вводим там учетные данные (логин и пароль).

Через поиск находим требуемое приложение (Simple Smart), запускаем загрузку. По окончании процесса следует приступить к установке.

Остается открыть программу, чтобы приступить к просмотру контента. Второй способ несколько сложнее: он пригодится тем, у кого «обычный» телеприемник (или нет доступа к интернету).
С ПК, ноутбука заходим в LG Smart World.

Оттуда загружаем требуемое приложение в архиве, распаковав его и сохранив на флешку. Затем вставляем накопитель в USB-порт на ТВ. Перейдя в меню «Home», потребуется открыть вкладку «Мои приложения», затем нажать иконку USB.
Тем самым активируется загрузка ПО с флешки. Когда система определит накопитель, остается найти среди файлов требуемый (Simple Smart IPTV), запустить установку.
OTT Player
Данный способ предусматривает установку с флешки. Сначала с помощью ПК скачивается приложение Webos OTT Player (лучше всего с официального сайта). Затем загруженный файл архива для Смарт ТВ необходимо распаковать в корневой каталог накопителя. Далее вставляем флешку в телевизор, выполняем вход в аккаунт.

Как только система определит новое устройство, следует указать путь к файлу, перемещаясь по каталогу. Если все в порядке, в меню появится новый виджет.
Vintera TV
Очередной бесплатный плеер. Загружается уже испытанным способом – на флешку, затем – в ТВ. Содержит много каналов в HD качестве, прост и удобен в использовании.

Peers TV
И здесь ничего сложного. Заходим в главное меню (Home). С помощью поиска получаем доступ к peers.tv. Остается выбрать, активировать загрузку и дождаться ее окончания. Потом можно запускать приложение, наслаждаться просмотром.

Создание учётной записи LG
Для доступа ко всем возможностям Smart TV необходимо создать аккаунт LG. Создание профиля LG предполагает следующие действия (рассматриваем регистрацию с использованием пульта):
- идём в «Настройки», нажав кнопку с изображением шестерни (или «Setting»);
- выбираем расширенные настройки (три точки);
- переходим в раздел «Общие», находим «Управление учётной записью»;
- выбираем «Создать учётную запись» и отмечаем предложенные пункты, после чего подтверждаем действие;
- указываем адрес электронной почты (он будет далее применяться как логин), дату рождения и произвольный пароль, нажимаем «Регистрация»;
- на указанный ящик должно прийти письмо, заходим в почту для подтверждения регистрации.
Осталось только авторизоваться и пользоваться преимуществами работы с ВебОС, например, устанавливать приложения из фирменного магазина.

Как настроить каналы на Смарт ТВ LG
Каналы на Смарт ТВ LG могут быть цифровыми или кабельными. Цифровой метод передачи отличается тем, что на телевизор направляется сразу расшифрованный сигнал, который не требует наличия телевизионного тюнера. Для кабельного ТВ тюнер понадобится обязательно.
Процесс настройки каналов для обоих случаев примерно одинаковый. Он заключается в выполнении следующих действий:
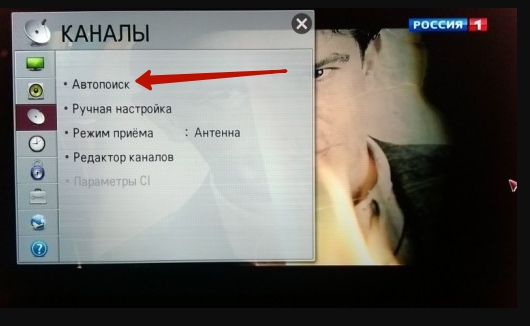
- при помощи пульта дистанционного управления надо зайти в настройки телевизора (чаще всего это кнопка «Settings»;
- в разделе «Каналы» нужно выбрать пункт «Автопоиск»;
- теперь в появившемся списке источников сигнала необходимо выбрать те, к которым подключены кабели или антенны;
- в следующем окне понадобится ввести сведения о поставщике услуги, которые можно узнать на официальном сайте (в большинстве случаев достаточно просто выбрать нужного оператора из списка наиболее популярных);
- после выбора оператора и типа каналов надо запустить поиск нажатием соответствующей клавиши;
- обычно процесс занимает считаные минуты, найденные каналы появятся в списке доступных.
Система самостоятельно сортирует найденные каналы, и пользователю не всегда это оказывается удобно. Но на большинстве современных моделей Смарт ТВ можно вручную упорядочить телеканалы с присвоением им нужных номеров.

При настройке спутникового подключения при помощи смарт карт процесс мало чем отличается. После подключения тарелки также нужно будет указать сведения об операторе и самом передающем устройстве. В данном случае при выборе источника сигнала галочку необходимо поставить только напротив позиции «Спутник».
Как подключить интернет к телевизору LG
Подключение к интернету является обязательным условием для использования возможностей Смарт ТВ. Без него аппарат будет представлять собой обыкновенный телевизор, на котором можно просматривать только эфирные каналы.
Чтобы быстро настроить Смарт ТВ на телевизоре LG, желательно использовать подключение на максимальной скорости. Иначе во время просмотра могут возникать различные лаги и зависания. Особенно это касается просмотра потокового видео из интернета без скачивания.

Осуществить подключение к сети интернет можно двумя способами:
- посредством кабеля, соединяющего LAN-разъем на телевизоре с соотвествующим разъемом на роутере (иногда может использоваться прямой кабель от провайдера, однако это не приветствуется);
- через WiFi к раздающему сеть роутеру (скорость будет понижена).
Также сейчас набирает популярность подключение при помощи USB-модем с сим-картой мобильного интернета. В отдельных случаях возможно использование интернета со смартфона с использованием интерфейсов Вай Фай (при наличии функции Wi-Fi Direct).
Установка виджетов из официального магазина приложений
Важно! Есть два главных условия для работы с официальным сервисом — наличие стабильного Интернет-соединения (через Ethernet или WiFi) и подтвержденной регистрации.
Как завести аккаунт в системе
Чтобы создать в системе персональный профиль, открывающий доступ к установке приложений, необходимо сначала войти в меню Smart TV (осуществляется нажатием кнопки с изображением домика на пульте ДУ). Затем следует выполнить такой порядок действий:
Затем потребуется выйти из раздела регистрации, а затем снова войти в аккаунт, нажав на иконку с силуэтом человека и указав созданные логин и пароль.
Установка ПО через меню
Теперь пользователь может запустить LG Store, кликнуть по стрелке в верхней части экрана, затем — по надписи «Поиск», напечатать в строке ключевые слова искомого приложения и нажать «Ввод». Для отображения всех найденных в официальном магазине виджетов следует выбрать строку «еще» («more»).
Затем из результатов поиска потребуется выбрать нужное приложение и перейти к его описанию. Необходимо внимательно прочитать сведения о совместимости софта с используемой моделью телевизора. Если программа подходит по требованиям, можно начинать инсталляцию: последовательно кликнуть по кнопкам «Установить» и «ОК». Процесс завершится автоматически, после чего ярлык программы появится в меню телевизора.
Установка с флэш-накопителя
Если загрузить программу из магазина не получается (из-за обрыва соединения или по другим причинам), можно воспользоваться внешним носителем. Для этого флэш-карту следует отформатировать в FAT32, а затем скачанный софт скопировать в ее корневой раздел. Далее накопитель вставляется в USB-разъем на СМАРТ-телеприемнике. Когда на экране возникнет новый значок, по нему нужно кликнуть для открытия содержимого флешки. Для установки приложения на ТВ-приемник потребуется нажать на выбранный файл, подтвердить инсталляцию, принять условия пользовательского соглашения и дождаться окончания процесса (может потребоваться некоторое время). После завершения установки виджет запускается так же, как и остальные приложения.
Внимание! Если СМАРТ-телеприемник не видит флэш-карту, причина может крыться в ее неисправности. В этом случае носитель нужно заменить
При отсутствии USB-гнезда флэшку можно подключить к другому интерфейсу через переходник.
Что делать, если нет аккаунта
Если на телевизоре LG впервые включается функция Смарт ТВ, то необходимо пройти регистрацию. Сам процесс авторизации не сложный, но нужно соблюсти некоторые условия. После подключения устройства к интернету нужно выбрать страну, где находится пользователь и удобный для работы язык
Важно, чтобы все данные были верными, особенно местонахождение прибора. Это обеспечит стабильную функциональность телевизора

Перед регистрацией пользователю будет предоставлено соглашение, которое обязательно нужно принять. В противном случае регистрация не будет проведена.
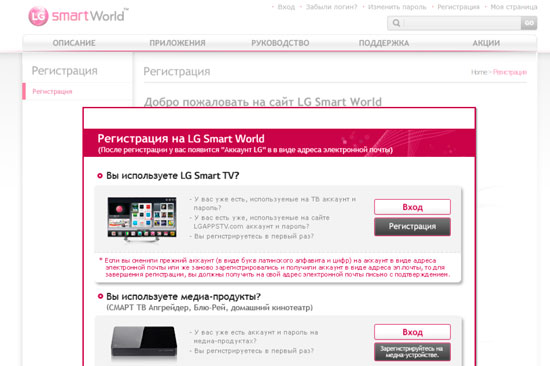
Следует помнить о том, что приложения можно удалять с устройства и устанавливать новые. Что позволяет использовать телевизор для развлечения и приятного провождения досуга.
Установка приложений на телевизор LG Smart TV
Возможности телевизора ЛЖ увеличиваются после подключения к интернету. Но для этого понадобится установить приложение на телевизор LG Smart TV. Скачать приложение для WebOS можно в магазине LG Apps. Перед процедурой нужно уточнить будет ли она работать на этой модели телевизора. Для этого нужно открыть информацию о версии Web OS.
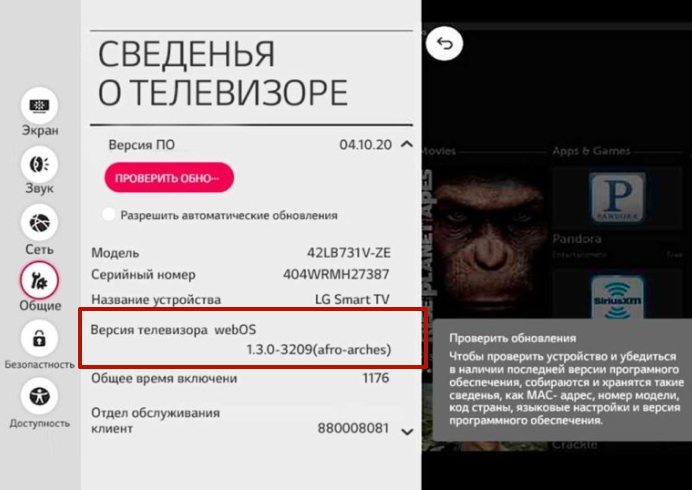
После этого нужно подключиться к интернету и авторизоваться.

Если на приборе осталось мало памяти, то приложение можно установить с флешки. Но сделать это намного сложнее. Для этой процедуры понадобится программа IPTV. Единственное условие – папка с приложениями должна быть заранее распакованной. Если все сделано правильно, то в верхнем углу экрана появится список приложений для установки.

Как установить
Установить на телевизор LG Smart TV на базе Webos вы можете абсолютно любую программу или виджет. После того, как вы скачаете или выберете его в фирменном магазине LG, вам нужно будет установить его на свой телевизор. Перед тем, как это сделать, необходимо проверить, подходит ли данный виджет для вашей версии Веб ОС. Чтобы сделать это, следует зайти в настойки телевизора и выбрать соответствующий пункт. Тогда у вас на экране появится полная информация о версии Web OS.
После этого вам необходимо убедиться, что ваш телевизор LG Smart TV на базе Web OS подключен к сети интернет, а вы авторизовались в сети. Далее, если вы находитесь в фирменном магазине виджетов для Веб ОС, следует нажать кнопку «установить» и процесс будет запущен. Однако учтите, что для того чтобы устанавливать с него приложения, вам нужно будет сначала пройти процесс регистрации на сервере. Если вы устанавливаете приложение для Веб ОС с флешки, то процесс установки будет более сложным.
Начнем с того, что для того, чтобы устанавливать приложения с флешки, ваш телевизор LG Smart TV на Web OS уже должен обладать программой, предназначенной для просмотра IPTV. Если такая программа есть, то далее следует подключить к телевизору флешку, на которую был заранее загружен и распакован архив с необходимым вам виджетом. После того, как флешка будет подключена, в правом верхнем углу появится соответствующий значок, начав на который перед вами откроется окно со списком приложений на Веб ОС, доступных для установки.
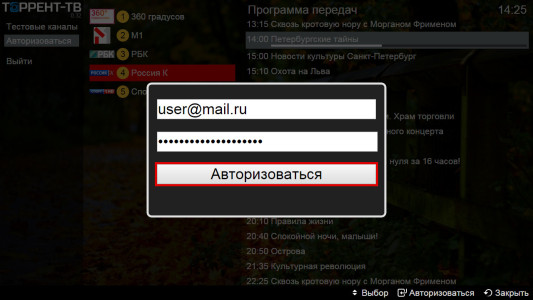
Создание и настройка учетной записи
Важно! В процессе создания личного профиля нужно обязательно обратить внимание на то, чтобы регион обслуживания совпадал с доменом электронной почты, которую пользователь вводит для регистрации. Если по умолчанию функционал платформы на русском, нужно выбрать регион Россия и ввести почту с доменом example.ru.
Далее нужно дважды ввести пароль
После нажатия на кнопку «Регистрация» на электронный адрес придет письмо со ссылкой, по которой следует перейти для завершения настройки
Далее нужно дважды ввести пароль. После нажатия на кнопку «Регистрация» на электронный адрес придет письмо со ссылкой, по которой следует перейти для завершения настройки.
Теперь, когда аккаунт зарегистрирован, остается нажать на пульте ДУ кнопку Exit, а затем Home, чтобы вернуться на главную страницу. В верхнем углу справа нужно снова нажать на пункт «Войти», ввести почту и пароль, а также отметить галочку «Оставаться в системе». На этом авторизация успешно пройдена.