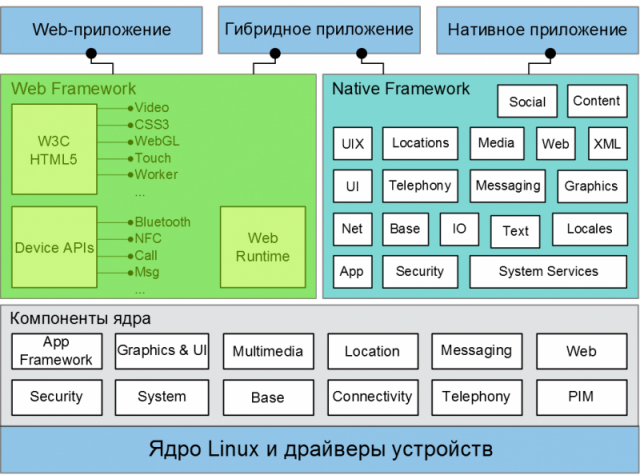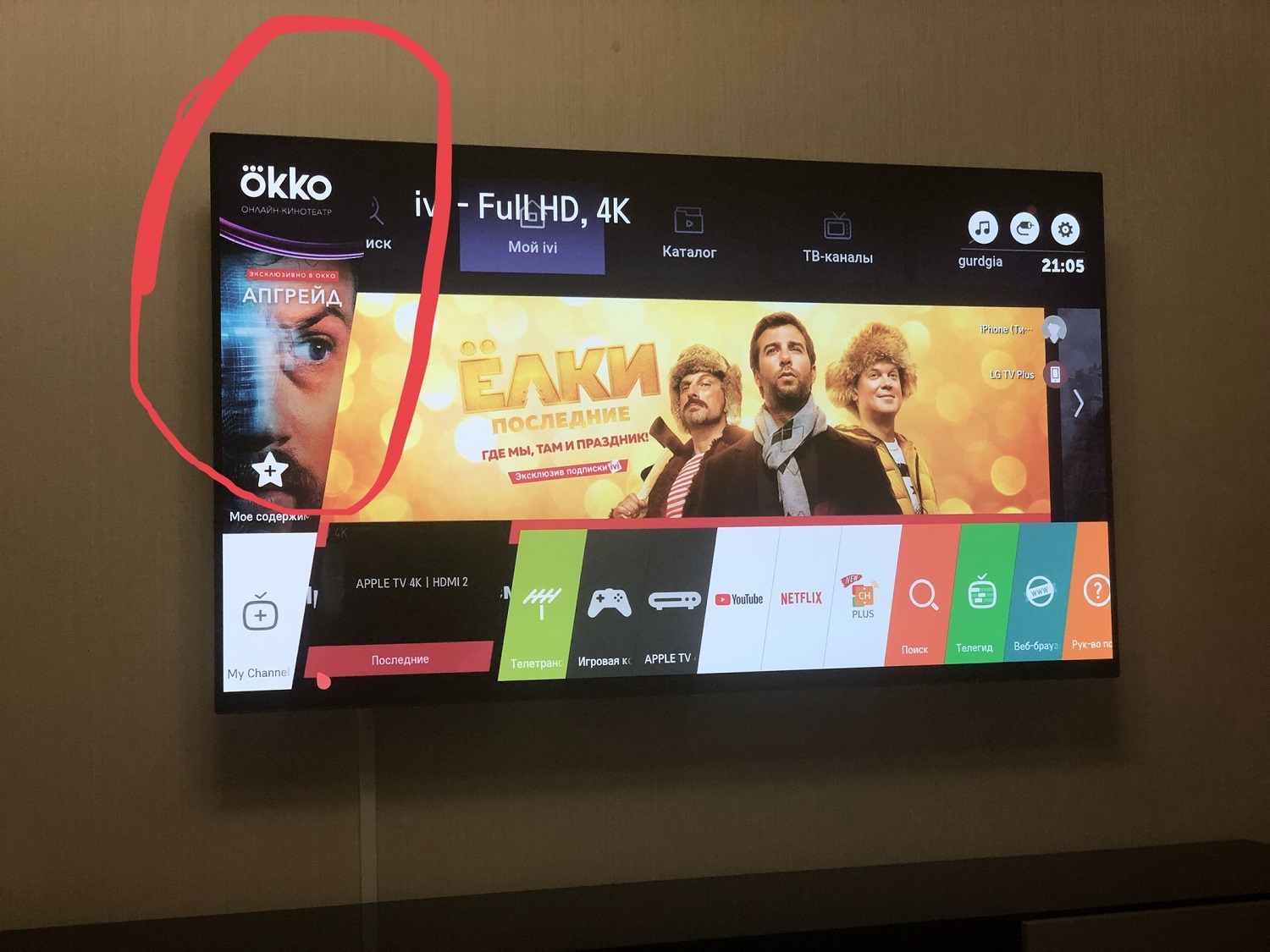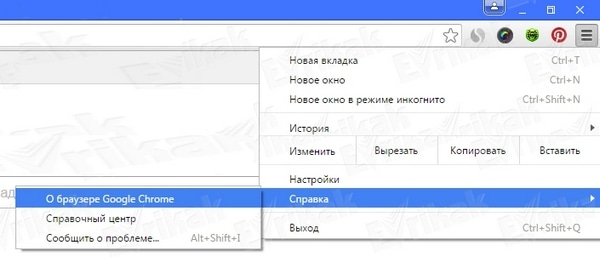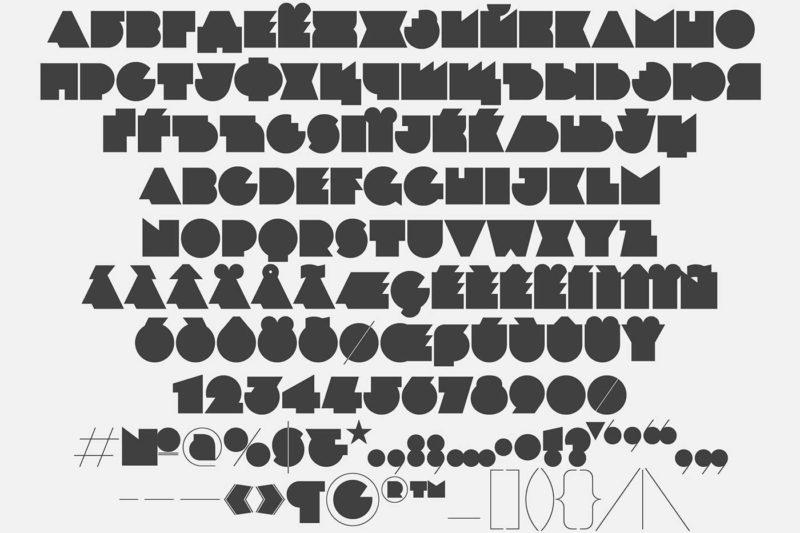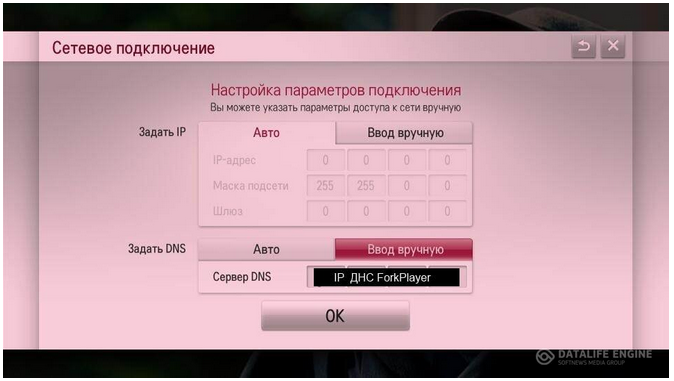Все способы установки приложений на lg smart tv
Содержание:
- Способы установки приложений на телевизоры LG
- Как все это делать
- Алгоритм установки приложений
- Как пользоваться приложением для Смарт TV LG?
- Как настроить WebOS
- Настройка и использование
- Как устанавливать сторонние программы
- Как установить приложение?
- Twitch TV
- Настройка IPTV на LG Smart TV с помощью приложений
- Megogo
- Smart TV и вирусы
Способы установки приложений на телевизоры LG
Для того, чтобы пользоваться умными телевизорами, которые предлагает современный производитель LG было гораздо проще, стоит более подробно разобраться с вопросом, который касается установки приложений.
Для того, чтобы пользоваться умными телевизорами, которые предлагает современный производитель LG было гораздо проще, стоит более подробно разобраться с вопросом, который касается установки приложений. Данный процесс состоит из нескольких важных этапов, последовательность которых обязательно необходимо соблюдать.
Для начала нужно открыть пункт «Домашняя страница». Для этого стоит воспользоваться главным меню. Так, как речь идет о технике от компании LG, то предварительно необходимо создать личную учетную запись и затем зайти в нее через раздел LG Smart World. На экране сразу появится список тех приложений, которые будут доступны пользователю в соответствии с его регионом проживания.
После этого можно выбрать необходимое пользователю приложение для того, чтобы более подробно ознакомиться с его характеристиками
Обязательно нужно уделить внимание стоимости приложения, в том случае, если за него будет в дальнейшем изыматься оплата. Для установки приложения стоит воспользоваться специальной кнопкой «Install»
Если пользователь будет устанавливать платное приложение, то в таком случае стоит использовать подсказки, которые будут появляться на экране телевизора для того, чтобы провести платеж определенного размера.
Как правило, выбранное и установленное приложение, попадает в папку «More», которая находится в специальном разделе «Домашняя страница»
Стоит обратить внимание на то, что если будет выполнена установка в автоматическом режиме, то дополнительно использовать ручную корректировку нет никакой необходимости
Современный мир, который заполонили новые технологии и прогресс, пытается предоставить людям все необходимое для получения максимального комфорта и удобства. Именно поэтому все новинки, в том числе и умные телевизоры, которые поддерживают технологию Смарт ТВ, разрабатываются таким образом, чтобы порадовать получателя удобством, достаточным уровнем функциональности и простоты.
При этом стоит следить за тем, чтобы на устройстве было достаточно памяти. В противном случае установка программы будет невозможной, о чем просигнализирует ошибка на экране или же оно будет установлено, но во время работы могут возникать перебои и сложности.
Как все это делать
Если вы уже авторизованы в магазине приложений LG Apps и у вас есть доступ к интернету через кабель или Wi-Fi, то, зная процедуру установки приложения, вы сможете установить их сколько угодно.
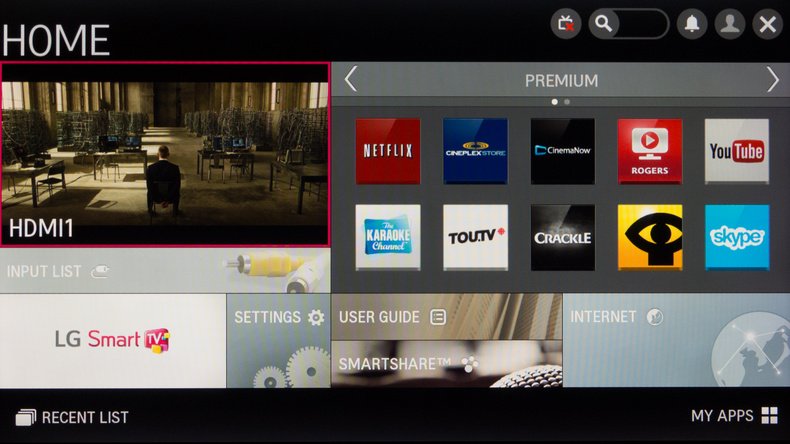 Yнеобходимо включить телевизор и в главном меню найти пункт Домашняя страница (Smart Home)
Yнеобходимо включить телевизор и в главном меню найти пункт Домашняя страница (Smart Home)
Итак, что же надо делать.
Шаг первый: необходимо включить телевизор и в главном меню найти пункт Домашняя страница (Smart Home).
Шаг второй. Надо выбрать раздел LG Smart World и зайти в созданную заранее учётную запись. Теперь на экране телевизора вы увидите списки приложений, которые доступны в России.
Чтобы сделать Шаг третий, следует выбрать интересующую вас программу и нажать кнопку «Установить» (Install). Если приложение платное, сам процесс установки подскажет вам, что надо сделать, чтобы оплатить его.
После установки программа появится в папке Больше (More), которая находится в разделе Smart Home. Дополнительная настройка обычно не нужна.
Алгоритм установки приложений
Заведя собственную учётную запись в LG Apps, можно войти в личный кабинет, просмотреть ассортимент предлагаемых программ и устанавливать их на свой телевизор. При этом необходимо помнить, что список Smart TV LG приложений для просмотра телевидения в каждом регионе России может отличаться друг от друга.
Какую-либо программу или игру можно установить с помощью виртуального каталога Smart World или Game World. Последовательность установки стандартна:
-
Войти в магазин LG приложений;
-
Рассортировать предложенные варианты по своему усмотрению;
-
Выбрать нужные программы;
-
Изучить их описания;
-
Согласиться с их требованиями, если всё устраивает;
-
Скачать программу и установить её.
Стоит обратить внимание и на то, что некоторые приложения позволяют просматривать фильмы в режиме 3D. Помимо этого большой популярностью пользуются программы с играми, демонстрацией панорам разных городов, прогнозы погоды Gismeteo и кулинарная академия с рецептами и подробным описанием приготовления блюд
Что же касается просмотра телевиденья, некоторые приложения поддерживаются только в определённых регионах и пакет каналов зависит от выбранного провайдера.
Как пользоваться приложением для Смарт TV LG?
Итак, теперь вы знаете, как скачать приложение Ростелеком для LG Cмарт ТВ, далее мы научим вас им пользоваться. Чтобы открыть сервис, просто найдите его в перечне своих Смарт служб и запустите. Давайте разберем функционал основных разделов утилиты.
- Телевидение – это обычные каналы, которые транслируются в рамках вашего тарифа Телевидение Ростелеком. Вы можете смотреть передачи, программы, пользоваться опцией «Поиск», формировать свои плейлисты, делать перемотку, ставить трансляции на паузы;
- Видеопрокат. Большая база медиаконтента, новинки кинопроката в отличном качестве;
- Настройки. Здесь можно включить опцию родительского контроля, заблокировать неинтересный канал, выполнить другие технические действия;
- Мое. В этом разделе сохраняются все оплаченные подписки и контент. Их можно смотреть с любого устройства в любое время;
- Сервисы. Здесь есть плагины для просмотра погоды, курса валют, карт города, ситуации по пробкам в населенных пунктах, социальных сетей.
- Управление. В этом блоке можно включать и отключать подписки, изучать историю покупок, просматривать все ранее выполненные в аккаунте действия.
После того, как вам удастся скачать и запустить приложение Ростелеком для LG Смарт ТВ, рекомендуем быстро пробежаться по всем разделам, чтобы ознакомиться с интерфейсом. Управление очень простое, уже через пару минут вы полностью с ним освоитесь.
Никому не передавайте свои авторизационные коды, если не хотите, чтобы вашими подписками пользовались посторонние люди. К слову, ваши платежные данные сохраняются в системе (можно не сохранять, если не поставить галку во время первой оплаты), поэтому будьте осторожны, предоставляя, например, детям доступ к учетной записи.

Как настроить WebOS
Сразу после покупки телевизора с операционной системой Web OS, его необходимо настроить. При первом включении появится анимированный помощник, который подскажет, как проводить настройку.
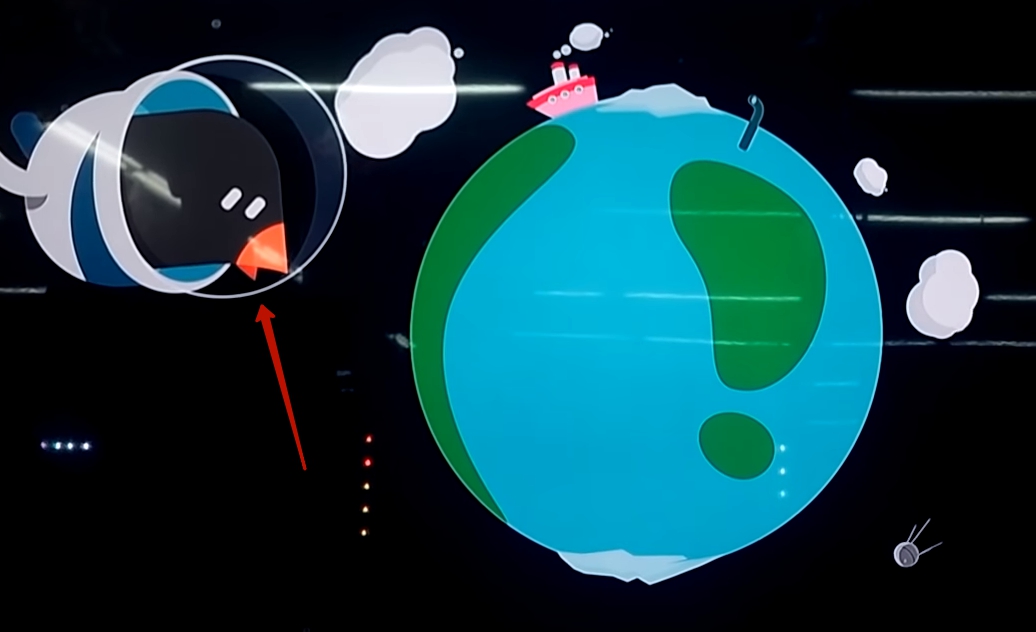
Первым делом появится окно выбора языка и расположение. Тут же выбирается часовой пояс, для того чтобы телевизор затем правильно показывал время.

После этого необходимо осуществить подключение к интернету. Это можно сделать посредством проводной или же беспроводной сети. При проводном подключении нужно просто вставить кабель от модема в соответствующее гнездо на телевизоре.

Если же надо подключить к Wi-Fi, то потребуется просто найти нужную сеть, ввести пароль и подключиться к ней.

В следующем окне пользователю нужно выбрать режим работы телевизора. В большинстве случаев это режим «Дома». На этой же странице имеется выбор способа приема телеканалов. Тут все зависит от того, какое телевидение используется: аналоговое, цифровое или спутниковое. После выбора нужно отметить, в какой порт подключен сигнал.

Следующая страница предложит начать поиск телеканалов и еще раз уточнит способ принятия телевизионного сигнала. После запуска поиска все найденные каналы займут соответствующие позиции в списке. В случае необходимости можно установить пароль на некоторые каналы в рамках функционала «Родительский контроль».

Теперь на экране появятся тексты «Условий соглашения» и «Политики конфиденциальности». В соответствующих полях нужно установить галочки, а затем нажать на кнопку «Соглашаюсь» внизу страницы.
Настройка телевизора завершена и теперь на экране появится главное меню с перечнем всех установленных приложений и служб. Стоит отметить, что при первой настройке набор служб может быть нехарактерен для конкретного региона. Чтобы это исправить, нужно сделать следующее:

- перейти в раздел «Расширенные настройки»;
- выбрать пункт «Общие;
- перейти во вкладку «Местоположение»;
- в появившемся окне напротив поля «Страна обслуживания» нужно выбрать нужный регион.

После нажатия кнопки сохранения настроек телевизор будет перезагружен. Как только перезагрузка завершится, на экране появится меню уже с теми приложениями, которые используются в конкретной стране.
Настройка и использование
Регистрация аккаунта
Из-за ряда особенностей телевизоры фирмы LG требуют обязательной регистрации перед началом использования возможностей Smart TV.
Сделать это не сложно, просто следуйте инструкции, описанной ниже.
Нажмите кнопку Home на пульте управления. Это отправит вас в главное меню телевизора. В верхнем правом углу будет отображаться кнопка «Войти». Нажмите на нее. Если у вас уже есть учетная запись LG Apps, то просто введите свои данные в специальные поля и нажмите «Войти». Если же нет, выбираем пункт «Регистрация». Читать политику конфиденциальности и пользовательское соглашение или не читать – личное дело каждого, но для продолжения регистрации и то, и другое необходимо принять.
Теперь можно переходить к заполнению контактной информации. Введите адрес своей электронной почты и придумайте пароль. После этого нажмите кнопку «Проверка подлинности»
Это очень важно, потому что впоследствии через адрес почты можно будет сменить пароль, если вы его забудете, а также получать другую полезную информацию. Если же электронного почтового ящика у вас нет, создайте его на любом удобном сервисе, например, Яндекс или Google
Теперь можно нажимать заветную кнопку «Регистрация».
Теперь вам придется зайти в указанный ранее почтовый ящик, чтобы подтвердить регистрацию. Сделать это можно через любой ваш гаджет или компьютер, где есть выход в интернет при условии, что вы помните свой пароль. В электронном письме вас ждет ссылка, на которую необходимо нажать, чтобы успешно активировать аккаунт.
Вот и все, регистрация завершена, однако, не забудьте войти в аккаунт, чтобы начать пользоваться Smart TV. Для этого нажимаем сначала кнопку Exit, которая отправит вас к первоначальному экрану, а потом кнопку Home, чтобы снова зайти в главное меню. Нажимаем на «Войти» и вводим в полях свой адрес электронной почты и пароль. Не забудьте отметить галочкой пункт «Оставаться в системе». После того, как вы нажали кнопку «Войти», отказываемся от предложения системы заполнить подробную информацию о себе.
Первые настройки
Самая первая и наиболее часто встречающаяся проблема, появляющаяся после начала использования телевизора LG – это настройка его цветопередачи и прочих параметров изображения
Это очень важно, ведь пользователь приобретает телевизор как раз для того, чтобы смотреть его и наслаждаться качественной картинкой. Если параметры, установленные производителем, вас не устраивают, можно без труда перенастроить все под собственные нужды
При помощи соответствующей кнопки на пульте телевизора войдите в основное меню. Сейчас вас интересует вкладка «Изображение». В ней вы можете настроить все доступные параметры в соответствии с вашими личными потребностями. Здесь располагаются такие параметры:
- насыщенность;
- контрастность;
- яркость;
- резкость и др.
Если вы не хотите возиться с ручной настройкой, изготовитель предлагает несколько уже готовых режимов, например, «Динамический», или «Стандартный». В том же главном меню есть возможность включить или отключить субтитры, настроить звук, а при подключении телевизора к компьютеру его можно использовать как основной или дополнительный монитор.
Основные советы
Если поискать в интернете, то можно заметить, что многие проблемы с первоначальной настройкой повторяются от пользователя к пользователю. В основном люди пытаются добиться идеальной картинки, манипулируя с настройками изображения и спрашивая совета, как установить оптимальную температуру изображения, значение контрастности, какие параметры и вовсе следует отключить, чтобы сделать просмотр фильмов и телепередач максимально комфортным.
Дело в том, что однозначного и общепринятого ответа на этот вопрос нет и быть не может. Все зависит от конкретных условий, субъективного цветовосприятия и вкуса человека. Поэтому вы вряд ли найдете ответы на эти вопросы на форумах. Придется все же потратить лишний час своего времени на индивидуальную настройку.
Но вот с легкостью на форумах дают ответы на такие вопросы, как, например, подключение к телевизору беспроводных наушников, клавиатуры. Можно узнать и версию прошивки вашего телевизора, создать плейлист, подключить микрофон для караоке и даже то, как очистить кеш-память. Не скупитесь на время. Лучше посидеть немного, разбираясь в функциональных возможностях телевизора, чем при малейшей необходимости лезть за помощью в интернет. Внимательно изучите также и инструкцию по эксплуатации.
Это поможет более точно настроить цветовую гамму, подходящую конкретно для этого помещения. Ни в коем случае не пытайтесь ремонтировать телевизор самостоятельно, если у него еще не вышел срок гарантии.
Как устанавливать сторонние программы
Обратите внимание! Отсутствие ПО в Content Store не говорит об опасности виджета или его низком качестве. Причина часто заключается в разногласиях между LG и сторонними компаниями/группами программистов по вопросам использования контента
Но устанавливать малоизвестные приложения с непроверенных ресурсов не рекомендуется.
Установка с флэшки
Сначала через браузер на ПК нужно отыскать и скачать необходимый софт. Далее содержимое архива .zip или .rar (программы распространяются в сжатом виде) нужно распаковать в корень накопителя и выполнить следующие инструкции:
- зайти в свою учетную запись на Smart TV;
- вставить флэш-карту в свободный разъем ТВ-приемника;
- дождаться уведомления о подключении носителя;
- нажать кнопку с пиктограммой домика на ПДУ;
- пролистать меню и найти ярлык нужного виджета;
- запустить требуемую программу.
Главное условие использования софта, находящегося на флэшке, — носитель нельзя извлекать из гнезда все то время, пока работает ПО.
Установка в режиме разработчика
Среда разработки приложений для webOS нужна не только программистам, которые создают ПО, но и обычным владельцам «умных» телевизоров. Для работы понадобится:
- скачать и установить на ПК программы Java Development Kit, Git, webOS TV IDE и устанавливаемое приложение (архив с расширением .ipk);
- зарегистрироваться на портале разработчиков программ для webOS;
- установить на телевизоре приложение Developers mode (через официальный магазин);
- подключить компьютер и СМАРТ-ТВ к одной сети.
Внимание! При загрузке программ для ПК нужно учитывать разрядность ОС (32 или 64 бит). Устанавливать эмуляторы для функционирования среды разработки не требуется.. Далее необходимо будет выполнить ряд действий отдельно на СМАРТ-телеприемнике и компьютере
Далее необходимо будет выполнить ряд действий отдельно на СМАРТ-телеприемнике и компьютере.
| Устройство | Действия |
|---|---|
| ТВ | · запустить Developers Mode;
· ввести указанные при регистрации на портале LG данные; · включить режим Dev Mode Status (индикатор должен находиться в состоянии «ON») и перезагрузить устройство (кнопка «Restart» в окне программы); · снова открыть приложение и включить Key Server (индикатор в положении «ON»). |
| ПК | · открыть IDE для webOS TV, создать новый проект (пункт «New webOS Project»);
· в поле «Project name» вписать название программы, которую предстоит установить на Smart TV; · выбрать тип проекта («webapp» из перечня под надписью «Project Template»); · закрыть диалоговое окно нажатием кнопки «Finish»; · распаковать ipk-архив и перенести файлы в новый проект. Затем нужно добавить новое устройство: переместиться на вкладку «Target configuration» (нижний правый угол окна программы), кликнуть по значку «New connection». В окне, которое появится на экране монитора, потребуется указать тип подключаемого устройства («LG Smart TV» в выпадающем меню «Device Type»). В строку «IP address» следует ввести адрес, узнать который можно в программе Developers Mode, запущенной на СМАРТ-телеприемнике. Далее в этой же вкладке появится значок устройства. В его контекстном меню, которое возникает по правому клику мыши, нужно выбрать строку «Properties». Затем в свойствах следует отыскать поле «Passphrase», куда вбить комбинацию символов из строки с таким же названием в Developers Mode. Потом необходимо применить изменения (кнопка «Apply»). Далее нужно снова вызвать контекстное меню устройства и выбрать пункт «Connect». Так осуществится подключение телевизора к компьютеру. Осталось отправить желаемую программу на Smart TV, для чего следует кликнуть правой клавишей мыши по заголовку проекта, перейти к строке «Run As» и выбрать второй пункт, «webOS Application». В появившемся окне следует выбрать уже подсоединенный ТВ («webOS_TV»), а затем последовательно нажать кнопки «Apply» и «Run». |
На установку софта потребуется некоторое время, после чего виджет запустится без участия пользователя. Иконка также появится в меню. Следует знать, что для инсталляции ряда программ в настройках телевизора потребуется прописать адреса DNS-серверов. Детали процедуры можно найти в подробных инструкциях к ПО на профильных сайтах и форумах.
Как установить приложение?

Инсталляция софта на Смарт ТВ многих неопытных пользователей ставит в тупик. Кто-то даже приглашает мастера из сервисного центра для осуществления данной процедуры, так как не знает, как настроить необходимые программы самостоятельно. Однако, на самом деле, не все так страшно. Советы по установке сводятся к следующим пунктам:
Начать необходимо со включения телевизора;
Далее при помощи пульта д/у войти в главное меню устройства;
Выбрать раздел под названием «Сеть» и проверить наличие подключения к Интернету;
Создать аккаунт, если собственной учетной записи не имеется. Если таковая в наличии, то авторизоваться, введя пароль и логин в соответствующие поля;
Найти виртуальный магазин приложений и войти;
Выбрать необходимый программный продукт
Чтобы не допустить ошибки при выборе, следует обратить внимание, что файл (в особенности для системы Android) должен иметь расширение «.APK». При этом установка АРК-файлов, полученных от сторонних источников может представлять опасность, так как многие сайты в бесплатном режиме распространяют нелегальные версии популярных предложений с добавлением вредоносных функций;
Нажать на кнопку «скачать» или же «загрузить»;
Последующие операции будут выполняться в автоматическом режиме, без участия пользователя
По окончанию на экране телевизора возникнет надпись «установка окончена»;
Теперь необходимо войти в сервис, нажав на соответствующую иконку и можно пользоваться.
Как удалить приложение?
Случается, что загруженная программа теряет свою актуальность и более не нужна. Деинсталляция софта зачастую зависит от марки модели. Ниже приводится инструкция по удалению софта на примере телевизоров Samsung и LG.
Особенность «умной» продукции от фирмы Самсунг заключается в том, что процесс удаления предустановленной производителем и скачанной программы одинаков. Однако в некоторых устаревших моделях заводской программный набор удалить невозможно.
Последовательность действий следующая:
- Необходимо взять пульт д/у, найти на нем и нажать на кнопку «Samsung Apps»;
- В открывшемся меню следует выбрать пункт, озаглавленный как «загруженные»;
- Далее необходимо щелкнуть на кнопку с буквой «С», после чего запустится режим редактирования;
- Выбрать приложение, которое требуется удалить, выбрать «удалить». И подтвердить запрошенное действие.
Также можно удалить софт непосредственно во время работы с ним. Для этого необходимо нажать на пульте кнопку «Tool», щелкнуть по опции «удалить».
Описание процесса удаления софта с телевизоров LG:
- Выбрать на пульте кнопку с меню приложений, которая обозначена «домиком»;
- Найти раздел под названием «Мои приложения»;
- Выбрать пакет, который необходимо удалить;
- После выделения нужной иконки в правом верхнем углу высветится список доступных действий. Из них требуется выбрать пункт «изменить», обозначенный значком «карандаша»;
- Вновь откроется перечень доступных манипуляций. Теперь необходимо выбрать опцию «удалить» и подтвердить действие.
Twitch TV
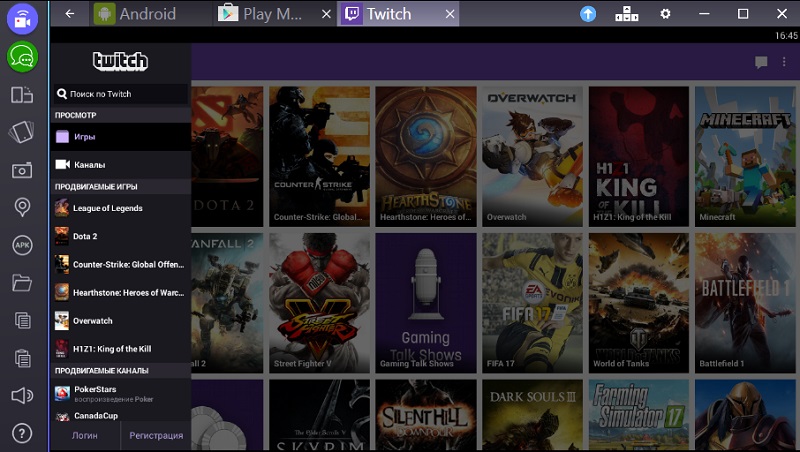
Одно из приложений, которое регулярно входит в топ программ для Смарт ТВ. Причём именно бесплатных, поскольку весь функционал доступен без внесения оплаты.
Программа ориентирована на то, чтобы открывать доступ для просмотра стримов и соревнований по компьютерным и консольным играм. Поскольку аудитория сети в основном молодёжь, и именно они пользуются различными приложениями, неудивительно, что Твич для Smart TV занимает столь высокие позиции.
Twitch заслуженно входит в рейтинг среди лучших и самых популярных приложений для Смарт ТВ. Это обусловлено несколькими причинами:
- это один из лучших и самый популярный стриминговый сервис на территории стран СНГ;
- рай для игроманов и тех, кто любит следить за трансляциями соревнований;
- есть функция сохранения трансляций;
- предусмотрен чат для общения;
- установка полностью бесплатная;
- можно оформлять подписку на самых интересных стримеров.
Действительно хорошее и достойное внимания приложение.
Настройка IPTV на LG Smart TV с помощью приложений
Для того чтобы пользоваться всеми каналами IP-телевидения, необходимо скачать и установить специальное приложение. Однако перед этим удостовериться, что ТВ-панель подключена к интернету, а владелец авторизирован под аккаунтом LG. Также необходима регистрация в LG Smart World. После настройки вы получите доступ ко всему списку каналов. Выбрать можно любое из приведённых ниже приложений:
- Simple Smart IPTV;
- OTT Player;
- Vintera TV;
- Peers TV.
Используя Simple Smart IPTV
Приложение Simple Smart IPTV является одним из самых популярных, потому что имеет удобный интерфейс, быструю установку и стабильно работает. Отличается плеер от других набором функций. Вначале скачайте приложение и установите его на телевизоре. Не страшно, если не знаете, как установить программу. Смарт-технология сделает всё самостоятельно. Далее для начала просмотра IPTV на LG TV необходимо:
- Включить установленную программу и зайти в «Настройки».
- Там, где вкладка «Общие», в пункте «Код подключения» нажать «Получить код». Обязательно запишите код, который появится после этого на экране.
- В браузере на ТВ зайти на сайт ss-iptv.com.
- Войти в раздел «Пользователи» и далее в пункт «Редактор плейлиста».
- В пустой строке набрать записанный код и нажать на «Добавить устройство».
С помощью этих манипуляций телевизор зарегистрировался на сайте. Теперь можно загружать плейлисты, которые сразу же появятся в скачанном приложении на ТВ-панели. Чтобы легче было добраться до списка каналов, на главном экране появится папка «Мой плейлист». После каждого добавления нового плейлиста приложение надо обновлять.
Есть и другой вариант добавления плейлиста (с помощью указания прямой ссылки):
- Сохранить ссылку на понравившийся плейлист и зайти на сайт плеера.
- В разделе «Внешние плейлисты» в поле «Источник» вписать сохранённую ссылку.
- Нажать «Ок» и «Сохранить».
- После этого вернуться к приложению и обновить его.
С помощью OTT Player
Если вы решили воспользоваться OTT player для просмотра iptv на Смарт ТВ, то вначале необходимо его скачать и установить. После этого выполнить:
- Пройти регистрацию на сайте разработчика ottplayer.es.
- Скачать понравившиеся плейлисты и загрузить на странице аккаунта.
- Можно добавлять, удалять и обновлять плейлисты на своём аккаунте.
- После всех манипуляций обновить приложение и можно смотреть.
Используя Vintera TV
Ещё одно альтернативное приложение, позволяющее смотреть IPTV на телевизоре LG. Мультиэкранная платформа предназначена для вещания и просмотра телевизионных каналов как платно, так и бесплатно. Необходимо пройти регистрацию на официальном сайте, и вы получите доступ к полным спискам ТВ-каналов. Обязательным условием является только наличие скоростного интернета. Плейлисты можно самостоятельно добавлять, удалять и обновлять.
Чтобы им воспользоваться, необходимо зайти в магазин приложений «ApplicationStore» и скачать Vintera.TV.
Программа Peers TV
Один из удобных плееров для IPTV. Подключение через него осуществляется так же быстро, как с предыдущими приложениями. Преимуществами Peers является:
- Наличие телегида на целую неделю вперёд.
- Встроенный плеер, позволяющий не грузить систему, автоматически подстраивать качество изображения и скорость отображения.
- Отлично адаптируется к работе на любых устройствах, даже на старых моделях Smart TV.
- Возможность добавлять в папку «Избранное» любимые каналы для получения быстрого доступа к ним.
Чтобы добавить каналы в плейлист, необходимо:
- Открыть «Меню», потом перейти в «Настройки».
- Зайти в подменю «Мои плейлисты» и нажать «Добавить».
- Нажать «Ок» и можно смотреть более 400 каналов.
Внимательно ознакомьтесь с описаниями программ перед их закачкой. Существуют аналоги, которые неэкономично расходуют ресурс Смарт ТВ.
Megogo
Отбирая лучшие приложения формата онлайн кинотеатров, устанавливаемые на Смарт ТВ и Смарт приставки, однозначно нужно рассказать о Мегого.
Довольно часто это приложение является базовым при покупке многих современных умных телевизоров. Есть платный и бесплатный режим. В последнем случае сервис ограничивает количество доступного контента.
Подписка недорогая, зато открывает огромные каталоги фильмов, сериалов, мультфильмов, документального кино и не только.
Своё высокое место в рейтинге, несмотря на необходимость платить за использование, приложение заслужило за счёт кроссплатформенности, практичности, приветливого интерфейса и широкого функционала. С ним удобно работать. Есть личный кабинет.
Помимо фильмов и сериалов, Megogo позволяет просматривать онлайн трансляции и смотреть ТВ.
Smart TV и вирусы

Можно ли «подцепить» вирусы и вредоносное ПО на Смарт ТВ?
Теоретически, да. Однако случаи вторжения в систему можно пересчитать по пальцам, поэтому можно сказать, что вирусы для «умных» телевизоров практически отсутствуют. Гораздо больше неприятностей пользователю может доставить «мусор», который загружает память устройства, способствует зависанию системы и другим сбоям. Чаще всего телевизоры оснащаются небольшим объемом памяти, а потому её следует регулярно очищать. Пошагово рассмотрим процесс очистки на примере моделей марки LG.
Нужно:
- В условиях выключенного телевизора набрать на пульте комбинацию кнопок «info», «menu», «mute», «power». Делать это надо быстро;
- Устройство включится и на экране появится англоязычное меню, в котором следует выбрать пункт «SmartHab Reset»;
- Изначально опция находится в режиме «off», то есть, отключена. «Off» следует изменить на «wait»;
- После ожидания в пару минут устройство необходимо выключить и опять включить;
- Снова запустить «SmartHab Reset», а также браузер. В автоматическом режиме стартует установка обновлений, завершения которой следует дождаться;
- По окончанию необходимо заново открыть браузер и убедиться в корректности его работы.
Если устройство имеет внешний жесткий диск, то почистить необходимо и его.
Очищение жесткого диска
- Отсоединить диск от телевизора;
- Подключить накопитель к ПК, воспользовавшись USB-кабелем;
- Запустить установленный на компьютере антивирус и сканировать винчестер на наличие угроз;
- Удалить вирусы, если таковые обнаружились после проверки;
- Если подозрительное ПО не удаляется, следует запустить профилактическое форматирование носителя. Однако это самый последний вариант, к которому следует прибегать, если ничто другое не помогло.
По сути, на Smart TV также, как и на компьютер, можно установить антивирус. Но сделать это, не взламывая систему, не получится. Осуществлять такие манипуляции можно исключительно на свой страх и риск по той причине, что взломанные устройства теряют гарантию от производителя. Да и в целом стороннее вмешательство способно привести к поломке техники, чинить которую придется за свой счет.