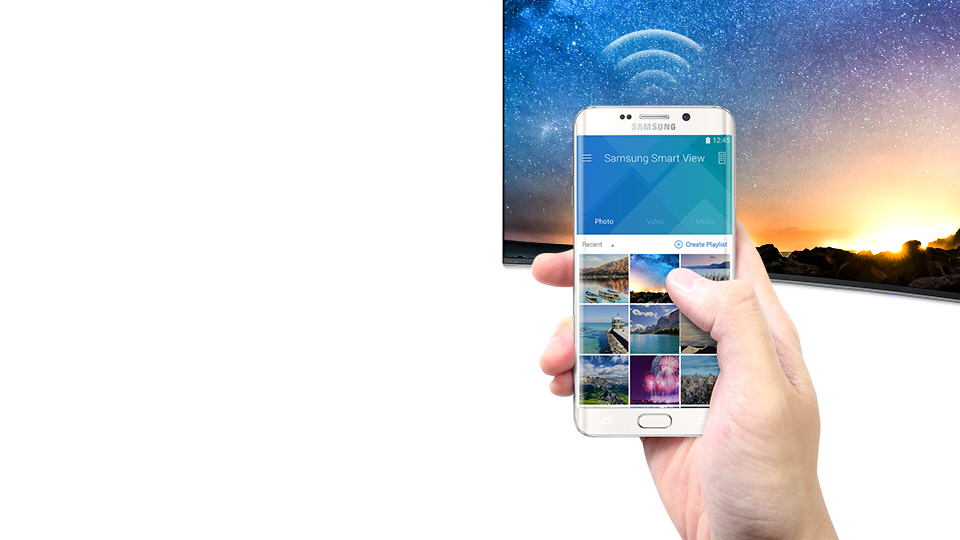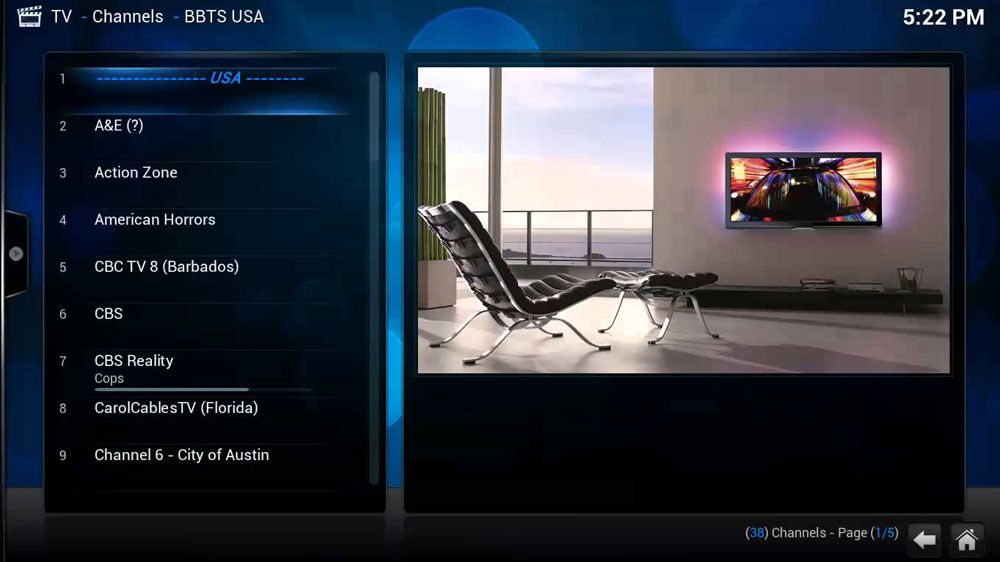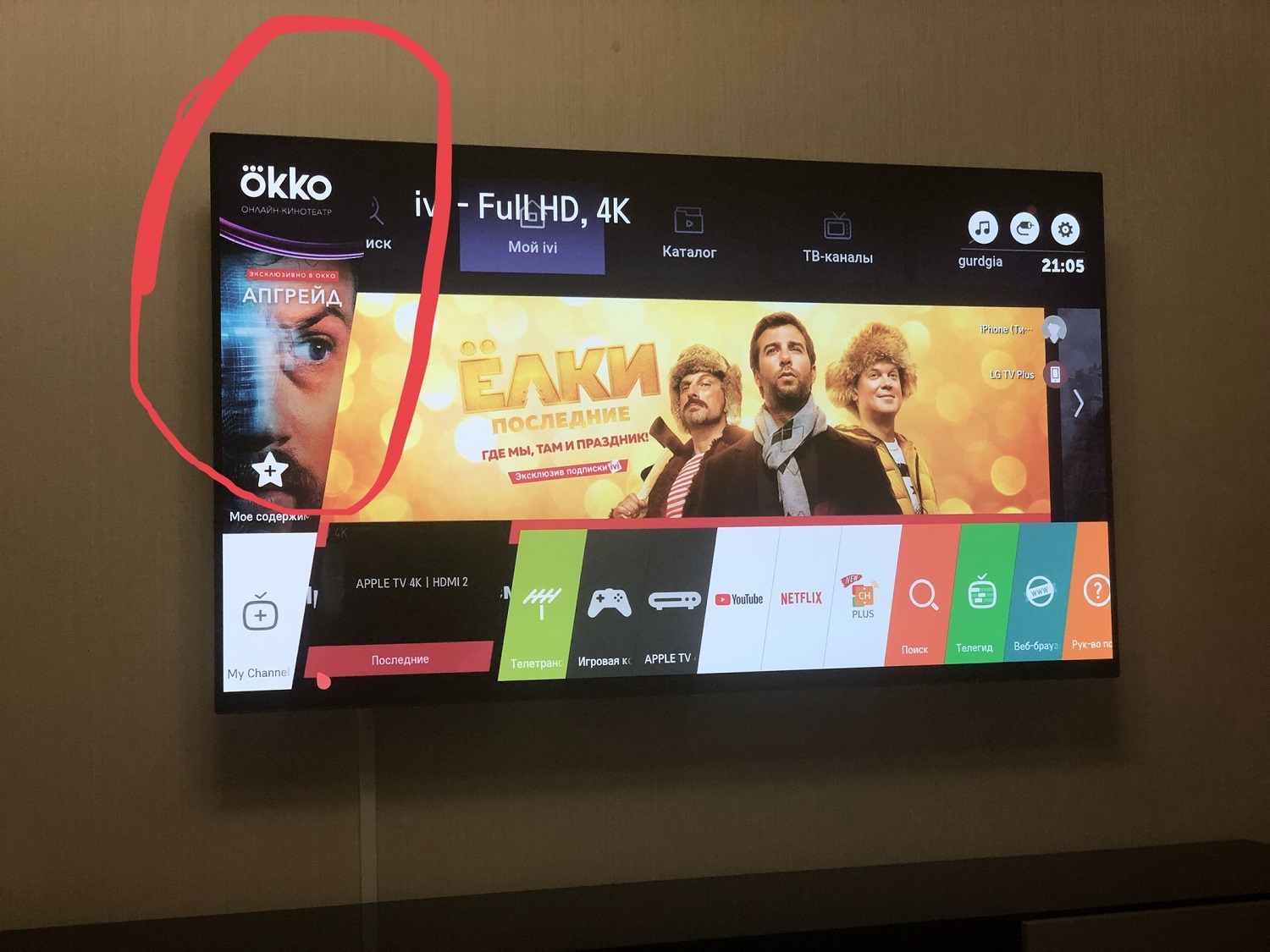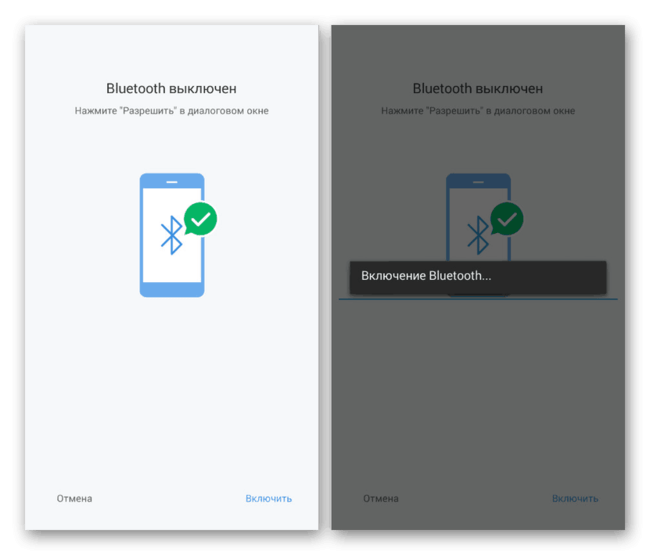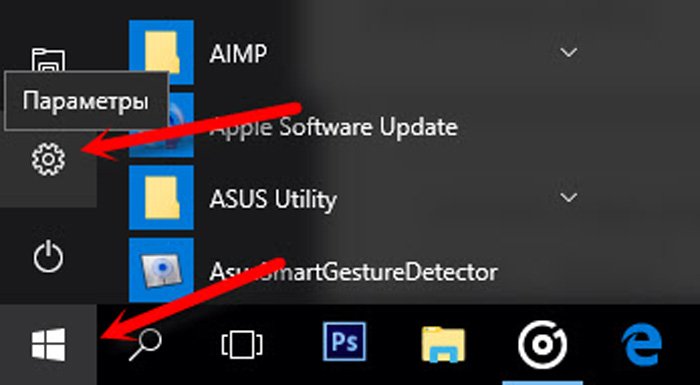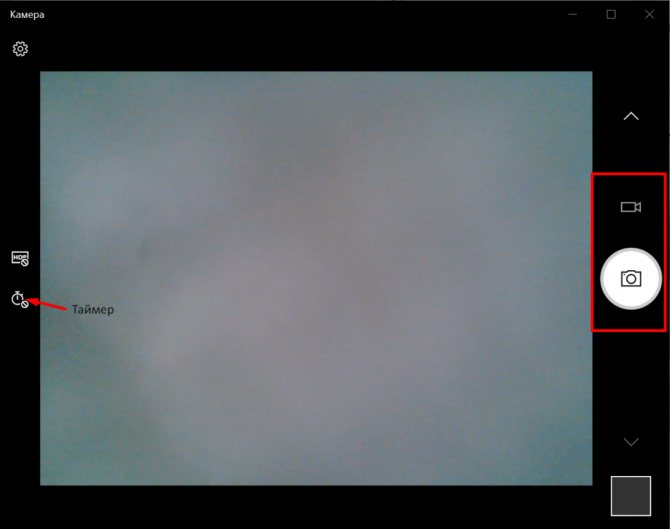Инструкция по настройке телевизора lg smart tv
Содержание:
- Что лучше, ТВ приставка или телевизор со Smart TV?
- Что такое Смарт ТВ в телевизоре
- MegaFonTV
- Возможные проблемы
- Подключение телевизора Samsung со Smart TV к Интернету
- Подключение Samsung Smart TV к WiFi
- Подключение к Сети
- Активация цифрового ТВ Кинопоиск на телевизорах Samsung и LG
- Настройка Samsung
- В каких случаях приставка не нужна
- Возможные проблемы
- Как пользоваться Смарт ТВ
- Возможные проблемы при подключении
Что лучше, ТВ приставка или телевизор со Smart TV?
Если вы точно решили перейти на Смарт ТВ, то может возникнуть еще один вопрос. Стоит ли покупать новый ЖК телевизор со встроенной оболочкой Smart TV или стоит оставить старый, но докупить и подключить к нему Смарт ТВ приставку?

Александр
специалист по беспроводным сетям
Скажу так — лично я бы всегда брал комплект из простого телевизора с хорошим качественным монитором и приставки на Андроид. Если вас полностью устраивает ваш нынешний телевизор, то вполне достаточно приобрести приставку с широким функционалом и характеристиками в зависимости от ваших задач.

Если же вы хотите купить более качественный телевизор, то действительно хорошие модели со встроенным Смарт ТВ, которые не будут зависать и тормозить, стоят в основном пока еще не слишком адекватных денег. В то же время стоимость телевизоров без Smart TV значительно ниже. А если добавить к нему приставку со схожими техническими параметрами (оперативная память, процессор, WiFi интерфейсы и т.д.), то получится даже выгоднее. Плюс к тому, Смарт ТВ приставки стоят не так дорого, и поменять ее на более свежую версию не составит никакого труда.
Что такое Смарт ТВ в телевизоре
Что значит название Смарт, и откуда оно появилось. Специалисты утверждают, что формулировка берет свое начало от названия универсального современного гаджета – смартфона. Устройство выполняет функции не только мобильного телефона, но частично заменяет компьютер.
Телевизор с приставкой имеет:
- выход в интернет;
- игры;
- просмотр фильмов;
- чтение книг;
- работа с контентом;
- электронная почта;
- различные программы;
- общение через Скайп.
Функция либо встроена в телевизор сразу, либо подключается вместе с приставкой. Приставка Смарт ТВ в телевизоре – это большее число каналов с изображением высокого качества, просмотр онлайн видео, доступ к мультимедийным программам, большое количество игр, и многие другие приложения, доступные телевизору и смартфону на базе ОС Андроид.
В зависимости от прошивки, набор функций приставки Смарт отличается. Производители предусмотрели возможность установки пользователем дополнительных программ самостоятельно.
Подключение к интернету осуществляется через кабель проводной сети и Wi-Fi. Беспроводное подключение возможно при наличии маршрутизатора Wi-Fi и встроенного блока дистанционного приема сигнала интернета.
Любой телевизор Смарт ТВ можно подключать к компьютеру, флешке и другим носителям информации, просматривать материалы через экран и управлять ими.
В моделях телевизоров с функцией Смарт имеется встроенный Скайп. При наличии видеокамеры собеседники могут видеть друг друга. Если веб-камера не встроена в телеприемник, ее можно купить отдельно и подсоединить.
Большинство современных телевизоров управляются движением рук. Некоторые модели распознают команды голосом.
На Смарт ТВ имеются игры. Особенно много их на устройствах с операционной системой Андроид. При желании можно записать и активировать любую игру из интернета.
Приложение Smart view устанавливается в основном на модели Samsung Smart TV. Программа позволяет просматривать на экране телевизора содержимое с телефонов. Одновременно можно с помощью мобильных устройств управлять телевизором.
На телевизорах LG устанавливается функция Smartworld. Приложение позволяет загружать на приставку Смарт дополнительные программы самостоятельно, без особых усилий. Это своеобразная база приложений. Пользователю остается только выбрать, что он хочет иметь на своем телевизоре.
На LG Smart TV имеется операционная система Webos на ядре Linux. Это открытое программное обеспечение оптимизирует работу сенсорных экранов.
Одновременный доступ к различным файлам обеспечивает приложение Smartsheet.
Оно выполняет несколько функций:
- оптимизация работы;
- автоматизация рабочих процессов;
- настройка уведомлений;
- управление выбранными проектами.
Инструмент имеет простой интерфейс в виде таблиц с маркетинговым календарем. Он помогает осуществлять продажи, запускать в работу продукцию, управлять задачами. Одновременно приложение Smartsheet является хранилищем файлов.
MegaFonTV
Вся ценность функции Смарт ТВ заключается в том, что благодаря ей появляется возможность просмотра цифрового телевидения. На 1 телеприемнике можно сразу установить программы Peers TV и MegaFon.TV. При этом качество изображения и звука при работе обеих будет намного выше, чем в старых, уже отживших свой век телевизорах.
Помимо вышеназванных приложений, есть еще масса программ, которые также позволяют смотреть телевизионные каналы бесплатно при подключении к сети интернет. Одной из таких программ является продукт, выпущенный компанией «Мегафон» — MegaFon.TV.
Приложение бесплатное, но поддерживается оно только телевизорами с годом выпуска после 2013 г. Марка телевизора не имеет значения. Это может быть LG Smart TV или Смарт ТВ Самсунг. Исключением из правил становятся модели, работающие на системе Tizen. Бесплатные каналы на Смарт ТВ дают зрителю возможность протестировать достижения цифрового телевидения.
Возможные проблемы
Если Smart TV отказывается работать, это может быть из-за следующих траблов.
1. Отсутствие инета или его маленькая скорость
Нынешние телики заточены под высокоскоростной интернет. Они стартуют на уровне 3G и выше. Если у вас настолько плохой интернет, что картинка грузится 3 минуты, остальная инфа будет грузиться ещё дольше. Наберитесь терпения или радикально решайте вопрос со скоростью загрузки.2. Заполненная память — слишком много приложений либо забит кэш Решается удалением ненужных программ и ручной очисткой кеша. Как именно это делать — написано в инструкции к телевизору.3. Устаревшая прошивка
Когда изготовитель «дропает» новую прошивку, нужно обязательно её устанавливать. Иначе телик будет не совместим с новым кодом основных приложений и начнет лагать.4. Битая прошивка
У малоизвестных производителей, разрабы не сильно пекутся с совместимостью старых телевизоров. Здесь ситуация противоположная — первых полгода всё может идти идеально, но после «прилета из облака» ломается в одночасье. В этом случае каждое обновление может стать «критическим» — после него нельзя будет ни авторизоваться в магазине, ни зайти в любимые приложения.
Если первые 2 проблемы решаются самим пользователем, последние зависят от производителя. Поэтому перед покупкой следует обязательно изучить отзывы на форумах, вчитаться в характеристики и сопоставить возможности техники со своими ожиданиями.
Коннект будет: Как подключить телевизор к интернету через кабель и WI-FI: 16 пунктов пошагово
Подключение телевизора Samsung со Smart TV к Интернету
Первый шаг после распаковки и установки ТВ подразумевает соединение с глобальной сетью. Выделяется несколько способов подключения к Сети — одно проводное и три беспроводных. Рассмотрим каждый из них подробнее.
Подключение по LAN-кабелю
Лучший вариант с позиции простоты — применение сетевого кабеля. Для реализации метода потребуется LAN-провод и роутер.
Если на сетевом оборудовании предусмотрен DHCP-режим с автоматической передачей IP, просто подсоедините устройство к телевизору. После соединения по LAN-кабелю вносить дополнительные изменения не нужно.
Если опция DHCP не включена, сделайте следующее:
- вставьте сетевой провод в LAN-порт на задней панели ТВ;
- с другого конца зафиксируйте провод в одном из LAN-выходов на роутере;
- войдите в меню телевизора, а далее в раздел «Настройка», «Сеть» и «Настройка сети»;
- установите режим «Кабель»;
- заполните предложенные поля, а именно IP-адрес 192.168.1.2 (может отличаться в зависимости от модели маршрутизатора), шлюз — 192.168.1.1 (так же необходимо заглянуть в настройки) и DNS сервер — 8.8.8.8;
- подтвердите ввод данных;
- На экране должно появится сообщение об успешном подключении.
Обратите внимание! Соединение по LAN-кабелю подходит для ситуаций, когда телевизор Samsung установлен возле Wi-Fi роутера (на расстоянии до 1,5-2 м).
Преимущество метода — возможность быстро настроить соединение и высокая скорость передачи данных. Недостаток — необходимость использовать провод для соединения устройств, что не всегда возможно из-за нахождения устройств на большом удалении друг от друга.
Подключение по Wi-Fi
Почти во всех современных моделях предусмотрен модуль Wi-Fi, позволяющий подключиться к роутеру без дополнительных проводов — по беспроводной сети. Если в оборудовании не предусмотрен такой передатчик, его можно приобрести и установить в порт USB.
Важно! Чтобы правильность настроить Smart TV, обратите внимание на вид шифрования. Если установлен WEP, TKIP AES или TKIP, могут возникнуть трудности.
Алгоритм действий:
Алгоритм действий:
- Войдите в меню, далее «Настройка», «Сеть» и найдите строчку «Настройка сети».
- Выберите вариант беспроводного подключения.
- В перечне WiFi-соединений укажите свою сеть.
- Пропишите ключ безопасности.
- Жмите «ОК» и дождитесь завершения.
Многие пользователи устанавливают скрытую беспроводную сеть. В таком случае Samsung ее не увидит. Для решения проблемы во время подключения укажите SSID вручную.
Данный способ удобен отсутствием проводов и возможностью коннекта «по воздуху». Из недостатков — возможное «обрезание» скорости и обрывы соединения. Кроме того, настроить телевизор таким способом труднее, чем с помощью кабеля.
Подключение через WPS
Во многих маршрутизаторах предусмотрена WPS-технология, обеспечивающая быстрое объединение роутера с другими устройствами. В некоторых сетевых устройствах название опции может быть другим, к примеру, в TP-Link это QSS.
Алгоритм действий:
- Войдите в меню, а далее «Настройки», «Сеть» и «Настройки сети».
- Выберите пункт WPS.
- Нажмите клавишу WPS на сетевом девайсе и зафиксируйте ее в сработанном состоянии на 10-20 секунд (иногда может потребоваться до 60 секунд).
- Дождитесь подтверждения соединения.
Применение WPS — наиболее удобный метод. Минус в том, что такая опция предусмотрена далеко не во всех устройствах.
Вам также будет интересно посмотреть рейтинг 10 лучших телевизоров для PS4.
Подключение с помощью Plug & Access
Упомянутая технология является разработкой компании Samsung, а ее назначение заключается в быстром соединении с Интернетом. Чтобы настроить соединение с Сетью, сделайте такие шаги:
- Установите в роутер USB-флешку со свободным местом.
- Подождите некоторое время, пока на девайсе не начнет светиться светодиод.
- Достаньте USB-устройство и установите его в порт телевизора.
- Дождитесь передачи информации.
- Извлеките USB-устройство.
После выполнения указанных шагов можно использовать Smart TV в обычном режиме. Плюс метода в высокой скорости настройки. Главный минус — отсутствие поддержки функции на многих моделях маршрутизаторов.
Подключение Samsung Smart TV к WiFi
Для в хода в настройки Смарт ТВ телевизоров Самсунг нужно нажать на пульте кнопку Menu. Появится вот такое меню параметров:

Выбираем раздел «Сеть», а в нём — «Настройки сети». После этого должно запуститься вот такое окно:

Отмечаем зелёной точкой тип сетевого соединения «Беспроводная сеть (общая)» и кликаем на кнопку «Далее».
Телевизор должен запустить поиск сетей ВайФай и выдать список доступных к подключению.

Выбираем свою домашнюю сетку. После этого система попросит Вас ввести пароль на подключение:
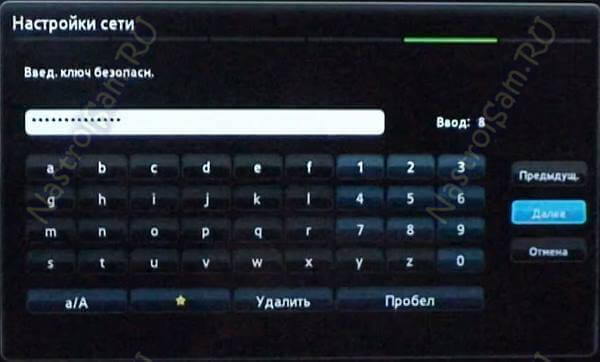
Если Вы забыли ключ безопасности, то поможет вот эта инструкция. В случае успешного подключения Смарт ТВ Samsung к WiFi, Вы увидите примерно такую картину:

Нажимаем кнопку «ОК». После этого телевизор должен иметь доступ в Интернет.
Примечание: Если необходимо прописать IP-адрес или указать вручную адреса DNS-серверов — нажимаем кнопку «Настройка IP» и прописываем нужные значения.

Подключение к Сети
Для доступа к функционалу Smart TV необходимо настроить проводное или беспроводное подключение к Сети. Сделать это можно на телевизорах Самсунг 5 серии, а также 6, 7 и старше. На 4 серии функции Смарт ТВ отсутствуют.
Кабель
Преимущество кабельного типа соединения с Сетью заключается в более высокой скорости и стабильности подключения, а недостаток – в проводе, который проходит через одну или несколько комнат, мешает при ходьбе и уборке, а также может быть поврежден. Итак, чтобы подключиться к Сети через кабель, необходимо к ТВ-приемнику подвести провод и вставить его в LAN-разъем (на тыльной стороне) до щелчка.
На заметку! Кабель можно тянуть напрямую от провайдера, а можно — от маршрутизатора. В первом случае подключение будет установлено, если не требуется ввод учетных данных или адреса сервера. При использовании роутера доступ к Интернету будет получен сразу.
На разных сериях телеприемников Самсунг меню отличаются: некоторые разделы могут отсутствовать или иметь иные названия, но общий принцип установки соединения схож. Необходимо открыть меню телевизионной панели, перейти в «Настройки» и найти раздел «Сеть». Далее следует выбрать «Настройки сети», потом — «Тип подключения» и установить «Кабель». Телевизор подключится к Интернету через несколько секунд. Более подробное описание процесса можно найти в инструкции по эксплуатации ТВ-приемника или на сайте производителя, где он пошагово расписан для всех серий телевизоров Самсунг 2017, 2018, 2019 и более ранних годов выпуска.
Wi-Fi
Чтобы подключить телевизор к Сети через Wi-Fi, следует открыть меню устройства, перейти в «Настройки»→«Сеть»→«Настройки сети»→«Тип сети»→«Беспроводной». Когда телеприемник обнаружит все доступные WiFi сети, нужно выбрать домашнюю и ввести пароль. Если данные указаны верно, соединение будет установлено.
Если подключение не устанавливается, нужно убедиться, что внесенный пароль имеет не менее восьми символов, а при вводе учитывается регистр. Если все сделано правильно, следует перезагрузить WiFi роутер, а если и это не помогает — проверить телевизор с помощью другой беспроводной сети.
WPS
Технологии WPS (WiFi_Protected_Setup), созданные производителями беспроводного оборудования, – еще одно решение для подключения к Сети через WiFi. Оно выполняется одним из двух существующих способов.
- WPS-PBC (без пароля). Для синхронизации телевизора и роутера таким путем требуется в настройках телеприемника пройти следующим путем «Сеть»→«Беспроводное соединение»→«WPS» и нажать «WPS-PBC». Затем на маршрутизаторе следует нажать и удерживать клавишу «WPS», пока не настроится соединение. Если техника не подключается, это означает, что функция отключена в веб-интерфейсе роутера. Нужно в браузере набрать 192.168.0.1. или 192.168.1.1. и активировать опцию.
- WPS-PIN (с паролем). Для подсоединения к Сети посредством «WPS-PIN» соответствующая функция активируется во вкладке «Сеть» телеприемника. При выборе ее на дисплее появится код, который необходимо будет ввести в настройки роутера. Для этого следует зайти в веб-интерфейс маршрутизатора, открыть «WPS» и кликнуть «Добавить устройство», после чего указать пароль с экрана телевизора. Соединение установится.
Важно! Помимо WPS на роутерах встречается QSS – это аналогичная технология, но иначе называемая.
Plug&Access
Это еще одна технология для осуществления беспроводного соединения, которая разработана специалистами Самсунг. Для использования Plug&Access необходимо, чтобы функцию поддерживал и роутер, и телевизионная панель. Для соединения таким способом нужно взять пустой USB-накопитель, отформатировать его в FAT32 и вставить в разъем маршрутизатора. Когда на роутере замигает индикатор, нужно извлечь флэшку и подсоединить к свободному порту на телевизоре. Через некоторое время подключение будет установлено. После завершения настройки следует вынуть USB-носитель из разъема.
https://vk.com/video_ext.php
Активация цифрового ТВ Кинопоиск на телевизорах Samsung и LG
Чтобы подключить телевизор и услуги с Яндексом, необходимо активировать приложение на телевизоре. Эксклюзивный контент можно просматривать на различных устройствах с Android TV, Smart TV и Apple TV. Перед подключением необходимо зарегистрироваться в сервисе и продолжить прямое подключение. После этого необходимо установить приложение на телевизор и активировать его.
Последующие действия:
- Вам необходимо будет войти в свой аккаунт Яндекса с помощью компьютера или мобильного телефона. Сделайте это на этой странице — https://passport.yandex.ru/profile;
- Тогда откройте приложение на вашем телевизоре. На экране появится код, состоящий из нескольких цифр или символов;
- Откройте yandex.ru/активируйте в браузере после входа в аккаунт;
- Введите код в формуляр и подтвердите его кнопкой «Login».
Теперь вы можете продолжать использовать Поиск фильмов на вашем телевизоре. Если у вас возникли проблемы, проверьте свой аккаунт Яндекс, чтобы узнать, активна ли ваша подписка.
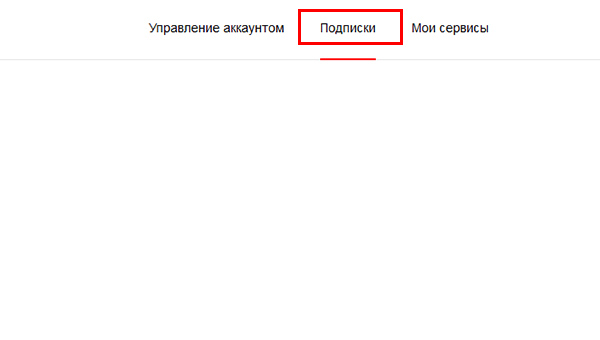
Этот раздел можно найти в Яндекс.Паспорте. Он называется «Подписки» и расположен в верхней части экрана.
Настройка Samsung
Настройка цифровых каналов (телеканалов) в обход традиционного кабельного телевидения достаточно простая и не требует существенных познаний. Рассмотрим более детально, какими методами можно подключить цифровое ТВ на устройство:
- при помощи цифровой приставки Smart TV;
- через соответствующую подписку IPTV;
- при помощи программы Ottplayer;
- с помощью приложения Forkplayer;
- подключение цифрового вещания путем настройки сети интернет.
В целом, регулировка выполняется пошагово с соблюдением определенных рекомендаций. Более того, если возникает вопрос, как настроить цифровые каналы, то имеется специальная инструкция по каждому отдельному методу.
В данном видео рассмотрим настройку смарт тв:
Смарт ТВ
В данном случае требуется наличие специальной приставки, которая будет передавать на телевизор телевизионные трансляции. Настройка этого устройства заключается в следующем:
- прежде всего, необходимо правильно подключить провода;
- далее, следует запустить оба устройства;
- приспособление переводится в соответствующий режим;
- после выполняется поиск каналов;
- в конце необходимо только сохранить их в памяти приставки.
После этого, пользователь имеет возможность наслаждаться своими любимыми сериалами и передачами. При этом обязательна одновременная работа преемника и приставки.
IPTV
В данном случае речь идет про специальную подписку, которая доступна для каждого владельца цифровой техники. Рассмотрим более детально процесс установки:
- Необходимо зарегистрировать личный кабинет.
- Далее следует оплатить подписку.
- После этого аксессуар подключается к сети.
- Также необходимо подключить приставку.
- После входа в личный кабинет с устройства, будут доступны любые каналы для просмотра.
Чтобы выполнить эту установку, обязательно на сайте поставщика оборудования завести личный кабинет, а также совершить оплату.
Ottplayer
Здесь речь идет про специальную утилиту, которая устанавливается на телевизор, после чего клиент получает доступ к хранилищу фильмов, сериалов и программ. Рассмотрим более детально, как выполняется установка:
- Прежде всего, скачивается официальная программа.
- Далее необходимо установить ее на телевизор.
- После оплачивается соответствующая подписка.
- После будет возможность просматривать телевидение.
При необходимости клиенту только требуется своевременно оплачивать подписку, при условии, что он не хочет просматривать рекламу.
Forkplayer
Как и в прошлом случае, требуется скачивание и установка соответствующей утилиты на устройство. После этого требуется осуществить авторизацию, а также оплатить подписку. При необходимости клиент может отказаться от подписки, но при этом предстоит регулярно сталкиваться с рекламой.
Интернет
Для того чтобы просматривать фильмы, сериалы и программы из интернета, требуется выполнить соответствующее подключение к сети. Далее следует перевести телевизор в соответствующий режим. Также требуется установить на устройство браузер. После этого имеется возможность пользоваться аппаратом для доступа в сеть интернет.
В каких случаях приставка не нужна
Вам нравятся ТВ-приставки?
В эпоху интернета и современного коммуникационного оборудования существуют варианты подключения цифрового телевидения без приставки. Рассмотрим все 4 таких способа.
| Абонентская плата, руб. | Количество каналов, шт. | Что надо | |
| Эфирное ТВ | 20-30 | Цифровой телевизор с поддержкой DVB-T2, ДМВ-антенна | |
| Кабельное ТВ | от 250 | 50-150 | Цифровой телевизор с поддержкой DVB-C |
| IPTV на компьютере | от 0 до 1000 | Без ограничений | Высокоскоростной доступ в интернет (от 15 Мбит/с), ПК |
| Smart TV | от 0 до 1000 | Без ограничений | Высокоскоростной доступ в интернет (от 15 Мбит/с), Smart-телевизор |
Эфирное ТВ на цифровом телевизоре
Пожалуй, самый простой способ подключения ТВ. Если телевизор поддерживает прием DVB-T2 за счет встроенного тюнера, то процедура подключения выглядит следующим образом:
- Устанавливается ДМВ-антенна, ориентируется в направлении ближайшего ретранслятора и подключается к телевизору;
- ТВ-приемник переключается в режим настройки (как правило, с помощью кнопки «Меню» на пульте ДУ);
- Проводится автоматическая или ручная настройка каналов.
Подключение цифрового ТВ на современном телевизоре
Преимущества:
Нет абонентской платы.
Недостатки:
Мало каналов.
Возможно появление «радиотени» от холмов, гор, густых лесов или капитальных строений.
Встречаются места, куда сигнал не доходит.
Кабельное ТВ
Разница между кабельным и эфирным цифровым телевещанием состоит в том, что сигнал передается прямо в кабель, который подключается к телевизору.
Для того чтобы подключить кабельное вещание без приставки, необходимо иметь следующее оборудование:
- ТВ-приемник, способный принимать сигнал соответствующего качества. Учитывая, что даже в Европе действует одновременно и устаревший стандарт вещания DVB-C, и новый DVB-С2, это крайне нетривиальная задача. Здесь нужно обращаться к провайдеру, уточняя параметры приема.
- Кабельное подключение от распределительного щита в подъезде многоквартирного дома.
Чтобы подключить цифровое телевидение через кабель, необходимо предпринять следующие шаги:
- Заключить договор с провайдером, обслуживающим конкретный дом.
- Провести в свою квартиру кабель и получить у оператора смарт-карту и подключить все это к соответствующим входам ТВ-приемника.
- Настроить телевизор на прием. Здесь могут потребоваться сведения о технических условиях передачи сигнала по кабелю (стандарт, частота и т. д.). Получить их можно у оператора кабельного телевидения на официальном сайте или в офисе. Осуществить настройку телевизора на цифровые каналы без приставки можно как в автоматическом, так и в ручном режиме.
Преимущества:
50 — 150 каналов.
Сигнал принимается везде, куда протянул линию провайдер.
Высокое качество сигнала, не зависящее от внешних условий.
Недостатки:
Количество принимаемых каналов зависит от провайдера.
Абонентская плата от 250 руб/мес и более.
«Как подключить и настроить 20 бесплатных цифровых каналов на телевизоре?» — частый вопрос после проведения ряда действия для отключения аналогового ТВ. Появление цифрового телевидения создало немало ажиотажа, поскольку качество телевидения намного выше и доступно каждому. Подключить можно как к современным приборам, так и к старым моделям. Жители России могут использовать как кабельное ТВ, так и спутник. Но цифра позволяет бесплатно просматривать 20 каналов. Множество компаний предлагают услуги по подключению. О том, как самостоятельно настроить цифру в этой статье.
Возможные проблемы
Пользователь может столкнуться с проблемами при подключении. Если телевизор не «распознает» компьютер, значит, он не соответствует требованиям, которые нужны для синхронизации через Wi-Fi. Обязательное условие – он должен быть на базе Интел третьего поколения.
Телевизор должен поддерживать Wi-Fi технологию. Если все условия для синхронизации соблюдены, то стоит обновить драйвера Wi-Fi. Телевизор должен поддерживать функцию DLNA Даже если нет, DLNA-сервер можно создать, для этого существуют определенные программы (об одной из них мы упомянули выше).

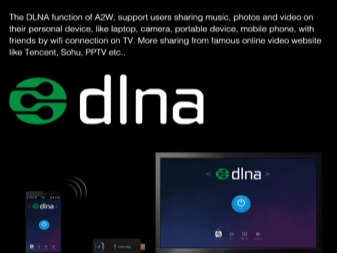
Ничего сложного в подключении Smart TV к компьютеру нет. Главное – запомнить инструкции и воспользоваться ими, а также убедиться, что телевизор и компьютер подключены через один маршрутизатор.
Может возникнуть еще одна неловкость в плане подвисающего изображения – в этом случае недостает скорости. Фильмы можно смотреть с флешки или с внешнего жесткого диска.

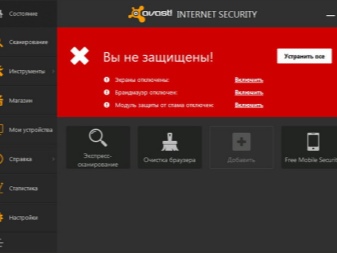
Как подключить Smart TV к компьютеру, смотрите в видео ниже.
Как пользоваться Смарт ТВ
Использование Смарт ТВ функций в телевизоре не вызывает затруднений у пользователей, так как устройство готово к работе «из коробки». При первом включении телевизор подключается к интернету через LAN порт либо соединяется с роутером по Wi-Fi. Логин и пароль сохраняется в памяти телевизора – в дальнейшем соединение будет происходить автоматически. Затем необходимо зарегистрироваться в операционной системе. В устройствах на Андроиде можно пользоваться имеющимся аккаунтом в Google, а в LG необходима регистрация на официальном сайте компании. После входа в систему под зарегистрированной учетной записью, предоставляется доступ к Сети и открывается стартовая страница интерфейса с установленным приложением. Внешний вид страницы, размеры и расположение виджетов устанавливается пользователем по желанию. Для доступа к выбранному приложению достаточно выделить его и нажать ОК.
Возможные проблемы при подключении
При подключении интернета к телевизору со Смарт ТВ может возникнуть ряд проблем.
- Некорректно работают приложения или онлайн-просмотр видео, но браузер хорошо подгружает сайты. Потребуется обновление прошивки.
- Пропало часть сервисов из раздела «Все приложения». Это меню открывается с кнопки «Sen» с пульта телевизора. Если сбросить настройки до первоначальных, телевизор вновь подгружает все доступные сервисы. Для этого нужно нажать кнопку «Home», затем «Установки», «Системные настройки», «Автозапуск». Bravia обнулит пользовательскую информацию и приведет их к заводскому формату. Некоторые сервисы могут пропасть с экрана в связи с работами провайдера.
- Невозможно установить Flash и остальные плагины. Некоторые сайты требуют установки плагинов. Что делать? К сожалению, телеприемник Sony не устанавливает программы для браузера. Такие сайты корректно работают только с мобильной версией.
- Соединения с перебоями, а службы и сайты работают со скрипом, но у телевизора стабильное подключение. Проверьте доступ к интернету с других устройств. Если интернет доступен, перезагрузите роутер. Если это не помогло – отключите на точке доступа маршрутизацию IPv6.
- Помехи в соединении могут быть из-за недостаточной мощности точки доступа — расположите ее в прямой видимости и выключите остальные подключенные устройства.