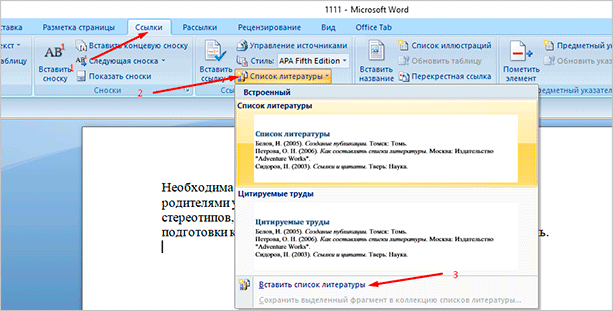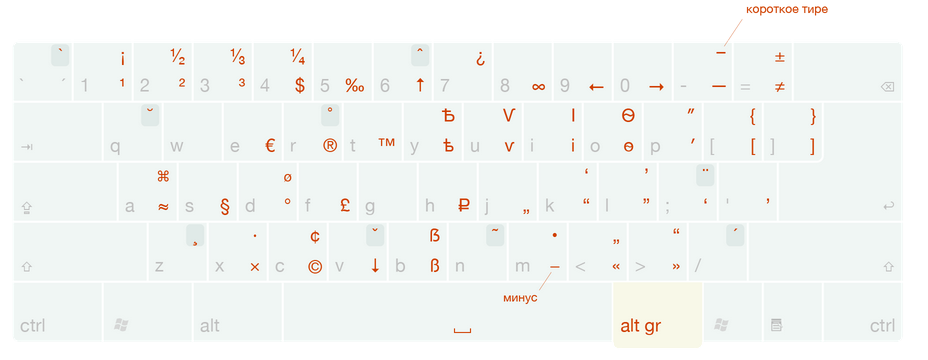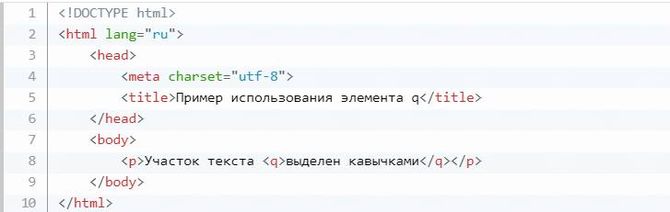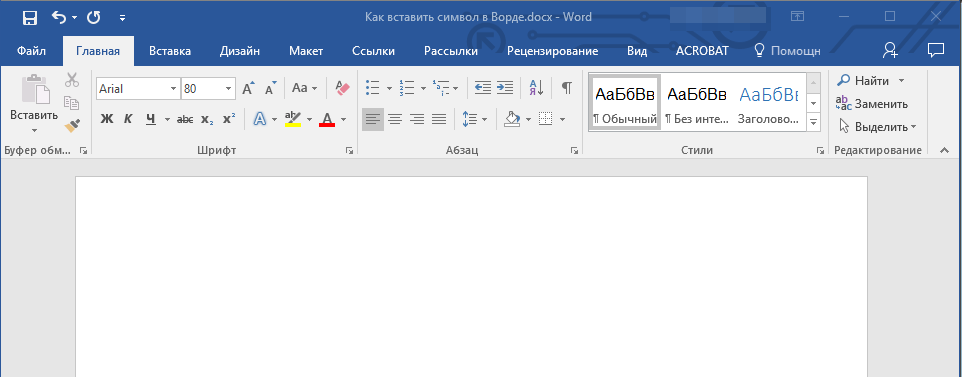Скобки
Содержание:
- Как в Ворде поставить квадратные скобки
- Добавление скобок в Ворде
- Примеры работы оператора «квадратные скобки»
- Итак вы узнали как поставить ссылку в квадратных скобках. Надеюсь статья пригодилась.
- Использование автозамены – как поменять кавычки в Ворде
- Угловые скобки
- скобок () [] | Написание
- Фигурные скобки
- Когда используется?
- Применяем шестнадцатиричный код
- Как сделать квадратную скобку в word? — Информатизация
Как в Ворде поставить квадратные скобки
Текстовый редактор Microsoft Word предоставляет своим пользователям практически неограниченные функциональные возможности, так необходимые для работы с офисными документами. Те, кому приходится использовать эту программу довольно часто, постепенно узнают ключевые особенности ее работы и познают обилие полезных функций. А вот у малоопытных пользователей нередко возникают вопросы о том, как выполнить ту или иную операцию, например, как поставить квадратные скобки. В настоящей статье расскажем именно об этом.
Квадратные скобки в Ворде
В отличие от более редких символов, квадратные скобки есть на клавиатуре любого компьютера и ноутбука, просто нужно знать, в какой языковой раскладке и как именно их вводить. Но это лишь один из нескольких способов написания интересующих нас сегодня символов в редакторе MS Word, и далее мы рассмотрим все их подробнее.
Способ 1: Клавиши на клавиатуре
Квадратные скобки, как открывающейся, так и закрывающейся, находятся на кнопках клавиатуры с русскими буквами «Х» и «Ъ» соответственно, но вводить их нужно в «латинской» раскладке, к которой относятся английский и немецкий языки. Переключиться с русского на подходящий для решения нашей задачи язык можно клавишами «Ctrl+Shift» или «Alt+Shift» (зависит от установленных в системе настроек), после чего вам останется только поместить указатель курсора (каретку) в то место, куда будут вводиться символы, и просто нажать кнопки с ними на клавиатуре. Так, поочередно нажав «Х» и «Ъ», вы получите запись вида .
Если вы поставили сразу две квадратных скобки, впишите в них нужный текст (или значения). Также можно ввести сначала открывающийся символ, затем добавить запись, а после уже закрывающийся.
Способ 3: Шестнадцатеричные коды
У каждого символа, расположенного в интегрированной библиотеке офисного приложения от Microsoft, есть кодовое обозначение. Вполне логично, что таковое есть и у обеих квадратных скобок (каждой отдельно). Непосредственно для преобразования кода в них нужно также воспользоваться специальной комбинацией клавиш. Если вы не желаете совершать лишние движение и клики мышкой, обращаться к разделу «Символы», поставить квадратные скобки можно следующим образом:
Заключение
На этом все, теперь вы знаете о том, как поставить квадратные скобки в текстовом документе Microsoft Word. Какой из описанных методов выбрать, решать вам. Первый — наиболее простой и быстрый, два последующих позволяют ознакомиться с дополнительными возможностями программы и тем, как добавлять в ней любые другие символы.
Мы рады, что смогли помочь Вам в решении проблемы.
Добавление скобок в Ворде
В этой небольшой статье мы расскажем, как сделать любые скобки в Ворде. Забегая вперед отметим, что в этом нет ничего сложного, в отличии от вставки специальных символов и знаков, которых в этой программе содержится довольно много.
Вариант 1: Обычные скобки
- Нажмите левой кнопкой мыши там, где должна находиться открывающаяся скобка.

Нажмите клавиши «SHIFT+9» — будет добавлена открывающаяся скобка.

Наберите необходимый текст/цифры или сразу перейдите в то место, где должна быть закрывающаяся скобка.

Нажмите «SHIFT+0» — будет добавлена закрывающаяся скобка.

Вариант 2: Фигурные скобки
Фигурные скобки находятся на клавишах с русскими буквами «х» и «ъ», но добавлять их нужно в английской раскладке. Переключиться на последнюю можно клавишами «ALT+SHIFT» или «CTRL+SHIFT», в зависимости от того, какие настройки установлены у вас в системе.
Используйте клавиши «SHIFT+x» для добавления открывающейся фигурной скобки;
Используйте клавиши «SHIFT+ъ» для добавления закрывающейся фигурной скобки.

Вариант 3: Квадратные скобки
Квадратные скобки находятся на тех же клавишах, что и фигурные — это российские буквы «х» и «ъ», вводить их нужно тоже в английской раскладке, но не зажимая при этом никаких других клавиш.
- Для добавления открывающейся квадратной скобки нажмите клавишу «х»;
- Для добавления закрывающейся квадратной скобки используйте клавишу «ъ».

Примеры работы оператора «квадратные скобки»
Оператор здорово помогает в продвижении сайтов туроператоров и перевозчиков.
1. Смотрим приоритеты для навигационных запросов с указанием определенного направления
Задача: определить, в какую сторону летают (ездят) чаще: Берлин — Париж или Париж — Берлин. В строке поиска сервиса Яндекс.Вордстат вводим . Видим частотность — 21.
 Теперь вводим обратное направление . Здесь частотность 82.
Теперь вводим обратное направление . Здесь частотность 82.

Вывод: люди больше интересуются направлением Париж — Берлин и на лендинг этого направления нужно выделить больше ресурсов.
2. Отсекаем мусорные фразы
При вводе запроса «смотреть сериал онлайн без регистрации» Яндекс.Вордстат показывает статистику с широким соответствием. В результате получаем не частотность заданной фразы, а среднюю частотность этого слова и схожих с ним.

Оператор «квадратные скобки» легко решает этот вопрос.
3. Смотрим частотность конкретной фразы с фиксированным порядком слов
Вводим фразу и получаем отличный список запросов. Кластеризируем их и расширяем свои категории.

В итоге получаем другое число, которое доказывает, что эта фраза не так уж популярна, как мы могли подумать по анализу широкого соответствия.
4. Смотрим неявные дубли и определяем дубли с большей частотностью
Неявные дубли — ключевые слова, которые отличаются между собой только другим порядком слов. Например, ноутбук hp цена, цена ноутбук hp, цена hp ноутбук. Если ввести эти запросы в Яндекс.Вордстат, получим одинаковые значения частотности.
Другой пример — запрос «купить квартиру»:

И «квартиру купить»:

Это два разных запроса с разной частотностью. В title уместнее вставить фразу «купить квартиру», потому что она более частотная.
Альтернативой может быть Планировщик ключевых слов Google Рекламы — нужно ввести все слова, и сервис покажет их частотность. Но с недавних пор Google начал указывать диапазоны частностей, а не конкретное число, как раньше. Впрочем, способ увидеть нужный результат все же существует.
Итак вы узнали как поставить ссылку в квадратных скобках. Надеюсь статья пригодилась.
Советую также прочитать Как написать заключениеиЧто такое библиографическая запись?
И небольшое отступление от себя.
Честно Вам скажу, это самый не любимый мной вид ссылок, объясню почему. Когда пишите реферат, или курсовую или диплом, то список литературы составляется в первую очередь, а формируется и редактируется в последнюю.
Если при выполнении реферата мы используем несколько книг, то их список в дипломной работе может доходить до 100. Например, вы пишите теоретическую часть диплома, нашли нужное, Вам поставили, то ранняя ссылка[1, С. 45– уже не правильна, и Вы лихорадочно вспоминаете из какой книги ее брали. Короче полный кошмар, поэтому я не люблю ссылку в квадратных скобках.
Я признаюсь, в итоге у меня ничего не получилась, так как я брала текст с учебников в форматеWord 2010, а там были свои ссылки и они все нарушили, а очищать формат и снова проставлять ссылки мне не хотелось. Короче я потратила целый день и все в пустую. У Вас должно все получиться если делаете правильно.
В итоге с пришла к выводу, что лучше всего такСавицкая эконом. анализ, С.45, потом когда сформируете и отредактируете список использованных источников, посмотрите под каким
номером это книга и поставите этот номер.
Мне очень нужны ваши отзывы,твиты,нажимайте,делитесь с друзьями.Спасибо
Использование автозамены – как поменять кавычки в Ворде
Для подобных знаков препинания можно сделать автозамену, чтобы не отвлекаться на переключение клавиатуры во время печати. Автозамена способствует увеличению скорости печати текста. Для этого необходимо воспользоваться инструкцией ниже:
- открыть страницу Word;
- кликнуть по вкладке «Файл» и перейти в пункт «Параметры»;
- в Параметрах кликнуть по «Правописание» и нажать на клавишу «Параметры автозамены»;
- в пункте «Автоформат при вводе», который увидите в открывшемся окне поставить галочку над строкой «Заменять при вводе прямые кавычки парными».
Набирая тексты, к примеру в редакторе MS Word, достаточно часто приходится решать проблему выбора тех или иных видов кавычек, чтобы соблюдались единые правила оформления текста. Согласитесь, что текст, в котором идут вперемешку кавычки елочки «пример», немецкие кавычки „пример“, английские двойные “пример” и одинарные ‘пример’ кавычки, будет выглядеть не очень аккуратно и будет характеризовать человека, которые его набирал, как не достаточно пунктуального. Кавычки-елочки по умолчанию используются текстовым редактором MS Word в русской раскладке клавиатуры. Однако могут быть нюансы, о которых хотелось бы рассказать в данной статье.
Как уже отмечалось кавычки елочки устанавливаются в Word автоматически в русской раскладе клавиатуры при нажатии клавиш
Shift +
. Если этот вариант у вас не работает, то проверьте настройки Word, выполнив следующие шаги.
- В главном меню выберите раздел «Сервис» и в открывшемся списке пункт «Параметры автозамены».
- В открывшемся окне настройки автозамен перейдите на вкладку «Автоформат при вводе» и установите флажок на пункт заменять при вводе прямые кавычки парными.
- Нажмите кнопку «Ок» для сохранения изменений.
Проверьте изменился ли формат кавычек после произведенных изменений.
В новом интерфейсе Fluent, который используется в Word начиная с MS Office 2007 это выполняется несколько иным способом.
- Нажмите кнопку MS Office в левом верхнем углу текстового редактора, а затем кликните на «Параметры Word».
- В диалоговом окне «Параметры Word» нажмите на «Проверка правописания», а затем нажмите на кнопку «Параметры автозамены».
- Перейдите на вкладку «Автоформат при вводе» и активируйте пункт заменять при вводе прямые кавычки парными.
Если настройки не дали желаемого результата, то устанавливать кавычки можно следующим способом:
- Для установки открывающейся кавычки нажмите в русской раскладке клавиатуры сочетание клавиш Ctrl + ё и затем сочетание Shift + б (буква Б).
- Для закрывающейся кавычки елочки нажмите сочетание клавиш Ctrl + ё и далее нажимайте Shift + ю.
Другим способом установки кавычек елочек является использование цифровой клавиатуры. С ее помощью кавычки можно поставить так:
- Для установки открывающейся кавычки нажмите левый Alt и не отпуская клавиши на цифровой клавиатуре наберите . Если все сделано правильно, то все набранные цифры будут заменены открывающейся кавычкой .
- Для закрывающейся кавычки елочки нажмите левый Alt и не отпуская клавиши на цифровой клавиатуре наберите . После ввода все набранные цифры будут заменены закрывающейся кавычкой .
Очень важно набирать цифры именно с цифровой клавиатуры, так в противном случае автозамена цифр на кавычки не произойдет. Если кавычки нужно поставить однократно, то можно просто скопировать их в буфер обмена, например из данной статьи, и вставить их в редактируемый документ. Если кавычки нужно поставить однократно, то можно просто скопировать их в буфер обмена, например из данной статьи, и вставить их в редактируемый документ
Если кавычки нужно поставить однократно, то можно просто скопировать их в буфер обмена, например из данной статьи, и вставить их в редактируемый документ.
Угловые скобки
⟨…⟩
В математике угловыми скобками обозначают скалярное произведение в предгильбертовом пространстве, например:
- ‖x‖=⟨x,x⟩,{\displaystyle \|x\|={\sqrt {\langle x,x\rangle }},}
В квантовой механике угловые скобки используются в качестве так называемых бра и кет (от англ. bracket — скобка), введённых П. А. М. Дираком для обозначения квантовых состояний (векторов) и матричных элементов. При этом квантовые состояния обозначаются как |ψ⟩{\displaystyle |\psi \rangle } (кет-вектор) и ⟨ψ|{\displaystyle \langle \psi |} (бра-вектор), их скалярное произведение как ⟨ψk|ψl⟩,{\displaystyle \langle \psi _{k}|\psi _{l}\rangle ,} матричный элемент оператора А в определённом базисе как ⟨k|A|l⟩.{\displaystyle \langle k|A|l\rangle .}
Кроме того, в физике угловыми скобками обозначают усреднение (по времени или другому непрерывному аргументу), например, ⟨f(t)⟩{\displaystyle \langle f(t)\rangle } — среднее значение по времени от величины f.
В текстологии и издании литературных памятников угловыми скобками обозначают лакуны в тексте — ⟨…⟩{\displaystyle \langle …\rangle }.
В лингвистике угловыми скобками обозначают графемы, например, «фонема /a/ передаётся буквой ⟨а⟩».
Типографика
В ASCII-текстах (в том числе HTML/XML и программировании) для записи угловых скобок используют схожие по написанию парные знаки арифметических отношений неравенства < и >.
В типографике же угловые скобки являются самостоятельными символами. От < и > их можно отличить по бо́льшему углу между сторонами — ⟨⟩{\displaystyle \langle \rangle } и <>{\displaystyle <>}.
В ΤΕΧ для записи угловых скобок используются команды «\langle» и «\rangle».
В стандартной пунктуации китайского, и корейского языков используется несколько дополнительных видов скобок, включая шевроны (англ. chevron), схожие по написанию с угловыми скобками — для горизонтальной 〈 и 〉 или 《 и 》 (в японском языке разрешено использование как знака кавычки 「」) и традиционной вертикальной печати — ︿ и ﹀ или ︽ и ︾.
Следует отметить, что в современной японской печати широко используются скобки европейского образца (), как и арабские цифры. В одном из проектов реформации японского языка даже было предложено[источник не указан 2031 день] ввести европейские скобки вместо традиционных, однако проект был отклонён.
ASCII-тексты
В некоторых языках разметки, например HTML, XML, угловыми скобками выделяют теги.
В вики-разметке также можно использовать HTML-разметку, например комментарии: , которые видны только при редактировании статьи.
В программировании угловые скобки используются редко, чтобы не создавать путаницы между ними и знаками отношений («<» и «>»). Например в Си угловые скобки используются в директиве препроцессора #include вместо кавычек, чтобы показать, что включаемый заголовочный файл необходимо искать в одном из стандартных каталогов для заголовочных файлов, например в следующем примере:
#include <stdio.h> #include "myheader.h"
файл stdio.h находится в стандартном каталоге, а myheader.h — в текущем каталоге (каталоге хранения исходного текста программы).
Кроме того, угловые скобки применяются в языках программирования C++, Java и C# при использовании средств обобщённого программирования: шаблонов и дженериков.
В некоторых текстах, сдвоенные парные «<» и «>» используются для записи кавычек-ёлочек, например — <<цитата>>.
скобок () [] | Написание
Скобки — это символы, которые мы используем, чтобы содержать «дополнительную информацию» или информацию, которая не является частью основного содержания. Скобки всегда идут парами — «открывающая» скобка перед дополнительной информацией и «закрывающая» скобка после нее. Есть два основных типа скобок: круглые () и квадратные []. Британский английский и американский английский определяют их по-разному, как вы видите ниже.
Круглые скобки или круглые скобки
Британский английский () = круглых скобок или скобок
Американский английский () = круглых скобок
Круглые скобки в основном используются для добавления дополнительной информации к предложению.Посмотрите на эти примеры:
- пояснить или уточнить
Тони Блэр (бывший премьер-министр Великобритании) ушел в отставку в 2007 году.
указать множественное или единственное число
Пожалуйста, оставьте ваш мобильный телефон (а) у двери.
добавить личный комментарий
Многие люди любят вечеринки (а я нет).
определить сокращения
Некоторые грамматики считают, что (по возможности) следует использовать запятые. Некоторые грамматики считают, что по возможности следует использовать запятые.
Помните, что точка, восклицательный или вопросительный знак ставятся после последней квадратной скобки (если скобки не содержат полного предложения). Посмотрите на эти примеры:
- Моя машина в подъезде (с открытым окном).
- Я попал в аварию с нашей новой машиной. (Шшш! Мой муж еще не знает.)
- Погода чудесная. (Если бы так было всегда!)
- Вечеринка была фантастической (как всегда)!
- Ты помнишь Джонни (друга моего брата)?
- Джонни тоже пришел. (Вы помните Джонни?) Мы прекрасно провели время.
Квадратные скобки или скобки
Британский английский [] = квадратных скобок
Американский английский [] = квадратных скобок
Обычно мы используем квадратные скобки, когда хотим изменить слова другого человека .Здесь мы хотим прояснить, что изменение было сделано нами, а не первоначальным автором. Например:
- добавить пояснения:
- для добавления информации:
- добавить пропущенные слова:
- для добавления редакционного или авторского комментария:
- для изменения прямого предложения:
Мы также иногда используем квадратные скобки для вложенности, например:
Квадратные скобки также могут быть вложены (используя квадратные скобки внутри круглых скобок).
Фигурные скобки
{ }
Фигурными скобками в одних математических текстах обозначается операция взятия дробной части, в других — они применяются для обозначения приоритета операций, как третий уровень вложенности (после круглых и квадратных скобок). Фигурные скобки применяют для обозначения множеств. Одинарная фигурная скобка объединяет системы уравнений или неравенств, служит для обозначения кусочно-заданной функции. В математике и классической механике фигурными скобками обозначается оператор специального вида, называемый скобками Пуассона: {f,g}.{\displaystyle \{f,g\}\,.} Как уже было сказано выше, иногда фигурными скобками обозначают антикоммутатор.
В вики-разметке и в некоторых языках разметки веб-шаблонов (Django, Jinja) двойные фигурные скобки {{…}} применяются для шаблонов и встроенных функций и переменных, одинарные в определённых случаях формируют таблицы.
В программировании фигурные скобки являются или операторными (Си, C++, Java, Perl и PHP), или комментарием (Паскаль), могут также служить для образования списка (в Mathematica), анонимного хеш-массива (в Perl, в иных позициях для доступа к элементу хеша), (в Python) или множества (Сетл).
Когда используется?
Наиболее часто, как было отмечено ранее, данный символ используется при наборе формул. Например, при оформлении математических вычислений с его помощью можно сгруппировать различные элементы и определить приоритет выполнения вычислений. Аналогичным образом его можно применить и в физических уравнениях. При этом в химии его появление позволяет выделить сложное вещество.
Но не только в составе формул можно встретить рассматриваемый элемент. Например, слова в квадратных скобках записываются при фонетической транскрипции выражений на английском языке.
Также нередко такую скобку можно встретить и в программном коде. Она позволяет переопределить порядок расчетов. В некоторых случаях она может входить в состав оператора, а в другой среде разработки организовывает ввод комментария.
Отдельно нужно отметить еще и тот момент, что данный символ является парным. То есть если введена левая открывающая скобка, то и правая должна находиться далее по тексту. В противном случае теряется смысл использования таких элементов.
Применяем шестнадцатиричный код
Продолжая тему изощренных методов, как сделать на клавиатуре квадратные скобки, мы переходим к шестнадцатеричному коду. Хоть по названию так и не скажешь, но суть его проста до боли. Сейчас как раз о ней и поговорим.
Помните, для быстрого поиска символа вы вводили код 005B — именно он и является шестнадцатиричным кодом. Вместо того чтобы открывать панель символов и искать его там — что занимает достаточно много времени — вы можете прописать его напрямую в текст.
Начните набирать код в том месте, где хотите открыть скобку, после этого нажмите сочетание клавиш ALT+X и вы увидите, как код превратится в открывающую квадратную скобку. Кстати, код закрывающей — 005D.
Как сделать квадратную скобку в word? — Информатизация
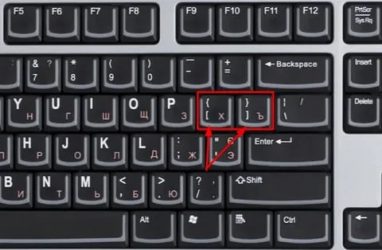
Практически каждый, кто использует компьютер, неоднократно сталкивался с работой в Microsoft Word.
И не смотря на то, что опыт использования данной программой может быть очень большой, иногда встречаются ситуации, когда невозможно вот так просто с налета найти как решить ту или иную задачу.
Такой проблемой очень часто становятся ударение, степень и даже квадратные скобки. И тогда возникают вопросы а как поставить ударение в ворде или как поставить степень в ворде. В статье расскажем как это сделать.
Как оформить автоматические ссылки на литературу в Word’е
Драпайло Ю.З., ассистент кафедры хозяйственного права и процесса
В этой статье будет рассказано о том как правильно использовать автоматические ссылки в Microsoft Word, что должно помочь студентам, аспирантам, преподавателям, иным лицам, занимающимся научной деятельностью более эффективно и, главное, быстрее писать и редактировать курсовые, дипломные работы, научные статьи, тезисы конференций, диссертации и др.Автор данной статьи при написании своей кандидатской диссертации успешно использовал предлагаемый далее способ, что позволило значительно сократить время оформления работы после сортировки списка литературы по алфавиту и после добавления ссылок на официальных оппонентов.
Предлагаемый способ оформления автоматических ссылок на литературу предполагает использования ссылок в квадратных скобках типа , где «4» означает порядковый номер источника в списке литературы в конце публикации, а с.35-36 – номер страницы в источнике, который используется (цитируется).
- Для использования вышеуказанного способа список литературы в конце публикации должен быть оформлен с использованием автоматической нумерации.
- Допустим, у нас есть список литературы из трех источников, как показано на рисунке ниже.
- Для того, чтобы сделать автоматическую ссылку в программе Word 2007 (а также в более новых версиях) на первый источник из указанных, выполняем следующие действия:
- 1) переводим курсор в любое место текста в пункте первом списке литературы (желательно на название статьи (в нашем случае – «Приоритет – развитию портового хозяйства»);
2) переходим на ленту «Вставка», далее выбираем «Закладка». Появилось окно добавления закладки, в котором необходимо ввести имя закладки и нажать кнопку «Добавить».
Обращаю внимание, что наименование закладки может быть любое (удобное Вам, чтобы потом не возникло заблуждений относительно того, на какую статью Вы ссылаетесь), не обязательно совпадающее с названием статьи, но не более 40 символов. Пробелы в имени закладки не допускаются, но вместо пробелов можно использовать нижний знак подчеркивания «_». Поэтому в данном случае, я бы для статьи В
Борисенко, которую мы используем в качестве примера, сделал следующее имя закладки: «Борисенко_приоритет_развитию_порт_хозяйс»
Поэтому в данном случае, я бы для статьи В. Борисенко, которую мы используем в качестве примера, сделал следующее имя закладки: «Борисенко_приоритет_развитию_порт_хозяйс».
После заполнения поля «Имя закладки» нажимаем «Добавить»
4. Теперь, чтобы поставить автоматическую ссылку, необходимо сделать перекрёстную ссылку на установленную закладку.
Для этого переходим на ленту «Вставка», нажимаем «Перекрестная ссылка». Появилось окно, в котором в списке «Тип ссылки» нужно выбрать «Закладка», а в списке «Вставить ссылку на» — выбрать «Номер абзаца». Выбираем имя нашей закладки (в нашем случае пока в списке только одна закладка) и нажимаем «Вставить».
После квадратной скобки появился номер «1», что соответствует порядковому номеру публикации «Борисенко В. Приоритет….» в списке литературы. Конкретные страницы в указанном источнике нужно дописать вручную, как показано на рисунке:
Повторяя пункты 1-4 данного руководства, попробуйте добавить ссылки на работы Волкова Г. А. и Кабалкина А. Ю., которые указаны в примере.
Допустим, у нас получилось следующее:
Предположим, что в дальнейшем, в ходе написания работы и изучения дополнительной литературы, возникла необходимость сослаться на работу «Брильов О.А.
Арешт суден по забезпеченню морських вимог за законодавством України», которая с учетом сортировки по алфавиту в случае, указанном в примере, будет в списке литературы располагаться под номером 2 после работы «Борисенко В…», как показано на рисунке:
Таким образом, работы Волкова и Кабалкина, которые ранее занимали вторую и третью позиции в списке, стали занимать соответственно третью и четвёртую позицию.
В то же время в тексте ссылки остались прежними (на вторую и третью позицию, соответственно).