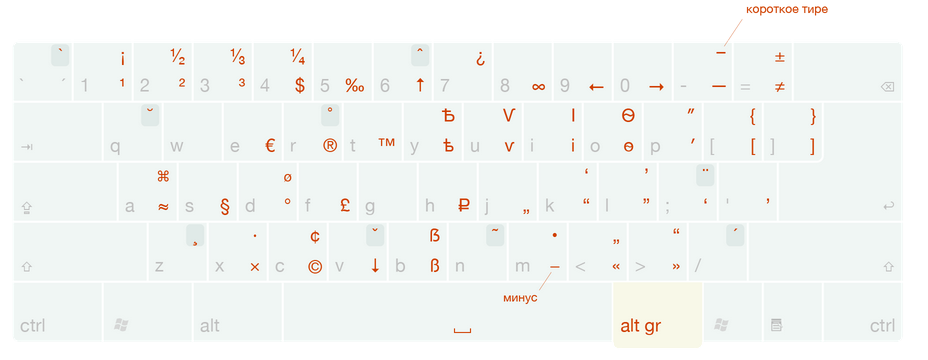Как поставить ударение над буквой на клавиатуре: все способы
Содержание:
- История [ править | править код ]
- Как печатать знаки ударения над буквами в Microsoft Word
- Как поставить ударение в соцсетях, на планшете, в телефоне
- Как поставить знак ударения в Ворде (Word)?
- Третий способ
- Как поставить ударение в Ворде
- Использование макросов
- Сочетание клавиш
- Настройка автозамены дефиса на тире
- Как поставить ударение / акцент на Windows 10 (русская и английская раскладка)
- Нужно ли устанавливать ударение в Ворде (Word)
- Вставка символа ударения на Mac
- Ставим ударение над буквой в MS Word
- Как поставить ударение над буквой в документах ворд?
- Горячие клавиши
- Вставка специальных символов
- ITGuides.ru
История [ править | править код ]
До начала XVIII века русская письменность использовала церковнославянскую орфографию, в которой указывались все ударения, причём для этого (в зависимости от места в слове и его грамматической формы) использовалось несколько разных знаков. Пётр I, вводя гражданский шрифт, упразднил все надстрочные знаки, в том числе и ударения. Однако вскоре они вернулись в русскую письменность, хотя не сплошь, а только для предотвращения неверного чтения слов, и с более простой системой употребления. Первоначально использовались два разных знака ударения (вместо трёх церковнославянских):
Постепенно традиция различения двух знаков ударения отмерла за ненадобностью; вот что об этом пишет Я. К. Грот в своем «Русскомъ правописаніи» (стр. 7 в 10-м и последующих стереотипных изданиях):
На практике в русской печати конца XIX — начала XX веков преобладало обозначение ударения знаком ̀, и лишь примерно со второй трети XX века основной стала нынешняя система использования знака ́. Эта же система перешла в украинскую и белорусскую печать, а вот в болгарском и македонском языке преобладает старое обозначение.
Как печатать знаки ударения над буквами в Microsoft Word
Если у вас нет специальной клавиатуры, вам придётся делать немного дополнительных действий, чтобы набирать буквы с ударением в Microsoft Word. Вот несколько способов сделать это.
Если вы печатаете регулярно на другом языке, кроме английского, у вас, вероятно, уже все получилось. Возможно, вы даже используете специализированную клавиатуру, которая упрощает ввод букв с акцентом. Но если вы печатаете в основном на английском или русском языке, иногда вам может понадобиться набрать букву со знаком акцента. В конце концов, английский использует много слов, заимствованных из других языков, таких как, например, дежавю, халапеньо, доппельгангер и резюме. И хотя мы, как правило, просто вводим эти слова без акцента на английском языке, иногда приятно использовать более формальный подход. В тех случаях, когда вы это делаете, Microsoft Word предоставляет несколько простых способов сделать это.
Как поставить ударение в соцсетях, на планшете, в телефоне
Мы всё чаще набираем тексты, в том числе серьёзные лонгриды, с помощью мобильных устройств на iOS и Android. Много пишем в соцсетях. Необходимость выделить ударение возникает и там. При этом вордовские фокусы с символами Юникод, увы, не работают.
Я тщетно искал рецепты постановки ударения на мобильнике. То ли я что-то делаю не так, то ли мой телефон «не той системы». К примеру, для набора буквы с ударением во ВКонтакте рекомендуют использовать сочетание ʧ. У меня не работает, хотя у кого-то всё в порядке. В общем, решил идти по стопам Володи Ульянова – другим путём. Эстеты скажут, что этот путь кривой, но мне нравится.
Создал на своём блоге пост про коварство русского ударения. В начало поста скопировал весь набор гласных букв, прописных и строчных. Добавил ссылку на публикацию в обычные и мобильные закладки в Google Chrome. И теперь в любой момент в два клика могу зайти на страничку, скопировать нужную букву со значком и вставить в текст. Делаю так не только на телефоне, но и на ноутбуке. По времени чуть дольше, чем вставка с помощью сочетания клавиш, но гораздо быстрее, чем вставка из таблицы Unicode.
Так выглядит в моём блоге начало статьи о том, как вставить в текст значок ударения.
Как скопировать букву в смартфоне
Первое время у вас могут быть затруднения с копированием нужной гласной, особенно с маленького экрана. Используйте экранный Zoom (двумя пальцами «растащите» экран, увеличив размер знаков). Выполните «долгое нажатие» на искомую букву. Шайтан-машинка предложит её скопировать.
Копирование фрагмента текста со смартфона Android.
Послушайтесь машину, затем переключитесь на редактируемую страницу и вставьте букву с диакритическим знаком наверху в нужное место. Готово!
Если у вас нет своего блога, пользуйтесь этой публикацией! Добавьте страницу в закладки и копируйте оттуда гласные с ударением сколько душе угодно!
В заключении 33 слова русского языка, которые мы любим произносить неправильно.
- Алкого́ль (не а́лкоголь, стыдно, граждане хулиганы и тунеядцы!).
- Асбе́ст (не а́сбест).
- Асимметри́я (не асимме́трия).
- Апостро́ф (не апо́строф).
- Бало́ванный и балова́ть.
- Валово́й (а не ва́ловый).
- Ве́черя (а не вече́ря).
- Ворожея́ (а не вороже́я).
- Граффи́ти (а не гра́ффити).
- Гренки́ (от слова «грено́к», хотя уже разрешили и гре́нки).
- Гофриро́ванный (а не гофри́рованный).
- Диоптри́я (а не дио́птрия, я очкарик, а до сих пор не знал).
- Добела́ («черного кобеля́ не отмоешь добела).
- Ерети́к (а не ере́тик).
- Завсегда́тай (а не завсегдата́й).
- За́говор (план) и загово́р (заклинание).
- Заку́порить (отку́порить). Вспомним Моцарта и Сальери.
- И́конопись (не ико́нопись и тем более не иконопи́сь, «налетай, торопись, покупай иконопись»).
- Исче́рпать (не исчерпа́ть).
- Кружева́ (не кру́жева).
- Мастерски́ (а не ма́стерски).
- Мозаи́чный (не моза́ичный).
- Облегчи́ть («слезами облегчить мне грудь»).
- Опто́вый (не о́птовый).
- О́бнял (не обня́л).
- Сосредото́чение (а не состредоточе́ние).
- Танцо́вщица (а не танцовщи́ца).
- Трансфе́р (в аэропорт, на вокзал).
- Углуби́ть, усугуби́ть.
- Факси́миле.
- Хода́тайство, хода́тай.
- Э́кспорт, э́кскурс, но экспе́рт.
- Я́годицы.
Всё, исче́рпал тему
Спасибо за внимание!
Как поставить знак ударения в Ворде (Word)?
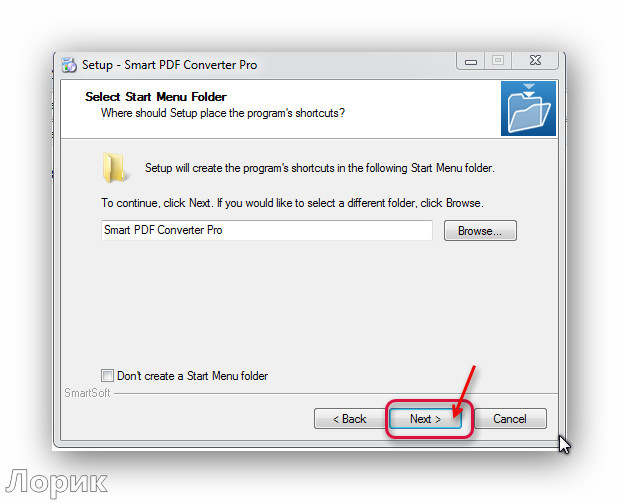
2014-02-22 / Вр:17:25 / просмотров: 9434
Каверзных слов в русском языке великое множество! И я не говорю сейчас о таких как, например, разнервничающаяся или фантасмагорический.
Я говорю о простых омографах – словах, которые пишутся одинаково, но имеют разный смысл и звуковое прочтение.
Для примера перечислю несколько омографов:хло́пок и хлопо́к; бе́лки и белки́; а́тлас и атла́с; му́ка и мука́; про́пасть и пропа́сть.
Правильно читать и понимать смысл омографов помогает знак ударения. Поэтому моя статья больше посвящена не самим омографам, а тому, как научиться ставить знак ударения в Ворде (Word).
1. Сложный путь
Он начинается с того, что в меню «Вставка», немного понервничав, вам придется найти знак ударения и вставить его в слово. Процедура не сложная, но занимает лишнее время. А поскольку я дорожу вашим драгоценным временем, то и не стану вас заставлять читать лишнее.
2. Простой путь
Благодаря этому способу вам не придется проделывать долгих блужданий и исканий. Все предельно просто.
Вариант А:
– берем слово, в котором нужно поставить ударение, например, пропасть (имя существительное; перед ним появилась пропасть);
– ставим курсор после буквы, на которую падает ударение: проΙпасть;
– удерживаем клавишу Alt и на цифровой клавиатуре справа (!) нажимаем цифры 769. Отпускаете Alt и знак ударения уже стоит.
Вариант Б:
– в нужном слове ставите курсор после буквы с ударением;
– на цифровой клавиатуре справа (!) нажимаете комбинацию цифр 0301 либо 0312;
– теперь одновременно нажмите Alt+Х. Благодаря этим клавишам цифры превратятся в знак ударения.
3. Способ «раз и навсегда»
– откройте меню «Вставка»;
– в последней колонке найдите «Символ», «Другие символы»;
– в открывшемся окне найдите поле «Набор» и в выпадающем списке поставьте «объединенные диакр. знаки»;
– тут же найдите «Код знака» и пропишите код: 0301 либо 0312;
– теперь нажмите кнопку «Сочетание клавиш», откроется новое окно «Настройка клавиатуры»;
– в поле «Новое сочетание клавиш» укажите клавиши, которые вам будет удобно использовать для вставки знака ударения. Я поставила Ctrl+6;
– обязательно нажать на «Назначить» и можете закрыть окно.
Все эти шаги вам не придется проделывать каждый раз, достаточно теперь ставить курсор в слове после ударной буквы и нажимать комбинацию горячих клавиш – знак ударения сразу будет выставлен.
Надеюсь, статья была полезной!
автор статьиКостаневич Лида
Третий способ
В Microsoft Office Word есть большое количество функций, в том числе — возможность автоматизировать те или иные процессы. Условная команда, которая выполняется при нажатии юзером определённой кнопки или комбинации клавиш, называется «макрос». Он группирует одно или несколько действий для того, чтобы мгновенно и автоматически их воспроизвести. Основные сферы эксплуатации макросов:
- Для того, чтобы ускорить часто выполняемые задачи по редактированию, форматированию или вставке (особенно если сам по себе процесс занимает много времени или действий);
- Чтобы объединить несколько стандартных действий программы в одну — к примеру, можно задать функцию, которая будет вставлять таблицу с определённым размером, границами, количеством строк и столбцов;
- Чтобы упростить доступ к параметрам, которые требуют взаимодействия со множеством окон — к ним относится установка ударения над буквой в слове;
- Чтобы автоматизировать сложные, многоступенчатые задачи, которые формируются из действий со стандартными функциями программы.
Таким образом, однажды записав макрос для создания ударения над буквой, юзер сможет нажать на одну кнопку вместо сочетания клавиш или взаимодействия со множеством окон, чтобы вызвать таблицу символов.
Как создать макрос
В первую очередь для записи автоматизированной команды нужно получить доступ к функции «Макросы». Для этого можно отобразить вкладку «Разработчик» в Word:
- Нажмите кнопку Microsoft Office или «Файл»;
- Перейдите в пункт «Параметры»;
- Выберите вкладку «Настроить ленту»;
- Поставьте флажок напротив пункта «Разработчик»;
- Сохраните изменения.
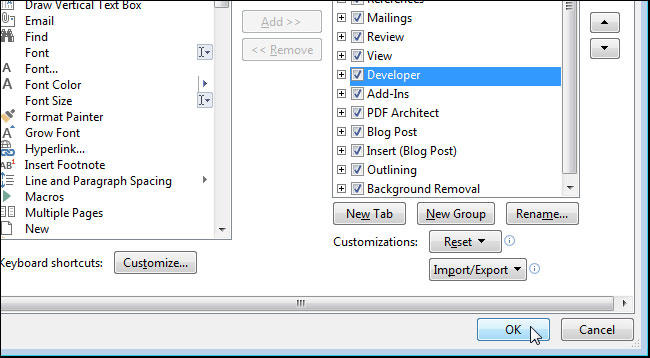
Доступ к функции «Макросы» также можно получить, перейдя в «Вид» — «Макросы» — «Записать макрос».
Далее, необходимо создать команду:
- Кликните на «Записать макрос» во вкладке «Вид» или «Разработчик»;
- Задайте функции имя (целесообразно учитывать, что если вы дадите макросу имя, аналогичное встроенному или записанному ранее, он будет воспроизводиться взамен более раннего);
- В меню «Доступен для» выберите «Всех документов» — только расширение файла «.dotm» будет воспроизводиться везде;
- Введите описание.
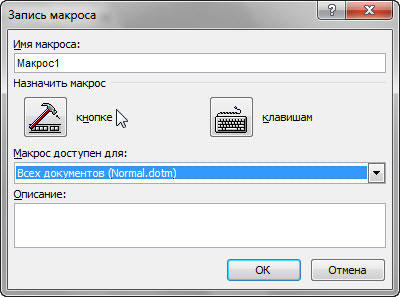
Далее, вы можете:
- Начать запись — для этого, не связывая макрос с кнопкой или клавишами, нажмите «ОК»;
- Задать специальную команду, при активации которой действие будет воспроизводиться.
Для того чтобы задать горячую клавишу:
- Нажмите «Кнопка» — это позволит назначить быструю команду;
- В области «Настройка панели быстрого доступа» кликните на один или несколько документов, для которых вы хотите добавить кнопку на панель доступа;
- В окне «Выбрать» укажите макрос, который хотите записать;
- Для настройки нажмите «Изменить»;
- В «Символ» выберите, как будет выглядеть кнопка;
- В «Отображаемое имя» впишите название автоматического действия;
- Для записи дважды нажмите «ОК»;
- Символ отразится на панели доступа — его имя будет видно при наведении курсора мыши;
- Назначьте сочетание кнопок, при нажатии которого функция будет активна — нажмите «Клавиатура», выберите желаемый макрос, введите в поле последовательность и кликните «Назначить»;
- Для записи команды выберите «Закрыть»;
- Запись начнётся — выполните действия, которые будет включать в себя команда (повторите действия из первого или второго способа, описанных ранее, чтобы задать символ ударения);
- После того как вы поставили значок при включённой записи, нажмите «Остановить» там же, где её активировали — в «Вид» или «Разработчик».
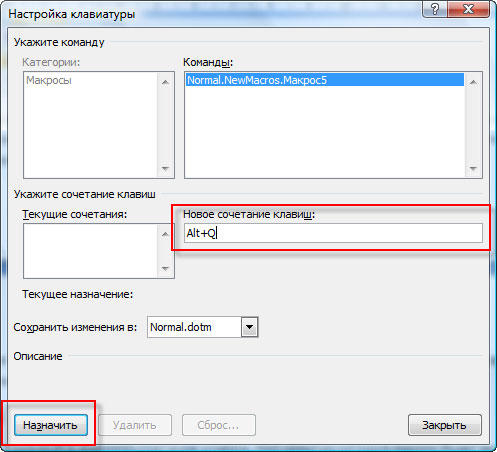
Как запустить макрос через панель быстрого доступа Word
В случае, когда вы не хотите пользоваться сочетанием клавиш или назначать его, можно вставлять ударение через меню:
- Нажмите «Вид» (или «Разработчик») — «Макросы»;
- В списке выберите команду;
- Кликните «Выполнить».
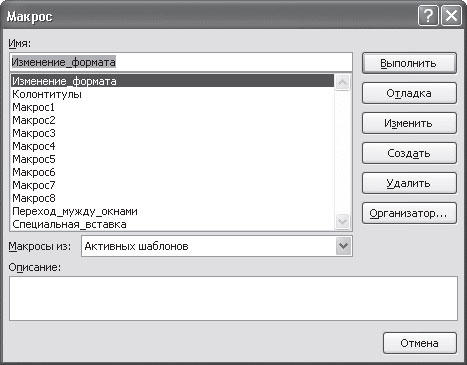
Несмотря на то, что возможность запускать макрос через меню есть, это не так эффективно — всё равно придётся взаимодействовать с вкладками и окнами.
Как поставить ударение в Ворде
Microsoft Word – самый популярный текстовый редактор, поэтому равняюсь на него. Тем более что кроме Ворда у меня на десктопе только Блокнот с минимальным функционалом.
Знак ударение в MS Word берётся из набора диакритических символов таблицы Unicode. Его уникальный табличный адрес U+0301. Есть два простых способа выудить нужный значок: через вставку и через комбинацию нажатых клавиш.
Ударение через вставку
Порядок действий такой:
- Печатаем слово с капризной гласной.
- Выделяем её.
- Щёлкаем левой кнопкой мышки по вкладке Вставка в верхнем меню.
- В правом дальнем конце появляется ниспадающее меню с вариантами «формула» и «символы».
- Выбираем второе.
- Если значка акцента в предложенном наборе нет, щёлкаем «еще символы». В центре экрана откроется таблица, ищем там и вставляем (см.скриншот).
В дальнейшем нужный значок будет появляться в перечне недавно использованных символов (пункт 5). В зависимости от версии Windows возможны незначительные вариации отображения меню на экране.
Вставка буквы с ударением в MS Word.
В Блокноте (документ txt) прямой отсылки к таблицам Unicode нет, их надо вызывать через меню Пуск.
Ударение через комбинацию клавиш
Это, пожалуй, самый быстрый способ, нужно лишь немного потренироваться.
- Печатаем слово.
- Помещаем курсор после проблемной буквы.
- Набираем 0301 или 0312.
- Не трогая более курсор, одновременно нажимаем ALT-X.
- Всё, цифры волшебным образом исчезли, а над гласной появилась искомая закорючка.
Полезно! Если вместо 0301 набрать 0300, то знак будет смотреть в другу̀ю сто̀рону (французский accent grave).
Помним, что клавиатура должна быть в латинской раскладке, иначе ничего не получится.
Использование макросов
Макросом называется запись каких-либо действий или команд, которые используются для выполнения рутинных действий. В чем заключается этот способ? Пользователь предварительно создает макрос для ударения и выводит его на панель инструментов для обеспечения быстрого доступа. Доступ к функции осуществляется через вкладку «Разработчик» (в некоторых версиях Word – через «Вид»). Далее требуется выполнить следующие действия:
- Кликнуть на «Запись макроса».
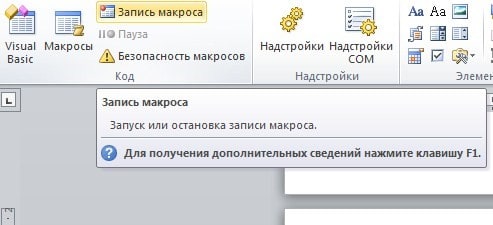
В открывшемся окошке задать нужное имя, например «Ударение».

Ввести описание (по желанию), после чего нажать кнопку «Ок». Макрос начнет записываться сразу.
Поместить курсор в соответствующее место для постановки ударения.
Набрать 0301, затем одновременно нажать Alt и X.
Кликнуть на «Остановить запись», после чего запись будет завершена.
Для его запуска пользователь нажимает «Макросы» и выбирает требующуюся команду.
Сочетание клавиш
Ставить ударения над буквой в Word с помощью клавиатуры еще быстрее можно в том случае, если задать этому символу собственное уникальное сочетание кнопок. Создать его удастся в несколько этапов:
Заходим в меню «Вставка», выбираем раздел «Символ» и подраздел «Другие символы».

Находим знак ударения и выбираем опцию «Сочетание клавиш».
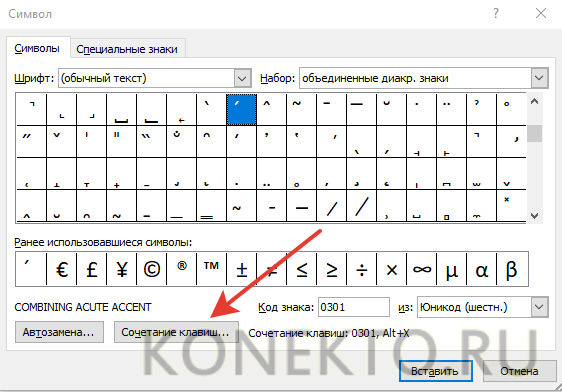
Переводим курсор в поле «Новое сочетание клавиш».
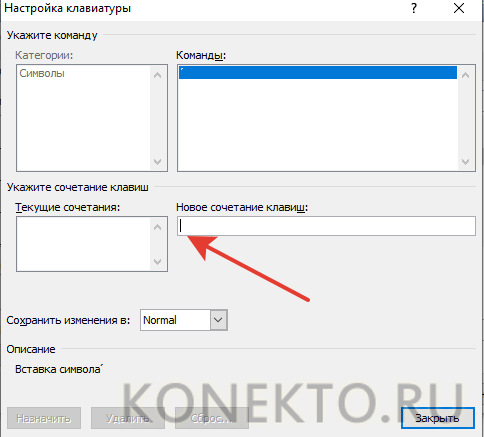
Вводим произвольную комбинацию, например Ctrl + Z.
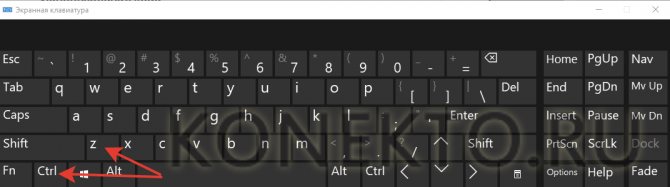
Нажимаем кнопку «Назначить».
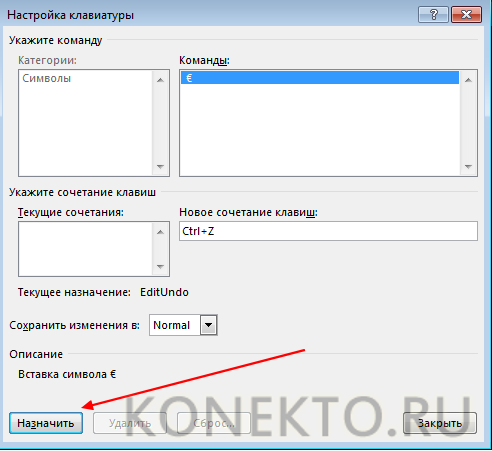
Закрываем окно.
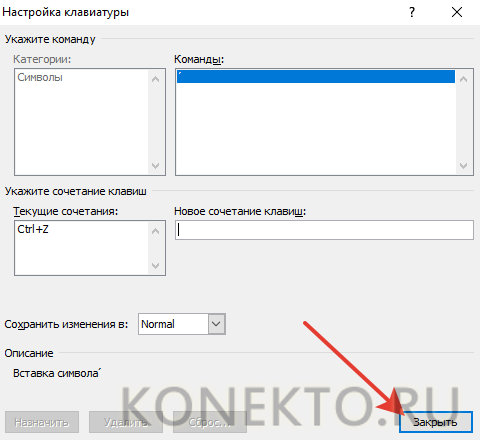
Теперь после ввода буквы, над которой необходимо поставить ударение, нужно нажать Ctrl + Z. Символ появится автоматически. Сделать альбомный лист в Ворде с помощью «горячих» клавиш не получится, но использование подобной методики существенно упростит работу с текстовым процессором.
Настройка автозамены дефиса на тире
Текстовый редактор при правильной расстановке пробелов порой заменяет обычный, короткий знак дефиса на длинное тире. Но так случается не всегда. Чтобы автоматически при наборе, к примеру, трех подряд дефисов они заменились на длинное тире, нужно сделать следующие настройки.
Теперь при наборе в статье трех маленьких дефисов Ворд меняет их на длинное тире. Это значит, что автозамена для знака тире успешно настроена, теперь работать в Ворде станет намного проще.
При написании разного рода статей в MS Word нередко возникает необходимость поставить длинное тире между словами, а не просто черточку (дефис). Говоря о последнем, все прекрасно знают, где этот символ находится на клавиатуре — это правый цифровой блок и верхний ряд с цифрами. Вот только строгие правила, выдвигаемые к текстам (особенно, если это курсовая, реферат, важная документация), требуют правильного использования знаков: тире между словами, дефис — в словах, которые пишутся слитно, если это можно так назвать.
Прежде, чем разобраться с тем, как сделать длинное тире в Ворде, не лишним будет рассказать о том, что существует целых три вида тире — электронное (самое короткое, это и есть дефис), среднее и длинное. Именно о последнем мы и расскажем ниже.
Microsoft Word автоматически заменяет дефис на тире в некоторых случаях. Зачастую, автозамены, которая происходит на ходу, непосредственно во время набора текста, вполне достаточно для того, чтобы писать текст правильно.
Например, вы набираете в тексте следующее: “Длинное тире — это”
. Как только, вы ставите пробел после слова, которое идет сразу за символом тире (в нашем случае это слово “это”
) дефис между этими словами меняется на длинное тире. При этом, пробел должен стоять и между словом и дефисом, с обеих сторон.
Если же дефис используется в слове (к примеру, “кто-то”
), пробелы до и перед ним не стоят, то и на длинное тире он, конечно же, не заменится.
Шестнадцатеричные коды
В некоторых случаях, а также в некоторых версиях Ворда автоматической замены дефиса на длинное тире не происходит. В таком случае можно и нужно ставить тире самостоятельно, используя для этого определенный набор цифр и комбинацию горячих клавиш.
1. В месте, где нужно поставить длинное тире, введите цифры “2014”
без кавычек.
2. Нажмите комбинацию клавиш “Alt+X”
(курсор при этом должен находиться сразу за введенными цифрами).
3. Введенная вами числовая комбинация автоматически заменится на длинное тире.
Вставка символов
Поставить длинное тире в Ворде можно и с помощью мышки, выбрав соответствующий символ из встроенного набора программы.
1. Установите курсор в том месте текста, где должно находиться длинное тире.
2. Переключитесь на вкладку “Вставка”
и нажмите на кнопку “Символы”
, расположенную в одноименной группе.
3. В развернувшемся меню выберите “Другие символы”
.
4. В появившемся окне найдите тире подходящей длины.
5. Длинное тире появится в тексте.
Горячие комбинации клавиш
Если на вашей клавиатуре есть блок цифровых клавиш, длинное тире можно поставить с его помощью:
1. Выключите режим “NumLock”
, нажав соответствующую клавишу.
2. Установите курсор в месте, куда нужно поставить длинное тире.
3. Нажмите клавиши “Alt+Ctrl”
и “-”
на цифровой клавиатуре.
Универсальный метод
Последний метод добавления длинного тире в текст является универсальным и может быть использован не только в Microsoft Word, но и в большинстве HTML-редакторов.
1. Установите курсор в месте, куда нужно установить длинное тире.
2. Зажмите клавишу “Alt”
и введите цифры “0151”
без кавычек.
3. Отпустите клавишу “Alt”
.
4. В тексте появится длинное тире.
На этом все, теперь вы точно знаете, как ставить длинное тире в Ворде. То, каким из методов воспользоваться для этих целей, решать вам. Главное, чтобы это было удобно и оперативно. Желаем вам высокой продуктивности в работе и только положительных результатов.
На самом деле, этим вопросом задается не каждый пользователь. Ведь на клавиатуре уже есть знак «тире», а, порой, длинное оно или короткое – особой разницы не имеет. Однако, знак, находящийся на клавиатуре это дефис. Тире – немного длиннее, поставить его с клавиатуры у пользователя уже не получится. Именно поэтому, сегодня мы разберем, как сделать длинное тире в Ворде.
Для начала мы расскажем вам о том, что в ворде существует три разных варианта тире. Это длинное, среднее и, так называемое, «электронное». Каждый их них используется в определенных случаях. Способов для их постановки существует еще больше – минимум пять вариантов. О самых популярных их них мы обязательно подробно расскажем. Вам же необходимо выбрать – наиболее удобный для вашего пользования.
Как поставить ударение / акцент на Windows 10 (русская и английская раскладка)
При редактировании документа в десктопной версии Windows 10, например в штатном редакторе WordPad, можно воспользоваться для постановки акцента или ударения следующими способами:
- Ударение — установить курсор после нужной буквы и набрать (буквально написать) комбинацию цифр 0301 и затем нажать Alt+X;
- Акцент — тоже самое с комбинацией цифр 0300;
Кроме того, ударение можно поставить при помощи комбинации цифр 0769, которую необходимо набрать на Numpad (в правой части полноформатной клавиатуры), предварительно установив курсор после нужной гласной и зажав клавишу Alt.
Примечательно, что таким образом можно поставить не один, а два знака вертикально один над другим. Это может быть полезным, например, если вы пишете заглавную букву «Я». Дело в том, что первый знак ударения будет отображаться на стандартной высоте и закроется самой буквой, а вот второй будет хорошо заметен.
Чтобы удалить лишние знаки акцента, можно воспользоваться клавишей backspace, при этом сама буква останется стоять на своем месте.
Стоит отметить, что специальные символы таким образом не получится ввести в блокноте или, например, браузере, но их можно туда скопировать.
Нужно ли устанавливать ударение в Ворде (Word)
 Здравствуйте друзья! Практически на всех компьютерах, установлен текстовый редактор Microsoft Word разных версий. Но, им нужно уметь пользоваться, чтобы достичь каких-либо целей. Например, написать статью, книгу, установить символ в тексте и так далее.
Здравствуйте друзья! Практически на всех компьютерах, установлен текстовый редактор Microsoft Word разных версий. Но, им нужно уметь пользоваться, чтобы достичь каких-либо целей. Например, написать статью, книгу, установить символ в тексте и так далее.
Иногда, во время написания какой-либо информации приходиться ставить ударение в Ворде(Word), тем самым Вы даёте понять читателям, как правильно читать то, или иное слово. Некоторые фразы, бывают похожими по смыслу. И приходиться опираться на символ ударения, который определяет нормальную читаемость слова. В дальнейшем Вы узнаете, как поставить ударение в Word.
Вставка символа ударения на Mac
В нашей стране большая часть рынка компьютеров находится на стороне операционной системы Windows, но пользователи маков тоже имеются и причем их не мало. Поэтому имеет смысл рассказать, как сделать это на данной системе.
Вышеперечисленные инструкции подойдут и для Mac, если учитывать один факт, что клавиша «Alt» там называет «Option». Так же еще есть некоторые особенности системы, которые позволяют выставить этот символ еще при печати с клавиатуры.
При печати с клавиатуры имеется возможность зажать нужную букву, над которой требуется ударение и выбрать букву со знаком из предложенного списка. Это возможно при условии, что в настройках клавиатуры деактивирована настройка «автоповтор клавиши». Данная инструкция подходит только для английских букв
Ставим ударение над буквой в MS Word
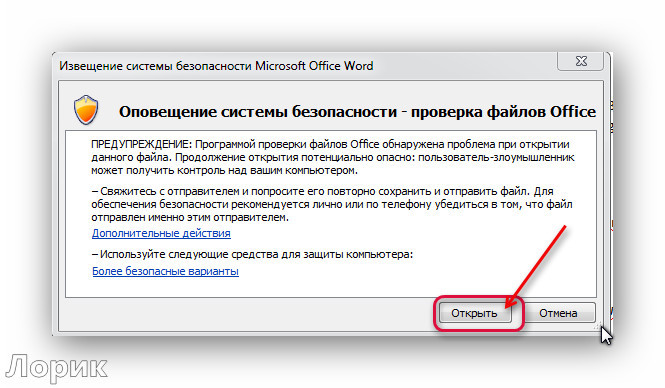
При работе с текстовым редактором Ворд иногда может возникнуть необходимость явно указать ударение в слове.
Чтобы решить эту проблему, пользователи часто пускаются на различные ухищрения, например, выделяют ударную гласную жирным шрифтом, или используют прописную букву.
Но такое решение не соответствует правилам грамматики, да и выглядит подобный текст не совсем эстетично. Как можно правильно поставить ударение в Ворд, будет рассмотрено далее.
Способы вставки ударения в Ворд
Мучаясь в тщетных попытках красиво оформить документ, многие пользователи и не догадываются, что MS Word обладает мощным инструментарием для форматирования и оформления текста. Предусмотрена там и возможность вставки символа ударения над буквой. Сделать это можно несколькими способами.
Способ 1: Использование таблицы символов
Использование таблицы символов является самым простым способом вставки в текст знака, который отсутствует на клавиатуре. Делается это так:
- В меню Ворд необходимо перейти на вкладку «Вставка», в правом углу нажать на пиктограмму «Символ» и в выпадающем окне выбрать строку «Другие символы».
- В открывшейся таблице символов в пункте «Набор» из выпадающего списка выбрать «объединенные диакритические знаки», найти символ ударения и щелкнуть по кнопке «Вставить».
Способ 2: Использование горячих клавиш
Этот способ подойдет тем пользователям, которые не любят совершать много лишних движений мышкой и предпочитают работать с клавиатуры. Каждый символ в таблице имеет свое уникальное обозначение. Посмотреть его можно в нижней части таблицы символов:
Код символа ударения — 0301. Для того, чтобы он появился над требуемой буквой, необходимо:
- Вписать после нее код символа.
- Нажать комбинацию клавиш Alt+X.
Как и в предыдущем способе, курсор должен располагаться сразу после кода символа. Схематически порядок действий по вставке ударения можно изобразить так:
Тем, кому процедура использования кода символа может показаться слишком громоздкой, можно назначить комбинацию клавиш для установки символа ударения самостоятельно. Порядок действий при этом следующий:
- Внизу таблицы символов необходимо щелкнуть по кнопке «Сочетание клавиш».
- В открывшемся окне ввести новое сочетание клавиш, например, Alt+O, и щелкнуть по кнопке «Назначить».
Теперь символ ударения будет вставляться при нажатии комбинации Alt+O.
Таким образом, вставка символа ударения над буквой в текстовом процессоре Word, является совсем не такой сложной процедурой, как может показаться на первый взгляд. А наличие нескольких способов решения проблемы позволяет сделать использование этого популярного текстового редактора максимально удобным для пользователя.
Как поставить ударение над буквой в документах ворд?
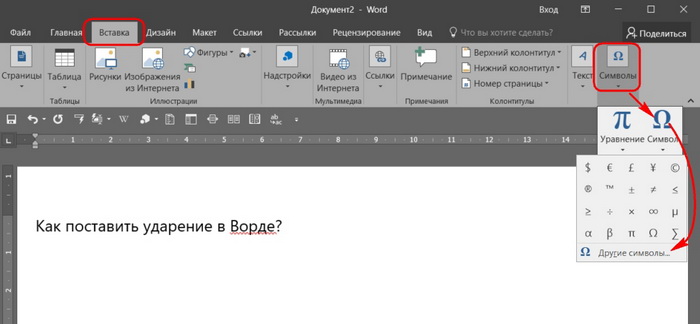
Доброго всем времени суток! Сегодня мы продолжаем изучать особенности редактора ворд и форматирования в нем текста. Ворд предусматривает практически все возможные стилистические, грамматические и прочие текстовые правки.
Однако, к сожалению, несмотря на то, что этот редактор является достаточно популярным, в нем очень много недоработок, или трудоемких операций. Одной из таких является расстановка ударений над буквой.
Отмечу сразу, наберитесь терпением при оформлении текста с ударениями. В конце статьи — видео на одном из примеров. Жаль конечно, что нет более удобных способов, но тут уж ничего не поделаешь. Придется потыркать пальцем.
Ставим ударение с клавиатуры в документе офис – ворд 2010
Как поставить ударение используя только клавиатуру? В принципе, поставить ударение несложно, просто единой кнопки для этого не существует. Вам надо установит курсор после той буквы, над которой должно стоять ударение. После этого пишем за буквой код 301 и нажимаем сочетание клавиш ALT+X. Схематично это выглядит так:
При этом знак будет наклонен вправо. Если вы наберете код 300, то знак окажется наклоненным влево. Вот такая мудреная команда. Еще один способ, как используя клавиатуру, поставить знак ударения. Для этого так же ставим курсор после буквы, над которой надо поставить этот знак.
После чего нажимаем клавишу ALT и, удерживая ее, на цифровой клавиатуре, которая расположена справа (ее еще называют дополнительной), набираем код 769. Главное держать клавишу, и набирать код не на верхних цифровых клавишах, а боковых.
Проставляем ударение над буквой в документе ворд 2007
В редакторе ворд 2007 версии установка ударения с использованием клавиатуры делается аналогично описанному выше способу. Кроме того, возможно установить ударение используя вкладку «символы». Сделать это гораздо более сложнее, чем используя клавиатуру. Так что будьте терпеливы. Итак открываем вкладку «Вставка», где находим панель «символы».
Ставим первым делом курсор после той буквы, над которой необходимо поставить ударение. Нажимаем на «символы» и в выпавшем меню выбираем внизу «другие символы».
В результате знак ударения встанет над буквой. Обратите внимание, что ниже имеется набор знаков под названием «ранее используемые…». Это значит, что здесь отражаются те символы, которые вы использовали
При последующем вводе этого же символа, вам не нужно искать его в верхнем списке, а обратиться к нижнему. Он уже там будет стоять. Остается только выбрать его.
Как установить ударение в ворде 2013-2016 над буквой?
Если Вы уже изучили вышеизложенный материал, в последних версиях ворд поставить символ так же несложно. Начнем с такого способа, как вставка через «символы». Для этого во вкладке «вставка» находим панель «символы» и в выпадающем меню при нажатии на эту панель, выбираем «другие символы».
Откроется окно, в котором в поле «шрифт» выбираем «обычный текст», а в поле «набор» — «объединенные диакр. знаки». Здесь находим символ ударения и выделяем его.
После этого жмем вставить и над над нужной буквой появится знак ударения.
Кроме того, поставить знак ударения можно с клавиатуры, используя или сочетание клавиш Alt+X, или только одну клавишу Alt. В слове ставим курсор после той буквы, где необходимо поставить ударение и пишем с клавиатуры код 300.
Далее нажимаем Alt+X и получаем над буквой знак ударения:
300 — для левого наклона ударения, 301 — для правого наклона ударения,
30D — для ударения без наклона.
Горячие клавиши
Вставить значок ударения над буквой можно и с клавиатуры. Существует 3 похожих способа. Первый выглядит так:
- Например, ставим ударение в слове договор. Поскольку оно падает на последний слог, кликаем курсором после нужной буквы.

- Теперь вводим код, отвечающий за один из двух знаков. Чтобы написать вариант «Combining Acute Accent», вводится комбинация 0301. Для использования «Combining Gave Accent» вписывается 0300.

- Чтобы превратить цифры в знак, необходимо нажать сочетание клавиш Alt+X. Результат появится сразу.

Альтернативный способ с «горячими клавишами» выглядит следующим образом:
- Необходимо показать ударение в слове щавель. Для этого ставим курсор после буквы «е».

- Теперь зажимаем клавишу Alt и параллельно вписываем цифры 768. Если использовать код 769, то ставится значок ударения в другую сторону.

- Отпускаем клавишу и получаем результат.
Вставка специальных символов
Еще одним методом, чтобы поставить ударение над буквой в нужном месте Word, является использование команды «Вставить символ». Для этого необходимо выполнить следующие действия:
- Поместить курсор перед ударной буквой в нужном слове.
- Перейти во вкладку «Вставка».
- Нажать на стрелочку рядом с командой «Символ» и выбрать «Другие символы».

Из списка «Набор» в правом верхнем углу нажать на «Объединенные диакритические знаки». Диакритическими знаками используются в лингвистике, чтобы изменить или уточнить значения букв. Обычно они необходимы, если имеющегося алфавита не хватает для передачи всех звуков речи, либо если нужно уточнить, что слово несет другое значение.
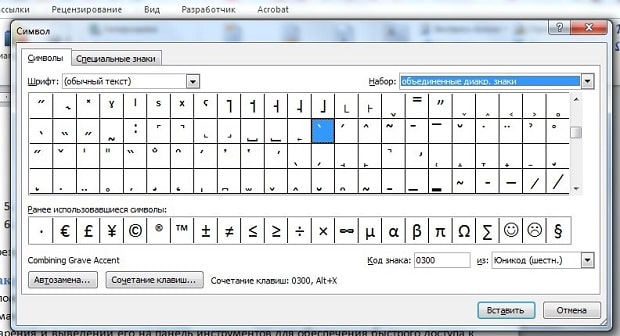
В появившемся окне из доступных символов выбрать знак ударения.
Последовательно нажать команды «Вставить» и «Закрыть».
В результате над буквой отобразится символ ударения.
Если пользователю часто приходится использовать ударение в своих документах, для удобства он может установить специальную комбинацию клавиш. Делается это через последовательный переход: «Вставка» — «Символ» — «Другие символы». Затем щелчком выделяется нужный значок и нажимается «Сочетание клавиш». В открывшемся окошке в поле «Новое сочетание клавиш» вводится удобная комбинация, например, Alt + ё. Выбор подтверждается нажатием кнопки «Назначить» в левом нижнем углу диалогового окна.
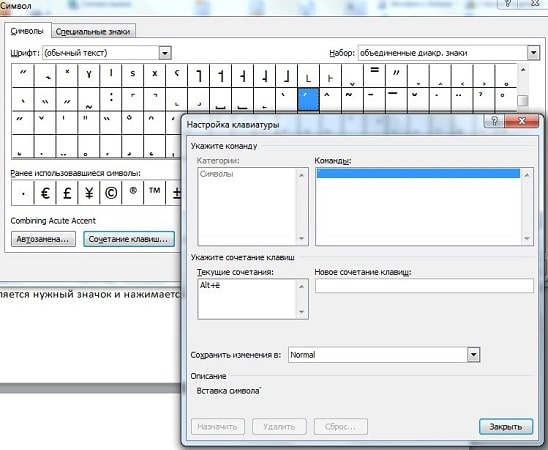
После этого при помещении курсора после ударной буквы и нажатии комбинации Alt + ё будет появляться необходимый символ ударения. Ставьте сочетание на свое усмотрение.
ITGuides.ru
Пожалуй, нет такого человека, который ни разу не работал с текстовым редактором Ворд. Данное приложение содержит множество самых разнообразных возможностей, о которых большинство людей даже не подозревает. Например, как это ни странно, далеко не все знают, как поставить ударение в word. Нередко возникают ситуации, когда в малознакомом или иноязычном (часто во французском) слове необходимо выделить гласную ударную букву. Ниже предлагаются простые способы постановки ударения в ворде с помощью меню приложения и цифровой клавиатуры. Овладев этими нехитрыми приемами, вы сможете значительно повысить скорость набора, поднять уровень комфорта и продуктивности своей работы на компьютере.
Способы выделения ударной гласной в слове.
- Ставим курсор после гласной, над которой необходимо поставить фонетический знак в слове. Затем в верхнем меню Word заходим во вкладку «Вставка» — «Символы» и нажимаем на надпись «Другие символы». Заходим туда. Появляется окно с множеством символов. Здесь нужно задать параметры поиска. Справа область поиска «Набор» — выбираем «Объединенные диакритические знаки». Появляется еще одно окно с различными знаками. Выбираем нужный символ. Причем есть требуемый знак с правым наклоном и левым наклоном. Выбираем какой нужен. Нажимаем кнопку «Вставить» и закрываем окно.
- Возможно выделение нужного гласного звука иным путем. Ставим курсор после гласной, над которой нужно поставить ударение в слове, и, нажав на клавишу «Alt», набираем на цифровой клавиатуре справа комбинацию чисел 769 (малое ударение) и 768 (большое ударение). Отпустив клавишу «Alt», получаем выделение гласной буквы.
- Еще один способ: печатаем слово, дойдя до ударной буквы, набираем четыре цифры: 0300 или 0301 и нажимаем сочетание клавиш Alt и X. Появится нужный значок.
Программирование горячих клавиш для выделения ударной гласной в слове
Работу в Windows можно сделать более быстрой, если пользоваться не только мышью, но и применять «горячие клавиши» — специальные комбинации, призванные упростить и ускорить работу. Благодаря горячим клавишам можно поставить и ударение в ворде. Для того чтобы запрограммировать их, открываем меню «Вставка»-«Символ» — «Другие символы». В открывшемся окне находим «Набор», в списке выбираем «Объединенные диакритические знаки». Затем находим «Код знака» и прописываем его: 0301 или 0313. Нажимаем кнопку «Сочетание клавиш», откроется окно «Настройка клавиатуры». В поле «Новое сочетание клавиш» указываем клавиши, которые будет удобно использовать для вставки знака. Например, Ctrl+7. Нажимаем на «Назначить» и закрываем окно. Все эти действия не придется проделывать каждый раз, достаточно будет использовать уже рассмотренные комбинации, наведя курсор в слове после ударной гласной. Данный способ подходит для пользователей, которым приходится часто использовать в своей работе такие фонетические значки.
Как видим, поставить ударение в ворде действительно очень просто, вариантов много. Это не должно вызывать трудностей у пользователя, которому нужна данная функция. Достаточно еще раз пройти описанные способы самостоятельно и выбрать наиболее подходящий для себя. Покоряйте текстовый редактор, удачи!