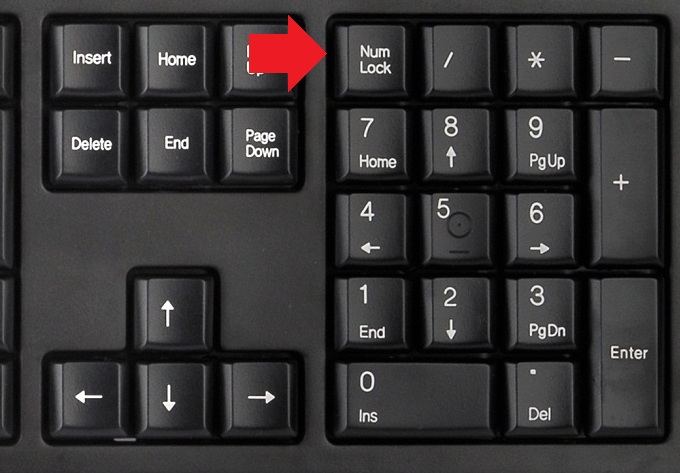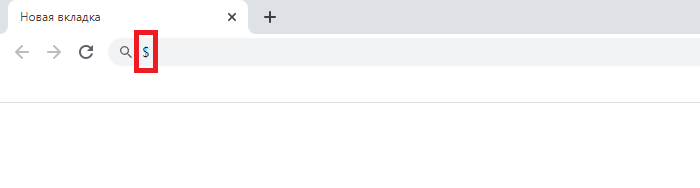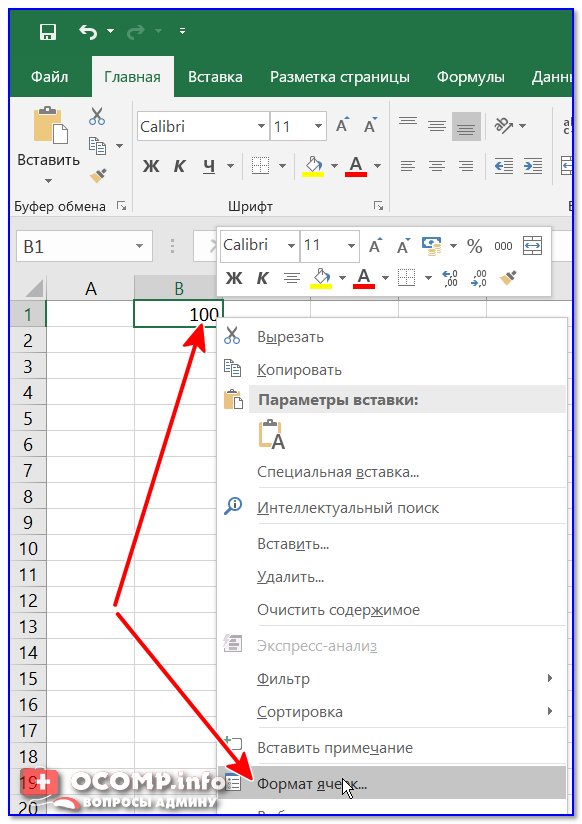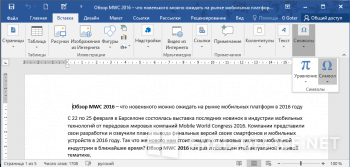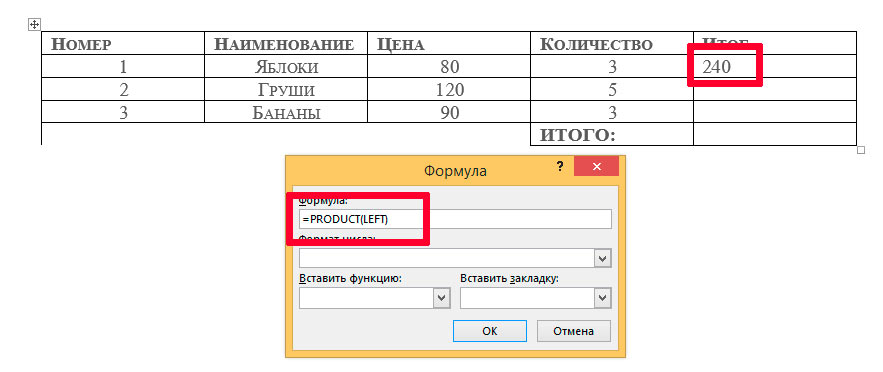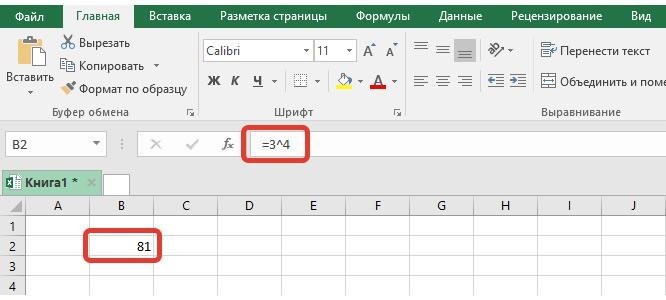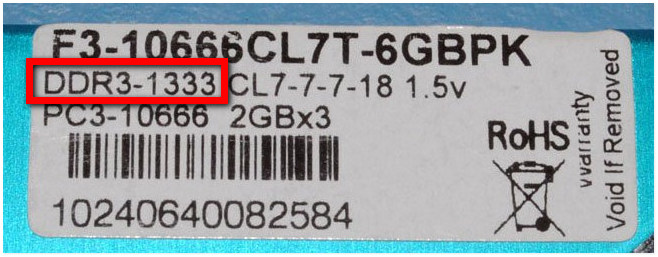Знак «примерно равно»: способы печати на компьютере
Содержание:
- Как поставить знак больше и знак меньше на клавиатуре?
- Общая характеристика
- Круглые (операторные) скобки
- Вставка символов Юникода
- Написание знака «не равно»
- Alt-коды в помощь
- Самые необходимые знаки на клавиатуре
- Различные символы, красивости и значки для форматирования документа
- Равносильные преобразования
Как поставить знак больше и знак меньше на клавиатуре?
Как на клавиатуре написать знак больше (>) и знак меньше ( Ответить Комментировать
Знак больше и знак меньше на клавиатуре
Поставить данные знаки на клавиатуре будет несложно, так как каждому из них соответствует своя клавиша.
Знак меньше ( «), 6 и 0 (для знака «
Также расскажу о том, как поставить эти знаки на клавиатуре Андроид.
1) Переключаемся на специальную клавиатуру с цифрами и символами (кнопка «?123»):
2) Знаки больше / меньше относятся к скрытым символам, то есть изначально они спрятаны.
Для того, чтобы написать «>», сначала нужно на 1-2 секунды зажать символ правой скобки. В результате вы увидите несколько дополнительных символов, в том числе и интересующий нас знак больше.
Знаки «меньше» и «больше» находятся чуть выше и правее пробела (ряд клавиш ЯЧСМИТЬБЮ на буквах «б» и «ю» соответственно).
Чтобы поставить знак «больше» или «меньше», нужно:
1) Переключиться на английскую раскладку, нажав Alt и Shift одновременно
2) Нажать Shift и клавишу со знаком «больше» или «меньше» одновременно
Знаки больше и меньше расположены на самой клавиатуре и соответствуют буквам Б и Ю.
Как поставить знак больше-меньше поэтапно:
1 Простой способ.
Включаем английский язык.
2 Простой способ.
Клавиатуру в этом способе переключать не нужно, используется русская раскладка.
Комбинация клавиш «Alt + 60″ для знака меньше » «.
Второй вариант: копирование из буфера обмена.
Третий вариант.
В этом варианте значки будут маленькие «‹», «›». Для мелких значков используется комбинация клавиш «Alt + 0139» в русской раскладке для знака меньше и комбинация «Alt + 0155» для знака больше.
Нажатие клавиш «Б» и «Ю» русской раскладки клавиатуры при переводе на английский дадут требуемые значки больше-меньше: » «.
Из буфера обмена пропечатать значки можно, можно взять из таблицы символов.
Если операционная система поддерживает два языка ввода с клавиатуры, то нужно переключиться на латиницу. В нижней части буквенных клавиш с правой стороны расположены клавиши «,» и «.» (они же «б» и «ю» в русской раскладке). Зажав клавишу «Shift», получим набор знаков » «.
Вот я поставила сразу и значок меньше и значок больше. Сделала я это довольно просто.
На любой клавиатуре эти значки соседствуют на кнопках с буквами Б и Ю.
Значок меньше соседствует с буквой Б,а значок больше с буквой Ю.
Итак, изначально я переключилась на английский язык( то есть зажала одновременно кнопки shift и Alt. Как только я перешла на английскую раскладку, следующим шагом я нажала кнопку Shift и кнопку со значком меньше( т.е с буквой Б)
Чтобы получить значок больше, так же нажимаем Shift и буковку Ю теперь уже( то есть значок больше)
Лично для меня это самый простой вариант, которым я пользуюсь всегда.
Поставить знак «больше» или «меньше» с помощью клавиатуры не проблема, для этого, чтобы клавитура была переключена на английский язык, для этого нужно нажать Alt и Shift одновременно:
Знак больше > и знак меньше или знак меньше 1 0
Общая характеристика
Главная задача знаков — описание этапов осуществляемых действий. Математическое уравнение или выражение имеет одиночную пару квадратных, фигурных и других скобок, а также может использовать их некоторое количество.
Значение и разновидности
Скобки — это парные знаки, используемые во всевозможных областях. Чтобы правильно выстроить фразу в русском языке, для понимания смысла текста в предложении они употребляются как знаки препинания. С начальных классов школы изучают основы этих знаков.
В расчетах первая из скобок считается открывающей, а вторая — замыкающей. Оба знака соответствуют друг другу, но также используются те, в которых открытие или закрытие не различается (косые /…/, прямые скобки |…|, двойные прямые ||…||
Раскрывать значение можно чаще всего в математике, физике, химии и остальных науках для указания важности выполнения операции в формулах. На компьютерной клавиатуре представлены все виды знаков препинания
Разновидности:
- Круглые ().
- Квадратные .
- Фигурные { }.
- Угловые ⟨ ⟩ (< > в ASCII-текстах).
В Microsoft word, Excel включена электронная конфигурация этих знаков. Часто используемые виды скобок, следующие: (), , { }(), , { }. Также встречаются двойные, называемые обратными (]] и [ [) или << и >> в виде уголка. Их использование является двойственным — с открывающейся и замыкающей скобочкой.
Основные цели квадратной скобки в математике:
- Взятие целой части числового значения.
- Округление до близкого знака.
- Возведение в степень, взятие производной или подсчёт подинтегрального выражения.
- Приоритет операций. Примером может быть следующий способ: 3.

Другие варианты расчета:
- Векторное произведение — с = = = a*b.
- Закрытие сегмента означает, что в множество включены цифры 1 и 2.
- Коммутатор .
- Заменяют круглые скобки при записи матриц по правилам.
- Одна [ объединяет несколько уравнений или неравенств.
- Нотация Айверсона.
Треугольные актуальны в теории групп. Правило записи ⟨ a ⟩ n характеризует циклическую группу порядка n, сформированную элементом a.
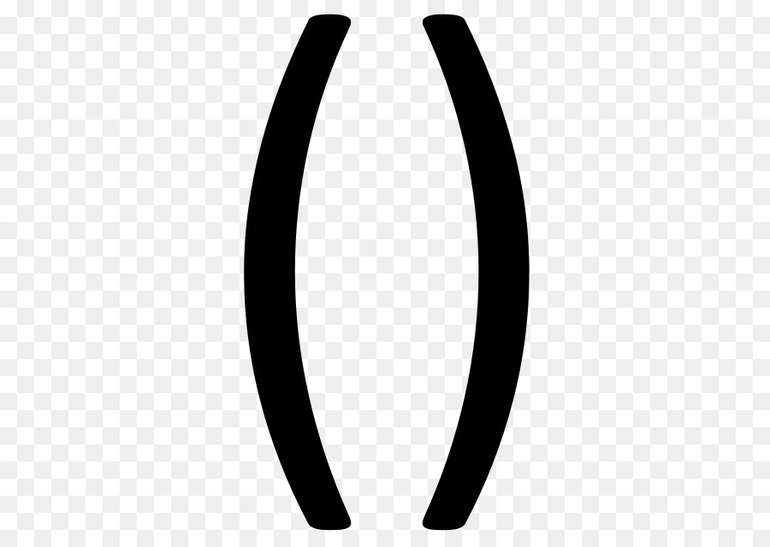
Круглые (операторные) () используются в математике для описания первостепенности действий. Например, (1 +5)*3 означает, что нужно сначала сложить 1 и 5, а затем полученную величину перемножить на 3. Наряду с квадратными, используются для записи разных компонент векторов, матриц и коэффициентов.
На уроке математики преподаватель объясняет, как раскрыть скобки в уравнении для последующего решения. Фигурная одинарная { встречается при решении систем уравнений, обозначает пересечение данных, а [[ используется при их слиянии.
Одинарные или двойные выражения
Употребление [] происходит реже. Одно уравнение со скобками объединяет несколько значений или неравенств различных размеров. Для решения совокупности нужно выполнить любое условие. Конец, завершение действия замыкает закрывающий знак.
В персональных компьютерах, ноутбуках, нетбуках встроена кодировка Юникод, закрепленная не за левыми или правыми объединяющими знаками, а за открывающими и замыкающими, поэтому при воспроизведении печатного текста со скобочками в режиме «справа налево» каждый знак меняет внешнее направление на обратное.
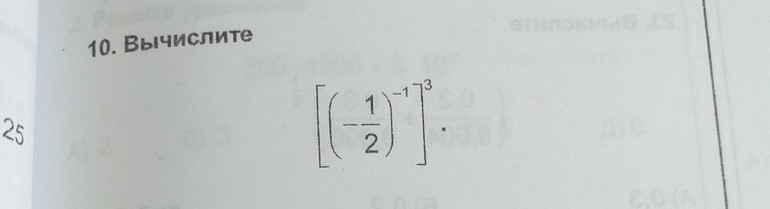
Квадратные скобки в уравнении означают, что установлен порядок действий, задаются границы промежутков и необходимость выполнения действия над выражением. Двойные квадратные скобки необходимы для записи выражений наряду с круглыми для рационального порядка действий.
По правилам интервал записывается в виде нестрогого неравенства −a≤x≤a, означающего, что x находится на промежутке от −a до a включительно.
Также используются в математике как круглые, так и прямые знаки, означающие, что на конце отрезка, рядом с которым имеется круглая скобка, равенство строгое, а на том, где скобка квадратная — нестрогое. Интервал (−5;5] иначе записывается неравенством $5.
В середине парного знака с отделяющей точкой или запятой указываются два числа — наименьшее, затем большее, ограничивающие интервал. Круглая скобочка, прилегающая к цифре, означает невключение числа в промежуток, а квадратная — добавление.
В некоторых учебных пособиях для вузов встречаются расшифровки числовых интервалов, в которых вместо круглой скобочки (применяется обратная квадратная скобка ], и наоборот. В обозначениях запись ]0, 1[ равносильна (0, 1).
Открытая квадратная скобка (символ [) значит, что совокупность представляет систему уравнений разных размеров, для которых справедливы все множества решений для каждого уравнения, входящего в общее задание. Например, [x+11=2yy2−12=0
Прежде чем решать задачу или выполнять задание, нужно правильно определить принципы действий. В некоторых случаях скобочки могут быть не нужны, а иногда их обязательно нужно поставить.
Круглые (операторные) скобки
( )
Используются в математике для задания приоритета математических и логических операций. Например, (2 + 3)· 4 означает, что надо сначала сложить 2 и 3, а затем сумму умножить на 4; аналогично выражение (A∨B)∧C{\displaystyle (A\lor B)\land C} означает, что сначала выполняется логическое сложение (∨),{\displaystyle (\lor ),} а затем — логическое умножение (∧).{\displaystyle (\land ).} Наряду с квадратными скобками используются также для записи компонент векторов:
- a=(xyz){\displaystyle \mathbf {a} ={\begin{pmatrix}x\\y\\z\end{pmatrix}}}
и матриц:
- A^=(xyzv);{\displaystyle {\hat {A}}={\begin{pmatrix}x&y\\z&v\end{pmatrix}};}
для записи биномиальных коэффициентов:
- Cnk=(nk).{\displaystyle C_{n}^{k}={n \choose k}.}
Круглые скобки в математике используются также для выделения аргументов функции: w=f(x)+g(y,z),{\displaystyle w=f(x)+g(y,z)\,,} для обозначения открытого сегмента и в некоторых других контекстах. Иногда круглыми скобками обозначается скалярное произведение векторов:
- c=(a,b)=(a⋅b)=a⋅b{\displaystyle c=(\mathbf {a} ,\mathbf {b} )=(\mathbf {a} \cdot \mathbf {b} )=\mathbf {a} \cdot \mathbf {b} }
(здесь приведены три различных варианта написания, встречающиеся в литературе) и смешанное (тройное скалярное) произведение:
- d=(a,b,c).{\displaystyle d=(\mathbf {a} ,\mathbf {b} ,\mathbf {c} ).}
Круглые скобки в математике используются также для указания бесконечно повторяющегося периода позиционного представления рационального числа, например
- 322=0,13636(36)=,1(36).{\displaystyle 3/22=0{,}13636(36)=0{,}1(36).}
При обозначении числовых интервалов круглые скобки обозначают, что числа, которые находятся по краям множества, не включаются в это множество, — интервал является открытым с одной (полусегмент) или обеих сторон. Например,
- открытый слева интервал (1,3] включает в себя все числа х такие, что 1<x≤3;{\displaystyle 1<x\leq 3;}
- открытый справа интервал [1,3) включает в себя все числа х такие, что 1≤x<3;{\displaystyle 1\leq x<3;}
- открытый с обеих сторон интервал (1,3) включает в себя все числа х такие, что 1<x<3.{\displaystyle 1<x<3.}
При компактной записи значений физических величин с погрешностями измерения круглые скобки используются для указания значений абсолютной погрешности в единицах последней значащей цифры значения величины. Например, запись значения гравитационной постоянной Ньютона 6,67408(31)·10−11 Н·м²·кг−2 эквивалентна записи 6,67408·10−11 Н·м²·кг−2 ± 0,00031·10−11 Н·м²·кг−2.
В химических формулах круглые скобки применяются для выделения повторяющихся функциональных групп, например, (NH4)2CO3, Fe2(SO4)3, (C2H5)2O. Также скобки используются в названиях неорганических соединений для обозначения степени окисления элемента, например, хлорид железа(II), гексацианоферрат(III) калия.
Скобки (обычно круглые, как в этом предложении) употребляются в качестве знаков препинания в естественных языках.
В русском языке употребляются для выделения пояснительного слова или вставного предложения. Например: Орловская деревня (мы говорим о восточной части Орловской губернии) обыкновенно расположена среди распаханных полей, близ оврага, кое-как превращённого в грязный пруд (И.Тургенев). Непарная закрывающая скобка может использоваться при нумерации пунктов перечисления, например: 1) первый пункт; 2) второй.
Во многих языках программирования используются круглые скобки для выделения конструкций. Например, в языках Паскаль и Си в скобках указываются параметры вызова процедур и функций, а в Лиспе — для описания списка.
Вставка символов Юникода
Вставка знаков Юникода мало чем отличается от вставки символов и специальных знаков, за исключением одного важного преимущества, заметно упрощающего рабочий процесс. Более подробная инструкция о том, как это сделать, изложена ниже
Выбор знака Юникода в окне “Символ”
1. Кликните в том месте документа, куда нужно добавить знак Юникода.
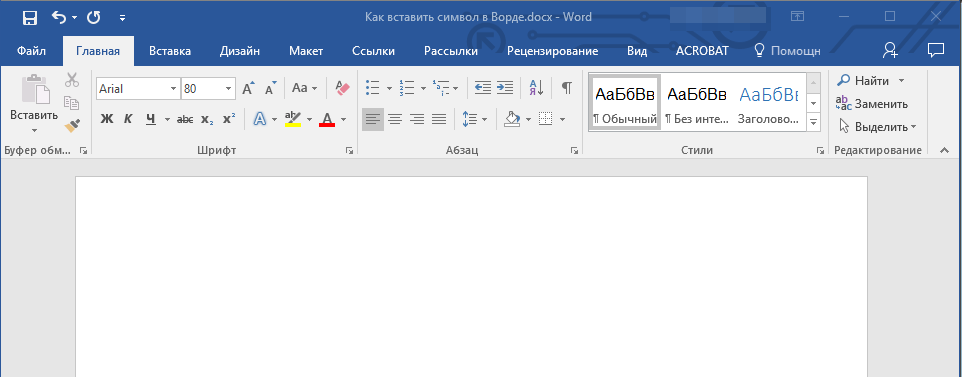
2. В меню кнопки “Символ”
(вкладка “Вставка”
) выберите пункт “Другие символы”
.
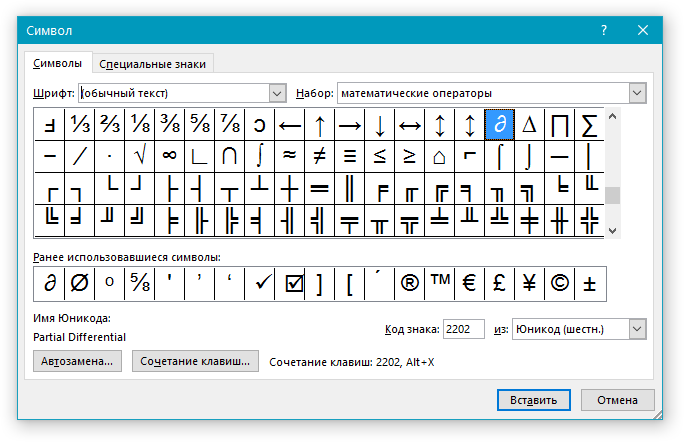
3. В разделе “Шрифт”
выберите необходимый шрифт.

4. В разделе “Из”
выберите пункт “Юникод (шестн)”
.

5. Если поле “Набор”
будет активно, выберите необходимый набор символов.
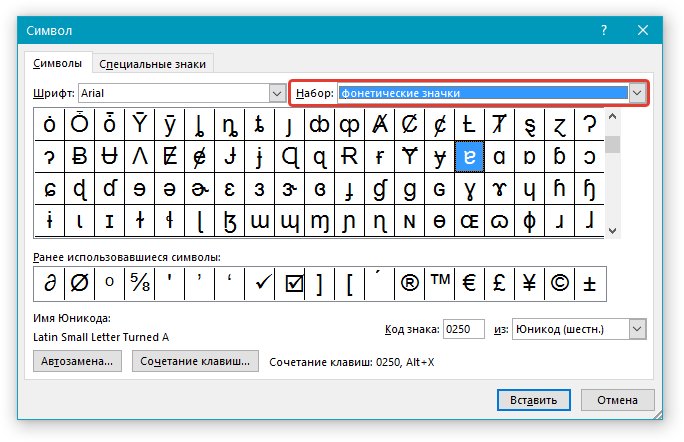
6. Выбрав нужный символ, кликните по нему и нажмите “Вставить”
. Закройте диалоговое окно.
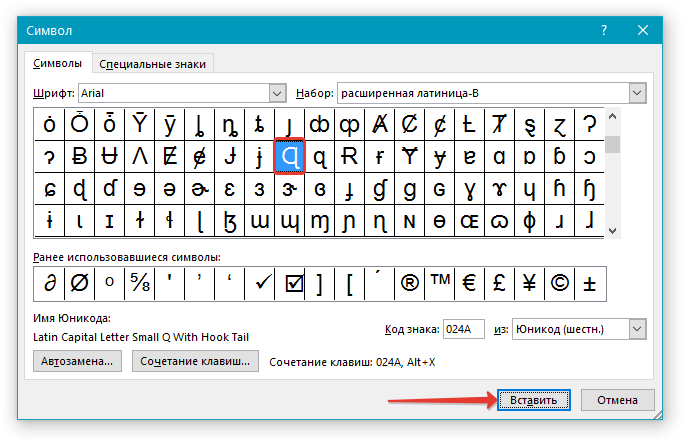
7. Знак Юникода будет добавлен в указанное вами место документа.

Урок: Как в Word поставить символ галочки
Добавление знака Юникода с помощью кода
Как уже было сказано выше, у знаков Юникода есть одно важное преимущество. Заключается оно в возможности добавления знаков не только через окно “Символ”
, но и с клавиатуры
Для этого необходимо ввести код знака Юникода (указан в окне “Символ”
в разделе “Код”
), а затем нажать комбинацию клавиш.
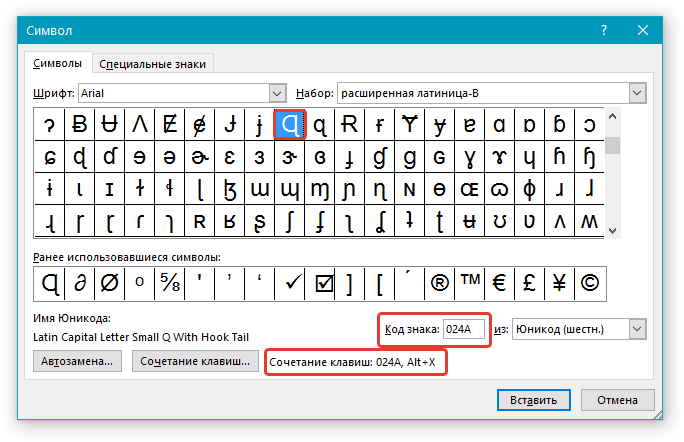
Очевидно, что запомнить все коды этих знаков невозможно, но самые необходимые, часто используемые выучить точно можно, ну, или хотя бы записать их где-нибудь и хранить под рукой.
1. Кликните левой кнопкой мышки там, где требуется добавить знак Юникода.

2. Введите код знака Юникода.

3. Не перемещая указатель курсора с этого места, нажмите клавиши “ALT+X”
.
4. В указанном вами месте появится знак Юникода.

Вот и все, теперь вы знаете о том, как вставить в Майкрософт Ворд специальные знаки, символы или знаки Юникода. Желаем вам положительных результатов и высокой продуктивности в работе и обучении.
Excel для Office 365
Word для Office 365
Outlook для Office 365
PowerPoint для Office 365
Excel 2019
Word 2019
Outlook 2019
PowerPoint 2019
OneNote 2016
Visio профессиональный 2019
Visio стандартный 2019
Excel 2016
Word 2016
Outlook 2016
PowerPoint 2016
OneNote 2013
Visio профессиональный 2016
Visio стандартный 2016
Excel 2013
Word 2013
Outlook 2013
PowerPoint 2013
Excel 2010
Word 2010
Outlook 2010
PowerPoint 2010
OneNote 2010
Excel 2007
Word 2007
Outlook 2007
PowerPoint 2007
OneNote 2007
Visio премиум 2010
Visio профессиональный 2013
Visio Стандартный 2007
Visio стандартный 2010
Меньше
Символ флажка (или «галочки»), дроби или другой символ можно легко вставлять в документы Word, презентации PowerPoint и книги Excel.
Важнее всего понимать, что при вставке символов, дробей, специальных знаков или международных символов критическое значение имеет шрифт, который вы используете. Не все шрифты содержат одни и те же символы, например, шрифт Elephant не содержит символов дроби, в то время как шрифт Verdana содержит
Таким образом, очень важно использовать правильный шрифт, чтобы найти нужный символ или знак, который вам нужен
Написание знака «не равно»
Прежде всего, нужно сказать, что в Экселе существует два знака «не равно»: «<>» и «≠». Первый из них используется для вычислений, а второй исключительно для графического отображения.
Символ «<>»
Элемент «<>» применяется в логических формулах Эксель, когда нужно показать неравенство аргументов. Впрочем, его можно применять и для визуального обозначения, так как он все больше входит в обиход.
Наверное, уже многие поняли, что для того, чтобы набрать символ «<>», нужно сразу набрать на клавиатуре знак «меньше» (<), а потом элемент «больше» (>). В итоге получается вот такая надпись: «<>».
Существует ещё один вариант набора данного элемента. Но, при наличии предыдущего, он, безусловно, покажется неудобным. Смысл его использовать есть лишь в том случае, если по какой-либо причине клавиатура оказалась отключена.
- Выделяем ячейку, куда должен быть вписан знак. Переходим во вкладку «Вставка». На ленте в блоке инструментов «Символы» жмем на кнопку с наименованием «Символ».
Открывается окно выбора символов. В параметре «Набор» должен быть выставлен пункт «Основная латиница». В центральной части окна находится огромное количество различных элементов, среди которых далеко не все есть на стандартной клавиатуре ПК. Чтобы набрать знак «не равно» сначала кликаем по элементу «<», затем нажимаем на кнопку «Вставить». Сразу же после этого жмем «>» и опять на кнопку «Вставить». После этого окно вставки можно закрывать, нажав белый крестик на красном фоне в левом верхнем углу.
Таким образом, наша задача полностью выполнена.
Символ «≠»
Знак «≠» используется исключительно в визуальных целях. Для формул и других вычислений в Excel его применять нельзя, так как приложение не распознаёт его, как оператора математических действий.
В отличие от символа «<>» набрать знак «≠» можно только при помощи кнопки на ленте.
- Кликаем по ячейке, в которую планируется вставить элемент. Переходим во вкладку «Вставка». Жмем на уже знакомую нам кнопку «Символ».
В открывшемся окне в параметре «Набор» указываем «Математические операторы». Ищем знак «≠» и кликаем по нему. Затем жмем на кнопку «Вставить». Закрываем окно тем же способом, что и предыдущий раз, нажав на крестик.
Как видим, элемент «≠» в поле ячейки вставлен успешно.
Мы выяснили, что в Эксель существует два вида символов «не равно». Один из них состоит из знаков «меньше» и «больше», и используется для вычислений. Второй (≠) – самодостаточный элемент, но его использование ограничивается только визуальным обозначением неравенства.
Опишите, что у вас не получилось.
Наши специалисты постараются ответить максимально быстро.
Alt-коды в помощь
Как поставить знак «Примерно равно» на клавиатуре? Как уже было сказано, пользователь не сможет ни при каких обстоятельствах отыскать соответствующий элемент на клавиатурной панели. Зато при желании можно без труда напечатать его посредством специализированных команд и кодов. Начнем с самого простого. Речь идет об Alt-кодах. Их иногда называют ASCII-кодами. С помощью специальных комбинаций продвинутые ПК-пользователи печатают различные уникальные символы. И знаки приблизительного равенства не являются исключением.
Чтобы осуществить их вставку в текст, потребуется:
- Установить курсор-указатель мыши в предполагаемом месте появления знака.
- Активировать режим «Нам Лок» на компьютере. Для этого обычно достаточно нажатия на клавишу Num Lock.
- Нажать на клавишу Alt.
- Напечатать код 8776 при помощи циферной клавиатуры. Она располагается в правой части клавиатурной панели.
- Отпустить нажатые ранее клавиши.
Дело сделано. Символ «Примерно равно» будет установлен в указанном заранее месте. Подобный расклад на практике встречается все чаще. Он значительно упрощает жизнь продвинутым юзерам.
Важно: на клавиатуре можно увидеть разные кнопки «Альт». При работе с ASCII-кодами необходимо воспользоваться одной из соответствующий клавиш
Не важно, с какой стороны клавиатуры.
Самые необходимые знаки на клавиатуре
Ни один пользователь компьютера или ноутбука не обойдется без буквенных знаков на клавиатуре, вводимых с помощью соответствующих клавиш. Почти на каждой клавише обозначены 2 буквы – английская вверху и русская внизу, т.е. на клавиатуре есть 26 букв английского алфавита и 33 буквы русского. Причем это могут быть как строчные буквы, так и прописные, которые печатаются с помощью клавиши Shift.
Знаки препинания есть и в английской, и в русской раскладке, хотя и находятся в разных местах клавиатуры. Удобно при работе с русским текстом, что точка и запятая – это одна и та же клавиша, которая находится в нижнем ряду буквенных клавиш самой последней. Только запятая печатается в комбинации с клавишей с Shift. А в английской раскладке точка – клавиша с русской буквой Ю, а запятая – Б. Так что для ввода данных знаков препинания не нужно переключаться с одного шрифта на другой.
Цифровые знаки или цифры мы используем не только для вычислений, но и в тексте для обозначения различных числовых данных. При этом можно пользоваться как верхним цифровым рядом клавиатуры, так и дополнительным цифровым блоком (малая цифровая клавиатура), находящимся у клавиатуры справа.
Основные знаки арифметических действий (плюс «+», минус «-», умножение «*», деление «/»), расположенные на малой цифровой клавиатуре по аналогии с привычным калькулятором, поэтому ими удобно пользоваться при расчетах. А вот если Вам нужно именно напечатать знак равно «=», а не узнать результат вычислений, то такого знака Вы там не найдете. Он находится в верхнем цифровом ряду после цифры 0 через одну клавишу.
Различные символы, красивости и значки для форматирования документа
Для вставки различных символов, значков телефона, символов знаков зодиака, символов «Инь Янь» в Ворде воспользуйтесь следующим алгоритмом:
- Панель инструментов «Вставка
» — «Символ
« - Выбрать «Другие символы»
- В открывшемся окне выбираем шрифт Wingdings
- Выбираем понравившийся сивол — «Вставить»
Знак приблизительно вы можете отыскать на своей клавиатуре именно в том месте, где отображается русская буква quot;quot;. Но для того чтобы им воспользоваться необходимо просто переключиться на английский язык вашей клавиатуре. Также знак можно скопировать из символов и вставить потом куда угодно, а символы найдте по этому пути:
Знак который вы указали (), называется тильдой. Итак, где же находится тильда на клавиатуре? Отыскать данную клавишу можно в левом верхнем углу, обычно кнопка располагается под клавишей esc. Кнопка квадратной формы, теще на нее нанесена буква.
Чтобы написать этот символ, можно просто переключить раскладку клавиатуры на английский язык и нажать Shift и эту клавишу. Точное ее расположение можете посмотреть ниже.
Читал, что в некоторых редакторах достаточно нажать quot;Altquot; и quot;=quot; одновременно. Но у меня не получается.
Нашел также информацию, что Alt + 247 (на Num-клавиатуре) даст нужный знак, но и это не получилось:

В итоге, нашел другой способ как найти символ примерно равно
:
Зайдите в quot;Пускquot; -> quot;Все программыquot; -> quot;Стандартныеquot; -> quot;Служебныеquot; -> quot;Таблица символовquot;.
Найдите нужный символ, выберите его и скопируйте.
Потом переместите курсор в нужно место, куда хотели вставить символ, и нажмите комбинацию Ctrl + С. И вот что получится:
На клавиатуре знака quot;приблизительноquot; (quot;примерноquot;) ни на одной из клавиш вы не обнаружите. Действительно, одинарный знак quot;quot;
под названием quot;тильдаquot; на quot;клавеquot; имеется, а находится он на одной клавише с буковкой quot;quot; (для его набора нужно сменить язык на английский). Но согласитесь, тильда это совсем не то, что нам нужно.
И хотя значок quot;приблизительноquot; на клавиатуре не значится, его все-таки можно напечатать без сложных переходов через кнопку quot;Пускquot;. Для того чтобы изобразить значок нужно воспользоваться специальным числовым кодом
.
Попробуйте в Ворде
сделать следующее: зажимаем кнопку Alt
и удерживаем е, а другой рукой выводим quot;+quot;
, а затем код quot;008776quot;
и получаем искомый знак.
quot;Altquot;
+ quot;+quot;
+ quot;008776quot;
= quot;quot;
Знак, который написала пользователь Иринка — картинка при помощи клавиши Shift + клавиша с буквой (в английской раскладке) — это знак quot; тильда quot; , который не означает знак quot; приблизительно равно quot; .
Есть очень простой способ поставить знак без клавиатуры. Достаточно нажать ПУСК
, затем ВСЕ ПРОГРАММЫ
, затем СТАНДАРТНЫЕ
— СЛУЖЕБНЫЕ
— ТАБЛИЦА СИМВОЛОВ
. Найти там нужный вам знак (в данном случае, знак quot; приблизительно равно quot; , то есть) , скопировать его и вставить в нужный текст. И не нужно заморачиваться по поводу данного знака. А с клавишей Alt я не мог найти такой знак, а может я плохо искал.
Чтобы обозначить, что значение приблизительное не обязательно ставить две волнистые линии. Для подобной смысловой нагрузки прекрасно подойдт и тильда, которая располагается на клавиатуре в ряду с цифрами (над буквами) и занимает крайнюю левую клавишу.
Чтобы е напечатать необходимо переключить язык на английский и заживая клавишу quot;Shiftquot; нажать на кнопку с тильдой. У вас должен появиться следующий знак quot;quot;.
Нет на клавиатуре такого знака (символа). quot;Примерно равноquot; — это две волнистые черточки, одна над другой расположенные. На клавиатуре же имеется только символ с одной такой черточкой. Тильдой называется, под Esc располагается. С буквой одну клавишу делит.
На клавиатуре значка нет.
Есть лишь значок волнистой линии (знак порядка), на клавише в русской раскладке. Предварительно нужно переменить раскладку на английский.
Символ приблизительного равенства есть в табличке символов. Там его можно найти и скопировать.
На обычной клавиатуре знак находится там же, где и буква, только язык должен стоять английский. Сколько я не пыхтела, у меня так и не получилось набрать вот такой двойной знак приблизительно, поэтому можете его попросту скопировать и пользоваться на здоровье. Подробнее о знаках на клавиатуре можно прочесть тут.
Равносильные преобразования
Для решения ax + b < 0 (≤, >, ≥) нужно применить равносильные преобразования неравенства. Рассмотрим два случая: когда коэффициент равен и не равен нулю.
Алгоритм решения ax + b < 0 при a ≠ 0
- перенесем число b в правую часть с противоположным знаком,
- получим равносильное: ax < −b;
- произведем деление обеих частей на число не равное нулю.
Когда a положительное, то знак остается, если a — отрицательное, знак меняется на противоположный.
Рассмотрим пример: 4x + 16 ≤ 0.
Как решаем: В данном случае a = 4 и b = 16, то есть коэффициент при x не равен нулю. Применим вышеописанный алгоритм.
- Перенесем слагаемое 16 в другую часть с измененным знаком: 4x ≤ −16.
- Произведем деление обеих частей на 4. Меняем знак, так как 4 — положительное число: 4x : 4 ≤ −16 : 4 ⇒ x ≤ −4.
- Неравенство x ≤ −4 является равносильным. То есть решением является любое действительное число, которое меньше или равно 4.
Ответ: x ≤ −4 или числовой промежуток (−∞, −4].
При решении ax + b < 0, когда а = 0, получается 0 * x + b < 0. На рассмотрение берется b < 0, после выясняется верное оно или нет.
Вернемся к определению решения неравенства. При любом значении x мы получаем числовое неравенство вида b < 0. При подстановке любого t вместо x, получаем 0 * t + b < 0 , где b < 0. Если оно верно, то для решения подойдет любое значение. Когда b < 0 неверно, тогда данное уравнение не имеет решений, так как нет ни одного значения переменной, которое может привести к верному числовому равенству.
Числовое неравенство вида b < 0 (≤, > , ≥) является верным, когда исходное имеет решение при любом значении. Неверно тогда, когда исходное не имеет решений.
Рассмотрим пример: 0 * x + 5 > 0.
Как решаем:
- Данное неравенство 0 * x + 5 > 0 может принимать любое значение x.
- Получается верное числовое неравенство 5 > 0. Значит его решением может быть любое число.
Ответ: промежуток (− ∞ , + ∞).