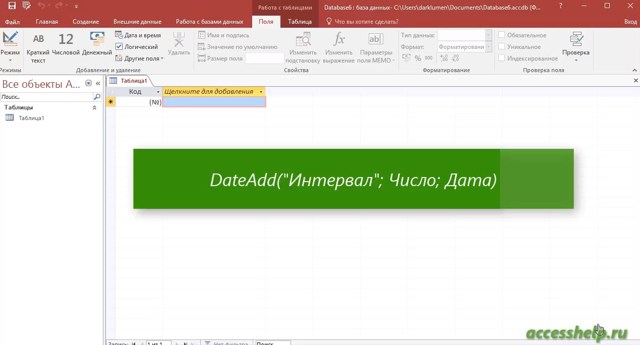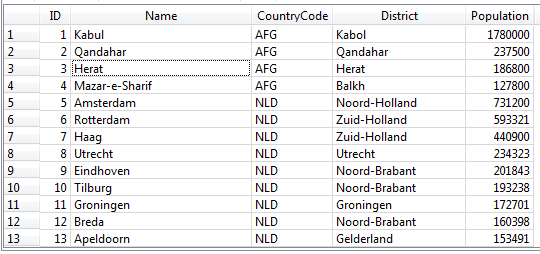Иллюстрированный самоучитель по microsoft access 2002
Содержание:
- Навигация по столам
- Параметры форматирования таблиц
- Добавление поля подстановки или поля списка значений в веб-приложении Access
- InformatikUrok » Blog Archive » Как определить ключевое поле в таблице
- Редактирование записей
- Определение ключевых полей
- Изменение линий сетки
- Как создать ключевое поле в базе даннных?
- Ключевое поле таблицы MS Access, его назначение, способы задания
- Определение ключевых полей
- Типы данных в связях и соединениях
- 2.4. Microsoft Access 2007
- Как сделать список в access?
Навигация по столам
Чтобы перемещаться по записям в таблице, вы можете использовать клавиши со стрелками вверх и вниз, прокручивать вверх и вниз или использовать стрелки на панели навигации записи, расположенной в нижней части таблицы. Вы также можете найти любую запись в текущей открытой таблице, выполнив ее поиск, используя окно поиска записей. Просто поместите курсор в поле поиска, введите любое слово, которое появляется в записи, которую вы хотите найти, и нажмите Enter. Чтобы просмотреть дополнительные записи, соответствующие вашему поиску, нажмите Enter еще раз.
Чтобы перемещаться между полями, вы можете использовать клавиши со стрелками влево и вправо или прокручивать влево и вправо.
Параметры форматирования таблиц
Цвет чередующихся строк
По умолчанию фон любой другой строки в таблице Access представляет собой несколько оттенков, более темных, чем фон остальной части таблицы. Этот более темный цвет чередующихся строк упрощает чтение вашей таблицы, предлагая визуальное различие между каждой записью и записями непосредственно выше и ниже нее.
Чтобы изменить цвет другой строки:
- 1. Выберите вкладку «Главная» и найдите группу форматирования текста.
- 2. Нажмите стрелку раскрывающегося списка «Альтернативный ряд».
- 3. Выберите цвет в раскрывающемся меню или выберите «Нет цвета», чтобы удалить цвет другой строки.
- 4. Цвет вашей альтернативной строки будет обновлен.
Добавление поля подстановки или поля списка значений в веб-приложении Access
Важно Корпорация Майкрософт больше не рекомендует создавать и использовать веб-приложения Access в SharePoint. В качестве альтернативного средства для бизнес-решений, не требующих дополнительного программирования и работающих в браузере и на мобильных устройствах, рекомендуется использовать Microsoft PowerApps
Поле подстановки используется для поиска в одной таблице значений, которые можно использовать в другой таблице. Поле подстановки может служить источником значений для раскрывающегося списка и использоваться для упрощения ввода данных в поле. Пусть, например, вы хотите создать список 50 штатов США, чтобы пользователи могли выбирать штат в списке, а не вводить его название. С помощью мастера подстановок в Access можно создать поле подстановки для названия штата.
InformatikUrok » Blog Archive » Как определить ключевое поле в таблице
Сегодня на занятии мы рассмотрим, что такое ключевое поле в таблице, узнаем виды ключевых полей и научимся определять ключевое поле в таблице Access на конкретном примере.
Основное свойство таблицы в реляционной БД состоит в том, что все записи должны быть уникальными, т.е. не должно быть в одной таблице двух абсолютно одинаковых записей:
- Иванов Иван Иванович
- Иванов Иван Иванович
Это не один человек записанный дважды в таблице, а два разных конкретных человека! Да, в таблице могут быть два совершенно разных человека с именами Иванов Иван Иванович. Как их различить? Это достигается с помощью ключевого поля.
Ключевое поле — это атрибут или группа атрибутов, которые обеспечивают уникальность каждой строки (записи).
Именно ключевое поле позволит каждую запись считать разной, в данном примере позволит различить двух Ивановых.
Ключевые поля бывают тех видов:
- счетчик;
- простой ключ;
- составной ключ.
В каждой таблице должно быть обязательно ключевое поле. Мы будем использовать ключевое поле типа счетчик. Для его создания достаточно выделить атрибут в контекстном меню ПКМ выбрать команду Ключевое поле. Если вы не определили атрибут, который будет ключевым, то при закрытии таблицы, Access обязательно предложит создать ключевое поле, выбрав ключ самостоятельно.
Обратите внимание, что ключевое поле очень важно при создании таблиц. Ключевое поле используется
- для связи таблиц между собой;
- для быстрого поиска информации в таблицах.
- Давайте на примере конкретной таблицы попробуем определить ключевое поле. Пример подробно рассмотрен в видеоуроке:
- Повторим:
- Если атрибут Фамилия сделать ключевым полем, то в таблице не должно быть двух одинаковых фамилия, что в реальной жизни невозможно, т.к. в классе, например, учатся брат и сестра с одинаковыми фамилиями.
- Если использовать в качестве первичного ключа (Фамилия, Домашний_Адрес), то не должно быть одинаковых адресов в записях таблицы, что так же невозможно, т.к. в одном классе могут учиться брат и сестра, проживающие по одному адресу.
- Перебрав все атрибуты на кандидаты в первичный ключ, приходим к выводу, что нужно ввести дополнительное поле, которое будем использовать в качестве ключа.
- Напомню, если название поля состоит из двух слов, то пробелы использовать не рекомендуется. Лучше в этом случае использовать нижнее подчеркивание для соединения слов.
P.S. Театр начинается с вешалки, а таблица с ключевого поля
Очень важно правильно научиться определять ключевое поле
Напомню, что есть несколько способов создания БД, которые рассмотрены в уроке «Введение в Access», есть также несколько способов создания таблиц. В уроке «Способы создания таблиц в Access» подробно рассмотрены первые два способа: с помощью мастера и ввода в таблицу.
Редактирование записей
Чтобы быстро отредактировать любую запись в таблице, просто нажмите ее и введите свои изменения. Тем не менее, Access также предлагает вам возможность находить и заменять слово в нескольких записях, а также полностью удалять записи.
Чтобы заменить слово в записи:
Вы можете редактировать несколько вхождений одного и того же слова, используя Find и Replace, который ищет термин и заменяет его другим термином.
- 1. Выберите вкладку «Главная» и найдите группу «Найти».
- 2. Выберите команду «Заменить». Появится диалоговое окно «Найти и заменить».
- 3. Нажмите поле «Найти»: и введите слово, которое вы хотите найти.
- 4. Нажмите кнопку «Заменить с» и введите слово, которое вы хотите заменить оригинальным словом.
- 5. Нажмите стрелку «Вниз»: выберите область, которую вы хотите найти.
- Выберите «Текущее поле», чтобы ограничить поиск выбранным в данный момент полем.
- Выберите текущий документ для поиска по всей таблице.
- 6. Нажмите стрелку раскрывающегося списка Match: выберите, насколько близко вы хотите, чтобы результаты соответствовали вашему поиску.
- Выберите любую часть поля для поиска поискового запроса в любой части ячейки.
- Выберите «Всего полей» для поиска только для ячеек, которые соответствуют вашему поисковому запросу.
- Выберите «Начало поля» для поиска только для ячеек, которые начинаются с вашего поискового запроса.
- 7. Нажмите «Найти далее», чтобы найти следующее вхождение поискового запроса.
- 8. Нажмите «Заменить», чтобы заменить исходное слово на новое.
Хотя вы можете использовать Replace All для замены каждого экземпляра термина, заменяя его по одному, вы можете быть абсолютно уверены, что редактируете только нужные вам данные. Замена данных непреднамеренно может негативно повлиять на вашу базу данных.
Чтобы удалить запись:
- 1. Выберите всю запись, нажав серая рамка в левой части записи.
- 2. Выберите вкладку «Главная» и найдите группу «Записи».
- 3. Нажмите команду Удалить. Запись будет удалена навсегда.
Идентификационные номера, присвоенные записям, остаются неизменными даже после удаления записи. Например, если вы удалите 34-ю запись в таблице, последовательность идентификационных номеров записей будет читать … 32, 33, 35, 36 … а не … 32, 33, 34, 35, 36 .. ,
Определение ключевых полей
Выше неоднократно упоминалось понятие ключевого поля. Ключевое поле — это одно или несколько полей, комбинация значений которых однозначно определяет каждую запись в таблице. Если для таблицы определены ключевые поля, то Microsoft Access предотвращает дублирование или ввод пустых значений в ключевое поле. Ключевые поля используются для быстрого поиска и связи данных из разных таблиц при помощи запросов, форм и отчетов.
В Microsoft Access можно выделить три типа ключевых полей: счетчик, простой ключ и составной ключ. Рассмотрим каждый из этих типов.
Для создания ключевого поля типа Счетчик необходимо в режиме Конструктора таблиц:
- Включить в таблицу поле счетчика.
- Задать для него автоматическое увеличение на 1.
- Указать это поле в качестве ключевого путем нажатия на кнопку Ключевое поле (Primary Key) на панели инструментов Конструктор таблиц (Table Design).
Если до сохранения созданной таблицы ключевые поля не были определены, то при сохранении будет выдано сообщение о создании ключевого поля. При нажатии кнопки Да (Yes) будет создано ключевое поле счетчика с именем Код (ID) и типом данных Счетчик (AutoNumber).
Для создания простого ключа достаточно иметь поле, которое содержит уникальные значения (например, коды или номера). Если выбранное поле содержит повторяющиеся или пустые значения, его нельзя определить как ключевое. Для определения записей, содержащих повторяющиеся данные, можно выполнить запрос на поиск повторяющихся записей. Если устранить повторы путем изменения значений невозможно, следует либо добавить в таблицу поле счетчика и сделать его ключевым, либо определить составной ключ.
Составной ключ необходим в случае, если невозможно гарантировать уникальность записи с помощью одного поля. Он представляет собой комбинацию нескольких полей. Для определения составного ключа необходимо:
- Открыть таблицу в режиме Конструктора.
- Выделить поля, которые необходимо определить как ключевые.
- Нажать кнопку Ключевое поле (Primary Key) на панели инструментов Конструктор таблиц (Table Design).
Для составного ключа существенным может оказаться порядок образующих ключ полей. Сортировка записей осуществляется в соответствии с порядком ключевых полей в окне Конструктора таблицы. Если необходимо указать другой порядок сортировки без изменения порядка ключевых полей, то сначала нужно определить ключ, а затем нажать кнопку Индексы (Indexes) на панели инструментов Конструктор таблиц (Table Design). Затем в появившемся окне Индексы (Indexes) нужно указать другой порядок полей для индекса с именем Ключевое поле (Primary Key).
Рассмотрим в качестве примера применения составного ключа таблицу «Заказано» (OrderDetails) базы данных (Northwind) (рис. 2.23).
В данном случае в качестве составного ключа используются поля «Код заказа» (OrderlD) и «КодТовара» (ProductID), т. к. ни одно из этих полей в отдельности не гарантирует уникальность записи. При этом в таблице выводится не код товара, а наименование товара, т. к. поле «КодТовара» (ProductID) данной таблицы содержит подстановку из таблицы «Товары» (Products), а значения полей «КодТовара» (ProductID) этих таблиц связаны отношением «один-ко-многим» (одной записи таблицы «Товары» (Products) может соответствовать несколько записей таблицы «Заказано» (OrderDetails)). Оба поля могут содержать повторяющиеся значения. Так, один заказ может включать в себя несколько товаров, а в разные заказы могут включаться одинаковые товары. В то же время сочетание полей «КодЗаказа» (OrderlD) и «КодТовара» (ProductID) однозначно определяет каждую запись таблицы «Заказы» (OrderDetails).
Чтобы изменить ключ, необходимо:
- Открыть таблицу в режиме Конструктора.
- Выбрать имеющиеся ключевые поля.
- Нажать на кнопку Ключевое поле (Primary Key), при этом кнопка должна принять положение Выкл., а из области выделения должны исчезнуть значки ключевого поля.
- Выбрать поле, которое необходимо сделать ключевым.
- Нажать на кнопку Ключевое поле (Primary Key). При этом в области выделения должен появиться значок ключевого поля.
Чтобы удалить ключ, необходимо:
- Открыть таблицу в режиме Конструктора.
- Выбрать имеющееся ключевое поле (ключевые поля).
- Нажать на кнопку Ключевое поле (Primary Key), при этом кнопка должна принять положение Выкл., а из области выделения должен исчезнуть значок (значки) ключевого поля.
Изменение линий сетки
Другим способом Access упрощает чтение ваших таблиц путем добавления линий сетки, которые отмечают границы каждой ячейки. Gridlines(линии сетки) — это тонкие линии, которые появляются между каждой ячейкой, строкой и столбцом таблицы. По умолчанию сетчатые линии темно-серого цвета и появляются со всех сторон ячейки, но вы можете изменить их цвет или скрыть нежелательные линии сетки.
Чтобы настроить отображение линий сетки:
- 1. Выберите вкладку «Главная» и найдите группу форматирования текста.
- 2. Щелкните стрелку раскрывающегося списка Gridlines.
- 3. Выберите линии сетки, которые вы хотите отобразить. Вы можете выбрать горизонтальные линии сетки между строками, вертикальными градиентами между столбцами, обоими типами линий сетки или вообще ничем.
- 4. Строки сетки на вашем столе будут обновлены.
Как создать ключевое поле в базе даннных?
Размещено 14.10.2019
Ваш вопрос:
Как создать ключевое поле в базе даннных?
Ответ мастера:
«Ключевым полем» называются в таблице базы данных табличные поля, для которых система управления данной базой создает служебные записи дополнительно, которые служат для поиска строк более ускоренного. Процедуру пересортировки, в зависимости от содержимого ключевого поля, СУБД производит после любого изменения в таблице, другими словами она называется индексированием по ключевому полю.
В MySQL СУБД для создания данных полей удобно применять приложение phpMyAdmin.
В phpMyAdmin нужно авторизироваться и затем перейти в базу данных, которая содержит интересующую пользователя таблицу, кликнув по соответствующей надписи в левой панели окна приложения.
В данной же панели появившейся страницы будет список таблиц, существующих в этой базе, а в правой – список с более детальной информацией о них.
Пользователю нужно кликнуть либо по названию нужной таблицы в части окна левом, либо по пиктограмме «Структура» в конкретной строке в правом фрейме. После чего в правый фрейм загрузится список всех полей данной таблицы.
Приложение создаст необходимый SQL-запрос, и самостоятельно отправит его на сервер.
В случае же если это должен быть индивидуальный ключ, сортировка записей таблицы по которому происходит по умолчанию (может быть один только и именуется он «первичный индекс»), то нужно щелкнуть по ярлыку «Первичный» в данном же столбце «Действие».
Как работать с форматом APE?
Если же нужно ключевым сделать поле, которого в таблице еще нет, то стоит поставить отметку в «В начало таблицы» и кнопку «OK» нажать в этой же строке. В появившейся форме заполнить поля с параметрами будущего поля и поставить отметку в поле с ярлыком «Первичный», а после этого нажать кнопку «Сохранить» и программа сформирует и создаст нужный SQL-запрос.
ALTER TABLE `tableOne` DROP PRIMARY KEY, ADD PRIMARY KEY(`login`)
Данный запрос отменяет назначенный первичный ключ в существующей таблице с названием tableOne и первичным ключом назначает поле с именем login. Для осуществления отправки запроса нужно нажать кнопку «OK».
Ключевое поле таблицы MS Access, его назначение, способы задания
База данных может состоять из нескольких таблиц, содержащих различную информацию. Эти таблицы связаны между собой каким-либо определённым полем, называемым ключевым полем.
Ключевое поле позволяет однозначно идентифицировать каждую запись таблицы, т.е. каждое значение этого поля отличает одну запись от другой.
Для Access обязательным является определение ключевого поля для таблицы. Для его определения достаточно выделить поле и выбрать команду Ключевое поле меню Правка.
Если требуется определить составной ключ, но необходимо выделить требуемые поля при нажатой клавише Ctrl, а затем выбрать командуКлючевое поле. При определении ключевого поля автоматически создается уникальный индекс, определяющий физический порядок записей в таблице.
Этот индекс является первичным индексом для таблицы и имеет зарезервированное имяPrimaryKey. Для составных ключей существенным может оказаться порядок образующих ключ полей, так как упорядочение записей будет проводиться вначале по первому полю, затем по второму и т.д.
Для внешних полей при создании связи также происходит автоматическое создание индекса (в данном случае вторичного).
Связи между таблицами дают возможность совместно использовать данные из различных таблиц. Например, одна таблица содержит информацию о профессиональной деятельности сотрудников предприятия (таблица Сотрудник), другая таблица — информацию об их месте жительства (таблица Адрес).
Ни одно из перечисленных полей не может являться ключевым, т. к. оно однозначно не определяет каждую запись.
В качестве ключевого поля в этих таблицах можно использовать поле Код типаСчётчик, автоматически формируемое Access при создании структуры таблицы, или в каждой таблице задать поле Табельный номер, по которому затем связать таблицы. Таблицы при этом будут связаны так называемым реляционным отношением. Последовательность действий пользователя при создании таблиц Сотрудник и Адрес.
Виды индексированных полей в MS Access, примеры
Свойство «Индексированное поле» (Indexed) определяет индекс, создаваемый по одному полю. Индекс ускоряет выполнение запросов, в которых используются индексированные поля, и операции сортировки и группировки. Например, если часто выполняется поиск по полю «Фамилия» в таблице «Сотрудники», следует создать индекс для этого поля.
Значение данного свойства можно задать только в окне свойств в режиме конструктора таблицы. Индекс по одному полю может быть определен путем установки свойства Индексированное поле (Indexed). Кроме того, можно выбрать команду Индексы в меню Вид или нажать кнопку «Индексы» на панели инструментов. Будет открыто окно индексов.
Вкладка Подстановка на бланке свойств поля используется для указания элемента управления, используемого по умолчанию для отображения поля. После выбора элемента управления на вкладке Подстановка выводятся все дополнительные свойства, необходимые для определения конфигурации элемента управления.
MicrosoftAccess задает значения этих свойств автоматически, если в режиме конструктора таблицы для поля в столбце «Тип данных» выбирается «Мастер подстановок».
Значения данного свойства и относящиеся к нему типы элементов управления влияют на отображение поля как в режиме таблицы, так и в режиме формы.
Рассмотрим некоторые из этих дополнительных свойств:
Свойство «Тип элемента управления»(DisplayControl) содержит раскрывающийся список типов элементов управления, доступных для выбранного поля. Для полей с типами «Текстовый» или «Числовой» для данного свойства возможен выбор поля, списка или поля со списком. Для логических полей возможен выбор поля, поля со списком или флажка.
Свойства «Тип источника строк» (RowSourceType), «Источник строк» (RowSource) определят источник данных для списка или поля со списком.
Например, для того чтобы вывести в строках списка данные из запроса «Список клиентов», следует выбрать для свойства Тип источника строк значение «Таблица/запрос» и указать в свойстве Источник строк имя запроса «Список клиентов».
Если список должен содержать небольшое число значений, которые не должны изменяться, можно выбрать в свойстве Тип источника строк (RowSourceType) «Список значений» и ввести образующие список значения в ячейку свойства Источник строк (RowSource). Элементы списка отделяются друг от друга точкой с запятой.
Определение ключевых полей
Выше неоднократно упоминалось понятие ключевого поля. Ключевое поле — это одно или несколько полей, комбинация значений которых однозначно определяет каждую запись в таблице. Если для таблицы определены ключевые поля, то Microsoft Access предотвращает дублирование или ввод пустых значений в ключевое поле. Ключевые поля используются для быстрого поиска и связи данных из разных таблиц при помощи запросов, форм и отчетов.
В Microsoft Access можно выделить три типа ключевых полей: счетчик, простой ключ и составной ключ. Рассмотрим каждый из этих типов.
Для создания ключевого поля типа Счетчик необходимо в режиме Конструктора таблиц:
- Включить в таблицу поле счетчика.
- Задать для него автоматическое увеличение на 1.
- Указать это поле в качестве ключевого путем нажатия на кнопку Ключевое поле (Primary Key) на панели инструментов Конструктор таблиц (Table Design).
Если до сохранения созданной таблицы ключевые поля не были определены, то при сохранении будет выдано сообщение о создании ключевого поля. При нажатии кнопки Да (Yes) будет создано ключевое поле счетчика с именем Код (ID) и типом данных Счетчик (AutoNumber).
Для создания простого ключа достаточно иметь поле, которое содержит уникальные значения (например, коды или номера). Если выбранное поле содержит повторяющиеся или пустые значения, его нельзя определить как ключевое. Для определения записей, содержащих повторяющиеся данные, можно выполнить запрос на поиск повторяющихся записей. Если устранить повторы путем изменения значений невозможно, следует либо добавить в таблицу поле счетчика и сделать его ключевым, либо определить составной ключ.
Составной ключ необходим в случае, если невозможно гарантировать уникальность записи с помощью одного поля. Он представляет собой комбинацию нескольких полей. Для определения составного ключа необходимо:
- Открыть таблицу в режиме Конструктора.
- Выделить поля, которые необходимо определить как ключевые.
- Нажать кнопку Ключевое поле (Primary Key) на панели инструментов Конструктор таблиц (Table Design).
Для составного ключа существенным может оказаться порядок образующих ключ полей. Сортировка записей осуществляется в соответствии с порядком ключевых полей в окне Конструктора таблицы. Если необходимо указать другой порядок сортировки без изменения порядка ключевых полей, то сначала нужно определить ключ, а затем нажать кнопку Индексы (Indexes) на панели инструментов Конструктор таблиц (Table Design). Затем в появившемся окне Индексы (Indexes) нужно указать другой порядок полей для индекса с именем Ключевое поле (Primary Key).
Рассмотрим в качестве примера применения составного ключа таблицу «Заказано» (OrderDetails) базы данных (Northwind) (рис. 2.23).
В данном случае в качестве составного ключа используются поля «Код заказа» (OrderlD) и «КодТовара» (ProductID), т. к. ни одно из этих полей в отдельности не гарантирует уникальность записи. При этом в таблице выводится не код товара, а наименование товара, т. к. поле «КодТовара» (ProductID) данной таблицы содержит подстановку из таблицы «Товары» (Products), а значения полей «КодТовара» (ProductID) этих таблиц связаны отношением «один-ко-многим» (одной записи таблицы «Товары» (Products) может соответствовать несколько записей таблицы «Заказано» (OrderDetails)). Оба поля могут содержать повторяющиеся значения. Так, один заказ может включать в себя несколько товаров, а в разные заказы могут включаться одинаковые товары. В то же время сочетание полей «КодЗаказа» (OrderlD) и «КодТовара» (ProductID) однозначно определяет каждую запись таблицы «Заказы» (OrderDetails).
Чтобы изменить ключ, необходимо:
- Открыть таблицу в режиме Конструктора.
- Выбрать имеющиеся ключевые поля.
- Нажать на кнопку Ключевое поле (Primary Key), при этом кнопка должна принять положение Выкл., а из области выделения должны исчезнуть значки ключевого поля.
- Выбрать поле, которое необходимо сделать ключевым.
- Нажать на кнопку Ключевое поле (Primary Key). При этом в области выделения должен появиться значок ключевого поля.
Чтобы удалить ключ, необходимо:
- Открыть таблицу в режиме Конструктора.
- Выбрать имеющееся ключевое поле (ключевые поля).
- Нажать на кнопку Ключевое поле (Primary Key), при этом кнопка должна принять положение Выкл., а из области выделения должен исчезнуть значок (значки) ключевого поля.
Типы данных в связях и соединениях
Связь между таблицами — это связи между общими полями в двух таблицах. Связь может быть одного из следующих типов: один к одному, один ко многим, многие ко многим.
Соединение — это операция SQL, объединяющая данные из двух источников в одну запись в наборе записей запроса на основе значений указанного общего поля в источниках. Соединение может быть одного из следующих типов: внутреннее соединение, левое внешнее соединение, правое внешнее соединение.
Когда вы создаете связь между таблицами или добавляете соединение в запрос, типы данных в соединяемых полях должны быть одинаковые или совместимые. Например, вы не сможете создать соединение между числовым и текстовым полями, даже если значения в этих полях совпадают.
При использовании связи или соединения поля с типом данных «Счетчик» совместимы с полями числового типа, если для свойства Размер поля последних задано значение Длинное целое.
Для поля, участвующего в связи между таблицами, нельзя изменить тип данных или свойство Размер поля. Чтобы изменить свойство Размер поля, временно удалите связь. Но после изменения типа данных вы не сможете снова создать связь, пока не измените тип данных связанного поля. Дополнительные сведения о таблицах см. в статье Общие сведения о таблицах.
2.4. Microsoft Access 2007
2.4.5. Создание запросов и поиск информации в базе данных
В СУБД Access 2007 можно создавать queries для отображения требуемых полей из записей одной или нескольких таблиц.
В СУБД Access 2007 применяются различные типы запросов: на выборку, на обновление, на добавление, на удаление, перекрестный query, выполнение вычислений, создание таблиц. Наиболее распространенным является query на выборку. Применяются два типа запросов: query по образцу (QBE) и query на основе структурированного языка запросов (SQL).
Запросы на выборку используются для отбора требуемой пользователю информации, содержащейся в нескольких таблицах. Они создаются только для связанных таблиц. Queries могут основываться как на нескольких таблицах, так и существующих запросах. СУБД Access 2007 включает такие средства создания запросов, как Мастер и Конструктор.
Кроме того, в СУБД Access 2007 существует множество средств для поиска и отображения информации, которая хранится в базе данных. Данные в таблицах можно отсортировать на основе любого поля или комбинации полей. Для извлечения из базы данных необходимых записей можно отфильтровать таблицу, применив средства фильтрации.
На скриншоте (рисунок 1) средства сортировки и фильтрации выделены скругленным прямоугольником красного цвета.
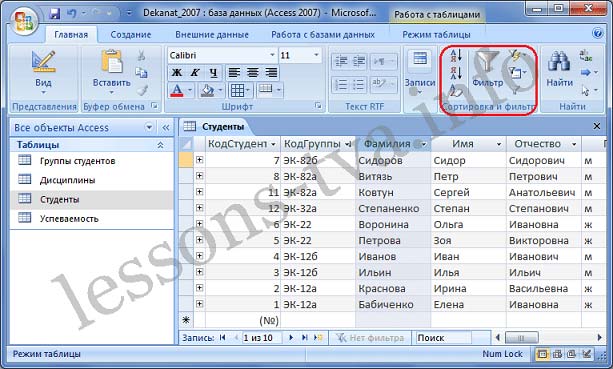
Рис. 1.
Рассмотрим создание запроса на выборку с помощью Конструктора
Для создания нового пустого запроса в режиме конструктора надо щелкнуть на пиктограмме Конструктор запросов (рисунок 2).

Рис. 2.
Откроется активное окно диалога Добавление таблицы (рисунок 3) на фоне неактивного окна «Запрос1». В этом окне можно выбрать таблицы и queries для создания новых запросов.
Рис. 3.
В окне Добавление таблицы следует выбрать несколько таблиц из представленного списка таблиц, на основе которых будет проводиться выбор данных, и щелкнуть на кнопке Добавить. После этого закрыть окно Добавление таблицы, а окно «Запрос1» станет активным (рисунок 4).
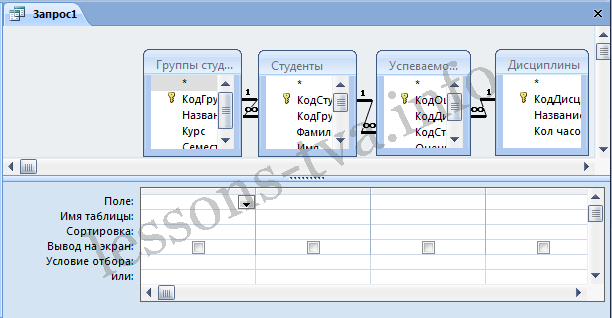
Рис. 4.
Окно Конструктора состоит из двух частей – верхней и нижней. В верхней части окна размещается схема данных запроса, которая содержит список связанных таблиц. В нижней части окна находится Бланк построения запроса QBE, в котором каждая строка выполняет определенную функцию.
Переместим имена полей с таблиц-источников в Бланк. Из таблицы Группы студентов переместим поле Название в первое поле Бланка, из таблицы Студенты переместим поле Фамилии во второе поле, а из таблицы Успеваемость переместим поле Оценка в третье поле и из таблицы Дисциплины переместим поле Название в четвертое поле Бланка запросов.
При необходимости можно задать принцип сортировки (по возрастанию или по убыванию) результатов запроса. В строке «Вывод на экран» автоматически устанавливается флажок просмотра информации.
Условия ограниченного поиска или критерий поиска информации вводится в строке «Условия» отбора и строке «Или». Например, введем критерий поиска — «5/A» в строке «Условия» для поля Оценка. В этом случае в результате выполнения запроса на экране будут отображаться все фамилии студентов, которые получили оценку 5/A (рисунок. 5).
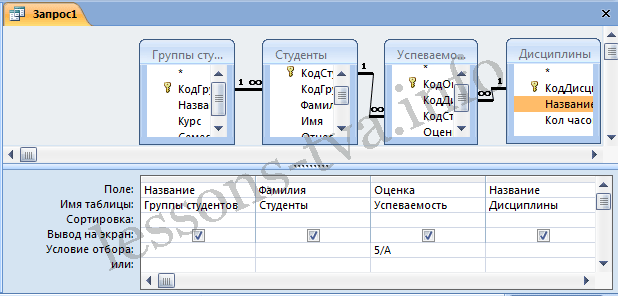
Рис. 5.
Далее надо закрыть окно запроса Запрос1, появится окно диалога Сохранить, ответить — Да и ввести имя запроса, например «Успеваемость студентов». Для запуска запроса дважды щелкнем на query «Успеваемость студентов», откроется таблица с результатами выполненного запроса (рис. 6).
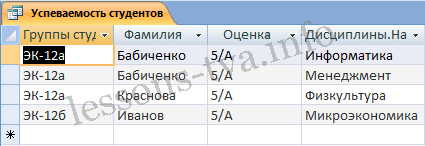
Рис. 6.
Далее создаем параметрический query или query с параметрами. Создаем этот query также как и предыдущий, в режиме конструктора, но только в строке Условия отбора для поля Фамилия введем условие отбора в виде приглашения в квадратных скобках, например . В этом случае в результате выполнения запроса на экране будет отображаться фамилия студента и все дисциплины, по которым он получил оценку.
Закрыть окно запроса на выборку. На вопрос о сохранении изменения ответить — Да и ввести имя запроса, например «Параметрический query». Запустим Параметрический query, дважды щелкнув на нем. В открывшемся на экране окне диалога «Введите значение параметра» надо ввести фамилию студента, информацию об успеваемости которого необходимо получить (рис. 8).
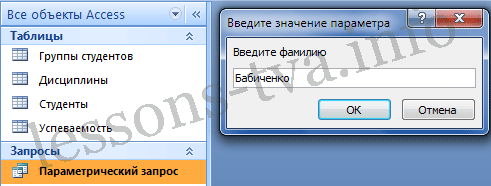
Рис. 7.
Затем надо щелкнуть на кнопке ОК, откроется таблица с результатами выполненного запроса (рис. 8).
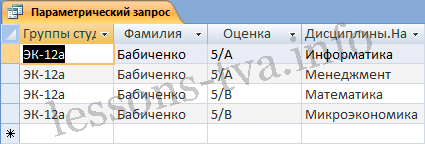
Рис. 8.
В некоторых случаях для создания запросов можно использовать Мастер запросов. После создания запросов на выборку информации из БД Access 2007 можно приступать к формированию форм.
Далее >>> Раздел: 2.4.6. Создание форм для ввода данных в таблицы базы данных Access 2007
Как сделать список в access?
Довольно распространена ситуация, когда выбор значения из одного списка должен приводить к обновлению второго, подчинённого списка, недавно я описывал такую реализацию на PHP, а теперь вот понадобилась в Access.
Если упростить задачу, то в базе хранится информация о сотрудниках предприятия, работающих в нескольких отделах, при этом в каждом отделе есть свой набор должностей. Поскольку и у отдела, и у должности есть свои атрибуты (название, номер офиса для отдела, должностной оклад для должности и т.п.), целесообразно вынести информацию об отделах и должностях в отдельные таблицы. С другой стороны, сотрудник работает и в отделе, и на должности, так что получается следующая схема данных:
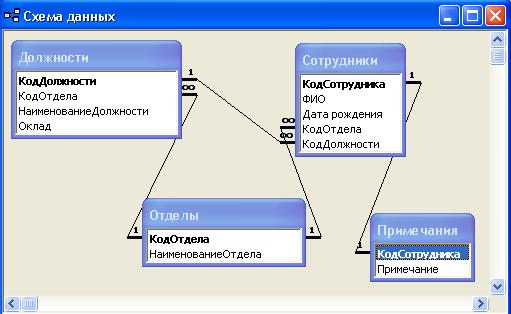
«Примечания» здесь добавлены просто для иллюстрации отношения «один к одному» как связи между двумя ключами.
Теоретически сотрудник может переводиться как на другую должность в рамках отдела, так и в другой отдел, что приведёт к необходимости выбрать должность из списка должностей нового отдела. То есть, по выбору для сотрудника нового отдела из верхнего списка, должен обновляться и нижний список «Наименование должности»:

Как решить эту типовую задачу, мы и поговорим.
1. Источником записей формы «Сотрудники» делаем соответствующую таблицу, форму можно сгенерировать мастером, а затем удалить из неё поля «Код отдела» и «Код должности».
2. Вместо первого поля, включив кнопку «Мастера» на панели элементов Access, сгенерируем список, выводящий вместо кодов названия отделов. Сделать это можно так:
- форма выведена в режиме конструктора, нажимаем кнопку «Поле со списком», показываем мышкой границы будущего списка. По отпускании кнопки мыши появится окно «Мастер создания полей со списком»;
- выбираем «Объект будет использовать значения из таблицы или запроса», жмём «Далее»;
- выбираем таблицу «Отделы», жмём «Далее»;
- переносим оба поля таблицы отделов в №выбранные поля» (кнопкой >>), жмём «Далее»;
- убеждаемся, что список виден, а галочка «Скрыть ключевой столбец» включена, жмём «Далее»;
- выбираем «Сохранить в поле:» и поле «КодОтдела», жмём «Далее»; задаём подпись к списку и жмём «Готово».
3. С помощью конструктора запросов составляем следующий запрос:
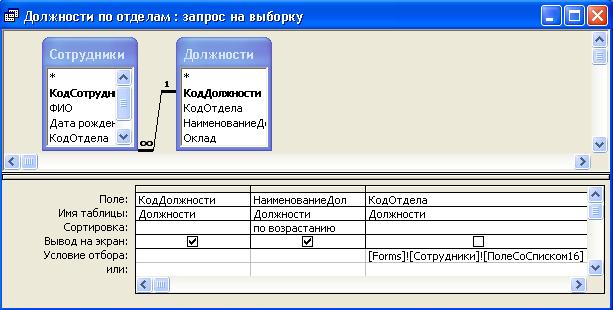
Здесь «ПолеСоСписком16» — наименование компоненты верхнего списка.
4. Аналогично с помощью мастера делаем второй список, указав источником строк наш запрос, а выбор сохраняя в поле КодДолжности таблицы Сотрудники, получается вот такое окно свойств второго списка:

Увидеть это окно можно, щёлкнув правой кнопкой мыши на втором списке и выбрав «Свойства».
5. Теперь самое главное. В списке компонент выбираем «Форма» вместо имени поля со списком, выбираем вкладку события, событие Текущая запись, щёлкаем по кнопке с многоточием, подтверждаем, что нам нужен построитель программы, а не макроса или выражения:

Открылся редактор Visual Basic и появилась пустая функция с именем Form_Current . Пишем туда единственную строчку кода, которая обновит нижний список:
Здесь предполагается, что имя нижнего списка ПолеСоСписком20 .
6. Ту же самую строчку кода добавляем на событие «До обновления» верхнего списка, у меня получилось вот что:
7. Готово, теперь при выборе отдела из верхнего списка в нижний список подгружается список должностей этого отдела. Все остальные возможности приложения — стандартные и не потребуют написания кода.
Аналогично можно организовать любые другие 2 подчинённых списка на Access, когда при выборе значения из одного списка должны загружаться новые значения во второй список.
Ну и общие соображения по зависимым спискам в Access:
Если первый список не связан с полем источника записей формы, то обновление надо ставить в обработчик события BeforeUpdate («До обновления» в окне свойств конструктора формы в русских версиях Access-а), либо в AfterUpdate.
Если же первый список связан с полем источника записей формы, то обновление надо ставить в обработчик события Current («Текущая запись») формы и BeforeUpdate (AfterUpdate) первого списка.
Данный способ действует только для одиночной формы (на экране видно одну запись).
Обычно ленточные и табличные формы предназначены для поиска и просмотра, для ввода и редактирования — одиночная форма, поэтому в ней как раз и нужна фильтрация списков.