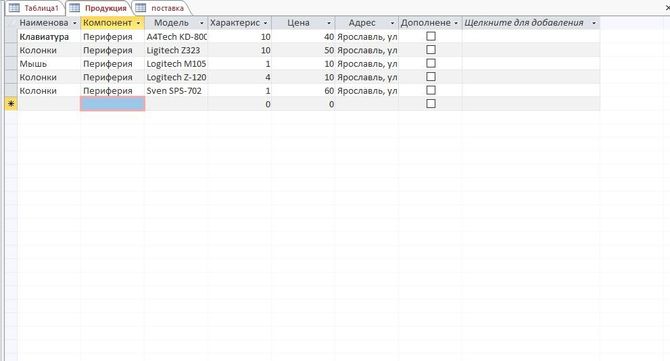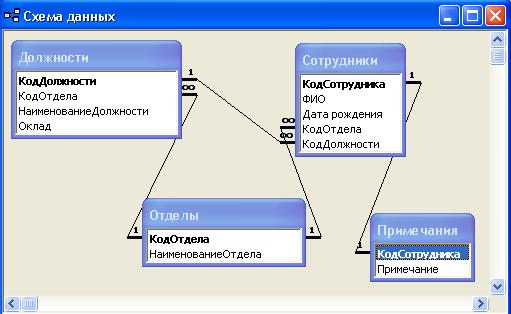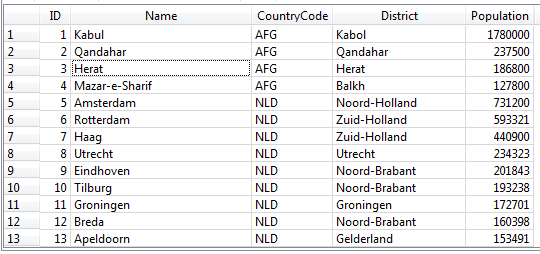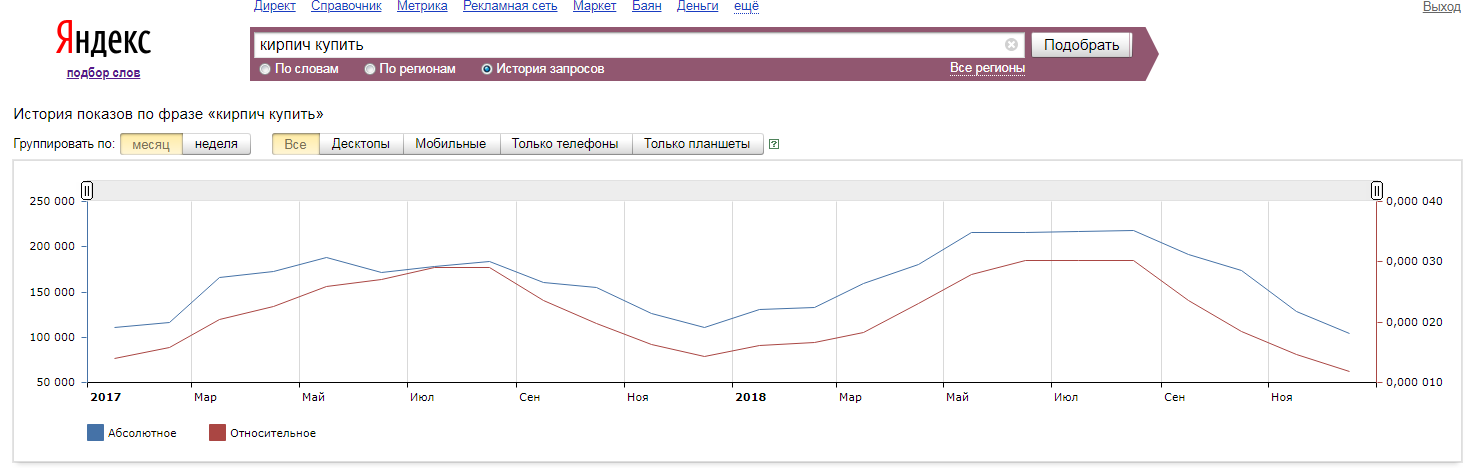Основы создания запросов в access 2003
Содержание:
- Создание и использование запроса на удаление в СУБД Access
- Установка первичного ключа
- Как сделать перекрестный запрос в access 2010?
- Заполнение таблицы
- Функция DateAdd в запросах Access
- Запрос с параметрами
- Как сохранить запросы
- Создание запроса с несколькими таблицами
- Как создать многозначный запрос CrossTab в Access 2013?
- Создание простого запроса
- Очистка после экспериментов с запросами
Создание и использование запроса на удаление в СУБД Access
Запросы на удаление записей позволяют отобрать требуемые записи и удалить их за один прием. Принцип создания такого запроса аналогичен созданию запроса на обновление, однако, удаляя записи из связанных таблиц, необходимо помнить о том, что при этом не должна нарушаться целостность данных.
Если две таблицы связаны отношением «один-ко-многим», нельзя удалять записи из таблицы «один» если в таблице «многие» присутствуют соответствующие им записи. Сначала должны быть удалены записи в таблице «многие» и только потом — соответствующие им записи в таблице «один».
Для того чтобы упростить этот процесс, Access позволяет при определении связей между таблицами установить флажок каскадное удаление связанных записей (Cascade Delete Related Records). Такой флажок установлен, например, для связи таблиц «Заказы» (Orders) и «Заказано» (Order Details).
Откройте этот запрос в режиме Конструктора.Чтобы преобразовать запрос на добавление в запрос на удаление записей, выберите команду Запрос, Удаление (Query, Delete Query). В бланке запроса появится строка Удаление (Delete).
В первом столбце строки Удаление (Delete) показывается значение Из (From), которое указывает, что будут удаляться записи из таблицы «Заказы». Во втором столбце строки Удаление (Delete) вы видите значение Условие (Where), что указывает на использование этого столбца для определения критерия отбора удаляемых записей.
Нажмите кнопку Запуск (Run). Выводятся сообщение с приглашением подтвердить удаление записей и информация о количестве записей, которые будут удалены. Их будет столько же, сколько было отобрано в соответствующем запросе на добавление.
В этот момент еще можно отменить удаление, для чего достаточно нажать кнопку Нет (No) в окне сообщения. Нажмите кнопку Да (Yes), подтверждая удаление. Будут удалены все заказы за 1996 год из таблицы «Заказы» (Orders) и все позиции заказов из таблицы «Заказано» (Order Details).
Вы можете убедиться в этом, если откроете таблицу «Заказано».Сохраните запрос, дав ему имя: Удаление заказов.
Создание и использование запроса на создание новой таблицы в СУБД Access
Запрос на создание таблицы получает данные из одной или нескольких таблиц, а затем помещает набор результатов в новую таблицу. Эта новая таблица может располагаться в базе данных, открытой в данный момент, или создается в другой базе данных.
Обычно запрос на создание таблицы создается, когда необходимо скопировать данные или поместить их в архив.
Процесс создания запроса на создание таблицы состоит из следующих основных этапов.
· Включите содержимое базы данных, если она не подписана или не находится в надежном расположении. Иначе нельзя будет запускать запросы на изменение (запросы на добавление, на обновление или на создание таблицы).
· В режиме конструктора запроса создайте запрос на выборку, а затем изменяйте этот запрос, пока он не будет возвращать нужные записи. Можно выбирать данные из нескольких таблиц и, фактически, денормализовать данные.
В запросе можно также использовать условия для более точной настройки или сужения набора результатов.
· Преобразуйте запрос на выборку в запрос на создание таблицы, выберите расположение для новой таблицы и затем запустите запрос, чтобы создать таблицу.
Не следует путать запрос на создание таблицы с запросами на обновление или добавление. Запрос на обновление используется, когда необходимо добавить или изменить данные в отдельных полях. Запрос на добавление используется, когда требуется добавить записи (строки) в набор записей в существующей таблице.
Установка первичного ключа
Если вы сразу не установили ключевое поле, то надо это проделать. Для определения первичного ключа выделите поле Код группы и нажмите на панели конструктора таблиц кнопку с изображением ключа или выберите команду Ключевое поле из меню. В Microsoft Access можно выделить три типа ключевых полей:
счетчик, простой ключ и составной ключ.
Если первичный ключ не установлен пользователем до сохранения вновь созданной таблицы, Access выдаст запрос о необходимости включения в таблицу поля первичного ключа. При положительном ответе Access создаст ключевое поле типа счетчикс именем Код, в которое для каждого блока данных будет вводиться уникальный номер.
Простойключ определяется полем, содержащим уникальное значение.
Ключевое поле не позволит вводить в таблицу повторяющиеся или пустые значения, поскольку поле первичного ключа содержит однозначный идентификатор для каждой записи. Ключевое поле помогает Microsoft Access наиболее активно организовать поиск, хранение и объединение данных.
В случаях, когда невозможно гарантировать уникальность значений каждого поля, создают составной ключ, состоящий из нескольких полей. Такая ситуация возникает для таблицы, используемой для связывания двух таблиц в отношении «многие-ко-многим».
Как сделать перекрестный запрос в access 2010?
На этом шаге будут рассмотрены перекрестные запросы.
В Access имеется возможность создания запросов, в которых используются групповые операции, в виде электронных таблиц, т.е. в качестве названий строк и столбцов такой «таблицы» используются те или иные поля таблиц, а в ее «ячейках» будут отображаться вычисляемые значения, которые соответствуют значениям, указанным в названии строки и столбца. Например, в качестве примера подобной электронной таблицы можно рассмотреть набор оценок, которые получил каждый студент по всем предметам. Другими словами, заголовками строк такой таблицы будут фамилии студентов, заголовками столбцов — названия предметов, а на пересечении строк и столбцов будет отображаться оценка того или иного студента по данному предмету, аналогично расположению данных в рабочих листах Excel.
Примечание. Вычисляемые значения не могут быть отредактированы, поэтому перекрестный запрос нет смысла использовать с целью изменения данных. Однако перекрестные запросы могут оказаться весьма полезными при создании отчетов.
Для создания перекрестного запроса, отображающего таблицу оценок студентов по предметам, следует, вначале создать новый запрос в режиме конструктора. Затем нужно в макет запроса добавить таблицы, в которых содержатся исходные данные запроса: Студенты, Успеваемость и Предметы.
После этого необходимо выполнить команду Запрос | Перекрестный, в результате чего в макете запроса среди параметров появится строка Перекрестная таблица, в которой для полей запроса можно с помощью разворачивающегося списка выбрать одно из следующих значений.
- Заголовки строк — выбирается для поля запроса, значения которого нужно использовать в качестве заголовков строк. В качестве заголовков строк необходимо определить хотя бы одно поле, при этом в строке Групповые операции необходимо выбрать значение Группировка, одну из итоговых функций или Выражение.
- Заголовки столбцов — выбирается для поля запроса, значения которого нужно использовать в качестве заголовков столбцов. С этой целью используется только одно поле, требования к которому аналогичны требованиям к полю, в котором установлено значение Заголовки Строк.
- Значение — выбирается для поля запроса, в котором вычисляется итоговое значение, отображаемое в «ячейках» перекрестного запроса. Такое поле должно быть единственным, при этом в строке Групповые операции для него необходимо выбрать одну из итоговых функций или задать выражение, в котором используются итоговые функции.
- (не отображается) — выбирается для того поля, значения которого не должны отображаться в перекрестном запросе.
В первом столбце запроса нужно выбрать поле Фамилия таблицы Студенты, при этом следует задать для него значение Группировка в поле Групповая операция, а также Заголовки строк в поле Перекрестная таблица. Также можно выбрать направление сортировки по возрастанию.
Для второго столбца запроса необходимо выбрать поле Название таблицы Предметы и установить для него значение Группировка в поле Групповая операция и Заголовки столбцов в поле Перекрестная таблица.
В третьем столбце запроса нужно выбрать поле Оценка таблицы Успеваемость и задать для него функцию Sum в поле Групповая операция, а также Значение в поле Перекрестная таблица.
Созданный запрос можно сохранить под именем ОценкиПоПредметам (рис. 1).
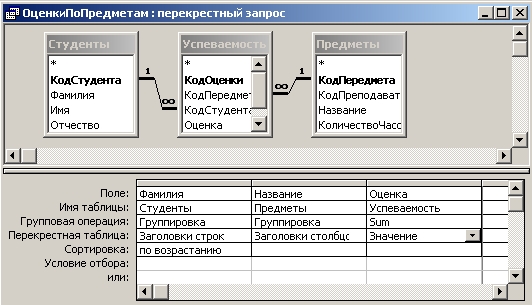
ОценкиПоПредметам
В результате выполнения перекрестного запроса ОценкиПоПредметам будет получена электронная таблица, содержащая оценки студентов по всем предметам (рис. 2). Данный запрос может быть использован, например, в отчете, который должен отображать итоги прошедшей сессии.

ОценкиПоПредметам
Создание перекрестного запроса можно увидеть здесь, а взять клип здесь.
На следующем шаге вы узнаете о запросах на изменение.
Предыдущий шаг
Заполнение таблицы
Введём в специальную таблицу только следующие данные
|
Поле |
Тип данных |
Описание |
|
№ |
Счетчик |
|
|
Фамилия |
Текстовый |
|
|
Имя |
Текстовый |
|
|
Дата |
Дата / время |
Дата рождения |
|
Пол (м) |
Логический |
Пол мужской ? |
|
Улица |
Текстовый |
|
|
Дом |
Числовой |
|
|
Квартира |
Числовой |
|
|
Учебная группа |
Текстовый |
|
|
Группа здоровья |
Текстовый |
Группа здоровья по физкультуре |
|
Увлечения |
Текстовый |
|
|
Глаза |
Текстовый |
Цвет глаз |
В ячейках левого столбца появившейся таблицы вводим имена полей. В соседней правой ячейке вводим тип данных. По умолчанию он задается так Текстовый. Любой другой выбирается с помощью ниспадающего меню.
Например, вводя в четвёртой строке таблицы имя поля Дата, установим тип данных Дата/время. В раскрывающемся списке Свойства поля установить курсор в наборном поле Формат поля. Во вновь раскрывающемся списке Формат поля установить Краткий формат даты.
Напоминание. Переход от ячейки к ячейке осуществляется одним из следующих способов: мышью; нажатием на клавишу Enter; клавишей Tab.
Сохраните таблицу, щелкнув на ней правой клавишей мыше — Закрыть.
В появившемся окне введите имя таблицы «Список_учеников» и щелкните на кнопке ОК. Появится запрос на создание ключевого поля – уникального поля записи. По ключевому полю можно однозначно идентифицировать запись– его значение не повторяется у разных записей. Ключевым сделаем атрибут таблицы №. Для этого установим курсор на имя этого поля и щёлкнем по кнопке − Ключевое поле. Это поле позднее будем использовать для связи записей из разных таблиц. При заполнении данной таблицы данными значения счётчика № будут формироваться самостоятельно (в поле № для каждой записи будут появляться числа – номера записей).
Заполните базу данных — не менее 20 произвольных значений.
Функция DateAdd в запросах Access
Синтаксис: DateAdd («интервал», число, дата).
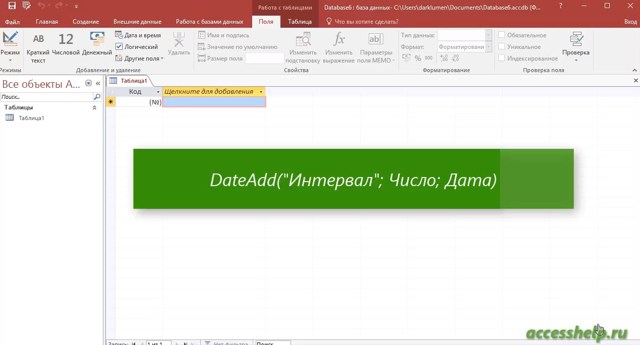
Функция DateAdd в запросах Access содержит 3 аргумента. Все аргументы обязательные.
1 аргумент — ИНТЕРВАЛ. Интервал это тот период времени, который необходимо добавить (вычесть) к требуемой дате.
2 аргумент — ЧИСЛО.
Это то количество заданных интервалов, которое будет добавлено к дате.
3 аргумент — ДАТА. Дата, к которой добавляются интервалы с помощью функции DateAdd.
Все параметры первого аргумента — интервала представлены ниже:
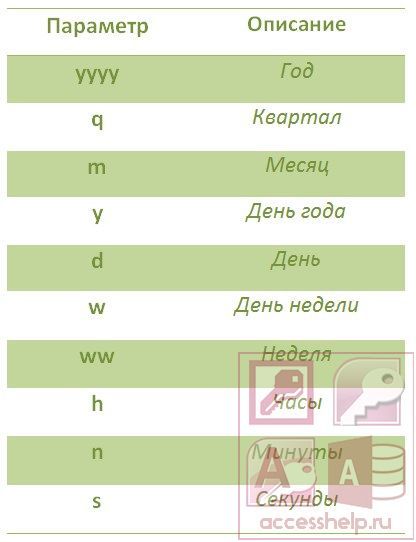
Приведем простой пример и посмотрим как работает функция DateAdd в запросах Access.
Создадим таблицу, которая будет состоять из 2 полей: «начальная дата» и «начальное время». Оба поля имеют тип «Дата/Время». Поле «начальная дата» — формат «краткий формат даты», «начальное время» — формат «краткий формат времени».
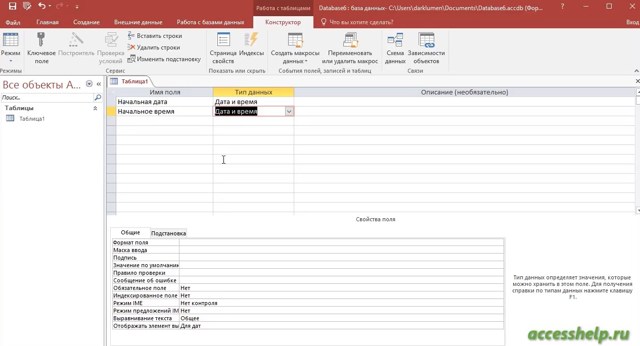
Заполним таблицу произвольными данными.
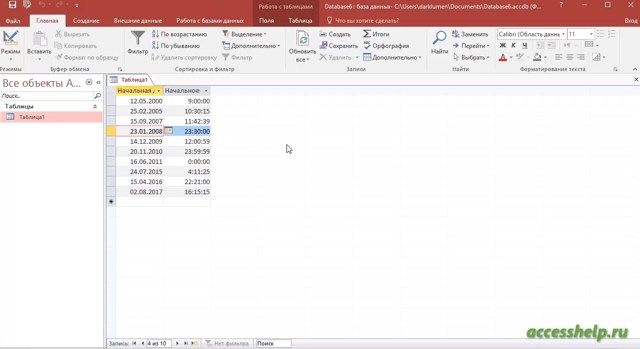
Далее создадим простой запрос, где к полю «начальная дата» добавим 10 дней.
Добавим в запрос поле «начальная дата». Добавим новое вычисляемое поле:
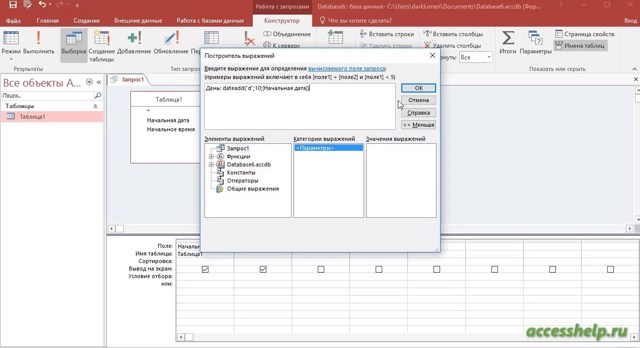
Данный пример демонстрирует основной принцип работы функции DateAdd в запросах Access: к дате прибавляется 10 дней.
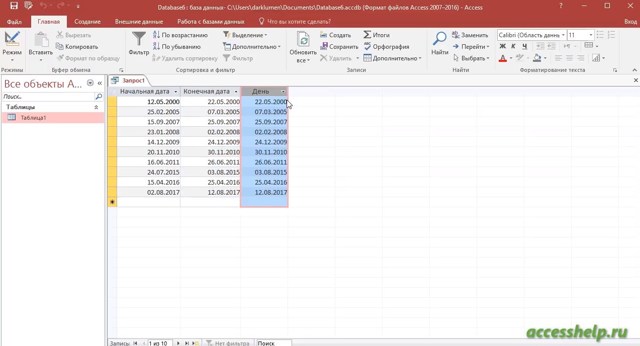
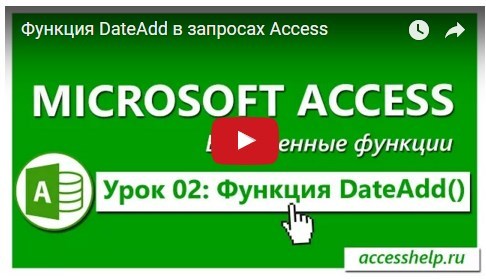
Рассмотрим следующий пример, где используется функция DateAdd в запросах Access.
Добавим к дате 10 месяцев. для этого достаточно поменять значение интервала с «d» на «m».
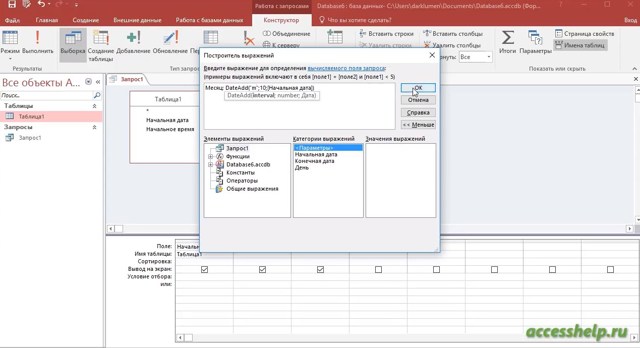
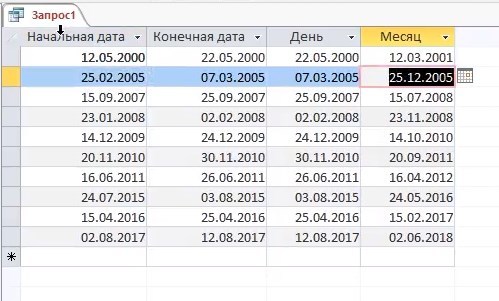
Рассмотрим следующий пример, где используется функция DateAdd в запросах Access.
Добавим к дате 10 лет. для этого достаточно поменять значение интервала с «m» на «yyyy».
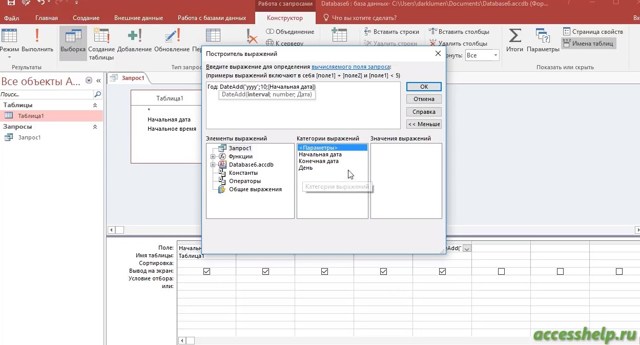
Рассмотрим следующий пример, где используется функция DateAdd в запросах Access.
Добавим к дате 1 квартал. для этого достаточно поменять значение интервала с «yyyy» на «q».
Функция DateAdd в запросах Access не только прибавляет указанный интервал к дате, но и вычитает указанный интервал из даты.
Пример вычитания из даты 10 лет представлен ниже:
Если вам нужна готовая база данных Access, то ознакомьтесь со списком представленным ЗДЕСЬ.
Запрос с параметрами
Это еще одна разновидность сложной процедуры, которая потребует от пользователя определенных навыков работы с базами данных. Одним из главных направлений такого действия является подготовка к созданию отчетов с объемными данными, а также получение сводных результатов. Как создавать запросы в Access 2007 с помощью конструктора, будет рассмотрено ниже.
Начинать данную процедуру по выборке данных нужно с создания простого запроса, чтобы выбрать нужные поля. Далее через режим Конструктора обязательно нужно заполнить поле «Условие отбора» и, уже исходя из внесенного значения, будет осуществляться отбор.
Таким образом, на вопрос о том, как создать запрос с параметром в Access, ответ простой — внести исходные параметры для выборки. Чтобы работать с Конструктором необходимо пользоваться Мастером запросов. Там создается первичные данные для фильтрации, которые служат основой дальнейшей работы.
Как сохранить запросы
Нет ничего похожего на длинный и трудный набор инструкций, чтобы заставить пользователя принять решение отказаться от полезного или даже необходимого действия, потому что оно слишком долго заканчивается. Доступ позволяет очень легко сохранять запросы, чтобы побудить пользователей сохранять свою работу по мере их поступления.
- Создайте запрос.
- Измените запрос, пока не получите нужные результаты.
- Удар CTRL + S на ПК или Cmmd + S на Mac.
- Введите имя, которое будет легко запомнить для последующих поисков.
Компании и команды должны устанавливать рекомендации для того, где сохранять запросы на основе типа, отдела и других областей, а также соглашения об именах. Это упростит сотрудникам возможность просматривать существующие запросы до создания новых.
Создание запроса с несколькими таблицами
Теперь, когда мы запланировали наш запрос, мы готовы его спроектировать и запустить. Если вы создали письменные планы для своего запроса, обязательно обращайтесь к ним часто в процессе разработки запроса.
Чтобы создать запрос с несколькими таблицами:
- Выберите команду « Конструктор запросов» на вкладке « Создать » на ленте.
В появившемся диалоговом окне « Показать таблицу » выберите каждую таблицу, которую вы хотите включить в свой запрос, затем нажмите « Добавить» . После того, как вы добавили все нужные таблицы, нажмите « Закрыть» . Когда мы планировали наш запрос, мы решили, что нам нужна информация из таблицы Customers и Orders , поэтому мы добавим их.
Таблицы появятся в панели «Связывание объектов» , которая связана линией соединения . Дважды щелкните тонкий раздел линии соединения между двумя таблицами, чтобы изменить направление соединения.
Регистрация Свойства диалоговое окно. Выберите вариант, чтобы выбрать направление вашего соединения.
- Выберите вариант 2: для объединения слева направо . В нашем запросе левая таблица — таблица Customers , поэтому выбор этого означает, что все наши клиенты, которые соответствовали нашим критериям местоположения, независимо от того, разместили ли они заказ, будут включены в наши результаты. Мы не хотим выбирать этот вариант для нашего запроса.
- Выберите вариант 3: для запроса справа налево . Поскольку наш правильный стол является нашей таблицей Orders , выбор этого параметра позволит нам работать с записями для всех заказов и только для клиентов, разместивших заказы. Мы выберем этот вариант для нашего запроса, потому что это именно те данные, которые мы хотим видеть.
В окнах таблицы дважды щелкните имена полей, которые вы хотите включить в свой запрос. Они будут добавлены в дизайнерскую сетку в нижней части экрана.
В нашем примере мы будем включать большинство полей из таблицы Customers : имя , фамилия , адрес , город , штат , почтовый индекс и номер телефона . Мы также будем включать идентификационный номер из таблицы Orders .
Установите критерии поля , введя требуемые критерии в строке критериев каждого поля. Мы хотим установить два критерия:
- Во-первых, чтобы найти клиентов, которые не живут в Роли, мы будем вводить Not In («Raleigh») в поле City.
- Во-вторых, чтобы найти клиентов , которые имеют телефонный номер , начинающийся с кодом 919 , мы вводим Like ( «919 *») в номер телефона поле.
После того, как вы установили критерии, запустите запрос, нажав команду « Выполнить» на вкладке « Дизайн запросов ».
Результаты запроса будут отображаться в представлении Datasheet запроса , которое выглядит как таблица. Если вы хотите, сохраните запрос, нажав команду « Сохранить» на панели быстрого доступа. Когда появится запрос на его имя, введите нужное имя и нажмите «ОК» .
Новые статьи
- Проектирование собственной базы данных в Access — 21/08/2018 15:16
- Форматирование форм в Access — 21/08/2018 15:11
- Создание форм в Access — 21/08/2018 15:05
- Изменение таблиц в Access — 21/08/2018 14:58
- Дополнительные параметры отчета в Access — 21/08/2018 14:48
- Создание отчетов в Access — 21/08/2018 14:42
- Дополнительные параметры дизайна запроса в Access — 21/08/2018 14:36
Предыдущие статьи
- Сортировка и фильтрация записей в Access — 21/08/2018 04:37
- Работа с формами в Access — 21/08/2018 04:25
- MS Access — Работа с таблицами, создание, удаление, настройка внешнего вида — 20/04/2018 17:18
- MS Access — Управление базами данных и объектами — 30/03/2018 16:18
- Начало работы в Access. Знакомство с Access 2010 — 10/02/2018 18:24
- MS Access: Введение в объекты — Таблицы, формы, запросы и отчеты — 07/02/2018 08:32
- MS Access: Что такое база данных? Отличие Access от Excel. — 03/02/2018 18:18
Как создать многозначный запрос CrossTab в Access 2013?
Мой вопрос
Я работаю в Access 2013. У меня есть набор данных, которые нужно разбивать на основе двух полей (лучше всего сделать с кросс-табличным запросом). Моя проблема: мне нужно показать SUM и COUNT каждого поля Value (), и, к сожалению, Access еще не разрешил многозначные кросс-таблицы.
Для справочных целей, если кто-то ищет в Интернете аналогичные проблемы — возникшая ошибка, если вы попытаетесь добавить несколько полей «Значение» в Access:
Чтобы создать запрос кросс-таблицы, вы должны указать один или несколько параметров заголовка строки, один параметр заголовка столбца и один параметр Value
Исправление проблем
Я читал многочисленные статьи о том, как это сделать, включая UNION, JOINs и условные агрегаты, но пока ничего не получилось.
На данный момент у меня есть два FUNCTIONAL кросс-таблицы запросов… один, который возвращает COUNT, по дате, по статусу; и тот, который возвращает SUM, по дате, по статусу. Мне еще предстоит найти способ объединить счет и сумму в одну таблицу. На этом этапе меня не волнует, было ли это сделано с помощью запроса или отчета, но я предполагаю, что запрос является самым простым способом.
У меня есть еще несколько статусов, чем приведенные ниже, но для представления моих данных, это отрывок из условного агрегатного решения:
SELECT Format(,»yyyy-mm») AS ,
Count(IIF(myStatus=’OPEN’, myStatus, Null)) As ,
Sum(IIF(myStatus=’OPEN’, , Null)) As ,
Count(IIF(myStatus=’PAID’, myStatus, Null)) As ,
Sum(IIF(myStatus=’PAID’, , Null)) As
FROM
GROUP BY Format(,»yyyy-mm»)
Моя цель
Получить таблицу результатов. Столбец 1 = Месяц обслуживания (все исходные записи в этом месяце объединены). Столбец 2 = TOTAL Количество записей по месяцам. Столбец 3 = ОБЩАЯ сумма поля , по месяцам.
Любая помощь, получающая значения поворота SUM и COUNT в одной таблице запросов, будет с благодарностью!
Примеры данных
CrossTab «Сумма» Результат запроса
Month of Service Gross Charges DENIED OPEN PAID
2011-12 $1,613.20 $1,613.20
2012-02 $999.00 $999.00
2012-05 $14,296.00 $14,296.00
2014-09 $37,776.00 $2,874.00 $8,925.50 $25,976.50
CrossTab «Количество» Результат запроса
Month of Service Quantity DENIED OPEN PAID
2011-12 1 1
2012-02 1 1
2012-05 1 1
2014-09 21 1 2 18
Моя цель состоит в том, чтобы просто объединить две таблицы… сохраняя «Месяц службы» в качестве левого столбца, а затем просто располагать столбцами «Количество», «Отклонено», «Открытое количество» и «Платный Qty», столбцы «Гросс-сборы», «Отклонено», «Открыть Amt», «Paid Amt» — все в зависимости от месяца обслуживания.
Мой SQL
CrossTab «Amt» Query
TRANSFORM Sum(.) AS
SELECT Format(,»yyyy-mm») AS , Sum(.) AS
FROM
GROUP BY Format(,»yyyy-mm»)
PIVOT .myStatus;
QuartTab «Qty» Query
TRANSFORM Count(.) AS
SELECT Format(,»yyyy-mm») AS , Count(.) AS
FROM
GROUP BY Format(,»yyyy-mm»)
PIVOT .myStatus;
Создание простого запроса
Откроем базу данных STUD, как было рассмотрено в ЛР1. Создадим запрос, выводящий информацию о студентах, у которых имеются задолженности.
Для создания запроса активизируем окно базы данных (см. ЛР1). После этого щелкнем по корешку «Запрос» и кнопке «Создать». В появившемся диалоговом окне «Создание запроса» выберите кнопку «Конструктор». Access откроет диалоговое окно «Добавление таблицы», позволяющее выбрать базовые таблицы и запросы для создаваемого запроса. Выберите таблицы «Результаты» и «Cтуденты», нажимая кнопку «Добавить», после чего закройте это окно кнопкой «Закрыть».
Открывшееся окно конструктора запросов состоит из двух частей: верхняя содержит списки полей выбранных таблиц, а нижняя — бланк QBE для создания запроса. Каждый столбец бланка описывает одно поле, участвующее в запросе.
Включение поля в запрос производится перетаскиванием его из списка полей таблиц (расположенного в верхней части экрана) в нужный столбец бланка QBE при помощи мышки. Включение всех полей таблицы происходит перетаскиванием символа «*», находящегося вверху списка полей данной таблицы в верхней части экрана. Включите в запрос поля таблицы «Результаты»:
перетащив их в бланк QBE . Рассмотренным выше методом перетащите из таблицы “Студенты” поле Фамилия.
Запрос “Задолженность” будет иметь вид, как показано на рисунке. Установка связей между таблицами производится автоматически, используя структуру связей, созданную при генерации проекта БД. Можно задавать другие варианты связи таблиц и иные типы связей (внешнее объединение, «один-к-одному», «один-ко-многим» и т.д.). Изменение связей производится в верхней части окна выбором связанного поля в описании одной таблицы и транспортировкой его при нажатой кнопке мышки на описание соответствующего поля связанной таблицы. Тип связи можно изменить, активизировав ее щелчком мышки на линии связи.
Условие для отбора нужных нам полей производится включением этого условия для данного поля в строке QBE «Условие отбора». Несколько значений отбора вводятся в одну строку, разделенные логическими условиями AND или OR, либо вводятся в последующие ячейки строки «или». Установим для таблицы «Результаты» условие отбора студентов, у которых задолженности, для чего в столбец описания поля внесем строку «Задолженность» из таблицы «Результаты», и в строке «Условие отбора» введем: Да
Сбросим для этого поля флажок «Показать», запрещающий вывод данного поля в выборке (т.к его не обязательно выводить). Кроме стандартных операторов сравнения ‘=’, ‘ ‘, ‘ =’, Access поддерживает также BEETWEN, IN, LIKE. В запросе могут присутствовать т.н. вычисляемые поля — вычисленные значения над любыми полями таблицы. Access поддерживает большое число функций и операторов, применяемых при генерации вычисляемых полей. Чтобы просмотреть результат запроса необходимо на панели нажать кнопку:
Изменить заголовок можно также активизировав столбец с описанием поля; а затем выполнив команду «Свойства» меню «Вид», ввести в строку «Подпись поля» его название.
Строки итоговой таблицы желательно отсортировать по полю «Фамилия» таблицы «Студенты». Для этого в столбце с описанием данного поля в строке «Сортировка» выберем пункт «по возрастанию». При необходимости сортировки по нескольким полям Access сортирует данные в порядке их расположения в бланке QBE. После просмотра запроса видно, что необходимо ввести поле Имя из таблицы “Студенты”, т.к фамилии повторяютя и запрос не несет необходимой информации. Чтобы вставить поле, перетяните его в сетку QBE на место, где он должен находится и все остальные поля передвинуться на одну позицию в право. Запустить полученный запрос на выполнение можно также командой «Выполнить» меню «Запрос». Проверим полученные результаты на соответствие критериям отбора. Сохраним полученный запрос под именем «Задолженности». Запрос представляет собой таблицу:
Создадим запрос, в котором будет вычисляться дополнительное поле. Кафедра вычислительной техники решила своим работникам к новому году выплатить премию в размере 10% от зарплаты. Создадим запрос на базе таблицы “Преподаватели”, с полями Фамилия, Кафедра, Должность, Зарплата. Чтобы создать вычисляемое поле “Премия”, выводящее информацию о величине премии работнику, в новом столбце (следующим за заполненным), в строке “Поле” введем выражение Зарплата*0,1. Изменим заголовок поля, введя перед выражение его название. Ячейка будет содержать: «Премия: *0,1».
Изменить заголовок можно также активизировав столбец с описанием поля, а затем выполнив команду «Свойства» меню «Вид», ввести в строку подпись поля его название. Введите в строку «условие отбора» для кафедры «Вычислительная техника».
Очистка после экспериментов с запросами
Проведя значительное количество времени, создавая идеальный запрос, большинство людей готовы закрыть и перейти к чему-то другому. Однако, оставляя запись большого количества экспериментальных запросов, даже если они сохранены в выделенной области для тестовых запросов, может затруднить поиск полезных запросов (если не существует политики для удаления всех запросов в экспериментальной области на регулярной основа).
Один из способов облегчения очистки — это добавить что-то к названию запросов, которые вряд ли понадобятся снова. Существует также возможность печати или экспорта запросов и их свойств, чтобы информация не была полностью потеряна после ее удаления. Несмотря на то, что может быть трудно понять, что есть и что не полезно в начале, чем дольше вы держитесь за запросы, тем труднее будет запомнить, какие из них полезны и которые следует удалить. Нет необходимости удалять запросы в конце сеанса, но рекомендуется очищать запросы не реже одного раза в месяц.