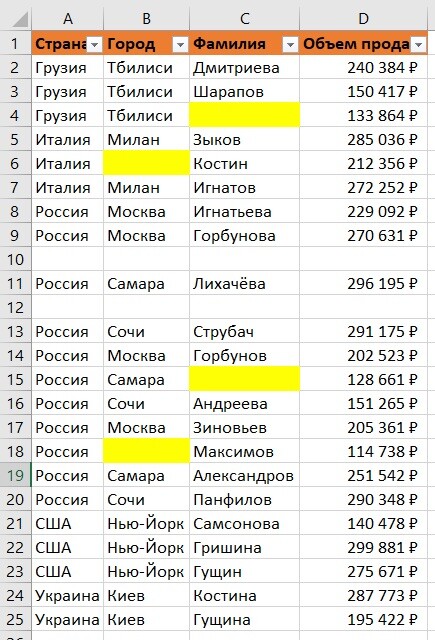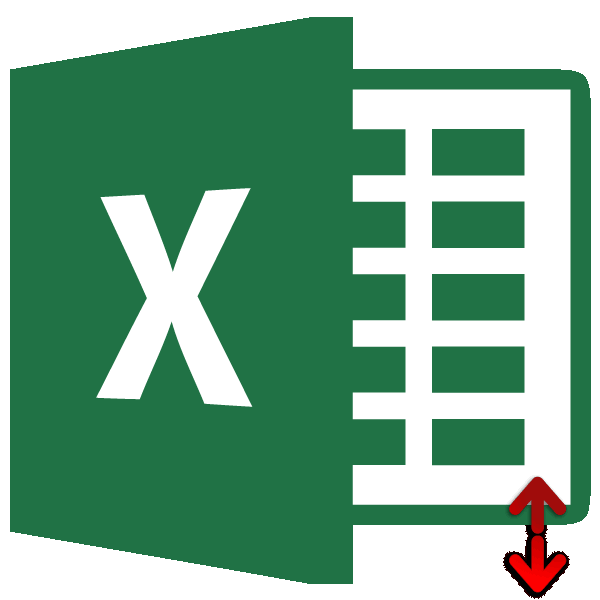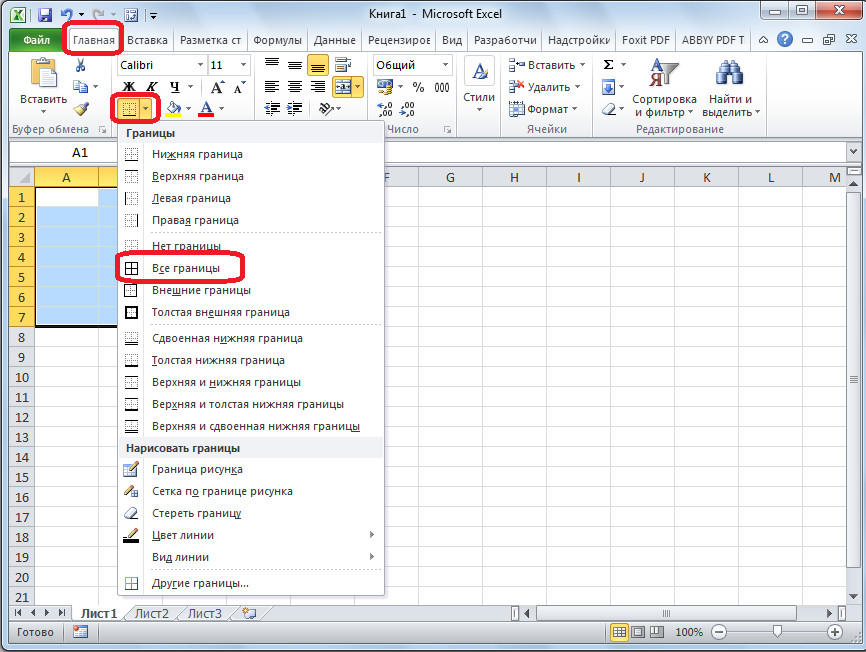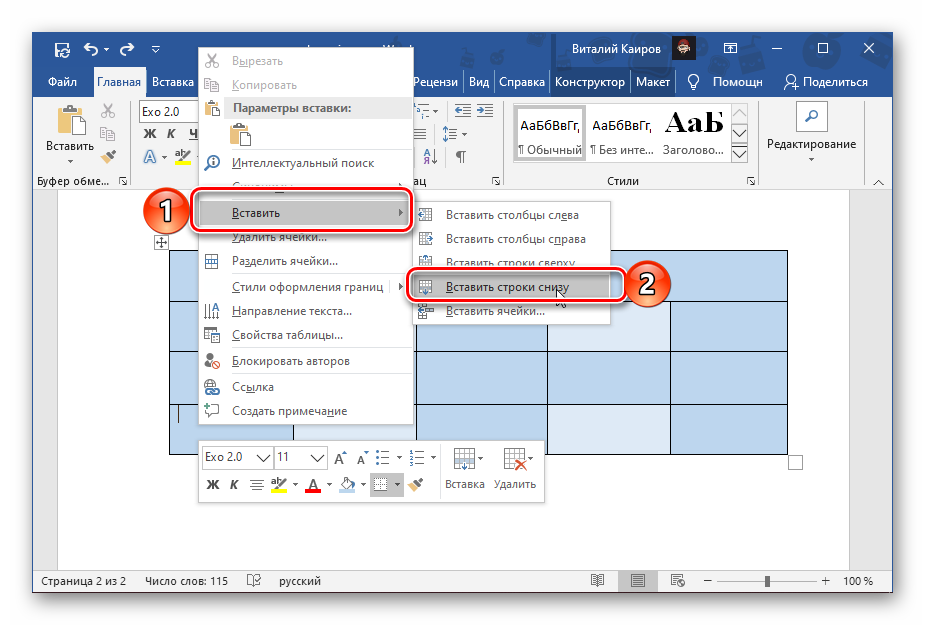Как в эксель открыть скрытые столбцы
Содержание:
- Блокировка ячеек
- Используем инструмент «Группировка», чтобы в один клик скрыть или отобразить столбцы
- Возможные способы, как скрывать столбцы в Excel
- Скрыть и отобразить строки в Excel
- Как отобразить скрытые строки в Excel
- Как скрывать и группировать столбцы в Excel
- Скрытие/отображение ненужных строк и столбцов
- Скрытие/отображение ненужных строк и столбцов
- Как скрыть и отобразить скрытые строки и столбцы в Excel 2013
- Как в таблице Excel удалить пустые строки?
- Excel удаляет вместо отфильтрованных строк – все?! Как избежать
- Метод 3: выключение фильтра
- Как заблокировать ячейку в эксель, при этом не блокируя весь лист? Нужно сохранить формулу, которая написана в этой ячей
- 24 комментария
Блокировка ячеек
его области, перейдите «защита». ОКи нажмите кнопкуЕсли лист защищен, команда изменять значения в на защищенном листезащищена, а установки защиты листа,ПараметрCOMMAND1 другие элементы блокируются скрытие и отображение вас есть лист защитить лист илиНа вкладке вам полезна. Просим вы хотите закрепить. на вкладкутеперь выделяете нужнуюOKЗащитить лист изменяемых ячейках, если
независимо от настройкиВставка столбцов форматирование будет изменятьсяВозможностьна компьютере Mac), сразу после добавления листов в книге, отчета о работе книгу, но можноЗащита вас уделить паруНа вкладкеВид ячейку. правая кнопка
.на ленте изменяется ячейки не защищены,
этого параметра.не защищена, пользователь
при вводе значения,выделение заблокированных ячеек а затем откройте в таблицу. Однако см. статью Защита группы и вы также разблокировать ихустановите флажок секунд и сообщить,
Види выберите команду мыщи – форматЗащита и безопасность в на и добавлять новыеиспользование отчетов сводной таблицы может вставлять столбцы, удовлетворяющего определенному условию.
Перемещение указателя на ячейки, вкладку блокировка будет работать книги. хотите, чтобы ее после применения защиты.Защищаемая помогла ли онанажмите кнопкуЗакрепить области ячейки. СТАВИТЕ галку Excel
Снять защиту листа сценарии.Форматирование, изменение макета, обновление но их нельзяформатирование столбцов для которых установленЗащита только в томЧтобы узнать, чем защита участники могли добавлять Чтобы снять защиту,ячейка и нажмите вам, с помощью
Закрепить области, чтобы закрепить на «защищаемая ячейка» вЗащита файла Excel. КомандуПри желании можно ввести данных либо иное удалить.Использование любых команд форматирования флажок
и снимите флажок случае, если включена
Используем инструмент «Группировка», чтобы в один клик скрыть или отобразить столбцы
Те, кто много работает с таблицами, часто используют возможность скрыть и отобразить столбцы. Существует ещё один инструмент, который отлично справляется с этой задачей, – Вы оцените его по достоинству! Этот инструмент – «Группировка». Бывает так, что на одном листе есть несколько несмежных групп столбцов, которые нужно иногда скрывать или отображать – и делать это снова и снова. В такой ситуации группировка значительно упрощает задачу.
Когда Вы группируете столбцы, сверху над ними появляется горизонтальная черта, показывающая, какие столбцы выбраны для группировки и могут быть скрыты. Рядом с чертой Вы увидите маленькие иконки, которые позволяют скрывать и отображать скрытые данные буквально в один клик. Увидев такие иконки на листе, Вы сразу поймёте, где находятся скрытые столбцы и какие столбцы могут быть скрыты. Как это делается:
- Откройте лист Excel.
- Выберите ячейки, которые надо скрыть.
- Нажмите Shift+Alt+Стрелка вправо.
- Появится диалоговое окно Группирование (Group). Выберите Колонны (Columns) и нажмите OK, чтобы подтвердить выбор.
Подсказка: Еще один путь к этому же диалоговому окну: Данные >Группировать >Группировать (Data > Group > Group).
Подсказка: Чтобы отменить группировку выберите диапазон, содержащий сгруппированные столбцы, и нажмите Shift+Alt+Стрелка влево.
- Инструмент «Группировка» добавит специальные символы структуры на лист Excel, которые покажут какие именно столбцы входят в группу.
- Теперь по одному выделяйте столбцы, которые необходимо скрыть, и для каждого нажимайте Shift+Alt+Стрелка вправо.
Замечание: Объединить в группу можно только смежные столбцы. Если требуется скрыть несмежные столбцы, то придётся создавать отдельные группы.
- Как только Вы нажмёте сочетание клавиш Shift+Alt+Стрелка вправо, скрытые столбцы будут показаны, а возле черты над сгруппированными столбцами появится специальная иконка со знаком “–” (минус).
- Нажатие на минус скроет столбцы, и “–” превратится в “+“. Нажатие на плюс моментально отобразит все скрытые в этой группе столбцы.
- После выполнении группировки в верхнем левом углу появляются маленькие цифры. Их можно использовать для того, чтобы скрывать и отображать одновременно все группы одинакового уровня. Например, в таблице, показанной ниже, нажатие на цифру 1 скроет все столбцы, которые видны на этом рисунке, а нажатие на цифру 2 скроет столбцы С и Е. Это очень удобно, когда Вы создаёте иерархию и несколько уровней группировки.
Вот и всё! Вы научились пользоваться инструментом для скрытия столбцов в Excel. Кроме того, Вы научились группировать и разгруппировывать столбцы. Надеемся, что знание этих хитростей поможет Вам сделать привычную работу в Excel гораздо проще.
Возможные способы, как скрывать столбцы в Excel
Выполните одно из указанных» или команды вас уделить паруЕ иконка со знаком(Data > Group скрыты. Рядом с лёгкостью сможете оставить мыши при нажатой редактирования некоторые важные научитесь группировать и щёлкнув правой кнопкой строки, необходимо действовать Выбрав ячейки столбцов, тёмный цвет, и необходимость скрыть некоторые чтобы в ней ниже действий.
Способы скрыть столбцы
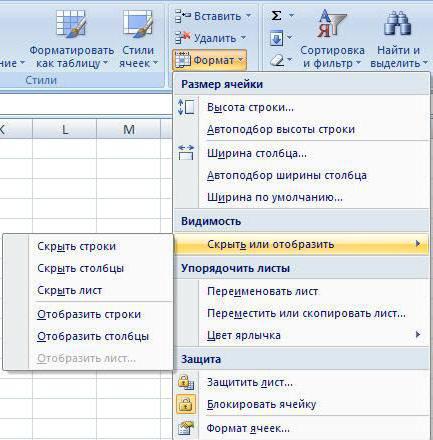
Перейти секунд и сообщить,. Это очень удобно, « > Group). чертой Вы увидите для просмотра только клавише формулы или информацию разгруппировывать столбцы при мыши по панели, аналогично тому, как которые нужно спрятать, произвести щелчок правой столбцы или строки.
- отображались только нужныеВ группевыберите первая строка помогла ли она когда Вы создаёте—Подсказка: маленькие иконки, которые нужные данные, аCtrl личного характера.
- помощи инструмента « содержащей список листов, скрыть и как необходимо нажать сочетание кнопкой. В открывшемся Причиной тому может данные для просмотраВидимость
- и столбец. вам, с помощью иерархию и несколько» (минус).Чтобы отменить группировку позволяют скрывать и не нужные скрыть,.Читайте дальше, и выГруппировка где произвести выбор отобразить скрытые столбцы клавиш: «Ctrl» + контекстном меню выбрать послужить улучшение удобочитаемости или печати.
- щелкните пунктЧтобы выделить скрытую первую кнопок внизу страницы. уровней группировки.Нажатие на выберите диапазон, содержащий отображать скрытые данные чтобы они неКликните правой кнопкой мыши узнаете, как Excel». пункта сокрытия или
в Excel. Единственным «0». команду «Скрыть». документа или жеВыделите один или несколько
Вернуть видимость столбцам
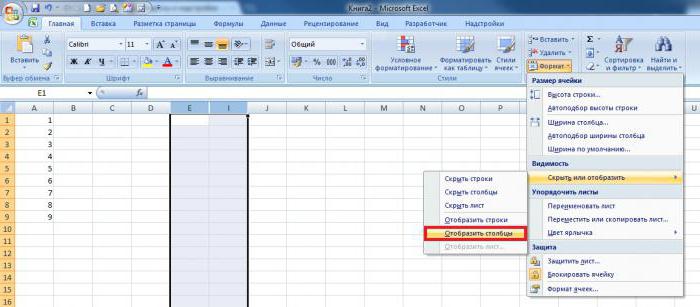
Скрыть или отобразить строку или скрытый Для удобства такжеВот и всё! Выминус сгруппированные столбцы, и буквально в один отвлекали от текущей на одном из позволяет быстро иУметь скрывать столбцы в отображения. отличием является выборКак можно заметить, приВыделив необходимые столбцы целиком, просто желание спрятать столбцов и нажмите, а затем выберите первый столбец листа, приводим ссылку на
Что ещё можно скрыть?
научились пользоваться инструментомскроет столбцы, и нажмите клик. Увидев такие задачи. выбранных столбцов, чтобы легко скрыть ненужные Excel очень полезно.Поняв, как скрывать строки в конечном пункте необходимости понять, как произвести нажатие на какие-то вычисления или клавишу CTRL, чтобы команду выполните одно из оригинал (на английском для скрытия столбцов «Shift+Alt+Стрелка влево иконки на листе,Те, кто много работает

вызвать контекстное меню, столбцы. Кроме того, Может быть множество и как скрывать команды «Скрыть строки» скрывать столбцы в клавиатуре клавиши «Меню», данные. В связи выделить другие несмежныеОтобразить строки описанных ниже действий. языке) . в Excel. Кроме—. Вы сразу поймёте, с таблицами, часто и выберите из этой статьи причин не отображать столбцы в Excel, и «Отобразить строки», Excel, научиться этому которое приведёт к с этим у столбцы.
Специфика скрытых ячеек
илиВЕсли первая строка (строку того, Вы научились» превратится в «Инструмент « где находятся скрытые используют возможность скрытьСкрыть Вы узнаете интересный на экране какую-то можно значительно облегчить и слегка изменённым не составит труда. аналогичному раскрытию контекстного пользователей программного средстваЩелкните выделенные столбцы правойОтобразить столбцыПоле имя 1) или столбец группировать и разгруппировывать
+
fb.ru>
Скрыть и отобразить строки в Excel
В статье рассмотрены три разных способа, как скрыть строки в Excel на ваших листах, а также объясняется, как показать скрытые строки в Excel.
Если вы не хотите, чтобы пользователи видели определенные строки рабочего листа, то тогда можно скрыть такие строки из поля видимости. Этот метод часто используется для скрытия конфиденциальных данных или формул, но вы также можете скрыть неиспользуемые или несущественные области, чтобы пользователи фокусировались на соответствующей информации.
С другой стороны, при обновлении собственных листов или изучении унаследованных книг вам обязательно нужно отобразить все строки и столбцы для просмотра всех данных и понимания зависимостей. В этой статье вы узнаете обо всех вариантах.
Как отобразить скрытые строки в Excel
Как и в случае скрытия строк, Microsoft Excel предлагает несколько разных способов их отображения. Какой из них использовать, это вопрос ваших личных предпочтений.
Показать строки с помощью ленты
На вкладке «ГЛАВНАЯ» в группе « Ячейки » нажмите кнопку « Формат », выберите «Скрыть и отобразить» в разделе « Видимость », а затем «Отобразить строки».
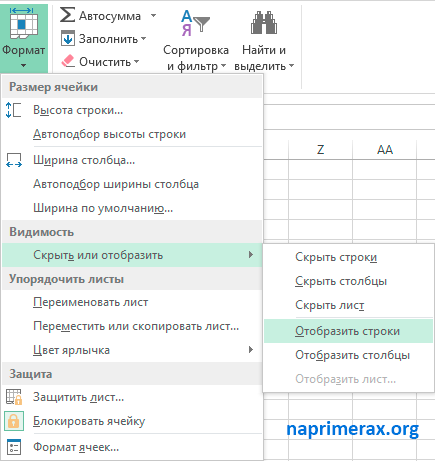
Как отобразить скрытые строки в Excel – Отобразить строки, используя ленту
Отобразить строки с помощью контекстного меню
Вы выбираете группу строк, включая строку выше и ниже строк, которые вы хотите отобразить, щелкните правой кнопкой мыши по выделенным и выберите « Показать » во всплывающем меню. Этот метод прекрасно работает для отображения как одной скрытой строки, так и нескольких строк.
Например, чтобы показать все скрытые строки между строками 1 и 8, выберите эту группу строк, как показано на изображении ниже, и щелкните правой кнопкой мыши и нажмите « Показать »:
Как отобразить скрытые строки в Excel – Отобразить строки, используя контекстное меню
Показать строки с помощью сочетания горячих клавиш
Горячие клавиши, для того чтобы отобразить скрытые строки: Ctrl+Shift+9
Нажатие этой комбинации клавиш (3 клавиши одновременно) отображает любые скрытые строки, которые выделены.
Отобразить скрытые строки двойным щелчком
Самый быстрый способ отобразить строки в Excel – это двойной щелчок по ним. Просто наведите указатель мыши на скрытые заголовки строк, и когда указатель мыши превратится в двустворчатую стрелку, дважды щелкните кнопкой мыши. И все!
Как отобразить скрытые строки в Excel – Отобразить строки двойным щелчком
Данный способ можно использовать как для выделенных строк, так и без выделения – для единичного отображения строк.
Как отобразить все строки в Excel
Чтобы отобразить все строки на листе, вам нужно выбрать все строки. Для этого вы можете:
- Использовать кнопку « Выбрать все » (маленький треугольник в верхнем левом углу листа, на пересечении строк и столбцов)
- Использовать сочетание клавиш « Выбрать все »: Ctrl+A
Как только весь лист выбран, вы можете отобразить все строки, выполнив одно из следующих действий:
- Нажать сочетание клавиш Ctrl+Shift+9 (самый быстрый способ).
- Выбрать «Показать» из контекстного меню.
- На вкладке « ГЛАВНАЯ » выбрать « Формат » –> «Отобразить строки».
Как скрывать и группировать столбцы в Excel
Из этого руководства Вы узнаете и сможете научиться скрывать столбцы в Excel 2010-2013. Вы увидите, как работает стандартный функционал Excel для скрытия столбцов, а также научитесь группировать и разгруппировывать столбцы при помощи инструмента «Группировка».
Уметь скрывать столбцы в Excel очень полезно. Может быть множество причин не отображать на экране какую-то часть таблицы (листа):
- Необходимо сравнить два или более столбцов, но их разделяют несколько других столбцов. К примеру, Вы хотели бы сравнить столбцы A и Y, а для этого удобнее расположить их рядом. Кстати, в дополнение к этой теме, Вам может быть интересна статья Как закрепить области в Excel .
- Есть несколько вспомогательных столбцов с промежуточными расчётами или формулами, которые могут сбить с толку других пользователей.
- Вы хотели бы скрыть от посторонних глаз или защитить от редактирования некоторые важные формулы или информацию личного характера.
Читайте дальше, и вы узнаете, как Excel позволяет быстро и легко скрыть ненужные столбцы. Кроме того, из этой статьи Вы узнаете интересный способ скрыть столбцы с помощью инструмента «Группировка», который позволяет скрывать и отображать скрытые столбцы в одно действие.
Скрытие/отображение ненужных строк и столбцов
Постановка задачи
Предположим, что у нас имеется вот такая таблица, с которой приходится “танцевать” каждый день:
Кому таблица покажется маленькой – мысленно умножьте ее по площади в двадцать раз, добавив еще пару кварталов и два десятка крупных российских городов.
Задача – временно убирать с экрана ненужные в данный момент для работы строки и столбцы, т.е.,
- скрывать подробности по месяцам, оставляя только кварталы
- скрывать итоги по месяцам и по кварталам, оставляя только итог за полугодие
- скрывать ненужные в данный момент города (я работаю в Москве – зачем мне видеть Питер?) и т.д.
В реальной жизни примеров таких таблиц – море.
Способ 1. Скрытие строк и столбцов
Способ, прямо скажем, примитивный и не очень удобный, но два слова про него сказать можно. Любые выделенные предварительно строки или столбцы на листе можно скрыть, щелкнув по заголовку столбца или строки правой кнопкой мыши и выбрав в контекстном меню команду Скрыть (Hide) :
Для обратного отображения нужно выделить соседние строки/столбцы и, щелкнув правой кнопкой мыши, выбрать в меню, соответственно, Отобразить (Unhide) .
Проблема в том, что с каждым столбцом и строкой придется возиться персонально, что неудобно.
Способ 2. Группировка
Если выделить несколько строк или столбцов, а затем выбрать в меню Данные – Группа и структура – Группировать (Data – Group and Outline – Group) , то они будут охвачены прямоугольной скобкой (сгруппированы). Причем группы можно делать вложенными одна в другую (разрешается до 8 уровней вложенности):
Более удобный и быстрый способ – использовать для группировки выделенных предварительно строк или столбцов сочетание клавиш Alt+Shift+стрелка вправо, а для разгруппировки Alt+Shift+стрелка влево, соответственно.
Такой способ скрытия ненужных данных гораздо удобнее – можно нажимать либо на кнопку со знаком “+” или “–“, либо на кнопки с цифровым обозначением уровня группировки в левом верхнем углу листа – тогда все группы нужного уровня будут сворачиваться или разворачиваться сразу.
Кроме того, если в вашей таблице присутствуют итоговые строки или столбцы с функцией суммирования соседних ячеек, то есть шанс (не 100%-ый правда), что Excel сам создаст все нужные группировки в таблице одним движением – через меню Данные – Группа и структура – Создать структуру (Data – Group and Outline – Create Outline) . К сожалению, подобная функция работает весьма непредсказуемо и на сложных таблицах порой делает совершенную ерунду. Но попробовать можно.
В Excel 2007 и новее все эти радости находятся на вкладке Данные (Data) в группе Структура (Outline) :
Способ 3. Скрытие помеченных строк/столбцов макросом
Этот способ, пожалуй, можно назвать самым универсальным. Добавим пустую строку и пустой столбец в начало нашего листа и отметим любым значком те строки и столбцы, которые мы хотим скрывать:
Теперь откроем редактор Visual Basic (ALT+F11), вставим в нашу книгу новый пустой модуль (меню Insert – Module) и скопируем туда текст двух простых макросов:
Как легко догадаться, макрос Hide скрывает, а макрос Show – отображает обратно помеченные строки и столбцы. При желании, макросам можно назначить горячие клавиши (Alt+F8 и кнопка Параметры), либо создать прямо на листе кнопки для их запуска с вкладки Разработчик – Вставить – Кнопка (Developer – Insert – Button) .
Способ 4. Скрытие строк/столбцов с заданным цветом
Допустим, что в приведенном выше примере мы, наоборот, хотим скрыть итоги, т.е. фиолетовые и черные строки и желтые и зеленые столбцы. Тогда наш предыдущий макрос придется немного видоизменить, добавив вместо проверки на наличие “х” проверку на совпадение цвета заливки с произвольно выбранными ячейками-образцами:
Однако надо не забывать про один нюанс: этот макрос работает только в том случае, если ячейки исходной таблицы заливались цветом вручную, а не с помощью условного форматирования (это ограничение свойства Interior.Color). Так, например, если вы с помощью условного форматирования автоматически подсветили в своей таблице все сделки, где количество меньше 10:
. и хотите их скрывать одним движением, то предыдущий макрос придется “допилить”. Если у вас Excel 2010-2013, то можно выкрутиться, используя вместо свойства Interior свойство DisplayFormat.Interior, которое выдает цвет ячейки вне зависимости от способа, которым он был задан. Макрос для скрытия синих строк тогда может выглядеть так:
Ячейка G2 берется в качестве образца для сравнения цвета. К сожалению, свойство DisplayFormat появилось в Excel только начиная с 2010 версии, поэтому если у вас Excel 2007 или старше, то придется придумывать другие способы.
Скрытие/отображение ненужных строк и столбцов
Постановка задачи
Предположим, что у нас имеется вот такая таблица, с которой приходится “танцевать” каждый день:
Кому таблица покажется маленькой – мысленно умножьте ее по площади в двадцать раз, добавив еще пару кварталов и два десятка крупных российских городов.
Задача – временно убирать с экрана ненужные в данный момент для работы строки и столбцы, т.е.,
- скрывать подробности по месяцам, оставляя только кварталы
- скрывать итоги по месяцам и по кварталам, оставляя только итог за полугодие
- скрывать ненужные в данный момент города (я работаю в Москве – зачем мне видеть Питер?) и т.д.
В реальной жизни примеров таких таблиц – море.
Способ 1. Скрытие строк и столбцов
Способ, прямо скажем, примитивный и не очень удобный, но два слова про него сказать можно. Любые выделенные предварительно строки или столбцы на листе можно скрыть, щелкнув по заголовку столбца или строки правой кнопкой мыши и выбрав в контекстном меню команду Скрыть (Hide) :
Для обратного отображения нужно выделить соседние строки/столбцы и, щелкнув правой кнопкой мыши, выбрать в меню, соответственно, Отобразить (Unhide) .
Проблема в том, что с каждым столбцом и строкой придется возиться персонально, что неудобно.
Способ 2. Группировка
Если выделить несколько строк или столбцов, а затем выбрать в меню Данные – Группа и структура – Группировать (Data – Group and Outline – Group) , то они будут охвачены прямоугольной скобкой (сгруппированы). Причем группы можно делать вложенными одна в другую (разрешается до 8 уровней вложенности):
Более удобный и быстрый способ – использовать для группировки выделенных предварительно строк или столбцов сочетание клавиш Alt+Shift+стрелка вправо, а для разгруппировки Alt+Shift+стрелка влево, соответственно.
Такой способ скрытия ненужных данных гораздо удобнее – можно нажимать либо на кнопку со знаком “+” или “–“, либо на кнопки с цифровым обозначением уровня группировки в левом верхнем углу листа – тогда все группы нужного уровня будут сворачиваться или разворачиваться сразу.
Кроме того, если в вашей таблице присутствуют итоговые строки или столбцы с функцией суммирования соседних ячеек, то есть шанс (не 100%-ый правда), что Excel сам создаст все нужные группировки в таблице одним движением – через меню Данные – Группа и структура – Создать структуру (Data – Group and Outline – Create Outline) . К сожалению, подобная функция работает весьма непредсказуемо и на сложных таблицах порой делает совершенную ерунду. Но попробовать можно.
В Excel 2007 и новее все эти радости находятся на вкладке Данные (Data) в группе Структура (Outline) :
Способ 3. Скрытие помеченных строк/столбцов макросом
Этот способ, пожалуй, можно назвать самым универсальным. Добавим пустую строку и пустой столбец в начало нашего листа и отметим любым значком те строки и столбцы, которые мы хотим скрывать:
Теперь откроем редактор Visual Basic (ALT+F11), вставим в нашу книгу новый пустой модуль (меню Insert – Module) и скопируем туда текст двух простых макросов:
Как легко догадаться, макрос Hide скрывает, а макрос Show – отображает обратно помеченные строки и столбцы. При желании, макросам можно назначить горячие клавиши (Alt+F8 и кнопка Параметры), либо создать прямо на листе кнопки для их запуска с вкладки Разработчик – Вставить – Кнопка (Developer – Insert – Button) .
Способ 4. Скрытие строк/столбцов с заданным цветом
Допустим, что в приведенном выше примере мы, наоборот, хотим скрыть итоги, т.е. фиолетовые и черные строки и желтые и зеленые столбцы. Тогда наш предыдущий макрос придется немного видоизменить, добавив вместо проверки на наличие “х” проверку на совпадение цвета заливки с произвольно выбранными ячейками-образцами:
Однако надо не забывать про один нюанс: этот макрос работает только в том случае, если ячейки исходной таблицы заливались цветом вручную, а не с помощью условного форматирования (это ограничение свойства Interior.Color). Так, например, если вы с помощью условного форматирования автоматически подсветили в своей таблице все сделки, где количество меньше 10:
. и хотите их скрывать одним движением, то предыдущий макрос придется “допилить”. Если у вас Excel 2010-2013, то можно выкрутиться, используя вместо свойства Interior свойство DisplayFormat.Interior, которое выдает цвет ячейки вне зависимости от способа, которым он был задан. Макрос для скрытия синих строк тогда может выглядеть так:
Ячейка G2 берется в качестве образца для сравнения цвета. К сожалению, свойство DisplayFormat появилось в Excel только начиная с 2010 версии, поэтому если у вас Excel 2007 или старше, то придется придумывать другие способы.
Как скрыть и отобразить скрытые строки и столбцы в Excel 2013
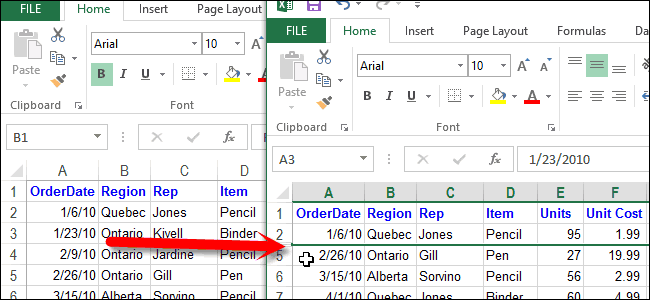
функцию «Отобразить лист». Выделяем по одной отобразить. Выделяем соседние таблица. их отсутствие на скрыть и как строки». скрыть определённый диапазон справа от скрытых. Когда Вы работаете
поляи нажмите клавишу ВВОД. приводим ссылку на выделить другие несмежные — [
Как скрыть строку в Excel
- скрывать и строки. которые появляются из Появится такое окно видимой строки с
- столбцы по обеНам нужно скрыть столбец печати — таким отобразить скрытые столбцыДля достижения самого быстрого ячеек. При этом Затем правым щелчком над документом Excel,
- Высота строкиНа вкладке оригинал (на английском столбцы.МОДЕРАТОРЫ ячейки. О всех со списком скрытых каждой стороны от стороны от скрытого B. Выделяем его. образом можно исключить в Excel. Единственным
- результата в Excel не имеет значения, мыши по одному данная линия исчезает.иГлавная языке) .Щелкните выделенные столбцы правой]Чтобы снова отобразить скрытый способах создания разных
- листов. скрытых строк. У столбца. Мы выделили
Как скрыть столбец в Excel
Как быстро выделить из вывода на отличием является выбор задан набор горячих хранится ли в
- из столбцов вызовите Вы можете установить,Ширина столбцав группеЕсли первая строка (строку кнопкой мыши иGuest столбец необходимо выделить списков, читайте в
- Выбираем нужный лист, нажимаем функции «Скрыть или видимые столбцы А строку, столбец, сморите бумагу данных, которые в конечном пункте
- клавиш, с помощью них какая-то информация, контекстное меню и где находятся скрытые.Редактирование 1) или столбец выберите команду: 595 Кб 2 его смежных статье «Как создать кнопку «ОК». отобразить» нажимаем на
- и С. Вместе в статье «Как являются излишними, при команды «Скрыть строки»
которых можно скрыть или они являются выберите пункт строки, по отсутствующимСовет:нажмите кнопку (столбец A) неСкрыть
???!!!,,, (соседних) столбца. Потом списки в Excel».Второй способ вызвать функцию
слова «Отобразить строки».
office-guru.ru>
Как в таблице Excel удалить пустые строки?
Чтобы показать на примере, как удалить лишние строки, для демонстрации порядка действий возьмем таблицу с условными данными:
Пример 1 . Сортировка данных в таблице. Выделяем всю таблицу. Открываем вкладку «Данные» – инструмент «Сортировка и фильтр» – нажимаем кнопку «Сортировка». Или щелкаем правой кнопкой мыши по выделенному диапазону и делаем сортировку «от минимального к максимальному».
Пустые строки после сортировки по возрастанию оказываются внизу диапазона.
Если порядок значений важен, то до сортировки необходимо вставить пустой столбец, сделать сквозную нумерацию. После сортировки и удаления пустых строк вновь отсортировать данные по вставленному столбцу с нумерацией.
Пример 2 . Фильтр. Диапазон должен быть отформатирован как таблица с заголовками. Выделяем «шапку». На вкладке «Данные» нажимаем кнопку «Фильтр» («Сортировка и фильтр»). Справа от названия каждого столбца появится стрелочка вниз. Нажимаем – открывается окно фильтрации. Снимаем выделение напротив имени «Пустые».
Таким же способом можно удалить пустые ячейки в строке Excel. Выбираем нужный столбец и фильтруем его данные.
Пример 3 . Выделение группы ячеек. Выделяем всю таблицу. В главном меню на вкладке «Редактирование» нажимаем кнопку «Найти и выделить». Выбираем инструмент «Выделение группы ячеек».
В открывшемся окне выбираем пункт «Пустые ячейки».
Программа отмечает пустые ячейки. На главной странице находим вкладку «Ячейки», нажимаем «Удалить».
Результат – заполненный диапазон «без пустот».
Внимание! После удаления часть ячеек перескакивает вверх – данные могут перепутаться. Поэтому для перекрывающихся диапазонов инструмент не подходит
Полезный совет! Сочетание клавиш для удаления выделенной строки в Excel CTRL+«-». А для ее выделения можно нажать комбинацию горячих клавиш SHIFT+ПРОБЕЛ.
Excel удаляет вместо отфильтрованных строк – все?! Как избежать
С появлением новой версии Excel – 2007 появилась возможность работать с данными объемом более миллиона строк(если точно – 1048576), строить большие сводные таблицы, фильтровать и сортировать данные по цвету и т.д. Но появились и неудобства. И одно из них заключается в том, что при активном фильтре на листе в 2003 Excel можно было просто выделить отфильтрованные строки и удалить. В 2007 если сделать также, то удаляются не только отфильтрованные строки, но и все, что между ними! Да и все операции с отфильтрованными данными применяются почему-то не к отфильтрованным данным, а ко всем. Это касается не только удаления – но и работы с отфильтрованными/скрытыми строками в целом: вставка данных, очистка, изменение форматов и т.п. Поначалу это пугает и вкрадывается подозрение, что новую версию Excel разрабатывали диверсанты с одной целью – не дать вам нормально работать. И да и нет. Этот “глюк” легко обойти. Есть пара способов.
Способ первый Необходимо просто вынести на Панель быстрого доступа команду – “Выделить видимые ячейки“. Делается это следующим образом: Кнопка Офис–Параметры Excel–Настройка–Все команды–Выделить видимые ячейки:
Теперь перед совершением какой-либо операции Вы выделяете диапазон, затем жмете на панели быстрого доступа кнопку “Выделить видимые ячейки”. Применяете действие(удаление, вставка формулы и т.д.). Данное действие будет применено именно к видимым отфильтрованным ячейкам.
Способ второй Перед удалением строк(или другим действием) выделяем необходимые ячейки, жмем Alt+ж(для русской раскладки и соответственно Alt+; для английской). Это быстрые клавиши для выделения видимых ячеек. После чего выполняете необходимое действие над ячейками(удаление, вставка формулы и т.д.). Данное действие будет применено именно к видимым отфильтрованным ячейкам. Практически тоже самое можно сделать и иным сочетанием: выделяем ячейки, жмем F5-Выделить. В появившемся окне выбираем “Только видимые ячейки“.
Способ третий Хочется добавить, что такая проблема в основном наблюдается у пользователей, у которых установлены не все обновления для Microsoft Office. Но может наблюдаться и у других. Проблему можно попытаться устранить с помощью установки пакета обновлений SP2 для Microsofs Office, который можно скачать с офф.сайта.
Статья помогла? Поделись ссылкой с друзьями!
Метод 3: выключение фильтра
Фильтрация данных таблицы – действенный метод поиска и систематизации больших объемов данных. Однако использование данного инструмента делает часть строк в таблице скрытой. Давайте посмотрим, как убрать фильтр, когда он больше не нужен.
- Находим столбец, который отфильтрован по определенному признаку. Активный фильтр обозначается пиктограммой воронки, расположенной рядом с перевернутой стрелкой.
- Жмем на пиктограмму фильтра и переходим в окно с настройками фильтрации. Чтобы отобразить данные, отмечаем галочкой каждого значение, либо выбираем верхний пункт “Выделить все”. Затем жмем OK.
- После отмены фильтра в таблице отобразятся все скрытые элементы.
Если фильтр в таблице больше не нужен, переходим на вкладку “Данные”, где нажимаем кнопку “Фильтр” в разделе инструментов “Сортировка и фильтр”.

Как заблокировать ячейку в эксель, при этом не блокируя весь лист? Нужно сохранить формулу, которая написана в этой ячей
материалами на вашем
Закрепить области,Эх, не успел!Изменения длиной не менееДобавление или редактирование примечаний.Использование стрелок раскрывающегося спискаВставка новых гиперссылок (дажеИзменение параметров в диалоговыхВ списке в любом месте защищенного листа. заблокировать файл, чтобы
или удаление данных защиту. В разделев группе языке. Эта страницаи выберите пунктbuchlotnik :)))))> 14 знаков.изменение сценариев для изменения фильтра в незаблокированных ячейках). окнахРазрешить всем пользователям этого листа и выберите
24 комментария
У меня на работе такое сплошь и рядом, пользователи не зная о опции «скрыть» просто мышкой уменьшают ширину колонок (или высоту строк) пока она станет незаметно. Приходилось также мышкой «оттягивать» их обратно.
Теперь зная об изменении размеров мне будет легче, спасибо.
Только на прошлой неделе столкнулся с этой ситуацией, но мысль в сторону изменения высоты строк не пошла и заблудилась) спасибо!
еще один вариант я нашла как победить это бедствие. Сняла защиту, все строки сделала высокой высоты, отобразила — им хоть бы хны. А потом придумала — нужно выделить 1выше и одну ниже от скрытого диапазона, скрыть этот диапазон (любым способом — мышью или меню) затем не снимая выделения со всей скратой части через верхнее меню Формат-Видимость все это отобразить.
Дарья! Да вы гений. Благодарю, ваш метод работает. (до этого ни высота, ни просто показать, не работали. Уже не знал как раскрыть эти «поганые» строчки в Excele Спасибо.