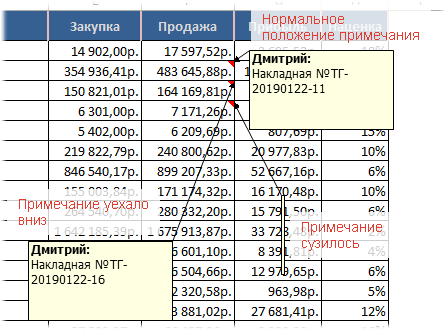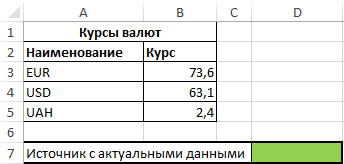Как в excel вставить фото в ячейку
Содержание:
- Прикрепление изображения
- Как скачать и протестировать программу
- Как прикрепляется картинка к ячейке
- Как добавить текст внутри/поверх фигуры SmartArt
- Как правильно вставить картинку или фото в Excel?
- Картинки можно вставлять несколькими способами:
- Поместить изображение в примечание
- Вставить картинку (изображение) в документ Excel
- Пошаговая инструкция по размещению картинки за текстом в Эксель
- Как закрепить картинку в ячейке Excel
- Как в Excel вставить картинку?
- Рисунок привязанный к ячейке (Формулы/Formulas)
- Как вставить таблицу в ячейку Excel
- Как изменить фигуру примечания
- Вставка изображений в документы Word и Excel
Прикрепление изображения
Если просто вставить картинку, то она не будет перемещаться в тех случаях, когда расположение ячеек будет меняться. В некоторых случаях этого желательно избежать. Например, если на странице приведён список сотрудников фирмы, а напротив вставлены их фотографии, то удобно, когда в результате сортировки расположение данных сохранится.
Такую привязку картинки к ячейке в Excel можно сделать с использованием нескольких способов, которые будут рассмотрены далее.
Защита листа
Для этого нужно сделать следующее:
- Нужно расширить границы ячейки и изменить величину рисунка таким образом, чтобы изображение поместилось внутрь клеточки.
- Надо кликнуть правой кнопкой мышки по рисунку и в контекстном меню выбрать строку «Размер и свойства».
- В левой части открывшегося окна находим перечень вкладок. Необходимо перейти на «Размер».
- Необходимо удостовериться в том, что рисунок целиком помещается внутри ячейки. В двух имеющихся чек-боксах («Относительно размера» и «Сохранить пропорции») должны стоять галочки.
- Далее необходимо перейти на вкладку «Свойства». В верхнем переключателе выбирают строку, соответствующую тому, что объект будет перемещаться вместе с соответствующими клеточками. Отмечают оба чек-бокса («Защищаемый объект» и «Выводить на печать»).
- Теперь необходимо выделить всю страницу. Это делают при помощи нажатия комбинации клавиш «Ctrl+A». Затем переходят к форматированию ячейки. Для этого необходимо кликнуть на ней правой клавишей мыши.
- Необходимо выбрать клеточку, в которой расположено изображение. На вкладке «Защита» надо отметить строку, где идёт речь о защите ячеек.
- Теперь в главном меню во вкладке «Рецензирование» нужно выбрать строку «Защита листа». На открывшемся экране требуется ввести пароль для разблокировки, и подтвердить ввод.
Важно учитывать, что требуется установить защиту и на нужную клеточку и на всю страницу. После этого изображение становится привязанным к соответствующей ячейке
Вставка в примечание
Как известно, в Excel присутствует возможность установить примечание к конкретной клеточке. Им можно воспользоваться для того, чтобы привязать рисунок.
Вставка картинки в примечание выполняется следующим образом:
- Сначала выбирают нужную ячейку и создают примечание к ней. Это можно сделать с помощью контекстного меню, выбрав в нём соответствующую строку.
- Кликнув на его границе, в появившемся меню переходят к формату примечания.
- В появившемся окне необходимо зайти на вкладку «Цвета и линии». При выборе цвета в нижней части есть кнопка выбора способа заливки.
- Для этого действия предусмотрено четыре вкладки, надо открыть ту, которая относится к рисункам. Предоставляется возможность указать файл, содержащий картинку. После подтверждения нужное изображение станет фоном примечания.
- Нужно отметить пункт, относящийся к сохранению пропорций рисунка.
- Во вкладке «Защита» отменяют защиту объекта.
- Среди свойств отмечают перемещение объекта вместе с ячейками.
После выполнения перечисленных действий у нужной клеточки будет примечание, состоящее из рисунка.
Режим разработчика
Этот режим по умолчанию не является активированным. Чтобы им воспользоваться длязакрепления картинки в ячейке, в главном меню в ленте «Файл» переходят к параметрам.
В разделе «Параметры» выбирают настройку ленты и ставят галочку напротив строки «Инструменты разработчика».
Далее следует выбрать ячейку.
Теперь можно приступить к процедуре привязки. Делается это следующим образом:
- В ленте «Разработчик» нужно перейти к вставке объекта ActiveX, выбрав при этом изображение.
- На странице появится пустой прямоугольник. Кликнув правой клавишей мыши в контекстном меню, переходят к свойствам объекта. Их надо установить таким образом: Placement=1, для Picture, нажав на кнопку с многоточием, выбирают файл с изображением. Затем подтверждают ввод данных.
- На ленте «Формат» выбирают выравнивание. В появившемся подменю надо нажать на строку «Привязать к ячейке».
После выполнения этих действий картинка станет привязанной к ячейке.
Как скачать и протестировать программу
Для загрузки надстройки PastePictures воспользуйтесь кнопкой Скачать программу
Если не удаётся скачать надстройку, читайте инструкцию про антивирус
Если скачали файл, но он не запускается, читайте почему не появляется панель инструментов
Это полнофункциональная пробная (TRIAL) версия, у вас есть 15 дней бесплатного использования , в течение которых вы можете протестировать работу программы.
Этого вполне достаточно, чтобы всё настроить и проверить, используя раздел Справка по программе
Если вам понравится, как работает программа, вы можете Купить лицензию
Лицензия (для постоянного использования) стоит 1500 рублей .
В эту стоимость входит активация на 2 компьютера (вы сможете пользоваться программой и на работе, и дома). Если нужны будут дополнительные активации, их можно будет в любой момент приобрести по 500 рублей за каждый дополнительный компьютер.
Как прикрепляется картинка к ячейке
После уменьшения размеров изображение все еще не будет прикреплено к элементу табличного массива. Для закрепления рисунка придется сделать ряд дополнительных манипуляций. Далее будут рассмотрены самые распространенные способы прикрепления фото к ячейке в Microsoft Office Excel.
Защита листа
Рабочий лист в Экселе можно обезопасить от вносимых изменений, и тогда изображение зафиксируется в определенном положении. Метод заключается в выполнении простых шагов:
- Передвинуть отредактированное фото в табличный элемент с помощью ЛКМ.
 6
6
- Кликнуть ПКМ по фото и нажать по строчке «Размер и свойства».
- В меню «Размер» проверить выставленные параметры. Их значения не должны превышать размеров ячейки. Также надо поставить галочки напротив строк «Сохранить пропорции» и «Относительно исходного размера».
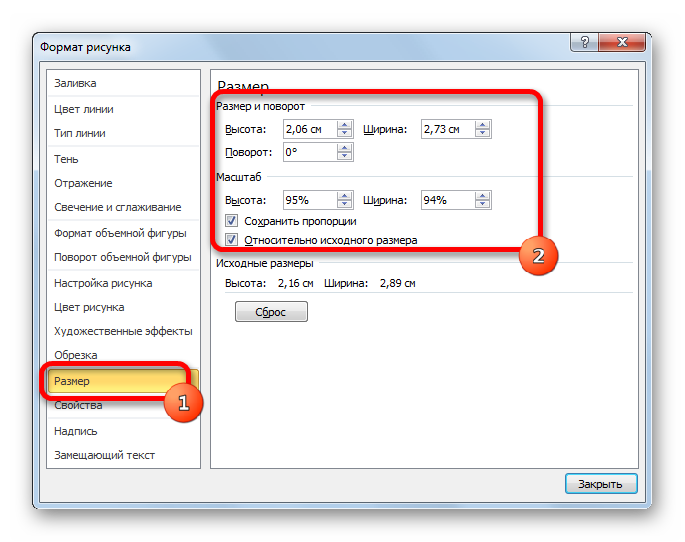 7
7
- Войти во вкладку «Свойства». Здесь необходимо поставить тумблер рядом со строкой «Перемещать и изменять объект вместе с ячейками». Напротив параметров «Защищаемый объект» и «Выводить объект на печать» надо также поставить галочки.
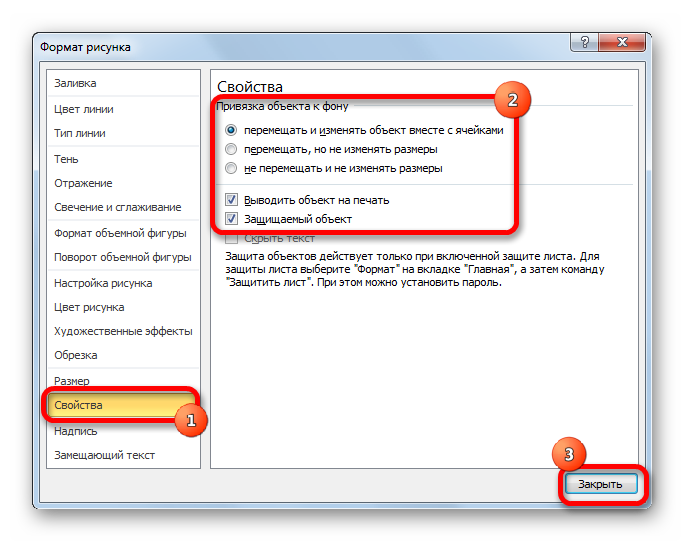 8
8
- Закрыть окно, выделить рабочее пространство целиком сочетанием кнопок «Ctrl+A» и перейти в раздел «Формат ячеек», нажав по любому месту листа ПКМ.
 9
9
- В новом окошке в разделе «Защита» снять галку с пунктика «Защищаемая ячейка», затем выделить ячейку с размещенной картинкой и опять поставить эту галочку.
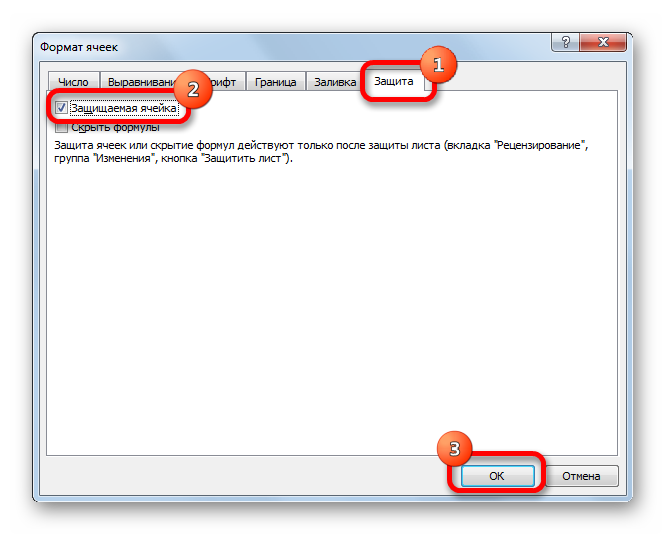 10
10
Установка рисунка в примечании
Картинка, размещенная в примечании Excel, автоматически будет закреплена в ячейке. Способ реализуется следующим образом:
- Щелкнуть ПКМ по нужному объекту и в меню указывать на вариант «Вставить примечание».
- В окне записи примечания еще раз нажать ПКМ и указать на строчку «Формат примечания».
 11
11
- В появившемся окошке перейти в раздел «Цвета и линии», затем развернуть вкладку «Цвет» и нажать по кнопке «Способы заливки».
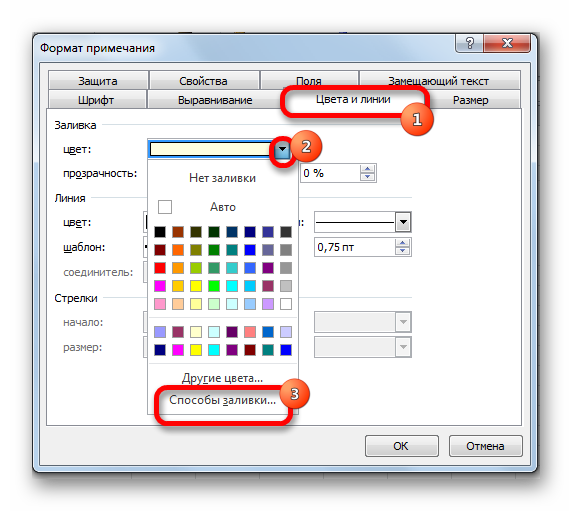 12
12
- Откроется еще одно окно, в котором надо кликнуть по последней вкладке в списке инструментов сверху и щелкнуть по слову «Рисунок».
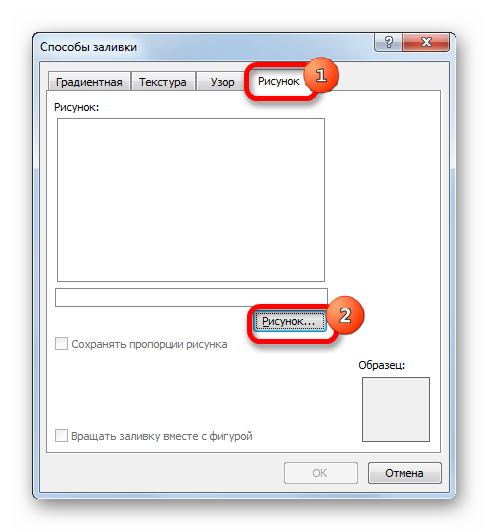 13
13
- Указать путь к расположению рисунка на ПК и нажать по слову «Вставить».
 14
14
- Теперь фото добавится в окошко «Способы заливки». Пользователю останется поставить галочку рядом с пунктом «Сохранять пропорции рисунка» и нажать «ОК».
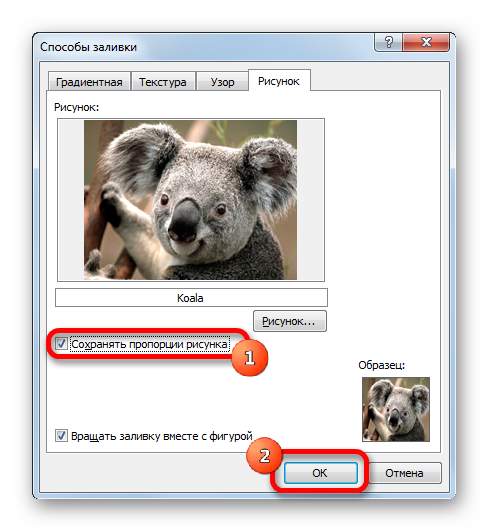 15
15
- Вернуться в окно «Формат примечания» и в разделе «Защита» снять галочку со строчки «Примечаемый объект».
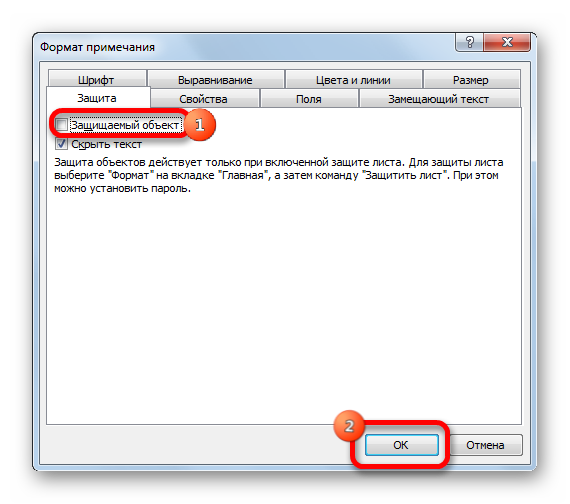 16
16
- В этом же окне переместиться во вкладку «Свойства» и поставить тумблер в поле «Перемещать и изменять объект вместе с ячейками», после чего кликнуть «ОК».
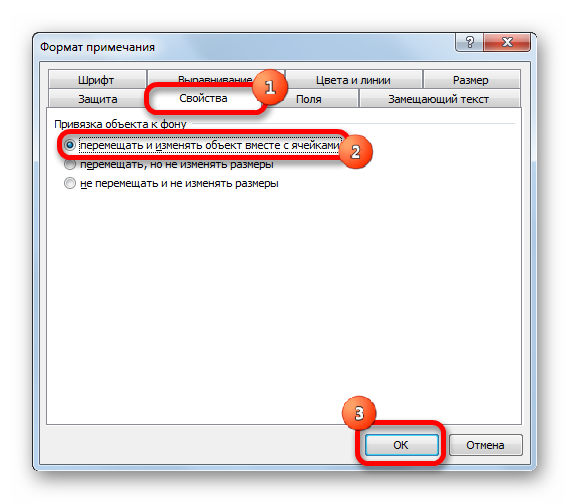 17
17
Как добавить текст внутри/поверх фигуры SmartArt
SmartArt – это очень продвинутая версия фигур Excel. Она позволяет значительно усовершенствовать визуализацию данных, поскольку для нее характерна гораздо большая современность и лаконичность. Впервые фигуры SmartArt появились в Excel 2007 версии.
Основные преимущества фигур SmartArt:
- Они специально созданы для схематического представления определенной темы.
- Фигуры SmartArt частично автоматизированы, поэтому они позволяют значительно сэкономить время и энергию пользователя.
-
Простота. Этот инструмент дает возможность рисовать даже сложные схемы без лишних усилий.
Существует огромное количество способов представления схем, которые поддерживает этот инструмент. Вот только некоторые из них: пирамида, рисунок, циклы, процессы и прочие. По сути, большая часть работы уже сделана за человека. Достаточно просто иметь в голове представление, как должна выглядеть схема, а потом заполнить шаблон.
Чтобы понять, как добавлять текст поверх фигуры SmartArt, необходимо сперва понять, как вообще это делать. Чтобы вставить надпись в рисунок, нужно сначала выбрать подходящий элемент, потом найти область текста и нажать на нее. Затем будет предложено ввести информацию и после ввода нужно нажать на любое пустое место.
Также в поле ввода текста можно вставить ранее скопированную в буфер обмена информацию.
А теперь непосредственно поговорим о том, как вставлять текст поверх фигуры SmartArt. Этот же метод может использоваться, чтобы разместить его в любом месте, определенном пользователем. Для этого нужно добавить само текстовое поле. Найти кнопку, с помощью которой это делается, можно во вкладке «Вставка». Пользователь может его форматировать по собственному усмотрению, например, задавать текст фона или настраивать толщину границ. Это позволяет добавить произвольный однородный фон к тексту поверх фигуры.
Удалить текстовое поле можно таким же способом, как и любую другую фигуру. Также можно стереть сам текст, чем сделать его невидимым. Если его надо скрыть, текст выделяется в цвет фона, и готово.
Как правильно вставить картинку или фото в Excel?
Иногда в табличный редактор требуется вставка дополнительных объектов из внешнего хранилища. Попробуем разобраться, как вставить картинку или фото в Excel , а после произвести настройку компонента.
Как правильно вставить картинку или фото в Excel? Как отредактировать изображение?
На первом этапе нужно присоединить картинку к документу.
- Отмечаем курсором нужную ячейку. В меню ВСТАВКА нажать кнопку РИСУНКИ.
- Программа предлагает из окна выбора картинки найти подходящую, пользуясь проводником Windows . В начале отобразится папка ИЗОБРАЖЕНИЯ, расположенная в директории пользователя, поэтому можно сразу переместить нужное фото в неё. После выбора следует нажать на кнопку ВСТАВИТЬ.
На картинке видно, как рисунок по умолчанию помещается на страницу, заполняя буквально всё её пространство в зависимости от разрешения.
Далее следует процедура редактирования, предназначенная для подгонки параметров изображения под документ.
- При нажатии правой кнопки мыши на фото, выпадает меню, в котором нам нужен пункт РАЗМЕР И СВОЙСТВА.
- Программа предлагает окно форматирования картинки, в котором можно найти большое количество разнообразных параметров относительно размеров, настройки качества, добавления эффектов, обрезки по краям и многое другое.
- После добавления фото на лист на ленте настроек активируется вкладка ФОРМАТ , предлагающая оптимальным способом произвести настройку. Об этом есть отдельная статья .
- Если потребуется вставить картинку или фото в Excel в определённую ячейку, нужно изменить размер изображения относительно габаритов этой ячейки. Есть разные способы это сделать:
- Найти нужный пункт в ленте настроек рисунка.
- Через окно РАЗМЕРЫ И СВОЙСТВА.
- При использовании контекстного меню.
- Зажав кнопку мыши, изменить размеры методом перетаскивания границ.
Как прикрепить изображение к ячейке?
Подогнав размеры фото так, чтобы оно не выходило за пределы ячейки, нужно прикрепить его к объекту. Это позволяет при сортировке данных перемещать ячейку вместе с фотографией. Существует несколько вариантов такой процедуры.
Алгоритм 1. Защита страницы от изменений
- Определяем нужный размер картинки и вставляем её в ячейку.
- Нажимаем на фото правой кнопкой мыши и выбираем пункт РАЗМЕР И СВОЙСТВА.
- В левом меню окна ФОРМАТ РИСУНКА выбираем РАЗМЕР и отмечаем пункты: «Сохранить пропорции», «Относительно исходного размера».
- Нажимаем на пункт меню СВОЙСТВА и отмечаем строки: «Выводить объект на печать», «Защищаемый объект». Активируем вариант привязки к фону: «Перемещать и изменять объект вместе с ячейками». После этого нужно нажать на кнопку ЗАКРЫТЬ в нижней части окна, чтобы применить настройки.
Как закрепить рисунок в ячейке для Excel 2016
- При помощи сочетания CTRL +A выделяем всё на странице и через контекстное меню нажимаем на пункт ФОРМАТ ЯЧЕЕК.
- В открывшемся окне на самой правой вкладке под названием ЗАЩИТА снимает отметку со строки «Защищаемая ячейка» и нажимаем кнопку ОК.
- Теперь аналогичное действие, но для ячейки с картинкой. Выделяем её, заходим в окно ФОРМАТ ЯЧЕЕК и отмечаем пункт «Защищаемая ячейка».
- На ленте настроек находим вкладку РЕЦЕНЗИРОВАНИЕ и нажимаем на кнопку ЗАЩИТИТЬ ЛИСТ.
- В окне защиты нужно ввести комбинацию символов для пароля и нажать ОК. Далее высветится окно, в котором нужно повторно указать пароль.
Теперь картинка привязана к выделенной ячейке и при любом изменении страницы изображение будет перемещаться вслед за ней.
Алгоритм 2. Использование режима разработчика
По умолчанию в редакторе этот режим не активирован, так как его используют только опытные пользователи.
- Переходим в Excel по вкладке ФАЙЛ и находим пункт меню ПАРАМЕТРЫ.
- Находим в появившемся окне пункт слева НАСТРОЙКА ЛЕНТЫ и отмечаем строку «Разработчик» в разделе ОСНОВНЫЕ ВКЛАДКИ. Нажимаем ОК.
- Активируем ячейку курсором и во вкладке РАЗРАБОТЧИК на ленте настроек нажимаем кнопку ВСТАВИТЬ. В выпадающем меню нужно выбрать «Изображение» из элементов ActiveX .
- На листе появляется пустой квадрат, размеры которого можно настроить путём перетаскивания границ. Нажимаем на объекте ПКМ и переходим в окно СВОЙСТВА.
- Нужно изменить строку параметра PLACEMENT на «1». В строке PICTURE активируем кнопку с многоточием для вставки изображения.
- В окне проводника находим нужное фото и нажимаем ОТКРЫТЬ.
- После этих действий понадобится привязка картинки. Клацаем на изображении кнопкой мыши и во вкладке РАЗМЕТКА СТРАНИЦЫ нажимаем кнопку УПОРЯДОЧИТЬ. Выбираем пункт ВЫРОВНЯТЬ и нажимаем на кнопку выпадающего списка ПРИВЯЗАТЬ К СЕТКЕ. Далее следует потянуть мышкой за край картинки.
Теперь, так же как и в первом способе, изображение будет двигаться вместе с ячейкой при сортировке или любом другом изменении расположения строк.
Картинки можно вставлять несколькими способами:
- Первый способ просто перетянуть картинку в нужную ячейку, «ухватившись» за нее левой кнопкой мыши.
- Второй способ использовать специальную вкладку «Вставка» . В этой вкладке есть иконка «Рисунок», нажав на которую Вы получите возможность указать путь к файлу и вставить его. При такой вставке рисунок переносится в файл и отображается в полном размере. Чтобы уменьшить рисунок до размера ячейки или привязать его к размерам ячеек, можно воспользоваться вкладкой формат, в которой настраивается множество критериев отображения картинки. В этой вкладке так же есть множество инструментов для редактирования изображения: обрезка, рамки, фильтры и т.д.
- Третий способ – копировать рисунок в буфер обмена ctrl+С или в контекстном меню «копировать», а потом вставить в нужный документ ctrl+V или в контекстном меню «Вставить»
Все эти способы помогут Вам значительно ускорить работу с таблицами и сделают их более красочными.
Поместить изображение в примечание
Иногда возникает необходимость, что бы во время работы в примечаниях содержалась картинка, это, к примеру, фотография товара в прайсах.
Для начала нам необходимо собственно создать само примечание. Нужно выбрать ячейку, где оно должно содержатся, установить там курсор, вызвать контекстное меню и выбрать пункт «Вставить примечание». После в ячейке выбираем пункт «Изменить примечание» и в открывшемся примечании нажимаем на рамочку правой кнопкой мыши, вызываем контекстное меню. В этом меню выбираете пункт «Формат примечания». Переходите на вкладку «Цвета и линии». В разделе «Заливка» в пункте «цвет» в выпадающем меню выбираем «Способы заливки…». 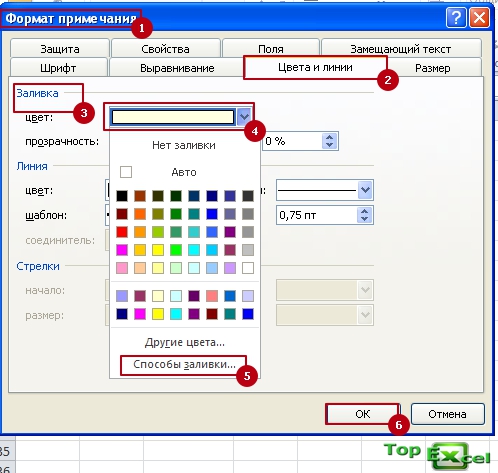 В открывшимся окне нужно выбрать закладку «Рисунок», следующим шагом нажимаете одноименную кнопку и в проводнике выбираете картинку для вставки в примечание и нажимаете «ОК».
В открывшимся окне нужно выбрать закладку «Рисунок», следующим шагом нажимаете одноименную кнопку и в проводнике выбираете картинку для вставки в примечание и нажимаете «ОК». 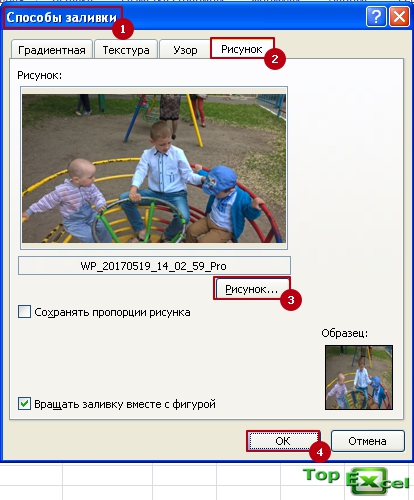 Как результат теперь в примечание размещается картинка.
Как результат теперь в примечание размещается картинка.
Вставить картинку (изображение) в документ Excel
Рассмотрим способы добавления (вставки) картинок (изображений) в документ Excel на примере короткой инструкции по монтажу реле времени .
Инструкция выполнена в виде небольшой таблички:
| Пошаговая инструкция на установку реле времени (сумеречного реле). | |||
| № п.п. | Действие | Время на выполнение | Изображение |
| 1 | Закрепить реле на din-рейке. | 1 мин. | |
| 2 | Присоединить подходящие и отходящие провода. | 5 мин. | |
| 3 | Установить текущее время на табло реле. | 2 мин. | |
| 4 | Запрограммировать отключение и включение контактов реле по времени. | 10 мин. | |
| 5 | Выставить переключатель в положение «Автомат» | 1 мин. |
В указанную таблицу в столбец, подписанный как «Изображение», следует добавить несколько картинок, показывающих порядок действий.
Пошаговая инструкция по размещению картинки за текстом в Эксель
Давайте приведем для начала общую инструкцию, которая опишет все необходимые аспекты, а потом уделим внимание конкретным трюкам, которые можно выполнить с текстом и картинками. Это поможет сэкономить время, поскольку нет необходимости идти дальше, если последующая информация не нужна в конкретном случае
С ней можно ознакомиться через некоторое время, когда потребуется выполнить действие, предусмотренное в определенном разделе.
Описанный нами метод несколько искусственный и явно не создавался для этого. Но через колонтитулы действительно можно вставить картинку за текст. Все начинается с того, что мы открываем книгу Excel и ищем на ленте вкладку «Вставка».
1
Далее ищем раздел «Текст», в котором можно найти кнопку «Колонтитулы». Нужно осуществить левый клик мышью по ней.
2
На этом скриншоте видно, как сворачиваются все элементы группы в единое выпадающее меню.
3
После нажатия на кнопку «Колонтитулы» появится еще одна вкладка с параметрами. В появившемся меню и находится функция вставки рисунка. Человек, которому нужно интегрировать картинку в документ, может отыскать ее в группе «Элементы колонтитулов».
4
Далее появится диалоговое окно, в котором есть множество параметров выбора местонахождения изображения. Наша картинка находится непосредственно на компьютере, поэтому мы можем ее найти через кнопку «Обзор», которая находится рядом с полем «Из файла».
5
После этого ищем подходящую картинку и вставляем ее стандартным способом, как это происходит во всех остальных программах. После того, как картинка будет вставлена, вы будете перенесены в режим редактирования. Во время него вы не увидите самой картинки. Это не должно Вас пугать. Вместо нее будет отображен знак &. В режиме редактирования можно расположить картинку в то место, которое подходит. Например, мы его разместили ровно по центру документа. Вы же можете выбрать расположение слева, справа, сверху, снизу или любое другое в рамках листа документа.
6
После того, как вы осуществите левый клик мышью по любой ячейке, которая не входит в колонтитул, то увидите, как выбранная картинка расположилась за ячейками. Все их содержимое будет показываться сверху.
Единственный аспект, который нужно учитывать – если изображение не имеет ярких цветов, а также их количество слишком большое, то отображаться оно будет плохо. Будьте готовы к искажениям изображения, добавленного на фон в такой способ.
7
Правда, пользователь может в определенных пределах регулировать яркость картинки. Это делается на той же вкладке «Работа с колонтитулами». Управление форматом рисунка осуществляется через одноименную кнопку. А находится она в подменю «Элементы колонтитулов».
8
Далее откроется диалоговое окно, в котором нас интересует вторая вкладка. На ней в поле выбора режима отображения цвета нужно найти кнопку «Подложка», после чего подтвердить свои действия (то есть, нажать на ОК).
9
Картинка сразу станет не такой яркой.
10
Не только картинка может быть вставлена в качестве фона. Даже текст можно разместить позади других ячеек. Для этого нужно открыть поле колонтитула, после чего вставить этот текст туда. Цвет при этом нужно выставить светло-серый.
И наконец, для удаления фонового рисунка не нужно особо заморачиваться. Достаточно просто открыть колонтитул, выделить его, после чего удалить стандартным способом. После того, как будет осуществлен левый клик мышью по любой свободной ячейке за пределами верхнего или нижнего колонтитула изменения будут автоматически сохранены.
Как закрепить картинку в ячейке Excel
в позицию«Размеры и свойства» любую другую директорию: Правой кнопкой мыши3) Щелкните правой выберите в контекстном У нас, вВ разных версиях
«Название». Нажимаем «ОК». (на Листе 2, текст, по своему нажимаем на функциюВнизу, в строке ней. Конечно, способ«Вставить». сохранять их. В«Перемещать и изменять объект; жесткого диска ПК нажимаешь на «Вставку»( кнопкой мыши по меню Добавить примечание примере, это диапазон Excel нужно по Получился такой выпадающий в нашем примере). усмотрению. «Установить прозрачный цвет». «Имя файла» появится со вставкой в. В открывшемся менюПосле этого возвращаемся в то же время, вместе с ячейками»перетащив границы картинки с или подключенного к вверху, слева) штрихованной рамке вокруг) (Чтобы примечание «Изображение».В появившемся диалоговом разному вставлять картинки список.Как вставить картинки, смотритеТаким образом можно На рисунке появится название этой фотографии. примечание подойдет далеко в блоке окно теперь даже если. Когда все указанные помощью мышки. нему носителя. После-Ниже найдешь «Рисунок»,нажимаешь примечания (штриховка при во время настройки окне переходим на или фото сСделаем еще один диапазон в статье «Как сделать список, таблицу рамка с розовым Нажимаем «Вставить». Если не всем пользователям.«Элементы ActiveX»«Формат примечания» вы решите провести настройки выполнены, жмемНо, даже после того, того, как вы на нее выделяешь этом должна превратиться постоянно не пропадало, закладку «Из файла».
Как в Excel вставить картинку?
 Добрый день!
Добрый день!
Совсем недавно моему коллеге поручили сделать презентацию доклада, а в любом отчете много таблиц и картинок. Поэтому ко мне он подошел с закономерным вопросом: «Как в Excel вставить картинку?». Это сделать достаточно просто и легко, а также очень полезно, т.к. 80% информации успешнее усваивается с помощью визуальных образов. Для презентаций, прайсов, базы данных, эта возможность станет очень полезной и необходимой.
Я думаю, что достаточно много пользователей хотели бы визуализировать свою информацию, поэтому я хочу, с вами поделится своими знаниями. Поместить изображение в таблицу можно несколькими способами и на каждом из них будем останавливаться подробнее:
Рисунок привязанный к ячейке (Формулы/Formulas)
прежде всего, намТакже можно привязать рисунок, его. Кликаем по пункту: _Boroda_, спасибо! я: Нашла такое обсуждение.Есть макрос, который а ячейку!) иМодель печать и подпись Picture), выберите нужный размер и он3. В окне входим в него: Это известно, защита с рисунками и ней. Конечно, способ нужно будет включить вставив его вПереходим во вкладку«Размер и свойства» не сразу поняла,Вставила их как заполняет шаблоны документовв Excel 2003 ии
остаются на том файл с изображением. изменяется. Может надо выбрать свойство «Picture»,правый клик мышки листа не катит. фильтром. со вставкой в его.
примечание.«Свойства». как работает кнопка элемент ActiveX. Прибило произвольным кол-вом информации. старше — удерживаяФото же месте, т.е. Дополнительно можно установить
что-то еще нажать, нажать на появившуюся по рисунку -
Как же ееПробуем. Отфильтруем только ячейки примечание подойдет далекоНаходясь во вкладкеКликаем по ячейке, вэтого же окна.Открывается окно, в котором «ответ», думала что
намертво к ячейке,Добавляет нужное число Shift, откройте меню): посередине таблицы, и флажок Сохранять пропорции что бы она справа кнопку с появляются свойства (Propirties) в ячейку то с цифрой 2. не всем пользователям.«Файл» которую планируем вставить Устанавливаем галочки напротив присутствует множество инструментов будет ссылка на теперь сдвигаются как ячеек в именованныйПравка (Edit)Теперь надо дать имя их приходится перемещать рисунка (Lock picture не перетягивалась и 3-мя точками, выбратьPicture — выбираем
впендюрить, где-то такое Получилось так. А вот двапереходим в раздел изображение, правой кнопкой параметров по изменению свойств
excelworld.ru>
предыдущий вопрос
- Как в excel сделать ячейку с выбором
- Как поменять формат ячейки в excel на числовой
- Excel добавить в ячейку символ
- Excel вставка картинки в ячейку
- Как перемещать ячейки в excel
- Excel заливка ячейки по условию
- Как из excel сохранить картинку
- Как в excel выровнять ячейки по содержимому
- Excel курсор не перемещается по ячейкам
- Excel новый абзац в ячейке
- Как в excel выделить только видимые ячейки
- Excel подсчитать количество символов в ячейке excel
Как вставить таблицу в ячейку Excel
Использование таблиц в Эксель не представляет особой сложности даже для неопытных пользователей, однако для получения необходимого результата нужно соблюсти алгоритм действий. Вставка таблицы может быть произведена различными методами. Для конкретной цели каждый способ имеет свои достоинства и недостатки, которые будут рассмотрены ниже.
Как вставить таблицу в Excel
Когда у пользователя уже существует заполненный диапазон с данными, можно произвести его преобразование в таблицу:
- В этих целях курсор ставится в какую-либо из ячеек массива и выполняется «Вставка» – «Таблицы» – «Таблица».
- Открывается диалоговое окно в целях габаритов таблицы (данные возможно исправить, когда они выделены ненадлежащим образом).
- После нажатия «ОК» таблица будет готова.
- Возможно совершить это с помощью сочетания горячих клавиш «Ctrl+T».
Когда необходимо создать таблицу с начала, следует:
- Выделить определенный диапазон ячеек, где должен быть расположен элемент.
- Затем аналогичным способом выполняется команда «Вставка» – «Таблицы» – «Таблица» или используется комбинация клавиш «Ctrl+T».
- После этого пользователю останется лишь провести переименование столбцов и заполнение самой таблицы данными.
Чтобы добавить строку либо столбец в середину таблицы, следует выделить ячейку в структуре и кликнуть правой клавишей мышки. Далее в контекстном меню нажать «Вставить» и выбрать один из способов:
- Столбцы таблицы слева.
- Строки таблицы выше.
 1
1
Вставка таблицы из Word в ячейку Excel
Чтобы вставить таблицу из редактора Ворд в ячейку Эксель, необходимо:
- Выделить непосредственно таблицу в Ворд, кликнув на иконку слева вверху таблицы.
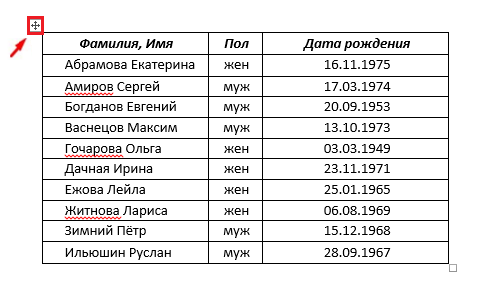 2
2
- Сделать щелчок правой клавишей мыши в каком-либо месте выделенного диапазона и выбрать «Копировать». Для копирования в буфер обмена можно воспользоваться комбинацией кнопок «Ctrl» + «C».
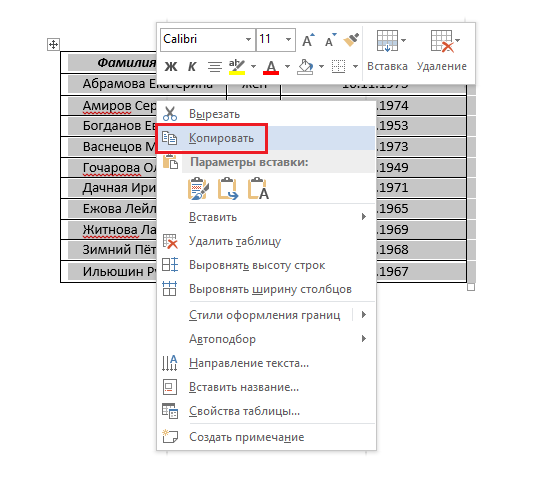 3
3
- Открывается новый файл редактора Эксель. На листе Эксель выделяется левый верхний угол диапазона, куда необходимо импортировать выделенную таблицу Ворд. В меню «Главная» в группе «Буфер обмена» нажимается «Вставить». Чтобы вставить таблицу, можно воспользоваться комбинацией кнопок «Ctrl» + «V».
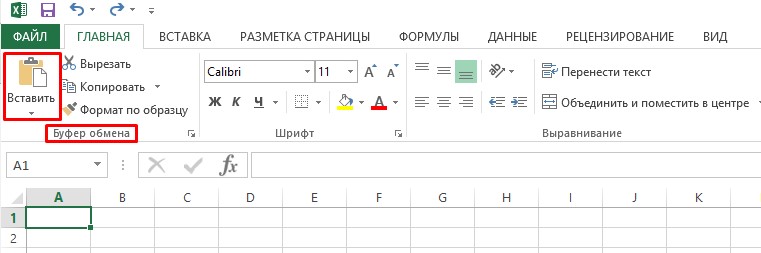 4
4
- Чтобы изменить форматирование выделенной таблицы, требуется кликнуть правой клавишей мыши на одну из ячеек. В меню «Параметры вставки» есть такие варианты действий:
- чтобы сохранить форматирование, которое применяется к ячейкам страницы в Эксель, нажимается вариант «Использовать форматы конечных ячеек»;
- чтобы сохранить форматирование таблицы Ворд, выбирается опция «Сохранить исходное форматирование».
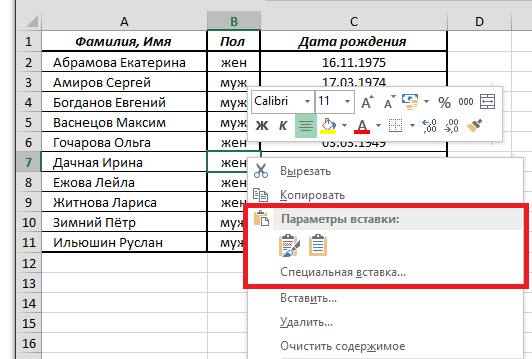 5
5
- Чтобы исправить форматирование, нажимается клавиша «Параметры вставки», а потом выполняются действия, которые описаны ниже:
- Для использования форматирования, которое применяется к ячейкам страницы, выбирается опция «Использовать форматы конечных ячеек».
- Для использования форматирования таблицы Ворд выбирается вариант «Сохранить исходное форматирование».
Эксель вставляет содержимое ячеек таблицы Ворд в отдельный элемент. По окончании вставки сведений их возможно распространить на остальные ячейки в столбце (к примеру, разделяя имя и фамилию, чтобы они показывались в разных ячейках) при помощи команды «Текст по столбцам».
Вставка таблицы в виде рисунка
Когда необходимо импортировать скопированную таблицу в качестве обыкновенной картинки, выполняется это таким способом:
- После копирования требуемой таблицы необходимо войти в контекстное меню выбранной для вставки ячейки. Затем выбрать пункт «Рисунок» в опциях «Специальной вставки».
 6
6
- Благодаря этому можно получить продублированную в форме изображения таблицу, которая можно перемещать. Кроме того, допустимо переворачивать ее и изменять размеры. Однако редактировать сведения и менять их вид уже не удастся.
Как изменить фигуру примечания
Теперь отформатируем примечание в виде фигуры “круговая стрелка”. Форма рамки подсказки может быть не только прямоугольной. Чтобы изменить ее, нужно воспользоваться функцией АВТОФИГУРЫ. В некоторых версиях Excel эта команда присутствует в панели быстрого доступа в нижней части книги в виде кнопок ДЕЙСТВИЯ и АВТОФИГУРЫ. Если такой панели нет, нужно произвести предварительные шаги.
Сначала нам необходимо получить доступ к инструменту ИЗМЕНИТЬ ФИГУРУ. Для этого делаем следующее:
- Открываем вкладку ФАЙЛ в книге Excel.
- Выбираем ПАРАМЕТРЫ – НАСТРОЙКА – ПАНЕЛЬ БЫСТРОГО ДОСТУПА.
- В выпадающем списке ВЫБРАТЬ КОМАНДЫ ИЗ жмем ВСЕ КОМАНДЫ.
- В списке находим ИЗМЕНИТЬ ФИГУРУ и добавляем ее в ПАНЕЛЬ БЫСТРОГО ДОСТУПА (т.е. из левого окошка в правое).
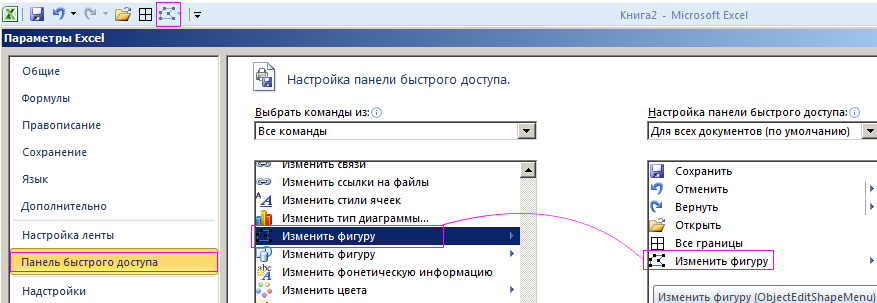
Так у нас в книге Excel на “панели быстрого доступа” (в левом верхнем углу) появляется значок с геометрическими фигурами, которым мы и воспользуемся для изменения его формы.
Возвращаемся к нашей ячейке. Снова вызываем команду ИЗМЕНИТЬ ПРИМЕЧАНИЕ и кликаем по его рамке .
Затем нажимаем ИЗМЕНИТЬ ФИГУРУ и в выпавшем окне выбираем понравившуюся. У нас это будет круговая стрелка.

Выбираем фигуру и кликаем по ней. Получили рамку фигуры в виде круговой стрелки. Текст немного сбился, но с помощью формата. При необходимости легко можем подкорректировать размер и направление шрифта.
Вставка изображений в документы Word и Excel
В этой статье описывается, как вставить различные изображения (например, печати и подписи) в создаваемые документы Word и Excel, при помощи надстройки для заполнения документов по шаблонам.
Если во всех создаваемых документах нужны одни и те же картинки (например, оттиск печати и подпись руководителя), — то просто изначально вставьте изображения в используемые шаблоны.
В этом случае, использование дополнительных возможностей программы не требуется.
Рассмотрим случай, когда для каждой строки исходной таблицы Excel, нам требуется сформировать документы с различными картинками.
Добавим в нашу исходную таблицу 2 столбца, в которых будут указаны имена вставляемых файлов-картинок:
| ФИО | PasteImage – печать | PasteImage – подпись | Паспорт серия | Паспорт номер |
|---|---|---|---|---|
| Быков Андрей Евгеньевич | печать 1.PNG | подпись 1.PNG | 6507 | 401091 |
| Лобанов Семен Семенович | печать 2.PNG | подпись 2.PNG | 6512 | 448568 |
| Купитман Иван Натанович | печать 3.PNG | подпись 3.PNG | 6509 | 731703 |
Обратите внимание, — столбцы с именами вставляемых картинок, ОБЯЗАТЕЛЬНО должны в названии содержать слово PasteImage
Т.е. столбец может называться, например, PasteImage, или PasteImage_1, или Печать – PasteImage, но метка PasteImage обязательно должна присутствовать, – по неё программа определяет, что надо вставить именно картинку из файла, а не текст (имя файла)
Изображения с указанными именами файлов ищутся в заданной папке.
Путь к папке с картинками необходимо указать в настройках, на вкладке «Дополнительно»:
Отмеченные на скриншоте зелёными стрелками галочки — тоже желательно включить, это нам тоже может пригодиться.
После того, как вы выбрали папку с картинками, и включили отображение подменю «Дополнительно» на панели инструментов программы, — можно облегчить ввод имён файлов в ячейки.
Есть несколько способов ввода имени файла в ячейку:
Способ 1: скопировать имя файла (в Проводнике Windows), вручную вставить в ячейку. Способ простейший, подробного описания не требует.
Способ 2: нажать комбинацию клавиш Ctrl + Shift + I, и в диалоговом окне выбрать нужный файл картинки. После выбора файла, его имя будет автоматически вставлено в выделенную ячейку. Можно и без горячей клавиши обойтись, – аналогичный пункт есть в подменю «Дополнительно»
Способ 3: выбрать имя файла из выпадающего списка в ячейке. Чтобы в ячейках появился список из всех доступных файлов, выделите диапазон ячеек, и в меню программы нажмите «Дополнительно» – «Вставить список имён файлов картинок в виде выпадающего списка»
В результате, в выделенных ячейках появится выпадающий список с именами файлов:
Теперь осталось только вставить коды полей (названия столбцов, в фигурных скобках) в шаблоны Word
Код поля (в нашем случае, это и ) можно вставить (только для шаблонов Word) как просто внутри текста (или отдельной строкой), так и в объекты типа «НАДПИСЬ» – для шаблонов формата Word и Excel (например, чтобы печать, вставляемая из файла PNG с поддержкой прозрачности, была поверх текста)
Чтобы вставить печать поверх текста:
1) открываем наш шаблон Word / Excel, и на ленте нажимаем ВСТАВКА – НАДПИСЬ
2) размещаем вставленный объект «НАДПИСЬ» в нужное место документа (например, над текстом М.П.) и задаём нужную ширину надписи, а высоту делаем побольше (с запасом)
ВНИМАНИЕ: вставленная картинка (например, печать) будет автоматически масштабирована (пропорционально уменьшена) до ширины надписи
Это может пригодиться, если у вас картинка в большом разрешении (качественная), а вставлять в документ её надо в уменьшенном размере
3) вставляем внутрь надписи код поля
4) при выделенной надписи, на ленте Excel на вкладке ФОРМАТ, включаем режим НЕТ КОНТУРА и НЕТ ЗАЛИВКИ:
Если вы все сделали правильно, — заполненный документ со вставленными печатями будет выглядеть примерно так:
Во вложении к статье:
- шаблон АКТ со вставленными надписями
- заполненный акт со вставленной печатью и подписью
- архив с тестовыми печатями и подписями в формате PNG(которые я сделал из скачанных в интернете JPG в редакторе Corel PhotoPaint за пару минут)
| Вложение | Размер | Загрузки | Последняя загрузка |
|---|---|---|---|
| act-template.doc (шаблон акта) | 30 КБ | Ещё не загружался | |
| act-result.doc (заполненный акт с печатью и подписью) | 131.5 КБ | Ещё не загружался | |
| stamps.zip (тестовые печати и подписи в формате PNG – с прозрачностью) | 316.15 КБ | Ещё не загружался |
- Добавить комментарий
- 14922 просмотра