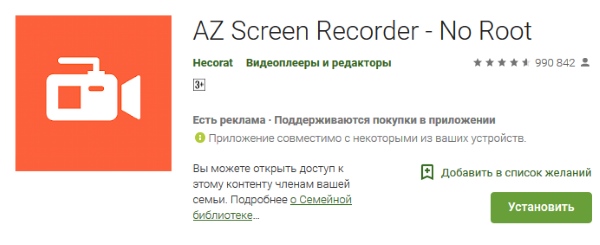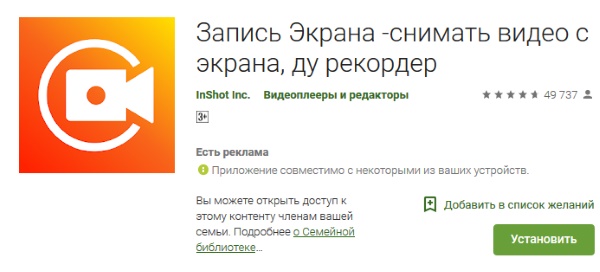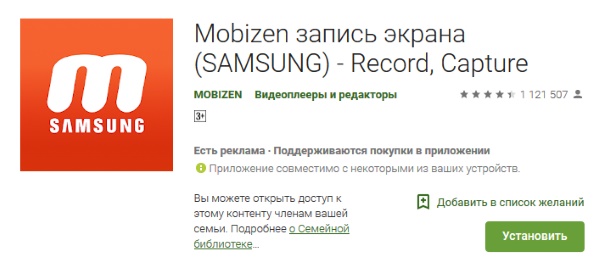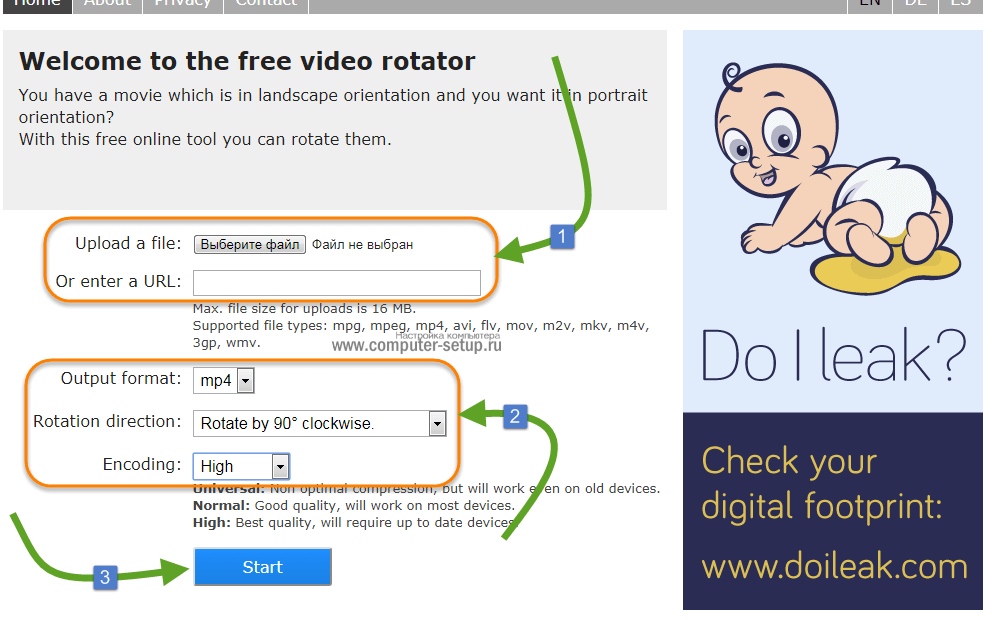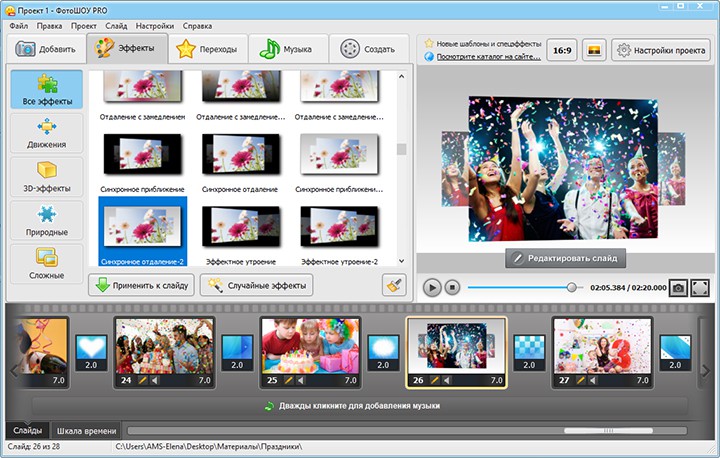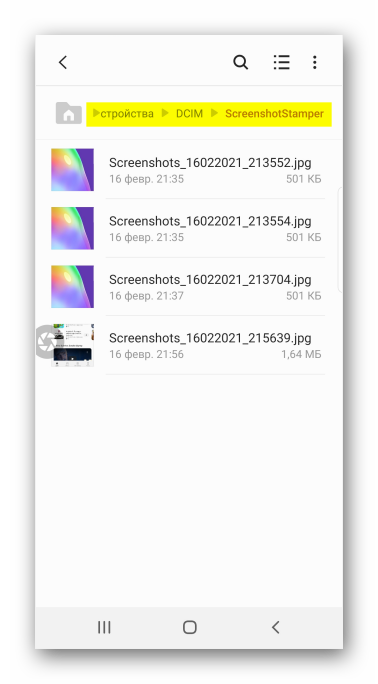10 способов сделать видео скриншот на телефоне
Содержание:
- Особенности записи видео на технике Apple
- Программы для записи видео с дисплея мобильного устройства
- 2 V Recorder
- Съемка с монитора ПК и ноутбука
- Видеозапись без специальных приложений
- Съемка с экрана телефона
- AZ Screen Recorder
- Как записывать без Android-приложений
- Сторонние приложения для записи экрана на Андроид
- Запись видео с экрана смартфона через компьютер
- Записать видео с экрана телефона
- Для телефонов на Аndroid
- Универсальный способ записи экрана на Android без Root
- Запись с дисплея мобильного телефона, используя приложения Android
- Топ 6 приложений для записи видео с экрана Андроид телефона и планшета
- Rec. (Screen Recorder)
- Запись видео с экрана iPhone
- Правило №13. Редактируйте видео на компьютере
- 3 REC Screen Recorder HD
- Как снять видео с экрана телефона Самсунг встроенными способами
Особенности записи видео на технике Apple
Техника, которая функционирует под управлением iOS – iPhone и iPad, отличается от устройств на базе Андроид. Такие телефоны не могут поддерживать запись видео с экрана по причине повышенной степени безопасности продукции Apple. В таком случае для создания скринкастов пользователям приходится использовать определенные хитрости:
- Мобильное устройство подключается к компьютеру, который также работает на основе OS X, после чего делается запись при помощи QuikTime.
- Съемка выполняется при помощи внешней камеры.
- Подключается аппарат к ПК при помощи отдельного переходника – Lightning-HDMI, после чего можно использовать любые программы для съемки.
Чтобы исключить подобные сложности можно использовать специальные приложения, которые работают с различными операционными системами. Однако использование платное и за лицензию нужно заплатить порядка 15 долларов. Данное приложение называется Reflector. Это эмулятор Apple TV, позволяющий превратить ПК в совместимое устройство для показа видео с телефона сразу на монитор компьютера. Reflector может работать с различными версиями iOS, которые начинаются от 5.0. Для этого не потребуется использовать кабель, переходники, поскольку вся информация передается посредством беспроводных методов связи по Wi-Fi.
Использование программы программой Reflector для iPhone
Чтобы начать применение подобной утилиты, нужно установить ее и заплатить за лицензию. После этого выполняются следующие действия:
Запустив приложение, открывается основное окно, где нужно перейти на вкладку с настройками и выбрать расширение дисплея (Optimize for). Далее указывается латинскими буквами имя (AirPlay Name), оно же будет отображаться в перечне AirPlay-устройств на смартфоне.
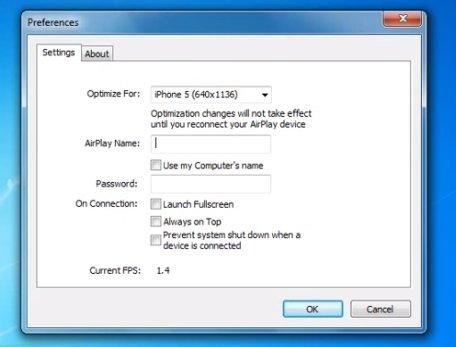
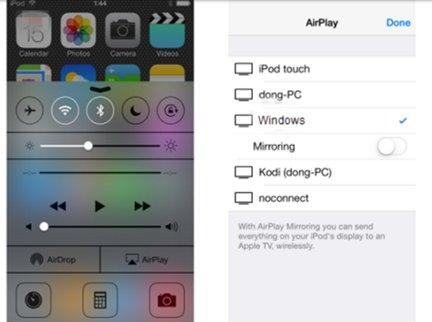
Программы для записи видео с дисплея мобильного устройства
Снимать видео прямиком с экрана Андроида можно с помощью следующих приложений:
- Screen Recorder (SCR);
- Rec.Free;
- Mobizen;
- ADB и др.
Кроме непосредственно программы-съемщика, для исполнения задуманного вам понадобится разблокировать root-доступ. Его активация приведет к аннулированию на гаджете существующей гарантии. Поэтому если телефон либо планшет куплен недавно, от получения прав Суперпользователя лучше отказаться.
Если же гарантия для вас значения не имеет, открыть профиль superuser поможет утилита Kingo Root:
- Скачиваем и устанавливаем ее на компьютер с официального сайта kingoapp.com. При этом выбирать следует версию не для Android, а для Виндовс.
- Включаем на телефоне отладку по USB. Чтобы это сделать, вам потребуется войти в раздел «Для разработчиков» и отметить там соответствующий пункт.
- Подсоединяем гаджет к ПК и запускаем Kingo Root.
- Производим рутирование, нажав в главном окне виртуальную кнопку Root.
- Если после коммутации смартфон программой не определился, дополнительно инсталлируем к нему драйвера.
2 V Recorder
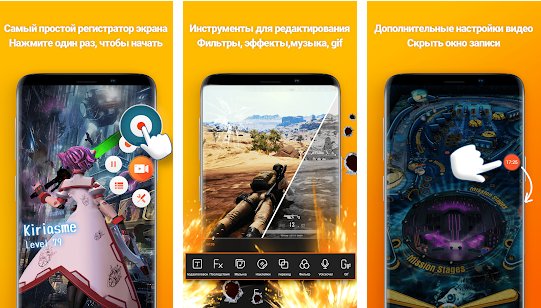
Сильная программа под Android, чтобы записывать видео (как и в первом случае, достаточно тапнуть по дисплею, и начнётся запись). Кроме этого, можно помещать запись не только во внутреннюю память смартфона, но и на съёмный диск, и также можно начать трансляцию записи прямо в интернет (к примеру, в нужную социальную сеть), проводить обработку и редактирование (объединение различных частей в одну запись, вырезание лишних частей, добавление фоновой музыки, изменение громкости звука и др.).
Достоинства:
- Есть возможность снимать видео с большим качеством, до 60 снимков/сек. 1080р.;
- Программа бесплатна: у неё отсутствуют ограничения по времени записи, не нужен Root-доступ;
- Запись можно довольно быстро отредактировать;
- Можно транслировать запись прямо в социальную сеть;
- Элементарно делаются скрины: обрезаются кадры, объединяются несколько фото в один снимок, можно кадр размыть и прочее;
- Можно сразу применять переднюю камеру;
- Можно записывать системные звуки и звуки с микрофона (другими словами, комментировать запись);
- Есть встроенный русский язык.
Скачать V Recorder
Съемка с монитора ПК и ноутбука
В некоторых персональных компьютерах есть встроенная программа для записи видео. Но если нужно снять качественный ролик с хорошим звуком, то придется скачать и установить специальную программу. Сам процесс распаковки фалов простой, нужно лишь внимательно читать, что предлагает утилита и соглашаться, либо отказываться от действий.
iSpring Free Cam
Эта утилита появилась на рынке софта для персональных компьютеров и ноутбуков сравнительно недавно. Главное, ее преимущество в том, что поставляется она на бесплатной основе, имеет вшитый русский язык и интуитивно понятный интерфейс для управления, подходит для установки на Windows 7, 8, 10.
Запись делают на высоких настройках качества.

Программу устанавливают стандартным образом. Затем курсором выделяют область монитора, в которой будет съемка ролика. После этого нажимают красную кнопку записи. Чтобы завершить съемку достаточно нажать Esc. Программа имеет опцию съемки со звуком из динамиков или микрофона, поэтому ее часто используют геймеры для создания роликов из видеоигр.
FastStone Capture
Первичное назначение утилиты – выполнение скриншотов. В последующем ее доработали и вшили опцию съемки видео-роликов. Главное преимущество программы в ее небольшом размере.
Среди остальных достоинств также отмечено:
- высокое качество снятого ролика при малом формате;
- во время съемки на изображение не накладывают водяные знаки или надписи;
- поддерживается формат 1440p;
- записывать можно со звуком или без него.

Разработчики позаботились не только об экономии места на компьютере, но еще и о создании портативной версии программы. Поэтому ее можно использовать без предварительной установки на ПК. Подходит для работы в Windows 7, 8, 10.
Camtasia Studio
Не все бесплатные программы удовлетворяют потребности пользователя. В этом случае рекомендуют приобрести утилиту Camtasia Studio. Основным преимуществом приобретения является возможность записи видео с экрана персонального компьютера в нескольких популярных форматах: AVI, FLV, SWF, WMV, MOV, GIF, RM или CAMV.

Также юзеры, которые уже опробовали Camtasia Studio, уверяют, что ролики получаются четкие и качественные, картинка не расплывается. Есть возможность делать презентации с различными спецэффектами. Этот софт используют для создания объемных видео-уроков.
Все приведенные программы схожи между собой. При выборе стоит руководствоваться первостепенной целью – будет происходить съемка с телефона либо с ПК, а также учесть желаемое качество, наличие опции записи звука и возможность оплаты продукта.
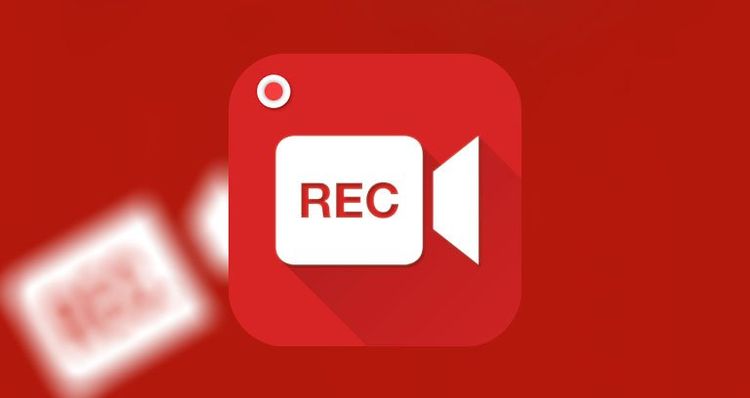
Многие современные пользователи ПК хотели бы иметь возможность записывать видеофайлы со смартфона или компьютера и показывать их, к примеру, своим друзьям. Однако, как записать видео с экрана знает далеко не каждый.
Видеозапись без специальных приложений
Версии Android разнятся, в связи с чем программа может быть базово загружена в смартфон. Находится это приложение в разделе «Инструменты». Некоторые пользователи сообщают о том, что продукт изначально имеется в папке «Запись экрана».
Плюсы и минусы базовой программы.
| Преимущества | Недостатки |
| Качественное видео | Не актуально для ранних версий «Андроидов» |
| Возврат на главную страницу по умолчанию | Отсутствует роуминг |
| Сопряжение без предварительных настроек с другими устройствами | В пакет не входят СМС-сообщения |
| Возможность скачивания приложения и его обновления с «Гугл Плэй» | Дорогая тарификация с некоторыми провайдерами |
Съемка с экрана телефона
На территории нашей страны большинство людей пользуются телефона под управлением операционной системы Android. В специальном магазине (Play Market) можно скачать и установить видеорекорды для записи видео. Ассортимент программ обширный. Поэтому нужно рассмотреть востребованные варианты.
AZ Screen Recorder
Основное достоинство этой программы – простота использования. Сразу после установки пользователь оценит интуитивно понятный интерфейс. Все кнопки для записи видео находятся под рукой. Однако сама программа многофункциональная.
Перед скачиванием файла убедитесь, что ресурс проверенный и установка программы не станет причиной занесения вирусов в гаджет.
Для ее установки нужно скачать AZ Screen Recorder в формате .apk или вбить название в поисковую строку Play Market и запустить загрузку. После открытия программы с левой стороны появится кнопка. При ее нажатии открывается окно, где есть опция «Запись видео». Файл после остановки съемки сохраняется в соответствующую папку в корне телефона.
DU Recorder
Еще одна известная программа. Она подходит обладателям телефонов на базе Android. С ее помощью легко снять видео. Основным ее отличием от предыдущей утилиты выступает предоставление пользователям многих дополнительных опций бесплатно. Приложение работает четко, во время записи можно рисовать, останавливать съемку при необходимости, менять камеру на переднюю/заднюю.

AZ Screen Recorder
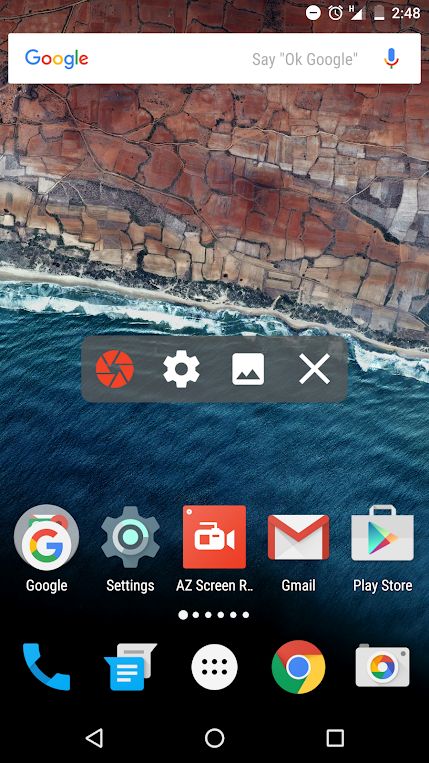
И третья практически бесплатная программа AZ Screen Recorder. Не требует рута, с минимальной рекламой и без ограничений по длительности съемки. Паузится и запускается одним тапом, умеет записывать различные форматы, в том числе, Full HD и QHD. Также можно выбрать любой из множества битрейтов, разрешений, фреймрейтов, заставить программу вести обратный отсчет и пр. Получившееся видео можно сохранить на SD-карте или во внутренней памяти, как удобнее пользователю. В приложении, однако, имеются разные платные фишки: например, создание GIF, рисование на экране, есть кнопка для управления записями без входа в приложение. Эти симпатичные дополнения стоят около 100 руб.
- Анонимный интернет: лучшие приложения для смартфонов
- Huawei представила смартфон с геймерским GPU Turbo
Как записывать без Android-приложений
На смартфонах и планшетах Андроид версий 4.4.х предусмотрена возможность записи видео без получения рут-прав. Приложение заменяет компьютерная программа. Последовательность действий для скринкастинга через компьютер:
- Установите на ПК программу Android Debug Bridge.
- Активируйте в настройках смартфона или планшета пункт «Отладка по USB».
- Подключите гаджет к компьютеру через кабель USB.
- На ПК откройте командную строку: меню «Пуск» — «Программы» — «Служебные» — «Командная строка».
- Введите команду adb devices для проверки соединения гаджета и компьютера.
- Введите команду adb shell screenrecord /sdcard/movie.mp4. Movie — название файла видеоролика, sdcard — название папки, в которой будет размещен файл.
- Начнется запись видео длительностью 3 минуты. По истечении отведенного времени запись прекратится.
Командная строка программы
Команды для изменения параметров записи:
- -size — смена разрешения;
- -time-limit — ограничение длительности ролика, максимум — 3 минуты;
- -bit-rate — смена битрейта, по умолчанию — 4 МБ/сек;
- -verbose — отображение данных записи в командной строке.
Сторонние приложения для записи экрана на Андроид
Существует много популярных программ, которые можно скачать на любой девайс с андроид. Однако большинство из них подходят для устройств с ОС 4.4 и выше. Описанные утилиты можно скачать в Плей Маркете.
К плюсам программ для записи видео относят широкий набор возможностей. Пользователь может подобрать утилиту именно для своих задач. Минусы:
- наличие платного контента;
- накладываются водяные знаки в некоторых приложениях, убрать их можно только с покупкой премиум-аккаунта;
- зачастую длительность и качество ролика ограничены;
- иногда для записи со звуком нужны root права.
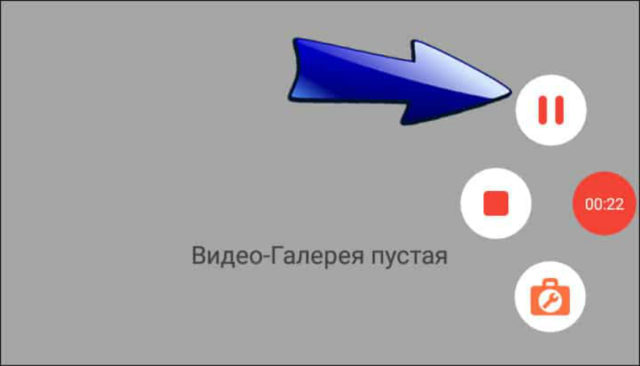
Приложения, которые позволяют записать видео с экрана без рут прав:
- Az Screen Recorder. Позволяет сделать захват с дисплея вместе со звуком. Кроме того, можно остановить запись.
- REC Screen Recorder. Не менее популярная утилита. Чаще всего используется для создания видеоинструкций. Можно записать файл со звуком, который будет идти из внешнего динамика.
- Screen Recorder No Ads. Программа удобна тем, что в ней нет рекламы. Записанный файл можно отредактировать: вставить фото, поменять размер.
Запись видео с экрана смартфона через компьютер
Большинство программ для съемки видео с дисплея мобильных устройств разработаны программистами-самоучками, поэтому они поддерживаются далеко не всеми моделями девайсов. Если ваш гаджет находится в числе «недостойных», расстраиваться не стоит, так как записать ролик можно через компьютер. И в этом нам поможет приложение Mobizen. Порядок действий будет следующим:
- Данная утилита состоит из двух частей – клиентской и серверной. Первую мы инсталлируем на мобильный аппарат, а вторую – на компьютер.
- Подключаем гаджет к ПК. Произвести коммутацию можно через USB или по Wi-Fi. При кабельном соединении в настройках телефона следует активировать отладку по USB. В случае беспроводной передачи данных вам потребуется только включить модуль Wi-Fi.
- Запускаем клиентскую часть Mobizen и выбираем используемый тип подключения.
- Открываем серверную версию и нажимаем Record или «Запись».
Время съемки через Mobizen является неограниченным, да и root-права для ее работы вам не нужны. Это делает данную программу весьма привлекательной для многих пользователей мобильных устройств, особенно если телефон или планшет находится на гарантии.
Записать видео с экрана телефона
Смартфон – это устройство, которое постоянно у нас с под рукой. Согласитесь, что многие задачи, с которыми раньше справлялся только персональный компьютер, сегодня люди делегировали мобильным телефонам. Именно поэтому разработчики приложений создают программы, которые позволяют выполнять на телефоне все те же действия, которые вы осуществляли на стационарном компьютере или ноутбуке.
Большинство современных смартфонов функционирует на двух операционных системах: Аndroid, iOS . Поэтому приложения для них существенно отличаются. Давайте рассмотрим, какие существуют наиболее популярные программы для снятия видео с экрана телефона для каждой из вышеперечисленных операционных систем.
Для телефонов на Аndroid
Когда в 2014 году вышла версия Аndroid 5.0 Lollipop, у смартфонов появилась функция скринкаста ( запись видео с экрана ). До этого не было смысла создавать какие-то специальные программы, поскольку телефон просто-напросто не был приспособлен для подобных манипуляций. После появления инструмента android.media.projection.api, в Рlay Market стали появляться программы, позволяющие снимать видео с экрана Аndroid. С того времени и до сегодняшнего дня популярность завоевали следующие приложения:
DU Recorder
Бесплатная программа для снятия видео с экрана телефона, функционирующего на ОС Аndroid. Приложение имеет довольно высокий рейтинг и получило положительные отзывы от многих пользователей. Несмотря на бесплатную версию, DU Recorder не надоедает рекламой, как многие другие аналоги.
DU Recorder
Что же касается выполнения основных задач, приложение с ними справляется на отлично. С его помощью вы сможете выполнять целый ряд действий:
Запись видео с экрана Аndroid
- одновременно запись видео с экрана Аndro >, веб-камеры смартфона;
- накладывать звук с микрофона;
- ставить при необходимости активную запись на паузу на определённое время;
- редактировать видео (обрезка ролика, переформатирование его в гифку).
DU Recorder редактор
Запись осуществляется в любом удобном разрешение до 1080p с учетом скорости видеоролика – 60 кадров в секунду. Любителям стримов программа DU Recorder покажется особенно полезной. Помимо записи видео с экрана телефона , она также позволяет незамедлительно выкладывать полученный результат на такие онлайн-платформы, как Youtube, Facebook или Twitch.
Что касается интерфейса программы, то он максимально простой. Благодаря наличию русского языка, приложение становится понятным пользователям.
После того, как вы осуществите запись видеоролика, DU Recorder предложит вам два варианта сохранения файла: на карту памяти или непосредственно на телефон (во внутреннюю память устройства).
FilmIt Pro
Еще одна бесплатная программа, позволяющая осуществлять запись видео с экрана Andro >. Главным преимуществом приложения является отсутствие ограничений длительности видеоролика. Как и все остальные сервисы, которые были описаны выше, приложение FilmIt Pro позволяет:
- накладывать на скринкаст звук, доносящийся с микрофона;
- осуществлять редактирование видео, в том числе и редакцию заголовков;
- иметь возможность делать скриншоты видео, осуществлять обрезку видеороликов, накладывать поверх записи видео с экрана Аndroid выбранную вами музыку.
FilmIt Pro
Среди большого выбора языков интерфейс программы поддерживает также и русский. Да и в целом FilmIt Pro – максимально удобное приложение, с которым вы сможете разобраться за несколько минут.
AZ Screen Recorder
Приложение, которое не требует root-доступа и не ставит ограничение на длительность записанного видеоролика. В отличие от вышеперечисленных вариантов, данное приложение, хоть и является бесплатным, имеет платную версию, которая включает в себя намного больше возможностей.
- запись с веб-камеры;
- конвертер видео в формат gif;
- возможность создавать рисунок на экране;
- «магическая кнопка» контроля;
- видео триммер.
AZ Screen Recorder запись видео
Однако и в бесплатной версии содержится довольно много полезных функций. AZ Screen Recorder позволяет не только осуществлять запись видео с экрана Andro >.
Приложение также имеет множество преимуществ:
- Возможность сохранить готовое видео в формате Full HD или QHD.
- Возможность использование паузы для остановки записи видеоролика.
- Вы можете записывать ролик со звуком, накладывая его на видео из микрофона.
- Программа позволяет выбирать качество будущего видеоролика, битрейт и частоту смены кадров.
- При необходимости вы сможете наложить на запись видео необходимый текст или ваш собственный логотип.
- Два варианта сохранение видео: на внутреннюю память телефона или на карту памяти.
- Возможность выбрать таймлапс или же формат замедленной записи.
- Отображение прикосновения к экрану смартфона.
Обе версии программы (бесплатная или платная) не накладывают водяные знаки, которые портят конечную запись, и не содержат рекламы. Интерфейс приложения настолько простой, что разобраться с ним не составит труда даже у тех пользователей, которые впервые скачали подобный софт.
Универсальный способ записи экрана на Android без Root
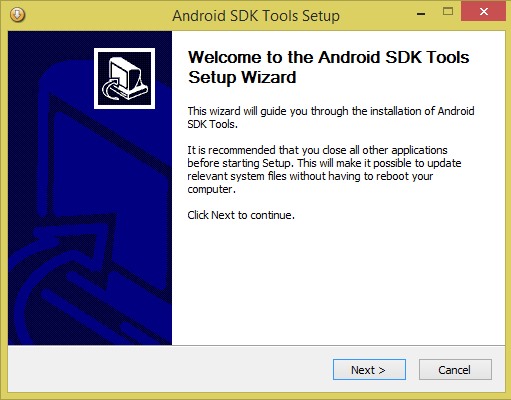
Когда все программы будут установлены, откройте настройки смартфона, выберите пункт «О телефоне» и много раз быстро нажмите пункт «Номер сборки». После чего перейдите в раздел «Для разработчиков» и найдите отладку по USB, чтобы её активировать.
Выполните следующий алгоритм:
- Подключите телефон к ПК через кабель ЮСБ;
- Откройте папку SDK/Platform-tools;
- Нажмите клавишу SHIFT и удерживайте её;
-
Нажмите ПКМ в пустом месте, после чего в контекстном меню выберите «Открыть окно команд»;
- Далее вы увидите командную строку, куда нужно записать следующую фразу «adb devices»;
- В зависимости от случая, может появится окно для подтверждения разрешить отладку. Сделайте это, если необходимо, для продолжения;
- Остаётся последняя команда — «adb shell screenrecorder /sdcard /video.mp4». Для запуска функции записи необходимо нажать клавишу Ввода.
Если необходимо остановить запущенную функцию записи, нажмите вместе CTRL+C.
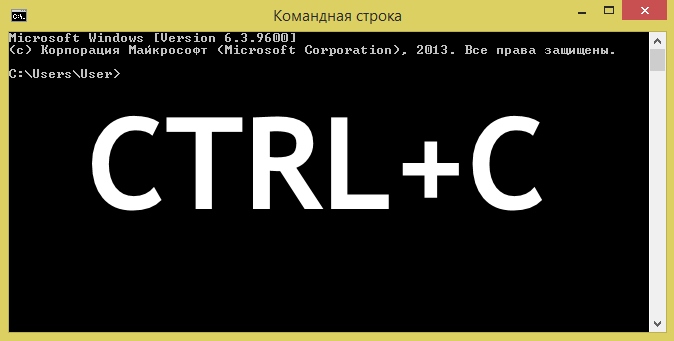
То есть остановку любой команды в строке. Для получения дополнительной информации в работе с этой утилитой введите adb shell screenrecorder —help.

С одной стороны, способ может показаться запутанным и сложным. Но есть в нём и неоспоримые преимущества
Для более простого способа записи можно обратить внимание на приложения. Которые имеют понятный и приятный интерфейс
И не требуют особых знаний в работе с ПК.
Запись с дисплея мобильного телефона, используя приложения Android
Для поиска подходящего приложения в Play Market вашим преимуществом станет внимательность. Мало просто ввести в поиск «Скринкаст» или «Запись с экрана» и загрузить первое попавшееся. Необходимо просмотреть хотя бы несколько описаний и комментариев приложений. Сравнить количество загрузок, минимальную поддерживаемую версию ОС и другое. А также знать технические характеристики своего смартфона
Это очень важно. В последнем вам поможет документация к устройству
Если её по какой-то причине нет, введите в поиске модель и найдите нужную информацию.
Эти рекомендации не лишние, так как в результате поиска приложений для записи с экрана на телефонах Android в Google Play отображается действительно большое количество программ (более 50).
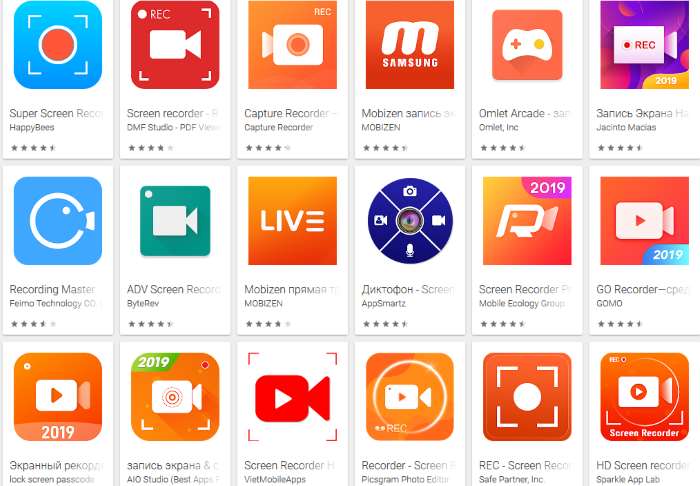
Из бесплатных можем порекомендовать.
| Приложение: | Особенности: |
|---|---|
| AZ Screen Recorder | Не требует рут, нет ограничений во времени записи ролика, без рекламы, приемлемый интерфейс. Приложение скачали уже почти 10 млн раз.
|
| Запись с экрана, снимать видео с экрана, ду рекордер | Именно так называется приложение, которое не требует Root-прав, не имеет временных ограничений. Снимает в хорошем качестве, захватывает видео с популярных веб-ресурсов: YouTube, TikTok, Twitch и др. Нет водяного знака.
|
| Mobizen запись экрана | Есть версия специально для популярного бренда Samsung. Загрузили приложение более 50 млн раз. Но количество положительных оценок не снизили общий рейтинг Mobizen. Не нуждается во взломанном устройстве (без Root), позволяет настраивать качество съемки и работает на устройствах Android 4.4 и выше.
|
В интерфейсе этих приложений нет ничего сложного. Разобраться в процессе съёмки смогут даже дети. Например, в AZ Screen Recorder необходимо выбрать иконку на рабочем столе, как тут же появляются кнопки для старта записи, остановки и т. д.
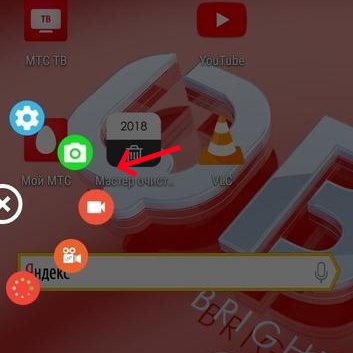
И вы сразу же можете приступать к съёмке игры или видео из других ресурсов и социальных сетей. Приложение имеет простые и понятные настройки. Выберите шестерню из кнопок и измените качество видео, частоту кадров, параметры остановки и многое другое.
Mobizen и AZ Screen Recorder достаточно схожи по параметрам настроек. Первое — значительно популярнее, несмотря на меньшее количество звёзд, которые поставили пользователи. Тем не менее, если вы хотите найти лучшее, вам стоит попробовать их оба. Эти приложения отлично подойдут для устройств: Самсунг, Хонор и Хуавей. Так как эти производители смартфонов сегодня доминируют на рынке.
Топ 6 приложений для записи видео с экрана Андроид телефона и планшета
При необходимости провести запись экрана с сохранение родного звука или наложения нового, следует использовать ПО. Данные утилиты разрешается использовать при работе на смартфонах и на планшетах.
Есть также серьезные программы для ПК, но для их задействования требуются знания и навыки. С приложениями справится начинающий пользователь. Здесь не нужно задействовать USB-кабель. Функционал утилит отличается легкостью в применении и гарантия быстро достигнуть поставленной цели.
AZ Screen Recorder
Используя его, процесс съемки можно запускать в один клик. После активации записываться будет не только звук, но сведения, которые поступают с встроенного микрофона. К иным положительным факторам можно отнести:
- не нужны root-права;
- нет надоедливой рекламы;
- отсутствует временное ограничение;
- виджет разрешает произвести запись в клик;
- запись можно проставлять на паузу;
- разрешается выбрать разрешение и комфортный битрейт.
ПО используется бесплатно, но в платном профиле пользователь получает широкий функционал. Сюда относится использование GIF-конвертера, триммера, можно рисовать на дисплее.
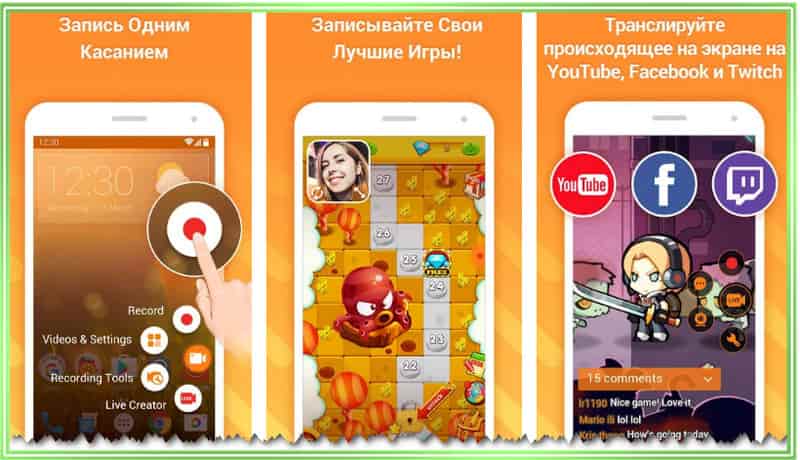
DU Recorder
Известно, что старые устройств Андроид требуют наличия root-прав. Если задействовать данную утилиту для решения вопроса, как записать видео с экрана андроид, можно обойти подобное ограничение. Одновременно с этим пользователь получает такие функции:
- реален запуск даже на старых устройствах;
- звук записывается с телефонного микрофона;
- простота интерфейса;
- недорогой платный вариант;
- разрешается распознавать жесты.
Если принимается решение скачать это приложение, нужно быть готовым к скудному выбору настроек, к необходимости подключения к ПК. Кроме того, отсутствует русскоязычная локализация. При запуске на современных гаджетах может наблюдаться сбой в работе.
Mobizen Screen Recorder
Надежный хороший рекордер, который в состоянии поддержать запись игр и иных приложений. Среди других полезных функций стоит отметить:
- разнообразие настроек видео;
- не нужны root-права, использование бесплатное;
- разрешается одновременно записывать себя и то, что происходит на дисплее;
- работа запускается в один клик.
В ПО присутствует встроенный редактор. С его помощью можно добавлять музыку на устройство, обрезать контент, добавлять текст и подписи.

Screen Recorder 5+
Не очень удачный способ с ограничениями. Недостатком считается запись с низкой частотой кадров, а также на готовом видео будет обозначен логотип. Достоинство заключается в доступном по стоимости платном варианте. Есть также иные положительные стороны:
- разрешение снять ролик на старых устройствах;
- запись осуществляется с микрофона на смартфоне;
- понятность интерфейса;
- распознавание жестов.
К отрицательным факторам относится требование подключения к ПК. При активации на некоторых гаджетах может проявиться нарушение в работоспособности.
Game Screen Recorder
Стабильно работающее устройство, которое можно использовать в бесплатном варианте и платном профессиональном. Привлекательной опцией считается проведение предустановки и разрешение настраивать обзор и качество изображения, которое нужно снимать. Следует выделить иные преимущественны функции:
- запись видео продолжительностью до часа;
- не требуется root-доступ;
- разрешается записывать на микрофон;
- понятный функционал и интерфейс;
- сохранение ранее установленных предустановок;
- запуск таймера по обратному отсчету.
Недостаток заключается в том, что некоторые из перечисленных опция доступны в PRO-версии. Отмечается сбой в работе на смартфонах.

ADV Screen Recorder
- отсутствие захвата рекламы;
- нет временных границ;
- запись можно сделать в клик;
- операцию можно включить и приостановить;
- пишется звук с микрофона;
- расширенный функционал в платном варианте.
К отрицательным возможностям пользователи относят проблемы со скринами, иногда наблюдается отключение микрофона планшета самсунг.
Rec. (Screen Recorder)
Признаюсь, честно, это моё любимое приложение и сейчас постараюсь объяснить почему:
- Нет лишних функций (редакторы, водяные знаки и т.д.). Полный минимализм и только запись экрана.
- Не теряет качество записи и ролики получаются просто супер.
- Можно установить свое разрешение экрана и битрейт.
Этого достаточно для тех, кто записывает ролик, а потом его монтирует в полноценном редакторе. И кстати, приложение работает на любом устройстве, в том числе на Андроид ТВ (чуть ли не единственное).
Скачать Rec. (Screen Recorder):
Developer:
Price:
Free
Если «Маркет» не устраивает, идём на 4pda:
https://4pda.ru/forum/index.php?showtopic=533890
Запись видео с экрана iPhone
Что касается айфонов.
На iOS 11 вообще всё круто и просто. Там запись экрана уже встроена. Запускаем Центр управления и находим иконку для записи. Удерживая её можно включать или отключить запись звука.
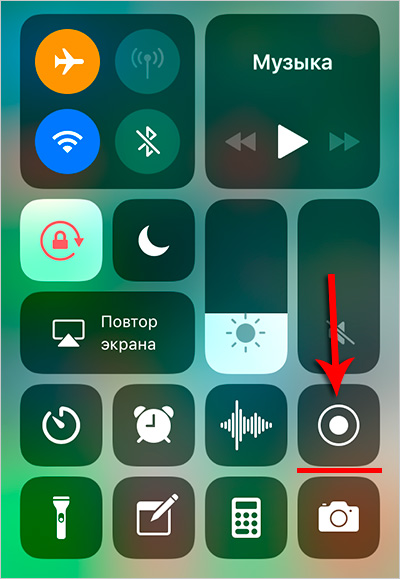
Если вдруг этой иконки здесь не нашли, то значит она у вас туда просто не вынесена. Заходим в Настройки – Пункт управления – Настройка управления элементов. Находим внизу Запись экрана и через зеленый плюсик добавляем программу для быстрого доступа.
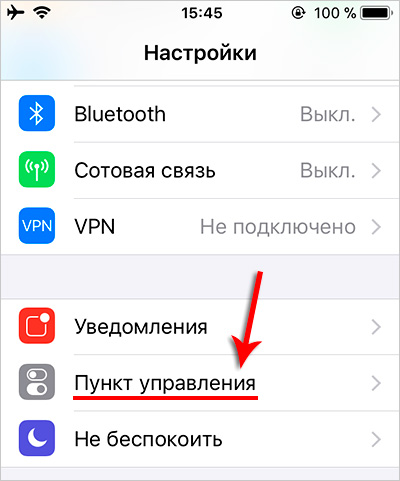
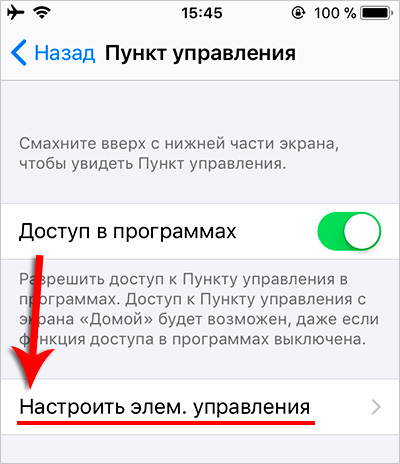
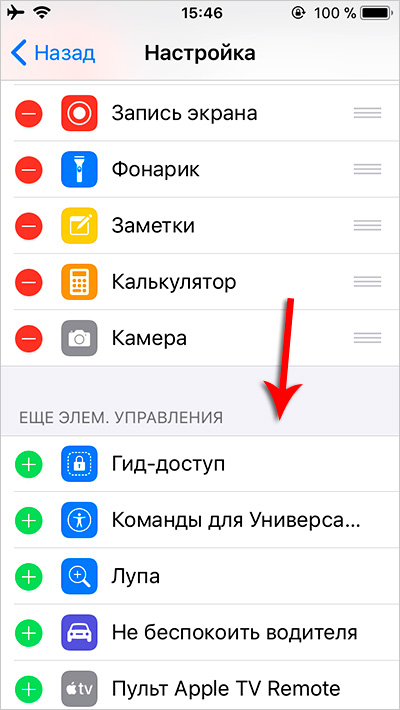
Как говорится ЗБС.
На iOS 10, 9 и ниже
На старых iOS, в том числе на 10-ой, 9-ой и так далее, немного сложней. Эта функция в систему не встроена. Придётся устанавливать на компьютер специальную программу. Вообще про запись экрана на айфоне я рассказал в другом уроке, поэтому здесь буду краток, а ссылку на подробный урок предоставляю.
Итак, нам нужно на компьютере на Винду установить программу Рефлектор 2.
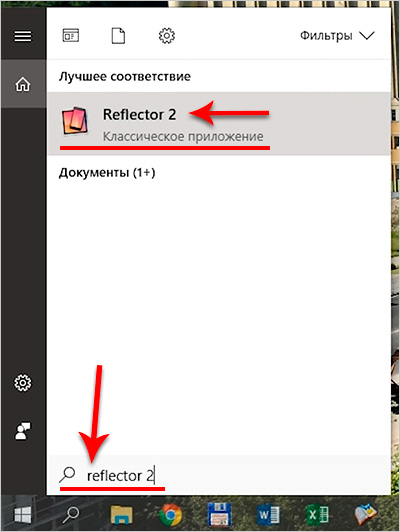
Установили. Теперь включаем Wi-Fi, да, да именно Вай-Фай и на телефоне тоже подключаемся к этой же Wi-Fi сети.
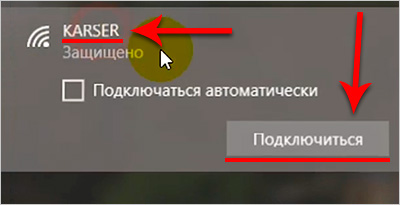
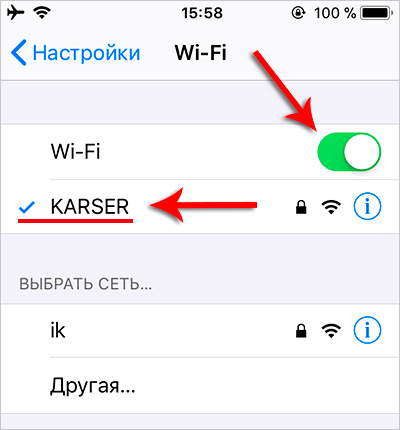
Далее запускаем Центр управления и здесь выбираем Повтор экрана.
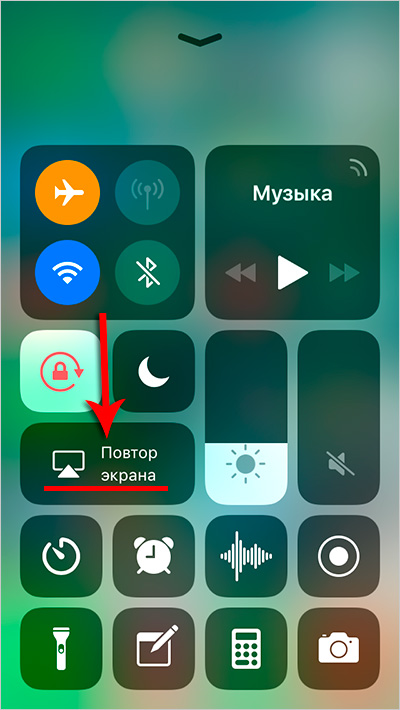
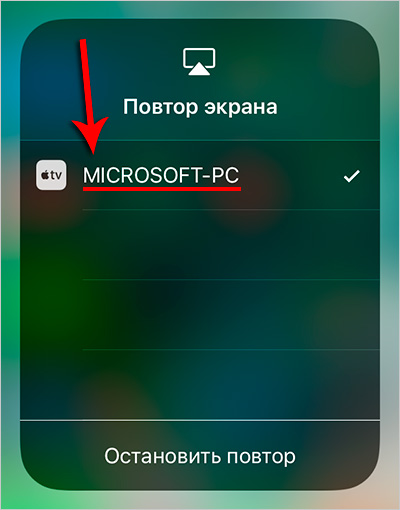
Компьютер обнаружит айфон и продублирует его на мониторе. Здесь останется нажать кнопку Запись (Record) и всё, понеслась. Делаем то, что хотели записать с экрана своего яблока!
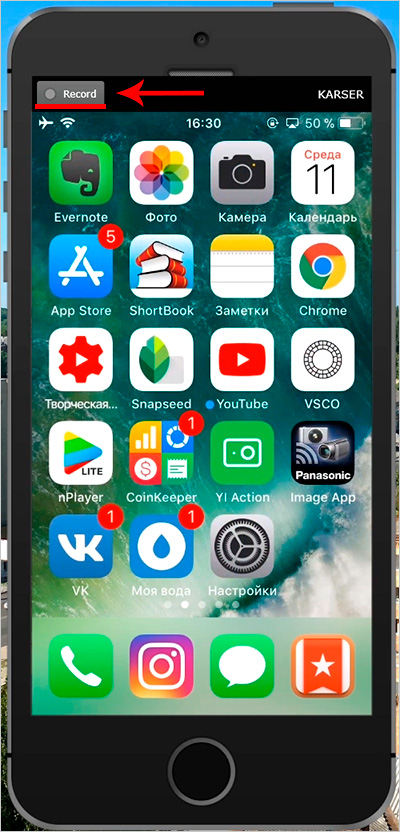
Вот таким образом записать экран айфона на старых версиях iOS. При этом готовое видео будет сохранено сразу на компьютер.
Правило №13. Редактируйте видео на компьютере
После съемки необходимо смонтировать ролик в единое целое. Чаще всего требуются функции по обрезке фрагментов, склейки клипов, добавление переходов, эффектов, текста и заставок. Выполнять все эти действия на экране смартфона крайне неудобно, лучше всего использовать программу для монтажа видео на компьютере. Для профессионального результата в краткие сроки предлагаем попробовать редактор ВидеоШОУ.
Он предлагает все базовые функции редактирования. Вы сможете:
- добавлять титры, используя готовые шаблоны;
- применять сложные эффекты и 3D-фильтры;
- заменять фон с помощью технологии хромакей;
- повернуть видео, снятое на телефон;
- использовать при склейке плавные переходы;
- монтировать ролик с музыкой из коллекции или добавить свою собственную композицию;
- записать озвучку на микрофон и наложить ее на клип;
- накладывать поверх видеоряда текст, картинки, гифки, рамки и т.д.;
- сохранить результат в большинстве популярных форматах.
Профессиональное редактирование важно при создании качественных видеороликов. Экспериментируйте с переходами и фильтрами, но не накладывайте слишком много на один фрагмент
Экспортировать результат лучше всего, используя готовые профили, которые подойдут под конкретную цель: для публикации в Интернет, просмотра на компьютере или смартфоне.
Редактируйте видео на компьютере для достижения лучшего результата
Теперь вы знаете, как снимать видео на планшете и телефоне. Это не сложно — мобильные устройства вполне способны обеспечить качественный результат. Главное — следовать основным правилам и практиковаться. Много снимайте, ищите необычные кадры, используйте разные техники и приемы — и в один момент вы создадите профессиональный кинофильм! Для любого видеоролика требуется монтаж. Воспользуйтесь программой ВидеоШОУ и редактируйте клипы на высшем уровне. Софт предлагает все необходимые функции и инструменты для качественной работы. Скачайте его и оформите впечатляющий видеоклип!
Больше статей по теме:
Как вырезать фрагмент из видеоролика
Как создавать спецэффекты для видео своими руками
Как наложить фоновую музыку поверх видеоряда
3 REC Screen Recorder HD
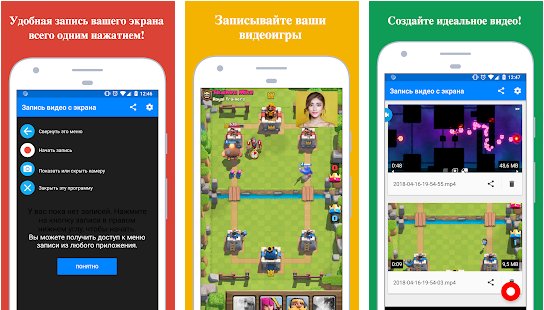
Программа может производить запись всего, что совершается на вашем дисплее. Она замечательно работаем как в играх, так и в звонилках. Что интересно, есть возможность в одно время записывать video и с камеры, и с дисплея.
Достоинства:
- Можно записать video в HD варианте (нет ограничений по длине);
- Есть возможность проводить запись не только системных звуков, но и задействовать микрофон;
- Рут-доступ не нужен;
- Можно включить обратный отсчет с помощью таймера;
- Приложение переведено на русский язык;
- Можно вывести камеру сверху применяемой программы;
- Отличный дизайн с отсутствием ненужных компонентов (часть опций включаются с первых нажатий).
Как снять видео с экрана телефона Самсунг встроенными способами
Делать съемку экрана на телефонах также просто, как делать самую обычную съемку на камеры гаджета. Записывать видео с экрана мобильного устройства на телефонах Samsung можно при помощи встроенной функции, которая называется «Game Launcher».
Используя это сервис, пользователь сможет записывать видео только из сторонних приложений, однако сделать тоже самое с рабочего стола не получится.
Сделать это можно следующим образом:
- Сперва необходимо отогнуть шторку быстрого доступа вниз и найти там раздел «Режим производительности». По этой иконке нужно долго нажимать;
- После этого в открывшемся меню потребуется нажать на пункт «Игровой», а после необходимо применить эти изменения;
- Далее можно запускать приложение, в котором нужно сделать запись экрана. Внизу появятся новые иконки и для того, чтобы записать видео, нужно нажать на правую, а в открывшемся меню нужно выбрать кнопку «Запись экрана».
Завершить съемку можно нажав на эту же кнопку.
Если первый способ не работает, то можно попробовать воспользоваться вторым:
- Сначала нужно открыть меню настроек и перейти в раздел «Дополнительные функции»;
- В этом разделе нужно открыть вкладку «Игры», в которой также необходимо включить «Game Launcher»;
- После этого иконка функции появится на рабочем столе телефона и будет отображаться в виде трех точек вверху;
- На эти три точки нужно нажать, после чего нужно нажать на кнопку «Добавить приложение». Откроется меню, в котором потребуется выбрать приложения для записи экрана;
- После этого в библиотеке внутри Game Launcher потребуется нажать на это приложение;
- Внизу экрана появятся новые значки. Для того, чтобы сделать запись экрана, потребуется нажать на самую крайнюю слева, а после на кнопку «Запись экрана».
Остановить запись экрана можно нажав на крайнюю справа кнопку также внизу экрана.
К плюсам встроенной функции для записи можно отнести следующее:
- Можно записывать звук с микрофона;
- Отсутствуют водяные знаки;
- Бесплатно.
К минусам относится следующее:
- Можно записывать только определенные программы;
- Достаточно сложно включать.