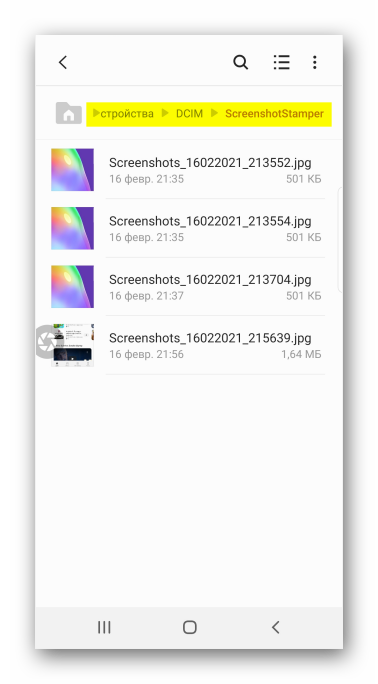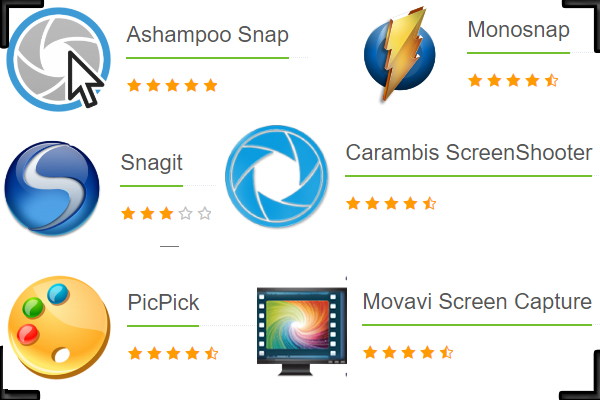Как сделать скриншот на ipad
Содержание:
- Создание скриншота на iPhone 11, 11 Pro, 11 Pro Max, XS, XS Max, XR и X
- Как сделать скриншот на iPad Pro
- Простая процедура создания скрина
- How to take a screenshot on an iPad using AssistiveTouch
- Как сделать скрин на айпаде мини
- Как сделать скрин на более старых айфонах и айпадах
- Выбор программы
- Варианты создания скриншота на iPad
- Как сделать скриншот на Windows-планшете
- Как просмотреть фотографии, снятые в режиме Серийной съемки
- Часть 3: снимок экрана, когда кнопки не работают
Создание скриншота на iPhone 11, 11 Pro, 11 Pro Max, XS, XS Max, XR и X
В современных безрамочных iPhone отсутствует физическая кнопка Home, поэтому для iPhone 11 и других современных моделей разработчики Apple придумали новую комбинацию клавиш. Чтобы запечатлеть изображение с экрана, одновременно нажмите и сразу же отпустите клавишу блокировки и кнопку увеличения громкости.
В остальном процесс создания скриншота на безрамочных iPhone ничем не отличается от такового на старых моделях. Сначала прозвучит щелчок, а дисплей на доли секунды побелеет. Затем в нижнем левом углу отобразится миниатюра созданного снимка экрана. Вы сможете сразу его отредактировать либо сохранить изображение без изменений. Чтобы просмотреть снимок, откройте программу «Фото» и перейдите в один из разделов: «Все фото» или «Снимки экрана».
Как выполнить скриншот с помощью AssistiveTouch
AssistiveTouch – это специальная функция iOS, активация которой выведет на экран сенсорную «плавающую» кнопку. По нажатию этой кнопки будет раскрываться меню, состоящее из одного или нескольких (по умолчанию 6, максимум 8) пунктов. В меню можно добавить разные опции: запуск Apple Pay, вызов Siri, регулировку громкости, а также захват изображения с экрана.
Чтобы включить AssistiveTouch, зайдите в «Настройки», перейдите в раздел «Основные» и откройте подраздел «Универсальный доступ». Затем выберите «AssistiveTouch» и активируйте верхний тумблер.
На экране сразу же отобразится полупрозрачная сенсорная кнопка. Ее можно переместить в любую точку на дисплее, граничащую с краем экрана. По клику на кнопку раскроется меню, состоящее из 6 пунктов, но по умолчанию среди них не будет опции «Снимок экрана». Чтобы внести этот пункт в меню, откройте «Меню верхнего уровня…» и добавьте еще один слот либо щелкните по значку ненужной опции и замените его на «Снимок экрана».
Теперь, чтобы сделать скрин, достаточно коснуться AssistiveTouch и кликнуть по иконке «Снимок экрана».
Также, при желании, вы сможете назначить создание скриншота на двойное касание или долгое нажатие AssistiveTouch.
Как отредактировать скриншот
Изменить снимок экрана можно не только до сохранения, но и после, причем программных возможностей для постпродакшна в iOS гораздо больше.
Чтобы отредактировать скриншот, откройте его в программе «Фото» и кликните по кнопке «Править». Вы попадаете во встроенный редактор, с помощью которого можно обрезать и повернуть изображение, добавить один из доступных фильтров, а также отрегулировать яркость, контрастность и другие параметры.
А если вы хотите дорисовать рисунок, добавить текст, лупу или рамку, кликните по трем точкам в правом нижнем углу и выберите пункт «Разметка». Откроется еще один редактор, в котором будут доступны все вышеперечисленные функции.
Отправка снимка экрана с Айфона на ПК
Существует несколько способов отправить изображение с iPhone на компьютер «по воздуху», но самым универсальным по-прежнему является вариант с использованием Lightning-кабеля.
Первым делом разблокируйте iPhone и подключите его к компьютеру через USB. На экране смартфона появится запрос «Доверять этому компьютеру?» – выберите «Доверять» и при необходимости введите код-пароль к устройству.
Скриншоты, как и другие медиафайлы, хранятся на iPhone по пути: «Internal Storage» («Внутреннее хранилище») → «DCIM» → в одной из внутренних папок, название которой может отличаться в зависимости от устройства и версии iOS. Например, на iPhone 6 под управлением iOS 12.1.4 папка называется «106APPLE». Откройте ее с помощью проводника и скопируйте нужные изображения на компьютер.
Если с помощью кабеля Lightning не удается скинуть снимки экрана с Айфона на ПК (например, из-за того, что на компьютере сломан порт USB), настройте импорт изображений в iCloud или Google Фото, либо загрузите нужные скриншоты на Google Диск. А если и на смартфоне, и на компьютере установлен Telegram, воспользуйтесь следующим лайфхаком:
Автор статьи:
Как сделать скриншот на iPad Pro
Перед тем как сделать первый скрин на айпаде, нужно ознакомиться с инструкцией. Пользователи, которые уже не первый год используют гаджеты от Apple, обычно интуитивно ориентируются во всех функциях и находят их даже после покупки новой модели. Но для тех, кто только начал осваиваться с этой техникой, есть готовая инструкция. Вот пошаговый алгоритм, как делать скриншот на экране iPad Pro:
- Первым делом необходимо открыть нужную функцию или приложение, которое нужно запечатлеть на снимке.
- Стоит зафиксировать на экране нужную часть, так как скриншот отобразит точную картинку, отображаемую в момент активации функции.
- Необходимо зажать кнопку питания и регуляции громкости звука, причем сделать это необходимо одновременно.
- Сразу же после успешного нажатия двух клавиш экран должен на мгновение загореться белым цветом, а само устройство в этот момент издать характерный звук щелчка.
- Скриншот сделан, он автоматически сохраняется в памяти устройства в папке, указанной для хранения снимков экрана по умолчанию.

Создание скрина на iPad Pro
Сразу же после того как был сделан принтскрин на этой модели айпада, его миниатюра появляется в верхнем углу экрана, слева. Можно кликнуть по ней и откроется сохраненное изображение, которое можно отредактировать в случае необходимости, переименовать или отправить в сообщении.
Важно! В этом устройстве точно такое же управление функцией скриншота, как и в популярных моделях iPhone XS
Простая процедура создания скрина
Итак, переходим к самой сути статьи – к созданию снимка экрана на вашем любимом iOS устройстве – iPhone или iPad. Вам нужно сделать следующие действия
:
- Хочется сразу заметить, что создать скриншот произвольной области на вашем iPad или iPhone – не получится. Снимок можно сделать только всего экрана, затем, на компьютере, например с помощью программы Photoshop, вы можете обрезать скриншот по вашему усмотрению;
- Возьмите iPhone (iPad) в левую руку, конечно, взять iPad в руку будет сложно, но вы постарайтесь. Большой палец кладите на кнопку “Домой” – круглая кнопка в середине нижней панели устройства;
- Далее, для создания скриншота, нажмите кнопку “Домой”
(большим пальцем левой руки, т.к. он уже лежит на данной кнопке) и одновременно с этим нажмите кнопку “Включения”
(находится вверху устройства); - Все, скриншот готов. Теперь вы можете его найти в фотогалерее вашего устройства. Редактировать снимок экрана вы можете, непосредственно на самом устройстве или скинуть снимок на компьютер и отредактировать на нем, например я, редактирую скриншоты в программе Adobe Photoshop и вам советую.

На сегодня это все. Надеюсь, вы подчеркнули для себя полезную информацию по предложенному вопросу, и знаете как сделать снимок. Также буду благодарен вам за комментарий, который вы оставите под этим небольшим материалом
.
У iPad Pro 2018 года нет кнопки «Домой», поэтому для скриншоты делаются другим сочетанием кнопок.
-
Перейдите на экран
, на котором нужно сделать скриншот. -
Убедитесь
, что на экране есть все элементы, которые хотите видеть на снимке. -
Одновременно
нажмите кнопки питания
вверху iPad Pro и кнопку увеличения громкости
на правой стороне iPad Pro.
Экран моргнет белым и вы услышите звук щелчка затвора камеры (если звук включен).
How to take a screenshot on an iPad using AssistiveTouch
AssistiveTouch, part of the iOS and iPad OS accessibility roster, offers an on-screen menu that enables you to trigger various actions that usually require button combinations, and one of those is taking a screenshot. If you’re reading this and you are unable to press multiple buttons at the same time, then taking a screenshot with AssistiveTouch is the way to go.
The first thing you have to do is to turn AssistiveTouch on. To do so, follow the steps below.
Previous
Next
1 of 3
Step 1: Go to Settings > General > Accessibility > AssistiveTouch. (For iPadOS 14, the sequence is Settings > Accessibility > Touch > AssistiveTouch.)
Step 2: Make sure AssistiveTouch is toggled on at the top of the menu.
Now that AssistiveTouch is active, we can start taking screenshots using the AssistiveTouch menu.
Previous
Next
1 of 4
Step 1: Tap the AssistiveTouch menu button.
Step 2: Go to Device > More.
Step 3: Tap Screenshot. Your iPad screen will then flash for a moment, and you’ll hear a faint shutter noise, as long as your device isn’t in silent mode.
Step 4: Once captured, your iPad will automatically save the screenshot directly to the Photos app. Tap the Photos app as you would normally and swipe to the bottom of the screen to view your recently captured screenshots.
Как сделать скрин на айпаде мини
В этой статье мы посмотрим как на айпаде сделать скриншот, то есть сохраним снимок с экрана iPad нажав на нужные кнопки.
Для чего делать скрины на айпаде? для того чтоб быстро сохранить нужную информацию.
Так же многие делятся своими достижениями в играх, приложениях, сохраняют и делятся переписками в соц сетях или можно сохранить любую картинку не загружая его с интернета.
И так давайте посмотрим как делать на iPad скриншот экрана и какие кнопки нужно нажать. Одновременно нужно нажать и отпустить две кнопки на айпаде: кнопка «Home» и кнопка «Power».
Для тех, кто не знает расположение указанных кнопок iPad: «Home» — кнопка домой находится внизу посередине, «Power» — кнопка включения/выключения находится на верхнем торце устройства.
После того как вы одновременно нажмете на кнопки вы услышите щелчок как при съемке фото с камеры и экран моргнет, это означает что скрин на айпаде создан и сохранен в папке.
Вы не знаете где сохраняются скриншоты на iPad?
Как сделать скриншот на Apple iPad mini 2
Чтоб посмотреть сделанный скриншот откройте фотографии там и будут скрины.
Если у вас не получилось сделать на айпаде скриншот попробуйте еще раз, возможно кнопки были нажаты не одновременно или одна из кнопок не нажалась вовсе. У вас обязательно получится!
Статью прислал Чернов А. Статус проверки и оплаты за статью: Проверен и оплачен.
- Надеюсь, что вам помогла данная статья и вы нашли информацию как сделать скриншот на айпаде, снимок с экрана iPad.
- Мы будем очень рады, если вы добавите отзывы, комментарии, полезные советы и будете оказывать взаимную помощь.
- Возможно, именно ваш совет поможет в решении проблемы пользователям iPad.
- Спасибо за отзывчивость, взаимную помощь и полезные советы!
Как сделать скриншот на Айпаде
Для чего делать скрины на айпаде? для того чтоб быстро сохранить нужную информацию.
Так же многие делятся своими достижениями в играх, приложениях, сохраняют и делятся переписками в соц сетях или можно сохранить любую картинку не загружая его с интернета.
И так давайте посмотрим как делать на iPad скриншот экрана и какие кнопки нужно нажать. Одновременно нужно нажать и отпустить две кнопки на айпаде: кнопка «Home» и кнопка «Power».
Для тех, кто не знает расположение указанных кнопок iPad: «Home» — кнопка домой находится внизу посередине, «Power» — кнопка включения/выключения находится на верхнем торце устройства.
После того как вы одновременно нажмете на кнопки вы услышите щелчок как при съемке фото с камеры и экран моргнет, это означает что скрин на айпаде создан и сохранен в папке.
Если у вас не получилось сделать на айпаде скриншот попробуйте еще раз, возможно кнопки были нажаты не одновременно или одна из кнопок не нажалась вовсе. У вас обязательно получится!
Статью прислал Чернов А. Статус проверки и оплаты за статью: Проверен и оплачен.
- Надеюсь, что вам помогла данная статья и вы нашли информацию как сделать скриншот на айпаде, снимок с экрана iPad.
- Мы будем очень рады, если вы добавите отзывы, комментарии, полезные советы и будете оказывать взаимную помощь.
- Возможно, именно ваш совет поможет в решении проблемы пользователям iPad.
- Спасибо за отзывчивость, взаимную помощь и полезные советы!
Как работать со скриншотами на iPad, iPad Pro и iPad mini
Так же многие делятся своими достижениями в играх, приложениях, сохраняют и делятся переписками в соц сетях или можно сохранить любую картинку не загружая его с интернета.
И так давайте посмотрим как делать на iPad скриншот экрана и какие кнопки нужно нажать. Одновременно нужно нажать и отпустить две кнопки на айпаде: кнопка «Home» и кнопка «Power».
Для тех, кто не знает расположение указанных кнопок iPad: «Home» — кнопка домой находится внизу посередине, «Power» — кнопка включения/выключения находится на верхнем торце устройства.
После того как вы одновременно нажмете на кнопки вы услышите щелчок как при съемке фото с камеры и экран моргнет, это означает что скрин на айпаде создан и сохранен в папке.
Если у вас не получилось сделать на айпаде скриншот попробуйте еще раз, возможно кнопки были нажаты не одновременно или одна из кнопок не нажалась вовсе. У вас обязательно получится!
Статью прислал Чернов А. Статус проверки и оплаты за статью: Проверен и оплачен.
- Надеюсь, что вам помогла данная статья и вы нашли информацию как сделать скриншот на айпаде, снимок с экрана iPad.
- Мы будем очень рады, если вы добавите отзывы, комментарии, полезные советы и будете оказывать взаимную помощь.
- Возможно, именно ваш совет поможет в решении проблемы пользователям iPad.
- Спасибо за отзывчивость, взаимную помощь и полезные советы!
Как сделать скрин на более старых айфонах и айпадах
Компания продумала идеальный способ создания изображений с дисплея, и пользователю не нужно заходить в настройки управления и терять время для ловли отдельных кадров. Для этого достаточно нажать определенные кнопки на корпусе телефона или планшета. Такая методика подходит для моделей младше седьмой версии — айфона se (се) и остальных, которые не обновляли или им недоступны более современные операционные системы.
Через кнопки на корпусе
Как можно делать скриншот на айфоне старой модели? Эта методика относится к универсальным из-за того, что функционирует на большинстве известных устройств компании. В список входит iPhone 3, 4, 4s, 5, 5 s, 6, 7, iPod Touch, iPad классический и mini. Исключением из правил являются техника первого поколения и плееры Nano, iPod Classic.
Чтобы сфотографировать дисплей устройства, достаточно нажать на секунду клавиши «Домой» и «Блокировка» и отпустить их. При использовании аппаратуры с сенсорной кнопкой «Home» (для айфона 7 и 7 Plus) на нее давят с умеренной силой, так как слабое касание не всегда распознается смартфоном, поэтому фотоснимок не получится.
Если правильно сфоткать материал, то устройство издаст звуковую аналогию щелчка (как у затвора камеры) и на секунду дисплей станет белым (имитация фотовспышки). Полученный результат сохранится в одной папке с обычными фотографиями, которые делаются камерой.

Как сделать скриншот на телефоне
К сведению! После получения фото на нем можно нарисовать специальную метку, которая будет указывать месторасположение файла или увеличить часть изображения (для выделения отдельных фраз в электронных письмах). Можно применять и другие специфические эффекты (работают не на всех версиях гаджетов): открыть свежий фотоснимок, выбрать подходящий инструмент для редактирования.
Без кнопки Power через AssistiveTouch
Скриншотить при отсутствии клавиши включения/выключения можно через специальную функцию AssistiveTouch, которая может применяться для выполнения различных действий. Чтобы воспользоваться приложением, его нужно предварительно включить: в меню «Настройки» перейти в «Основные», затем — «В универсальный доступ». В нем оно и расположено.
После включения функции AssistiveTouch на дисплее появится плавающая точка, при помощи которой выполняются различные операции. Для захвата изображения с монитора достаточно на нее нажать и выбрать последовательность, состоящую из «Аппарата», «Еще» и «Фото дисплея». После последовательных действий кнопка на время исчезнет, а телефон выполнит заданную программу.
Фотографии с телефона можно использовать:
- для сохранения результатов в игре, как доказательство своих побед и заслуг;
- переписки в одной из социальных сетей (ВКонтакте, Твиттере, Одноклассниках);
- подчеркивания обнаруженных в чужих текстовых документах ошибок;
- фотоснимков любых событий.
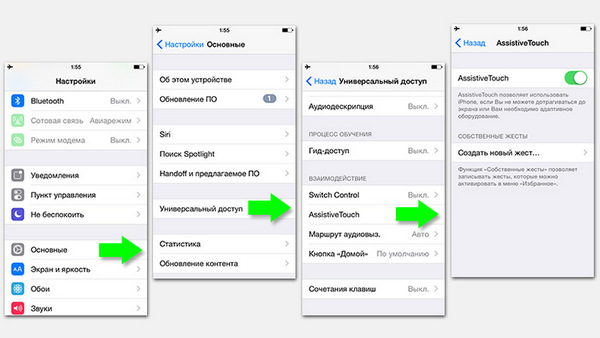
Включение Assistive Touch
Для обрезки полученного фото можно воспользоваться программой «Быстрая разметка» (Instant Markup). Для нее не требуются специальные иконки или переход в отдельный режим, как при работе с приложением Photos. После появления изображения в левом углу необходимо на него нажать, возникнет фотография с толстыми указателями по краям. Для ее обрезки достаточно кликнуть на лассо и переместить его на определенную часть картинки. Фото будет срезано по ходу выделения, избавлено от ненужного фона по краям.
Выбор программы
Для того, чтобы сделать скрин с iPad или iPhone, можно воспользоваться одной из специализированных программ. Ниже мы рассмотрим возможности наиболее популярных.
Joxi
Программа Joxi, это приложение, которое сохраняет все ваши скрины в «облаке-хранилище». Храниться они там будут так долго, насколько это будет нужно вам. Потому что удалить их сможет только владелец.
Кроме того, благодаря Joxy, вы сможете отправлять как по одному скриншоту, так и сразу несколько. Отправка может осуществляться на ваше усмотрение: в исходниках или же, помещенные в один архив.
Помимо того, что вы моментально можете сделать снимок экрана на вашем гаджете, программа дает возможность тут же его отредактировать. Согласитесь, это удобно, когда сразу можно добавить подпись, указать стрелочкой или подчеркиванием наиболее важную информацию на изображении или дать комментарий.
Легкий, интуитивно понятный сервис Joxi поможет быстро и качественно редактировать полученное изображение. Работать на iPad в этой программе сплошное удовольствие. Одним движением пальцев, вы сможете перенести границы скрина, если в первый раз они вас не устроили.
У уже нарисованной стрелки можно изменить длину, толщину или направление. А затем, когда редактирование будет завершено, готовое изображение в 2 секунды будет отправлено в «облако». И тут же вы получите ссылку на загруженное фото.
Эта программа сочетает в себе множество плюсов:
- Легко сделать скрин;
- Удобно редактировать картинку;
- Сторонние ресурсы и приложения не нужны;
- Иконка для облачного хранилища Joxi – на рабочем столе;
- Программа работает быстро и гибко настраивается.
ScreenshotMaker Pro
С помощью этой программы, вы сможете сделать скриншот всего экрана, произвольной области или же сохранить скрин только активного окна.
Форматы для сохранения на выбор: .png, .jpg, .gif или .bmp. Куда сохранять – решаете также вы, прописав самостоятельно адрес директории для хранения.
Если вам нужно сделать на айфоне или айпаде серию скриншотов, то функция Auto Screenshot, поможет в осуществлении задуманного. Скриншоты будут сделаны через необходимый интервал времени. Есть возможность выбрать интервал, который меньше чем 1 секунда. Также существует шпионский режим.
Можно воспользоваться функцией, позволяющей вырезать определенный фрагмент экрана (функция «пипетки»), скриншот можно масштабировать, добавить к нему комментарий с макросами. Интерфейс программы понятен и легок в управлении.
Варианты создания скриншота на iPad
Хочется отметить, что по сути планшет в этом плане мало чем отличается от iPhone. Функция создания и редактирования скриншотов реализована в виде стандартной функции iOS.
Стандартные функции Айпад
Владельцам планшетов нет необходимости отправляться в Апп Сторе. Создать скриншот можно путём использования физических кнопок устройства – «Питание» и «Домой». Для создания скриншота необходимо нажать комбинацию этих кнопок. Снимок экрана будет автоматически сохранён в Медиатеке планшета:
Созданный скриншот можно отредактировать. Для этого необходимо перейти в раздел «Фото» и нажать на гиперссылку «Править», расположенную в правом верхнем углу экрана:
Сфотографировать экран можно также с помощью комбинаций кнопок, затем нажать на миниатюру изображения для перехода в режим редактирования. Для внесения дополнений к скриншоту можно использовать набор инструментов: для рисования, добавления автофигур и фрагментов текстов.
В данном режиме нельзя «поиграть» с настройкой яркости изображения, добавить какие-то эффекты или кадрировать картинку, поэтому, если пользователю необходимо это сделать, то нужно стандартно перейти в раздел «Фото» и использовать уже знакомую кнопку «Править». Для сохранения изменений необходимо использовать кнопку «Готово». Кнопка «Поделиться» позволяет пользователю выполнить сразу два действия: сохранить и отправить скриншот своим контактам по почте, в социальные сети, себе – в виде заметки или же на печать.
Если описанный алгоритм создания скриншота в Айфоне по каким-то причинам не работает, то стоит изучить следующий раздел.
Использование виртуальной кнопки для создания скриншота
Если на Айпаде сломаны кнопки, либо для создания скриншотов пользователь не хочет задействовать физические кнопки устройства, есть другой вариант. Кнопку создания скриншотов можно активировать. По сути кнопка Assistive Touch предназначена для управления устройством с помощью жестов, но частным случаем использования является создание скриншотов.
Для настройки кнопки необходимо открыть настройки Айпада:
Внутри настроек нужно перейти в раздел «Основные» и в нём выбрать строку «AssistiveTouch»:
Для активации функции необходимо передвинуть переключатель вправо до упора
Также необходимо обратить внимание на то, чтобы в настройке «Одно касание» было установлено значение «Открыть меню». Этого достаточно, чтобы в правой части появилась ещё одна кнопка
После нажатия на неё загрузится меню, в котором нужно выбрать пункт «Аппарат»:
Следующий шаг – переход в раздел «Ещё»:
В данном разделе необходимо выбрать пункт «Снимок экрана». Если нажать на него, то произойдёт автоматический захват экрана, раздастся характерный звук, говорящий об успешности операции. В левом нижнем углу отобразится миниатюра изображения. По нему можно кликнуть для перехода в режим редактирования. Более подробно об этом написано в предыдущем разделе инструкции.
Скриншот с помощью iTools
Владельцы гаджетов от Apple могут похвастать своим преимуществом по сравнению с владельцами устройств с Android. Только у них для создания скриншота есть возможность использовать файловый менеджер iTools. Такие скриншоты отличаются качественным изображением и сохраняются в формате png.
Для начала нужно скачать на компьютер и открыть iTools, подключить через USB-кабель к компьютеру Айпад. После этого на мониторе компьютера отобразится экран подключенного к ПК Айпада. Для создания скриншота в интерфейсе программы на ПК нужно нажать на кнопку «Скриншот». Если у пользователя нет задачи сохранять скриншот на компьютере, а нужно только содержимое буфера обмена для использования на планшете, то нужно выбрать соответствующий параметр в пункте меню правее кнопки «Скриншот».
В открывшемся окне нужно выбрать путь к папке сохранения файла и нажать на «Сохранить». По умолчанию файл сохраняется в формате png.
Оба метода создания скриншотов с Айпада довольно легко освоить, они откроют перед пользователем новые возможности. Надеюсь эта статья помогла вам разобраться с тем, как на Айпаде сделать скриншот.
Как сделать скриншот на Windows-планшете
Операционная система Windows устанавливается не только на компьютеры и ноутбуки, но и на планшеты. На ПК достаточно нажать кнопки PrtSc + Fn. Снимок экрана сохранится в буфер обмена, после чего его можно вставить в редактор. На планшете Windows можно сделать так же, если к нему подключена клавиатура.
Стандартные способы
На планшетах без клавиатуры работает способ создания скрина путём нажатия двух аппаратных кнопок – включения и увеличения громкости. Они расположены рядом друг с другом, так что нажать одновременно на них несложно. Можно кнопку питания нажимать чуть раньше, следом прибавку громкости. Экран при этом мигнёт, а файл с фото экрана сохранится в папку «Скриншоты».
Если планшет имеет отдельную кнопку Windows, то для создания скринов нужно использовать её, в сочетании с клавишей уменьшения громкости.
Чтобы сделать скрин, также используется стандартное приложение «Ножницы» (Snipping Tool). Его можно найти в списке приложений через поиск по названию. Для удобства вынесите его ярлык на главную панель.
Как пользоваться:
- Нажимаем на ярлык.
- Открывается маленькое окошко, где можно выбрать параметры изображения.
- Доступно создание снимка полного экрана или его части – квадратной, произвольной, а также любого открытого окна.
- Нажимаем на значок ножниц, чтобы сделать новый снимок.
Изображение экрана или выбранной области появится в окне приложения. Здесь его можно редактировать, сохранять в файл, отправлять.
Дополнительный софт
Если встроенные инструменты для скриншотов не устраивают, можно установить на планшет дополнительные программы. Они позволят использовать одну клавишу на экране, вместо двух аппаратных. К тому же они оснащены большим набором дополнительных функций.
В качестве примера можно выделить такие приложения:
Lightshot – эта программа позволяет быстро сделать снимок всего экрана или выбранной области. Сразу можно приступать к редактированию. В установленной программе имеется стандартный набор функций. Если его не хватает, стоит перейти в онлайн-версию редактора – там предоставлены расширенные возможности редактирования.
Можно пользоваться облачным хранилищем и получать публичную ссылку, чтобы делиться изображением с друзьями или коллегами. Если пользователь делает скриншоты при работе в браузере, то можно не устанавливать программу, а добавить расширение в Google Chrome.
Snip – менеджер скриншотов от разработчиков Microsoft. Он копирует выбранную часть экрана, как и другие подобные программы. Но у него есть особенность – добавление к снимкам голосовых записей. В процессе работы можно комментировать изображения и отправлять другим пользователям в одном файле.
Также есть возможность съёмки процесса редактирования фото. Таким способом нанесение пометок можно превратить в презентацию.
Gyazo – приложение, которое хранит сделанные снимки на собственном сервере. Их можно достать их облака на любом устройстве. Для этого создаётся аккаунт. Чтобы другие пользователи увидели изображение, нужно поделиться ссылкой на него.
После установки ярлык появляется в панели быстрого доступа. Чтобы сделать снимок, нажмите на ярлык приложения. Выберите область, которую нужно скопировать. Далее откроется страница с готовым скрином в личной галерее пользователя. Фото хранятся 1 месяц на бесплатном тарифе, а на платном – неограниченное время.
Создано ещё множество других программ, которые облегчают создание скриншотов и делают работу с ними быстрой и удобной. Это обеспечивается широкой функциональностью программ – редактирование, запись, отправка.
Итак, мы выяснили, что для создания скриншота на планшете обычно используется одновременное нажатие аппаратных кнопок. Это стандартный вариант. В зависимости от модели устройства комбинации клавиш могут немного отличаться. Кроме этого, есть дополнительные программы с расширенным набором функций – их нужно отдельно скачивать в каталогах приложений или на сайтах разработчиков (для Windows).
Автор
Несколько лет работал в салонах сотовой связи двух крупных операторов. Хорошо разбираюсь в тарифах и вижу все подводные камни. Люблю гаджеты, особенно на Android.
Как просмотреть фотографии, снятые в режиме Серийной съемки
1. Откройте приложение Фото на iPhone или iPad.
2. Нажмите на иконку с набором burst-фотографий. Присмотритесь – они отображаются в Фотопленке как стопка фотографии.
3. Коснитесь надписи Выбрать в нижнем углу экрана.
4. Пролистайте виртуальный слайдер-«пленку», чтобы просмотреть всю серию снимков.
Видите точку внизу под изображением? Этот значок указывает на то, что – по мнению алгоритмов Apple, конечно – перед вами лучшее изображение с точки зрения фокусировки и детализации. Разумеется, финальное решение все равно принимать вам, и вы вовсе не обязаны руководствоваться мнением «робота».
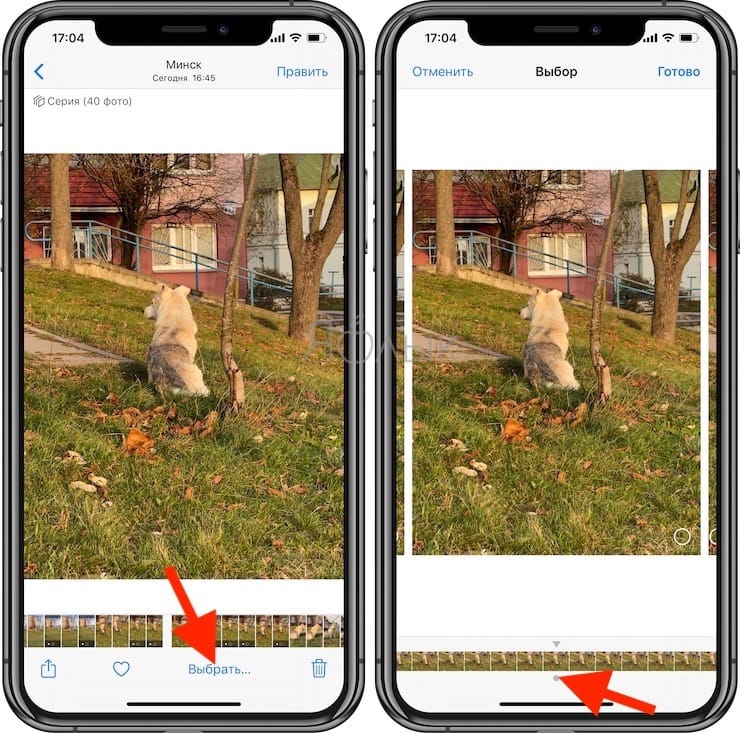
Часть 3: снимок экрана, когда кнопки не работают
Способ 1: Сделайте снимок экрана, когда кнопки не работают с вспомогательным касанием
Если кнопка питания или кнопка «Домой» на вашем iPad не работают, вы больше не можете делать снимки экрана на iPad с помощью кнопок. Но вы можете создать «программную кнопку» на своем iPad вместо аппаратных кнопок. И вы также можете использовать программные кнопки, чтобы легко сделать скриншот. Чтобы узнать, как сделать снимок экрана на iPad с помощью Assistive Touch, просто выполните следующие шаги.
Шаг 1 , Перейдите в «Настройки»> «Общие»> «Специальные возможности», затем прокрутите вниз до «Вспомогательного касания» и включите его.
Шаг 2 , Вернитесь к экрану, который вы хотите захватить, затем нажмите на маленький кружок, который вы активировали только что, чтобы вызвать опции.
Шаг 3 , Теперь нажмите «Устройство»> «Еще», и вы увидите опцию «Снимок экрана». Просто нажмите на эту опцию, и он автоматически сделает снимок экрана на iPad.
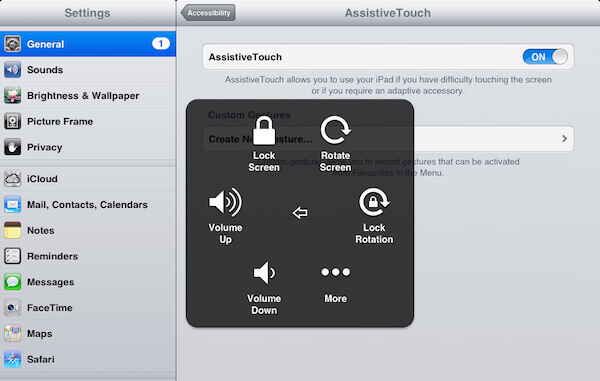
Способ 2: Сделайте снимок экрана, когда кнопки не работают с Apeaksoft iOS Screen Recorder
Вы также можете сделать снимок экрана на iPad с помощью стороннего программного обеспечения, такого как Apeaksoft iOS Screen Recorder, Это профессиональное программное обеспечение, которое позволяет вам наиболее просто отражать и записывать экран вашего устройства iOS. Он полностью поддерживает все модели iPhone, iPad и iPod Touch. И это также совместимо с iOS 11 и позже. Перед записью экрана вы можете настроить параметры записи по своему усмотрению. И когда вы видите свой экран iOS на компьютере в режиме реального времени, вы можете записать его только одним щелчком мыши. После завершения процесса записи вы сможете выводить HD-видео в формате MP4 с высоким качеством. Вы можете выполнить следующие шаги, чтобы сделать снимок экрана на iPad, когда кнопки не работают.
Шаг 1 , Скачать iOS Screen Recorder
Прежде всего, загрузите Apeaksoft iOS Screen Recorder с официального сайта, а затем установите его в соответствии с инструкциями. Затем запустите его на своем компьютере.
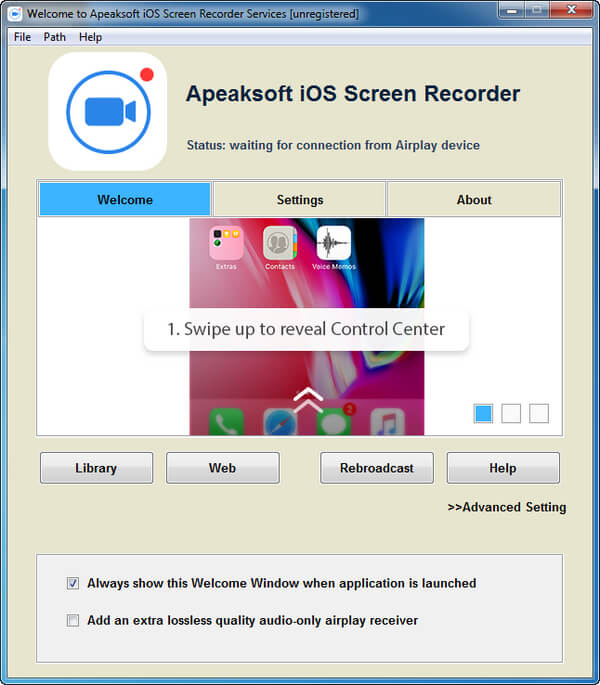
Шаг 2 , Подключиться к той же сети
Предварительное условие iPad AirPlay для вашего компьютера – два устройства подключены к одной сети. Поэтому проверьте подключение к Wi-Fi, прежде чем делать снимок экрана на iPad.
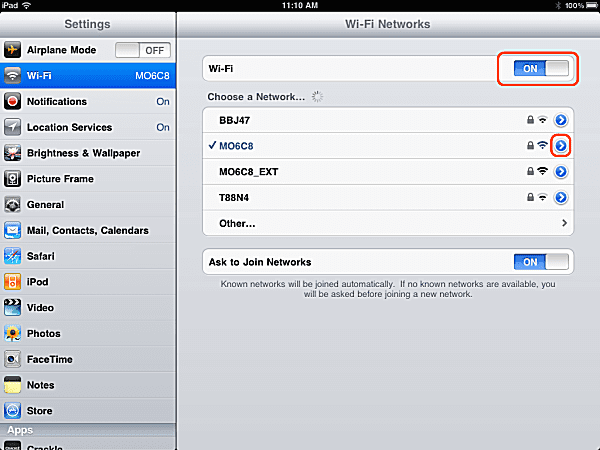
Шаг 3 , Зеркало iPad для компьютера
Проведите вверх от нижней части экрана iPad, чтобы получить доступ к Центру управления. А затем нажмите «Зеркальное отображение экрана» в iOS 11 (в iOS 7, 8, 9 вам нужно нажать AirPlay; в iOS 10 нажмите «AirPlay Mirroring»). Затем вам нужно выбрать Apeaksoft iOS Screen Recorder, чтобы включить зеркалирование.
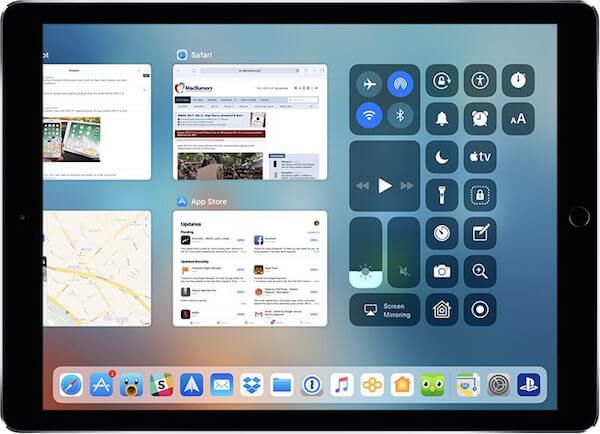
Шаг 4 , Сделайте снимок экрана на iPad
Когда вы видите экран вашего iPad на вашем компьютере, вы можете сделать снимок экрана, нажав кнопку записи. Когда он закончится, вы увидите папку, в которой сохранен файл.

Заключение
В этой статье мы перечислим несколько способов для вас сделать снимок экрана на iPhone и iPad. Если у вас возникли проблемы с захватом экрана iPad, вы можете прочитать эти способы и выполнить следующие действия. Если вам понравилась эта статья, просто поделитесь ею с друзьями. Надеюсь, что вы можете получить что-то полезное из этой статьи.