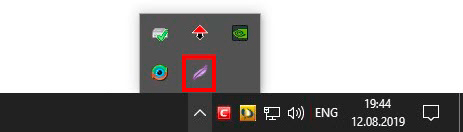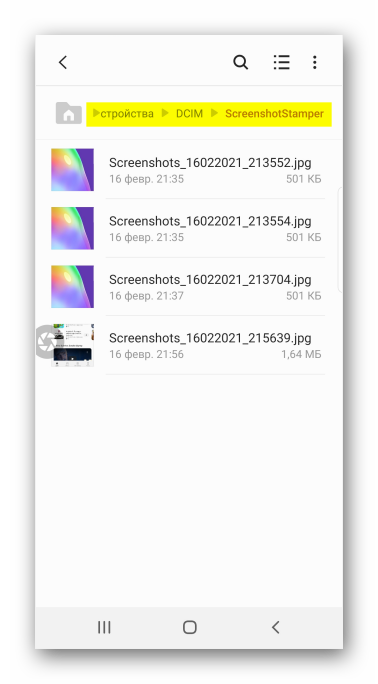Как сделать скриншот на sony xperia
Содержание:
- Как Сделать Скриншот Экрана на Телефоне Через Панель Уведомлений?
- Как удалить или передать снимок экрана
- Как сделать скриншот
- Способ сделать скриншот при помощи клавиш в Сони Иксперия
- Как сделать скриншот на Asus
- Сторонние приложения для создания скриншотов на Андроид
- Через компьютер
- Как Сделать Скриншот Экрана с Помощью Приложений на Телефоне?
- Как Сделать Скриншот Экрана на Sony Через Смарт Меню?
- Создание скриншота с помощью дополнительных программ (Способ 4)
- Как сделать снимок экрана (скриншот) Sony Xperia. (Три способа)
Как Сделать Скриншот Экрана на Телефоне Через Панель Уведомлений?
Многие производители не останавливаются на достигнутом и создают смартфоны с более удобным интерфейсом. На таких устройствах скриншот можно сделать с помощью панели уведомлений.
«Honor и Huawei»
На смартфонах Honor и Huawei есть специальная функция, которая позволяет сделать скриншот без зажатия кнопок.
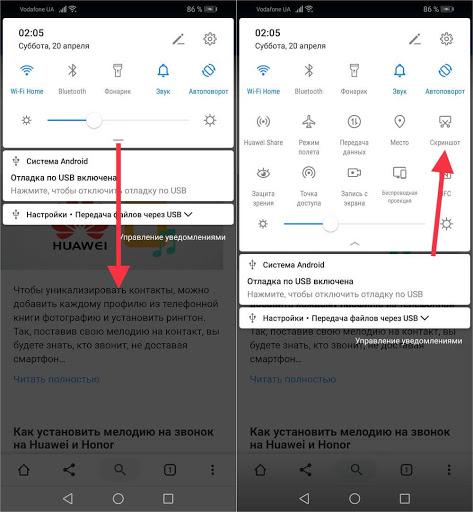 Чтобы сделать снимок экрана, нужно:
Чтобы сделать снимок экрана, нужно:
- разблокировать экран смартфона и опустить шторку панели уведомлений;
- развернуть полный список функций, потянув за значок «_»;
- кликнуть на иконку «Скриншот»;
- об успешном создании снимка скажет характерный щелчок фотоаппарата, а на экране появится изображение.
«Xiaomi»
В шторке уведомлений есть специальная иконка, которая позволяет сделать скриншот за секунду.
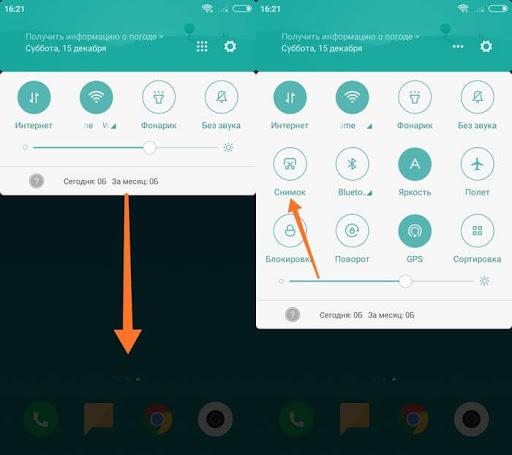 Чтобы заснять экран, необходимо провести несколько манипуляций:
Чтобы заснять экран, необходимо провести несколько манипуляций:
- перейти на изображение или текст, который нужно захватить;
- выдвинуть пальцем шторку уведомлений сверху;
- расширить меню и нажать на иконку «Снимок экрана».
Во время съемки появится звук затвора. Скриншот отобразится в миниатюре на правой стороне экрана.
При частом использовании иконки можно перенести ее в первые четыре кнопки на панели уведомлений. Для этого нужно открыть настройки, перейти в «Уведомления», затем «Состояние» и выбрать «Переключить позиции». Останется только переместить значок скриншота вверх.
«LG»
В современных моделях смартфонов LG разработчики поставили специальное приложение для скриншота – Quick Memo. Благодаря этой функции можно моментально отредактировать снимок экрана.
Чтобы найти Quick Memo, нужно открыть панель управления. В зависимости от модели смартфона появится одна из иконок:
- Quick Memo;
- QMemo+.
Как только скриншот будет сделан, можно открыть изображение и отредактировать.
«Lenovo»
Обладатели последних моделей Lenovo могут сделать скриншот одной кнопкой. Для этого нужно провести по экрану сверху вниз, чтобы вызвать панель управления.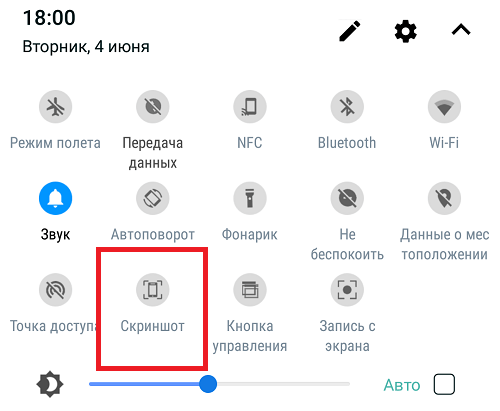
В меню появится клавиша «Скриншот». Нажав на нее, можно снять изображение, которое висит на экране. Снимок сохранится в отдельной папке галереи изображений – Screenshots.
«Asus»
Для создания скриншота на смартфоне Asus нужно открыть быстрое меню и нажать иконку «Скриншот». Если значок не появился, необходимо его добавить:
- зайти в «Опции быстрой настройки»;
- выйдет меню дополнительных функций и надпись «Скриншот»;
- поставить галочку и сохранить изменения.
 После настройки панели управления появится кнопка «Скриншот». Чтобы сделать снимок экрана, необходимо вывести нужное изображение, раскрыть меню и щелкнуть на иконку. Фото сохранится в галерее.
После настройки панели управления появится кнопка «Скриншот». Чтобы сделать снимок экрана, необходимо вывести нужное изображение, раскрыть меню и щелкнуть на иконку. Фото сохранится в галерее.
«iPhone»
При повреждении кнопки Power сделать скриншот стандартным способом нельзя. Но производители предусмотрели такую неполадку.
- Зайти в настройки и перейти во вкладку «Основные».
- Открыть «Универсальный доступ» и активировать Assistive Touch.
После этого на рабочем столе появится темная иконка.
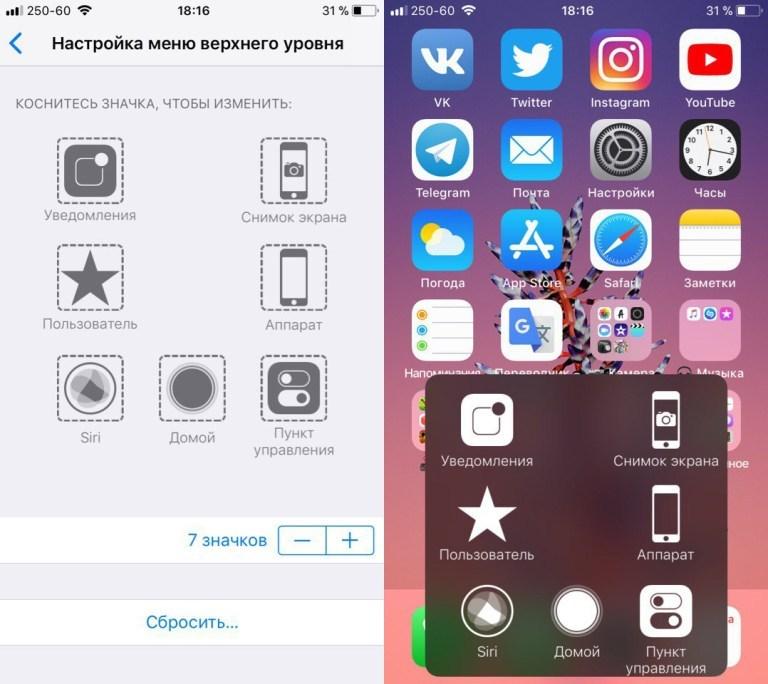 Чтобы сделать скрин, необходимо:
Чтобы сделать скрин, необходимо:
- кликнуть по иконке – выскочит меню;
- нажать на значок «Аппарат»;
- открыть «Еще», затем «Снимок экрана».
- После нажатия последней клавиши слева выскочит миниатюрный скрин экрана.
Как удалить или передать снимок экрана
В момент, когда пользователь открывает кадр через «Галерею» или «Диспетчер файлов», перед ним появляется полный функционал взаимодействия с изображением. К примеру, владелец телефона может удалить один или сразу же несколько снимков экрана в пару кликов:
- Открыть папку, где лежит скрин.
- Удержать палец на его иконке.
- Нажать кнопку «Удалить».
Еще один способ – открыть само изображение через «Галерею» и выбрать ид доступных опций параметр «Удалить». После подтверждения операции скриншот будет удален из памяти телефона.
В случае, когда требуется передать скрин через мессенджер или другим способом, можно воспользоваться той же инструкцией. Единственное отличие заключается в том, что вместо нажатия кнопки «Удалить» нужно кликнуть на «Передать», выбрать способ отправки и координаты получателя. Таким образом, отправка скрина не отличается от передачи любого другого изображения с телефона.
Поделитесь страницей с друзьями:
Как прошить Sony Xperia Z Ultra C6833 (Purple)Как получить root-права для Sony Xperia Z Ultra C6833 (Purple)Как сделать сброс до заводских настроек (hard reset) для Sony Xperia Z Ultra C6833 (Purple)Как разблокировать Sony Xperia Z Ultra C6833 (Purple)Как перезагрузить Sony Xperia Z Ultra C6833 (Purple)Что делать, если Sony Xperia Z Ultra C6833 (Purple) не включаетсяЧто делать, если Sony Xperia Z Ultra C6833 (Purple) не заряжаетсяЧто делать, если компьютер не видит Sony Xperia Z Ultra C6833 (Purple) через USBКак сделать сброс FRP на Sony Xperia Z Ultra C6833 (Purple)Как обновить Sony Xperia Z Ultra C6833 (Purple)Как записать разговор на Sony Xperia Z Ultra C6833 (Purple)Как подключить Sony Xperia Z Ultra C6833 (Purple) к телевизоруКак почистить кэш на Sony Xperia Z Ultra C6833 (Purple)Как сделать резервную копию Sony Xperia Z Ultra C6833 (Purple)Как отключить рекламу на Sony Xperia Z Ultra C6833 (Purple)Как очистить память на Sony Xperia Z Ultra C6833 (Purple)Как увеличить шрифт на Sony Xperia Z Ultra C6833 (Purple)Как раздать интернет с телефона Sony Xperia Z Ultra C6833 (Purple)Как сделать скриншот для других моделей телефонов
Samsung I9190 Galaxy S4 Mini (Black)
Doogee X96 Pro
Prestigio Wize Y3
HTC One mini 601s (Black)
Как сделать скриншот
Как сделать скриншот экрана (с англ. Screenshot) очень часто приходится слышать это слово, когда речь заходит об извлечении изображения с экрана монитора, ноутбука или мобильного устройства.
По сути скриншот – это захват или снимок экрана активной области или части изображения, которое видит пользователь на дисплее компьютера. Необходимость сделать скриншот экрана появляется в основном, когда Вы: создаете техническую документацию по работе или иной документ на подобии курсового/дипломного проекта, играете в компьютерные игры для снятия лучших моментов и, конечно же, обращаетесь к удаленной помощи специалистов в решении проблем связанных с компьютерами.
КАК СДЕЛАТЬ СКРИНШОТ НА КОМПЬЮТЕРЕ
Чтобы сделать скриншот на компьютере, Вам нужно нажать всего лишь одну специальную клавишу на клавиатуре находящуюся в правом верхнем углу с надписью «Prt Scr SysRq»/Print Screen – это и есть функция создания скриншота экрана. После нажатия, снимок экрана будет храниться в буфере обмена до тех пор, пока Вы его не вставите в графический редактор Paint или текстовый редактор Word.
Открывайте нужную программу – Paint или Word, вставляйте рисунок с помощью встроенной функции в программах, как указано на рисунке или воспользуйтесь сочетанием клавиш «CTRL+V» для вставки изображения и сохраните документ.
Таким образом, мы сделали скриншот экрана на компьютере целиком. Если нам необходимо сделать снимок одного активного окна, к примеру, это будет страница сайта на половину экрана, тогда нужно нажать сочетание клавиш «Alt + Prt Scr», осуществить вставку и сохранить документ.
КАК СДЕЛАТЬ СКРИНШОТ НА НОУТБУКЕ
Сделать скриншот на ноутбуке, также просто, как и на компьютере. Данная процедура практически ни чем не отличается, но существует небольшая разница, в случае, если у Вас присутствует специальная кнопка «Fn» на клавиатуре и используется совместно с клавишей «Print Screen».

Основное назначение клавиши – быстрый доступ к дополнительным и мультимедийным функциям. Обычно эта кнопка располагается в левом нижнем углу клавиатуры ноутбука. Используя сочетания клавиш «Fn» + «Prt Sc» вы сможете сделать скриншот на ноутбуке. Сделав скриншот экрана, сохраните полученный результат в изображение нужного формата или добавьте в документ для дальнейшей презентации.
КАК СДЕЛАТЬ СКРИНШОТ НА АНДРОИДЕ
Как ни странно, но все же возможно сделать скриншот на Андроиде и этому свидетельствует самый простой способ, о котором кратенько расскажем в завершении статьи «как сделать скриншот».
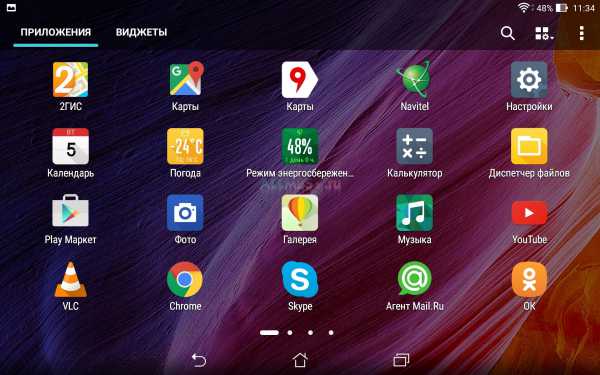
Самый распространённый способ сделать скриншот на Андроиде – одновременное нажатие и удерживание кнопок «уменьшения громкости» и «включения» устройства до характерного звука. После звука в меню уведомлений появится оповещение, что скриншот готов и находится в папке «Screenshots».
КАК СДЕЛАТЬ СКРИНШОТ НА САМСУНГЕ
И наконец, несколько слов о том, как сделать скриншот на Самсунге. Вышеуказанный способ не подойдет, поэтому нужно использовать иное сочетание клавиш на устройствах Samsung. Чтобы сделать скриншот на Самсунге, необходимо одновременно нажать и удерживать на смартфоне кнопки «Включение» и «Домой».
Теперь вы знаете, как сделать скриншот на разных устройствах, и какие клавиши необходимо для этого нажимать.
Январь 2016
allmbs.ru
Способ сделать скриншот при помощи клавиш в Сони Иксперия
Современные мобильные устройства оснащены сенсорными экраном, на котором содержимым можно управлять при помощи прикосновений пальцев.

Но для полноценного управления этого недостаточно. Ведь есть функции, которые не могут быть управляемыми сенсором, например, блокировка экрана, включение смартфона и др. Поэтому на корпусе каждого телефона есть ещё несколько кнопок. Чаще всего это кнопка блокировки/включения и регулировка громкости. Они находятся справа или слева, в зависимости от модели телефона.
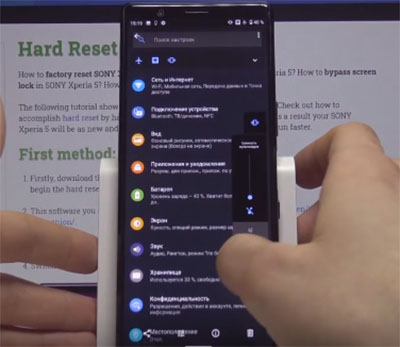
В Sony Xperia есть тоже эти кнопки. Располагаются они на правой стороне корпуса. С их помощью вы сможете создать скриншот. Для этого необходимо зажать одновременно клавишу блокировки экрана и клавишу убавления громкости.
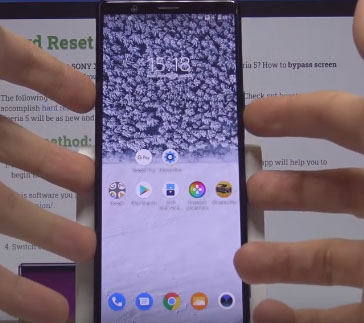
Сделать это нужно одновременно, чтобы не сработала блокировка или не активировалась функция убавления громкости. На экране появится характерное изображение отделяющего экрана смартфона.
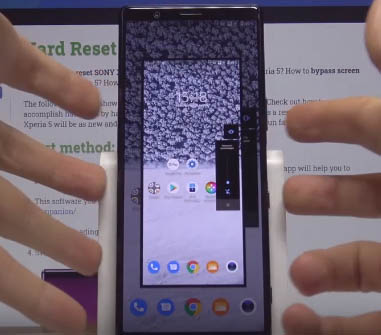
А в верхней части появится небольшой блок управления созданным изображением.
Через меню управления вы сможете открыть расположение полученной картинки. А также сразу же удалить, если изображение не удалось.
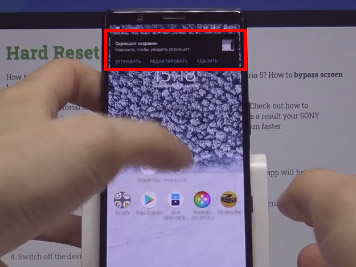
Или отправить его в социальные сети. Если кнопки из этого блока не использовать, то он автоматически исчезнет через несколько секунд. И больше не будет мешать просмотру происходящего на экране. Кроме этого способа в телефоне есть ещё несколько способов создать изображение из текущего экрана. Рассмотрим их далее в статье.
Как сделать скриншот на Asus
Данную процедуру можно осуществить несколькими способами, каждый из которых заслуживает подробного рассмотрения. При этом все методы могут сработать на одном телефоне.
Универсальный способ
О нём уже шла речь выше. Этот метод безотказно срабатывает почти на всех гаджетах от компании Асус при правильном выполнении действий.
Через настройки телефона
Не менее распространённый способ, который основан на выполнении следующего алгоритма:
- Щёлкнуть по значку шестерёнки, который располагается на рабочем столе девайса.
- Тапнуть по разделу «Индивидуальные параметры Asus».
- Нажать на строчку «Клавиша последних запущенных программ».
- Будет предложено несколько вариантов. Из предоставленного списка надо выбрать строку «Нажать и удерживать, чтобы сделать снимок», тем самым активировав режим скриншотов.
- Закрыть окно настроек о проверить работоспособность функции. Для этого нужно удерживать клавишу, которая отвечает за сворачивание окон. Будет сделан снимок дисплея, который автоматически сохраняется в виде файла в галереи.

Создание скриншота на операционной системе Android через окно отключения питания
Создание значка screenshot
Для этого нужно выбрать ряд простых действий:
- Развернуть «шторку» телефона.
- Нажать на строку «Быстрые опции».
- Кликнуть по иконке снимка, которая после этого автоматически добавится в шторку.
Теперь, чтобы снять информацию на дисплее, пользователю потребуется развернуть «шторку» и тапнуть по иконке с названием «Скриншот».
Обратите внимание! В панели управления часто не хватает места для размещения новых иконок. В этой ситуации необходимо что-нибудь удалить
Сторонние приложения для создания скриншотов на Андроид
На Гугл Плей Маркет есть несколько эффективных программ, которые отлично справляются с поставленной задачей. Далее будут рассмотрены самые распространённые из них.
Настройки приложения OK Screenshot для операционной системы Android
OK Screenshot
Данное приложение обладает несколькими особенностями:
- Наличие встроенного редактора, позволяющего корректировать скрины. Здесь можно менять цвет изображения, добавлять различные эффекты, ставить лайки размывать задний фон.
- Есть главная кнопка. Речь идёт о клавише, после нажатия на которую Android устройство делает снимок дисплея. Это удобно, т.к. кнопка внушительных размеров располагается на главном экране приложения.
- Есть функция увеличения или уменьшения масштаба снимка.
Screenshot Ultimate
Имеет следующие преимущества:
- простой, незамысловатый интерфейс;
- несколько эффектов и режимов создания скриншота;
- возможность работы в фоновом режиме;
- небольшое энергопотребление (программа практически не расходует заряда аккумулятора);
- возможность создания черно-белого снимка.
С помощью приложения Screenshot Ultimate пользователь сможет выделить нужную часть экрана на телефоне, что сделать её screen. Принцип работы программы во многом напоминает «Ножницы» на Windows.
Дополнительная информация! На Google Play market доступна демоверсия, позволяющая оценить все возможности софта. Срок её действия истекает через 30 дней после скачивания Screenshot Ultimate.
Интерфейс приложения Screenshot Ultimate для OC Android
Screenshot Pro
Усовершенствованная версия приложения «Screenshot», в которую разработчики добавили несколько новых возможностей:
- Размытие изображений. Данный эффект применим не только к скринам, но и ко всем фотографиям, расположенным на внутреннем хранилище гаджета. Таким образом, программу Screenshot Pro можно использовать в качестве полноценного редактора.
- Изменение контрастности скриншотов. В настройках софта можно увеличить или уменьшить резкость изображения, его яркость и контрастность.
- Выделение области экрана. Не обязательно скринить весь дисплей. В Screenshot Pro можно активировать режим выделения области, которая позволяет запечатлеть только нужную часть изображения.
Однако у программы Screenshot Pro есть недостатки:
- Высокие требования к техническим характеристикам смартфона.
- Большое энергопотребление за счёт наличия нескольких режимов работы.
- Плохая оптимизация, которая сопровождается регулярными зависаниями и сбоями в процессе работы.
- Возможны проблемы с запуском на устаревших версиях операционной системы Android.
- Необходимость в предоставлении целого ряда разрешения для работы.
- Отсутствие бесплатной версии. На Гугл Плей Маркет присутствует демоверсия приложения, в которой урезаны некоторые возможности.
Обратите внимание! Из вышеперечисленных программ для создания скриншотов на Андроид наилучшим считается приложение Screenshot Ultimate
Место расположения скринов на Android
Через компьютер
Программ, с помощью которых пользователь может управлять телефоном с компьютера, написано немало. Основную их массу создают производители устройств, но только для аппаратов своей марки. Однако есть и универсальные. Одно из лучших приложений такого класса, на наш взгляд, — это бесплатный MyPhoneExplorer. Помимо удаленного управления контентом на смартфоне или планшете любой модели, он позволяет делать снимки экрана и сохранять их на ПК.
Программа состоит из двух модулей: серверного, который устанавливается на компьютер на базе Windows, и клиентского, предназначенного для установки на Android-гаджет. Взаимодействие модулей обеспечивает сопряжение телефона и ПК тремя способами: по USB-кабелю (не забудьте включить на телефоне отладку USB), по Wi-Fi (если оба устройства в одной сети) и по Bluetooth.
MyPhoneExplorer позволит управлять мобильным девайсом так же, как если бы вы держали его в руках. Но сейчас мы не будем изучать его возможности. Наша задача — разобраться, как сделать скриншот:
- Сначала установим соединение. Желаемый способ задается в настройках программы на ПК.
- После того как данные мобильного устройства появятся в MyPhoneExplorer, зайдем в меню «Разное» и выберем «Клавиатура телефона».
Когда картинка с экрана последнего отобразится в окошке на ПК, кликнем кнопку сохранения.
Как Сделать Скриншот Экрана с Помощью Приложений на Телефоне?
Не во всех смартфонах есть функция моментального редактирования скриншота. А поделиться снимком можно только через галерею. Это занимает много времени и создает неудобства.
Чтобы облегчить процесс создания скринов, разработчики создали несколько многофункциональных приложения. Благодаря этому можно быстро запечатлеть снимок экрана, изменить и отправить другу.
Существует несколько удобных и экономичных приложений для создания скриншотов. Сначала рассмотрим примеры программ для смартфонов на Android.
«Скриншот Легкий»
Программа разработана компанией для устройств с операционной системой Android. позволяет сделать скриншот и видеосъемку экрана на смартфоне, планшете или компьютере.
Важно! Для прокручивания полных экранов и создания длинных снимков есть некоторые ограничения. Например, нельзя снимать платежные системы Google Pay и Samsung Pay.. Приложение для создания скриншотов предназначено для версии Android 4,0 и выше, работает на устройствах с root и на некоторых не rooted устройствах
Приложение для создания скриншотов предназначено для версии Android 4,0 и выше, работает на устройствах с root и на некоторых не rooted устройствах.
- удерживать кнопку питания и «Уменьшить громкость» в течение 2 секунд;
- нажимать на клавишу «Домой» 2 секунды;
- щелкнуть на иконку уведомления;
- встряхнуть устройство;
- длинное удержание кнопки поиска оборудования;
- использование ярлыка;
- Widget;
- подключить/отключить питание.
«Скриншот Pro»
Популярное приложение, которое позволяет сфотографировать весь экран или определенную часть изображения. В есть графический редактор. С его помощью можно сделать простую редакцию:
- написать текст;
- добавить дату и время;
- вставить рисунок;
- использовать маркеры;
- закрасить данные.
«Screenshot Capture»
С помощью этой программы можно сделать скриншот экрана и заснять видео в реальном времени. Через приложение легко поделиться полученным изображением или роликом. Можно отправить файл друзьям через приложение электронной почты и мессенджеры.
Сделать скрин можно несколькими способами:
- нажать на кнопку в панели уведомления;
- встряхнуть смартфон;
- зайти в приложение;
- воспользоваться индивидуальной функцией устройства.
Приложение дополнено функцией создания эффектов:
- рельеф;
- сепия;
- эскиз;
- виньетка;
- шум.
Начинка Screenshot Capture облегчает пользователям задачу по редактированию скриншотов.
Важно! Программа бесплатная, но во время работы всплывает реклама.
«Screen Master»
Программа не требует root-прав и проста в использовании. Но при этом Screen Master имеет расширенные функции, отличающиеся от перечисленных выше приложений.
Как и в других программах, здесь можно отредактировать скрин с помощью простых инструментов: надписей, рисунков, фигурок. Но разработчики добавили несколько фишек:
- можно вставить смайлики;
- включить графические файлы соответствующего формата.
«Screenshot Touch»
В регулируется расширение и частота кадров, а также разрешение видео. Файлы сохраняются в отдельные папки по категориям. Например, скрины из Инстаграм или Фейсбук.
«Awesome Screenshot»
Встроенное управление скриншотами подходит для большинства пользователей. Но есть приложения с расширенными функциями.
Awesome Screenshot.
Важно! После скачивания программы на рабочем столе не появится иконка. Приложение является лишь дополнением браузера
Чтобы запустить Awesome Screenshot нужно открыть Safari.
Как сделать скриншот:
- в открытом браузере перейти в раздел «Действия»;
- нажать на значок Screenshot.
На изображении можно сделать обрезку, написать текст и изменить тон.
Activator из Cydia
Данная утилита расширяет функционал iPhone позволяет создавать свои комбинации для скриншота. Программа доступна только на устройствах с Jailbreak, который позволяет пользователю открывать и менять системные файлы.
Важно! Activator можно установить на iPhone с операционной системой iOS не ниже 9 версии.
Как Сделать Скриншот Экрана на Sony Через Смарт Меню?
Смарт-меню позволяет создать небольшую плавающую иконку, где собраны часто используемые программы. Благодаря этой функции можно быстро запустить музыку или сделать скрин экрана.
«Xiaomi»
В прошивке MIUI 8 и выше смартфонов Xiaomi есть функция Quick Ball. Меню выглядит как плавающий шарик, в котором собрано 5 приложений, включая снимок экрана.
Как включить Quick Ball:
- «Настройки»;
- «Расширенные настройки»;
- «Сенсорный помощник» – «Включить».
После активации нужно перейти в «Выбор ярлыков» и нажать на один из кружочков на экране. Скрин будет располагаться в «Быстрых настройках».
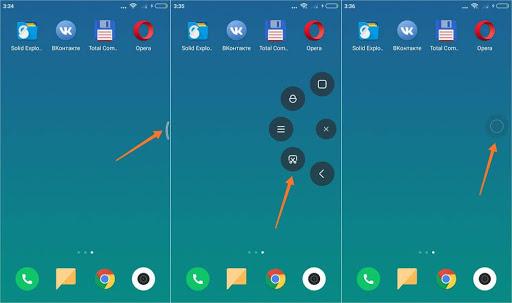 Чтобы сделать фото экрана, нужно нажать на шарик. Откроется смарт-меню со значком «Снимок экрана». Остается только кликнуть по нему и получить фото.
Чтобы сделать фото экрана, нужно нажать на шарик. Откроется смарт-меню со значком «Снимок экрана». Остается только кликнуть по нему и получить фото.
«Samsung»
Функция Smart Select позволяет захватить нужную информацию на экране и сделать скриншот этой области. Встроенная программа есть в моделях смартфонов Samsung Galaxy Note и Galaxy S.
Smart Select – это панель управления, которую можно вынести с бокового дисплея:
- зайти в «Настройки», открыть «Дисплей»;
- перейти в «Экран Edge» и далее «Панели Edge»;
- в этом меню нужно активировать экран Edge и панель Smart select.
Когда меню будет активировано, можно приступать к скриншоту. Для этого необходимо вывести нужное изображение или страницу на экран. Открыть панель Edge и вытянуть меню Smart Select.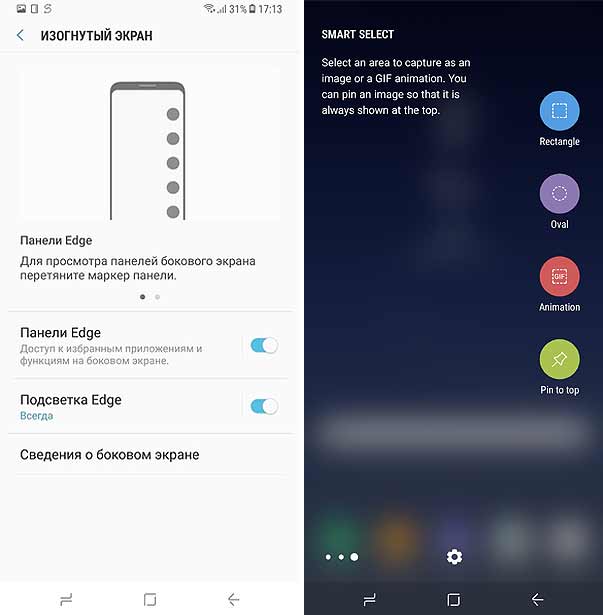
Для скрина можно выбрать нужную область изображения. Например, прямоугольник, круг или гиф. После этого программа возвращается к страничке захвата изображения. Здесь можно изменить размер и положение снимка.
Чтобы сделать гифку, необходимо начать запись и остановить через некоторое время на нужном моменте. После этого на экране появится анимация и редактор. При желании можно наложить текст, нарисовать что-нибудь. Программа позволяет сохранять и отправлять гифки, а также вставлять в другие приложения и файлы.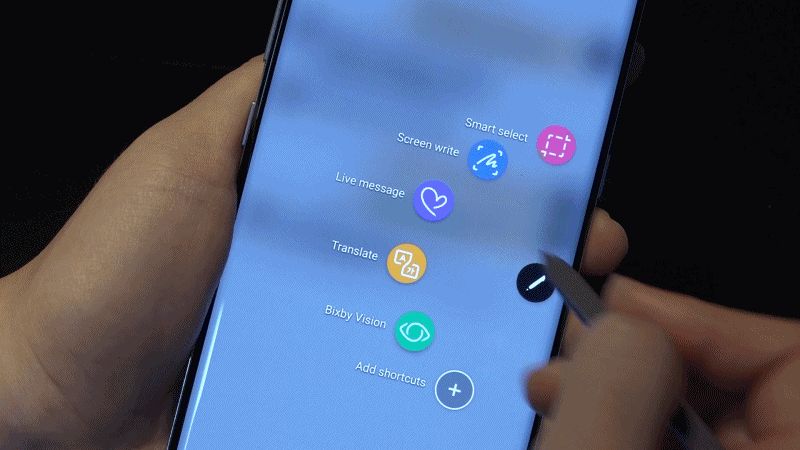
На смартфонах Samsung можно сделать расширенный снимок:
- Создать скриншот указанным выше методом или другим удобным способом.
- Сбоку появится клавиша «Захват прокрутки».
- Нажать на значок и удерживать, пока не закончится страничка. Или остановить прокрутку в нужном месте.
- Длинный скрин необходимо сохранить в папку вручную.
«Lenovo»
На смартфонах Lenovo меню представлено в виде полупрозрачного прямоугольника. В нем находятся значки популярных программ. Кнопка смарт-меню на Lenovo может реагировать на одиночное, двойное или долгое касание. Выбор можно сделать в «Настройках действий».
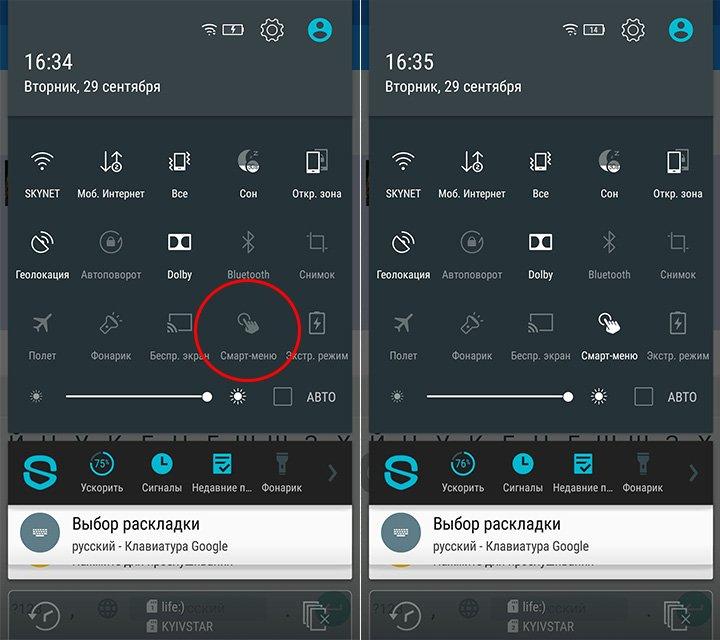 Чтобы включить смарт-меню в смартфоне, нужно:
Чтобы включить смарт-меню в смартфоне, нужно:
- опустить шторке оповещений;
- зайти в настройки;
- активировать функцию «Смарт-меню».
В меню появится иконка снимка экрана. Когда понадобится сделать скрин, нужно просто кликнуть на значок.
Создание скриншота с помощью дополнительных программ (Способ 4)
Четвертый прием создания скриншота на Sony Xperia отнимает немного больше времени, задействует встроенное программное обеспечение и позволяет вам редактировать результат. Нажав на кнопку «Недавние приложения» (квадрат рядом с кнопкой «Дом»), вы получите доступ к Малым приложениям, которые открывают небольшие окна поверх основного изображения для быстрого переключения между разными задачами.
Найдите значок и откройте маленькое окно, в котором вы увидите единственную кнопку “Capture” («Сделать снимок»). Нажав на нее, вы сделаете скриншот. Изображение сразу же откроется в маленьком окне редактора, где вы можете его обрезать, видоизменить и даже отправить в мессенджер или соцсеть. Если же вы хотели просто сфотографировать экран, просто нажмите галочку в верхнем левом углу для того чтобы сохранить картинку в Галерее изображений.
Все скриншоты, сделанные на Сони с помощью приложения , хранятся в приложении Album app (Альбом). Также их можно посмотреть в папке “Clipper”, которая располагается во вкладке Pictures (Изображения) во внутренней памяти устройства.
Отличная работа! Вы узнали, как делать мгновенные снимки экрана на Sony Xperia. Такие изображения могут пригодиться вам как для повседневного использования, так и для отдельных задач. Их можно редактировать в различных программах, которые доступны для загрузки на ваш Sony Xperia.
Подведя итоги, можно сказать, что снимок экрана сделать довольно просто и быстро, и с помощью этой функции делиться информацией со своего Sony Xperia намного быстрее и проще.
Инструкция как сделать скриншот экрана Сони Иксперия. Как сфотографировать экран.
Как сделать снимок экрана (скриншот) Sony Xperia. (Три способа)
Часто возникает необходимость сделать снимок экрана смартфона. В Sony Xperia это можно сделать тремя способами. Второй способ, общий для всех смартфонов, работающих на операционной системе Android. Все способы просты и не займут много времени.
Первый способ
Самый простой способ, подходит для всех моделей Sony Xperia, кроме тех что работают на прошивках с Android 4.3 (для них второй способ).
Вам нужно нажать и удерживать в течении секунды кнопку включения/блокировки смартфона
. В появившемся всплывающем окне выберите пункт «Сделать снимок экрана».
По умолчанию скриншоты экрана сохраняются на внутреннюю память смартфона в папке Pictures\Screenshots
, откуда вы их можете перенести на компьютер. На этом можно было бы поставить точку.
Для этого откройте шторку уведомлений
, и у готового скриншота нажмите кнопку Обменяться
.
Руководство на примере модели Sony
Ixperia, подойдет для всех моделей. Как сделать скриншот
на всех телефонах
…
Как сделать скриншот на Xperia Z Android 4.3 / How to make a screenshot Xperia Z Android 4.3
В видео показано, как реализован новый способ функции Screenshot с помощью «Диспетчера фрагментов» на ОС Android….
После чего откроется окно с Выбором действия
. Вы можете: отправить скриншот по имейлу, отправить предварительно обработав в приложении Набросок
, передать по Bluetooth
, либо, как мы уже писали выше, отправить снимок на стену или фотоальбом (уточнение: перед этим требуется установить официальное приложение Вконтакте для Android).
Второй способ
Чтобы получить скриншот экрана Сони Иксперия вторым способом, вам нужно одновременно нажать, и удерживать примерно с секунду, клавишу включения/блокировки смартфона
и клавишу уменьшения громкости
на качельке регулировки громкости.
Скриншот – это уменьшенная версия изображения, находящееся в переносном устройстве Sony Xperia. Система Андроид позволяет легко и просто сделать снимок экрана.
Скриншот произошло от английского слова screenshot, а вот обозначает оно изображение рисунка. То есть, по сути дела, скриншот — это уменьшенная версия изображения, находящееся в переносном устройстве как Sony Xperia. Сразу нужно отметить, что Sony Xperia относится к классу устройств на системе Андроид. Ведь он имеет сенсорный дисплей и систему кнопок, которые как раз и обеспечивают должную навигацию по телефону. А также благодаря ним можно беспрепятственно сделать снимок текущего состояния экрана.