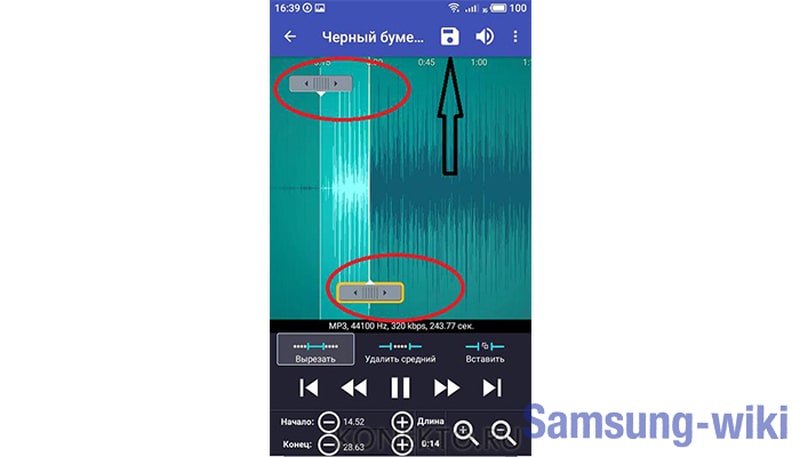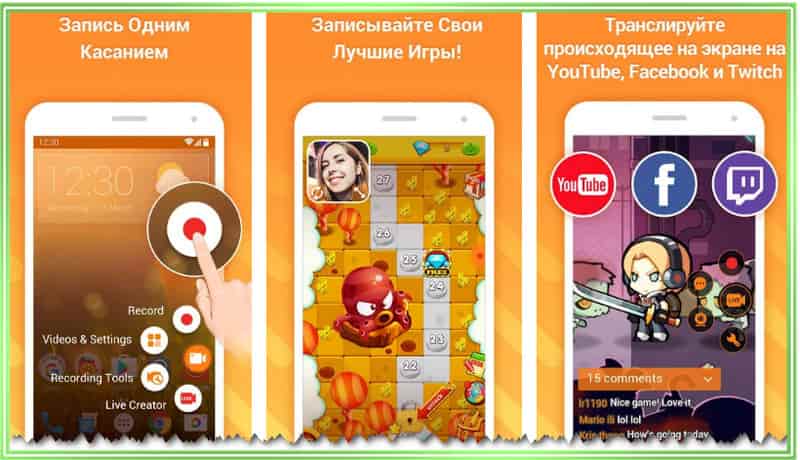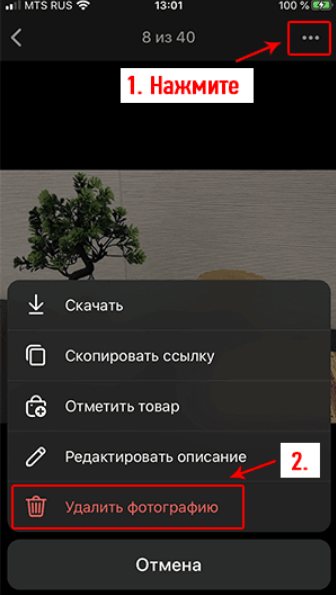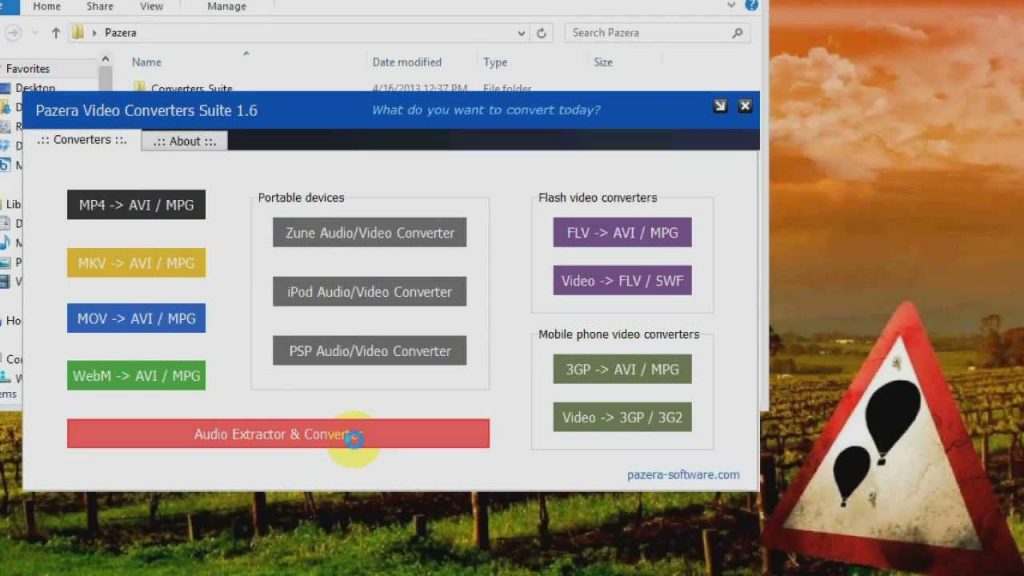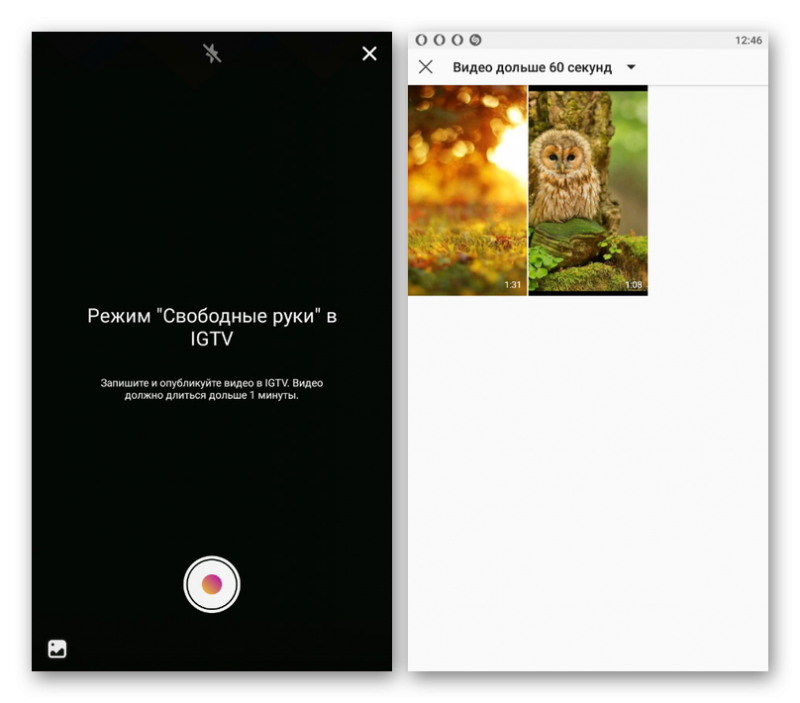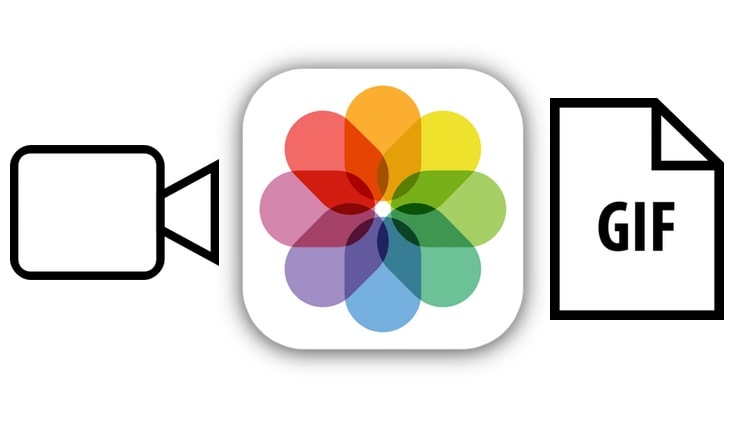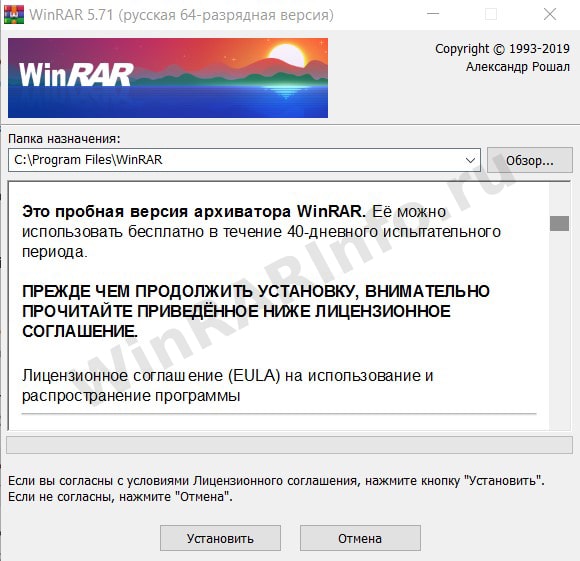7 способов как перевернуть видео на компьютере или телефоне
Содержание:
- 100 + возможностей программы ВидеоМОНТАЖ
- Как можно перевернуть изображение на мониторе
- Вопросы и ответы
- Как повернуть видео в Youtube
- Поворот изображения экрана через видеоадаптеры NVIDIA и AMD Radeon
- Онлайн сервис RotateVideo
- На компьютере
- Не работает
- Подготовка FFmpeg
- Список онлайн-сервисов для переворота видео
100 + возможностей программы ВидеоМОНТАЖ
Теперь вы знаете, как повернуть видео на 90 градусов, также вы можете воспользоваться и другими функциями «ВидеоМОНТАЖа», чтобы изменить параметры видео.
Так, в том же разделе, где мы поворачивали видео, кроме пункта «Эффекты поворота», присутствуют и просто «Эффекты», с помощью которых можно менять вид изображения в видео.
Применив эффекты «Насыщенность» или «Цветной шум», получим более четкое изображение, а эффекты «Негатив», «Гравюра», «Рельеф», «Спрей» кардинально меняют картинку.
Также здесь можно отразить видео по горизонтали или вертикали, затемнить или осветлить изображение.
Рядом с разделом «Эффекты» находится пункт «Обрезать видео», где можно создать новый файл, убрав ненужные его части.
Можно обрезать как начало или конец, так и вырезать середину или любую другую часть видео.
В разделе «текст и графика» можно сопроводить файл любым текстом, а функция «замена звука» поможет убрать собственный звук видео и вместо него добавить новый. Это может быть любой аудиофайл или музыка.
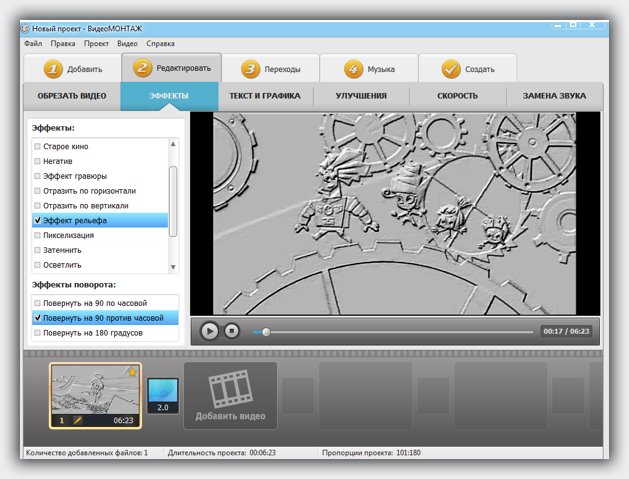
Вы можете прямо сейчас скачать «ВидеоМОНТАЖ» и приступить к созданию собственных интересных видеофильмов, соединяя несколько файлов, добавляя звуки, поворачивая кадры и меняя изображения.
Разработчик:http://video-editor.su/
Операционка:XP, Windows 7, 8, 10
Интерфейс:русский
Лицензия: Trial
Как можно перевернуть изображение на мониторе
Данная статья рассматривает вопрос настроек только для ноутбуков и стационарных компьютеров, при использовании мобильных устройств следует обратиться к рекомендациям их производителя.
С помощью комбинации клавиш
Чаще и проще всего повернуть изображение на мониторе при использовании операционной системы Windows можно, используя клавиатуру. При условии, что в настройках «Рабочего стола» ранее не был отключен функционал переключения комбинацией клавиш, изображение поворачивается на 90 градусов сочетанием Ctrl + Alt + стрелка (правая или левая, в зависимости от того, куда надо повернуть выводимую картинку).
Если сочетание по какой-то причине не работает, то обязательно нужно делать возврат настроек, нажав Ctrl + Alt + F8. Если и это не сработало, или у вас другая операционная система, читайте способы ниже.
Некоторые модели ноутбуков и встроенные утилиты позволяют включать и отключать управление поворотом экрана при помощи клавиш через свои настройки. В частности, такой функционал доступен для Compaq Mini. В таком случае необходимо проверять настройки и этих утилит при сложностях, возникших при использовании «горячих» клавиш.
Используя возможности операционной системы
Для Windows проще всего выйти в нужные возможности через нажатие правой клавишей мыши на свободном пространстве «Рабочего стола», далее следует выбрать «Параметры экрана», «Дисплей». Слишком сложных действий, чтобы перевернулась картинка на мониторе, не нужно.
В открывшемся меню выберите нужную вам ориентацию экрана и сохраните настройки. Они должны примениться сразу. Данный совет применим для Windows 10.
В зависимости от версии операционной системы Windows, название и внешний вид меню могут несколько отличаться. Не стоит пугаться, все версии данной системы наследуют логику основных настроек друг от друга, поэтому следуя ей, можно использовать советы на любых версиях операционной системы.
Для более ранних версии Windows, начиная с седьмой, нужные настройки находятся в контекстном меню по словам «Параметры экрана», далее выбираем «Ориентация». Данное меню ищется также через использование «Пуск», где можно выйти в «Панель управления» и найти там пункт «Экран». Обе эти настройки идентичны.
Так называемый «книжный» режим просмотра означает поворот на 90 градусов, для поворота изображения на 180 градусов выбирайте «альбомный» режим отображения. Прилагательное перевернутое, используемое в настройках, означает буквально, что изображение будет выведено в данном формате «вверх ногами», данная настройка аналогична нажатию горячих клавиш из предыдущего способа со стрелкой влево.
Или как альтернативу, можно использовать пункт «Параметры графики», выбрав «Переворот» в открывшемся подменю. Если такие параметры не нужны, то необходимо все вернуть.
Чтобы узнать модель и версию используемой видеокарты, необходимо нажать «Пуск» и в строке ввода набрать dxdiag, затем нажав Enter. Откроется встроенная утилита диагностики, которая предоставит список всего оборудования, установленного в системе. Необходимые параметры находятся на вкладке «Экран» («Монитор»). Зная модель и версию видеокарты, при необходимости можно обновить или переустановить видеодрайвер с сайта производителя.
Для еще более ранней версии, XP, доступно изменение настроек монитора через использование функционала видеокарты, установленной в системе. Необходимо найти значок в трее, обычно для видеокарт NVidia или Radeon он имеет характерный внешний вид, и затем нажать на него правой клавишей мыши. Появится меню настроек, с доступным для изменения параметром вращения экрана.
Иногда в ходе изменения ориентации панель задач скрывается. Происходит это в виду логики использования изображения операционной системой. Если такое произошло, следует открыть свойства панели (нажатием правой клавиши мыши на ее область), и убрать галочку напротив опции автоматического сокрытия панели.
Вопросы и ответы
| Вопрос | Ответ |
|---|---|
| Какие функции предлагают онлайн-сервисы? | С помощью бесплатного онлайн-видеоротора вы можете мгновенно поворачивать цифровые видеоролики легко и надежно, одним нажатием кнопки |
| Возможно ли ротация фильма без потери качества? | Это невозможно при использовании сжатых видео форматов, которые обычно используются. При каждом повороте будет происходить небольшая потеря качества. Если вы выберете наивысшее качество, видео не испортится, но полученный файл будет больше, чем исходный |
| Какие видеоформаты поддерживаются в качестве входных форматов? | Большинство онлайн-сервисов поддерживают все стандартные видеоформаты |
| Какие персональные данные хранят онлайн-редакторы? | Хотя чисто гипотетически подобные сайты могут собирать и хранить вашу персональную информацию, большинство из них запоминают лишь IP-адрес вместе с датами и временем доступа — это неизбежно из-за технической работы веб-сервера |
Как повернуть видео в Youtube
Для перехода в приложение, которое позволяет изменить видеоряд необходимо:
- последовательно прейти «Мои каналы» — «Творческая студия бета версия» — «Видео» (в колонке слева);
- в появившемся списке файлов выбрать тот, который нуждается в повороте;
- в левой от файла с записью колонке выбрать «Редактор».
Далее можно приступать к поворачиванию видео на 90 и более градусов на Ютуб. Помимо этого, существуют и другие способы.
Видеоредактор
Программы для монтажа клипов используются в том случае, если помимо переворота, видео нуждается в существенной доработке. Они обладают широким функционалом, предназначены как для продвинутых пользователей, так и для новичков. Программу придется установить на свой ПК. Стоит помнить, что она займет много места. Если задача состоит только в развороте картинки в клипе, стоит воспользоваться более простыми способами.
Не все подобные программы стабильно работают под операционными системами, потому выбирают наиболее надежные. Рассмотрим видеоредактор Movavi Video Editor, который зарекомендовал себя как наиболее простой, удобный и стабильный инструмент обработки. Функционал рассчитан на пользователя среднего уровня, его достаточно для продвинутых пользователей, но и новичку будет просто в работе с ним.
Алгоритм действий:
- скачать и запустить программу на ПК;
- выбрать «Создать проект»;
- нажать «Добавить файлы». Нужный ролик появится во временной шкале;
- выделить видео целиком или его часть (тогда нажать «Резать»);
- для изменения угла можно выбрать «Поворот» (на девяносто градусов) или «Кадрирование» (заданный пользователем показатель в пункте «Угол»).
Интересно: программа дает возможность изменить угол не только для всего клипа целиком, но и для отдельных его частей. Не забудьте выполнить сохранение, выбрав формат. Затем нажать «Старт» для экспорта ролика.
Подробнее процесс показан на видео:
https://youtube.com/watch?v=WQ23ZX5DnHc
Видеоплеер
Файлы можно развернуть и с помощью видеопроигрывателей. Существует ряд наиболее простых и популярных продуктов:
- Медиа классик плеер – удобная программа, содержащая сразу несколько инструментов для вращения видео в 3д проекции. Вызываются они с помощью нажатия комбинации клавиш на клавиатуре.
- Для разворота видеоряда необходимо последовательно перейти: «Инструменты» — «Видеоэффекты». Из вкладки, отвечающей за геометрию перейти в опцию поворота, выставить нужный угол и поставить галочку.
- Переворот осуществляется с помощью пунктов контекстного меню. Вызвать меню правой кнопкой мышки прямо из файла. Перейти: «Видео» — повернуть экран на девяносто градусов.
Повернуть видео на Ютубе с помощью популярных проигрывателей просто. Каждый из них имеет встроенные инструменты для этого, нужно выбрать тот, с которым работать удобнее. Недостаток работы с проигрывателями – невозможность сохранения обработанного ролика. Проигрыватели – инструменты удобного просмотра, но не изменения видео.
Онлайн сервисы
По сути онлайн сервисы – те же самые плееры, которые не нуждаются в скачивании на ПК или гаджет. Просмотр доступен напрямую в онлайн режиме. Кроме того, их функционал ограничен самым простым набором: конвертирование, сохранение и разворот.
Самые известные сервисы:
com. Имеет англоязычный интерфейс. Загрузка ролика на сервер производится нажатием кнопки «Upload your movie». После закачки, поворот выполняют, используя кнопки «Rotate left» (влево) и «Rotate right» (вправо). После того как редактирование завершено, оптимальный угол разворота достигнут, нажать «Transform Video». Если необходимо сохранить полученный результат – «Download result». Конечный исправленный файл сохранится и будет загружен на сервер;
- video.online-convert.com/ru/convert-to-MP4 – русифицированный конвектор видео, имеющий функцию разворота и сохранения клипов на ПК;
- www.videorotate.com/ англоязычный удобный сервис для конвертирования форматов, переворачивания и сохранения клипов.
Поворот изображения экрана через видеоадаптеры NVIDIA и AMD Radeon
Справиться с проблемой можно и воспользовавшись меню для настроек установленных в ПК или лэптопе видеоадаптеров (к примеру, GIGABYTE GeForce GTX 1050 Ti 4GB DDR5 OC). Значок, кликнув на который, пользователь получает доступ к регулировке параметров установленной видеокарты, как правило, отображается в трее (на панели задач).
Щелчок на расположенную слева кнопку мыши выдает меню, в котором юзеру необходимо нажать на пункт, который называется ”графические характеристики” найти там основной режим, а потом перейти в основные настройки. В поле под названием “поворот” пользователю необходимо отыскать нужный вариант, после чего дважды нажать на клавишу “ок” для подтверждения выбора.
Интересно: существует и альтернативный, более быстрый, способ решения этой задачи. Он может пригодиться в случае, если приведенный выше пример не исправил ситуацию по каким-то причинам. После клика на значок видеоустройства наведите курсор на пункт, отображающий графические параметры. Остальные шаги повторяются так же, как и в вышеописанном методе.
В случае использования видеоадаптера AMD Radeon (например, GIGABYTE Radeon RX 550 2GB DDR5) пользователь может столкнуться с незначительными отличиями обозначений функций. В открытой панели настроек графики настройка, касающаяся экранных параметров, находится в пункте под названием “Менеджер дисплеев”, а в классический вид экран приводится выбором опции “Стандартная альбомная” с нулевым значением.
Причиной возникновения подобной проблемы, как при использовании тратящих оперативку видеокарт, так и обладающих отдельной памятью графических процессоров, может стать допущенная пользователем ошибка в процессе установки драйверов. Например, при поиске драйверов в сети юзер мог попросту скачать драйвера “бета”, тестирование которых было до конца не завершено. Чтобы избежать этого, необходимо скачивать их с сайта производителя.
Интересно почитать: ТОП-8 программ для раздачи WiFi с ноутбука
Важно: названия параметров и вкладок могут иметь некоторые отличия в зависимости от установленной версии драйвера независимо от марки производителя устройства
Все описанные в этой статье способы – действенны и выполняются быстро. К тому же они подходят для любой версии операционки, созданной Майкрософт, начиная с седьмой и заканчивая десятой. Владелец может использовать тот вариант, который максимально комфортен для того, чтобы отобразить экран ПК стационарного типа или лэптопа горизонтально. Чтобы избежать дальнейших проблем, понадобится всего-то отключить опцию, предполагающую использование клавиатурных кнопок, называющихся “горячими”.
Смотрите коротенькое видео, чтобы узнать, как исправить проблему “перекрутившегося” дисплея на десятой Виндовс.
Онлайн сервис RotateVideo
Есть еще один бесплатный онлайн сервис, который так же умеет делать развороты видео файлов.
Давайте рассмотрим пошаговые действия, как можно перевернуть видео на 90 градусов онлайн с помощью rotatevideo.org:
1Нажмите на кнопку возле надписи «Upload a file». Также можно ввести адрес в поле «Or enter an URL».
2Выберете желаемый формат выходного файла – «Output format».
3Выберете также угол, на который поворачивается мультимедиа (для 90 градусов «Rotate by 90 clockwise»). Строка «Encoding» предназначена для качества («High» — высокое).
4Нажмите «Start», чтобы начать процесс. В конце просто скачиваем получившийся файл (это происходит в автоматическом режиме).
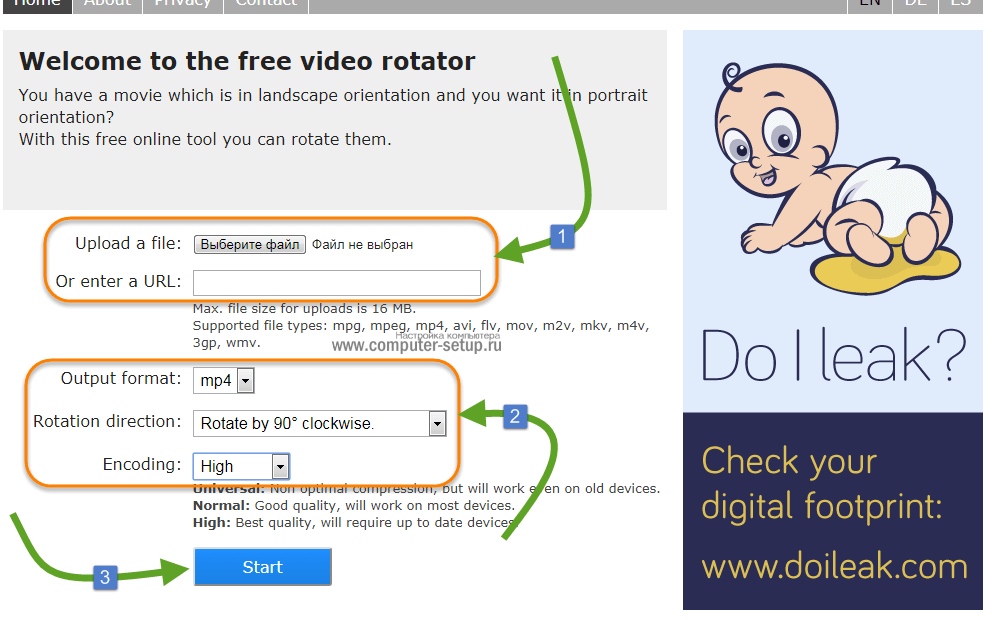
Онлайн сервис RotateVideo
Обратите внимание, что под полями для загрузки есть список форматов, которые поддерживает сервис. Также там указано, что максимальный размер исходника – 16 Мб
Это пожалуй единственный минус данного сервиса, что не получиться загрузить фидео файл большого размера.
Мы разобрали наиболее удобные способы, как перевернуть видео на компьютере. Но иногда возникает необходимость сделать то же самое на мобильном девайсе, то есть на смартфоне или планшете. Разберем это более подробно.
На компьютере
Повернуть видео можно прямо в программе для просмотра – в медиа проигрывателе. Обычно таких программ установлено несколько. Чтобы посмотреть, какие плееры есть на ПК, щелкните по ролику правой кнопкой мыши и наведите курсор на пункт «Открыть с помощью».
Также можно зайти в меню Пуск и посмотреть плееры в списке программ.
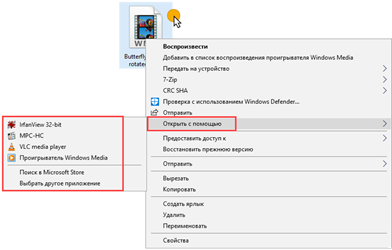
Далее я покажу, как перевернуть видео в популярных проигрывателях. Это бесплатные программы, каждую из них можно скачать с официального сайта и установить на компьютер.
Media Player Classic
Во время воспроизведения нажмите и удерживайте клавишу Alt и одну из цифр на цифровой части (Numpad). Таким образом вы сможете развернуть кадры в правильное положение.

Если при нажатии ничего не меняется, проверьте, включена ли цифровая часть клавиатуры. Для ее включения/отключения достаточно один раз нажать клавишу Num Lock.
Также проверьте настройки плеера. Для этого щелкните по пункту «Вид» в верхнем меню и выберите «Настройки».
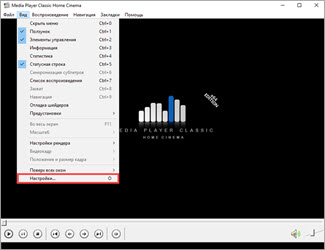
На вкладке «Воспроизведение» откройте «Вывод». Убедитесь, что галочка «Вращение» активна. В ином случае попробуйте изменить кодек в переключателе «Видео DirectShow».
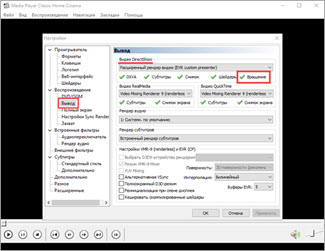
VLC
1. В меню «Инструменты» откройте «Эффекты и фильтры».
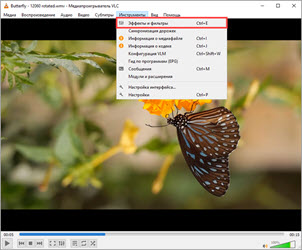
2. Щелкните по меню «Видеоэффекты» и перейдите на вкладку «Геометрия».
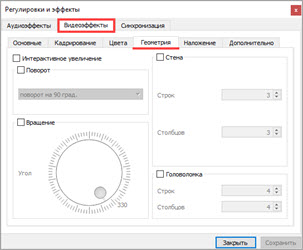
3. Активируйте галочку «Поворот» и выберите градус разворота.
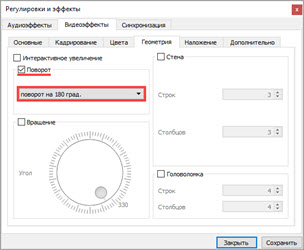
4. Закройте окно, и продолжите просмотр в нормальном режиме.
KMPlayer
Во время воспроизведения щелкните по изображению правой кнопкой мыши. В контекстном меню перейдите в «Видео (Основное)» — «Поворот экрана (CCW)» и выберите нужное значение.
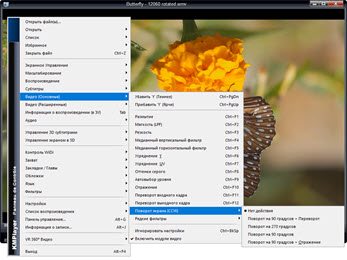
Windows Media Player (Кино и ТВ)
В системе Windows 10 предустановлены две программы для воспроизведения видео: «Кино и ТВ» и «Windows Media Player». Функции поворота в них нет, но его можно выполнить через настройку экрана.
1. Запустите воспроизведение файла. Сверните плеер.
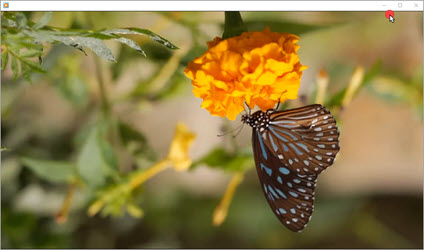
2. Щелкните правой кнопкой мыши по свободной области рабочего стола и из списка выберите «Параметры Экрана».
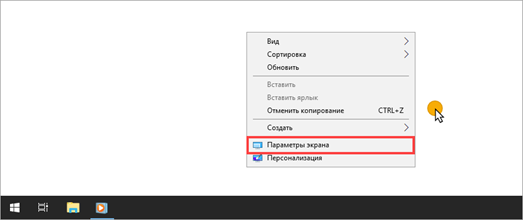
Далее потребуется выполнить разворот экрана Windows, что в свою очередь перевернет весь внешний вид системы. После просмотра ролика не забудьте вернуть всё как было.
3. Щелкните на переключатель «Ориентация» и выберите одну из позиций.
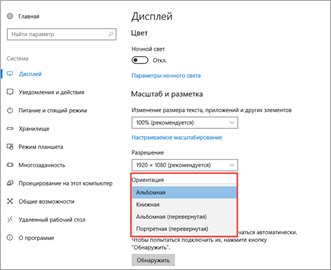
Экран перевернется, а вместе с ним и видео в проигрывателе.
На заметку. Дополнительно на встроенных видеоадаптерах «Intel HD Graphics» функция разворота доступна переключением быстрых клавиш Ctrl + Alt и нужная стрелка.
Киностудия Windows Live
Если на вашем компьютере есть программа Киностудия Windows Live (Movie Maker), то через нее можно легко и быстро выполнить разворот.
К сожалению, она больше не поддерживается – её нельзя загрузить с официального сайта. Но при желании можно скачать на сторонних ресурсах.
1. Прямо в открытом меню Пуск напечатайте Movie Maker и запустите приложение.
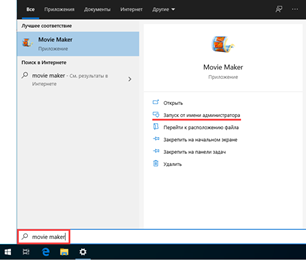
2. Перетяните файл в окно программы.
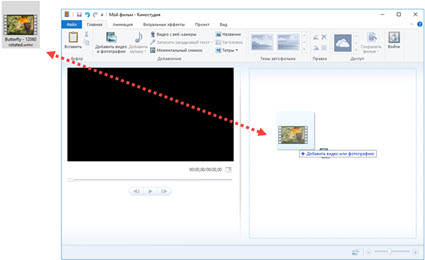
3. Через кнопки в верхнем меню (вкладка «Главная») настройте правильное расположение кадров.
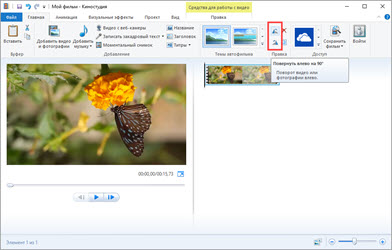
4. Для применения изменений и сохранения нового файла нажмите на кнопку «Сохранить Фильм».
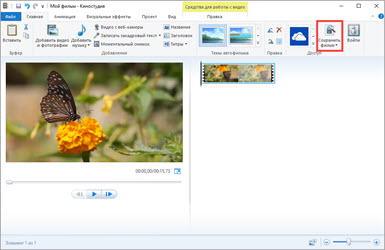
OpenShot
На мой взгляд, одна из самых удобных программ, в которой разобраться новичку не составит труда.
1. Перетяните файл в главное окно.
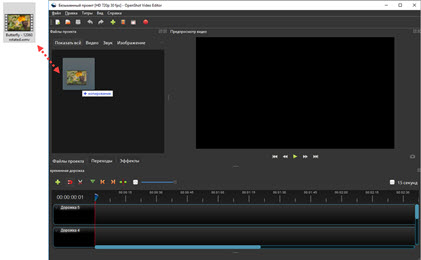
2. Переместите загруженный ролик на монтажную панель.
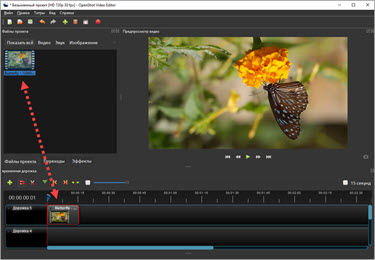
3. Щелкните по клипу правой кнопкой мыши, в меню наведите на пункт «Вращение» и выберите нужный градус.
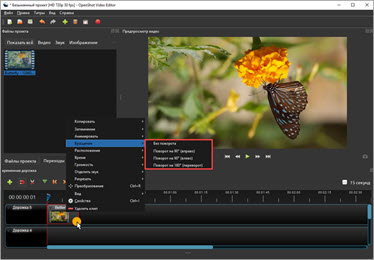
4. Кликните по кнопке «Экспортировать видео» и сохраните новый файл.
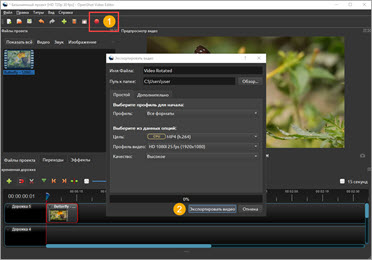
Shotcut
Кроссплатформенный редактор Shotcut работает на системах Windows, Linux и Mac OS. Имеет большой функционал для редактирования, включая фильтр для поворота.
1. Добавьте клип в главное окно программы.
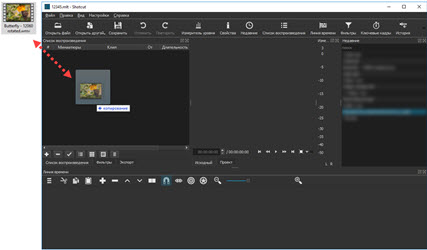
2. Перетяните файл на монтажную панель. Нажмите на кнопку «Фильтры» и щелкните по значку +.
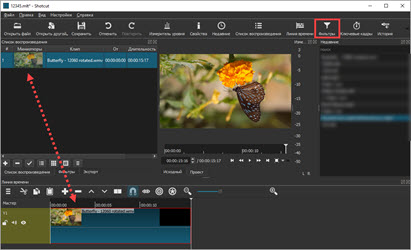
3. Найдите и кликните в списке по фильтру «Поворот и масштаб».
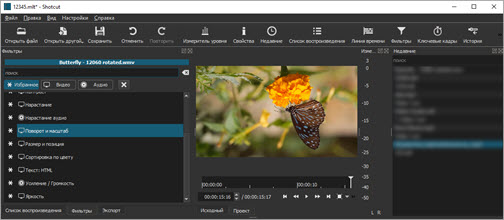
4. Задайте нужный градус в поле «Вращение».
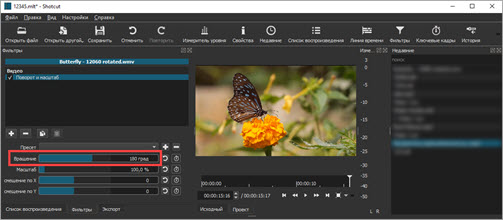
5. Нажмите на кнопку «Экспорт» и сохраните готовый ролик на компьютер.
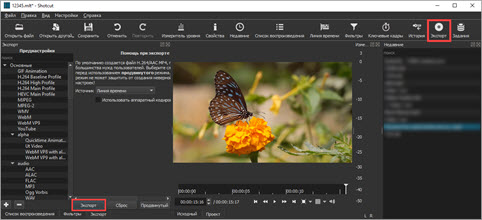
Avidemux
Неплохая программа для редактирования, но требует от пользователя определенных навыков по работе с видео.
1. Загрузите ролик в главное окно.
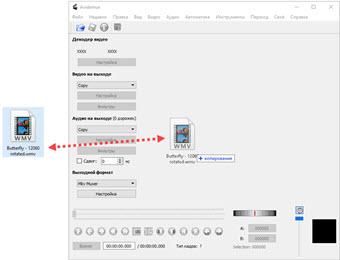
2. Установите кодек для сжатия, например, x264. Щелкните по кнопке «Фильтры».
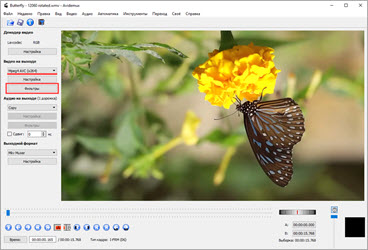
3. В фильтрах нажмите на «Повернуть» и задайте градус. Затем закройте окно фильтров.
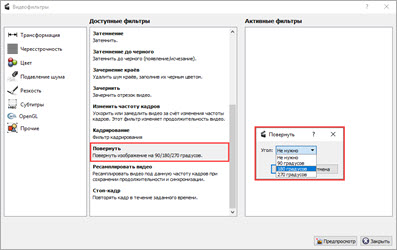
4. Выберите кодек для аудио дорожки и назначьте расширение для выходного файла.
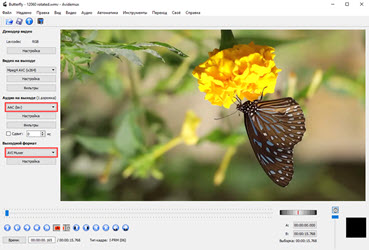
5. Нажмите на кнопку «Сохранить видео». Во время создания нового файла к нему применится фильтр, и ролик будет проигрываться в выбранном направлении.
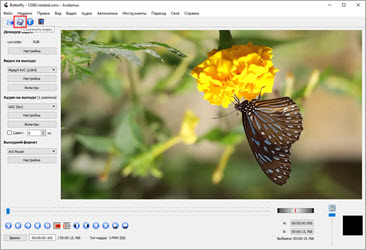
Не работает
Видео может не поворачиваться по ряду причин:
- Указанная комбинация клавиш уже используется в MPC для выполнения иного действия – измените, отыскав аналогичную, закрепленную за иным действием.
- Указано сочетание кнопок, которое используется иным приложением или операционной системой – замените горячие клавиши.
- Используемый видео-рендер – программное обеспечение, отвечающее за метод вывода картинки на дисплей – не поддерживает вращение видео или его поворот в определенных направлениях и/или плоскостях.
Последний случай рассмотрим подробнее.
Проблемы с видео-рендером
Многие рендеры, например, используемый по умолчанию системный, не позволяют вращать кадры в или поворачивать их в определенных направлениях. Чтобы это стало возможным, воспользуйтесь иным рендером.
- Откройте настройки проигрывателя клавишей «O» и перейдите в раздел «Воспроизведение» – «Вывод».
- Под выпадающим списком «Видео DirectShow» посмотрите статус «Вращение».
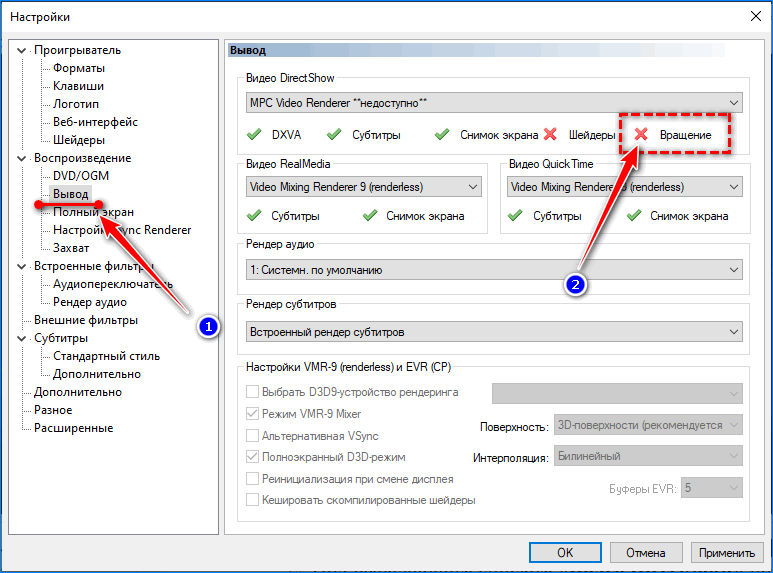
- Если стоит иконка красного крестика, выберите иной вариант из списка, который поддерживает эту функцию.
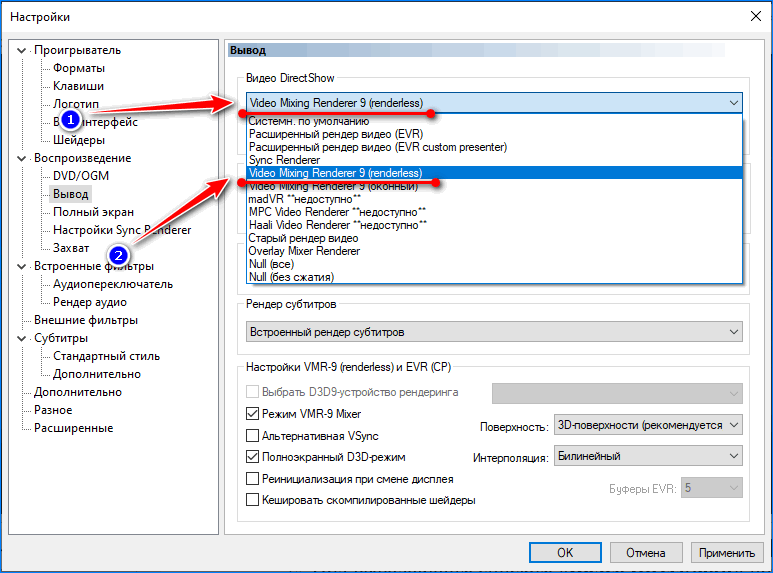
- Сохраните настройки и попробуйте повернуть картинку.
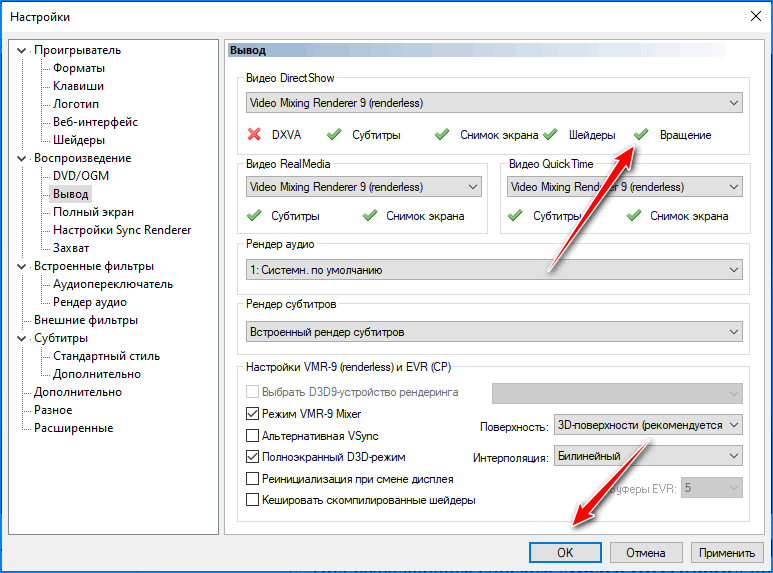
Если результат не удовлетворит, переходите к следующему рендеру с поддержкой нужной функции. На этом возможности MPC по вращению картинки исчерпаны.
Подготовка FFmpeg
Библиотека FFmpeg может поставляться по разному в зависимости от выбранных опций загрузки на официальном сайте. Для нашей задачи нужен статический вариант в виде единого файла, исполняемого в командной строке Windows. Подробнее о том, как скачать и распаковать FFmpeg, читайте в разделах «Скачивание FFmpeg» и «Распаковка FFmpeg» статьи «Обнуление тега ориентации в MP4-видео».
Итак, предположим, что Вы уже распаковали исполняемый файл «ffmpeg.exe» в папку вместе с видео, которое нужно повернуть. Откройте окно командной строки в этой папке, для этого наберите «cmd» в строке пути проводника Windows и нажмите клавишу «Enter».
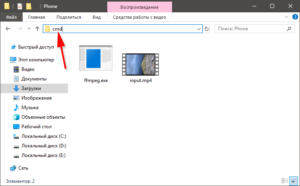
Откроется окно командной строки с уже прописанным путем к текущей папке. Все приведенные в статье команды нужно выполнять в этом окне.
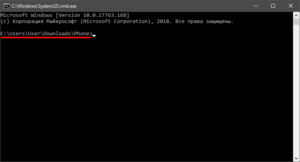
Список онлайн-сервисов для переворота видео
http://video.online-convert.com/ru/convert-to-mp4 – один из немногих русскоязычных сервисов для конвертации видео, с возможностью перевернуть видео онлайн на 90, 180, 270 градусов, отразить горизонтально или вертикально.
Список доступных функций:
- Изменение размеров экрана;
- Изменение битрейта видео;
- Настройка качества звука;
- Изменение частоты кадров;
- Обрезание видео;
- Переворот видео онлайн на 90, 180, 270 градусов;
- Отражение видео зеркально по горизонтали или по вертикали.
http://www.videorotate.com/ — онлайн-сервис на английском языке.
Как пользоваться:
- Загрузить видео, дождаться окончания загрузки;
- С помощью кнопок rotate (поворот) и flip (отражение) произвести необходимые настройки;
- Нажать «Transform Video»;
- Нажать «Download Result»
Видео-инструкция (к сожалению, не на русском):
https://youtube.com/watch?v=xEgmz0rACKw
http://www.rotatevideo.org/ — еще один англоязычный сервис. Можно загрузить видео с компьютера или указать ссылку на видео, которое нужно перевернуть.
https://rotatemyvideo.net/ — и еще один англоязычный сервис.
Видео по работе с онлайн-сервисом:
Онлайн сервис VideoRotate
К примеру, есть videorotate.com. Чтобы поменять что-то в видео с его помощью, необходимо сделать следующее:
1Чтобы перевернуть видео онлайн, зайдите на этот сайт. Нажмите на кнопку «Upload your movie», чтобы загрузить исходник.2Внизу выберете желаемое действие. Здесь есть повороты влево «Rotate left» и вправо «Rotate right». Благодаря этому можно повернуть видео на 90 градусов онлайн. Также ролик может отразиться горизонтальным или вертикальным методом (соответственно «Flip horizontally» и «Flip vertically»). «Reset» сбрасывает выбранные варианты. Дальше выберете нужное действие и нажмите на кнопку «Transform Video».3Для загрузки результата есть «Download Result» (тоже внизу).
Онлайн сервис для видео VideoRotate
Самое классное то, что данный сервис позволяет загрузить исходник с облачных сайтов – Dropbox, Google Drive и OneDrive.
Online Video Rotator
Сайт, предоставляющий возможность лишь повернуть видеозапись на заданный угол. Он может загружать файлы с компьютера, либо те, что уже есть в интернете. Недостатком данного сервиса является значение максимального размера загружаемого файла — всего 16 мегабайт.
Перейти к сервису Online Video Rotator
- Щелкните на кнопку «Выберите файл».
Выделите необходимый файл и щелкните «Открыть» в том же окне.
Если вам не подходит формат MP4, измените его в строке «Output format».
Измените параметр «Rotate direction», чтобы задать угол поворота видеоролика.
- Повернуть на 90 градусов по часовой стрелке (1);
- Повернуть на 90 градусов против часовой стрелки (2);
- Перевернуть на 180 градусов (3).
Завершите процедуру нажатием на «Start». Загрузка готового файла произойдёт автоматически, сразу после обработки видео.
ROTATEVIDEO
Ещё один отличный ресурс для ротации видео онлайн.
- Чтобы воспользоваться его функционалом необходимо зайти на сайт, нажать на кнопку «Обзор» и загрузить ваш ролик на ресурс.
- Выбрать исходящий формат видео (доступны форматы mp4, m4v, mkv).
- Затем выбрать угол поворота видео (доступны повороты на 90 градусов по часовой стрелке и против часовой стрелки, а также поворот на 180 градусов).
-
Определиться с уровнем компрессии файла, а затем нажать на «Старт».
После обработки файла вы сможете скачать и сохранить полученный результат себе на компьютер.
Rotate my Video
Похожий по функционалу ресурс к вышеописанным.
- Чтобы воспользоваться его возможностями зайдите на сайт http://rotatemyvideo.net/, нажмите на главную кнопку «Pick Video» (выбрать видео), укажите нужный ролик на вашем компьютере, и дождитесь его загрузки на ресурс.
- После загрузки вы получите доступ к меню поворота видео, где стрелочки позволят вам повернуть видео под нужным градусом, выбрать соотношение сторон экрана, а также цвет полос обрамляющих видео.
- Затем нажмите на кнопку «Rotate video», и дождитесь окончания обработки нужного вам медиа.
- После окончания вы стандартно сможете скачать ролик к себе на диск.
Как выглядит, визуально работа с сайтом Rotate my Video вы можете посмотреть на видео: