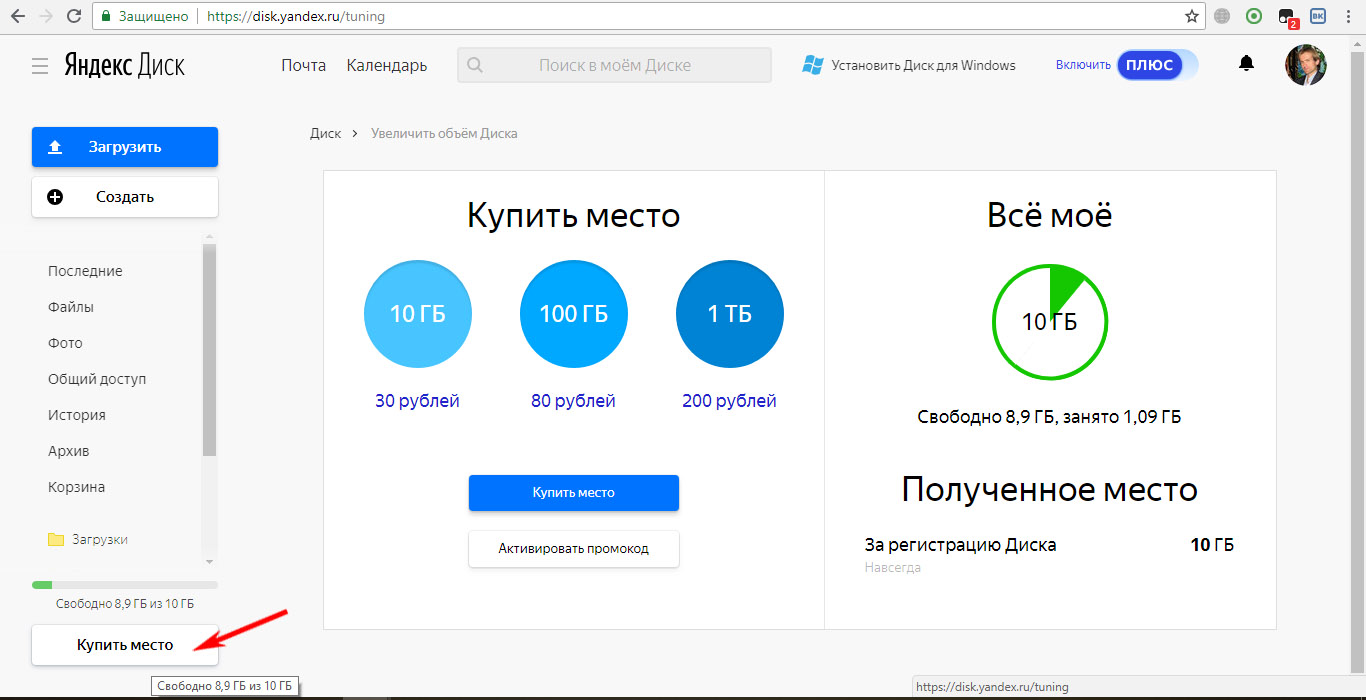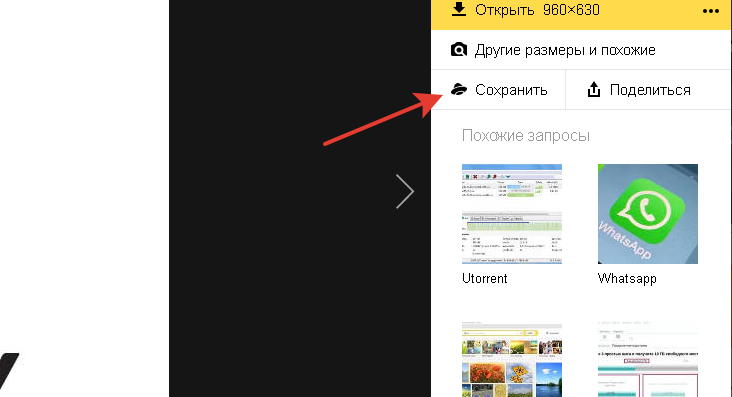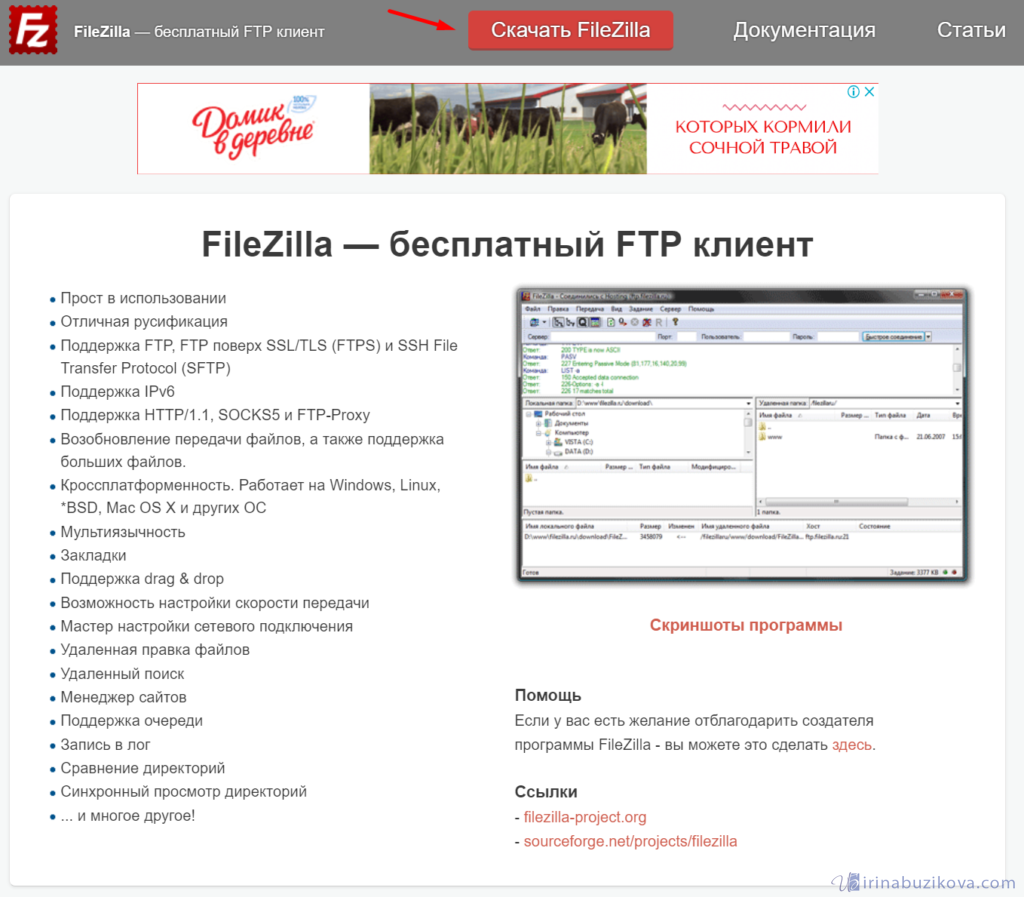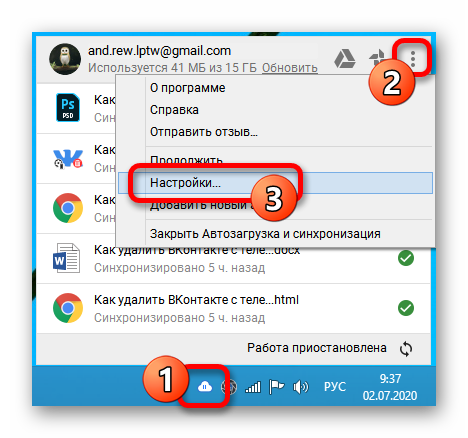Яндекс диск: как им пользоваться, загружать и скачивать файлы, фото. как настроить авто-создание копии моих документов
Содержание:
- Восстановление данных для входа через браузер
- Способ 2. Вход в Яндекс Диск с мобильного телефона
- Как скачать, удалить, скопировать или переместить информацию?
- Регистрация и вход через браузер
- Способ 3: Подключение Яндекс.Диска в качестве сетевого
- Всё своё всегда с собой
- Восстановление пароля от ЛК
- Какой сервис лучше
- Веб-интерфейс
- Публичный и личный
- Интерфейс личного кабинета на ПК
- Веб-интерфейс
- Что такое Яндекс.Диск и зачем он нужен?
- Первая и последующая эксплуатация хранилища
- Программа для Яндекс Диска
- Загрузка файлов на Яндекс.Диск
- Как пользоваться облаком
- Управление файлами в хранилище
- Как скачать и установить Яндекс диск на компьютер
- Как войти в Яндекс.Диск с телефона
- Как пользоваться Яндекс.Диском
- Как использовать «Яндекс.Диск»
Восстановление данных для входа через браузер
Если у вас есть созданный аккаунт в Yandex, но вы не помните логин или пароль, воспользуйтесь формой восстановления доступа. В окне ввода данных для авторизации нажмите на значок вопросительного знака. В новом окне введите логин или адрес электронной почты, капчу и подтвердите действия. Затем напечатайте в текстовое поле код, который пришел в СМС на ваш телефон. Доступ будет восстановлен, а вы сможете задать новый пароль.
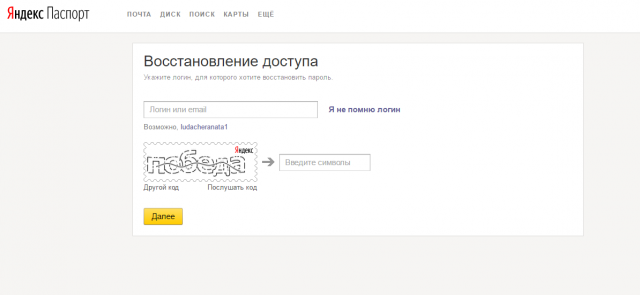
Рис. 7 – страница восстановления доступа
Если пользователь не помнит логин, нужно указать это во вкладе восстановления. Далее, система просканирует ваш браузер на наличие последних успешных авторизаций в Yandex. Вам будет предложено несколько вариантов логинов, с которых осуществлялся вход. Выберите нужный и восстановите доступ к своему профилю.
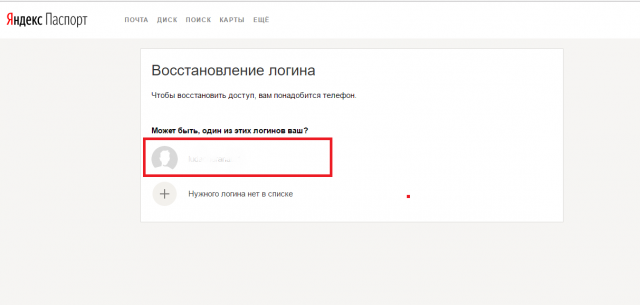
Рис. 8 – автоматическое восстановление логина
Способ 2. Вход в Яндекс Диск с мобильного телефона
Как открыть облако, если прямо сейчас нет возможности воспользоваться компьютером? Любой пользователь может установить на свой смартфон приложение Яндекс.Диск. Файлы будут синхронизироваться с другими устройствами, если выполнить вход в личный кабинет под одним логином. То есть, можно загрузить необходимые документы в облачное хранилище на компьютере, а потом скачать их на телефон через приложение.
Для того чтобы пройти авторизацию в облачном хранилище через телефон, требуется:
- Скачать приложение из магазина. Установить Яндекс.Диск можно на любой смартфон с операционными системами iOS или Android.
- Открыть приложение на телефоне.
- Ввести логин и коснуться «Далее».
- Ввести пароль и тапнуть «Далее».
С помощью приложения Яндекс.Диск на телефоне можно полностью освободить память смартфона. Все сделанные снимки будут автоматически загружаться на Диск.
Как скачать, удалить, скопировать или переместить информацию?
Пошаговое руководство по управлению данными с помощью двух методов.
- Если вы наведете стрелочку на интересующий файл и один раз щелкните левой кнопкой мыши, то сверху появится меню. Здесь выбирайте интересующее действие: “Поделиться” (об этом в следующем разделе), “Скачать”, “Переименовать”, “Переместить”, “Удалить”, “Копировать”.
- Аналогичный список увидите, если нажмете на правую кнопку мыши, наведя ее на нужный документ.
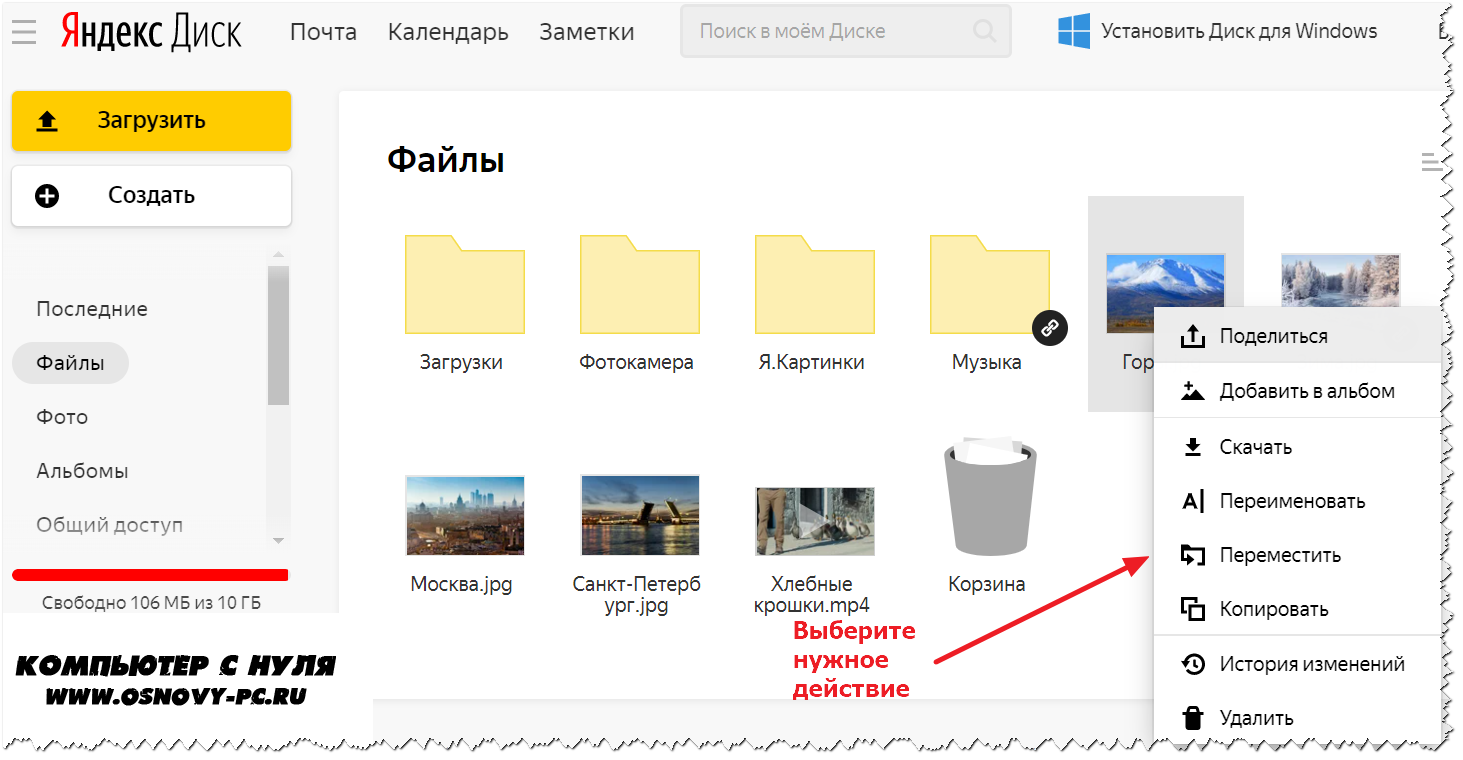
Кстати, все удаленные сведения хранятся в корзине в течение 30 дней. В этот период вы можете быстро восстановить их. По истечении этого срока информация безвозвратно удаляется с сервера.
Как поделиться данными?
Одна из самых полезных функций диска – возможность поделиться файлами с другими пользователями. Чтобы ее использовать вызовите меню любым из приемов, о которых мы говорили ранее, и выберите команду “Поделиться”. Сервис предложит вам целый список каналов, через которые можно предоставить доступ к папке любому человеку.

Чтобы загружать, редактировать и удалять информацию необходимо настроить общее подключение.
- Нажмите правой кнопкой мыши на папку и выберите пункт “Настроить доступ”.
- После этого выберите людей, которые получат разрешение и установите, будет ли у них полный доступ или они смогут только просматривать сведения.
- Нажмите на клавишу “Пригласить”. Человек из списка получит ваш запрос и должен подтвердить свое участие.

Учтите, что вы в любой момент способны ограничить права одного или нескольких участников, либо вообще удалить папку. При этом копия файла будет удалена и с дисков участников.

Регистрация и вход через браузер
Представленная далее инструкция подходит для всех ПК только в том случае, если вы выполняете регистрацию и авторизацию на сервисе через обычный браузер. Можно использовать любой обозреватель.
Для входа в облако нужен существующий почтовый профиль в системе Яндекса. Если у вас нет аккаунта, сначала зарегистрируйте его. Следуйте инструкции:
- Откройте браузер;
- В адресную строку пропишите адрес yandex.ru и перейдите на страницу поисковика;
- В верхней правой части страницы найдите панель авторизации. Так как почты у вас еще нет, это окно нам не подойдет. Нажмите на кладку «Завести почту», как показано на рисунке:
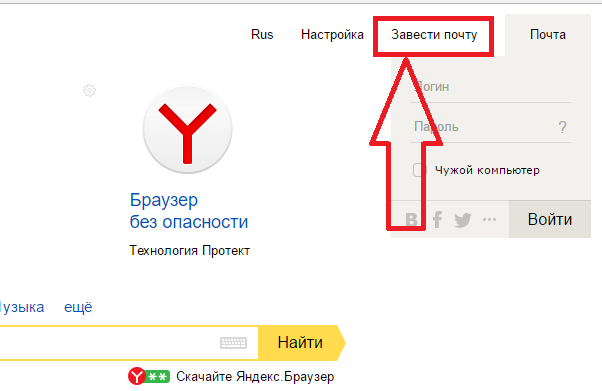
Рис. 2 – главное окно поисковой системы Яндекс
- Далее вы будете автоматически перенаправлены на новую страницу, в которой появится форма для ввода персональных данных нового аккаунта. Заполните поля Имя и Фамилия реальными данными, ведь в результате регистрации к вашей странице будет также привязан кошелек от Яндекса и другие сервисы, которые требуют реальной идентификации пользователя. В случае ввода придуманных данных, в дальнейшем могут возникать сложности с использованием некоторых сервисов;
- Придумайте надежный пароль, который состоит минимум из 8-ми символов, включая строчные и заглавные буквы, а также цифры и специальные символы. Это существенно повысит безопасность аккаунта и защитит его от взлома. Продублируйте пароль в графе подтверждения, чтобы убедиться в правильности его ввода;
- Введите номер мобильного телефона. На него придет код подтверждения регистрации. Вместо телефона можно установить контрольный вопрос, однако, такой метод проверки пользователя не обеспечивает должного уровня защиты. Советуем привязать к аккаунту именно номер телефона;
- Введите капчу и подтвердите регистрацию.
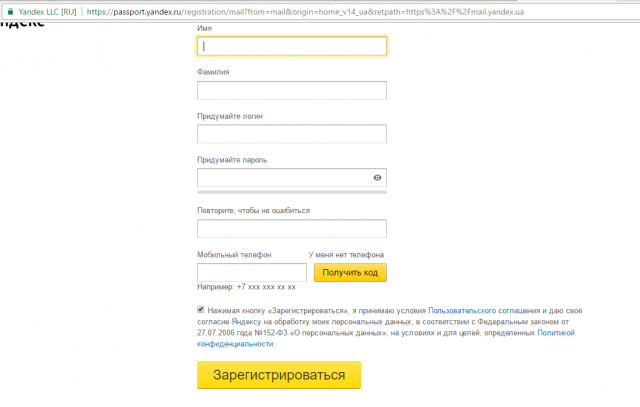
Рис. 3 — регистрация нового пользователя
Теперь снова перейдите на страничку yandex.ru и войдите в окно электронной почты с помощью данных, которые вы придумали на этапе регистрации.
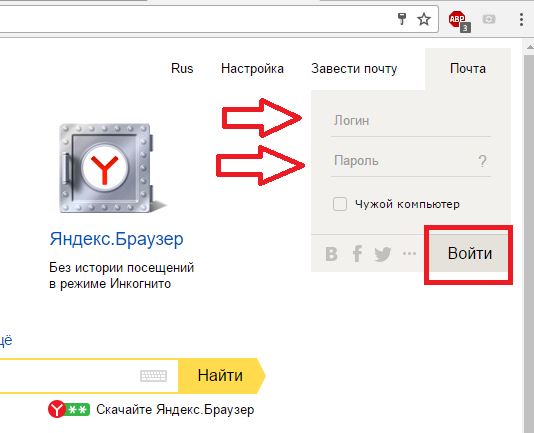
Рис. 4 – вход в аккаунт через браузер
Зайдите в окно почтового клиента и в верхних вкладках найдите ссылку для перехода в облачное хранилище.
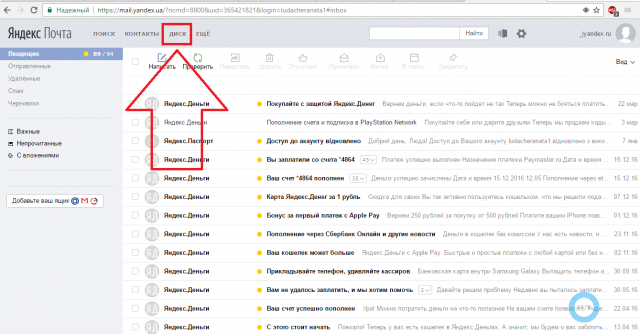
Рис. 5 – вход в облако через почту
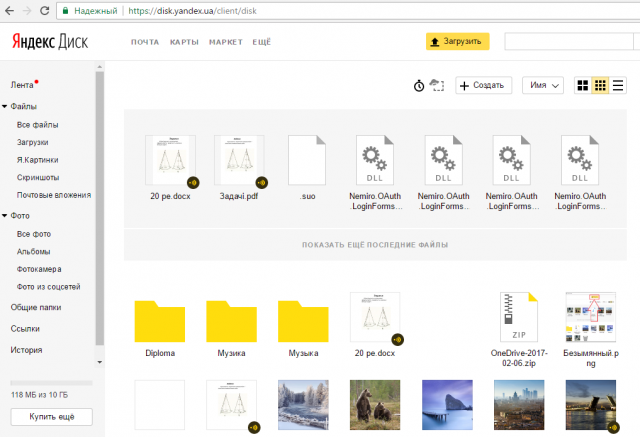
Рис. 6 – основная директория облачного хранилища Yandex
Способ 3: Подключение Яндекс.Диска в качестве сетевого
Подробнее: Как подключить Яндекс.Диск как сетевой диск
Это были все методы, позволяющие подключить сетевой диск в Windows 10. Осталось только разобраться с возможными проблемами, которые возникают во время этого процесса. Начнем с самой распространенной, связанной с неправильно установленными параметрами реестра. Исправляется эта неполадка следующим образом:
- Откройте утилиту «Выполнить» (Win + R), а затем введите в строке и нажмите на Enter.
В открывшемся меню следует перейти по пути .
Здесь щелкните по пустому месту ПКМ и создайте параметр DWORD, выбрав соответствующий пункт.
Задайте ему название «LMCompatibilityLevel» и нажмите на Enter, чтобы применить изменения.
После этого дважды кликните по строке, чтобы открыть ее свойства. Измените значение на 1 и примените настройку.
Теперь вам следует перейти по пути .
Отыщите там параметр «NtlmMinClientSec» и «NtlmMinServerSec».
Значение каждого из них потребуется изменить на .
Внесенные только что изменения связаны с задержкой стороны клиента и общими параметрами сетевого окружения. После их применения при перезагрузке компьютера подключение сетевого диска должно пройти успешно
Если этого добиться не удалось, обратите внимание на приведенное далее руководство. Там описаны другие причины возникновения подобной проблемы. Подробнее: Устранение проблем с обнаружением сетевого окружения в Windows 10
Подробнее: Устранение проблем с обнаружением сетевого окружения в Windows 10
Это было все, что мы хотели рассказать о подключении сетевого диска в Виндовс 10. Как видите, ничего в этом сложного нет, а возможность выбора оптимального варианта позволит любому пользователю быстро и легко справиться с этой задачей.
Опишите, что у вас не получилось.
Наши специалисты постараются ответить максимально быстро.
Всё своё всегда с собой
Облачное хранилище – способ хранения цифровой информации, подразумевающий под собой загрузку данных на удаленный сервер, где те размещаются на бесплатной, условно-бесплатной или платной основе. При наличии интернета и браузера или специального приложения для работы с сервисом, доступ к своему профилю и всем расположенным в нем файлам можно получить из любого места и устройства, будь это ПК с Linux, портативный компьютер или iPhone. Информация хоть и располагается в так именуемом облаке, представленного человеку как один жесткий диск или ПК, на самом деле распределена по сети устройств, образовывающих единый виртуальный сервер.
Среди «отечественных» облачных сервисов популярностью обзавелся Яндекс.Диск благодаря принадлежности крупной транснациональной компании.
Восстановление пароля от ЛК
Восстановить утраченный пароль с Яндекс.Диска можно при использовании правильного loginа (созданного при персонализации) и мобильного телефона. Пошаговая инструкция, следующая:
- Перейти на главную страницу «Яндекса» (https://disk.yandex.ru/).
- Кликнуть по вкладке «Войти» (правый верх страницы).
- Нажать на надпись «Не помню пароль».
- Забить в систему собственный login и капчу (изображение на картинке).
- Щелкнуть по кнопке «Далее».
- Указать в открывшемся поле телефонный номер (используемый при персонализации).
- Прочитать новое СМС с паролем, которое сразу же поступит на телефон.
- Набрать на клавиатуре пришедший пароль, поставив курсор в соответствующее окошко.
- Кнопка «Далее».
- Ввод нового пароля с его подтверждением.
- Кнопка «Готово».

Какой сервис лучше
Как показали разнообразные тесты, «почтовые» облака, о которых я только что рассказывал, превосходят по качеству, удобству и бесплатным возможностям все остальные подобные сервисы.
Не буду вдаваться в подробности, но места распределились следующим образом:
- Яндекс.Диск
- Облако Mail.ru
- Google Диск
Поэтому я Вам рекомендую все-таки пользоваться одним из этих сервисов. Если у Вас нет электронного ящика ни на одном из них, то нужно просто зарегистрироваться. У Вас и почта новая будет (которой, кстати, совсем необязательно пользоваться) и облако.
Конечно, есть и другие сайты, на которых можно бесплатно получить облачный сервис. Но у большинства из них в бесплатных версиях имеются разные неприятные ограничения.
Изначально сайт открывается на английском языке. Для перехода на русскую версию щелкните по кнопке Menu (вверху справа), из списка выберите пункт Language, затем нажмите на Русский и на кнопку Save.
На всякий случай, приведу еще два неплохих облачных сервиса:
- Dropbox – бесплатно выделяется 2 ГБ.
- One Drive – 7 ГБ бесплатно.
Веб-интерфейс
Этот способ отличается универсальностью. Вы можете получить доступ к своим файлам с любого устройства и из любого места — лишь бы был доступ к интернету и браузер для открытия самого интерфейса. Итак, чтобы воспользоваться этим способом:
- Откройте веб-браузер и введите в адресной строке: disk.yandex.ru. В открывшемся окне нажмите на кнопку «Войти», расположенную в правом верхнем углу сайта.
- Откроется интерфейс входа. Введите свои данные, если у вас уже есть аккаунт Яндекса, или же зарегистрируйте новый аккаунт, для этого нажмите кнопку «Регистрация».
Вводим свои данные или нажимаем на кнопку «Регистрация»
- Чтобы воспользоваться сервисом, необязательно иметь специально созданный аккаунт Яндекса. Можно воспользоваться аккаунтами других служб: войти можно через ВКонтакте, Одноклассники, Twitter, mail.ru, Google+ и Facebook. Чтобы воспользоваться этой возможностью, просто выберите значок необходимой службы в нижней части окна входа.
Входим с помощью соцсетей
- В случае, если введенные вами данные верны, то перед вами откроется интерфейс хранилища, в котором вы сможете работать с вашими файлами.
Интерфейс хранилища Яндекс.Диска
Публичный и личный
Каждый из файлов на «Яндекс.Диске» можно отметить как публичный или как личный.
Для этого при загрузке файла достаточно передвинуть ползунок в соответствующее положение:

- Значение «Вкл» – публичный. В поле рядом сразу генерируется ссылка.
- Значение «Выкл» – личный. Ссылки нет.
В первом случае данные станут общедоступными. Сгенерируется ссылка, перейдя по которой, люди смогут скачать документ или просмотреть его содержимое. Например, вы хотите разместить видео о своем проекте, которым сможете делиться со всеми друзьями при необходимости.
Количество просмотров, как и количество скачиваний на «Яндекс.Диске», отображается при наведении курсора мыши на иконку ссылки.
Также публичной можно сделать сразу всю папку. В таком случае вы можете указать почтовые адреса тех пользователей, которым необходимо предоставить доступ. Например, вы хотите поделиться презентацией продукта с партнерами по бизнесу.
Если же необходимо, чтобы партнер мог не только просматривать, но и редактировать данные, то при добавлении адреса выберите тип доступа «Полный».
Во втором случае («Выкл») доступа у третьих лиц нет. Например, вы хотите сохранить личную информацию, чтобы в случае утери их на флэш-носителе или самого носителя не потерять данные навсегда.
Интерфейс личного кабинета на ПК
После входа через браузер в хранилище отобразится страница, на которой отражены имеющиеся файлы.
В левом верхнем углу отображено оставшееся свободное место для загрузки файлов.
Если кликнуть по кнопке «Увеличить объем», откроется страница, где указан прейскурант цен на увеличение объема памяти диска.
В личном кабинете облачного хранилища можно настроить общий доступ. Данная функция позволяет создать папку (или настроить доступ к уже имеющейся), которая будет видна тем людям, которым пользователь предоставит доступ. В данной папке можно не только хранить, но и редактировать любые файлы (презентации, документы) онлайн совместно с другими пользователями.
Другие пользователи смогут редактировать содержимое папки или загружать в нее новые объекты.
Прямо в личном кабинете облачного хранилища можно бесплатно создавать и редактировать презентации, таблицы и различные документы. Соответствующая кнопка находится под логотипом облачного хранилища.
Так как облако интегрировано с почтой майл.ру, загружать в хранилище можно любые файлы, полученные в письме.
Веб-интерфейс
Этот способ отличается универсальностью. Вы можете получить доступ к своим файлам с любого устройства и из любого места — лишь бы был доступ к интернету и браузер для открытия самого интерфейса. Итак, чтобы воспользоваться этим способом:
- Откройте веб-браузер и введите в адресной строке: disk.yandex.ru. В открывшемся окне нажмите на кнопку «Войти», расположенную в правом верхнем углу сайта.
-
Откроется интерфейс входа. Введите свои данные, если у вас уже есть аккаунт Яндекса, или же зарегистрируйте новый аккаунт, для этого нажмите кнопку «Регистрация».
-
Чтобы воспользоваться сервисом, необязательно иметь специально созданный аккаунт Яндекса. Можно воспользоваться аккаунтами других служб: войти можно через ВКонтакте, Одноклассники, Twitter, mail.ru, Google+ и Facebook. Чтобы воспользоваться этой возможностью, просто выберите значок необходимой службы в нижней части окна входа.
-
В случае, если введенные вами данные верны, то перед вами откроется интерфейс хранилища, в котором вы сможете работать с вашими файлами.
Что такое Яндекс.Диск и зачем он нужен?
Яндекс.Диск – это специальный сервис, который позволяет каждому пользователю Яндекс.Почты хранить свои файлы на серверах Яндекса.
Инструмент предоставляет широкие возможности для работы с информацией любого вида. Так вы можете:
- загружать материалы;
- сохранять данные из интернета;
- скачивать информацию на компьютер;
- создать документ таблицу или презентацию;
- группировать сведения по папкам;
- предоставлять доступ к вашему хранилищу другим пользователям;
- настроить автозагрузку с мобильного.
Срок хранения информации не ограничен: она будет находиться в облаке до тех пор, пока вы ее сами не удалите. Пропадут файлы только в том случае, если будет удалена учетная запись.
Первая и последующая эксплуатация хранилища
- Заходим в существующий/созданный аккаунт, нажимаем кнопку «Диск», после чего перемещаемся в меню с кнопками. Чтобы перенести какую-то информацию с компьютера, нажимаем на кнопку «Загрузить».
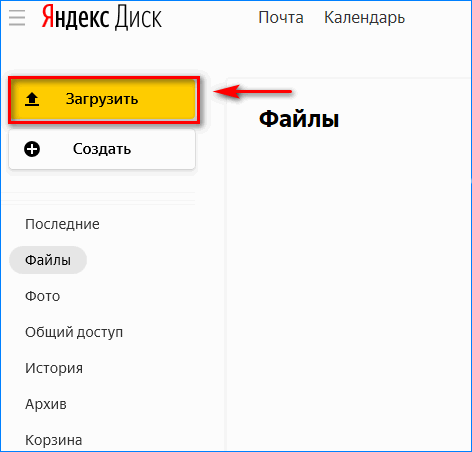
- Открывается диалоговое окно на компьютере, здесь необходимо выбрать файл, который предназначен для переноса в диск Яндекс. Делаем клик мышью по нему, следом нажимаем «Открыть». Заменить это действие можно двойным кликом.

- Дожидаемся появления сообщения «Загрузка завершена» и убеждаемся в том, что документ появился на диске. Теперь можно продолжить с ним работу прямо в браузере.
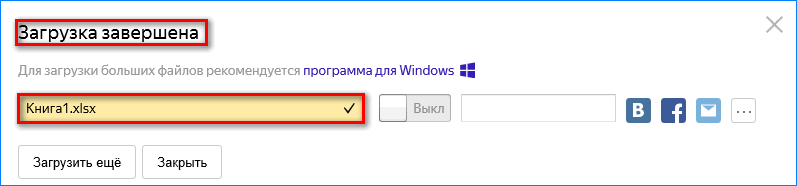
Кроме того, как использовать резервное хранилище для копирования данных с различных устройств, можно и самостоятельно создавать в нем некоторые документы.
Как создать готовый файл в Яндекс.Диске
Если необходимо оперативно приготовить электронный документ и переслать его по почте или через другие сервисы, можно сделать это прямо в общей папке хранилища. Для этого действуем по алгоритму.
- Открываем главную папку хранилища и нажимаем на кнопку «Создать». Появляется список возможностей, в котором выбираем, например, «Папку».
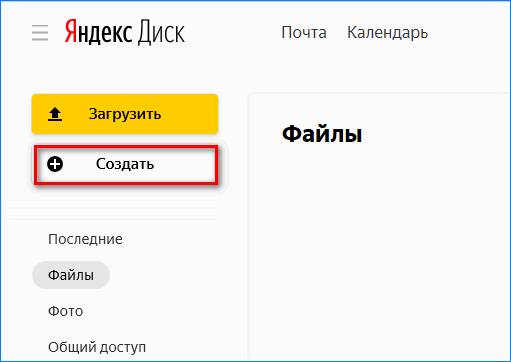
- Появляется небольшое окошко, в котором нужно дать название папке. Вместо словосочетания «Новая папка» вводим свое наименование. Нажимаем кнопку «Сохранить».
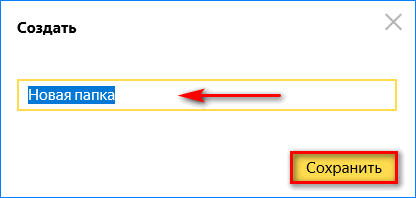
- Теперь выбираем созданную папку кликом мыши, в верхней части приложения появляется кнопка «Поделиться».
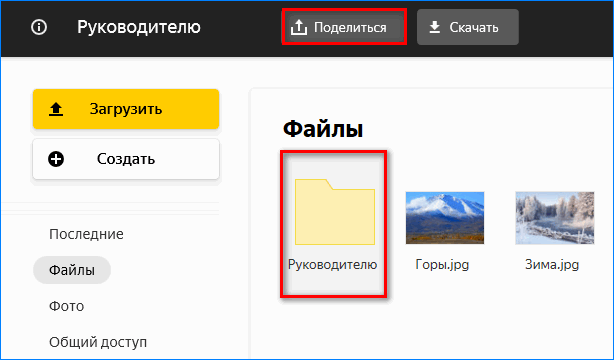
- Во всплывающем окне видим ссылку, нажимаем кнопку «Копировать» либо сразу отправляем любым из перечисленных способов.
Владельцам смартфонов рекомендуется узнать, как работать с облаком Яндекс с мобильных устройств. Здесь предусмотрены аналогичные функции, как и у приложения для ПК. С мобильного гаджета можно настроить автозагрузку для всех связанных сервисов, чтобы в случае блокировки телефона или аккаунтов в соцсетях не потерять важные снимки.
Программа для Яндекс Диска
Пользоваться сервисом хранилища можно не только посредством веб-интерфейса, но и официальной программы на компьютере. Но делать это лучше когда вы освоите он-лайн версию диска.
Приложение Яндекс.Диск оптимизировано для работы с файлами. В то время как обычный браузер часто ошибается при загрузке больших объемов информации и даже автоматически закрывается на середине процесса.
Скачать приложение можно на сайте https://disk.yandex.ru/client/disk и бесплатно установить на ПК. В этом поможет наша инструкция:
Зайдите в Яндекс Диск и выберете из предложенного списка свою операционную систему.
Загрузите установочный образ на жесткий диск и запустите, щелкнув по нему клавишей мыши.
Примите лицензионное соглашение, дождитесь установки, и программа появится в реестре вашего компьютера.
В открывшемся окне следует ввести адрес почты и пароль, чтобы получить доступ к персональному файловому хранилищу.
После этого отобразится главная директория со списком файлов, а также папки и разделы. Для загрузки новой информации, будь то архив, видео или изображение, достаточно перетащить его мышью в окно программы и подождать начала выполнения задачи.
В целом, работа с элементами хранилища полностью аналогична веб-интерфейсу, за исключением возросшей скорости обработки данных и высокого удобства.
Особенностью установленного Яндекс Диска на компьютере является интеграция в операционную систему. После установки пользователь увидит, что в папке «Мой компьютер» появился новый диск. Именно на нем будут дублироваться файлы, загружаемые в облако – для большей безопасности.
По желанию Яндекс Диск для Windows можно детально настраивать, управляя синхронизацией, количеством выделенного пространства и другими важными аспектами. Это делает приложение гибким, функциональным и очень удобным для пользователя.
Для настройки Яндекс.Диска находим значёк в правом нижнем углу экрана вашего компьютера. Кликаем по нему переходим в настройки диска.
Далее, зайдя в настройки, мы можем обозначить папки которые будут автоматически синронизированы. То есть их содержимое будет на автомате дублироваться в облаке яндекс диска. Для этого заходим во вкладку «синхронизация» настроек диска и снимаем отметки с папок, которые не нужно синхронизировать.
Таким образом, вы узнали, как установить и пользоваться Яндекс Диском. Это облачное хранилище поможет освободить память своего компьютера и обезопасить ценные файлы – при этом платить денежные средства понадобится только случае, если захочется увеличить размер выделенного пространства. А освоить облако может даже начинающий компьютерный пользователь. Необходимо лишь придерживаться этой инструкции и иметь желание научиться работать с сервисом.
Загрузка файлов на Яндекс.Диск
Загрузка …
Непосредственно после авторизации отобразится мастер, который поможет настроить программу. Первым этапом станет выбор места, где будет располагаться «облачная» папка. По умолчанию это директория пользователя на системном накопителе. Дополнительно можно указать папки, которые следует синхронизировать (стандартно процесс затрагивает всё добавленное содержимое).
- Нажать ПКМ по файлу.
- В контекстном меню выбрать пункт «Скопировать публичную ссылку».
- Программа в трее отобразит уведомление о проделанном действии. Ссылка на файл уже добавлена в буфер, поэтому ее можно вставить в электронном письме или в чате. Получивший ссылку пользователь будет иметь доступ к документу.
Если требуется предоставить доступ отдельным участникам системы Яндекс, потребуется запустить браузер и открыть «облако» в нем. При необходимости – ввести данные для авторизации. Когда отобразится список папок и документов:
- Левым кликом выбрать объект.
- В правой части нажать по кнопке «Общий доступ».
- Вписать email пользователей, которым предоставляется доступ.
- Выбранная папка или файл отобразятся в интерфейсе других участников системы.
Как пользоваться облаком
Бесплатное место в «облаке» предоставляют многие компании. Это значит, что вы можете поместить собственные файлы не на жесткий диск компьютера, а на внешний сервер, принадлежащий, к примеру, Mail.ru, Google, Яндекс, Apple или другим гигантам электронной коммерции. Однако это не значит, что облачные гигабайты могут предлагать лишь они. На данный момент даже не слишком известные порталы и хостеры в силах гарантировать облачные услуги. Остается лишь вопрос надежности и защищенности таких предложений.
1
2
Доступ и управление хранилищем можно производить через специальную программу, установленную на ПК. Находясь на веб-странице Диска:
- ищем внизу и слева кнопку «Скачать для ПК»;
- в следующем окне кликаем “Принять условия и установить”;
- начнется процесс установки;
- когда он завершится, щелкаем по кнопке «Закрыть»;
- запускаем установленную программу и кликаем по кнопке “Войти”;
- вписываем логин (адрес email) и пароль, и снова щелкаем по “Войти”;
- в новом окне жмем “Вперед” — программа уведомит нас, что данные из Гугл Диска будут синхронизированы с выделенной папкой на ПК;
- если выбрать “Расширенные настройки”, можно изменить название и размещение папки на жестком диске, а также разрешить\запретить автозапуск после включения ПК;
- кликаем на “Синхронизировать”, после этого настройка окончена.
Далее любые документы, помещенные в избранную папку, будут перенесены в «облако». Вы сможете использовать их онлайн или на любом другом компьютере, если введете данные для авторизации. То же справедливо и наоборот — поместив документы в Google Drive, вы с легкостью заберете их на домашний ПК.
3
«Облачное» хранилище от Яндекс работает по аналогии с Гугл Драйв. Регистрируемся на yandex.ru, нажав кнопку «Почта» и заполнив соответствующую форму. Когда аккаунт создан, в правом верхнем углу будет доступна кнопка «Диск». Программу для управления файлами можно загрузить на ПК, для этого с главном окне Диска жмем на кнопку «Windows» и проходим все стандартные этапы установки. Когда инсталляция завершится, на домашнем компьютере появится папка с документами Яндекс Диска. В настройках программы вы сможете выбрать:
- на вкладке «Основные»: запуск при включении ПК и путь к папке с файлами;
- на вкладке «Аккаунт»: логин, пароль, количество оставшихся гб.;
- «Синхронизация» — отобразит список всех папок, размещенных на Яндекс Диске и синхронизирующихся с жестким диском (можно отключить, убрав галки, и наоборот);
- «Скриншоты» следующие настройки: размещает снимки рабочего стола прямо в облаке;
- «Дополнительно» — позволяет включить или отключить обновления, отправку крэш-логов и так далее.
Другие облачные хранилища вы можете получить от известных брендов, вроде Dropbox, Mega, Mail.ru, Amazon, iCloud Drive, 4shared, SugarSync, OpenDrive, Syncplicity, SpiderOak.
Управление файлами в хранилище
Рассмотрим более подробно, что можно делать с файлами в хранилище.
Как загрузить файлы?
Загружается информация разными путями. Все зависит от того, как вы заходите в сервис.
Загрузка через браузер
Во-первых, открываем необходимую папку и нажимаем на кнопку загрузить. Далее найдите требуемый документ в памяти ПК и выберите его.
Во-вторых, можно поступить проще и перетащить нужный значок в хранилище, зажав его левой кнопкой мыши.
В-третьих, есть еще один метод – вызвать меню, нажав левую кнопку мыши в свободном месте папки. Только заранее откройте нужную, чтобы не пришлось потом искать, куда же загрузился файл.
Наглядно процесс загрузки архива на компьютере смотрите на видео.
Программа на ПК
Скопируйте необходимые вам сведения в Яндекс.Диск на ноутбуке или компьютере. Вся информация автоматически попадет и на сервер, ведь данные синхронизируются.
Здесь есть несколько способов загрузки.
Использование приложения на смартфоне
Загружать можно уже имеющиеся на телефоне изображения, а также настроить автоматическое сохранение новых фото. Процесс на айфоне и смартфонах, работающих на базе операционной системы Android, происходит аналогично.
Как скачать и установить Яндекс диск на компьютер
Итак, заходим в диск и находим справа такую вот кнопку «Скачать Диск для Windows».
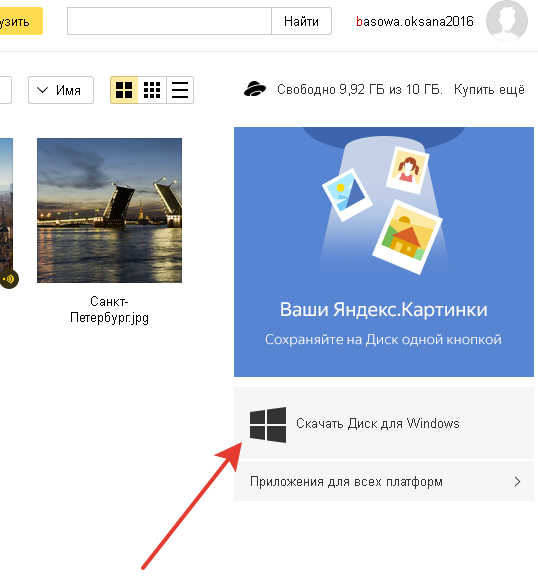 Нажимаем на нее и нам открывается следующее окошко:
Нажимаем на нее и нам открывается следующее окошко:

ОБРАТИТЕ ВНИМАНИЕ: можно установить не только на компьютер, но и на планшет, смартфон и Smart TV. Нас же сейчас интересует именно компьютер, поэтому нажимаем на «Компьютер»
Затем нажимаем «Диск для Windows» и скачиваем.

Далее нажимаем на значок, на который указывает стрелка и происходит установка на компьютер. После установки, у Вас появятся 2 новых значка: один на рабочем столе:
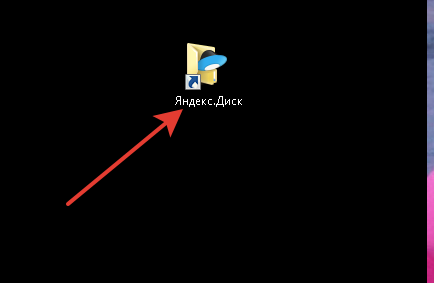
Другой — внизу, где расположены все окна и кнопка «Пуск» (в windows 10 — также):
Вот и разобрались мы с тем, как скачать и установить на свой компьютер программу облако )).
А теперь поговорим о том, как им пользоваться.
Как войти в Яндекс.Диск с телефона
- Android;
- iOS.
После запуска установленной на смартфоне программы, пользователю будет предложено выполнить вход в аккаунт или пройти регистрацию на сервисе. Особых отличий от версии для настольных компьютеров нет, поэтому отдельно останавливаться на этом этапе нет смысла.
После входа отобразятся доступные в облаке файлы (если ранее проводилась синхронизация). Добавление документа на сервис выполняется нажатием на значок «+». Далее требуется выбрать действие «Загрузка». Отобразится проводник телефона, где можно указать файл. Также значок «+» используется для создания папки внутри приложения, мгновенной загрузки фотографии с камеры или галереи.
К слову сказать, автоматически синхронизируемые с облаком снимки не учитываются в общей массе документов. Это позволяет хранить резервные копии всех фотографий, сделанных на телефон и не беспокоиться о свободном месте. Для прочих файлов ограничение составляет 10 Гб.
Как пользоваться Яндекс.Диском
Зайдя в свой аккаунт, встает вопрос – что делать дальше? Основная задача сервиса – загрузка и хранение файлов. Как упоминалось выше, закачать свои файлы на сервера вы можете через веб-интерфейс и с помощью программы, установленной на компьютер.
Разберем каждый вариант более подробно.
Устанавливаем приложение
Сразу после авторизации, вам было предложено скачать и установить приложение Яндекс.Диск на компьютер под управлением Windows.
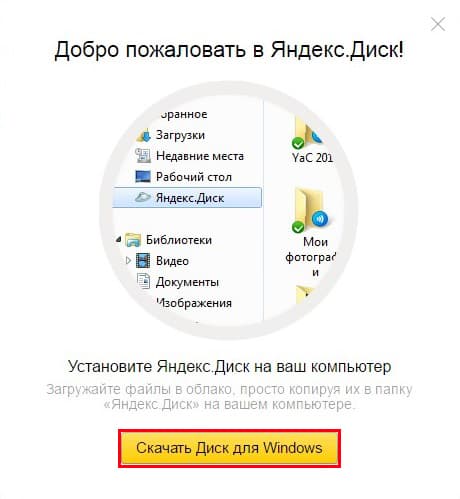
Во время установки, обратите внимание, появилось дополнительное предложение сделать Яндекс домашней страницей
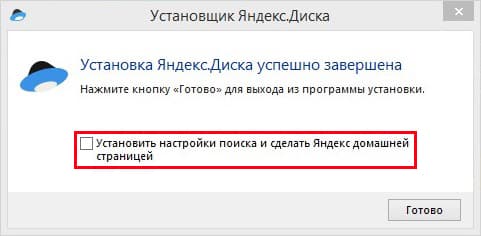
Выберите папку на жестком диске, содержимое которой будет синхронизировано с учетной записью.
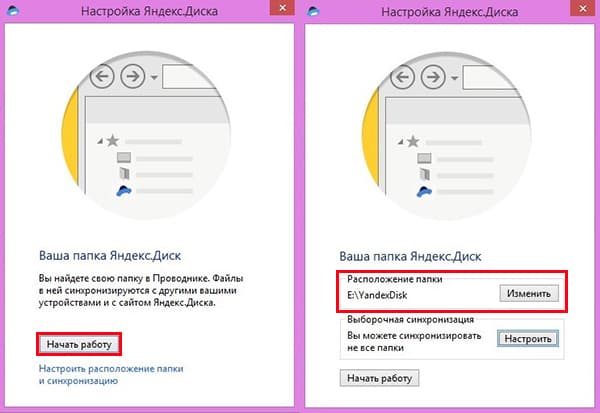
Переместите любой файл в эту папку и откройте веб-версию сервиса, что вы видите? Правильно, файл загружен в вашу учетную запись на «облаке».
Чтобы поделиться этим файлом с друзьями, нажмите значок программы на панели задач, в открывшемся окне кликните по кнопке, указанной на скриншоте.
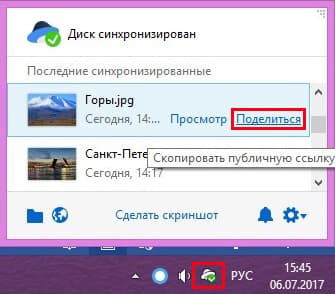
Ссылка будет скопирована в буфер обмена и останется вставить её для отправки.
Для более удобного обмена, вы можете открыть общий доступ к общей папке. Делается это через настройки.
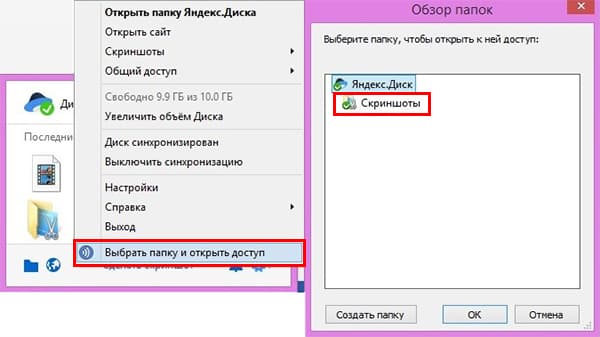
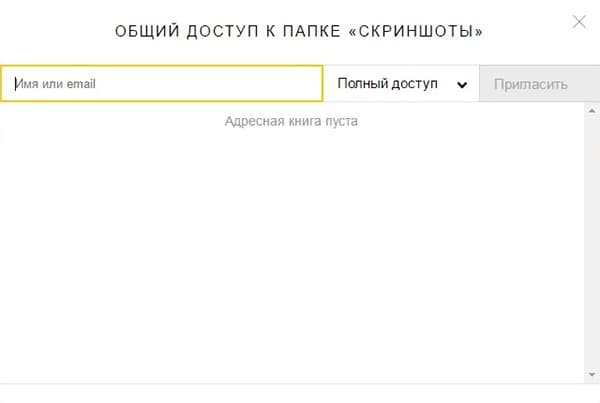
Копирование файлов из облачного хранилища на жестком диске компьютера – главный минус первой версии программы, именного его компания постаралась исправить во второй версии ПО.
Яндекс Диск 2.0 beta
Yandex постоянно развивает свои сервисы, подошла очередь и рассматриваемой программы. Недавно было выпущено приложение Яндекс Диск 2.0 beta.
Главное отличие от первой версии – через программу, осуществляется полное управление электронными документами, находящимися в облаке. Держать их копии на своем компьютере, теперь не обязательно.
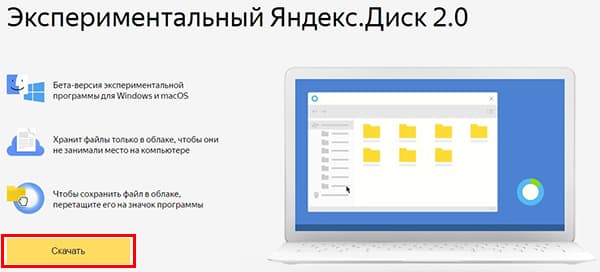
В процессе установки, вам так же, будет предложено установить дополнительное ПО, включая Яндекс браузер.
Окно программы, полностью копирует веб-интерфейс, а загрузка файлов происходит простым перетаскиванием на значок программы в правом нижнем углу экрана.
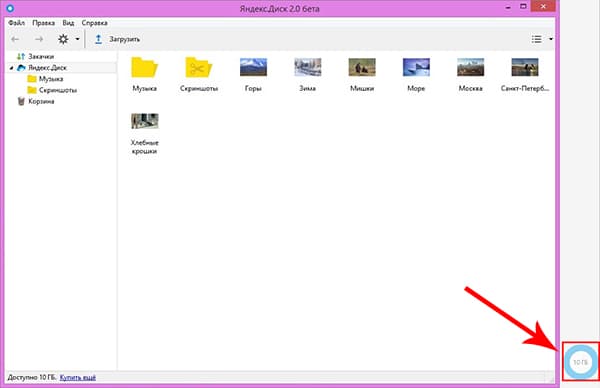
Создание новых папок, чтение документов, их объединение в одну папку — осуществляется точно так же, как в файловой системе под управлением Windows.
Веб-версия хранилища данных
Не хотите устанавливать дополнительное ПО на своего любимца – воспользуйтесь веб-версией сервиса. Он полностью повторяет функционал приложений, описанных выше, за исключением быстрого сохранения файлов в хранилище.
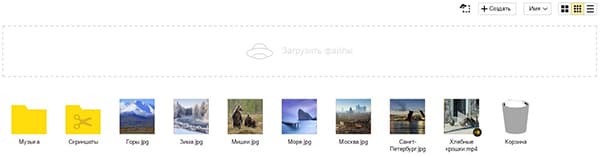
Вся навигация происходит в окне, с помощью элементов, указанных на рисунке выше.
Чтобы поделиться или скачать файл – кликните по нему, справа откроется полный список возможностей, включая открытие полного доступа.
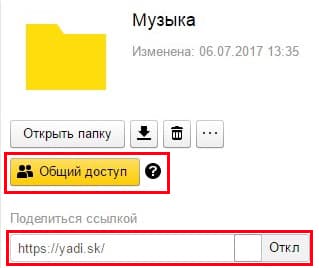
Для загрузки файла в хранилище – перетащите его в «Дроп-зону».

Пошаговый пример, как загрузить фото на Яндекс.Диск:
1. Откройте на компьютере папку с необходимой фотографией.
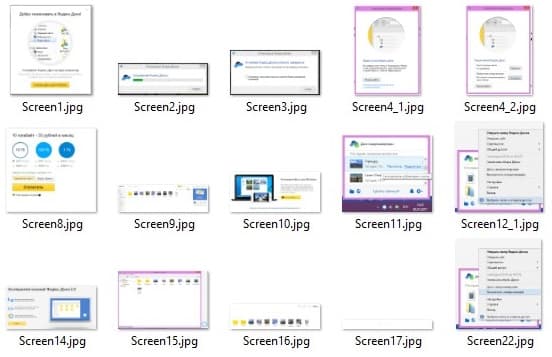
2. Откройте браузер, затем войдите в свой диск.
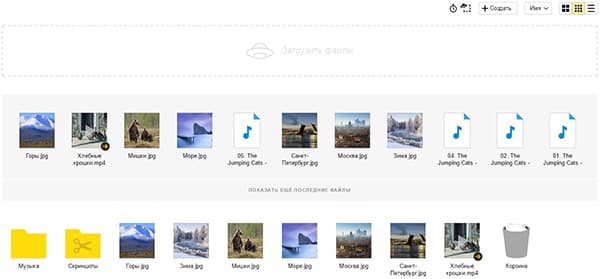
3. Перетащите фото в «Дроп-зону», дождитесь окончания загрузки.
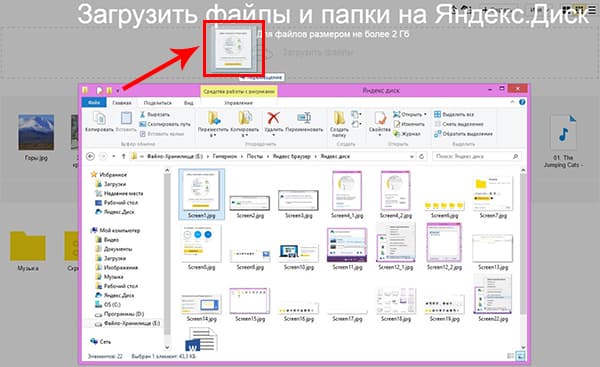
4. Кликните по фото, чтобы поделиться с другими.
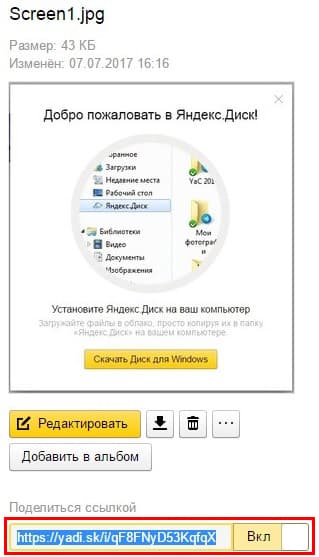
Как использовать «Яндекс.Диск»
Рассмотрим пример веб-версии, для использования которой не нужно ничего скачивать и устанавливать на свой ПК.
- Для начала необходимо создать аккаунт «Яндекс.Почты», если его у вас нет. Регистрацию можно пройти на главной странице поисковика. Сам процесс стандартный.
- Далее, после того, как вы авторизовались, необходимо перейти на сайт сервиса – https://disk.yandex.ru/. Перед вами появится следующее:
- Интерфейс очень простой. Схож с обычным проводником Windows. Кнопка «Загрузить» позволяет загрузить любой файл с вашего устройства.
- Кнопка «Создать» позволяет создать папку, документы Word, Excel, PowerPoint, альбом.
Те же самые действия можно проделать, нажав правой кнопкой мыши по пустому месту в самом проводнике.
- В меню слева можно выбрать тип отображаемых файлов (все файлы, последние, фото, общедоступные и т. д.).
- В правом углу проводника – инструменты отображения, сортировки и группировки.
- В нижнем левом углу отображается информация о свободном месте на вашем диске.
Использование сервиса «Яндекс.Диск» не должно вызывать каких-либо трудностей, если вы знаете, как выполнять аналогичные операции на ПК. Принцип работы тот же.