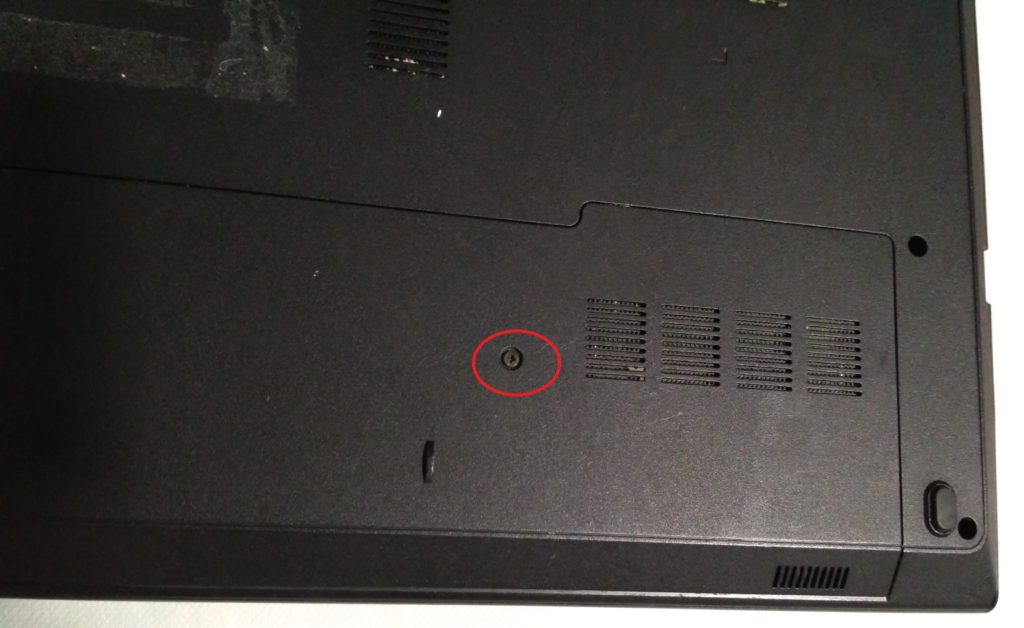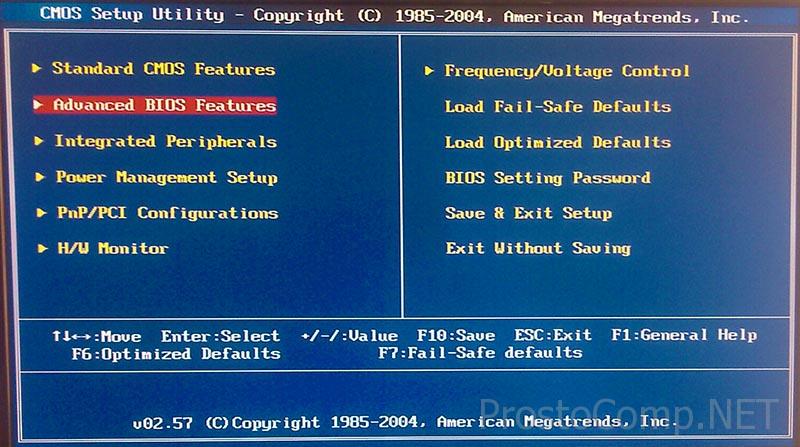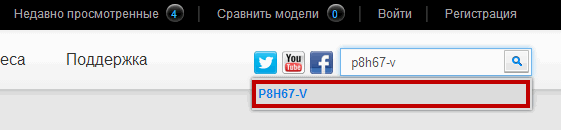Замер напряжения батарейки биос
Содержание:
- Что такое БИОС?
- Как вытащить и заменить батарейку
- Замена на ПК
- Зачем она нужна?
- Как заменить батарейку на материнской плате
- Инструкция по замене
- При замене батарейки БИОС важно!
- Как поменять батарейку на материнской плате ноутбука
- Заменить батарейку в обычном компьютере — проще простого:
- Признаки севшей батареи на компьютерной материнской плате
- Как поменять батарейку на материнской плате ноутбука
- Какая батарейка используется в материнской плате
- Какая батарейка стоит в материнской плате компьютера?
Что такое БИОС?

Сам по себе BIOS представляет собой специализированную программу, которая является относительно небольшой по своим объемам, но при этом ответственна за самые важные настройки любого современного компьютера. За счет использования такой микросхемы компьютер самостоятельно определяет, каким именно образом ему нужно будет запускать рабочий процесс до того как будет загружена операционная система. Если внезапно батарея перестанет работать, система моментально выдаст сообщение, в котором будет предоставляться полная информация касательно возникшей ошибки при запуске машины, и в такой ситуации запустить компьютер можно будет исключительно путем нажатия кнопки F1 — Resume.
Как вытащить и заменить батарейку
А теперь перейдем непосредственно к замене батарейки на материнской плате компьютера. Прежде всего вскрываем системный блок. Точнее, снимаем его левую боковую стенку, если смотреть с лицевой стороны блока. Кладем системник набок и на задней стенке отворачиваем два винта крепления боковой стенки. Винты могут быть с большими головками и накаткой для пальцев, а могут быть и с обычным шлицем под отвертку. На фото ниже нам повезло – инструмент для демонтажа стенки не понадобится.
Снимаем стенку и находим батарейку. Она может быть расположена в любом месте материнской платы, но не заметить ее невозможно.
Внимательно изучаем гнездо, в которое вставлен элемент, и находим замок, фиксирующий батарейку. Одновременно он является плюсовым контактом токосъемника.
Фиксатор может быть нескольких видов, но разобраться в конструкции каждого не составит труда
Отжимаем фиксатор небольшой отверткой, приподнимаем этот край элемента питания и вынимаем его из гнезда.
Замок открыт, батарейку можно извлечь
В некоторых конструкциях гнезда фиксатора как такового нет – батарейка подпружинена с противоположной стороны токосъемными контактами и просто входит в пазы на корпусе гнезда. В этом случае нажимаем отверткой на боковую сторону батарейки, сдвигая ее, и она легко выходит из-под пазов. На фото ниже — направление и место нажима указаны стрелкой.
Вариант крепления батарейки
На место снятого элемента устанавливаем новый, соблюдая полярность («плюс» вверху). Для этого заводим одну часть батарейки за отливы в корпусе гнезда и легким нажатием защелкиваем в фиксаторе.
Как снять и поменять батарейку на ноутбуке
Как мы выяснили, в ноутубуке BIOS тоже есть, а значит, есть и батарейка. Так что рано или поздно настанет тот счастливый момент, когда придется менять ее и в буке. Мы, скорее всего, еще не знаем, какой тип элемента стоит в конкретно нашей машине, поэтому прежде чем бежать в магазин, необходимо выяснить, что за батарейка нам понадобится. Но если с ПК все прозрачно, то с ноутбуками чуть сложнее. Мало того, что разобрать бук довольно сложно и под силу далеко не каждому, так еще и батарейка может оказаться в самом неожиданном месте.
Поэтому если замена элемента питания в ноутбуке производится впервые, то ее местоположение придется поискать. К счастью, подавляющее большинство производителей предусмотрело замену элемента питания без полной разборки устройства, так что разносить на куски бук, скорее всего, не придется. Прежде всего кладем машину днищем вверх и вскрываем все лючки, которые можно снять.
Нашли? Смотрим, какой типоразмер батарейки нам понадобится
Обратите внимание на нижнее левое фото. В этом ноутбуке стоит CR2032, но «запечатанная» в термоусадку и оснащенная проводом с разъемом. Найти такой элемент в обычном магазине не удастся
Найти такой элемент в обычном магазине не удастся
Найти такую в магазине канцелярских товаров, конечно, не получится. Придется обратиться в специализированный магазин или поговорить с работниками сервиса. В последнем случае цена на элемент будет зависеть от жадности специалистов. Вам могут продать такую батарейку с накруткой за установку.
А что делать, если батарейка так и не нашлась? Делаем еще одну попытку – снимаем клавиатуру. Для ее снятия понадобится нож с тонким лезвием, небольшая тонкая отвертка, а лучше пластиковая карта. Клавиатура держится на защелках, которые нужно отжать. Вставляем карту в щель между корпусом ноутбука и клавиатурой, по одной отжимаем защелки и одновременно приподнимаем освобожденный участок блока клавиш. Снимая клавиатуру, не забываем, что она подключена к материнской плате шлейфом.
Снятие клавиатуры с ноутбука
Нашлась батарейка? Тогда все в порядке. Не нашлась – внимательно осматриваем корпус машины со всех сторон на предмет незамеченных нами люков, гуглим. Если ничего не помогло, то у нас есть два варианта:
- Отнести компьютер в сервисный центр и заплатить за работу специалисту.
- Разобрать ноутбук самостоятельно.
Здесь для того чтобы добраться до батарейки SMOS, пришлось полностью разобрать ноутбук
Если батарейка найдена, то можно считать, что дело сделано – заменить ее не составит труда. Все делаем так же, как и на стационарном ПК (см. выше).
Вот мы и узнали, как найти и заменить батарейку на компьютере. Теперь устранить эту мелкую неисправность мы сможем самостоятельно и без помощи сервисного центра, сэкономив время, силы и деньги.
Сейчас читают:
Как поменять батарейку в ключе Киа Рио
Как заменить батарейку в брелке хендай крета
Как установить и подключить блок питания к компьютеру
Можно ли включить блок питания без компьютера: пошаговая инструкция перемычки контактов
Как заменить батарейку в брелке Volkswagen
Замена на ПК
Сколько стоит батарейка для материнской платы? Цена вашей покупки не будет превышать 50 руб. Стоимость зависит от объема.
Когда вы приобретете новый аккумулятор, придется его установить на платформу. Этот процесс не такой сложный. Особенно вам будет просто, если вы в общих чертах понимаете конструкцию системы. Для замены вам нужно будет взять крестообразную отвертку и пинцет. Вот алгоритм замены:
- Для начала нужно отключить компьютер от сети, обесточить его и отсоединить все кабели от интерфейсной панели.
- Чтобы добраться до материнской платы, нужно раскрутить одну из боковых крышек корпуса.
- Многие рекомендуют надевать антистатический браслет, чтобы не ударило током. Если у вас его нет, лучше взяться свободной рукой за корпус ПК.
- Если какие-то детали мешают вам добраться до батарейки, их придется также отключить. Обычно помешать может видеокарта, которую легко снять с платформы.
- Теперь нужно достать саму батарейку. Лучше внимательно исследовать то место, где она расположена. Многие рекомендуют фотографировать систему перед тем, как что-то отключать или менять. В таком случае вы не потеряете местоположение батарейки и не перепутаете полярность ее установки.
- Чтобы извлечь аккумулятор, достаточно просто нажать на фиксатор, который находится сбоку. Не нужно тянуть, ковырять или стучать по элементам платы. Фиксатор легко отжимается, а батарейка сама выскакивает из слота. Если вам не очень удобно доставать батарейку пальцами, можете использовать в этом случае пинцет.
- Достаем из упаковки новый аккумулятор и, соблюдая полярность, устанавливаем его в слот.
- Собираем компьютер и подключаем его к сети.
Зачем она нужна?

В отличие от целого ряда современных электронных устройств, в компьютере настройки даты и времени не будут потеряны даже после того как полностью отключится электроэнергия. Батарейка для материнской платы позволяет специализированной программе, которая используется для управления этой платой, сохранять все основные данные, не теряя их даже в том случае, если блок питания перестанет функционировать.
Стоит отметить тот факт, что, помимо всего прочего, функционал, который имеет такая батарейка, предусматривает также хранение ей определенного количества информации, находящейся в микросхеме BIOS. Именно по этой причине в интернете сегодня достаточно часто встречаются такие ситуации, когда это устройство просто называется «батарейка БИОС» (или как-то в этом роде).
Предназначение, которое имеет «батарейка БИОС», — сохранение работоспособности специализированный CMOS-памяти компьютера, которая, в свою очередь, используется для хранения основных конфигураций компьютера, включая значения BIOS, а также системный таймер. Объем данной памяти — всего лишь 256 байт, поэтому трудно даже представить, насколько мало памяти требуется для поддержания ее работоспособности.
Как заменить батарейку на материнской плате
Перед заменой источника питания компьютер обесточивают, т. е. отсоединяют все кабели, после чего требуется снять боковую крышку системного блока, если внутри слишком грязно, нужно убрать пыль, чтобы она не попала на место крепления батареи.
Для удобства работы корпус переворачивают в горизонтальное положение. В качестве инструмента для демонтажа болтов используют отвертку. При необходимости заранее отключают центральный процессор, видеокарту и жесткий диск.
Новый элемент питания устанавливают в разъем от старой батарейки и надавливают на верхний край до щелчка, пока таблетка полностью не войдет в гнездо. Главное – не перепутать полярность источника, плюсу соответствует надпись на диске. Затем возвращают на место крышку, подсоединяют кабели и включают компьютер.
Если замена элемента питания CMOS будет проведена за 5-7 секунд, пользовательские настройки не слетят, и их не нужно будет настраивать заново.
В ином случае потребуется сделать следующее:
- войти в BIOS, для чего после включения ПК нажимают на кнопку Delete до тех пор, пока не появится меню настроек;
- установить дату и время, используя пункт Standard CMOS Features;
- загрузить оптимизированные и персональные настройки;
- проверить порядок загрузки жестких дисков и опции видеокарты;
- выйти с сохранением, для чего последовательно нажать клавиши F10, Y, Enter.
Внешний вид меню, вход в него и навигация у производителей БИОС разные, поэтому необходимо заранее ознакомиться с инструкцией к системной карте. Менять батарейку на включенном компьютере можно, но есть риск случайно закоротить материнскую плату.
При снимаем крышку устройства, не забывая о шлейфах, ведущих к клавиатуре или монитору, которые легко повредить, а затем начинаем инспектировать найденные детали – жесткие диски, центральный процессор, материнскую плату.
Возможно, паз для батарейки расположен с обратной стороны ноутбука, а потому разбираться в деталях придется долго. Батарея может быть припаяна или прицеплена к материнской плате при помощи провода.
Инструкция по замене
Вообще менять батарейку — несложное занятие. Но если вы сомневаетесь в том, что справитесь, лучше сразу доверьте его более опытному человеку. Для уверенных в своих силах привожу пошаговую инструкцию, как поменять батарею:
- Перезапустите компьютер и на начальном этапе загрузки удерживайте клавишу Delete, чтобы попасть в биос.
- Дело в том, что его настройки обнуляются после замены батарейки, поэтому необходимо их сохранить. Перепишите выставленные параметры на бумажку. Ну или сделайте фотки на телефон всех этих настроек.
- Завершите работу компьютера и выньте шнур питания из розетки.
- Вскройте системный блок или корпус ноутбука.
- Отыщите на материнке плоскую круглую батарейку небольшого размера. Обычно она расположена в открытой пластиковой ячейке. Запомните ее положение.
- Не стоит вырывать ее. Аккуратно ослабьте фиксатор ячейки и подденьте элемент питания отверткой. Если он находится в закрытом контейнере, то надавите на специальный рычаг рядом с ним.
- Далее следует установка новой батарейки. Убедитесь, что вы поставили ее так же, как стояла старая (маркировкой, то есть плюсом, вверх).
- Запустите ПК и снова войдите в BIOS, чтобы установить переписанные на втором шаге параметры.

Приходите ко мне еще за новыми интересными статьями.
При замене батарейки БИОС важно!
ВАЖНО: при обнулении BIOS все ранее сохраненные настройки сбиваются. Например, если компьютер настраивал специалист, то после замены батарейки компьютера его настройки придется восстановить с нуля.
Например, если компьютер настраивал специалист, то после замены батарейки компьютера его настройки придется восстановить с нуля.
ВАЖНО: каждый компьютер имеет свои особенности, поэтому, дать 100% точные советы практически невозможно, но операции каждый раз будут повторяться
ВАЖНО: извлекая старую батарейку, никоим образом нельзя сломать тонкий металлический контакт, поэтому, все делаем крайне осторожно
ВАЖНО: извлекая старую батарейку, никоим образом нельзя сломать тонкий металлический контакт, поэтому, все делаем крайне осторожно. ВАЖНО: открыв крышку корпуса системного блока, убедитесь, что на вас нет синтетической одежды и случайного статического заряда
ВАЖНО: открыв крышку корпуса системного блока, убедитесь, что на вас нет синтетической одежды и случайного статического заряда. ВАЖНО: контакты батарейки БИОС (плюс и минус) нельзя замыкать! Если батарейка вставлена правильно, то надписи будут вверху!
ВАЖНО: контакты батарейки БИОС (плюс и минус) нельзя замыкать! Если батарейка вставлена правильно, то надписи будут вверху!
ВАЖНО: все внутренние работы выполняются только при полном отключении компьютера от кабеля сети переменного тока 220В. Кабель переходника или вилку из розетки вынимать обязательно!. ВАЖНО: если батарейка меняется первый раз на новом компьютере, она может быть покрыта защитной пленкой желтого или голубого цвета
Удаляем эту пленку и получаем доступ к батарейке
ВАЖНО: если батарейка меняется первый раз на новом компьютере, она может быть покрыта защитной пленкой желтого или голубого цвета. Удаляем эту пленку и получаем доступ к батарейке
ВАЖНО: если сомневаетесь в собственной квалификации, пригласите на помощь специалиста или более опытного товарища, дабы не сжечь случайным прикосновением материнскую плату и не получить по рукам скопленным электрическим разрядом
Как поменять батарейку на материнской плате ноутбука
Таблетка на материнской плате ноутбука меняется по такому же принципу, как и на компьютере. Но, существуют исключения – в некоторых моделях не предусмотрен быстрый доступ к элементу питания CMOS, тогда для его замены нужно обращаться к специалистам.
Замена батарейки в ноутбуке пошагово:
- Выключить устройство, отсоединить зарядку и извлечь аккумулятор.
- Вскрыть корпус ноутбука, открыв заднюю крышку.
- Визуально определить расположение элемента питания и вынуть его из специального паза. В некоторых случаях она находится в закрытом пластиковом контейнере, расположенном на плате вертикально или горизонтально. В таком случае чтобы её достать, необходимо надавить на специальный рычажок, который находится сбоку контейнера.
- Поменять элемент питания.
- Настроить Биос и запустить устройство.
Если замена элемента питания CMOS будет проведена быстро, всего за 5-7 секунд, то пользовательские настройки БИОС в таком случае не слетают и их не нужно настраивать заново.
Заменить батарейку на материнке можно как в сервисном центре, так и самостоятельно. Желательно не дожидаться полного выхода её из строя, а делать это раз в 3-6 лет. Чтобы этот элемент питания работал стабильно, то при его покупке лучше отдавать предпочтение известным японским и корейским производителям.
Многие начинающие пользователи компьютера встают в ступор, когда слышат вопрос — Как поменять батарейку на материнской плате? Я даже больше скажу что многие отвечают в ответ — А что там есть батарейка? Поэтому сегодня мы затронем тему замена батарейки на материнской плате.
И начнем с того, зачем вообще нужна батарейка на материнской плате.
И для начала давайте разберемся, какую батарейку купить, чтобы она подошла к вашей материнской плате. И как не странно, здесь все также просто, так как практически все материнские платы оснащены, так сказать стандартными батарейками, и маркируются они так — литиевая батарея cr2032 3V. Их цена обычно составляет 10 – 100 рублей, я думаю, что это конечно сущие копейки, учитывая, что она будет служить Вам, как я уже сказал лет 5.
Внешне она выглядит следующим образом:
И так приступим, допустим, Вы купили батарейку, и хотите поменять ее на материнской плате, будем действовать по шагам.
Выключить компьютер, открыть крышку системного блока, обычно она крепится на специальных крепежах, которые легко открываются, но также достаточно часто встречается, особенно в не совсем новых системных блоках, крепежи на основе болтов, которые придется выкрутить отверткой. И в итоге Вам в худшем случае понадобится батарейка и отвертка, а в лучшем просто батарейка. Советую сразу приготовить маленькую отвертку, даже если Вам не нужно выкручивать болты на системном блоке, но все равно для удобства она Вам может пригодится, для того чтобы выковырнуть саму батарейку из материнской плате, так как крепления самих батареек на материнской плате различаются и встречаются такие из которых не так уже легко вытащить батарейку пальцем, поэтому приходиться прибегать к помощи небольшой отвертки.
Найти место крепления батарейки на материнской плате, это достаточно просто, так как Вы уже знаете, как выглядит сама батарейка, и ошибиться Вы не сможете, так как она там одна. Например, на моей материнской плате (Asus p5q) батарейка расположена в следующем месте (указанно красной стрелкой):
В моем запылившимся системном блоке она выглядит следующем образом:
Вынимаете ее из крепежей, затем вставляете новую батарейку, и все! После этого закрываете крышку системного блока и включаете компьютер. Время на компьютере, конечно же, будет не правильное, Вы его выставляете вручную.
Примечание! Если Вы изменяли какие-то настройки bios, они собьются, и их стоит выставить заново. Если Вы изначально помните о том, что конфигурация настроек bios изменена, то советую перед заменой батарейки посмотреть их и записать, для того чтобы потом их восстановить. У меня, например, слетели настройки контроля скорости вращения вентилятора, и их пришлось выставить заново. А если Вы даже не знаете что такое bios, то просто не задумывайтесь об этом!
Вот и все! Надеюсь, данный материал поможет Вам поменять батарейку на материнской плате, так как Вы уже поняли, ничего сложного в этом нет! Удачи!
Заменить батарейку в обычном компьютере — проще простого:
- Покупаем «батарейку — таблетку для материнской платы компьютера» в любом компьютерном магазине (обычно и желательно в свете вышесказанного это батарейка CR2032,)
- Достаем системный блок, отсоединяем кабеля (если позволяет запас проводов полностью комфортно выдвинуть системный блок для полного его доступа, то провода можно и не вынимать)
- Располагаем системный блок вертикально (менее удобно,), или ложим его на правый бок, если смотреть на него спереди (более удобно, но не всегда есть столько места).
- Крестообразной ответной откручиваем Левую боковую крышку (2 винтика сзади), снимаем крышку.
- Аккуратно тонкой отверточкой поддеваем батарейку и в противоположную сторону от защелкивающей контактной пластинки выводим батарейку из гнезда (пластинка как правило достаточно гибка, и без проблем отгибается вынимаемой батарейкой на нужное расстояние для того что бы вытащить из гнезда батарейку)
- Берем новую батарейку, и чуть отогнув контактную пластинку вталкиваем новую батарейку в паз-гнездо, проверяем что бы верхняя проводящая пластина хорошо прижала батарейку.
- Все, собираем корпус, вставляем отсоединенные провода, если вы их вынимали на свои места.
Признаки севшей батареи на компьютерной материнской плате
Существует несколько моментов, указывающих на то, что батарея уже вышла или скоро выйдет из строя. Некоторые из приведенных ниже признаков проявляются только на определенных моделях данного комплектующего, поскольку технология его производства немного отличается. Давайте перейдем к их рассмотрению.
Признак 1: Сбрасывается время на компьютере
За отсчет системного времени отвечает BIOS, код которого хранится на отдельной микросхеме материнской платы и называется CMOS. Питание к этому элементу подается через батарейку, и недостаточное количество энергии часто приводит к сбросу часов и даты.
Подробнее: Решаем проблему сброса времени на компьютере
Признак 2: Сбрасываются настройки BIOS
Как уже было сказано выше, код БИОС сохраняется на отдельном участке памяти, который питается от батарейки. Настройки этого системного программного обеспечения могут каждый раз слетать из-за севшего элемента питания. Тогда компьютер будет загружаться с базовой конфигурацией или отобразится сообщение о просьбе задать параметры, например, появится сообщение «Load Optimized Defaults». Детальнее об этих уведомлениях читайте в материалах далее.
Подробнее:Что такое Load Optimized Defaults в BIOSИсправление ошибки «Please enter setup to recover BIOS setting»
Признак 3: Не вращается процессорный кулер
Некоторые модели материнских плат запускают процессорный кулер еще до старта остальных комплектующих. Первая подача питания осуществляется через батарейку. Когда энергии будет недостаточно, вентилятор вовсе не сможет запуститься. Поэтому если у вас вдруг перестал работать кулер, подключенный к CPU_Fan – это повод задуматься о замене батарейки CMOS.
Признак 4: Постоянная перезагрузка Windows
В начале статьи мы сделали акцент на том, что различные сбои появляются только на некоторых материнских платах от отдельных компаний. Касается это и бесконечной перезагрузки Windows. Она может происходить еще до появления рабочего стола, после попытки записи или копирования файлов. Например, вы пытаетесь установить игру или перебросить данные на флешку, а через несколько секунд после старта этой процедуры ПК перезагружается.
Подробнее: Решение проблемы с постоянной перезагрузкой компьютера
Признак 5: Не запускается компьютер
Мы перешли уже к пятому признаку. Он проявляется довольно редко и касается преимущественно обладателей старых системных плат, разработанных по устаревшей технологии. Дело в том, что такие модели даже не подадут сигнал для запуска ПК, если батарея CMOS села или уже находится в одном шаге от этого, поскольку им не хватит энергии.
Если же вы столкнулись с тем, что компьютер включается, однако отсутствует изображение на мониторе, севшая батарейка с этим никак не связана и искать причину нужно в другом. Разобраться с этой темой поможет другое наше руководство.
Подробнее: Почему при включении компьютера не включается монитор
Признак 6: Появление шумов и заикание звука
Как известно, батарейка является электрической деталью, работающей под напряжением. Дело в том, что при снижении заряда могут появляться небольшие импульсы, которые создают помехи для чувствительных приборов, например, микрофона или наушников. В материалах ниже вы найдете способы устранения шумов и заикания звука на компьютере.
Подробнее:Решение проблемы с заиканием звукаУбираем фоновые шумы микрофона
В случае нерезультативности каждого из методов проверьте устройства на другом ПК. Когда проблема проявляется только на вашем девайсе, возможно, причиной является вышедшая из строя батарейка на материнской плате.
На этом наша статья подходит к логическому завершению. Выше вы были ознакомлены с шестью основными признаками, которые указывают на выход из строя батарейки на системной плате. Надеемся, предоставленная информация помогла разобраться с работоспособностью этого элемента.
Опишите, что у вас не получилось.
Наши специалисты постараются ответить максимально быстро.
Как поменять батарейку на материнской плате ноутбука
Таблетка на материнской плате ноутбука меняется по такому же принципу, как и на компьютере. Но, существуют исключения – в некоторых моделях не предусмотрен быстрый доступ к элементу питания CMOS, тогда для его замены нужно обращаться к специалистам.
Замена батарейки в ноутбуке пошагово:
- Выключить устройство, отсоединить зарядку и извлечь аккумулятор.
- Вскрыть корпус ноутбука, открыв заднюю крышку.
- Визуально определить расположение элемента питания и вынуть его из специального паза. В некоторых случаях она находится в закрытом пластиковом контейнере, расположенном на плате вертикально или горизонтально. В таком случае чтобы её достать, необходимо надавить на специальный рычажок, который находится сбоку контейнера.
- Поменять элемент питания.
- Настроить Биос и запустить устройство.
Если замена элемента питания CMOS будет проведена быстро, всего за 5-7 секунд, то пользовательские настройки БИОС в таком случае не слетают и их не нужно настраивать заново.
Заменить батарейку на материнке можно как в сервисном центре, так и самостоятельно. Желательно не дожидаться полного выхода её из строя, а делать это раз в 3-6 лет. Чтобы этот элемент питания работал стабильно, то при его покупке лучше отдавать предпочтение известным японским и корейским производителям.
Многие начинающие пользователи компьютера встают в ступор, когда слышат вопрос — Как поменять батарейку на материнской плате? Я даже больше скажу что многие отвечают в ответ — А что там есть батарейка? Поэтому сегодня мы затронем тему замена батарейки на материнской плате.
И начнем с того, зачем вообще нужна батарейка на материнской плате.
И для начала давайте разберемся, какую батарейку купить, чтобы она подошла к вашей материнской плате. И как не странно, здесь все также просто, так как практически все материнские платы оснащены, так сказать стандартными батарейками, и маркируются они так — литиевая батарея cr2032 3V. Их цена обычно составляет 10 – 100 рублей, я думаю, что это конечно сущие копейки, учитывая, что она будет служить Вам, как я уже сказал лет 5.
Внешне она выглядит следующим образом:
И так приступим, допустим, Вы купили батарейку, и хотите поменять ее на материнской плате, будем действовать по шагам.
Выключить компьютер, открыть крышку системного блока, обычно она крепится на специальных крепежах, которые легко открываются, но также достаточно часто встречается, особенно в не совсем новых системных блоках, крепежи на основе болтов, которые придется выкрутить отверткой. И в итоге Вам в худшем случае понадобится батарейка и отвертка, а в лучшем просто батарейка. Советую сразу приготовить маленькую отвертку, даже если Вам не нужно выкручивать болты на системном блоке, но все равно для удобства она Вам может пригодится, для того чтобы выковырнуть саму батарейку из материнской плате, так как крепления самих батареек на материнской плате различаются и встречаются такие из которых не так уже легко вытащить батарейку пальцем, поэтому приходиться прибегать к помощи небольшой отвертки.
Найти место крепления батарейки на материнской плате, это достаточно просто, так как Вы уже знаете, как выглядит сама батарейка, и ошибиться Вы не сможете, так как она там одна. Например, на моей материнской плате (Asus p5q) батарейка расположена в следующем месте (указанно красной стрелкой):
В моем запылившимся системном блоке она выглядит следующем образом:
Вынимаете ее из крепежей, затем вставляете новую батарейку, и все! После этого закрываете крышку системного блока и включаете компьютер. Время на компьютере, конечно же, будет не правильное, Вы его выставляете вручную.
Примечание! Если Вы изменяли какие-то настройки bios, они собьются, и их стоит выставить заново. Если Вы изначально помните о том, что конфигурация настроек bios изменена, то советую перед заменой батарейки посмотреть их и записать, для того чтобы потом их восстановить. У меня, например, слетели настройки контроля скорости вращения вентилятора, и их пришлось выставить заново. А если Вы даже не знаете что такое bios, то просто не задумывайтесь об этом!
Вот и все! Надеюсь, данный материал поможет Вам поменять батарейку на материнской плате, так как Вы уже поняли, ничего сложного в этом нет! Удачи!
Какая батарейка используется в материнской плате
Питание памяти CMOS в «материнке» обеспечивается при помощи круглой литиевой батарейки. Она не аккумуляторная (как уже было сказано выше), поэтому не восстанавливает свой ресурс, когда компьютер подключается к сети. Срок её службы составляет около 2–5 лет.

Производить же её замену нужно, не дожидаясь полной разрядки, поскольку это приведёт к сбоям в системе, например, будет более медленный запуск ПК, видеокарты, кулера. Плюс ко всему могут перестать работать различные программы. Также ПК может начать перезагружаться сам по себе либо будут нарушены параметры БИОСа.
Основная причина необходимости замены батарейки – это падение напряжение. В новом элементе питания он составляет 3 вольта. Проверить это можно при помощи электронного мультиметра либо вольтметра. Также провести проверку можно не только у нового элемента питания, но и у того, который использовался в компьютере до этого.
Некоторые современные материнские платы оснащены специальным датчиком, который показывает уровень заряда. Когда напряжение начинает падать, он подаёт звуковой сигнал о необходимости замены батарейки, которую нужно подбирать, ориентируясь на основные параметры старой. Для этого необходимо её извлечь, предварительно выключив компьютер, и изучить записи на ней. Если вы установите неподходящий элемент питания, то необходимо будет изменять конфигурации крепления, что в итоге может сказаться на работе электронного устройства.
Всего же существует три типа батареек, которые можно отличить по толщине:
- CR2032 — 3,2 миллиметра, что видно из названия;
- CR2016 — 1,6 мм, что также прописано в самом названии;
- CR2025 — 2,5 мм, аналогично.
Если же говорить о производителе, которому стоит отдавать предпочтение, то выбирайте известные бренды. Это могут быть как знаменитый Energizer, так и японские и корейские марки, поскольку срок хранения таких изделий может достигать фантастических 20 лет.
Какая батарейка стоит в материнской плате компьютера?
Частенько пользователь после открытия отсека на системном блоке ПК или ноутбуке замечает круглый тип батарейки. Называется она обычно cr2032. Такой тип используется как на плате asus, так и на материнках других производителей.
Типы элементов питания, которые используются на материнских платах
- cr2032 – емкость около 230 мА. Данный номер распространен повсеместно.
- cr2025 – она тоньше, поэтому придется что-то подкладывать чтобы ее вставить. Емкость 150 мА. Лучше использовать первый тип.
- cr2016 – емкость 90 мА. Данная марка cmos батарейки для материнской платы слишком тонкая и поэтому подойдет ни ко всем.
Но самой подходящей для большинства компьютеров будет cr2032 для материнской платы. Ее замену вы можете посмотреть в статье батарейка cr2032 и ее аналоги.
Если вы не знаете, как выбрать батарею для материнской платы, то здесь все просто. Можно прийти в магазин с со старым источником питания. И попросить продавца чтобы тот дал именно такую какая у вас была.
Лучше всего свой выбор отдавать тому элементу, у которого высокая емкость.
Возможно кого-то мучает вопрос в материнской плате батарейка или аккумулятор? На 99% там установлен обычный элемент питания литиумного типа. Но можно отыскать и аккумулятор, который заряжается и используется многократно. Если он будет служить более 10 лет, то это очень даже выгодно.
Чтобы узнать какой тип источника энергии у вас стоит придется немного разобрать компьютер. С большими ПК все просто, открутил пару винтиков и снял крышку. В ноутбуках же все может быть упрятано глубоко.

Порой бывает, что на материнской плате нет батарейки, это неприятный сюрприз. Видимо производитель забыл ее поставить или решил с экономить. Поэтому при покупке будьте внимательны. Но к сожалению, приобретая плату в интернет магазине проверить наличие элемента питания невозможно. Если выгода составляет 100-200 р, лучше взять мать в местном техно супермаркете.
Для чего нужна батарейка на материнской плате компьютера?
Она дает возможность специальной программе контролировать дату и время. Так же позволяет поддерживать работу Bios. В новых персональных компьютерах данный элемент применяется для того, чтобы не сбивалось время. Настройки биоса или UEFI не зависят от источника энергии. В прошлых версиях ПК имеется зависимость и поэтому нужен элемент питания для электронной памяти.
На сегодняшний день большинство производителей выпускают машины с энергонезависимой памятью. Благодаря этому память не стирается даже без АКБ. Но все же cr 2032 нужна для того, чтобы работали системные часы. Данные часы работают даже в тот момент, когда платы лежат на складе. Так что она влияет на время.
Теперь вы знаете зачем нужна батарейка на материнской плате.
Будет ли работать компьютер без батарейки на материнской плате?
Функционировать ПК в принципе будет, но не всегда, все зависит от платы. Порой он может не включиться. Время и дата собьется, выйдет ошибка. Каждый раз включая компьютер придется по новой настраивать временные критерии. Кроме этого могут наблюдаться сбои по типу подвисаний. Все настройки в биосе собьются, перейдут в установки по умолчанию. Пароль может слететь.
Система может не запуститься если она у вас установлена на диске «С». Придется ее запускать в ручном режиме. Нарушение даты и времени приведет к сбою лицензии на программах. И по этой причине они могут не запускаться. Так же в социальные сети попасть будет затруднительно.
Сколько вольт батарейка на материнской плате?
Вольтаж батарейки материнской платы равен 3 v. Подобное напряжение позволяет поддерживать устройство достаточно долго в рабочем состоянии.
Ниже представлено фото элемента питания.