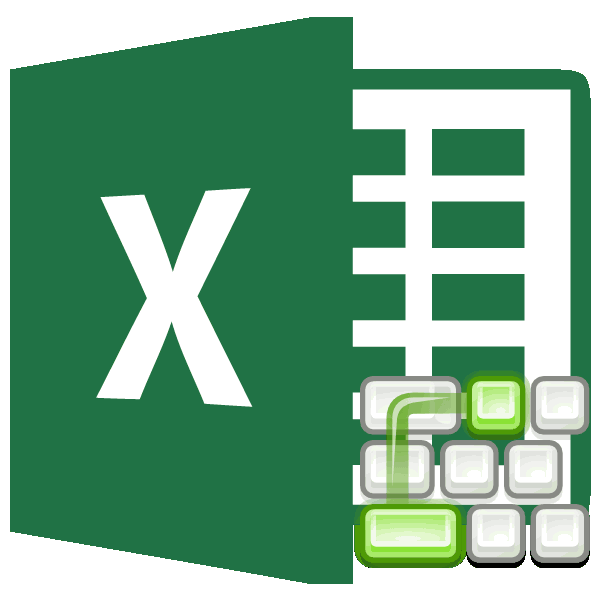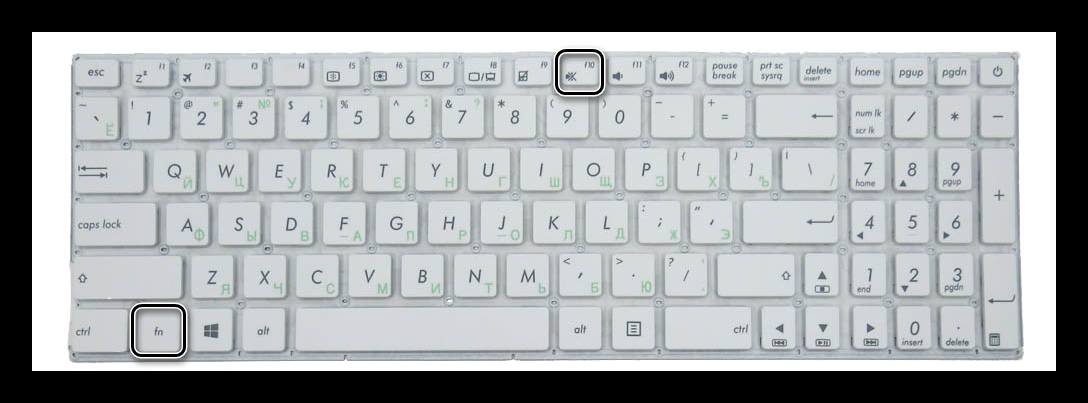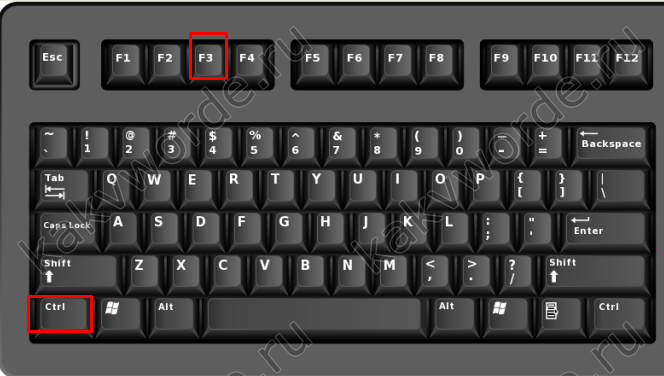Как выключить компьютер с помощью клавиатуры
Содержание:
- Как выключить или перезагрузить ноутбук с помощью клавиатуры
- Создание ярлыка на Рабочем столе
- Командная строка
- Удаленный старт компьютера со смартфона или другого компьютера
- Подключение старых клавиатур
- Использование «тач-панели» или «скролл-болла»
- Управление компьютером с телефона
- Специальный ярлык
- Выключение компьютера с через меню CTRL-ALT-DEL
- Ярлык для выключения компьютера
- Спящий режим
- Работа с программами и файлами без мыши
- Важные клавиши для управления Windows:
- Выключение компьютера при помощи клавиш клавиатуры
- Основные способы правильного отключения
- Аппаратные проблемы выключения компьютера
- Заключение
Как выключить или перезагрузить ноутбук с помощью клавиатуры
Доброго дня всем!
Иногда такое случается, что мышка перестает работать и ноутбук ее не видит (например, после ее отключения/подключения). Также нередко курсор может перестать «двигаться» при зависаниях и сбоях в работе устройства. И в том и другом случае, первое, что рекомендует большинство опытных пользователей — выполнить перезагрузку.
И выполнять сие действие приходится с помощью клавиатуры (и, как я заметил, многие просто теряются, и сами чуть ли не «зависают», т.к. настолько привыкли к мышке, что не представляют, как без нее).
Собственно, в этой небольшой статье хочу привести несколько вариантов, как можно выключить (или перезагрузить) ноутбук (ПК), используя для этого всего лишь несколько сочетаний клавиш. Думаю, статья пригодится всем начинающим пользователям…
Ремарка: в одной из прошлых статей я указывал на основные причины, из-за которых может не работать мышка. Возможно, вам пригодится —
Стандартная функция
Я покажу на примере ОС Windows 10 (как самой современной на сегодняшний день). В отличных Windows — действия аналогичны.
- сначала необходимо нажать на клавишу Win на клавиатуре (должен открыться «ПУСК»);
- далее с помощью клавиш TAB и стрелочек выбрать кнопку «выключения» (
), нажать Enter;
Пуск — параметры
- далее в списке с помощью стрелочек выбрать «Перезагрузка/завершение работы» (в зависимости от требований), нажать Enter.
Выключить, спящий режим или перезагрузка
- собственно, всё. Если с ноутбуком все в порядке, он выполнит поставленную задачу.
Дополнение: если реакции на команду выше никакой не последовало, то возможно ваша Windows зависла. Также можете попробовать альтернативные способы, описанные ниже.
С рабочего стола
В любой версии Windows (XP, 7, 8, 10), если у вас открыт рабочий стол, просто нажмите сочетание кнопок Alt+F4 (означает закрытие окна, но на раб. столе альтернативная функция).
ALT+F4 на рабочем столе
https://youtube.com/watch?v=ubvDR0R5Kss
Перезагрузка
Через мгновение ноутбук должен уйти в перезагрузку…
С помощью Ctrl+Alt+Del
Если система не отзывается на ваши нажатия клавиш, попробуйте сочетание Ctrl+Alt+Del (оно помогает выходить из множества проблемных ситуаций).
Должен появиться небольшой список, из него нужно выбрать вариант «Выйти» (для выбора нужного варианта используйте TAB и стрелочки на клавиатуре).
Выйти
Далее в правом углу экрана выберите значок «Выключить» (
), нажмите на нем Enter и в появившемся небольшом списке выберите нужную функцию (как правило: перезагрузка, выключение и спящий режим).
Перезагрузка или выключение
С помощью спец. команды shutdown
нажмите сочетание кнопок Win+R (должно открыться окно «Выполнить» в левом нижнем углу экрана);
далее введите команду shutdown.exe -r -f -t 20 (перезагрузка через 20 сек.), или shutdown /s /t 60 (выключение через минуту).
shutdown.exe -r -f -t 20 (команда перезагрузки через 20 сек.)
если команда сработала, появится небольшое предупреждающее окно (на скрине ниже показано, как оно выглядит).
Ваш сеанс будет завершен
Кстати, обращаю внимание, что через указанное время компьютер будет перезагружен (выключен) без предупреждения. Поэтому выполнять ее необходимо, когда все открытые файлы и документы были сохранены!
Аварийное выключение
Если ноутбук вообще не реагирует на нажатия клавиш, то выключить его можно только с помощью кнопки «Включения». Для этого ее необходимо зажать на 5-10 секунд — затем произойдет аварийное выключение (на некоторых моделях также слышен слабый «писк»).
Типовой ноутбук (кнопка питания крупным планом)
Кстати, если ноутбук не реагирует и на кнопку питания — то здесь можно только перейти к крайней мере: отключить ноутбук от сети и вынуть аккумуляторную батарею. Тогда он 100% будет обесточен и не сможет работать
Правда, подобные меры применять следует осторожно, и только при различных неисправностях (когда устройство вообще не воспринимает никакие нажатия)
Вынимаем аккумуляторную батарею (фото из прошлых статей для примера)
Создание ярлыка на Рабочем столе
Иногда пункт «Завершение работы» не отображается в контекстном меню «Пуск». В таком случае рекомендуется создать специальный ярлык, при двойном клике ЛКМ по которому будет производиться отключение компьютера. Создается элемент следующим образом:
- Щелкните правой кнопкой мыши по свободной области Рабочего стола.
- Нажмите «Создать», а затем – «Ярлык».
В качестве расположения файла укажите значение «shutdown -s -t 0».
Сохраните настройки.
Если вам захочется создать для ярлыка другое действие (например, перезагрузку), укажите в пути расположения файла значение «shutdown -r -t 0». Параметр «shutdown –l», в свою очередь, будет отвечать за выход из системы с заменой учетной записи.
Командная строка
Когда стандартные методы завершения работы не помогают, пользователю приходится обращаться к альтернативным вариантам. Например, к помощи функционала Командной строки. Это специальное меню, обрабатывающее запросы пользователя и выполняющее их в принудительном порядке. Так что в ситуации, если компьютер не хочет выключаться ни через меню «Пуск», ни через нажатие кнопки питания, рекомендуется сделать следующее:
- Зажмите на клавиатуре «Win» + «R», чтобы открыть окно «Выполнить».
- Введите запрос «cmd» (также КС открывается через меню «Пуск»).
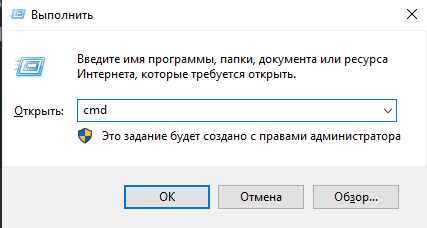
В появившемся интерфейсе укажите команду «shutdown –s –t 0».
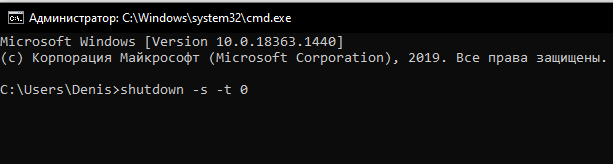
Нажмите клавишу «Enter».
Справка. Вместо цифры «0» в указанной команде может использоваться любое другое число. Оно определяет количество секунд, которое потребуется компьютеру для выключения.
Если все сделано верно – произойдет полное выключение устройства. Для повторного запуска стоит воспользоваться стандартными средствами, то есть нажатием на кнопку питания.
Удаленный старт компьютера со смартфона или другого компьютера
И в этом случае понадобятся настройки BIOS (как туда попасть смотрите выше). В них нужно найти пункт связанный с LAN, чаще всего Wake up on LAN ( но может быть и другое, см. инструкцию к своему ПК).
Дальше необходима программа для посыла пакета на ваш ПК с удаленного гаджета. Для Android-PC Wake Up — самый подходящий вариант, для запуска с другого ПК — программа на официальном сайте. Для настройки ам нужен белый IP-адрес и MAC-адрес.
- На любой ОС зажмите на клавиатуре Win+R, в открывшемся окне наберите «cmd», далееили Enter. В открывшемся окне наберите слово GETMAC и программа выдаст вам списокMAC-адресов компьютера.
- На любой ОС зажмите на клавиатуре Win+R, в открывшемся окне наберите «cmd«, далее или Enter. В открывшемся окне наберите слово «ipconfig/all«, найдите значение «физический адрес» с вашим сетевым адаптером
- Для умной Windows-10 есть способ проще:
- Щелкните левой кнопкой мыши по значку сетевого подключения в правом нижнем углу компьютера
- Далее нажмите на пункт «Параметры сети«
- В открывшемся окне кликните по «Настройке параметров адаптера«.
- Нажмите правой кнопкой мыши на значок действующей сети Ethernet.
- Затем кликните по кнопке «Состояние«, а затем «Сведения» и у вас откроется панель с информацией об IP и MAC адресах.
Способы нахождения IP-адреса компьютера.
Способы нахождения на ПК IP и Mac адресов.
Формат MAC адреса примерно такой-10-10-10-10-10, но в приложении смартфона замените тире на двоеточие.
Дальше действуйте по инструкции того приложения, которое вы намерены использовать.
Подключение старых клавиатур
 Клавиатура старого выпуска с PS/2 штекером.
Клавиатура старого выпуска с PS/2 штекером.
Как подключить клавиатуру к
компьютеру PS/2? Подобные клавиатуры считаются старыми. И поэтому не все знают,
как действовать. Чтобы подключить к компьютеру клавиатуру с разъемом PS/2,
нужно найти на задней панели компьютера разъем PS/2: круглое отверстие с 6-ю
ножками и замочком. Вставить штекер в этот разъем, включить компьютер и подождать, пока устройство обнаружится операционной системой. Но учтите, что
разъемы для подключения мышки и клавиатуры моделей PS/2 выглядят одинаково.
Единственное их отличие друг от друга — разный цвет гнезд. Чаще всего около
соответствующего гнезда имеется миниатюра клавиатуры. Подключать можно как при
включенном, так и при выключенном системном блоке.
Видеоролик: Как подключить PS/2 клавиатуру к компьютеру.
Использование «тач-панели» или «скролл-болла»
«Тач-панель» – устройство для работы с курсором. Самым ярким представителем использования «тач-панели» является смартфон, или планшетный компьютер, которые, собственно, и являются этим устройством. Водя пальцем по экрану, Вы можете управлять курсором. Данный способ работы без мыши подходит некоторым моделям ноутбуков и моноблоков.
На некоторых современных моделях клавиатур присутствует аналог мыши – «скролл-болл». Он представляет собой утопленный в корпусе подвижный шар. Водя по нему ладонью, Вы можете передвигать курсор по экрану монитора. Эмуляция щелчка мыши производится посредством нажатия на шар, либо по использованию специальных кнопок, имитирующих кнопки мыши.
 Работа на компьютере с помощью «скролл-болл»
Работа на компьютере с помощью «скролл-болл»
Управление компьютером с телефона
Теперь, когда появилась возможность двигать курсор и кликать мышью, можно запустить браузер, скачать и установить программу, которая облегчит управление компьютером. Такие приложения могут использовать не только пользователи, оставшиеся без мышки, но и вообще все. Ведь эти программы позволяют организовать удаленное управление компьютером посредством смартфона.
Remote Mouse
Remote Mouse — бесплатная программа с говорящим названием. Предназначена для «превращения» смартфона или планшета под управлением iOS или Android в беспроводную мышку (фактически, мобильное устройство становится тачпадом ноутбука). Интерфейс приложения выполнен на английском языке, но никаких сложностей в ее использовании нет. Основное требование — и мобильное устройство, и компьютер должны быть подключены к одной сети Wi-Fi. Дальнейшие действия:
- Установите программу Remote Mouse на компьютер и на телефон (есть версии для Android и iOS). Запустите ее на обоих устройствах.
- Серверный (компьютерный) модуль программы представляет собой миниатюрное окно с настройками подключения. Она может генерировать QR-код для последующего подключения к ПК. При необходимости можно установить пароль, который нужно будет вводить со смартфона при каждом подключении.
Запустите приложение на смартфоне, в окне «Выберите компьютер» должно будет отобразиться сетевое имя компьютера — тапните по нему один раз:
Remote Mouse подключится к компьютеру, и им сразу же можно будет управлять. Программа позволяет не только перемещать указатель мыши и выполнять клики, но и вводить текст в любое открытое приложение на компьютере, а также переключаться между открытыми окнами.
Главный недостаток Remote Mouse — наличие рекламы (вплоть до показа рекламных видеороликов) в мобильном приложении. Кроме того, в бесплатной версии не работают такие функции, как, управление открытыми окнами и запущенным в текущий момент медиапроигрывателем, эмуляция нажатий специальных (Fn, Ctrl и др.) и комбинаций клавиш Windows.
Monect
Monect — аналог предыдущей программы, также предназначенный для удаленного управления компьютером. Как и Remote Mouse, Monect состоит из двух функциональных модулей — серверного (для ПК) и клиентского (для мобильных устройств). Предусмотрены версии для iOS и Android.
Главное преимущество Monect над Remote Mouse — наличие функции удаленного управления компьютером с передачей на телефон/планшет изображения с монитора, а также возможность использования программы в качестве игрового девайса. Эта функция бесполезна для пользователей, нуждающихся только в контроле указателем мыши и клавиатура, однако очень полезна для геймеров. Если игра поддерживает управление джойстиком, рулем или другим игровым приспособлением, то в нее можно будет играть при помощи смартфона.
Использование Monect:
- Установите и запустите программу на компьютере и мобильном устройстве.
- В основном окне мобильного приложения коснитесь кнопки «Подключить» в правом нижнем углу.
Выберите «Wi-Fi» в качестве способа обмена данными, коснувшись соответствующего значка. В центре экрана будет отображено имя компьютера в сети — тапните по нему, чтобы выполнить подключение.
На экране телефона/планшета отобразится виртуальный тачпад, водите по нему пальцем, чтобы управлять курсором мыши. В нижней части экрана расположены три кнопки — используйте их для кликов (правая, средняя (колесико) и левая кнопки мыши). Ползунок в левой части экрана служит для эмуляции прокрутки колесиком мыши.
Если перейти во вкладку «Утилиты» и запустить функцию «Удаленный рабочий стол», то на экране мобильного устройства отобразится изображение с монитора, и компьютером также можно будет управлять
У Monect также имеется платный функционал, но бесплатной версии вполне достаточно для решения главной задачи — управления компьютером без мышки.
Специальный ярлык
Последний способ выключения ПК без мышки требует подготовки. Однако мы рекомендуем не игнорировать его и опробовать. Вариант с ярлыком выключения пригодится, если у вас часто возникают проблемы с мышкой. Итак, необходимо сделать следующее:
- Находясь на рабочем столе, нажмите клавишу контекстного меню. Она располагается между Win и Ctrl в правом блоке клавиатуры.
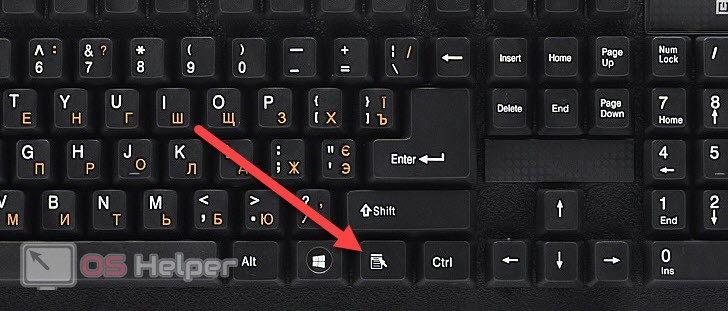
- В углу экрана появится меню. С помощью стрелочек перейдите к варианту «Создать ярлык».
- Теперь в поле местоположения объекта впишите команду %windir%\System32\shutdown.exe /s /t 0.
- Укажите название и завершите создание ярлыка.
- Теперь на рабочем столе отыщите новую иконку и запустите ее кнопкой Enter, когда вам потребуется завершение работы ПК.
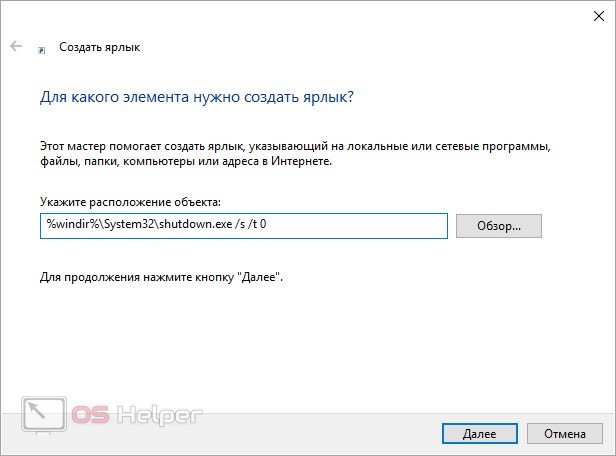
Мнение эксперта
Дарья Ступникова
Специалист по WEB-программированию и компьютерным системам. Редактор PHP/HTML/CSS сайта os-helper.ru.
В представленной команде после /t можно указать время. Компьютер будет отключен спустя указанное количество секунд после запуска ярлыка.
Выключение компьютера с через меню CTRL-ALT-DEL
CTRL-ALT-DEL – это комбинация клавиш на клавиатуре, которая известна многим пользователям. В старых версиях операционной системы Windows данная комбинация открывала «Диспетчер задач», но начиная с Windows 7 она открывает специальное меню, с которого можно вызвать «Диспетчер задач» или выключить ПК.
Чтобы воспользоваться этим способом выключения компьютера нужно нажать CTRL-ALT-DEL на клавиатуре и используя стрелки или клавишу TAB выделить кнопку выключения, которая находится в правом нижнем углу экрана.
После этого достаточно просто нажать на клавишу Enter и компьютер начнет выключаться.
Ярлык для выключения компьютера
Операционная система Windows позволяет назначить для любого ярлыка комбинацию клавиш, с помощью которой можно будет быстро запускать ярлык. Эта не слишком известная функция позволит нам настроить быстрое выключение компьютера с помощью клавиатуры.
Для начала нам нужно создать ярлык, который будет выключать компьютер. Для этого кликаем правой кнопкой мышки и выбираем пункт «Создать ярлык».
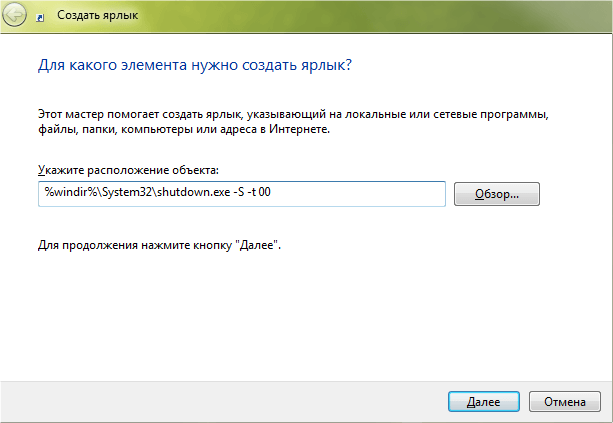
В открывшемся окне вводим команду %windir%\System32\shutdown.exe -S -t 00
и жмем на кнопку «Далее». Кстати, с помощью команды shutdown можно выключать компьютер не сразу, а .
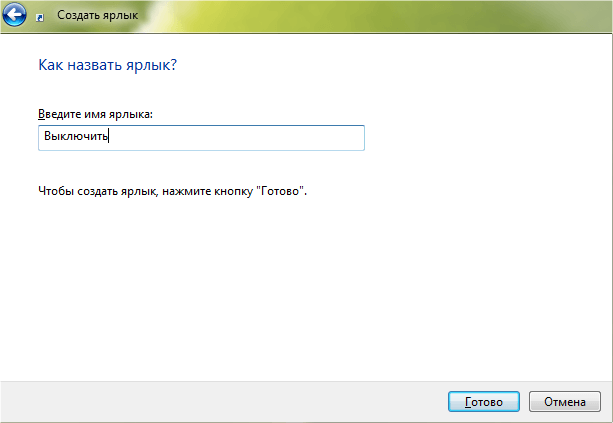
В следующем окне вводим название ярлыка и сохраняем результат с помощью кнопки «Готово». После этого у нас появится ярлык, с помощью которого можно выключить компьютер. Но для того чтобы выключать компьютер с помощью клавиатуры нам нужно указать комбинацию клавиш, которая будет запускать данный ярлык.
Для этого кликаем правой кнопкой по ярлыку и выбираем пункт «Свойства».
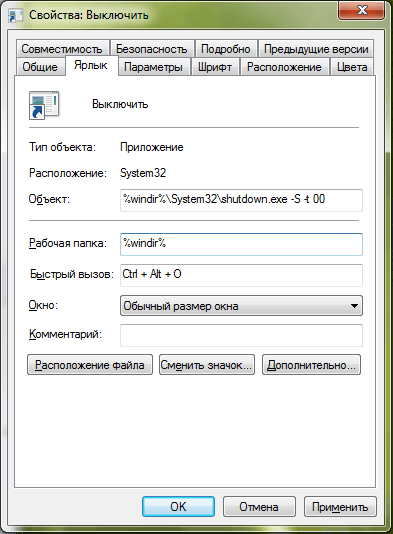
В открывшемся окне нужно поставить курсор в поле «Быстрый вызов» и нажать на любую кнопку. После этого ярлыку будет присвоена комбинация клавиш. На картинке выше видно, что ярлыку была присвоена комбинация клавиш CTRL + ALT + O. Для того чтобы сохранить результат закрываем окно с свойствами ярлыка нажатием на кнопку «ОК».
Теперь мы можем выключать компьютер с помощью комбинации клавиш указанной в ярлыке.
Для обеспечения длительной бесперебойной работы любого компьютера, будь-то домашний настольный ПК или ноутбук, необходимо корректно выполнять его выключение. Этим моментом многие начинающие пользователи пренебрегают, не зная или забывая о том, что неправильные действия на этом этапе могут привести к потере рабочей информации. А со временем, грозит необходимостью переустановки операционной системы. Не говоря уже о выходе из строя аппаратной части вашего ПК. Это бывает достаточно редко, но полностью исключить такой риск нельзя.
Процедура выключения очень проста и может быть выполнена несколькими способами. Разберемся в подробностях.
Вы можете подумать: а что, кто-то не выключает? Да, и причин может быть несколько:
- компьютер отправляют в спящий режим или режим гибернации, а не выключают;
- компьютер просто не выключают, чтобы не тратить время на включение;
- компьютер не выключают на ночь, чтобы ночью скачивались фильмы или другие файлы.
Однако, объективных причин выключения предостаточно. Ниже перечислены лишь некоторые из них:
- Работающий современный компьютер довольно «прожорливое» устройство в плане потребления электроэнергии. Поэтому бесцельное его функционирование приводит к значительному увеличению месячного счета на электричество.
- Легкий шум кулеров работающего системного блока, а также горящие индикаторы системного блога ночью могут мешать спокойному сну (если компьютер находится в спальне). Поэтому скачивание объемных файлов (торрентов, фильмов) лучше не выполнять ночью.
- Нежелательно оставлять включенные электроприборы в доме, квартире или офисе, когда никого нет.
- Длительная непрерывная работа компьютера уменьшает ресурс работы оборудования.
- Все узлы системного блока, находящиеся в нем, устанавливаются только при выключенном питании. Это модули оперативной памяти, звуковые карты, процессор, большинство жестких дисков и пр. С подробным устройством системного блока мы разбирались в . Поэтому если нужно установить в системный блок дополнительный модуль — компьютер нужно будет выключить.
Спящий режим
Если у вас возникла необходимость перевести ПК в спящий режим
, а не отключать его полностью, то жмем на маленький черный треугольник, расположенный справа
от кнопки «завершение работы
». Этот треугольник открывает подменю, в котором вы найдете несколько пунктов
:
- Выйти из системы;
- Сменить пользователя;
Последний пункт, «сон
», и переводит ПК в спящий режим
(ожидание возобновления работы). Что касается остальных пунктов меню, то с ними все предельно ясно:
- первый – выход
из операционной системы; - второй – возможность загрузить
другой профиль, например «гость» с ограниченными правами и разрешениями; - третий – закрыть
рабочий стол (блокировать экран) заставкой.
Работа с программами и файлами без мыши
Политика горячих клавиш при работе с программным обеспечением продумана с учётом лёгкости запоминания и скорости активации функционала. Недаром популярные функции вызываются одновременным нажатием кнопок Ctrl в Windows и Command в Mac с буквой.

Традиционно конкретную операцию вызывает первая буква её англоязычного наименования. Например, функция копирования активируется вызовом Ctrl + C (от английского слова Copy). По аналогичному принципу такие комбинации (Ctrl/Command впереди мы опустим):
N (New) — создание нового файла/документа;
O (Open) — открытие документа;
S (Save) — сохранение документа;
F (Find) — поиск программы, файла или информации внутри документа.
В некоторых названиях функций встречаются ранее неиспользованные буквы или те из них, что напоминают инструменты для выполнения заданной операции, например:
X — вырезать. Пиктограмма ножниц очень напоминает эту букву английского алфавита;
I — выделение курсивом;
V — вставка файлов;
P (Paste) — её использование для функции вставки мешает приоритетность печати (Print);
H в некоторых программах может использоваться как инструмент поиска с заменой слова, а не вставки гиперссылок.
Клавиша Alt
Пользователи Windows могли заметить, что некоторые буквы в меню приложений подчёркнуты. Если нажать Alt, а затем подчёркнутую букву, можно получить приглашение к выбору опции.
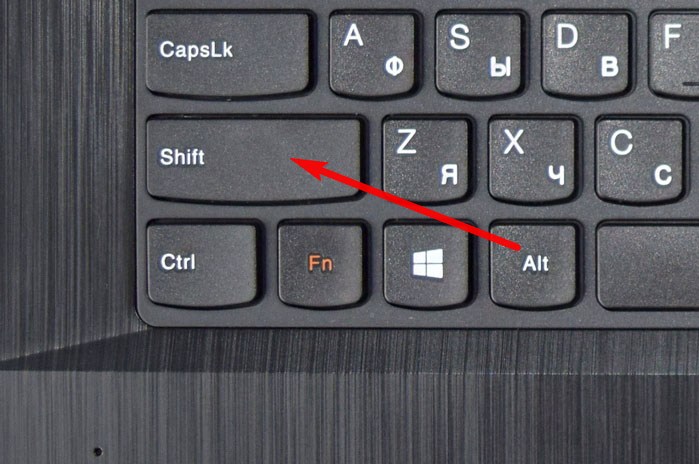
Рассмотрим на примере «Проводника» по файлам и папкам:
Нажмите Alt, затем строку вниз.
Нажмите F (Создать) в открывшемся меню.
Выберите нужную опцию: папка (G) или ярлык (Z). Если необходимо создать файл определённого типа, выбор выполняется стрелочками вверх или вниз с последующим нажатием большой клавиши Enter (Ввод).
Также в большинстве программ изменение языка происходит комбинацией Alt + Shift. В зависимости от выбора левой или правой клавиши регулируется направление русский-английский или английский-русский.
Важные клавиши для управления Windows:
Клавиши со стрелками: позволяют перемещаться вверх, вниз, влево и вправо на странице или в меню (где это возможно).
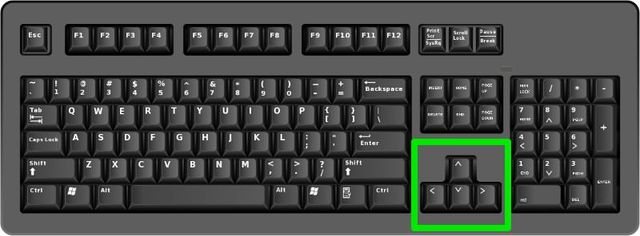
Ввод (Enter): используется для выполнения любой команды или подтверждения диалога.
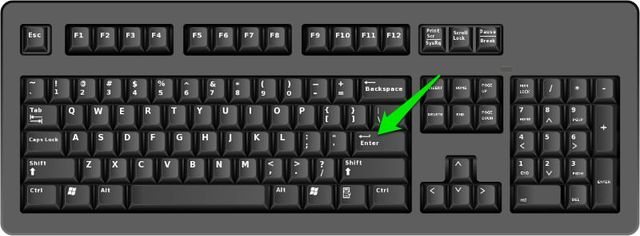
Пробел: обычно используется для прокрутки. Но если вы работаете только с клавиатурой, без мышки, вы можете использовать клавишу Проблем для включения/выключения различных опций в окне с помощью панели управления или свойств системы.
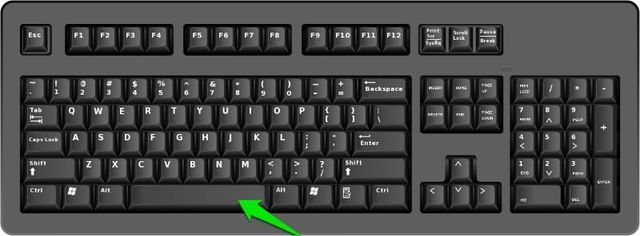
Tab: позволяет перейти к следующему элементу, текстовому полю или ссылке на странице. Клавиша Tab выделяет все, на что можно щелкнуть на странице для дальнейшего взаимодействия.
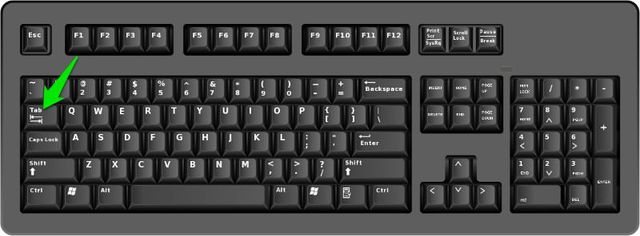
Shift: позволяет использовать дополнительные функции отдельных клавиш. Например, комбинация клавиш Shift + Tab позволяет перейти к предыдущему элементу на странице, в отличие от простого нажатия Tab.
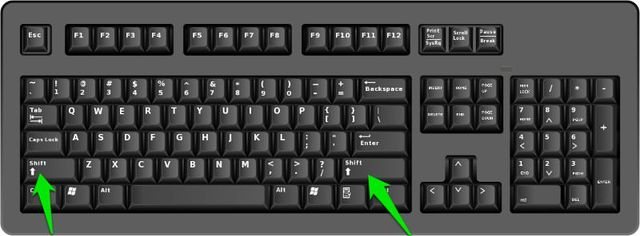
Ctrl: используется в сочетании с другими клавишами для быстрого выполнения различных действий.
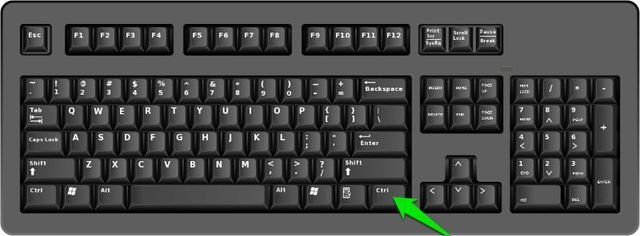
Клавиша Windows (WIN): клавиша с логотипом Windows называется клавишей Windows. Ее можно использовать для запуска Пуска, или в сочетании с другими клавишами для выполнения различных действий.
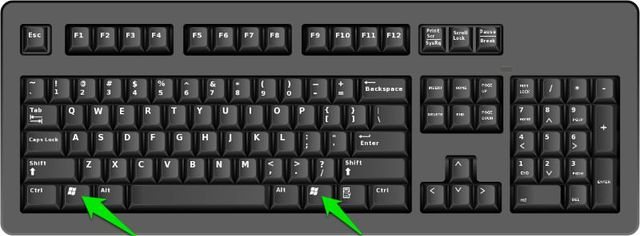
Клавиша Меню: данная клавиша расположена между пробелом и правой клавишей Ctrl. Она позволяет перемещаться по клавишам со стрелками. Также клавиша Меню выполняет подобное действие при нажатии правой кнопки мыши, но не аналогичное, потому что она открывает меню только для выделенного элемента.
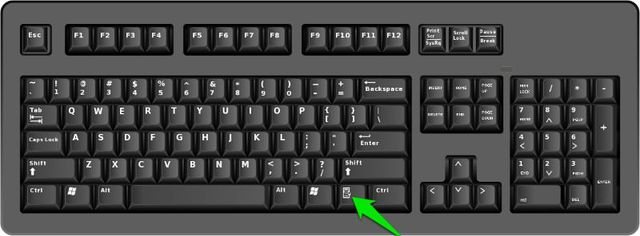
Page Up/Page Down: эти клавиши позволяют переместиться на одну страницу вверх или вниз. Страница обычно представляет собой размер содержимого, которое вы видите на экране в данный момент.
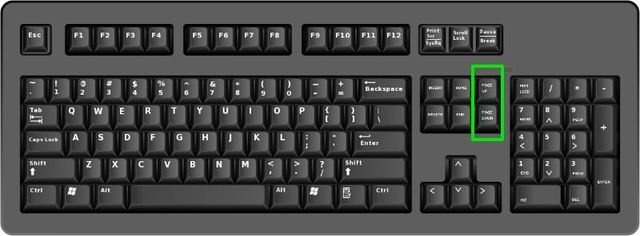
Выключение компьютера при помощи клавиш клавиатуры
Выключение компьютера при помощи клавиш клавиатуры,на блоге о компьютерах и интернете для начинающих. Всем привет,сегодня мы с вами поговорим о выключении компьютера нетрадиционными методами.То есть не используя «мышку»,при помощи клавиш клавиатуры. А про клавиши клавиатуры ASUS мы с вами говорили в этой статье.
Способы выключения компьютера
Как вы знаете для того чтобы выключить компьютер,в основном,используют три способа,а само:
- Выключение компьютера при помощи кнопки «завершение работы» в меню Пуск.
- Выключение компьютера кратковременным нажатием кнопки Power системного блока(экстренное,или аварийное выключение компьютера).
- Выключение закрытием крышки ноутбука,если такие настройки установлены.
Но что делать если у вас вдруг отказала «мышь»,или тачпад(touchpad ),а производить аварийную остановку не хочется? Для этого существует выключение компьютера, предусмотренное производителями ОС.При этом имеется несколько вариантов комбинаций клавиш клавиатуры.
Как выключить компьютер при помощи клавиш клавиатуры
Первая комбинация, это одновременно-кратковременное нажатие клавиш ALT+F4,в ноутбуке не забудьте добавитьFn(Fn+ALT+F4).После чего на экране появиться табличка ВЫКЛЮЧИТЬ компьютер. Для этого необходимо. при помощи Клавиш навигации(стрелок) выбрать необходимое действие, и нажать ENTER.
Второй способ,это нажатие кнопки WINDOWS с последующим выбором действия при помощи клавиш навигации.Ну тут как говорится есть два варианта.
 Нажатие кнопки ENTER на завершении сеанса,или Выключить компьютер. И в том и другом случае вы добьётесь желаемого результата.
Нажатие кнопки ENTER на завершении сеанса,или Выключить компьютер. И в том и другом случае вы добьётесь желаемого результата.
Третий способ комбинация клавиш CTRL+ESC,или CTRL+ALT+DEL.
Четвёртый способ,это установка специальной программы PSSHUTDOWN. Любители поэкспериментировать могут скачать её с «моего» Яндекс диска. https://yadi.sk/d/w0DcUbbsuETTR Программа особого описания не требует,так как понятна на интуитивном уровне.
Вот такие способы выключить компьютер без использования мыши знаю я. А вы уважаемые пользователи,какие способы применяете? Будет очень интересно и познавательно узнать это через форму комментариев.
By Blogsdna
Основные способы правильного отключения
Правильное отключение ПК – залог его долгой работы. Ниже представлены основные способы, как завершать работу правильно без нарушения работоспособности.
Использование панели Charms
Операционные системы постоянно развиваются для возможности взаимодействия и поддержки нового оборудования. Система Windows 10 стала революционной ОС в линейке. Ее возможности положительно оценит любой пользователь ПК. Одна из них – панель Charms.
Панель Charms – программный блок, в котором собраны основные функции управления. После презентации новой Windows 10 у пользователей было много вопросов относительно применения панели, в том числе как правильно выключать компьютер через панель Charms.
Для этого необходимо выбрать на панели раздел «Параметры» и в появившейся новой боковой панели нажать на кнопку «Включение». Выключение предполагает окончание работы, то есть для правильного отключения необходимо выбрать пункт «Завершение работы».
Кроме того, панель Charms содержит в себе такую функцию, как автовыключение компьютера. Возможно, некоторые пользователи даже не догадываются о существовании этой опции и ее назначении.
Функция автоматического выключения позволяет настроить таймер выключения ПК, согласно предпочтениям пользователя. Однако более детально процесс настройки будет представлен немного ниже.
Выключение компьютера через контекстное меню
В настоящее время ОС Windows 10 – последняя версия в линейке семейства. После ее появления разработчики регулярно тестируют и внедряют новые опции.
Совсем недавно для удобства большинства пользователей была добавлена возможность выключения ПК через контекстное меню. Функция будет доступна после установки дополнительного расширения.
Если программа не будет установлена, то отключение оборудования через вызов контекстного меню никак не состоится.
Надежный и простой способ — сочетание клавиш Ctrl+Alt+Del
Самым надежным, простым и действенным способом завершения работы и отключения ПК считается использование сочетания горячих клавиш Ctrl+Alt+Del.
Чаще всего эта функция применяется тогда, когда происходит остановка работоспособности компьютера, связанная с осложнениями в работе программных продуктов (их «подвисанием»).
Нажатие указанных клавиш предполагает применение административного ресурса управления оборудованием и вызова диспетчера задач
В рассматриваемом контексте необходимо обратить внимание на кнопку завершения работы, расположенную в правом нижнем углу. Нажатие на нее активирует панель для завершения работы, перезагрузки или перехода в спящий режим
Применение горячих клавиш. Сочетание Alt+F4
Правильно выключить персональный компьютер можно, нажав одновременно клавиши Alt+F4. Чтобы сочетание сработало без проблем, необходимо чтобы работа всех программ была завершена. Иначе пользователь только завершит сеанс работы текущего программного продукта.
Если работа ПО завершена, операционная система активирует окно для корректного завершения работы, смены пользователя, перезагрузки или перехода в спящий режим.
Завершение работы с помощью экрана блокировки
Ещё один способ выключить компьютер – использовать встроенную функцию экрана блокировки. Такой способ используется редко, но знать о его существовании для общего развития весьма полезно.
Для перехода в режим блокировки необходимо воспользоваться сочетанием клавиш «Windows+L». На экране будет представлено окно без каких-либо кнопок. Принято считать, что в таком состоянии система находится в ожидании действий пользователя.
Нажатие любой клавиши активирует систему для возможности смены пользователя, ввода пароля и входа под текущим, либо предоставит возможность для активации окончания работы системы.
Самый «продвинутый» способ
Существует ещё один способ выключения, о существовании которого знают единицы, — это использование командной строки.
Для ее вызова необходимо воспользоваться командным окном «Выполнить», нажав одновременно клавиши «Windows+R» и указав в поле ввода команду «cmd».
Последовательность действий активирует командную строку, где пользователю останется ввести команду shutdown с параметном /s.
Активация системной утилиты выведет сообщение, что Windows будет закрыта менее чем через минуту.
Аппаратные проблемы выключения компьютера
Если Вы перепробовали все способы, а компьютер не выключается после завершения работы Windows 7, 8, тогда вероятно, что проблема кроется в аппаратных средствах. К ним отнесем ошибки оборудования, драйверов и Bios.
1. Вспомните, может ПК перестал выключаться через пуск, когда Вы установили новое оборудование, но могут быть проблемы с уже давно установленным оборудованием (устройством). В таком случае отсоедините устройство (если это возможно), проверьте наличие корректно установленных драйверов или отключите оборудование в диспетчере устройств.
В поиске наберите «диспетчер устройств» и нажмите энтер. В окошке Вы увидите иерархический список всего оборудования, которое установлено в компьютере. Пробегитесь по списку в поиске желтого треугольника с восклицательным знаком (часто встречается) или иного значка, говорящем о проблеме работы устройства.
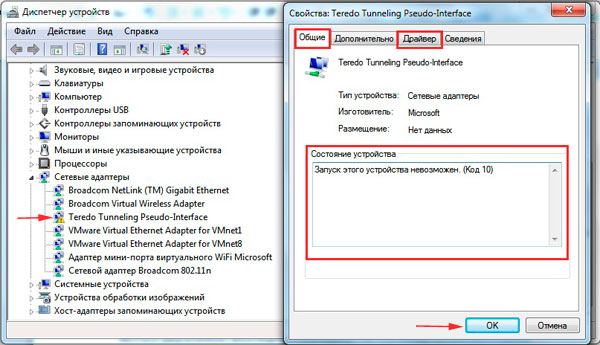
Дважды кликните по элементу со значком, чтобы перейти в его свойства. На вкладке «общие» в области «состояние устройства» описывается ошибка. В зависимости от статуса ошибки, обновите, откатите, установите драйвер в Windows 7, 8 (посетите вкладку «драйвер») или отключите устройство.
Кликните по устройству правой кнопкой, в меню выберите «отключить». Далее нажмите «да», потом у устройства смениться значок и оно больше не будет работать, пока Вы не включите его.
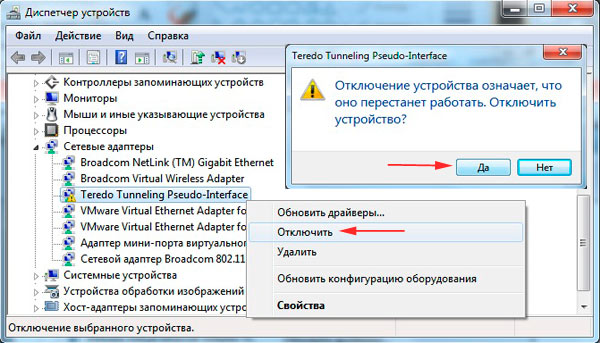
Чтобы эффективно выявить, почему не выключается компьютер после завершения работы Windows 7, 8, можно использовать журнал загрузки, в котором перечислены драйверы и их статус. Вызовите меню дополнительных вариантов загрузки (), нажимая клавишу F8 перед запуском Windows. Далее выберите «ведение журнала загрузки», кликните enter.

После загрузки Виндовс, перейдите в каталог Windows, воспользуйтесь или поиском и найдите файл ntbtlog.txt, откройте его. Теперь ищите любые проблемы с драйверами. Статус did not load driver, говорит, что не сработал драйвер. Далее переходите в диспетчер устройств и выполняйте действия описанные выше.
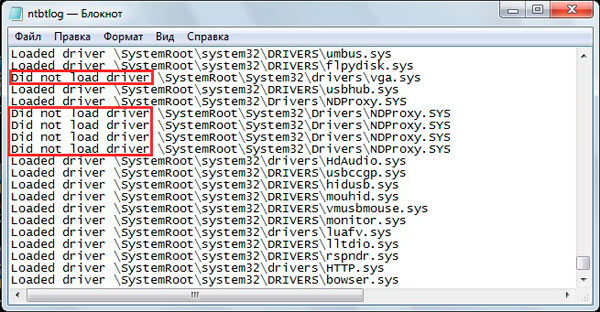
2. Если Вы все способы использовали и компьютер продолжает не выключатся, тогда попробуйте , отвечающий за включение и выключения ПК. Если после сброса настроек Биоса изменений не произошло, тогда перейдите на сайт фирмы материнской платы, скачайте последние обновления и обновите Bios до последней версии.
На этом все, раскрыты все способы, помогающие корректному завершению работы компьютера
и в срок. Настоятельно рекомендую пройти по ссылки про отключение ноутбука, дабы повысить шансы на искоренение проблемы.
Для каждого, кто только начинает осваивать ПК или ноутбук, весьма актуален вопрос, как правильно выключить
компьютер, ведь от этого во многом зависит срок его службы. Скажем сразу, выдергивать
шнур питания (из розетки) и отключать комп таким образом нельзя категорически
. Это может привести не только к повреждению и потере данных, но и к серьезным поломкам
.
Если у вашего компьютера стоят стандартные заводские настройки, то выключить его не составит никакого затруднения. Достаточно нажать клавишу «Win
» (или навести мышкой курсор на меню «Пуск
» и открыть его, кнопка вызова меню, как правило, размещается слева, внизу экрана). В правом нижнем углу открывшегося окошка вы увидите кнопочку, с надписью «Завершение работы
», нажав на которую вы собственно и выключаете компьютер.
Стоит отметить, что в других операционных системах расположение немного отличается. К примеру, на Windows 10 это выглядит так: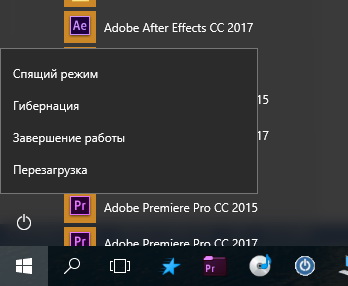
Заключение
Сегодня мы с вами разобрали много различных способов того, как включить компьютер. Информации очень много, и она достаточно непростая, но буду надеяться, что вы смогли почерпнуть для себя что-то полезное. Информация обязательно понадобится вам в дальнейшем пользовании ПК.
Так же буду очень рад почитать ваше мнение касаемо размещаемого контента на сайте, пожелания и критику.
Обязательно порекомендуйте данную статью и блок в общем вашим друзьям, знакомым и близким.
Спасибо, что дочитали статью до конца! На этом у меня всё, и я с вами прощаюсь. До новых встреч в следующих публикациях на сайте. Всего вам доброго!