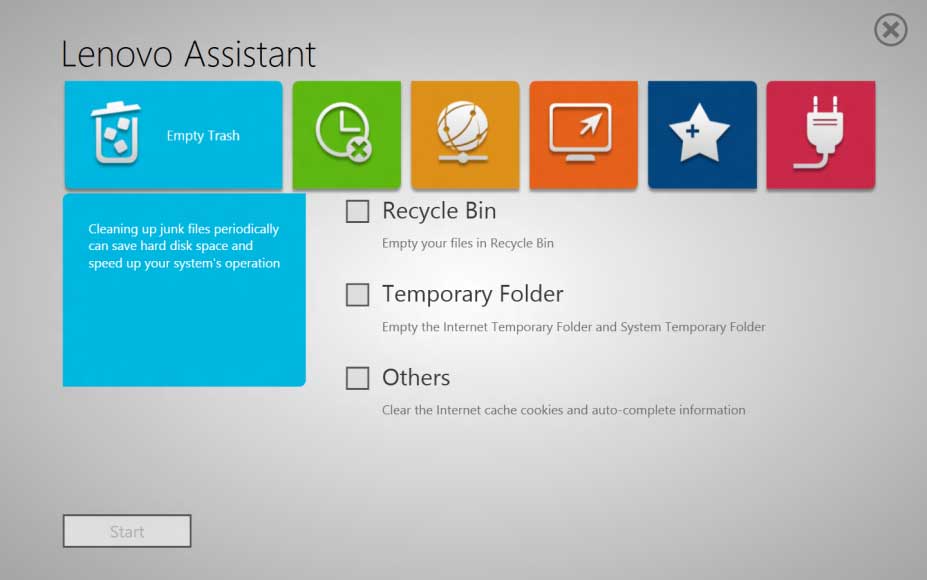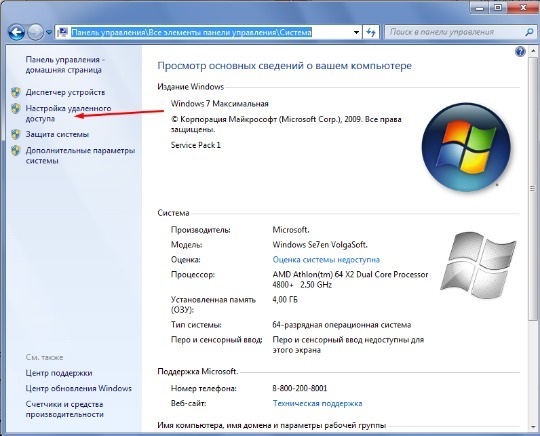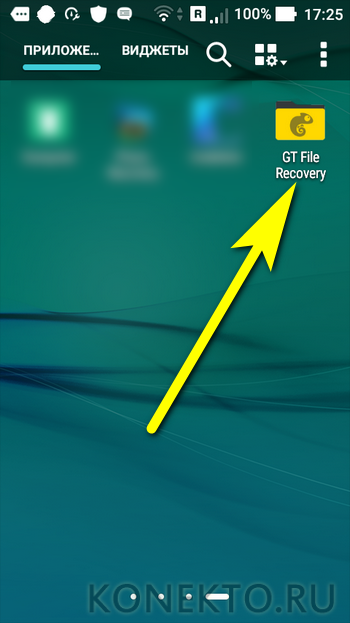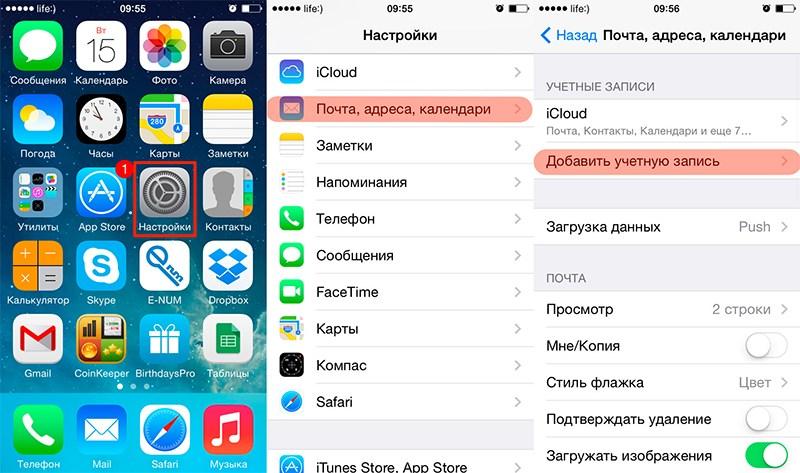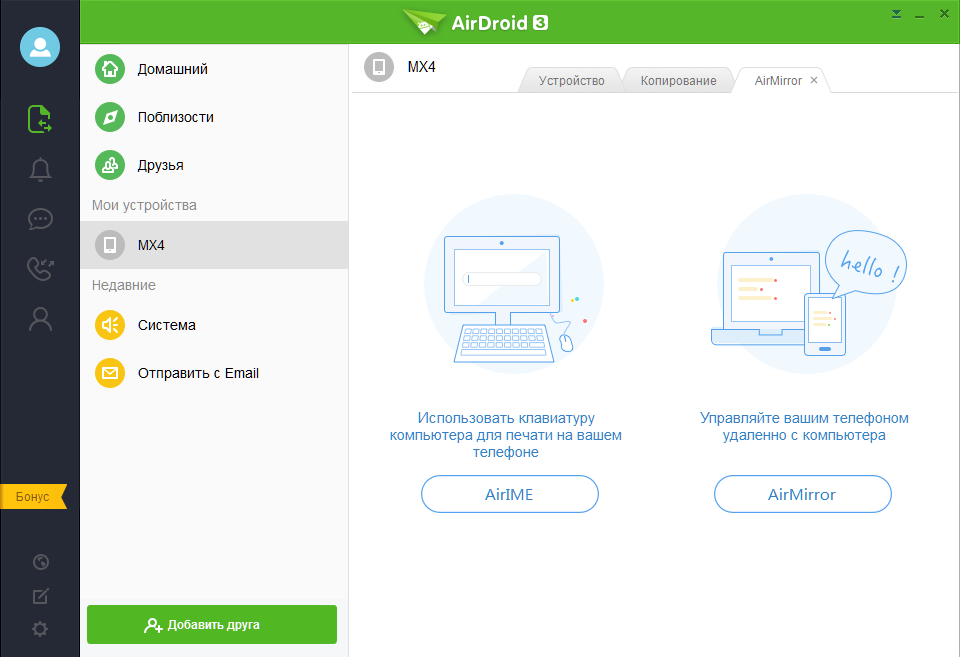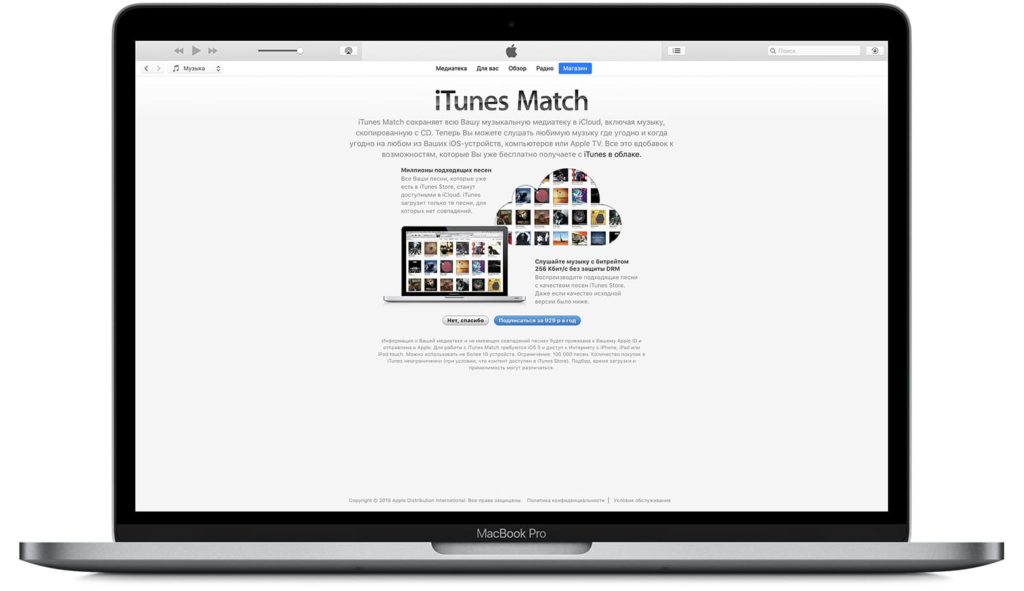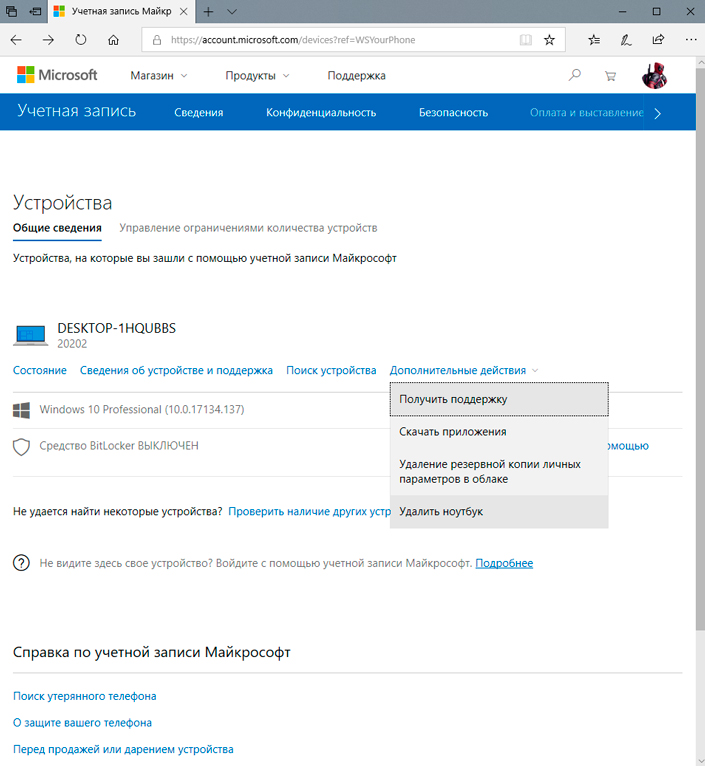Удаленное управление андроид устройством с компьютера
Содержание:
- Как получить доступ к местонахождению телефона?
- MightyText
- Управление компьютером с телефона Android
- О сервисе ApowerMirror – пример использования
- Подключение смартфона к телевизору через HDMI
- Альтернативные способы подключения смартфона к компьютеру
- Apowersoft Phone Manager
- Управление смартфоном через MyPhoneExplorer
- Способ 2: Vysor
- Приложение #3: MyPhoneExplorer
Как получить доступ к местонахождению телефона?
Сегодня мы немного поиграем в тайных агентов и вживим в наш смартфончик определенное ПО, с помощью которого можно будет получить удаленный доступ и отследить местоположение своего утерянного телефона. Да-да, для смартфонов и планшетников под управлением системы Андроид, так же как для iPhone, есть приложения, с помощью которых по wifi вы можете не только дистанционно работать с файлами и папками своего телефона, но и отслеживать его перемещение на интерактивной карте. Самая удобная из них — AirDroid (скачать). Для ее полного использования ваш телефон должен иметь ROOT-доступ, то есть полный контроль над всей системой.
Если вы впервые слышите это понятие, значит ваше устройство скорее всего не имеет root прав доступа. Получения прав суперпользователя — это отдельная большая тема, на которую я в будущем напишу статью, а пока посмотрите видео в конце статьи, по которому делал рут я на своих Самсунгах — Galaxy Tab и Galaxy S2, а также мой подробный видеоурок по сервису Эйрдроид.
Итак, скачиваем и устанавливаем из Google Play Маркета приложение AirDroid и запускаем его на Андроиде. В программе есть два режима работы — через домашнюю wifi сеть или через интернет.
Начнем с локальной сети. Заходим в компьютере по адресу http://192.168.1.88:8888. На телефоне отобразится запрос на разрешение подключения — разрешаем.
После этого на ПК откроется основной экран с различными возможностями программы. В правом окне — информация о мобильнике, в левом — иконки, по которым вы можете управлять телефоном, а именно, переносить файлы, воспроизводить музыку, фильмы, картинки, использовать камеру телефона (кстати, это неплохой способ использовать ваш девайс в системе видеонаблюдения). Подробно останавливаться на каждом нет смысла, но самыми интересными свойствами является удаленное написание и отправка смс прямо с компьютера, а также наблюдение за монитором мобилы (пункт меню «Скриншот»).
Если вы хотите иметь доступ к гаджету через интернет, то заходим по адресу http://web.airdroid.com. Здесь нам уже понадобится зарегистрироваться в сервисе — процесс привычный и несложный.
После регистрации и аторизации нам будет предложено зарегистрировать телефон в данном сервисе. Для этого опять берем телефон, заходим в приложение и кликаем по иконке фигурки в правом верхнем углу.
Вводим здесь свои данные учетной записи.
В следующем окне жмем «ОК». Потом «Включить» — это мы разрешаем приложению все администраторские функции.
Возвращаемся за комп, еще раз авторизуемся или просто обновляем страницу и получаем такой же доступ, как и в случае с локальным подключением. Есть только одно небольшое НО — при работе с соединением по интернету через сервис AirDroid у вас есть лимит, ограничивающий количество передаваемых данных. На момент написания статьи он равен 100 Мб.
Зато также у такого типа есть и неоспоримые плюсы. Например, функция поиска телефона — если вы его вдруг потеряли, или его украли, или это телефон ребенка, а вы хотите проследить, где он находится в данный момент, то на карте будет показано местонахождение вашего устройства (при условии его подключения к интернету через wifi или мобильный интернет).
На этом пока все! С некоторыми другими программами мы еще подробно познакомимся в будущих статьях, так что подписывайтесь на ленту обновлений блога — будет интересно!
MightyText
Основным предназначением программы MightyText является набор текстовых сообщений посредством компьютера. Своим интерфейсом и технологией работы приложение напоминает платформу Airdroid, однако, в отличие от него, MightyText заточен именно под набор текста. Удобно то, что в веб-версии утилиты могут отображаться сразу множество диалогов, а это позволяет эффективно вести переписку со сразу несколькими людьми, избегая необходимости переключаться между окнами.

Кроме этого, в приложении можно настроить отсылку уведомлений о входящих звонках и других событиях на телефоне, включить отображение уровня заряда аккумулятора и состояния оперативной памяти. Стоит отметить, что отправка СМС посредством компьютера является платной. Стоимость одного сообщения оценивается согласно тарифу мобильного оператора.
Нередко бывает так, что у человека появляется необходимость получить удаленное управление через Android к компьютеру. Эта, казалось бы, невыполнимая задача легко осуществляется при помощи все тех же приложений, которые необходимо скачать и установить на оба устройства. Наиболее популярные из них – Team Viewer и Splashtop 2 – не только предоставляют удаленное управление Android с компьютера, но и действуют наоборот. Однако существуют и другие программы, заслуживающие внимания, благодаря своей простоте и эффективности.
Управление компьютером с телефона Android
TeamViewer — удалённый доступ
- Быстрое подключение к удалённому устройству без регистрации.
- Личное бесплатное использование (для подключения к другу).
- Поддерживается популярными операционными системами.
Нужно ехать, а Вы не успели закончить работу за компьютером? Не проблема! Просто запустите TeamViewer (можно даже не устанавливать) и сфотографируйте ID пользователя и пароль. В мобильном приложении нужно ввести эти данные и получите полный доступ к ПК с телефона.
Приложение для удалённого управления TeamViewer ранее хорошо себя зарекомендовало. Оно позволяет не только управлять компьютером, но и передавать файлы через Интернет. Для личных некоммерческих целей можно 100% бесплатно её использовать на Windows и Android.
Удалённый рабочий стол Chrome
- Позволяет обеспечивать удалённый доступ к ПК из браузера Chrome.
- Операции копирования и вставки, воспроизведение звука в Windows.
- Подключение к рабочему столу поддерживает режим удалённой помощи.
ПО Chrome Remote Desktop упрощает доступ к удалённой системе. С его помощью можно получить доступ к файловой системе компьютера и пользоваться рабочим интерфейсом. Фактически устанавливается как расширение установленного браузера Google Chrome.
Если Вы ранее устанавливали это расширение, то его нужно удалить и сейчас использовать веб-сервис. Вы можете получить удалённый доступ и управлять рабочим столом с Android или iOS. Без Google аккаунта не обойтись (а ещё нужно будет настроить конфиденциальность).
AnyDesk
- Удалённое подключение отдельных устройств и серверы Windows.
- Высокая производительность и бесперебойная связь с устройствами.
- Работайте вместе и общайтесь с помощью удалённого доступа Windows.
Это приложение для доступа и управления удалённым рабочим столом с помощью Android-смартфона. Заявлена беспрецедентная производительность, надёжная безопасность и связь. Бесплатно для личного использования. В нём есть только необходимые пользователю функции.
Наслаждайтесь плавным подключением в любом месте. Можно связать удалённый рабочий стол с Вашим офисом. Используется максимальная совместимость версий (в отличие от TeamViewer). Для передачи файлов просто скопируйте и вставьте, или используйте новую вкладку переноса.
Microsoft Remote Desktop
- Сразу же предустановлено и доступно в операционной системе Windows.
- Клиентское приложение доступно для iOS, Android, Mac и Windows.
- Для Интернет-подключения нужно ещё выполнить настройку.
Мобильное приложение используется для подключения к удалённому компьютеру. Непосредственно Microsoft Remote Desktop поставляется с ОС Windows 10. Отлично работает в одной локальной сети, для доступа через Интернет придётся дополнительно настроить систему.
Имеет удобный мультисенсорный интерфейс с поддержкой жестов Windows. Подключение возможно только к компьютерам с редакцией Windows не ниже Professional. Программа предназначается для подключения внешних мониторов или проекторов для презентаций.
Splashtop Personal — Remote Desktop
- Высокая производительность и мгновенный отклик на Ваши действия.
- Быстрое реагирование на изменение сети 3G на домашний Интернет.
Ещё одно удобное приложение для удалённого доступа к Windows со смартфона Android. Splashtop Personal является бесплатным для личного пользования в локальной домашней сети. Нужно создать свою учётную запись Splashtop и войди в систему с нескольких устройств.
Производительность впечатляет, как будто Вы сидите перед компьютером. Высокая чёткость аудио и производительность потокового видео в режиме реального времени. Для подключения к компьютеру через Интернет нужно оформить подписку на пакет Anywhere Access Pack.
PC Remote Monect
- Полное удалённое управление компьютером (в пределах одной сети WiFi).
- Множество игровых режимов и полная замена классических джойстиков.
- Быстрая передача файлов и доступ к данным файловой системы телефона.
Приложение Monect имеет десяток сценариев использования. Конечно же, нас интересует управление компьютером с телефона Android. Имеет как простое управление мышкой (тачпад), так и полное дублирование экрана, как в конкурентов. Всё зависит от поставленной задачи.
Несколько раз использовал смартфон как виртуальный джойстик. И очень даже успешно. Можно играть в игры с разделением экрана. Или управлять презентациями, рабочим столом, проецировать фотографии, видео на ПК. Работает через сеть Wi-Fi или напрямую Bluetooth.
Заключение
Этого списка приложений для управления компьютером с телефона Android должно быть достаточно. Все программы полностью кроссплатформенные. Например, почти каждый день использую PC Remote Monect и немного реже TeamViewer (для удалённой помощи друзьям).
О сервисе ApowerMirror – пример использования
Чтобы начать работать с сервисом через Wi-Fi сеть, прежде всего, необходимо скачать программу ApowerMirror с официального сайта (и установить) на компьютер и с магазина Google Play на мобильное устройство.
После запуска приложения у вас на экране появится изображение телефона, где нужно выбрать необходимую операционную систему и тип подключения (в нашем случае это Wi-Fi Connection)
Обратите внимание на то, что ПК и мобильное устройство должны быть подключены к одной Wi-Fi сети
После этого запустите приложение на мобильном устройстве и нажмите на голубую кнопку, расположенную внизу посередине, чтобы начался поиск доступных устройств. Когда увидите имя своего ПК, нажмите на него и выберите Phone Screen Mirroring. После этого приложение запросит несколько подтверждений и выведет экран смартфона на экран компьютера.
Также можно использовать это приложение через USB-кабель. Действовать нужно следующим образом:
- Запустите программу на двух устройствах и выберите тип подключения USB Connection.
- На мобильном устройстве должна быть включена отладка по USB.
- Соедините устройства с помощью USB-кабеля и подтвердите все действия.
- В десктопной версии приложения нажмите на название своего смартфона и дождитесь подключения.
Подключение смартфона к телевизору через HDMI
Откройте меню на вашем телевизоре и выберите пункт «Подключение по HDMI». Также в этом разделе можно настроить разрешение и качество изображения.
Выведение изображения на экран телевизора по беспроводному соединению
Как вывести на экран телевизора пользователям техники с ОС Android
Для того чтобы вывести картинку при помощи беспроводной сети (Wi-Fi), вам потребуется специальная утилита для Андроида. Название данной программы — Screen Cast, скачать можно в Play Market. Основная ее задача — это передача информации с экрана одного устройства на другое.
Важное условие, чтобы телефон и телевизор, на который выводится изображение, должны быть подключены к беспроводной сети. Для выполнения данной процедуры требуется подключение к роутеру, либо создание точки доступа
Так же, нужно убедиться, что в телевизоре установлен браузер.
После того как вы запустили программу, нажмите на клавишу Start. Появится окно, в котором нужно выбрать пункт Start now. Далее нужно открыть браузер и перейти на страницу, ссылку на нее вам должна дать утилита. Обязательно нужно ввести вместе с числовой комбинацией адрес порта. В дальнейшем при переходе, на экране телевизора будут отображаться данные с телефона.
Программа Screencast довольно проста, вы можете настраивать ее, как угодно. Качество экрана и его положение изменить нельзя. Но есть возможность регулировки безопасности, например, установка пароля на вашу трансляцию. Для этого вам нужно выбрать «выпадающее меню», далее нажать на кнопку «settings» и поставить галочку на «Required password for viewing screen cast».
Это значит, что сеть будет автоматически запрашивать пароль. Вы можете поменять пароль, когда захотите, но лучше всего будет оставить первоначальный пароль. Особенность первоначального пароля в том, что он генерируется случайно.
Таким образом, чтобы получить доступ к трансляции, будет нужно ввести число-буквенную комбинацию. После введения правильного пароля изображение со смартфона появится на экране телевизора.
Как вывести экран телефона на телевизор пользователям техники Apple
Есть два варианта, с помощью которых, можно вывести изображение с экрана IPhone (Айфон)/ IPad (Айпад) на экран телевизора.
- Первый способ — это трансляция на экран телевизора фото, музыки, видео или воспроизведение всего, что происходит на экране вашего устройства через небольшую приставку Apple TV.
Это устройство, которое можно подключить к телевизору и через нее транслировать изображение с экранов IPhone или IPad. Если же у вас много техники от Apple, и вы довольно часто нуждаетесь в трансляции разного рода контента с iPhone, iPad, компьютеров MAC, то вам нужна приставка Apple TV.
Вам будет доступен вывод изображения на экран телевизора. Нужно просто включить функцию Airplay и наслаждаться. Воспроизведение картинки на экран, это не все, что может приставка Apple TV.
Также у вас будет возможность просматривать огромное количество разных фильмов, прослушивание музыки и радио, так же вы будете иметь доступ к разным сервисам.
- Второй способ — это соединение по технологии DLNA. Главная особенность данного метода в том, что вам не нужно приобретать приставку Apple TV. Все что вам нужно это телевизор и IPhone/IPad, которые подключены к одной сети. В данном вопросе нам понадобится телевизор со Smart TV (с поддержкой DLNA).
Альтернативные способы подключения смартфона к компьютеру

Карты microSD – удобный и недорогой способ увеличить внутреннюю память смартфона.
Если у вас не получается подключить смартфон к компьютеру, а файлы и фотографии нужно срочно перенести, воспользуйтесь microSD картой вставленной в смартфон. В компьютере должен быть картридер или специальная USB-флешка в которых можно установить карту памяти.
В большинстве ноутбуках есть встроенный картридер SD-карт. Вставив microSD в переходник вы можете легко перенесете данные на компьютер. Но, это способ не подойдет, если в вашем телефоне только внутренняя память или нет microSD.
Программы для синхронизации смартфона с компьютером
Производители мобильных устройств обычно создают специальную программу для синхронизации своих смартфонов с компьютером. Например, у Apple это iTunes, а у Nokia — Active Sync. Остальные компании также выпускают программы с большим количество возможностей и стабильной работой. Но, что с универсальностью? Ставить под каждый смартфон собственную программу не очень удобно!
По этому разработчики сторонних приложений, выпустили собственные универсальные программы. С их помощью можно получить доступ к звонкам, СМС, мессенджерам, контактам и файлам смартфона. Давайте рассмотрим лучшие программы для синхронизации и как с их помощью подключить телефон к компьютеру.
MyPhoneExplorer
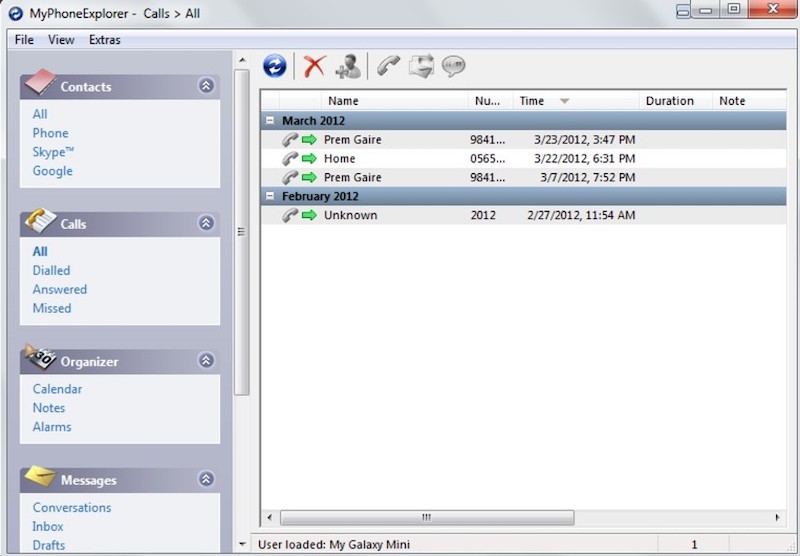
MyPhoneExplorer 1.8.1
Это бесплатная программа для синхронизации смартфона с компьютером. Скачать ее нужно с сайта разработчика, а потом установить на компьютер. После установки следуйте этим шагам:
- Подключите смартфон к компьютеру с помощью USB-кабеля. На смартфоне должен быть активирован режим «Отладка по USB». Как его включить смотрите на этой странице выше.
- Откройте программу, а после того как она откроется нажмите кнопку F1 на клавиатуре.
- Программа спросит как вы собираетесь подключиться к смартфону. Выберите «USB-кабель».
- Программа начнет поиск вашего смартфона, после того как она его найдет и подключит можете работать с файлами и данными.
Самым большим минусом программы, является очень долгая синхронизация. Из плюсов же хочу отметить: доступ к списку вызовов, сообщениям, файлам, органайзеру и так далее, удобный интерфейс, а также возможность управлять смартфоном с компьютера.
Скачать MyPhoneExplorer можно с моего Яндекс Диска.
MoboRobo
MoboRobo 2.1.0
Еще одна неплохая программа — MoboRobo. Распространяется тоже бесплатно. Имеет те же возможности и функции, что у MyPhoneExplorer. Есть одно отличие, это при запуске вы нажимаете не F1, а выбираете мышкой кнопку Refreshing.
Как и описанная выше программа, она синхронизирует смартфон с компьютером и предоставляет доступ ко всем основным разделам телефона. Из минусов отмечу, отсутствие русского языка, но интерфейс понятен благодаря интуитивно понятным иконкам. Из полюсов: стильный дизайн и стабильное подключение смартфона по Wi-Fi.
Скачать программу MoboRobo можно с моего с моего Яндекс Диска.
Apowersoft Phone Manager
 Подобно другим приложениям, это также произведет синхронизацию устройств, считку информации с телефона, с дальнейшим выведением ее на экран компьютера. Это приложение скачали 500 тысяч раз и оценили в 4,5 балла. Функции его подобны остальным:
Подобно другим приложениям, это также произведет синхронизацию устройств, считку информации с телефона, с дальнейшим выведением ее на экран компьютера. Это приложение скачали 500 тысяч раз и оценили в 4,5 балла. Функции его подобны остальным:
- Считывание и резервирование файлов.
- Управление телефонными контактами, звонками, сообщениями.
- Считывание хранящихся на устройстве электронных книг и возможность их чтения.
 Работать с этой программой тоже нужно аналогично предыдущим, скачать ее на компьютер, отсканировать смартфоном QR-код, открыть ее в смартфоне, программа считает все необходимые данные и отобразит их на экране компьютера.
Работать с этой программой тоже нужно аналогично предыдущим, скачать ее на компьютер, отсканировать смартфоном QR-код, открыть ее в смартфоне, программа считает все необходимые данные и отобразит их на экране компьютера.
Основные отличия всех утилит в их совместимости – любая из них перед скачиванием на устройство указывает, совместима ли она с требуемой моделью телефона, а также в быстродействии – чем больше функций, тем в основном, дольше грузится информация. Не во всех программах есть русскоязычное меню.
Методом проб каждый подберет что-то свое, что поможет навести порядок в файлах и папках смартфона, совместить удобство использования обоих устройств в одном, а самое главное, найти любимый смартфон, в случае его пропажи.
16.03.2017 12:33:00
В одной из статей мы рассматривали вопрос о том, почему телефон не включается и что делать.
Мобильные технологии вышли на такой уровень, когда для получения доступа к смартфону уже не обязательно держать его в руке. Часто у пользователя возникает необходимость настроить удаленное управление гаджетом Android. Например, если человек оставил свой смартфон дома, а сам находится в другом месте. Также удаленное управление Андроид поможет пользователю в случае потери или кражи смартфона.
По необходимости, пользователь может настроить между собой два гаджета на ОС Android. Например, если один смартфон украли, с помощью второго можно заблокировать девайс.
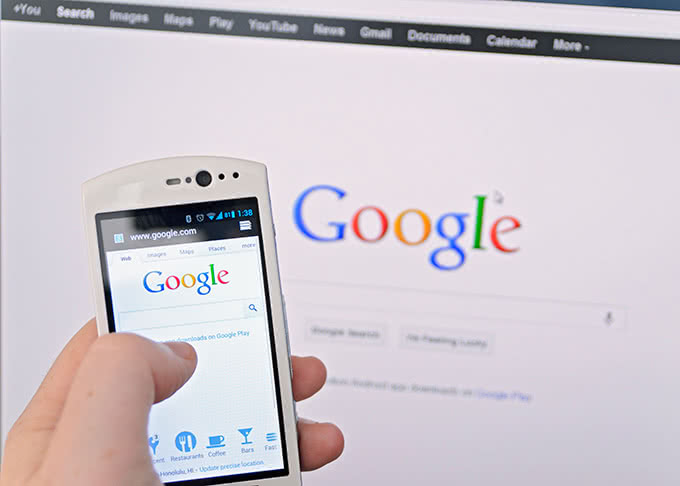
Удаленное управление Android осуществляется как через веб-браузер, так и с помощью специальных программ, которые устанавливаются на ПК и смартфон и синхронизируются друг с другом.
Чтобы получить удаленный доступ к смартфону с помощью компьютера, можно воспользоваться следующими средствами:
- Веб-сервис без дополнительного скачивания приложения
- Доступ через утилиту «Удаленное управление Andro >Если не хотите ничего дополнительно скачивать на телефон, откройте браузер, вбейте в адресную строку www.google.com/android/devicemanager и войдите в свой аккаунт Google, используя логин и пароль. Для использования сервиса Android Device Manager необходимо включить в смартфоне интернет, а также геолокацию. После этого пользователь получает доступ к следующим функциям:
- Определение местоположения смартфона на карте с точностью до нескольких метров
- Возможность прозвонить на смартфон
- Функция блокировки устройства и удаления данных
Те же самые функции можно выполнять, если скачать приложение «Удаленное управление Android». Пользователь получает доступ с одного Андроид-устройства к другому. На обоих смартфонах должен быть выполнен доступ в Google-аккаунт, запущено подключение к Сети и настроен GPS.
Удаленное управление через Android Device Manager довольно ограничено по своим возможностям. Получить же полный доступ к смартфону Андроид через компьютер можно с помощью специальных программ.
Другие смартфоны Флай На нашем сайте можно найти каталог с остальными смартфонами Fly на Андроиде.
Управление смартфоном через MyPhoneExplorer
MyPhoneExplorer – это специализированная программа, которая синхронизирует стационарный компьютер и мобильный телефон. Для воссоздания связи между гаджетами потребуется установить приложение в оба устройства. Осуществить операцию можно несколькими методами: использование беспроводного модуля, кабеля USB и Bluetooth технологии. Пользователь получит больше возможностей, если телефон будет подключен к компьютеру через кабель.
С помощью можно совершать следующие операции:
- Создавать резервные копии данных;
- Просматривать и корректировать текущие дела в органайзере;
- Работать с SMS и MMS-сообщениями;
- Транслировать содержимое экрана;
- Управлять смартфоном с помощью мыши;
- Работать с контактами из телефонной книги и социальных сетей;
- Добавлять и корректировать заметки в органайзере;
- Работать с входящими и исходящими вызовами.

Учитывая широкий список возможностей программы, будет целесообразно использовать именно данное приложения для управления телефоном через ПК. Для более комфортного управления смартфоном на большом мониторе можно использовать беспроводную мышку. По сути, все содержимое экрана мобильного девайса будет дублироваться на мониторе компьютера. Единственный недостаток, что в таком режиме невозможно совершать звонки.
Подключаем по Wi-Fi
Для быстрой синхронизации устройств можно воспользоваться возможностями беспроводного соединения. Оба гаджета должны находиться в одной сети, так как в ином случае связь не установиться. Подключившись к роутеру, необходимо запустить программу, после чего начнется автоматический поиск телефона. В конечном итоге перед пользователем откроется окно подтверждения. Стоит заметить, что для использования данного метода в настройках программы нужно установить способ синхронизации через Wi-Fi.
Подключаем через USB-кабель
В первую очередь потребуется включить опцию отладки через USB, которая находится в меню разработчиков основных настроек телефона. Чтобы открыть заблокированную опцию, необходимо 10 раз нажать раздел номера сборки. Расположен он в блоке «О телефоне». Далее у пользователя появится возможность подключить отладку, после чего в настройках MyPhoneExplorer понадобится выбрать способ синхронизации через USB.
Подключаем по Bluetooth
Активировать связь по Bluetooth можно через настройки программы. Пользователю потребуется открыть параметры системы и выбрать соответствующий тип подключения. Следующий шаг – включение функции в мобильном телефоне. Далее программа начнет автоматический поиск ближайших устройств, после чего придется подтвердить синхронизацию устройств. Стоит заметить, что данный метод отличается меньшей эффективностью по сравнению с другими. Во время работы слишком маленькая скорость передачи файлов.
Способ 2: Vysor
Неплохой альтернативой предыдущему решению будет приложение под названием Vysor, которое предлагает простые в освоении средства управления Android-устройством.
- Скачайте и установите десктопный клиент.
- Соедините ПК или ноутбук с телефоном, после чего запустите Визор. Подождите несколько секунд, пока девайс определится в программе, затем воспользуйтесь кнопкой «View» напротив его наименования.
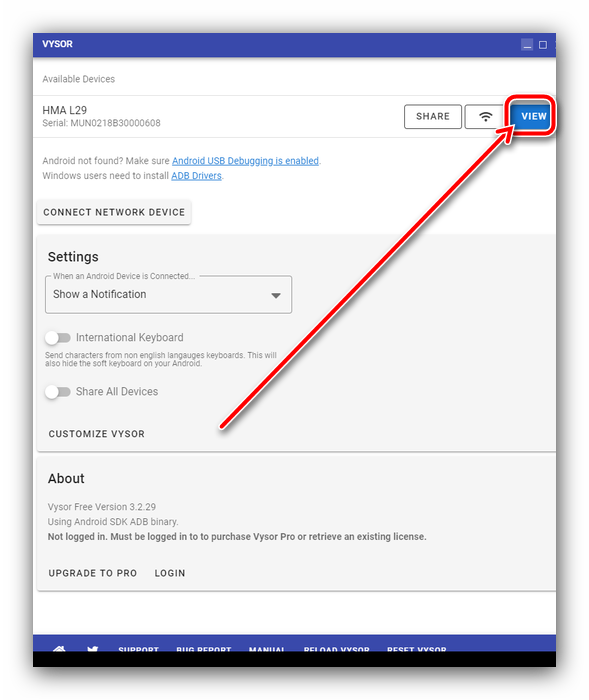
Откроется окно, в котором будет продублирован экран вашего телефона. Как и в случае с Apower Mirror, управление реализовано посредством мыши.
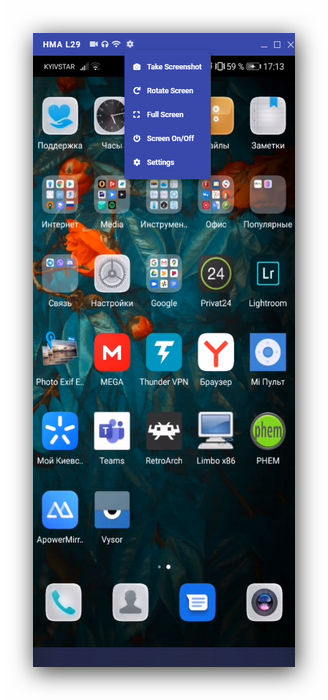
Из дополнительных опций доступно отображение в полноэкранном режиме (требует оплаты), а также настройка качества передаваемой картинки. Никаких расширенных функций взаимодействия с компьютером Vysor не предоставляет ни в платном, ни в бесплатном варианте.
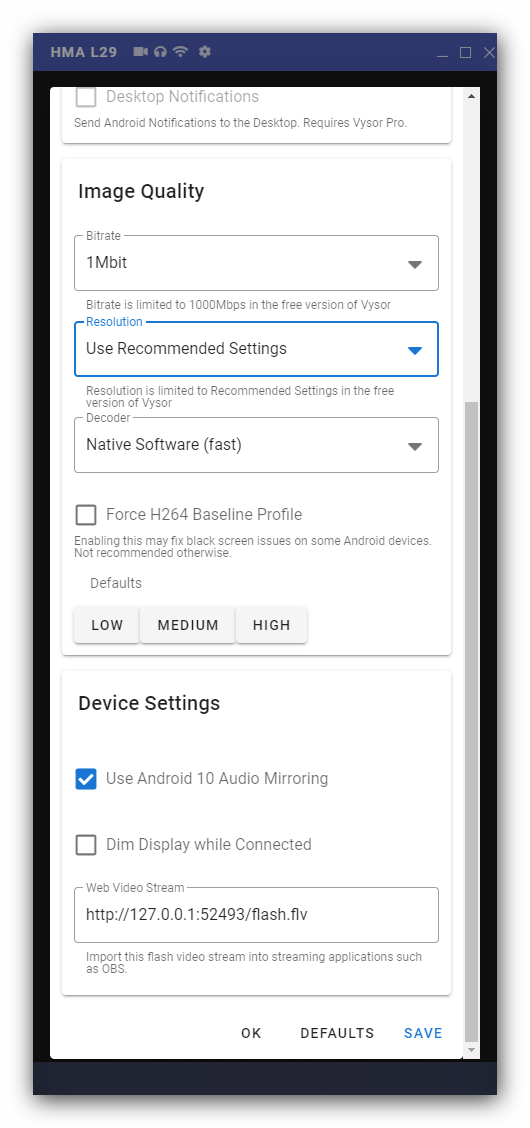
У свободной версии этой программы ограничений меньше, чем у Apower Mirror, поэтому она лучше подходит для повседневного использования в несложных задачах.
Опишите, что у вас не получилось.
Наши специалисты постараются ответить максимально быстро.
Приложение #3: MyPhoneExplorer
Очень популярная программа, при помощи которой вы сможете не только увидеть файловую систему телефона или планшета, но и включить синхронизацию, перенеся на жёсткий диск все по-настоящему важные данные. Возможные способы подключения гаджета — управление Андроид с компьютера через USB, вай-фай или Bluetooth-канал. Первый способ — более эффективный, а также значительно более «скоростной»: вам не придётся ждать, пока посылаемые на смартфон команды пройдут через оба блютуз-передатчика и будут обработаны операционной системой.
В функционал программы для управления мобильным телефоном на базе Android входят такие возможности:
- Создание заметок во встроенном органайзере.
- Чтение, редактирование, удаление сообщений SMS/MMS.
- Дублирование происходящего на тачскрине на монитор компьютера.
- Просмотр, корректирование, удаление контактов из всех списков: телефонной книжки, мессенджеров, программ для видеосвязи.
- Просмотр журнала вызовов.
- Подготовка и перенос на жёсткий диск резервной копии файлов.
- Управление телефоном при помощи компьютерной мышки.
Отметим, что программа прекрасно работает как с проводными, так и с беспроводными мышами, а также легко переходит в полноэкранный режим. Самый существенный минус продукта — невозможность в режиме дублирования звонить или принимать голосовые вызовы.
Управление по WiFi
Беспроводное подключение к гаджету особенно полезно, если он находится не в зоне прямой досягаемости
Тем не менее, и в этом случае управление экраном Android с компьютера имеет важное ограничение: и ПК, и устройство должны быть расположены в общей беспроводной сети. После того, как подключите компьютер и телефон к вай-фаю, дайте приложению несколько секунд на инициализацию ОС Андроид
В ответ на запрос операционной системы, появившийся на тачскрине, разрешите доступ ПК к файловой системе, а также, по мере необходимости, выдайте прочие разрешения.
Управление по USB-кабелю
Как и во всех перечисленных в статье приложениях, в этом вам перед тем, как сможете воспользоваться USB-соединением, понадобится разрешить в разделе для разработчиков отладку по ЮСБ. Возможно, для этого придётся лишь активировать раздел, после чего установить размещённый в нём ползунок в соответствующую позицию. Скорее всего, однако, необходимый для работы раздел пока скрыт.
Чтобы найти его, откройте другой раздел, «О телефоне» или имеющий схожее наименование, и несколько раз быстро тапните по строке с номером сборки Android. В результате вы должны увидеть на тачскрине уведомление, что нужный вам раздел разблокирован. Перейдите в него, при необходимости — передвиньте в активное положение основной ползунок, включающий все прочие опции; теперь, чтобы запустить управление Android с компьютера через USB, достаточно будет активировать переключатель отладки. Вот и всё — запускайте приложение и приступайте к работе в смартфоне!
Управление по Bluetooth
Чтобы включить такой способ соединения, вам прежде всего необходимо убедиться, что блютуз-передатчик имеется и на ноутбуке (это почти всегда так) или компьютере (скорее всего, потребуется купить отдельный модуль, подключаемый к разъёму USB). После того, как эта проблема будет решена, активируйте соединение на обоих устройствах и выполните сопряжение смартфона или планшета и ПК. Использовать этот способ соединения не советуем: настройка соединения достаточно утомительная, а скорость передачи информации существенно меньше, чем при использовании кабеля или беспроводной сети.