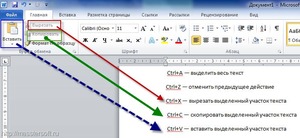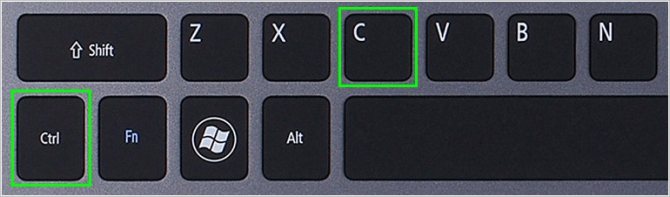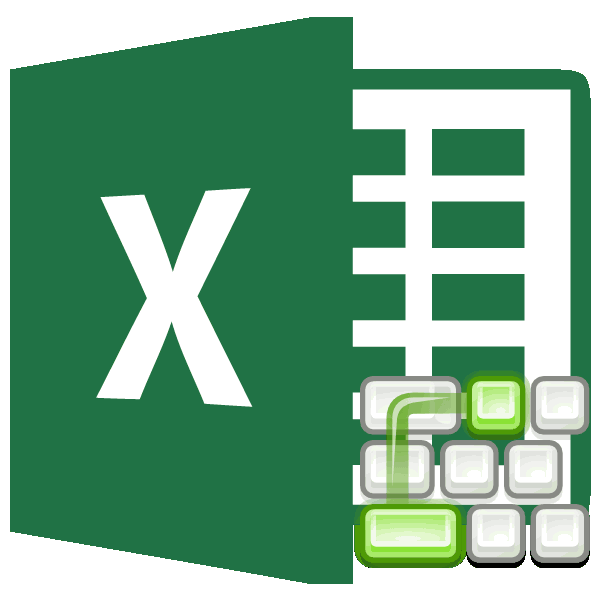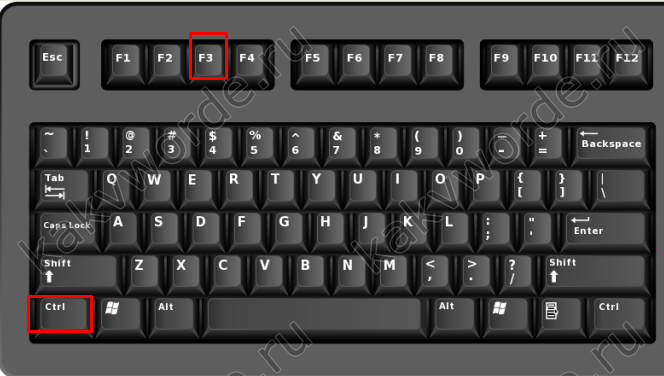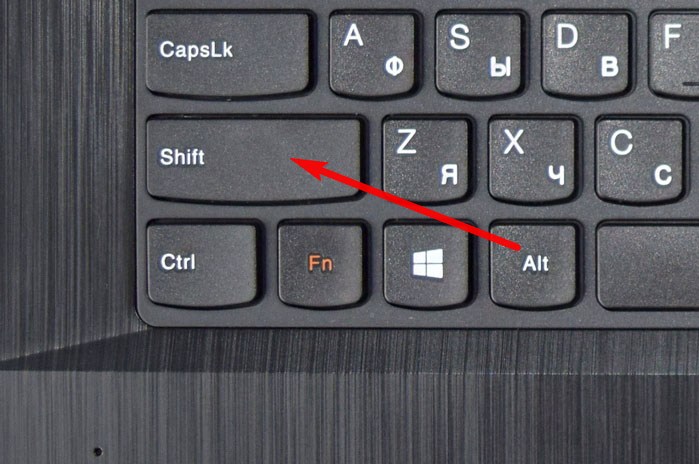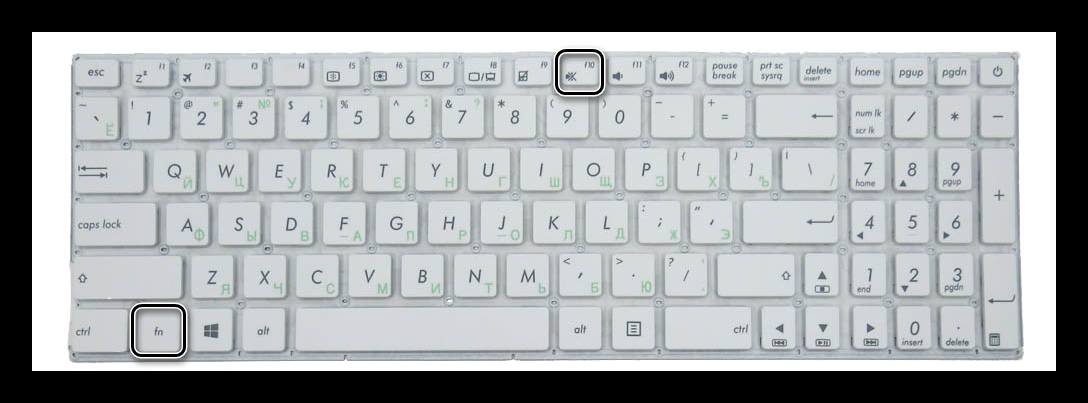Как копировать текст с помощью клавиатуры
Содержание:
- Как выделять страницы и весь текст сразу
- Специальные возможности
- Комбинации клавиш
- Как изменять вид текста без использования мыши
- Комментарии
- Как выделить весь текст сразу: основные способы
- Используем режим расширяемого выделения (F8)
- Быстрое выделение, используя мышку
- Как выделить текст с помощью клавиатуры
- Как выделить только часть текста?
- Как вставить текст с помощью клавиатуры
- Другие способы копирования текста с помощью клавиатуры
- Выбор Текста
- Способы выделения
Как выделять страницы и весь текст сразу
Для того чтобы выделить сразу всю страницу, нужно использовать сочетания Shift+pgUp в том случае, если курсор находится внизу нее. Если же он расположен вверху страницы, следует применить комбинацию Shift+pgDown.
Теперь посмотрим, как выделить весь текст на клавиатуре сразу. Сделать это очень просто. Необходимо нажать Ctrl+A. Далее все напечатанное можно будет удалить, отцентрировать, скопировать в буфер обмена либо произвести какие-нибудь другие подобные действия. Как сделать это без использования мыши, рассмотрим ниже.
С текущей позиции курсора выделить текст до самого начала документа можно, нажав Ctrl+Shift+Home. До самого конца – Ctrl+Shift+End.
Специальные возможности
- Нажмите клавишу SHIFT пять раз: включение и отключение залипания клавиш
- Удерживайте нажатой правую клавишу SHIFT восемь секунд: включение и отключение фильтрации ввода
- Удерживайте нажатой клавишу Num Lock пять секунд: включение и отключение озвучивания переключения
- Alt слева + Shift слева + Num Lock: включение и отключение управления указателем с клавиатуры
- Alt слева + Shift слева + PRINT SCREEN: включение и отключение высокой контрастности
Другие полезные материалы Вы можете узнать в рубрике Windows — полезные советы и секреты . А также можете подписаться на подписку RSS (которая находится в левой колонки)
, при этом первые узнаете о новом и интересном, в мире полезных советов и секретов.
Предлагаю в качестве подарка скачать бесплатную книгу: причины зависаний на ПК, восстановление данных, компьютерная сеть через электропроводку и много других интересных фишек.
Понравилась полезная статья? Подпишитесь на
RSS
и получайте больше нужной информации!
| Комментарии |
|
При работе с текстовым документом любого объема и назначения мы неизбежно используем выделение текста для копирования, перемещения фрагментов и изменения форматирования. Основной и наиболее популярный текстовый редактор Microsoft Word позволяет производить выделение, как при помощи мыши, так и при помощи клавиатуры. Работать мышью кажется всем привычнее и удобнее, но это далеко не так. Когда при наборе документа важна скорость печати, целесообразнее использование клавиатуры — это экономит время, потому что не требуется постоянно менять инструменты работы с мыши на клавиатуру и обратно. Необходимо владеть горячими клавишами для выделения текста и в том случае, если у вас нет мыши, например, она сломана или вы предпочитаете работать на ноутбуке не используя дополнительных устройств. Выделение текста возможно, естественно, с помощью тачпада, но, пожалуй, только музыкант-виртуоз способен с первого раза выделить нужную часть тачпадом.
Комбинации клавиш
Итак, мы уже разобрались, как выделить нужную часть текста различными способами при отсутствии компьютерной мыши. Но бывает, что нужно срочно написать реферат, а многие даже не представляют, как без помощи мыши запустить программу Word, не говоря уже о том, чтобы провести какие-то манипуляции с документом в виде, например, форматирования, а ведь выделение — далеко не единственная задача, которую можно выполнять комбинацией клавиш. Далее мы рассмотрим множество полезных команд, которые можно использовать в текстовом редакторе с помощью одной клавиатуры.

Для того чтобы запустить программу Word, нужно перемещаться по ярлыкам программ рабочего стола при помощи стрелок. Выбрав нужный ярлык нажимаем «Enter» и происходит открытие программы.
Если нужно свернуть окно программы, нажимаем «Alt+пробел» и в открывшемся списке сверху при помощи стрелочек «вверх» и «вниз» выбираем нужный пункт. Для закрытия меню нужно нажать Esc.
Чтобы создать новый документ, применяем комбинацию «Ctrl+N», а если нужно открыть существующий — «Ctrl+O». Выполнив это сочетание клавиш, откроется Проводник, в котором можно найти нужный файл. Для перемещения по Проводнику нужно использовать кнопку табуляции и стрелочки.
Без помощи мыши можно менять начертание шрифта. Сочетанием «Ctrl+B» он изменится на жирный, «Ctrl+I» — станет курсивом, а «Ctrl+U» — преобразует стандартный шрифт в подчеркнутый.
Для изменения размера шрифта также используются определенные комбинации: для увеличения зажимаем «Ctrl+] «, а если шрифт нужно уменьшить «Ctrl+[ «.
Часто в документах используются индексы. Они бывают двух видов: надстрочные — применяются для обозначения степени числа; и подстрочные — служат для написания научных формул. Если нужно применить надстрочный индекс, используется комбинация «Ctrl+Shift+знак плюс», подстрочный — «Ctrl+знак равенства».
Сочетания клавиш, применяемые при выравнивании:
- По правому краю «Ctrl+R»;
- По левому — «Ctrl+L»;
- По центру — «Ctrl+E»;
- По ширине текста — «Ctrl+J».
Не редкостью при работе с текстовой информацией является систематизирование данных путем заключения их в таблицы. Для навигации по ячейкам таблицы применяется кнопка табуляции.
Чтобы вернуться в предыдущую ячейку, достаточно выполнить команду «Shift+Tab». Чтобы попасть в первую ячейку таблицы, применяется «Alt+End», в последнюю — «Alt+Home».
В первую ячейку конкретного столбца — перемещаются комбинацией «Alt+PageUp», соответственно в последнюю — «Alt+PageDown».

В Word также можно выделять вертикальный блок текста. Для выполнения такой процедуры применяют сочетание «Ctrl+Shift+F8». Размер регулируется при помощи стрелочек, которые появляются на границе фигуры. Цвет данной области и информации в ней можно изменить, а также при необходимости изменяется начертание шрифта — курсив, жирный, подчёркнутый. Недостатком является то, что скопировать данный участок документа не получится.
Если работа с документом завершена, его нужно сохранить. Для этого используется соединение кнопок «Ctrl+S». При возникновении необходимости отправить документ на печать применяется совмещение клавиш «Ctrl+P». Чтобы закрыть уже сохраненный документ без выхода из текстового редактора, жмем «Ctrl+W». Завершить работу Word можно сочетанием «Ctrl+F4».
Нельзя оставить без внимания тот факт, что важным моментом в использовании «горячих клавиш» является правильная последовательность нажатия на них — по порядку, как указано в том или ином сочетании. Например, в комбинации «Ctrl+S» сначала жмем и удерживаем Ctrl, а потом S.
Такая же последовательность применима и к комбинациям из трех клавиш — сначала нажимается первая, затем вторая и третья. По окончании нужной операции отпустить кнопки можно вместе, но одновременное нажатие не гарантирует получение нужного результата.

Итак, в этой статье мы подробно рассмотрели вопрос работы с текстом при помощи клавиатуры, разобрались, как выделить отдельные части и весь текст целиком, скопировать и вставить его из интернет-источника в текстовый редактор.
Также вы узнали, какие комбинации клавиш используются для выделения и форматирования, способы перемещения по тексту и ячейкам таблицы.
Стоит отметить, что ничего сложного в данной работе нет, даже наоборот, если попрактиковаться и запомнить «горячие клавиши» — процесс работы в текстовом редакторе значительно упростится и станет гораздо быстрее, чем с использованием компьютерной мыши.
Как изменять вид текста без использования мыши
Иногда вопрос о том, как выделить текст на клавиатуре, возникает у пользователей в связи с тем, что его нужно сделать жирным, подчеркнуть и т. д. В этом случае также можно применить комбинации клавиш. Ctrl+I видоизменяет выделенный фрагмент в курсив. Клавишами Ctrl+B можно сделать текст жирным, а используя Ctrl+U, подчеркнуть его.
Некоторые другие популярные сочетания клавиш смотрите в таблице.
|
Ctrl+] |
Увеличение шрифта |
|
Ctrl+R |
Выравнивание по правому краю |
|
Ctrl+[ |
Уменьшение шрифта |
|
Ctrl+знак «равно» |
Перевод в индекс (нижний) |
|
Ctrl+L |
Выравнивание фрагмента по левому краю листа |
|
Ctrl+Shift+ знак «плюс» |
Перевод в индекс (верхний) |
|
Ctrl+E |
Выравнивание текста по центру |
|
Ctrl+J |
Выровнять по ширине |
|
Ctrl+Z |
Отмена последнего действия |
Для того чтобы удалить форматирование выделенного фрагмента, нужно нажать Ctrl+пробел.
Комментарии
Кое-что знал, и тем не менее очень приятно читать систематизированную информацию (о сносках – не знал). СПАСИБО!
2010-09-18 22:12:16 — Бойко Анна В.
огромное спасибо за Shift+F3 .
2010-09-28 20:28:39 — Жумасеитова С.Д.
спасибо за shift+F3, ctrl+alt+F
2010-10-29 14:54:49 — Якубицкий О.Ю.
2011-01-30 14:10:43 — Галагаев И.И.
Спасибо за Shift+F3 и Ctrl+Shift+W!
2011-06-11 22:17:03 — Алексей
Спасибо, помогло. Искал фиксированный пробел. Вот еще если кому нужно Ctrl+= – подстрочный шрифт – часто приходится сталкиваться
2011-08-11 17:04:58 — Сергей
shift+Ctrl+= – надстрочный шрифт
2012-04-26 10:26:40 — Саныч
Неразрывный дефис CTRL+SHIFT+ДЕФИС. Текст с двойным подчёркиванием – Ctrl+Shift+D (Ctrl+Shift+в) Текст, набранный капителями (уменьшенными заглавными буквами) – Ctrl+Shift+K (Ctrl+Shift+Л) Выравнивание абзацев: влево – Ctrl+q, вправо – Ctrl+r, по центру – Ctrl+e, по формату – Ctrl+j Маркированный список Ctrl+Shift+L Сдвиг абзаца вправо Ctrl+M Увеличение отступа слева (кроме первой строки) – Ctrl+T
2012-11-24 20:48:57 — Ягодин Сергей Михайлович
Есть еще такая функция. Наверху в ворде есть специальная менюшка куда можно добавлять любые команды для быстрого к ним доступа. Зупускать их можно очень легко, зажав ALT + «1 или 2 или 3. » в зависимости от того порядка в котором у Вас расположены команды. Порядок можно менять. Я так ОЧЕНЬ много использую команду «ФОРМАТ ПО ОБРАЗЦУ». Она у меня стоит на «ALT+2». Очень полезная функция!
2015-08-24 20:56:29.523349 — Виктор
На днях пришлось использовать Ворд и я понял, что без знаний хотя бы основных сочетаний горячих клавиш мне не обойтись.
2015-12-06 17:22:47.856014 — Семен Петрович
Используйте макросы ребята, штука незаменимая.
Оставить комментарий
Ваш комментарий будет опубликован после модерации.
У всех компьютерных пользователей хоть иногда возникает необходимость работы с текстовыми документами. Это может быть поиск какой-то информации в браузере на просторах всемирной паутины, написание рефератов и курсовых в текстовых редакторах.
Но бывает так, что нужно не просто прочитать информацию в интернете, а сохранить для себя нужное (например, рецепт любимого блюда или инструкцию по эксплуатации бытовой техники), а компьютерная мышь вдруг сломалась и времени на поход в магазин нет. Тут на помощь и приходит клавиатура. В этой статье мы узнаем, как выделить текст с помощью клавиатуры (как фрагмент, так и весь целиком), рассмотрим, какие комбинации клавиш при этом используются, а также разберем, как копировать и вставлять выделенный текст.
Как выделить весь текст сразу: основные способы
- Комбинация «горячих клавиш». Полностью выделенный текст можно сделать, если он расположен на веб-странице или открыт из файла на компьютере. Для этого на клавиатуре нажимается сочетание «Ctrl+A» («А» как на английской раскладке). У этого метода есть недостаток: при применении на интернет-ресурсах выделяется абсолютно всё, что находится на интернет-странице, зачастую это ненужные объекты или символы.
- При помощи мыши. Также универсальный способ. В отличие от использования клавиш, мышкой можно выделять как целый документ, будь это страница на сайте или на компьютере, так и отдельные фрагменты. Для этого указатель мыши подводится к началу выделяемой части, нажимается левая кнопка и тянется нажатой к конечной точке. Когда выделение выполнено, кнопка отпускается. У этого способа тоже имеется отрицательный момент: если текст очень большой, то «тянуть» мышку неудобно и долго.
- Левая кнопка мыши + Shift. Третий универсальный и самый удобный вариант. Сначала подвести курсор к тому месту, где будет начинаться выделяемая область и сделать щелчок левой кнопкой, так обозначить начальное положение. Затем перевести указатель мыши туда, где эта область будет заканчиваться. Теперь нажать на клавиатуре «Shift» и только потом левую кнопку мыши. Содержимое будет выделено точно по выбранным границам. «Минусы» у этого простого метода отсутствуют.
- Инструменты интернет-браузеров. Internet Explorer и Mozilla Firefox имеют встроенную функцию: в этих браузерах при нажатии на правую кнопку мыши откроется меню, в котором есть пункт «Выделить всё». При выборе этой команды интернет-страница выделяется полностью, как и в случае нажатия «Ctrl+A».
- Три щелчка. Этот метод очень лёгкий, но о нём знают не все пользователи. Его хорошо использовать, если требуется документ выделять целиком в текстовом редакторе. Но применять этот вариант можно только в Microsoft Word или WordPad, в «Блокноте» выделять таким образом не получится. Курсор надо разместить на левом поле страницы, чтобы он принял форму стрелки, наклонённой вправо, и быстро щёлкнуть левой кнопкой мыши три раза. Текст будет «окрашен» от начала до конца. В «Блокноте» страница не содержит полей, поэтому этот вариант там не работает.
- Средства текстовых редакторов. В каждом из них есть функция «Выделить всё». В современных интерфейсах Microsoft Word и WordPad этот значок располагается сверху справа в панели инструментов.
В более ранних версиях и в «Блокноте» эта опция расположена в меню «Правка».
Мы рассмотрели существующие средства для выделения веб-страниц и документов. Использование интернета или компьютера станет более лёгким и комфортным, если добавить в свой пользовательский арсенал некоторые из этих несложных приёмов.
Надеюсь, что теперь вы сможете самостоятельно научится выделять не только весь текст, но и его фрагменты, благодаря фишкам, которые были описаны в данной статье.
Используем режим расширяемого выделения (F8)
Нажатие F8 в Word включает режим расширяемого выделения. При этом курсор привязывается к своему текущему местоположению и готов к началу выделения содержимого. Перемещайте курсор при помощи стрелок на клавиатуре, чтобы изменить границы выделенного фрагмента.
Режим расширяемого выделения можно использовать для того, чтобы выбирать различные блоки содержимого. Например, однократное нажатие F8 включает режим расширяемого выделения. Когда Вы нажимаете F8 второй раз, выделяется текущее слово. Третье нажатие F8 выделяет текущее предложение. Нажмите F8 в четвёртый раз, и будет выделен весь текущий абзац. Нажмите пятый раз – будет выделен весь документ от начала до конца.

В строке состояния показано, сколько слов содержится в выделенном фрагменте.
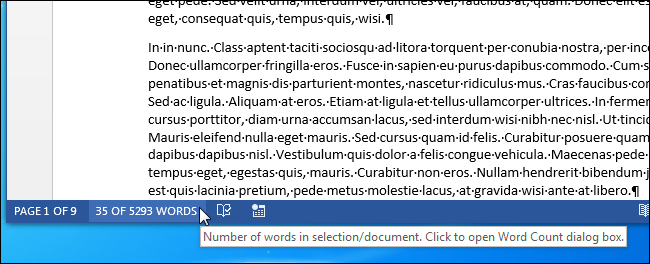
Word остаётся в режиме расширяемого выделения до тех пор, пока Вы не выполните какое-либо действие с выделенным фрагментом (например, форматирование) или пока не нажмёте Esc. Если режим расширяемого выделения был завершён каким-либо действием с содержимым, то выделение снимается. Если Вы вышли из режима расширяемого выделения, нажав Esc, то содержимое останется выделенным, и Вы можете выполнять с ним какие-либо действия.
Иногда требуется выделить непоследовательный фрагмент текста. Например, необходимо выделить определённое количество символов в каждой строке. Для этого нажмите Ctrl+Shift+F8 и при помощи стрелок на клавиатуре выделите нужное содержимое.

Если Вы хотите воспользоваться не стрелками, а мышью, чтобы выделить фрагмент, то после нажатия F8 выделяйте содержимое вместе с нажатой клавишей Alt. Выделение будет происходить так же, как и после нажатия Ctrl+Shift+F8.
Помните, что после запуска режима расширяемого выделения, Вам нужно сделать с выделенным содержимым какое-то действие, либо нажать Esc, чтобы выйти из этого режима.
Быстрое выделение, используя мышку
Если Вы привыкли пользоваться чаще мышкой, чем клавиатурой, тогда выделить все можно, кликнув три раза быстро левой кнопкой мыши
в любом месте левого поля.
Левое поле – это белая часть листа с соответствующей стороны. Наведя на него курсор, указатель меняется с палочки на стрелку, указывающую вправо. Если нажать один раз мышкой, то выделится строка, которая находится напротив курсора, двойной щелчок, подсветится абзац напротив курсора.

А вот если кликнуть мышкой по левому полю три раза, то выделяется весь документ.

Без участия клавиатуры сделать все можно и с помощью соответствующего меню самого текстового редактора. На вкладке «Главная»
в группе «Редактирование»
нажмите на кнопку «Выделить»
. Затем выберите из выпадающего списка «Выделить все»
.
Как выделить текст с помощью клавиатуры
Чтобы выделить текст с помощью клавиатуры, переместите курсор в исходное положение с помощью клавиш со стрелками, удерживая нажатую клавишу Shift, нажмите клавишу со стрелкой в направлении, которое вы хотите выделить. Как только все, что вы хотите выделится, отпустите клавишу Shift.
Если вы хотите выделить одно слово, нажмите клавиши CTRL + Shift, а затем нажмите кнопку со стрелкой влево или вправо.
Если вы хотите выделить всю строку, переместите курсор в начало строки, удерживая клавишу Shift, а затем нажмите клавишу со стрелкой вниз или вверх.
Если вы хотите выделить весь текст, нажав сочетание клавиш Ctrl +А.
Как выделить только часть текста?
Чтобы выделить часть текста, вам понадобится курсор мыши. Нет, можно обойтись и без него, но тогда процесс выделения текста может занять очень много времени.
Итак, если вам нужно выделить какие-то буквы в одном слове, кликните мышкой в том месте, откуда начинается слово. Затем зажмите клавишу Shift и на стрелку влево или вправо для выделения букв, например:

Если вы зажмете сочетание клавиш Ctrl+Shift и нажмете влево или вправо, будут выделяться целые слова:

Shift + стрелка вверх или вниз от указанного слова позволяет выделять целые строки.

Shift + Home или End выделяет строку от начала или до конца строки.

Shift + Ctrl + Home или End выделяет весь текста от указанного символа до начала или до конца.

Мышкой, к слову, пользоваться удобнее, а зачастую и проще — выделил фрагмент, да скопировал. При этом вы можете копировать несколько частей текста — нажмите на Ctrl и выделите нужные вам слова или фрагменты:

Поставьте курсор у начального символа, затем нажмите на Shift и поставьте курсор у последнего символа — будет выделен весь текст, который находится между этими символами:

Сложно? На самом деле запомнить сочетания клавиш несложно, для этого хватит и пары дней.
Как вставить текст с помощью клавиатуры

Чтобы вставить текст, необходимо установить курсор в нужное место документа и нажать «Ctrl» и «V» или «Shift» и «Ins». Если у вас Mac ОS, но нажать нужно «Command» и «V».
Умение работать с клавиатурой приобретается быстро и доводится до автоматизма при регулярном пользовании компьютером за считаные дни. Если ваша мышь исправна, комбинация работы мышью и клавиатурой значительно сэкономит ваше время. Пробуйте и находите варианты, удобные конкретно для вас. Универсального рецепта тут нет и быть не может. Но опыт подсказывает, что копирование фрагмента в буфер обмена и извлечение из него гораздо быстрее делать именно при помощи клавиатуры. А вот выделять крупные фрагменты часто удобнее мышью. Выделение по словам, чтобы изменить начертание шрифта, можно делать обоими способами, а вот непосредственно полужирное или курсивное начертание или подчеркивание – клавишами.
Время, потраченное на привыкание к новой технологии работы с текстом, быстро обернется сэкономленными минутами, а затем и часами работы с компьютером.
Клавиатура Электроника
Другие способы копирования текста с помощью клавиатуры
Нужно отметить, что существуют альтернативные способы копирования текст с помощью клавиатуры:
- Комбинация клавиш Ctrl-Insert является аналогом CTRL-C и может использоваться для копирования текста.
- Комбинация клавиш Shift-Insert является аналогом CTRL-V и может использоваться для вставки скопированного текста.
- А комбинация клавиш Shift-Delete является аналогом команды вырезать Ctrl-Х.
Кроме комбинаций клавиш CTRL-C и CTRL-V, есть и другие очень полезные комбинации:
- Ctrl-A – Выделить весь текст. Обычно используется в связке с копированием. Используя комбинации клавиш Ctrl-A и CTRL-C, вы сможете быстро скопировать весь текст.
- Ctrl-Х – Вырезать текст. Копирование текста с удалением его с того места, где он был раньше. Используя комбинации клавиш Ctrl-Х и CTRL-V, вы сможете быстро переместить текст в другое место.
- Ctrl-Z – Отметить или сделать один шаг назад. Данная комбинация позволяет быстро исправить допущенную ошибку. Например, вы удалили часть нужного текста. В такой ситуации вас выручит комбинация клавиш Ctrl-Z, которая сразу все вернет на место.
- CTRL-P – Печать документа. С помощью данной комбинации клавиш вы можете быстро отправить напечатанный текст на принтер.
При работе на ПК часто возникает потребность скопировать текст с помощью клавиатуры и переместить его из одного источника в другой. Данная операция осуществляется через контекстное меню и с применением комбинации клавиш.
Перед тем, как копировать текст, его нужно выделить. Для этого стрелками перебрасываем курсор на начало фрагмент, зажимаем Shift + стрелки
. Протягиваем выделение до конца фрагмента. Чтобы выделить весь текст следует использовать сочетаниеCtrl + A .
Операция копирования осуществляется по нажатию на комбинацию клавиш Ctrl + С
. Обычно используетсялевый Ctrl . Это позволяет одной рукой последовательно нажать две клавиши. Существует также альтернативный способ скопировать текст с помощью клавиатуры: зажимаемCtrl + Insert (Ins на ноутбуках). В такой ситуации используетсяправый Ctrl .
После того, как текст скопирован, его можно перенести в любое другое место. Для этого используется комбинация клавиш Ctrl + X
илиShift + Delete (Del). Выделенный фрагмент нужно сначала вырезать с помощью любой из комбинаций клавиш. Он перемещается в буфер. Затем открыть файл, в который нужно переместить информацию, и нажать комбинацию клавишCtrl + V илиShift + Insert (Ins). Текст будет скопирован в то место, где установлен курсор.
Как скопировать и вставить текст с помощью контекстного меню
Традиционной является работа с текстом не с помощью клавиатуры и комбинации клавиш, а с помощью контекстного меню. Оно вызывается при нажатии правой кнопки мыши (ПКМ).
Сначала выделяем текст любым из описанных ранее способов. Далее щелкаем ПКМ на выделенном фрагменте и в меню выбираем пункт «Копировать
» или «Вырезать ».
Переходим в область, в которую нужно вставить текст, и жмем ПКМ. В меню выбираем пункт «Вставить
Те же операции с текстом можно осуществлять в MS Word и выше через панель меню «».
Выбор Текста
Shift+влево или вправо – выбрать символ одновременно.
Shift+вверх или вниз клавиши со стрелками – выбор строк по одному.
Shift+Ctrl+стрелка влево или вправо – выбирать слова – продолжайте нажимать клавиши со стрелками, чтобы выбрать дополнительные слова.
Shift+Ctrl+стрелка вверх или вниз клавиши со стрелками – выбрать пункты.
Shift+Home – выделите текст между курсором и началом текущей строки.
Shift+End – выделите текст между курсором и конец текущей строки.
Shift+Ctrl+Home – выделите текст между курсором и началом поля ввода текста.
Shift+Ctrl+End – выделите текст между курсором и конец поля ввода текста.
Ctrl+A – выделить весь текст.
После выбора текста, вы можете сразу же начать печатать, чтобы заменить текст – вы не должны нажать удалить в первую очередь.
Способы выделения
Фрагмент
Существуют разные ситуации, когда нужно выделить определенные части фраз, абзацев или страниц текста. Рассмотрим различные варианты:
- Если нужно выделить слово или словосочетание — устанавливаем курсор вначале первого слова и нажимаем одновременно «Control+Shift+стрелочка вправо»;
- При выборе текста от курсора до начала строки жмем «Shift+Home», от курсора до конца строки — «Shift+End»;
- Если нужно выделить определенный фрагмент — наводим курсор в его начало, зажимаем клавишу «Shift» и с помощью стрелочек выделяем нужную область. Если использовать стрелочки «вправо» и «влево» — выделение будет перемещаться на один символ в заданном направлении, если «вверх» и «вниз» — область перемещается на строчку в выбранном направлении;
- При использовании комбинаций «Control+Shift+стрелочка вверх» или «Ctrl+Shift+стрелочка вниз» выделяются абзацы выше или ниже от курсора;
- Если выбирается весь текст со страницы выше или ниже нужно использовать комбинации «Shift+PageUp» и «Shift+PageDown» соответственно.

Текст целиком
- При использовании клавиш «Ctrl+A (латинская)» выделяется весь текст документа, независимо от местонахождения курсора.
- Нажав комбинацию «Control+Shift+Home» выделяется весь текст от установки курсора до начала документа, а «Ctrl+Shift+End» — соответственно до конца документа.
Копирование
Ну вот, теперь мы знаем, как выделить нужный нам фрагмент текста. Иногда, прочитав на просторах интернета полезную информацию, чтобы не потерять, мы хотим сохранить ее у себя в текстовом документе на компьютере и использовать в последующем, даже при отсутствии подключения к сети интернет.
Для того чтобы скопировать с помощью клавиатуры уже выделенный ранее текст используем комбинацию клавиш «Control+C». При выполнении этой комбинации информация копируется в буфер обмена. Далее заходим в текстовый документ и выполняем нажатие на клавиши «Ctrl+V» — информация вставляется в документ.
В некоторых случаях, скопировав информацию в текстовый редактор, мы хотим изменить последовательность абзацев или строк. Функция копирования для этой операции будет неактуальной, здесь понадобится функция «Вырезать». Для этого в своем документе выбираем нужный фрагмент и применяем комбинацию «Ctrl+X». Текст пропадает, ставим курсор в выбранное место и применяем вышеописанную функцию вставки.