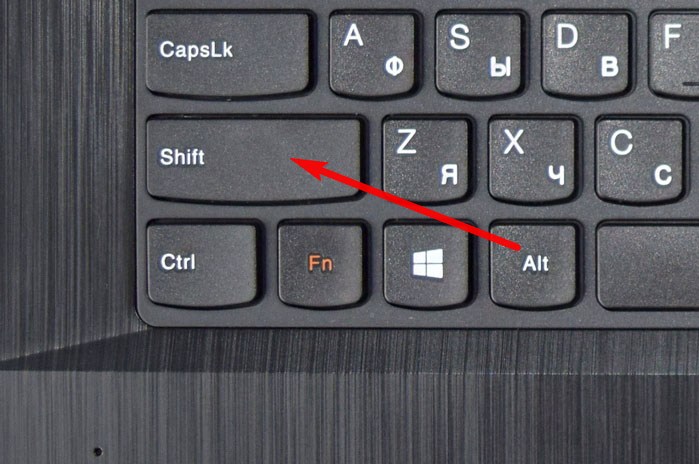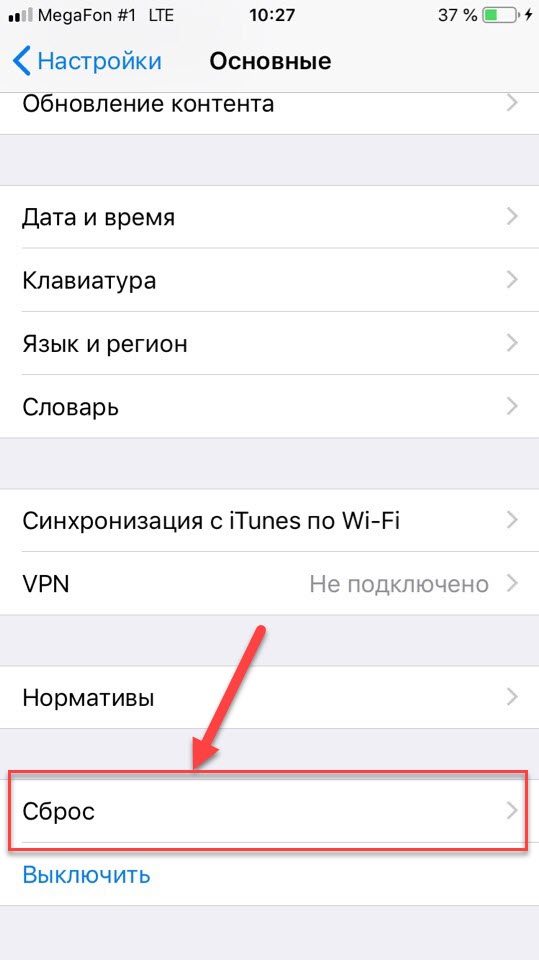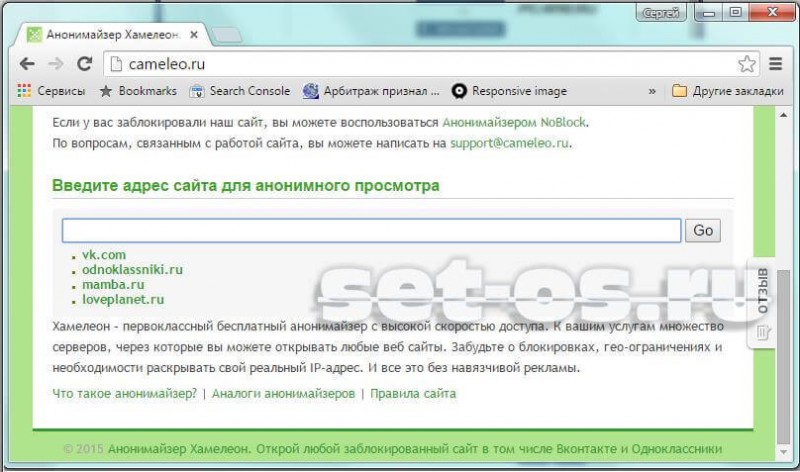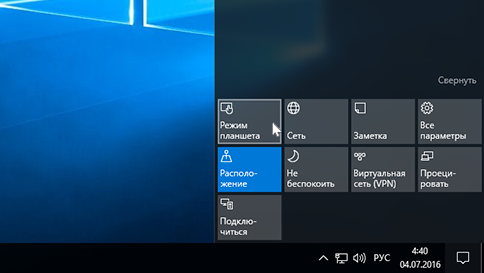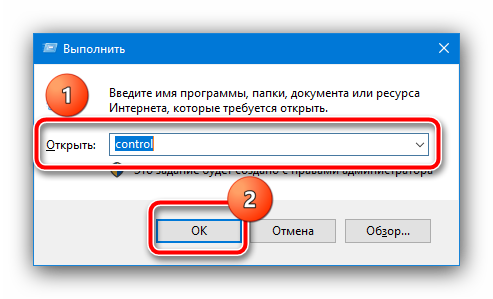Как выключить компьютер без мышки
Содержание:
- Что делать, если клавиатура не работает?
- Как работает Windows до выключения и при стандартном выключении
- Способ 2: Вызов «Диспетчера задач»
- Не выключается ноутбук через пуск
- Меню «Пуск»
- Создание ярлыка на Рабочем столе
- Настройка автоматического выключения компьютера
- Как выключить комп либо ноутбук с помощью клавиатуры?
- Как выключать ноутбук. Простой способ
- Как правильно выключить ноутбук с Windows 8
- Ставим таймер выключения инструментами Windows
- Ноутбук не загружается, но слышен шум вентиляторов
- Почему тормозит ноутбук
- Почему это имеет значение, выключать ли свой компьютер?
- Как отключить экран на ноутбуке
- Включение и выключение звука
Что делать, если клавиатура не работает?
При серьезном нарушении в работе ПК клавиатура перестает реагировать на команды. Без основного инструмента работа на ноутбуке невозможна. Вводить информацию при помощи мышки можно, но это крайне неудобно и не подходит для полноценной работы. Существуют кардинальные способы решения проблемы.
В первом случае можно воспользоваться кнопкой запуска гаджета. Ее зажимают на несколько секунд. Такие манипуляции приведут к принудительной нештатной перезагрузке устройства. Такое действие приведет к потере информации.

Самая радикальная мера перезапуска ноутбука – обесточивание гаджета. Ею пользуются, когда отключить кнопкой питания ПК не удается. Для этого потребуется отсоединить кабель электросети, если он включен в розетку. Затем вытащить из устройства аккумулятор. Через пару минут батарею необходимо поставить обратно и запустить ноутбук.
Если в устройстве стоит встроенный аккумулятор, пользователю нужно отсоединить устройство от электросети, дождаться полного разряда батареи. Компьютер отключится, после – вновь поставить его на зарядку. Такой метод используют в экстренных случаях, когда предыдущие способы не помогли.
Перезагрузка ноутбука – это не включение или выключение устройства, а сложный процесс, при котором должно выполняться безопасное отключение и, при возможности, сохранение данных. Прежде чем переходить к радикальным мерам, стоит воспользоваться безопасными методами перезагрузки устройства, чтобы не повредить жесткий диск. Если устройство перестало работать, оптимально воспользоваться комбинацией клавиш, что исключит дальнейшие неполадки ПК. Не рекомендуется снимать аккумуляторную батарею, пока гаджет полностью не разрядится.
https://youtube.com/watch?v=ubvDR0R5Kss
Как работает Windows до выключения и при стандартном выключении
При работе компьютера:
- жесткий диск совершает тысячи оборотов в минуту;
- считывающая головка движется по поверхности диска;
- Windows обращается к файлам, читает, изменяет и удаляет их;
- Windows обращается к системному реестру и вносит в него изменения.
Во время нормального отключения (через соответствующую команду в меню):
- Windows сохраняет файлы, к которым шло обращение. Те или иные программы, получив сообщение от операционной системы, выводят приглашение для пользователя, чтобы сохранить изменения;
- Windows закрывает доступ к системному реестру;
- считывающая головка диска паркуется, принимая правильное положение для последующего выключения диска, а скорость вращения диска снижается до полной остановки.
Обычно на те процессы, которые происходят при отключении компьютера с помощью команды типа «Выключение», уходит не более минуты. А удержание кнопки питания в течение нескольких секунд отключает компьютер мгновенно. Но, увы, при таком «быстром» выключении никакие действия, предшествующие нормальному выключению ПК не производятся.
Способ 2: Вызов «Диспетчера задач»
Когда посреди рабочего сеанса зависает операционная система, не отзываясь и на вызов меню «Пуск», не всегда нужно прибегать к радикальным действиям. Возможно, достаточно снять зависшую задачу или просто попытаться выключить устройство через «Диспетчер задач».
- Для запуска «Диспетчера задач» нажмите сочетание клавиш Ctrl + Alt + Esc. Если оно не работает, воспользуйтесь клавишами Ctrl + Alt + Del для вызова экрана безопасности и оттуда перейдите в диспетчер.

Если зависла какая-то программа, выключать ноутбук не обязательно, можно просто принудительно выгрузить виновника ситуации. Для этого на вкладке «Подробности» или «Процессы» (в зависимости от версии Windows) найдите зависшее приложение, кликните по нему правой кнопкой мыши и выберите пункт «Снять задачу» (так же может помочь пункт «Завершить дерево процессов», что есть только на вкладке «Подробности»).

Если ноутбук завис полностью, в «Диспетчере задач» нажмите «Файл» и перейдите в окно «Запустить новую задачу».

Напишите команду и подтвердите действие кнопкой «ОК». После этого ОС должна будет незамедлительно выполнить завершение работы.
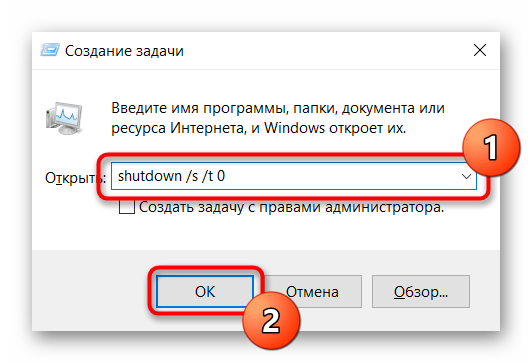
Не выключается ноутбук через пуск
Очень часто складывается ситуация, когда пользователь всё сделал верно, попытался выйти из системы через меню кнопки «Пуск», но система «зависла». В этом случае нужно провести мониторинг системы стабильности.
Левой кнопкой мыши активируем приложение «Пуск», далее «панель управления», теперь выбираем «центр поддержки». После чего нам нужна вкладка «обслуживание» и собственно «монитор системы».
В данном разделе даже интуитивно понятно, где именно удалить галочки, тем более что при наведении курсора высветиться справка, для чего служит тот, или иной пункт. После этих действий пробуем ещё раз завершить работу.
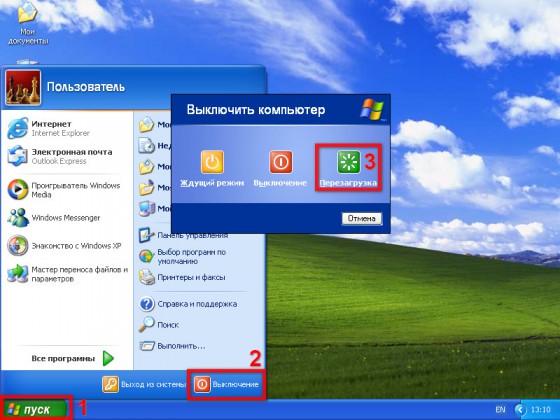
Меню «Пуск»
Все инструкции Windows 10 говорят о том, что правильно выключать ноутбук или компьютер нужно через меню «Пуск». Иконка, расположенная в левом нижнем углу экрана, после клика правой кнопкой мыши открывает вспомогательное окно, где находится искомый пункт.
Таким образом, для выключения понадобится:
Щелкните ПКМ по логотипу «Пуск».
Выберите пункт «Завершение работы или выход из системы».
Нажмите кнопку «Завершение работы».
На заметку. Также выключить компьютер можно щелчком левой кнопки мыши по иконке «Пуск». В данном случае требуется нажать на значок в виде круга с черточкой, который является общепринятым знаком «Off».
Помимо завершения рабочего сеанса контекстное меню «Пуск» предлагает и другие сценарии. В частности, вы можете перевести компьютер в спящий режим. Тогда он не отключится и будет готов к продолжению эксплуатации после любого клика по рабочей области экрана.
Создание ярлыка на Рабочем столе
Иногда пункт «Завершение работы» не отображается в контекстном меню «Пуск». В таком случае рекомендуется создать специальный ярлык, при двойном клике ЛКМ по которому будет производиться отключение компьютера. Создается элемент следующим образом:
- Щелкните правой кнопкой мыши по свободной области Рабочего стола.
- Нажмите «Создать», а затем – «Ярлык».
В качестве расположения файла укажите значение «shutdown -s -t 0».
Сохраните настройки.
Если вам захочется создать для ярлыка другое действие (например, перезагрузку), укажите в пути расположения файла значение «shutdown -r -t 0». Параметр «shutdown –l», в свою очередь, будет отвечать за выход из системы с заменой учетной записи.
Настройка автоматического выключения компьютера
Первый метод, как можно включить автоматическое выключение компьютера или ноутбука – использование раздела «Выполнить». Для этого:
- Нажмите Win + R.
- В новом окне введите строчку shutdown -s -t 3600 .
- Нажмите «ОК».
Появится следующее окошко, подтверждающее, что все сделано правильно.

Вместо числа 3600 вы можете написать любое другое:
- 600 – выключение через 10 минут;
- 1800 – через 30 мин;
- 5400 – через полтора часа.
Думаю, принцип понятен и нужное значение вы сможете посчитать сами.
Если вы уже активировали самовыключение компьютера и по какой-то причине передумали, тогда снова вызовите это окно и пропишите строчку shutdown -a . В результате запланированное автоматическое выключение будет отменено. Если все сделано правильно, то появится вот такое сообщение.
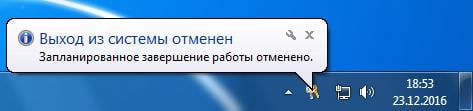
Как выключить комп либо ноутбук с помощью клавиатуры?
Пользователи привыкли выключать ПК либо ноутбук обычным способом: нажав на кнопку «Пуск», потом выбрав пункт «Завершение работы». А сейчас давайте представим, что у юзера сломалась мышка либо тачпад на ноутбуке. Сходу возникает вопросец — как воспользоваться устройством без указателя, ведь его даже не выключишь! На самом деле выключить комп либо ноутбук можно даже без мышки, на данный момент сами увидите.
Самый обычной метод — это внедрение кнопок Alt+F4. Данная композиция не лишь закрывает все текущие приложения и окна, но и дозволяет выключить комп. Есть одно маленькое но: ежели на рабочем столе вы видите несколько открытых окон либо приложение, то при нажатии Alt+F4 поначалу будут закрыты конкретно приложения и окна. Лишь опосля того, как перед вами раскроется пустой рабочий стол, нажатие Alt+F4 приведет к возникновению такового окна:

Обратите внимание на то, что в нашем случае в качестве деяния указана перезагрузка. Чтоб поменять действие, просто нажмите на стрелку ввысь либо вниз для смены режима на «Завершение работы»
Потом нажмите кнопку Enter.

Соответственно, ежели у вас уже установлен режим «Завершение работы», ничего поменять не необходимо, просто нажмите Enter и комп либо ноутбук будет выключен.
Данный метод актуален и для Windows 7, и для Windows 8 и для Windows 10.
На всех современных клавиатурах, которые употребляются на ПК на базе Windows, есть кнопка Win (от слова Windows). Смотрится она вот так:
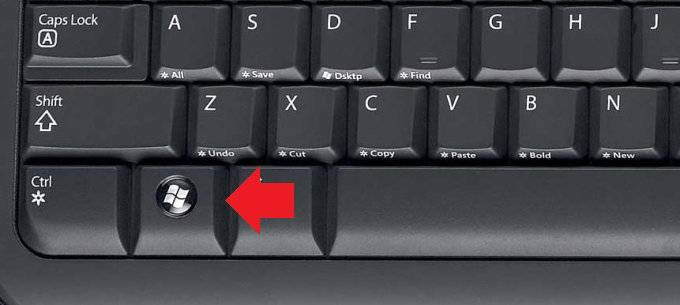
Нажимаете на нее, в этом случае раскрывается меню «Пуск». Нажимаете на стрелку на право, чтоб была выделена клавиша «Завершение работы».
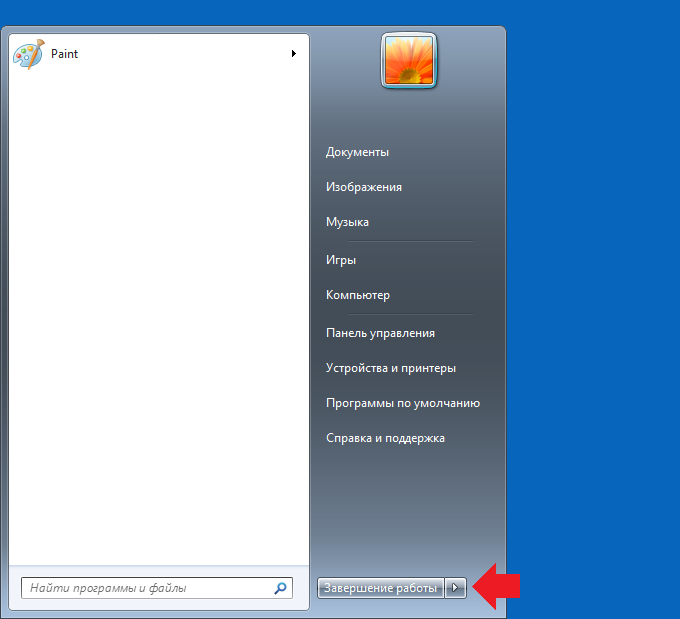
Далее нажимаете Enter, комп либо ноутбук выключается.
Для выбора другого режима еще раз нажмите на клавишу на право, вы увидите доп режимы.
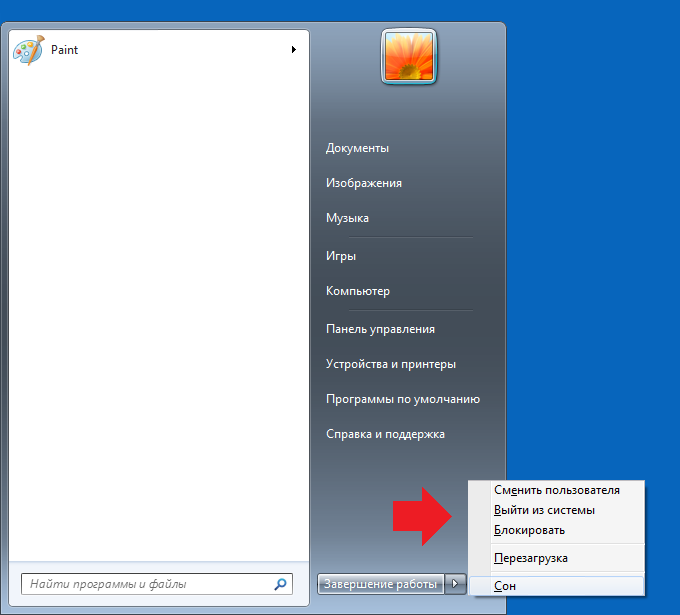
Далее с помощью стрелок ввысь либо вниз выберите подходящий режим и нажмите Enter.
О нем мы уже ведали довольно тщательно, потому на данный момент кратко повторимся. Речь пойдет о использовании командной строки.
Нажмите Win+R, чтоб запустить окно «Выполнить». Укажите команду cmd, нажмите Enter.
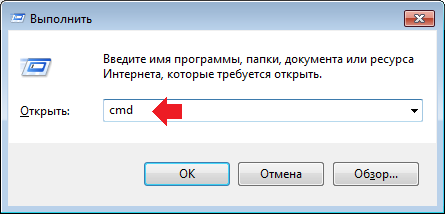
Будет запущена командная строчка. Добавьте команду shutdown /s, опосля чего же нажмите Enter.
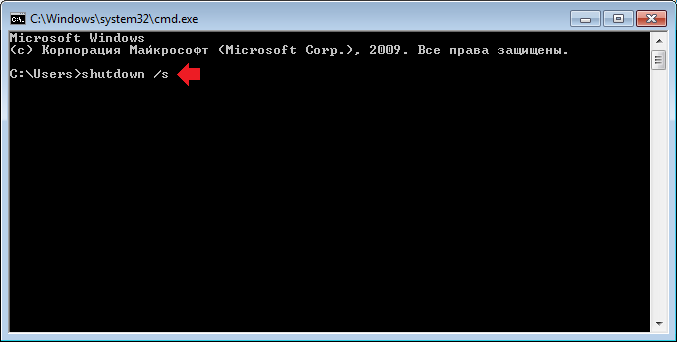
Далее увидите сообщение о том, что комп будет выключен через минуту.
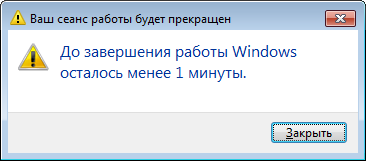
Подробно о выключении компа с помощью командной строчки читайте в примыкающей статье.
Нажмите на клавиши Alt+Ctrl+Delete, покажется доп меню. В правой части окна есть кнопка-выключатель, с помощью стрелок выберите его и нажмите Enter.

Никак, для этого просто нажмите и удерживайте клавишу включения/выключения на системном блоке либо ноутбуке, пока устройство не будет выключено.
Как выключать ноутбук. Простой способ
Любой пользователь компьютера, несомненно, в курсе таких элементарных вещей, как завершение работы. Выключение ноутбука ничем не отличается от выключения компьютера. Для этого достаточно нажать кнопку «Пуск» в левом углу экрана и выбрать пункт «Завершение работы».

В операционных системах Windows XP и Windows 7 этот процесс одинаков:
- Сперва необходимо закрыть все программы и окна, а также выключить устройства USB, такие как колонки, сканеры, принтеры и т. д. Освободить дисковод и удалить флэшки.
- После этого можно кликнуть кнопку «Пуск» и нажать «Завершение работы».
- После того как погаснет экран и ноутбук перестанет издавать шум, можно закрывать крышку.
Как правильно выключить ноутбук с Windows 8
Многие пользователи, окончив работать за лэптопом, просто закрывают крышку ноутбука. При этом само устройство не выключается, а лишь переходит в спящий режим, основные недостатки которого были обозначены выше. Спящий же режим более подходит, когда пользователю необходимо быстро получить доступ к уже открытым проектам и приложениям Windows 8.
Помимо стандартного, существует и ещё один оптимальный способ выключения восьмой версии ОС, который распространён среди многих пользователей. В этом случае используется программа «Выполнить», через которую можно осуществить не только выключение, но и множество других полезных операций. Итак, для того, чтобы с помощью данной утилиты деактивировать устройство, необходимо:
- нажать сочетание клавиш Win+r (клавиша «Win» обычно не подписана, но на ней нарисован логотип Windows);
- после вызова программного окна ввести в него команду «shutdown /s /t 0 /f» (без кавычек);
- дождаться полного закрытия всех приложений и деактивации устройства.
Ставим таймер выключения инструментами Windows
Самыми, пожалуй, доступными способами установки таймера для автоматического выключения нашего компьютера являются предусмотренные в самой операционной системе полезные инструменты для решения этого вопроса. Расскажу о двух самых простейших из них.
Способ 1. Устанавливаем таймер через командную строку
Итак, для начала нам необходимо вызвать командную строку. Сделать это можно двумя способами — либо через меню «Пуск» — «Все программы» — «Стандартные» — «Выполнить», либо одновременным нажатием на клавиатуре двух клавиш «R + Win».
Вызываем окно «Выполнить» одновременным нажатием «R» и «Win»
В появившемся окне вводим следующее : «shutdown -s -t N».
Допустим, нам необходимо, чтобы ПК выключился через 10 минут, следовательно путем несложных математический вычислений в уме, получаем значение N = 600 секунд. Подставляем это значение в нашу формулу «shutdown -s -t 600″, которую в таком виде и вписываем в окно «Выполнить», как показано на фото:
Записываем необходимую команду в строку «Выполнить»
Далее нажимаем «Ок» и видим, как перед нами на экране появляется сообщение о том, во сколько будет прекращена работа компьютера.
Появляется сообщение, которое предупреждает, что работа системы будет прекращена через 10 минут
Таким образом, до автоматического выключения компьютера осталось 10 минут. По истечении этого времени, ПК будет выключен, а все программы закрыты. При этом нам будет предоставлена возможность сохранить работу, как это делается и при обычном завершении сеанса и выключении компьютера в ручном режиме.
Если же вы по какой то причине передумали выключать компьютер с помощью установленного таймера, то отменить свое действие можно, снова вызвав командную строку, в которую теперь необходимо вписать команду «shutdown -a».
Чтобы отключить таймер отчета времени до выключения компьютера вводим команду shutdown -a
После выполнения этой команды, мы увидим всплывающее окно о том, что автоматическое завершение работы компьютера отменено.
Появится окно, сообщающее, что завершение работы отменено
Естественно, данный способ запуска таймера не совсем удобен для постоянного пользования. Поэтому его можно легко усовершенствовать, если проследовать такой инструкции:
- кликаем правой кнопкой мыши на любом свободном поле нашего рабочего стола и создаем новый ярлык;
-
в открывшемся окне в строку вписываем путь объекта и необходимые параметры для завершения работы системы «C:\Windows\System32\shutdown.exe-s-t600», нажимаем «Далее»;
-
далее нам будет предоставлена возможность дать название нашему ярлыку — к примеру назовем «Таймер выключения», нажимаем «Готово»;
Способ 2. Планировщик заданий Windows поможет автоматически выключить ПК
Еще одним несложным способом задать время для автоматического завершения работы компьютера является метод с использования планировщика заданий Windows. Для его реализации следуем пошаговому руководству:
- Одновременно нажимаем клавиши «Win» и «R» и вызываем командную строку;
-
В появившейся строке пишем команду «taskschd.msc» и нажимаем «Ок», вызывая таким образом планировщик заданий системы Windows;
-
В меню справа «Планировщика заданий» выбираем опцию «Создать простую задачу»;
-
Теперь придумываем имя для задачи и нажимаем «Далее»;
-
Указываем триггер задачи, допустим, «однократно» и жмем «Далее»;
-
Теперь задаем дату время для запуска задачи и нажимаем «Далее»;
-
Далее выбираем нужное действие — «Запустить программу», продолжаем «Далее»;
-
Появляется последнее окно Планировщика заданий «Запуск программы» и строка «Программа или сценарий» , куда мы вводим такую команду «shutdown», а в строку «Добавить аргументы» пишем «-s», нажимаем «Далее».
Теперь строго в заданное время планировщик заданий запустит программу на автоматическое выключение компьютера.
Ноутбук не загружается, но слышен шум вентиляторов
Иногда ноутбук не включается из-за нерабочего экрана, хотя само устройство загружается. Возможно, просто не горит подсветка. Для включения можно использовать «горячие» клавиши. Их обычное сочетание – кнопка Fn, нажимаемая одновременно с F2, F4, F5 и др. в зависимости от модели и производителя лэптопа.
Иногда не подает надежд и сам монитор, также вместо изображения на экран могут выводиться всевозможные артефакты.
Чтобы проверить, действительно ли неисправен только он, ноутбук следует подключить к внешнему монитору.
Порядок подключения внешнего монитора
Для этого дополнительно потребуется кабель, он должен соответствовать интерфейсам на внешнем мониторе и ноутбуке. Обычно на новых устройствах больше совсем не присутствует устаревший VGA-интерфейс, зато имеется современный HDMI.
Могу порекомендовать дальше следующий порядок их подключения:
- соедините кабелем ноутбук и монитор;
- подключите девайсы к электросети;
- включаться должен сначала монитор, затем – ноутбук.
Если на монитор нормально не загружается изображение, настройте на лэптопе режим его передачи, для чего одновременно нажмите Fn и одну из функциональных клавиш F1…F12 в зависимости от производителя. На ней обычно схематически изображен монитор и ноутбук. Эта кнопка отвечает за вывод изображения – на ноутбук, на монитор или подает его на оба устройства.
Проблемы с видеокартой
Если на внешнем устройстве признаков жизни ноутбука обнаружить не удалось, но все индикаторы горят, частая причина поломки – дискретная видеокарта. Из-за частого запуска «тяжелых» приложений, игр, плохой работы системы охлаждения и сильной запыленности устройства видеокарты перегреваются и быстро выходит из строя.
Исправить проблему можно либо заменив сгоревший модуль, либо просто его отключив. Если он выключился, то нормально работать станет уже встроенная графика, но серьезные игры на ноутбуке уже не пойдут. Переключение можно осуществить в BIOS, выставив для сгоревшей карты параметр Disable. Помимо описанных неисправностей устройство часто не грузится из-за неработоспособности процессора или системной платы.
Неверные настройки BIOS
Другой случай – загорается картинка заставки, на дисплее может отображаться информация о ноутбуке, но далее он показывает сообщение об ошибке, динамик начинает пищать или вообще ничего в итоге не происходит, система не загружается. Основная причина таких проблем – неверные настройки BIOS. Нужно просто сбросить их по умолчанию. Для этого:
- Зайдите в BIOS, нажав сразу после включения питания несколько раз подряд кнопку Del (для версии Award), F2 или F10 (для AMI), иногда для входа в БИОС используются клавиши F1, F3, F10 или F12.
- Найдите строчку Load BIOS Defaults или что-то похожее (в разных версиях BIOS название может отличаться).
- Выйдите из БИОС, сохранив измененные настройки.
Если система опять не запускается, следует обратить внимание на другие модули ноутбука – их неисправность может вызвать ту же проблему
Другие неисправности, не позволяющие ноутбуку загрузиться
Когда имеются проблемы с тем, что перестал работать жесткий диск, их также можно по некоторым признакам диагностировать. Для этого достаточно просто прислушаться к жизни HDD – двигатель слишком долго может раскручивать диск в безуспешных попытках считывания информации, головки также могут долгое время циклично потрескивать. После этого он вообще «виснет».
Когда при загрузке высвечивается сообщение «Error loading operating system» или что-то подобное, то проблема может также быть вызвана аппаратным или программным сбоем жесткого диска. Однако обычно причина невозможности загрузки в этом случае – забытая в USB-разъеме флешка или оптический диск в приводе.
Бесконечная цикличная перезагрузка ноутбука еще до загрузки ОС случается из-за проблем с материнской платой. Конкретно это может быть перегрев южного моста или короткое замыкание. Их источником часто служит пробой по USB. Плохая работа блока питания может вызывать проблему быстрого выключения лэптопа сразу после начала загрузки – он гаснет из-за того, что аккумулятор просто перестал заряжаться.
Почему тормозит ноутбук
Очень часто прямо во время работы за компьютером операционная система начинает тормозить. Вследствие этого ноутбук может полностью зависнуть. Так может случиться по нескольким причинам, а именно:
- Не достаточный объем оперативной памяти;
- Переполненный процессор;
- Сбои в работе системы;
- Наличие вирусов на ПК;
- Неверно загружена ОС;
- Настройки ОС сбились.
Чтобы исправить данные неполадки, зачастую хватает расширения оперативной памяти или отката системы. Но в любом случае, вам придется первым делом выключить ноутбук.
Способ 1: стандартный перезапуск системы
Данный вариант актуален только в том случае, если операционная система дает реакцию на ваши действия, но при этом тормозит. Проделайте следующие шаги:
- Нажмите «Пуск» слева на панели управления.
- В открывшемся окне найдите пункт «Завершить работу» и кликните на стрелочку возле него.
- Нажмите на строчку «Перезагрузка».
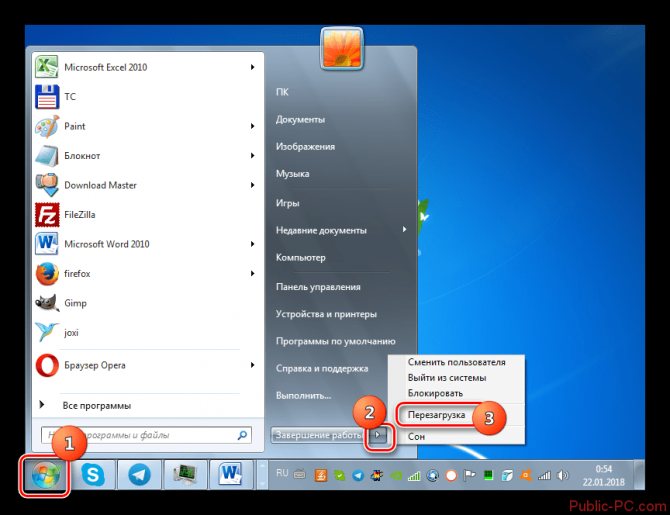
Теперь подождите, пока все процессы завершатся и ОС перезапустится.
Способ 2: если ноутбук прекратил работу
Когда ваш ПК перестал реагировать на любые действия, то помочь сможет принудительная перезагрузка. Для этого сделайте следующие действия:
- Зажмите сочетание клавиш Ctrl+Alt+Del.
- В открывшемся окне снизу справа вы увидите кнопку выключения, а рядом клавишу со стрелочкой, которую необходимо нажать.
- Во всплывающем меню кликните «Перезагрузка».
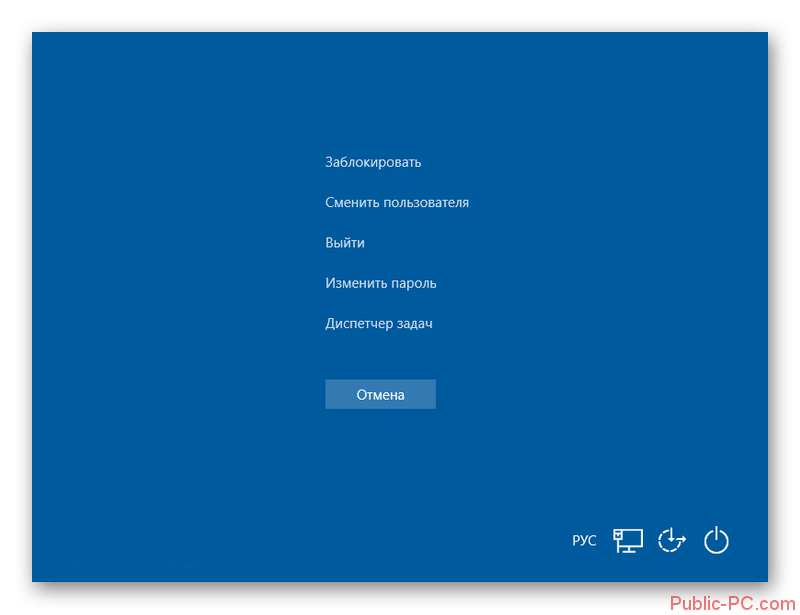
Данный вариант поможет вам в случае, когда появляется черный экран, и нет возможности воспользоваться первым методом.
Способ 3: клавиша включения
Бывают ситуации, когда ОС абсолютно не реагирует ни на какие действия пользователя. Соответственно предыдущие два метода не смогут помочь вам в этой проблеме. Остается только вариант принудительно выключить ноутбук.
Для этого вам необходимо нажать на кнопку питания и удержать ее пару секунд. После чего ноутбук выключится, и все открытые программы будут принудительно закрыты. После его включения, вам нужно выбрать в каком режиме необходимо запустить ОС, в безопасном или обычном.

Способ 4: перезагрузка батареи
Если все вышеуказанные методы не смогли вам помочь, есть еще один вариант. Чтобы выключить ноутбук вам необходимо отсоединить зарядное устройство, на обратной стороне компьютера найти батарею и вытащить ее. После чего поставить аккумулятор на место.

Теперь вы можете опять запустить ноутбук. Такой вариант перезагрузки можно использовать не на любом лэптопе. В тех устройствах, где батарея не портативная описанный метод не актуален.
Способ 5: если ноутбук не использует батарею
Данный вариант подойдет для тех устройств, которые работают, используя только зарядное устройство. Если вы не можете перезагрузить ноутбук, его придется выключить. Этот метод выключения очень эффективен, но совсем небезопасен. Вам придется вытащить шнур зарядного устройства, после чего произойдет принудительное выключение операционной системы.
Используя этот способ очень часто, вы можете нанести вред вашему лэптопу и ОС, но иногда воспользоваться таким вариантом необходимо, так как другие методы могут оказаться не эффективными.
В данной статье были описаны самые простые и безопасные способы перезагрузки операционной системы на лэптопах. Теперь при любой сложности с работой вашего устройства у вас будет выбор, как поступить в той или иной ситуации.
Почему это имеет значение, выключать ли свой компьютер?
Хотя персональные компьютеры полезно перезагружать, но не всегда необходимо выключать компьютер каждую ночь. Правильное решение определяется использованием компьютера и заботами о его долговечности.
Кривая «ванны» указывает на то, что поддержание компьютера постоянно во включенном состоянии замедляет процесс старения. Это увеличивает вероятность выхода компонентов из строя после истечения срока действия гарантии. С другой стороны, по мере старения компьютера его постоянная работа во включенном состоянии может продлить жизненный цикл, защищая компьютер от сбоев при включении/выключении. Компоненты посередине жизненного цикла, согласно кривой, остаются стабильными и имеют нейтральную вероятность отказа.
Как отключить экран на ноутбуке
Владельцы стационарных компьютеров в таких случаях просто нажимают кнопку питания монитора. Однако лэптопы не предусматривают такой элементарной возможности. Рассмотрим доступные для них методы выключения.
С помощью горячих клавиш на клавиатуре
Обратим внимание на верхний клавишный ряд: F1–F12. Чаще всего работают F5, F6 или F7
Но возможны другие варианты. Заметим, что комбинации зависят от производителя конкретной модели. На них могут быть разные обозначения: наполовину затемненного солнца и его лучей, рисунок из двух экранов или перечеркнутый монитор.
Любая из этих кнопок используется в сочетании с клавишей Fn. Она располагается в нижнем ряду (справа от Alt). Нажимаем ее, не отпускаем и жмем выбранную функциональную клавишу. Экран моментально потемнеет.
 Пример горячих клавиш
Пример горячих клавиш
Автоматический режим
Этот способ пригодится, если в модели нет клавишей отключения. Работает независимо от версии Windows.
Ищем на панели задач значок заряда батареи. Он располагается в правом нижнем углу, левее часов.
Значок аккумулятора на рабочем столеЭлектропитание
В новом окошке нажимаем пункт «Настройка отключения дисплея». Затем в двух верхних строчках указываем нужный период (1 мин или больше).
 Находим нужный раздел
Находим нужный раздел Изменяем параметры
Изменяем параметры
По истечении времени изображение автоматически погаснет. Ноутбук продолжит работу в прежнем режиме.
Программы, отключающие дисплей
Кто-то из владельцев ПК сочтет более удобным использование сторонних утилит. Рассмотрим наиболее удобные и подходящие любому ноутбуку продукты.
Бесплатное мини-приложение Monitor Off. Выполняет только одну задачу – гашение экрана. Опции минимальные: на выбор есть два размера значка, возможность переместить его в любую область рабочего стола. Дисплей отключается одним кликом по изображению гаджета.
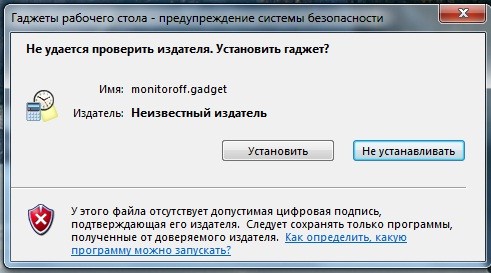 Установка Monitor Off
Установка Monitor Off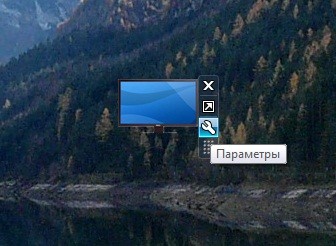 Monitor Off на рабочем столе
Monitor Off на рабочем столе
Свободно распространяемая утилита Screen Off. Работает без установки, просто запускаем скачанный файл. Меню становится доступным в панели задач. Предусматривает всего два действия: выключение экрана (Turn off) и выход из программы. Потребуется кликнуть ЛКМ по выбранному пункту. Отключение происходит мгновенно.
Screenoff на панели задач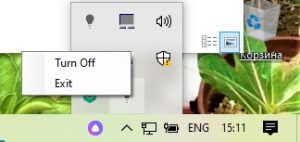 Меню Screen Оff
Меню Screen Оff
Еще одна утилита – Black Top. Потребует распаковки на ПК. Срабатывает при нажатии горячих клавиш: Ctrl + Alt + B (в английской раскладке). Есть минимальное меню, но предустановленную конфигурацию оно не изменяет.
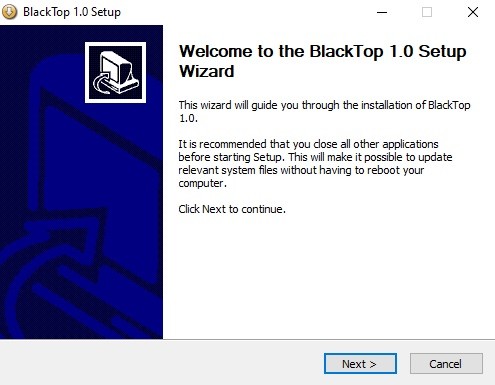 Установка Blacktop
Установка Blacktop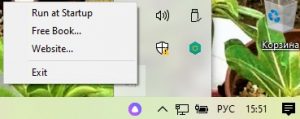 Меню программы Blacktop
Меню программы Blacktop
Другие способы
Альтернативный вариант – экран выключается при физическом закрытии крышки модели. Инструмент потребует дополнительной настройки, иначе сам ноутбук перейдет в спящий режим.
Нажмем ПКМ на значке аккумулятора в трее. Зайдем в раздел “Электропитание”. В левой части нового окна выбираем рубрику «Действие при закрытии крышки».
 Действие при закрытии крышки
Действие при закрытии крышки
Необходимые параметры выбираем напротив ссылки «При закрытии крышки».
 Выбор параметров
Выбор параметров
Экран потребляет значительный объем энергии. Когда он не используется, его рекомендуется отключать. Это сэкономит затраты, а в автономном режиме позволит использовать аккумулятор максимально долго. Предложенные методы помогут легко и быстро решить эту задачу.
Включение и выключение звука
Убрать звук можно при помощи клавиатурной комбинации из двух кнопок — Fn и одной из двенадцати функциональных клавиш F1-F12 с пиктограммой в виде перечеркнутого громкоговорителя. Fn расширяет возможности клавиатуры, она расположена в нижнем ряду слева, между «Ctrl» и «Windows».
На ряде моделей от Samsung таких кнопок две: одна на привычном месте, а другая — около клавиш со стрелками справа от основного блока. Функциональные кнопки находятся в верхнем ряду, между «Escape» и «Pause/Break». Чтобы активировать требуемое действие, одним пальцем удерживают Fn, затем другим пальцем этой же или второй руки (если клавиша находится в конце верхнего ряда) однократно нажимают нужную кнопку.
- Asus. На большинстве моделей применяется клавиша F10.
- Acer. F8.
- Dell. F1.
- Lenovo. F1.
- Sony Vaio. F2.
- HP. F8.
- Samsung. F6.
- Toshiba. Fn + Esc.
- MSI. F9.
- Chromebook. F8.
У отдельных линеек и моделей возможны другие комбинации, о которых легко узнать по маркировке клавиш или из инструкции к ноутбуку (например, если изображения на кнопках стерлись от долгого использования).
 Включить звук на ноутбуке с помощью клавиатуры можно с помощью тех же сочетаний клавиш. При повторном нажатии звук появляется снова, причем уровень громкости остается таким же, каким был перед выключением. Частая причина отсутствия звука на мобильном ПК — случайное нажатие комбинации, которая выключает динамики.
Включить звук на ноутбуке с помощью клавиатуры можно с помощью тех же сочетаний клавиш. При повторном нажатии звук появляется снова, причем уровень громкости остается таким же, каким был перед выключением. Частая причина отсутствия звука на мобильном ПК — случайное нажатие комбинации, которая выключает динамики.