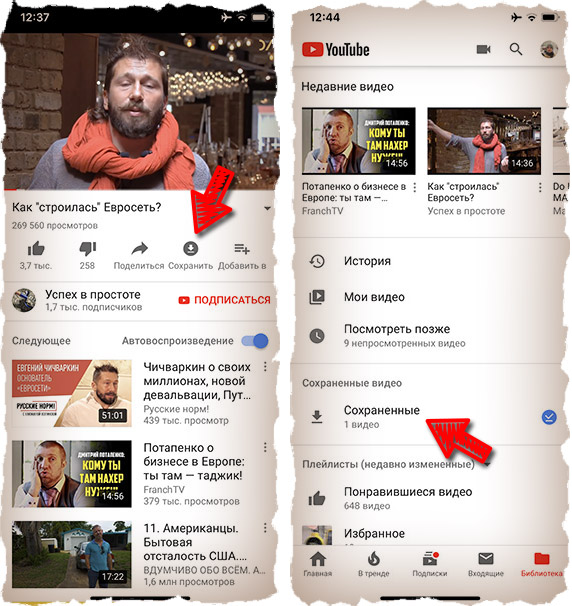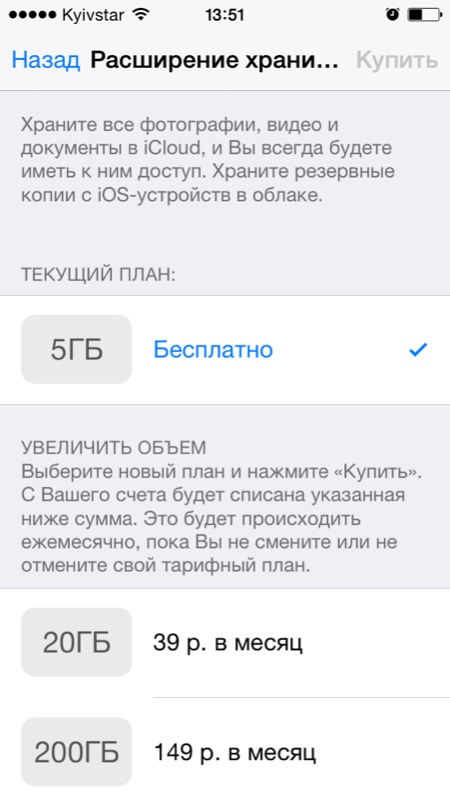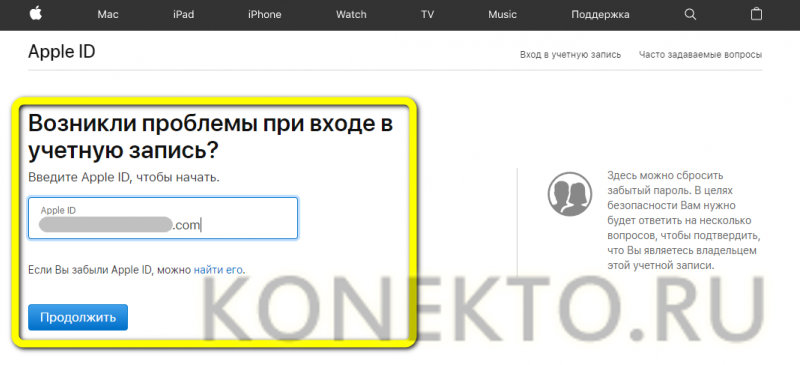Как загружать фото и видео в медиатеку icloud с iphone, ipad и с icloud.com
Содержание:
- Часто задаваемые вопросы
- iCloud для Windows
- Настройки фото медиатеки
- Есть ли возможность удалить фото и видео с iPhone или iPad, но оставить их в Медиатеке iCloud?
- Где найти «Мой фотопоток» и как активировать функцию
- Резервное копирование вашей фотобиблиотеки
- Как скачать фотографии iCloud на iPhone или Mac
- Для чего нужна функция «Оптимизация хранилища» в Медиатеке iCloud?
- Смотрим со смартфона
- Импорт и экспорт фото и видео
- Как перенести фото в iCloud
- Что такое iCloud и для чего он предназначен?
- Как выключить Медиатеку iCloud только на одном устройстве?
- Как переносить изображения с iPhone на ПК или Mac с помощью USB
Часто задаваемые вопросы
Эти параметры синхронизации отличаются от вашей резервной копии iCloud. Если параметры синхронизации отправят все на устройства, подключенные к iCloud, резервная копия будет специфичной для устройства. Ваша резервная копия iPhone не имеет ничего общего с вашей резервной копией iPad, и никакая информация не будет передана на ваш MacBook.
Да. У нас есть полное руководство по восстановлению потерянных или удаленных фотографий . Проверьте это!
Если вы обнаружите, что требуете места на своем iPhone, то чем вы обычно занимаетесь? Удалите вещи, не так ли? При удалении изображений или видео в библиотеке фотографий iCloud вам нужно быть осторожным. Если вы удалите любую фотографию из iCloud на одном устройстве, она удалит ее и на других устройствах. В частности, файл будет перенесен в недавно удаленную папку. Все, что попадает в папку «Удаленные», будет удалено навсегда через 30 дней.
Тем не менее, iCloud Photo Library предоставляет аккуратную функцию, которая может помочь вам сохранить хранилище фотографий iPhone под контролем.
Когда вы выбираете «Оптимизировать iPhone Storage», библиотека фотографий будет выступать в качестве куратора и управлять размером вашей библиотеки на устройстве. Исходные изображения в полном разрешении будут загружаться в iCloud в зависимости от того, как часто вы к ним обращаетесь. Если вам нужен быстрый предварительный просмотр, вы найдете миниатюры с низким разрешением, сохраненные на вашем устройстве iOS.
Однако, если у вас есть фотография Bigfoot, вам понадобится изображение с полным разрешением, чтобы доказать это. Вы можете загрузить это изображение из iCloud и на свой iPhone или iPad; просто нажмите на изображение, и он будет загружен через сотовый или Wi-Fi.
Photo Stream и iCloud Photo Library — это службы для синхронизации фотографий через устройства iCloud. Вы можете загрузить их на свой компьютер, чтобы обеспечить легкий доступ к фото iCloud, но как узнать, какой из них вам нужен? Простой ответ заключается в том, что iCloud Photo Library новее, а в большинстве случаев — лучше.
Мы обсудим различия более подробно в нашем руководстве по .
Лучшая особенность iCloud Photo Stream — это низкие требования к хранению. Вы можете хранить свои фотографии на iCloud без беспокойства о хранении, потому что изображения не будут учитываться в вашем хранилище iCloud, но они ограничены по времени.
iCloud Photo Library содержит множество моментов, людей и мест. Эти три функции помогут вам организовать вашу фотографию, даже если вы не обращаете на это внимания. Ваши фотографии и видео будут аккуратно распределены по категориям с помощью интеллектуальных геофильтров. Изображения сканируются на наличие лиц, чтобы можно было идентифицировать людей, которые регулярно появляются на ваших фотографиях, и это облегчает вам просмотр всех фотографий, сделанных, например, вашим лучшим другом. Все ваши воспоминания обновляются везде, так что вы можете найти момент, когда вы ищете где бы вы ни находились.
Альбомы могут делиться с людьми, если у них есть адрес электронной почты и учетная запись iCloud. Предположим, вы организуете вечеринку, и единственный используемый телефон — ваш. Поделитесь фотоальбом с вашими гостями, когда они отправят адрес электронной почты, связанный с учетной записью iCloud. Хотя это специфично для платформы (пользователям Android необходимо создать учетную запись iCloud, чтобы увидеть, что вы поделились), это облегчает жизнь, если вам действительно не нравится отправлять вложения по электронной почте. Общие альбомы не занимают ваше место для хранения, что является аккуратным.
iCloud Photo Library — это сервис синхронизации фото и видео. Он содержит все ваши фотографии со всех устройств, связанных с вашей учетной записью iCloud. У вас есть Mac в Малибу и iPhone в Индонезии? Это не имеет значения; все фотографии попадут в облако в вашу библиотеку фотографий iCloud. Самое лучшее в iCloud Photo Library — то, что она упрощает процесс хранения и резервного копирования фотографий. Хотя некоторые устройства требуют импорта фотографий вручную, iCloud Photo Library делает это автоматически — через Wi-Fi — и синхронизирует фотографии на устройствах с поддержкой iCloud Photo Library. Это даже работает на Apple TV!
iCloud для Windows
Загрузка клиентского приложения
Пользователи OS Windows без тоже могут использовать облачное хранилище Айклауд. Разработчики Apple создали официальную клиентскую программу для работы с сервисом на ПК.
Далее следуйте инструкции:
- Откройте загруженный файл установщика;
- Примите лицензионной соглашение;
- Дождитесь завершения установки.

Рис.11 – успешное завершение установки
Начало работы с программой
1Откройте клиентскую программу и авторизуйтесь в вашем Apple ID:
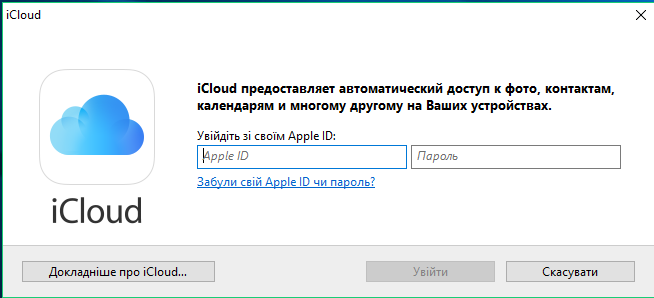
Рис.12 – авторизация в системе
2После успешной авторизации при первом использовании программы появится окно, в котором пользователю нужно выбрать типы контента для синхронизации. Советуем отметить галочками все пункты, чтобы в будущем не возвращаться к этой настройке.
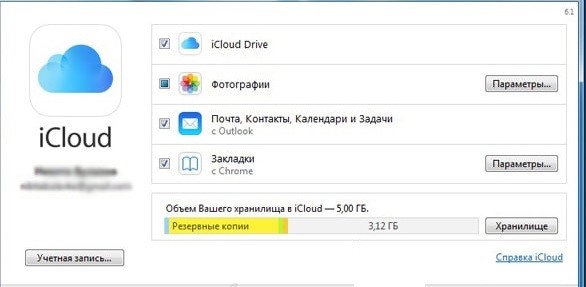
Рис.13 – выбор типа контента
3Далее зайдите в окно параметров программы и отметьте галочкой пункт «Мой фотопоток». Также, активируйте функции загрузки и выгрузки, чтобы автоматически получать новый контент из сервиса и иметь возможность загружать на облако файлы компьютера.
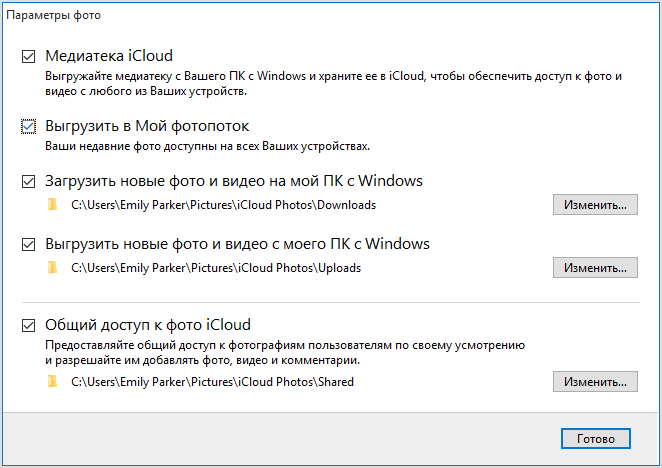
Рис.14 – окно настройки параметров
4Теперь выключите программу и перезагрузите компьютер, чтобы применить все настройки и начать синхронизацию. Подключите компьютер к интернету. После подключения к глобальной сети клиентское приложение отправит запрос серверу облачного хранилища и в файловой системе (папка iCloud Drive) появятся все переданные снимки.
5Просто откройте папку и просматривайте фото. После синхронизации копии фото кэшируются и сохраняются на компьютере, поэтому их можно будет просматривать и редактировать даже после отключения интернета.
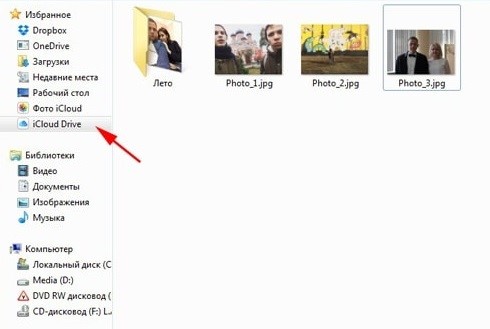
Рис.15 – просмотр файлов хранилища на ПК
Заметьте, в результате установки обычного клиентского приложения на компьютере появиться еще и утилита для отдельной работы с фото. Это позволяет удобнее управлять всеми снимками и их синхронизацией между несколькими мобильными гаджетами и компьютерами.
Откройте окно «Мой компьютер». Помимо перечня всех доступных дисков появиться значок «Фотографии Айклауд».
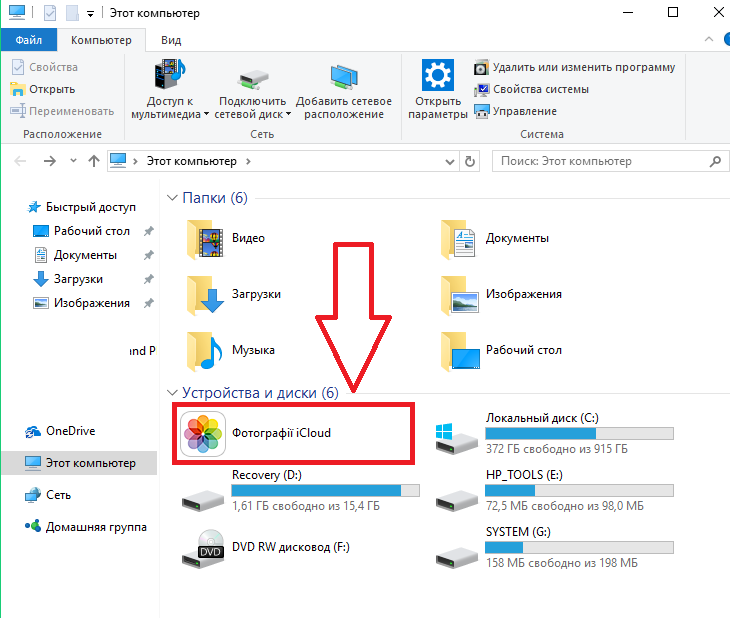
Рис.16 – утилита для работы со снимками
Открыв директорию, вы сможете просматривать синхронизированные фото – они находятся в папке «Загрузки».
Чтобы отправить фото или папку с несколькими картинками в облако, переместите их в директорию «Выгрузки».
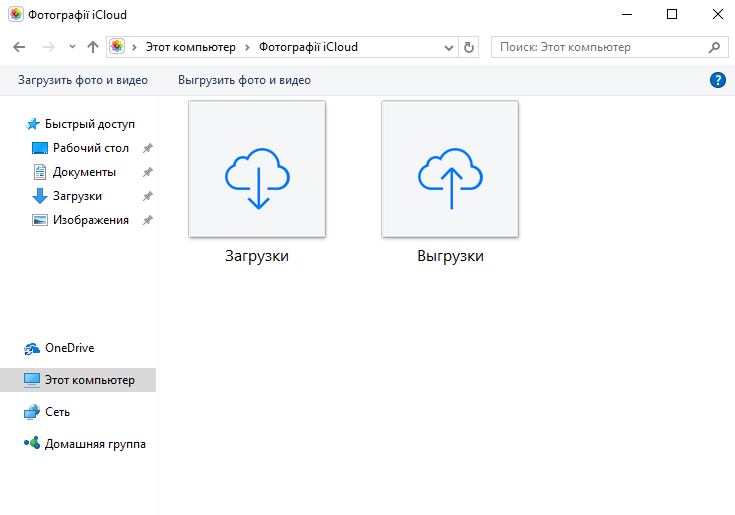
Рис.17 – папка для синхронизации изображений
Загрузка фото
Чтобы загрузить на свой ПК сохраненный в облаке файлы, зайдите в программу iCloud. Кликните на клавишу «Синхронизировать».
Далее появиться окно, в котором нужно отметить галочкой за какие года нужно добавить снимки.
После подтверждения действия снимки начнут загружаться в ОС Виндоус. Это может занять от 1 до 30 минут, в зависимости от количества фото и качества соединения с интернетом.
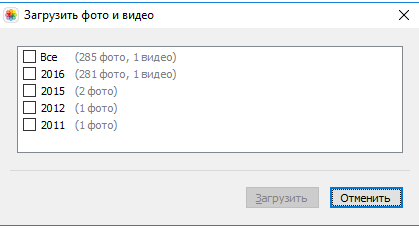
Рис.18 – загрузка контента из хранилища на ПК
Настройка автоматической синхронизации
Чтобы все ваши фото и снятые на камеру видео автоматически отображались не только на телефоне, но и на других компьютерах, используйте функцию «Мой фотопоток».
С её помощью все изображения из галереи самостоятельно перемещаются в облако и появляются в клиентском приложении ОС Windows.
Заметьте! Без активного подключения к интернету на обеих устройствах (не обязательно к одному маршрутизатору) синхронизация не состоится.
Чтобы включить функцию автоматической передачи изображений откройте на телефоне или планшете окно настроек и кликните на поле «iCloud».
Затем выберите пункт «Фото» и в новом окне активируйте ползунок «Выгрузить в Мой фотопоток».
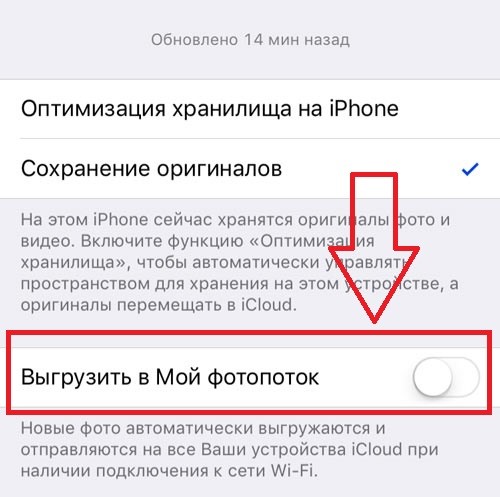
Рис.19 – включение передачи потока изображений
Фото автоматически отправляются в облако после таких действий:
- После закрытия приложения «Камера» на смартфоне или планшете;
- В результате подключения телефона к сети Wi-Fi;
- После выгрузки конкретного файла вручную через меню проводника.
Решение проблем с установкой iCloud для Windows
Среди распространённых причин неудачной установки приложения Айклауд выделяют следующие:
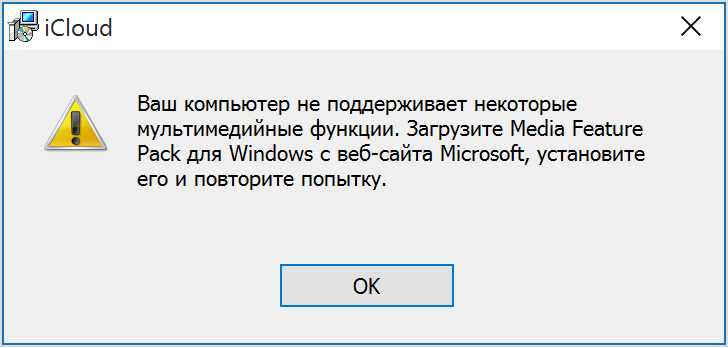
Рис.20 – ошибка при установке Айклауд
- Сообщение «Отсутствует подключение к серверу». Если после установки приложения и попытки его подключения вы столкнулись с такой ошибкой, проверьте наличие соединения с интернетом. Программа не подключается к WEB из-за невозможности отправки сетевого запроса;

Рис.21 – проверка обновления программ
Настройки фото медиатеки
Как пользоваться медиатекой iCloud? Это не так трудно, если разобраться с настройкой соответствующей службы. Начнем с работы с фото медиатекой.
В меню включения изучаемой опции «АйКлауд» пользователь увидит следующие пункты меню:
- «Оптимизация…».
- «Загрузка оригиналов…».
- «Включить фотопоток».
- «Общий доступ».
Фото медиатека iCloud настраивается в зависимости от личных предпочтений пользователя. Обычно рекомендуется оставить все дополнительные опции службы включенными. При этом в способе хранения данных лучше указывать настройку «Оптимизация…». Ниже расскажем о том, за что отвечает каждый из разделов.
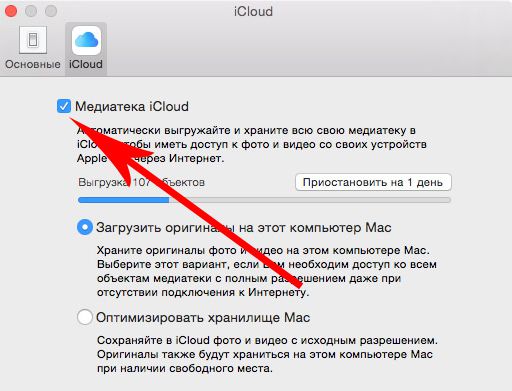
Есть ли возможность удалить фото и видео с iPhone или iPad, но оставить их в Медиатеке iCloud?
Нет!
Все фото и видео, хранящиеся в Медиатеке iCloud, занимают место в хранилище iCloud и на самом устройстве. Удаление фото или видео на одном из устройств автоматически удалит его со всех устройств и на сайте icloud.com.
В то же время Apple предлагает увеличить хранилище в iCloud за дополнительную плату (при регистрации Apple ID пользователю предоставляется бесплатно 5 ГБ места в «облаке»). Однако необходимо иметь в виду, что увеличение объема облачного хранилища имеет смысл только тогда, когда объем накопителя на устройстве превышает объем места в iCloud. Иначе память устройства всегда будет переполнена.
C актуальными ценами на место в iCloud для российских пользователей можно ознакомиться здесь.
Для того чтобы удалить фото и видео с iPhone или iPad, но оставить их iCloud, можно воспользоваться сервисом iCloud Drive используя приложение Файлы или сторонние альтернативные сервисы, например, Google Фото или Яндекс.Диск.
ПО ТЕМЕ: Плохо работает Touch ID (тач айди) на Айфоне: как правильно настроить датчик отпечатков пальцев в iPhone.
Где найти «Мой фотопоток» и как активировать функцию
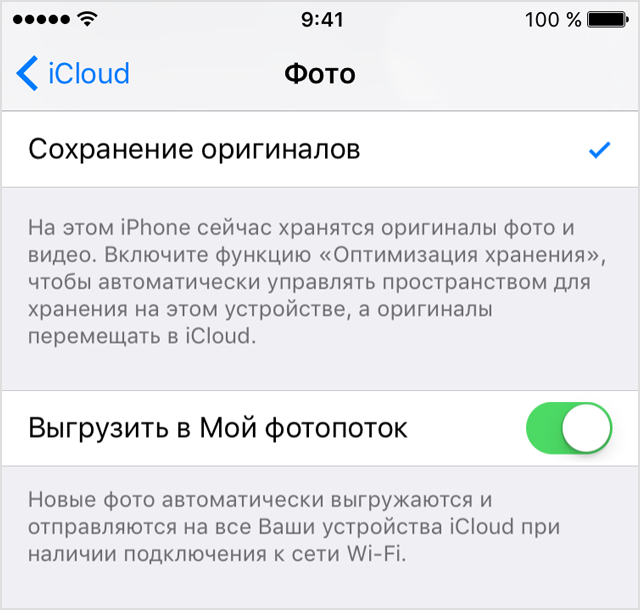
Если у вас в устройстве нет этой функции – значит, она просто не включена. Для того, чтобы исправить это, нужно выполнить следующую очередность действий:
- выбираете в устройстве меню «Настройки»;
- iCloud;
- находим раздел с «Фото»;
- активируем галочкой «Мой фотопоток».
Такой алгоритм действует для любого устройства Apple. Для ОС Windows можно осуществить эту операцию, после установки программы iCloud. Пройдя эту процедуру, вы откроете доступ облака выгружать себе все фотографии с используемых устройств. Теперь можно просматривать фотографии сразу через любой устройство с помощью iCloud.
К тому же, удобно еще и то, что заходя через компьютер в облако, вы сможете видеть фотографии, качество которых будет сохраняться в исходном, без сжатий и искажения состоянии. Для других устройств Apple система будет адаптировать снимок под себя в целях экономии памяти диска.
Резервное копирование вашей фотобиблиотеки
Помимо желания восстановить потерянные или удаленные фотографии , одна из основных причин загрузки или передачи фотографий iPhone или iCloud заключается в их резервном копировании.
Существует множество причин для загрузки вашей iCloud Photo Library, но наиболее очевидным преимуществом является страхование от потери данных. Исходные параметры управления данными iCloud ограничены, что может оставить вас в опасном положении. Если ваша база данных библиотеки фотографий повреждена, вы заметите недостающие фотографии, неудачные импорт и сбои.
Скачивание iCloud Photo Library время от времени является хорошей защитой от этого. iPhone Backup Extractor может загружать все ваши фотографии в iCloud Photo Library, включая любые фотографии или видео, которые находятся в общих альбомах.
Если вы синхронизируете свой iPhone с Mac и выбрали «Download Originals», легко создать резервную копию фотографий вашего iPhone:
- Вы можете настроить регулярное автоматическое резервное копирование с помощью Time Machine для Mac.
- Вы можете скопировать свою фото-библиотеку в виде файла, перейдя в Users / / Pictures в Finder »и скопировав его на внешний диск.
Для создания резервной копии потребуется немного времени!
Но как насчет резервных копий iCloud?
Резервные копии — будь то сделанные iTunes или на iCloud — важны, потому что они содержат всю информацию об устройстве, и большая ее часть не может быть защищена с помощью простой синхронизации. Если вы никогда не делали резервную копию, вы должны сделать ее.
Резервные копии не имеют фиксированной области видимости, и вы можете контролировать, какие данные будет включать iOS. Поскольку облачное хранилище ограничено для бесплатных пользователей, может быть полезно проверить размер резервной копии вашего iPhone и время последнего резервного копирования. В этом же разделе показано все внутри резервной копии. Расширение списка позволит вам выборочно выполнять резервное копирование данных из приложений, которые вы не заинтересованы в резервном копировании. Возможно, вы используете сотни мегабайт в электронных книгах, которые вы уже хранили в другом месте, например.
Если вы включите iCloud Photo Library, не все фотографии вашего устройства будут включены в резервные копии iCloud и iTunes, чтобы избежать дублирования и дополнительного использования пространства для хранения. Вместо этого необходимо создать резервную копию iCloud Photo Library по отдельности.
Как скачать фотографии iCloud на iPhone или Mac
Если вы решите оптимизировать память вашего устройства с помощью iCloud Photos, ваш iPhone или Mac сохраняет только сжатые версии каждой фотографии на устройстве. Загрузите версию каждого изображения в высоком разрешении, когда откроете ее в приложении «Фотографии».
Вы можете увидеть ход этой загрузки по круглому значку, который появляется в правом нижнем углу приложения «Фотографии». Когда этот круг заполняется, ваша фотография фокусируется, и фотографии переключаются в версию с полным разрешением.

Эти загрузки фотографий являются только временными. Ваш iPhone или Mac возвращается к сжатой версии, как только у вас заканчивается свободное место.
Для постоянного восстановления фотографий из iCloud используйте один из следующих способов.
Экспорт или сохранение в файл из приложения «Фотографии»
Как и при загрузке фотографий с веб-сайта iCloud, вы можете использовать приложение «Фотографии» для загрузки копии своих фотографий. Эти фотографии сохраняются в папке « Загрузки » на Mac или в приложении « Файлы» на вашем iPhone.
Чтобы сделать это на iPhone, откройте « Фото» и нажмите « Выбрать» . Выберите фотографии, которые вы хотите загрузить, нажав или прокручивая. Затем нажмите кнопку « Поделиться» , прокрутите вниз и нажмите « Сохранить в файл» .
Ваш iPhone загрузит выбранные фотографии и сохранит их в папке « Загрузки iCloud Drive». Вы можете просмотреть их с помощью приложения File. Также можно использовать этот же метод для сохранения фотографий на Google Диске или в Dropbox .
На Mac откройте « Фото» и нажмите, чтобы выбрать фотографии, которые вы хотите загрузить. Удерживайте Shift для выбора последовательных фотографий или нажмите Cmd для выбора непоследовательных фотографий. Затем перейдите в « Файл»> «Экспорт»> «Экспорт фотографий» и выберите, куда вы хотите сохранить загруженные файлы на вашем Mac.
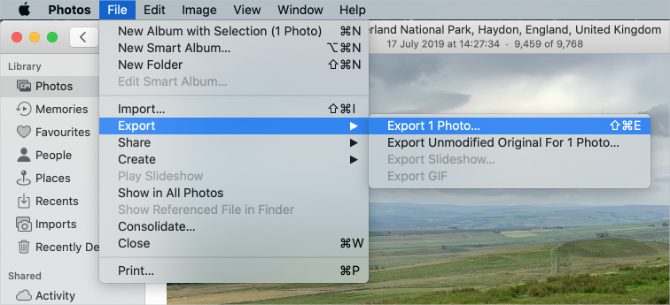
Скачать и сохранить оригиналы в настройках фото
Вы можете остановить оптимизацию хранилища с помощью iCloud Photos, чтобы загрузить все свои фотографии на свое устройство. После этого ваши фотографии продолжают загружаться в iCloud, и таким образом они остаются доступными на других устройствах. Но вам не придется ждать их загрузки в следующий раз, когда вы захотите просмотреть версию с полным разрешением.
Для этого вам может потребоваться создать больше свободного места на вашем iPhone или Mac. В зависимости от размера вашей библиотеки фотографий загрузка каждой фотографии может занять несколько часов.
На iPhone откройте « Настройки» и прокрутите вниз, чтобы найти фотографии . Выберите Загрузить и сохранить оригиналы .
На Mac откройте « Фото» и перейдите к « Фото»> «Настройки» в строке меню. Выберите для загрузки оригиналов на этом Mac .
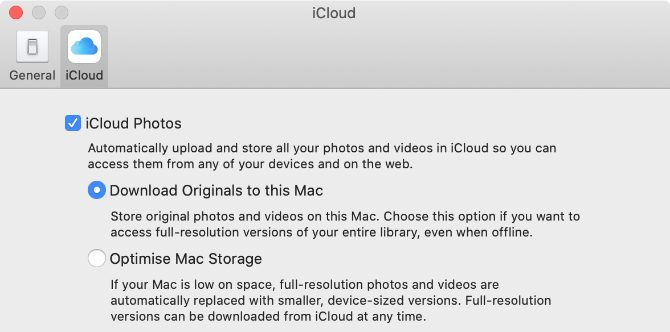
Вы можете просмотреть ход ваших загрузок в нижней части приложения «Фотографии».
Отключить фотографии iCloud
Если вы больше не хотите загружать свои фотографии в iCloud, полностью отключите iCloud Photos. В этом случае вы можете загрузить всю библиотеку фотографий. Конечно, это возможно только в том случае, если на вашем устройстве достаточно места для всех ваших фотографий.
Отключение iCloud Photos не приводит к удалению фотографий из вашей учетной записи iCloud. Загрузите только одну копию на свое устройство и прекратите синхронизацию с облаком. Загрузка каждой фотографии может занять несколько часов. Лучше всего подключиться к Wi-Fi и дождаться окончания загрузки в одночасье.
На iPhone откройте « Настройки» и прокрутите вниз, чтобы нажать « Фото» . Выключите фотографии iCloud , затем выберите загрузку фотографий и видео из всплывающего предупреждения.
На Mac откройте « Фото» и перейдите к « Фото»> «Настройки» в строке меню. Отмените выбор параметра « Фотографии iCloud» и загрузите фотографии.
Следите за ходом загрузки в нижней части приложения «Фотографии».
Для чего нужна функция «Оптимизация хранилища» в Медиатеке iCloud?
Для экономии места на iOS-устройствах и компьютерах Mac предусмотрена функция «Оптимизация хранилища», которая позволяет сжимать фото и видео, хранящиеся на устройстве, тогда как в Медиатеке iCloud хранить исходные (полные) версии файлов.
Как включить «Оптимизацию хранилища»
На iPhone, iPad или iPod touch по пути Настройки -> Apple ID -> iCloud -> Фото -> Оптимизация хранилища.
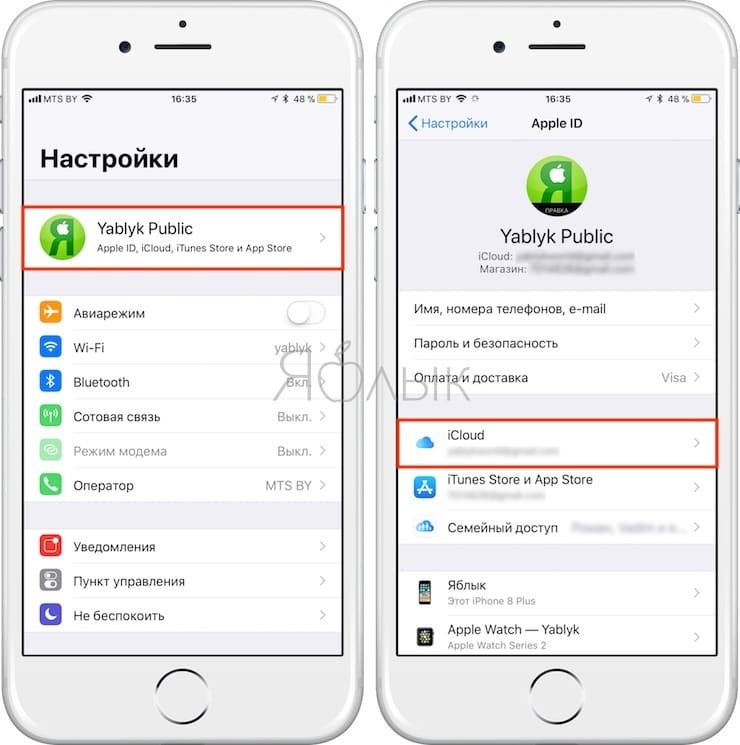
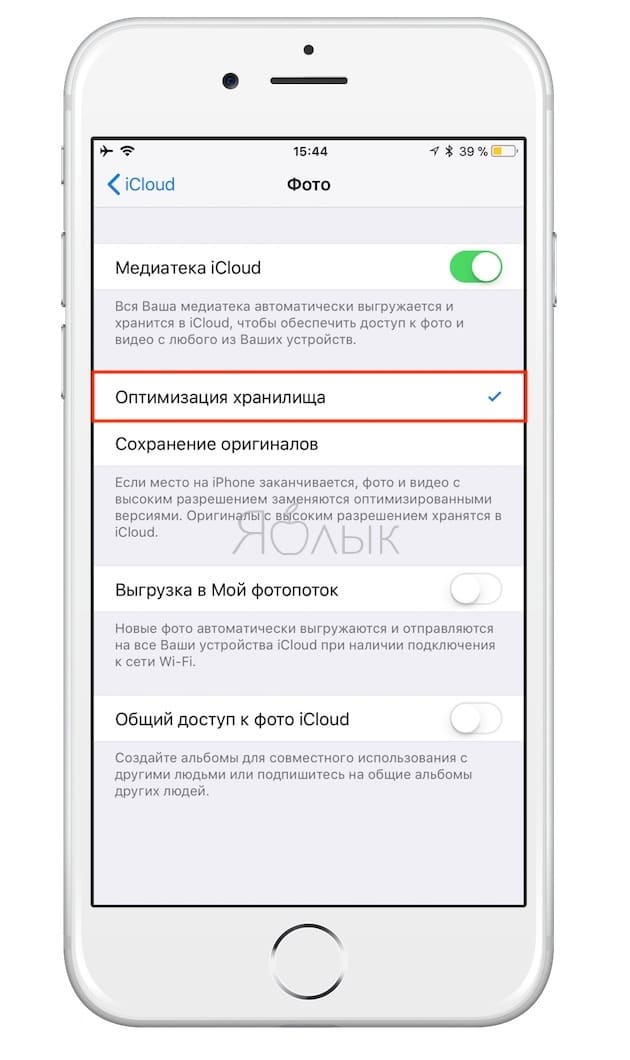
На компьютере Mac в приложении «Фото» открыть Настройки программы, перейти в раздел iCloud и выбрать пункт Оптимизировать хранилище Mac.
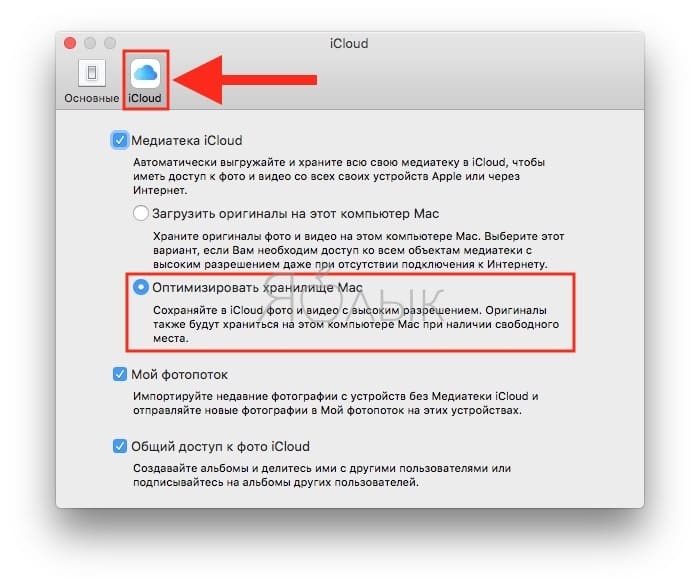
Функция «Оптимизация хранилища» начинает работать только в случае нехватки места на устройстве. При необходимости можно загрузить исходные фотографии и видеозаписи по сети Wi-Fi или сотовой сети.
В случае, если в настройках Медиатеки iCloud выбран параметр «Загрузить оригиналы», в облачном хранилище и на устройстве будут храниться исходные фото и видео в полном разрешении.
Смотрим со смартфона
Как посмотреть фото в iCloud с iPhone 7? Точно также, как и с любого другого «яблочного» устройства. Это довольно простая операция. Только пользоваться ей до непосредственной настройки облачного сервиса «Эпл» не рекомендуется.
Предположим, что настраивание iCloud позади. Что теперь? Можно фотографировать и сохранять изображения. А как их посмотреть?
Инструкция по достижению желаемой цели выглядит следующим макаром:
- Включить айфон или другое «яблочное» устройство.
- На главном экране кликнуть по иконке с надписью «Фото».
- Подождать.
Несколько секунд — и дело сделано. После описанных действий на смартфоне откроется главное меню фотографий. В нижней части экрана имеется 3 кнопки. Они помогают переключаться между изображениями.
Импорт и экспорт фото и видео
Что происходит при импорте фотографий, зависит от опции Настройки > Общие > Импорт > Копировать объекты в медиатеку… По умолчанию эта опция включена, поэтому импортированные фотографии копируются в библиотеку фотографий на компьютере Mac. Местоположение показывается на этой же панели. Все эти изображения синхронизируются с Фото iCloud. Если вы хотите сохранить некоторые фотографии в другом месте, вроде внешнего жёсткого диска, но чтобы их можно было увидеть в фото, можно отключить эту опцию, прежде чем импортировать изображения. Файлы фотографий останутся, но не будут синхронизироваться с iCloud и появляться на других устройствах.
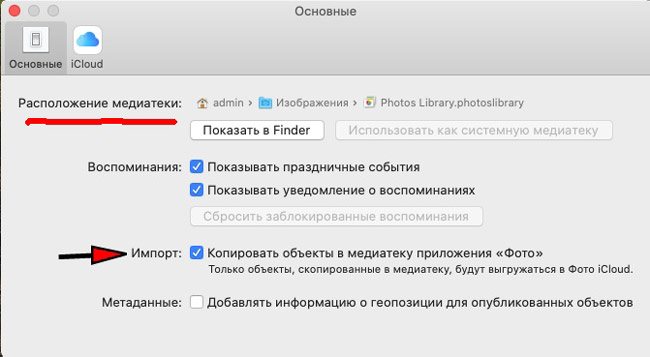
Если у вас есть фотографии в личной библиотеке, но вы хотите держать их копии за пределами облачного хранилища, есть два варианта:
- Нажмите Показать в Finder перейдите в раздел Библиотека фотографий, затем перетащите фото в другое место. Удерживайте кнопку Option (alt), если это местоположение находится на этом же диске. Будет создана отдельная полная копия фотографий. Чтобы посмотреть эти фотографии, выйдите из приложения Фотографии, перезапустите его, удерживая кнопку Option, и выберите другую библиотеку. Не забудьте потом переключиться обратно.
Перетащите фото с зажатым Opt
- Или выберите несколько фотографии в приложении и используйте меню-бар Файл > Экспорт > Экспортировать оригинал фото без изменений, чтобы сделать копии, или Экспортировать … фото, чтобы скопировать измененные снимки. Изменения будут необратимыми.
Как перенести фото в iCloud
Перенести фотографии в Айклауд очень просто и не нужно делать это вручную.
Инструкция о том, как загрузить фото в iCloud:
- Открыть настройки на Айфоне или Айпаде.
- Проскроллить вниз и тапнуть на вкладку “Фото”.
- Переместить первый ползунок напротив надписи “Фото iCloud” в активное положение (зеленый цвет).
Готово. Теперь Айпад или Айфон будет автоматически синхронизироваться с облачным хранилищем, производя загрузку фотографий и видео из приложения “Фото”.
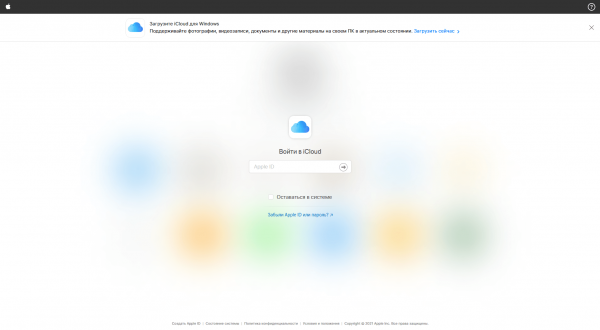
Оттуда можно загрузить все ваши файлы, выбрав исходное качество или оптимизированное. Очевидно, исходное будет тяжелее, а у оптимизированного будет хуже качество.
Что делать, если нет места в хранилище
Перемещение файлов помогает существенно освободить внутреннюю память. Как именно? В Настройках мобильного устройства нужно выбрать вкладку “Фото”, и в пункте “Фото iCloud” будет 2 дополнительные опции:
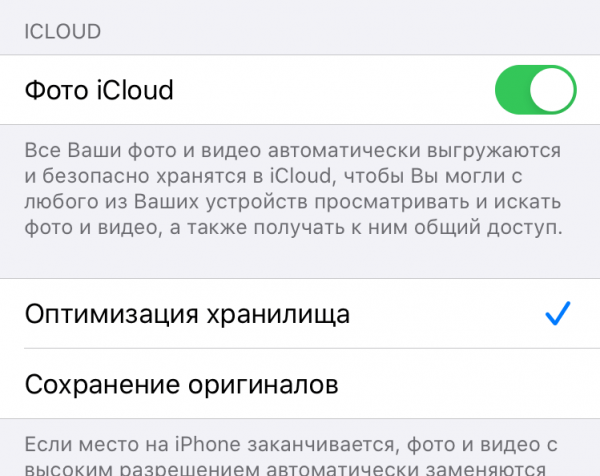
- Оптимизация хранилища.
Функция для освобождения внутреннего накопителя на аппарате. Во время нее в Айклауд сохраняется оригинальное изображение без потери качества, а на самом мобильном устройстве остается оптимизированная картинка, которая весит меньше оригинала. - Сохранение оригиналов.
Если выбрать данную опцию, то и в облачное хранилище, и во внутреннюю память будут сохраняться оригинальные изображения. Это занимает много памяти, но зато у вас всегда будет доступ к качественным медиафайлам даже без подключения к интернету.
Если честно, алгоритмы Apple так бережно сжимают файлы, что разница в качестве между оптимизированным фото и оригиналом почти незаметна.
Я считаю, что сохранять изображения в оригинале нужно только если вы планируете как-то работать с этими изображениями, например, являясь фотографом.
Большинству же пользователей я советую оптимизировать хранилище, потому что в случае большого количества файлов это существенно сэкономит место.
Что такое iCloud и для чего он предназначен?
Облачное хранилище iCloud – это разработка компании Apple, которая была выпущена в 2011 году специально для устройств, работающих под управлением Mac OS и iOS. Основная задача iCloud – создание удобной среды для хранения личных данных пользователя, а также синхронизации их на различных устройствах. Пользователь, сохраняя личные данные в облаке, экономит время и получает доступ к этим данным с различных устройств.
Как настроить синхронизацию данных iCloud?
Для того, чтобы получить доступ к файлам в облаке, нужно настроить его синхронизацию. Сделать это можно следующим образом:
Включаем iPhone или iPad. Открываем настройки и выбираем iCloud.
Теперь выбираем тип содержимого, которое нужно синхронизировать и отправить на сервер. В данном случае включаем «Фото».
Подключившись к интернету, начнется выгрузка фото из телефона в облако. Ожидаем завершения операции.
Таким способом можно синхронизировать любые данные.
Как скопировать фото из iCloud на компьютер с Windows посредством веб-версии сервиса?
Если у вас нет второго устройства с операционной системой iOS или MasOS, а только один iPhone или iPad, тогда скачать фото с iCloud на ПК можно следующим образом:
- Убеждаемся, что на телефоне включена синхронизация фото с iCloud.
- Запускаем Windows и переходим на сайт iCloud. Для этого вводим адрес icloud.com.
- Вводим логин и пароль от идентификатора Apple ID.
- Появится небольшое окно. Нажимаем кнопку «Принять» в поле «Условия и положения».
Появится домашняя страница ресурса. Выбираем «iCloud Drive».
Выбираем папку с фото.
Открыв папку, вы увидите все фото, которые синхронизированы с iPhone. Вверху находим кнопку «Загрузки» и скачиваем фото на компьютер.
Загрузка фото с веб-версии iCloud возможна как единичная, так и целой папки.
Как скачать фото из iCloud на Mac?
Для того, чтобы скачать фото из iCloud на MacOS, стоит следовать такой инструкции:
- Проверяем, чтобы фото, которые хранятся на телефоне, были добавлены в папку «Мой фотопоток» iCloud.
- Открываем в MacOS системные настройки и активируем в облаке поток изображений, а также общий доступ.
Теперь все фото с яблочного гаджета будут перемещены на MacOS.
Официальная версия iCloud для Windows
- Загружаем установочный файл программы и запускаем его на своем ПК.
- Принимаем условия лицензионного соглашения.
- Запуститься установка программы. Ожидаем завершения операции.
Как только софт будет инсталлирован, открываем его и вводим логин и пароль от Apple ID.
Откроется новое окно. Выбираем пункт «Фото» и нажимаем на кнопку «Параметры».
В разделе «Параметры» отмечаем все пункты, которые необходимы для синхронизации фото с ПК.
- Теперь возвращаемся в главное окно и кликаем «Применить». Перезагружаем ПК. Как только ПК получит доступ к сети, запуститься синхронизация файлов облака с ПК.
- Теперь открываем Проводник Windows. В списке подключенных устройств появиться «Фото iCloud». Открываем это «устройство».
Здесь будет две папки: «Загрузки» и «Выгрузки».
Для того, чтобы переместить фото на ПК, нужно запустить свой гаджет, открыть облако, выбрать фото и кликнуть «Синхронизировать». Откроется небольшое окно, в котором нужно отметить год создания фото.
Фото будут синхронизированы с ПК и их можно будет просматривать в папках «Загрузки» и «Выгрузки».
Таким образом, вышеперечисленным способами можно скачать фото из iCloud на компьютер с Windows и MacOS, а также настроить корректную синхронизацию файлов яблочным сервисом.
Как выключить Медиатеку iCloud только на одном устройстве?
Если вы хотите отключить медиатеку iCloud только на одном устройстве iPhone, iPad или iPod touch, откройте «Настройки» -> Apple ID -> iCloud -> «Фото» и отключите медиатеку iCloud.
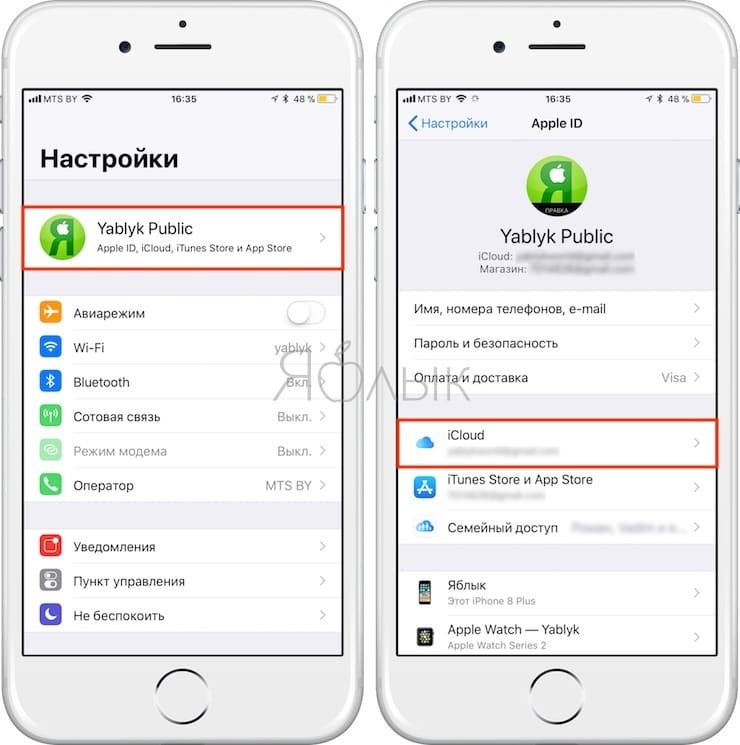
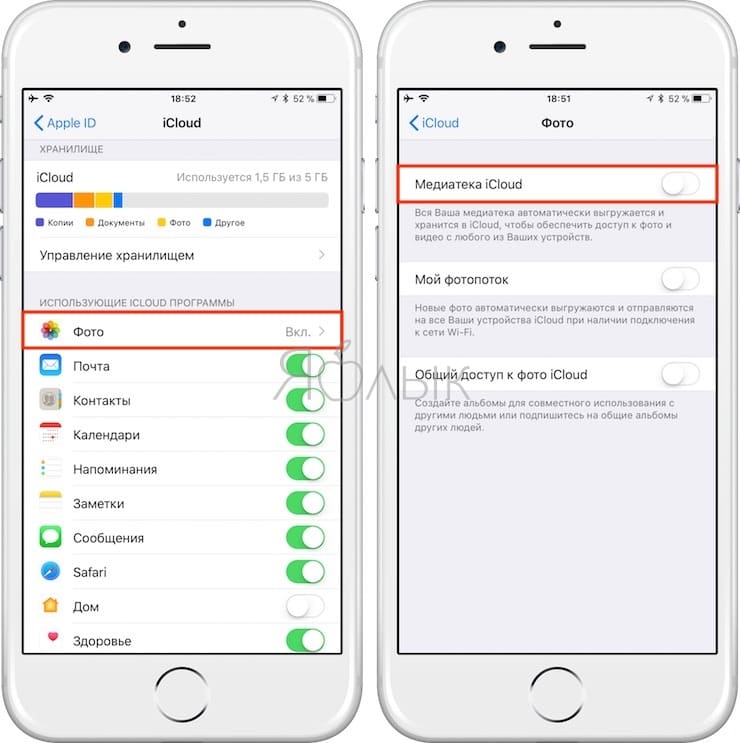
На Мас войдите в приложение «Системные настройки» и перейдите по пути iCloud -> «Фото» -> «Параметры». Далее снимите галочку в опции «Медиатека iCloud».
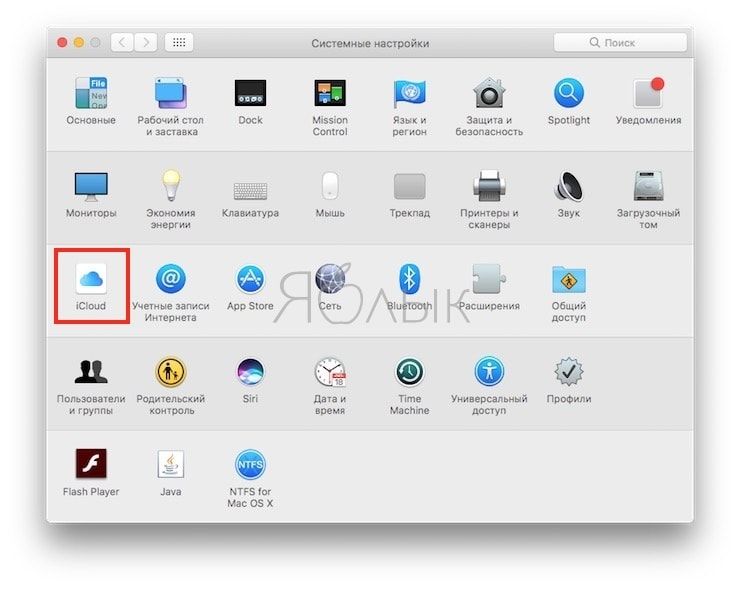
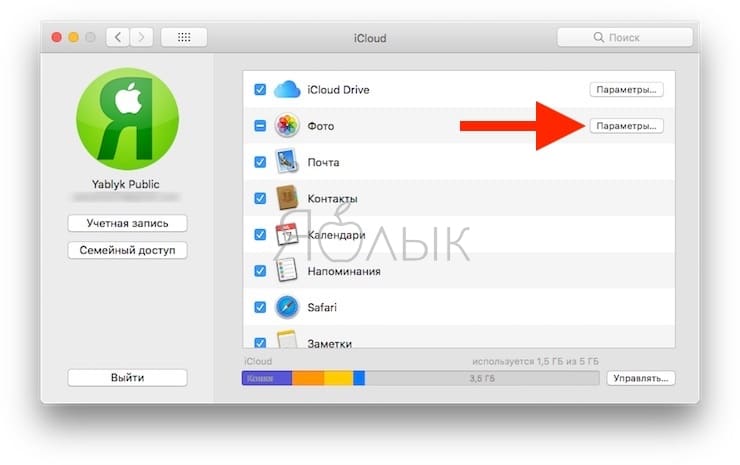
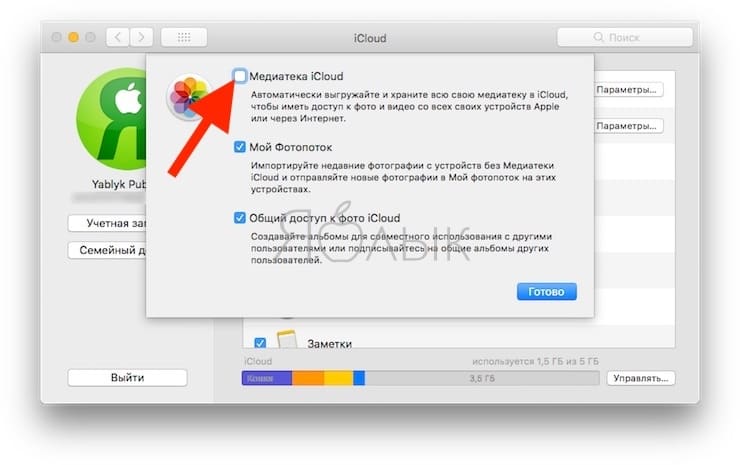
На Apple TV: откройте приложение «Настройки» и перейдите по пути «Учетные записи» -> iCloud. Для того чтобы отключить медиатеку, нажмите «Выбрать» в секции «Фотографии».
При активированном параметре «Оптимизировать хранилище» на устройстве могут сохраняться не все оригиналы снимков и видеозаписей. Для загрузки оригиналов файлов на iOS-устройство войдите в раздел «Настройки» -> Apple ID -> iCloud -> «Фото» -> «Сохранение оригиналов». На Мас выполните следующие действия: откройте приложение «Фото» -> «Фото» -> «Настройки» -> «Загрузить оригиналы на этот компьютер Mac».
ПО ТЕМЕ: Как передать гостям пароль от Wi-Fi, при этом не называя его (QR-код).
Как переносить изображения с iPhone на ПК или Mac с помощью USB
Перенос фотографий с iPhone на ПК
В зависимости от версии Windows у вас есть 3 способа копирования фотографий прямо с вашего iPhone на ПК с ОС Windows. Тем не менее, есть ловушки с таким подходом: будут скопированы только фотографии «Camera Roll», ни одна из них не будет правильно классифицировать ваши фотографии в альбомы, и они будут скопированы в структуру, которая может быть бесполезной. Поэтому мы рекомендуем вместо этого переносить ваши изображения из резервной копии .
Чтобы выполнить любую из этих инструкций, вам необходимо загрузить и установить iTunes , прежде чем перезагружать компьютер для завершения процесса установки. Это немного больно, и в этом нет необходимости, если вы используете методы, показанные выше, с iPhone Backup Extractor.
Копирование фотографий с устройства iOS с помощью проводника Windows
Проводник Windows имеет доступ к вашему iPhone и iPad, как если бы это была цифровая камера. Вы можете получить доступ к нему через USB и скопировать его фотографии с «Camera Roll» в один большой кусок. Вот как:
- Подключите ваш iPhone к компьютеру с помощью USB-кабеля.
- Если ваш iPhone предложит вам доверять подключенному компьютеру, нажмите «Доверие» и введите свой пароль.
- Откройте проводник Windows, и вы увидите, что iPhone отображается в разделе «Портативные устройства».
- Выберите iPhone, и вы увидите «Внутреннее хранилище». Открой это.
- Вы увидите папку или серию папок с именем DCIM . Они содержат все фотографии вашего iPhone. Перетащите их в папку на вашем компьютере, и они будут скопированы.
Вы можете обнаружить, что процесс копирования медленный или требует нескольких попыток. Если вы застряли, переходите от резервной копии .
Перенос фотографий с помощью приложения Windows 10 «Фотографии»
Бесплатное приложение «Фото» Windows 10 может сделать передачу немного проще.
- Подключите iPhone к ПК с помощью USB-кабеля.
- Если ваш iPhone попросит вас доверять подключенному компьютеру, нажмите «Доверьтесь» и введите свой пароль.
- Запустите приложение «Фото» на своем компьютере, выполнив поиск «Фотографии» и нажмите на него.
- Когда фотографии загружаются, он должен видеть ваш iPhone и предлагать вам нажать «Импорт» в верхнем правом углу.
- Выберите фотографии, которые вы хотите импортировать, и нажмите «Продолжить».
Импорт фотографий в Windows с помощью AutoPlay
Пользователи со старыми версиями Windows могут передавать фотографии со своего iPhone с помощью функции AutoPlay Windows:
- Подключите ваш iPhone к компьютеру с помощью USB-кабеля.
- Если ваш iPhone предложит вам доверять подключенному компьютеру, нажмите «Доверие» и введите свой пароль.
- Откройте проводник Windows. Вы должны увидеть свой iPhone под списком подключенных устройств. Windows должна автоматически всплыть и спросить вас.
- Щелкните правой кнопкой мыши на iPhone и выберите «Импортировать фотографии и видео».
- Выберите «Просмотреть, упорядочить и сгруппировать элементы для импорта», чтобы выбрать, куда вы хотите, чтобы Windows копировала ваши фотографии.
- Выберите группы фотографий, которые вы хотите импортировать, нажмите кнопку «Импорт».
Перенос фотографий с iPhone на Mac
Импорт фотографий с вашего iPhone на Mac легко, так как приложение Apple Photos работает в обеих системах.
- Подключите ваш iPhone или iPad к вашему Mac с помощью USB-кабеля.
- Приложение Фото должно автоматически открыться на вашем Mac. Если это не так, вы можете запустить его, запустив Spotlight и введя «фотографии».
- Ваше устройство iOS будет показано в левой части фотографии. Выберите его, а затем выберите «Импортировать все новые элементы» в правом верхнем углу.
- Затем ваши фотографии будут импортированы, и вы можете безопасно отключить ваше устройство, используя кнопку извлечения в Finder.
Apple предоставляет больше информации об этом процессе в своей статье поддержки HT201302 .