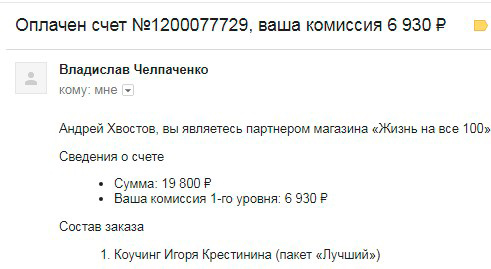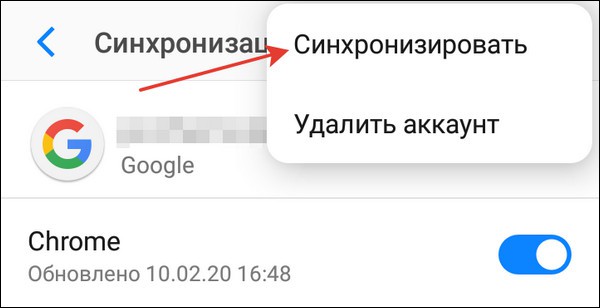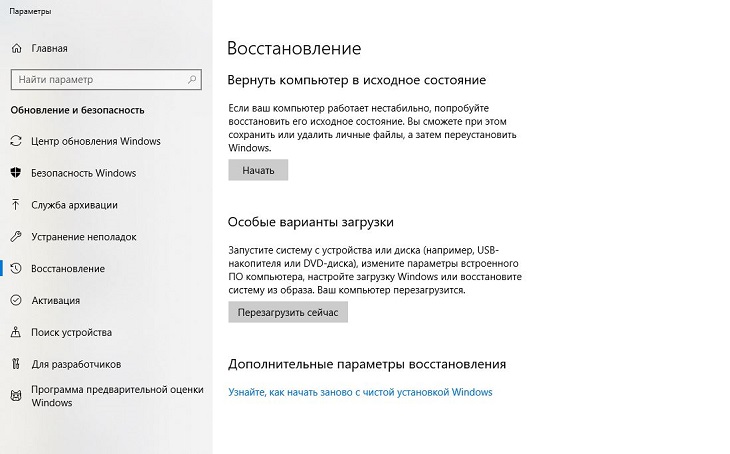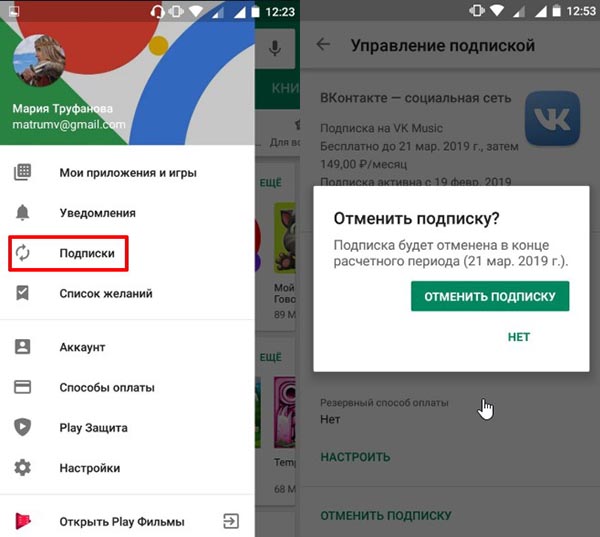Вход в учетную запись icloud.com
Содержание:
- Инструкция
- MacOS и iCloud
- Резервные копии
- Как загрузить резервную копию iCloud
- Вход в настройки «Фото»
- Прочие файлы
- Создание резервной копии всех данных
- Выделить и скачать фото с iCloud на ПК
- Как выгрузить фото из iCloud в iPhone?
- Часто задаваемые вопросы
- Разделы «Фото»
- iCloud Drive и обеспечение места в хранилище
- Как подключить iCloud на iPhone и iPad?
- Включение параметров сохранения
- Как открыть Яндекс Диск
- Как выгрузить фото из iCloud в iPhone?
- Ошибки iCloud – Решение
- Как добавить фото в iCloud?
Инструкция
После того как программа будет инсталлирована, вам необходимо ее запустить, когда вы укажите идентификатор устройства, необходимо нажать на специальную стрелочку, она находится около формы ввода пароля. Если вы знаете свой Apple ID, с которого загружались файлы, в таком случае вопрос, как посмотреть фото в iCloud, у вас будет очень быстро решен, так как программа предоставит вам все необходимые данные. В заключение скажем пару слов о сервисе. Представлен iCloud был в 2011 году. Каждый пользователь получает доступ к пяти гигабайтам дискового пространства, на котором может храниться электронная почта, документы (в том числе и фотографии) и резервные копии файлов, которые могут вам понадобиться.
Никогда не делайте этого в церкви! Если вы не уверены относительно того, правильно ведете себя в церкви или нет, то, вероятно, поступаете все же не так, как положено. Вот список ужасных.
9 знаменитых женщин, которые влюблялись в женщин Проявление интереса не к противоположному полу не является чем-то необычным. Вы вряд ли сможете удивить или потрясти кого-то, если признаетесь в том.
Топ-10 разорившихся звезд Оказывается, иногда даже самая громкая слава заканчивается провалом, как в случае с этими знаменитостями.
7 частей тела, которые не следует трогать руками Думайте о своем теле, как о храме: вы можете его использовать, но есть некоторые священные места, которые нельзя трогать руками. Исследования показыва.
Зачем нужен крошечный карман на джинсах? Все знают, что есть крошечный карман на джинсах, но мало кто задумывался, зачем он может быть нужен. Интересно, что первоначально он был местом для хр.
Чарли Гард умер за неделю до своего первого дня рождения Чарли Гард, неизлечимо больной младенец, о котором говорит весь мир, умер 28 июля, за неделю до своего первого дня рождения.
MacOS и iCloud
Это только один из нескольких приемов. Как посмотреть фото в iCloud на компьютере, если пользователь работает с «Макбуком»? В этом случае процесс доставит намного меньше хлопот.
Инструкция по реализации поставленной задачи выглядит так:
- Открыть главное меню настроек в MacOS.
- Поставить отметку около пункта «Мой фотопоток».
- Зайти в раздел, отвечающий за «яблочный» облачный сервис.
- Заглянуть в блок «Фото».
Вот и все. Казалось бы, все просто. Основной проблемой является то, что пользователи редко работают с «Макбуком». Обычно они пользуются Windows. В этом случае придется контактировать с «яблочным» облачным сервисом несколько иначе.
Резервные копии
Как посмотреть, что находится в iCloud, мы разобрались. Но что делать с настройками облачного сервиса? Ранее было сказано о том, что данное приложение позволяет создавать резервные копии Apple ID. Нужно настроить резервное копирование информации со смартфона? Тогда рекомендуется выполнить следующие действия:
- Заглянуть в меню управления «АйКлауд».
- Щелкнуть по надписи «Резервные копии».
- Установить необходимые параметры сохранения данных, а также провести форматирование созданных резервных копий, при необходимости. Например, можно задать параметр «Создавать при подключении к Сети». В этом случае резервная копия iCloud будет создана при подключении мобильного устройства к Сети и источнику питания.
- Сохранить изменения.
Как правило, именно с этого этапа необходимо начинать настройку облачного сервиса. Иначе резервные данные либо не будут созданы вовсе, либо они займут все свободное место на облаке.
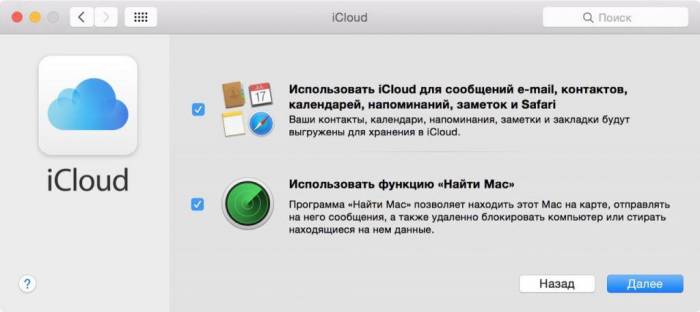
Как загрузить резервную копию iCloud
С iPhone Backup Extractor, подключенным к вашей учетной записи iCloud, легко загрузить данные резервного копирования iCloud.
-
Выберите резервную копию iCloud. Как только iPhone Backup Extractor будет подключен к вашей учетной записи iCloud, он автоматически покажет список ваших учетных записей и резервных копий iCloud в левой части окна. Ваши резервные копии iCloud будут перечислены под заголовком «Резервные копии iCloud», и вы можете выбрать тот, который вы хотите просмотреть, нажав на него. Это загрузит его детали в основной части окна приложения.
У вас еще нет резервной копии? Не волнуйтесь, это легко (и бесплатно) сделать. Ознакомьтесь с нашим руководством о том, как создать резервную копию iCloud .
-
Исследуйте свою резервную копию iCloud. После того, как ваша резервная копия выбрана, iPhone Backup Extractor суммирует информацию, доступную в ней, показывая наиболее важные приложения, а также подсчитывает количество данных, доступных для каждого. iPhone Backup Extractor позволяет работать с резервными копиями iCloud точно так же, как если бы они были : нет необходимости загружать резервную копию полностью, чтобы работать с ней — хотя вы можете, если хотите!
Восстановление данных из резервной копии iCloud
Как и при работе с резервными копиями iTunes, у вас есть выбор из четырех режимов в iPhone Backup Extractor для восстановления ваших данных:
-
Обзор Нажмите на любой из значков приложения, чтобы получить данные в один клик. Легко!
Например, если вам нужно восстановить все фотографии, хранящиеся в резервной копии iCloud, щелкните значок «Фотографии», и они будут автоматически загружены на ваш компьютер.
-
Режим предварительного просмотра . Просматривайте все свои сообщения и фотографии и выборочно загружайте их.
iPhone Backup Extractor используется в режиме предварительного просмотра
-
Просмотр приложения . Просмотрите резервную копию iCloud по приложениям и загрузите все файлы, принадлежащие определенному приложению, или все фотографии из определенного приложения.
iPhone Backup Extractor в режиме просмотра приложений
-
Экспертный режим . Просмотрите отдельные файлы в резервной копии iCloud и выберите или перетащите те, которые вы хотите загрузить.
«Экспертный режим» для iPhone Backup Extractor на iCloud
-
-
Загрузите данные резервной копии iCloud. Если вы хотите загрузить полную резервную копию iCloud и преобразовать ее в резервную копию iTunes, чтобы ее можно было изменить или восстановить локально, это тоже очень просто: есть кнопка с надписью «Загрузить эту резервную копию iCloud». Если вы нажмете на это, вся резервная копия iCloud будет загружена на ваш ПК или Mac. Загрузка может занять некоторое время, в зависимости от размера вашей резервной копии и скорости вашего интернет-соединения; ясно, что получить данные, которые вы хотите использовать, может быть быстрее, как описано выше.
iPhone Backup Extractor загружает данные iCloud
После завершения загрузки iCloud программа iPhone Backup Extractor представит загруженную резервную копию iCloud в разделе «Загруженные резервные копии iCloud» и автоматически загрузит ее для вас. Вы можете работать с этой резервной копией .
Восстановление удаленных данных из учетной записи iCloud
Верьте или нет, можно восстановить данные iCloud, которые были удалены до того, как была сделана ваша последняя резервная копия.
iPhone Backup Extractor использует точно такой же подход для iCloud, что и для . Самое лучшее, что восстановление удаленных данных происходит автоматически для всех пользователей. Просто убедитесь, что пункт меню под → включен.
Мы опубликовали тест, показывающий, насколько эффективно восстановление данных iCloud . Проверьте это, так как вы можете использовать эту технику для восстановления удаленных или потерянных текстов из iCloud.
Вход в настройки «Фото»
Как посмотреть фотографии в iCloud с айфона? Перед тем, как задумываться над этим вопросом, нужно осуществить настройку сохранения графических данных на том или ином устройстве. В облаке «Эпл» множество полезных функций. И большинство из них помогают осуществлять копирование, отображение и восстановление фотографий.
Чтобы попасть в меню параметров хранения снимков в «АйКлауд», потребуется:
- Зайти в iCloud. Подразумевается осуществление авторизации в Apple ID.
- Кликнуть по кнопке «Управление хранилищем». Эта строка появляется в разделе «Настройки»-«Ник_пользователя»-iCloud.
- Тапнуть по блоку «Фото».
Готово! Пользователь смог войти в главные настройки сохранения изображений в iCloud. Можно приступить к решительным действиям.
Прочие файлы
Как посмотреть файлы в iCloud через iPhone? Ранее уже было сказано, что пользователю приходится искать ответ на подобный вопрос с учетом того, какую информацию нужно изучить.
С фото и приложениями разобрались. А как посмотреть, что хранится в виде документов в «АйКлауд»? Это еще одна элементарная задача!
Чтобы добиться желаемого результата, пользователю достаточно зайти в главное меню iCloud, затем выбрать «Управление» и тапнуть по надписи «Другие файлы». На дисплее появится информация о том, какие документы «складировались» в «яблочном» облачном сервисе. Теперь ими можно управлять. Например, удалять.
Создание резервной копии всех данных
Другими словами, бекап имеющихся на телефоне данных, включая контакты, заметки, переписки, список приложений и т.д. К сожалению, установленной памяти 5 ГБ может не хватить для полного резервного копирования, а потому придется вначале докупить пакет ГБ для хранилища.
Резервная копия создается:
- Перед глобальной чисткой телефона;
- Перед ремонтов телефона;
- Для устранения причины заглюченности или загруженности девайса;
- Регулярное резервное копирование на случай поломки или кражи телефона.
Чтобы включить резервное копирование перейдите в соответствующий раздел настроек и нажмите «Создать резервную копию»:
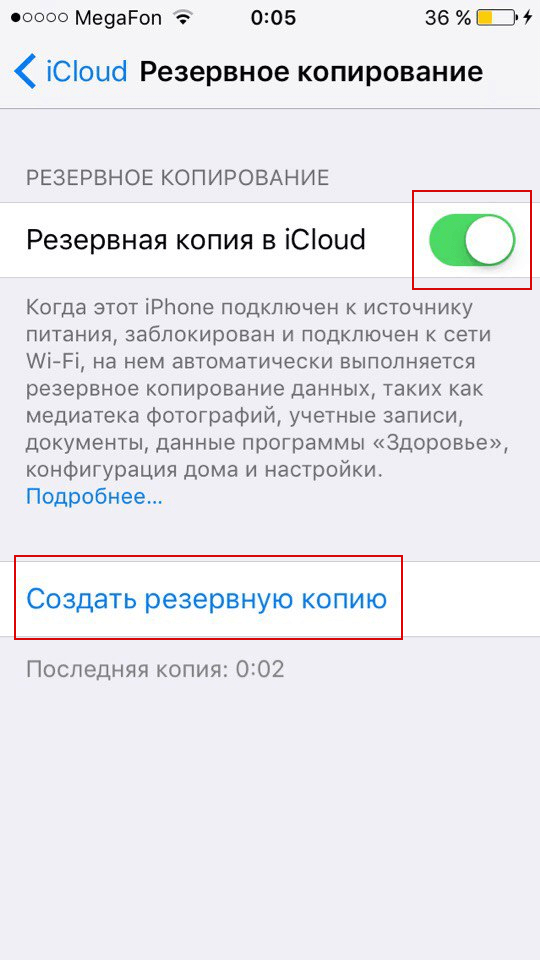
Также при желании можно активировать автоматический бекап при наличии подключения к Wi-Fi. Для этого просто перетяните ползунок в графе «Резервная копия в iCloud».
Выделить и скачать фото с iCloud на ПК
Настройка синхронизации облачного хранилища и портативного устройства позволяет просматривать фото прямо через веб-обозреватель ПК с ОС mac OS или Windows. Чтобы выделить и скачать файлы воспользуйтесь простыми шагами.
- Откройте официальную страницу iCloud на ПК.
- Авторизуйтесь в форме, внесите свои идентифицирующие данные Apple.
- Откройте вкладку «Фото».
- Выделите несколько фото, которые вы хотите перенести в папку ПК. Зажмите клавишу «Shift» на клавиатуре и правую кнопку мыши и проведите выделение фото.
- Нажмите «Загрузить». Выбранные файлы переместятся в отмеченную папку на ПК или любой другой конечный пункт.
Если вы желаете переместить все фотофайлы на ПК одновременно, требуется выделить снимки другим способом.
- Зажмите клавишу «Shift» и поставьте выделение на первой фотографии.
- Не снимая палец с клавиши «Shift» отметьте последний снимок.
- Отпустите клавишу и кликните на опцию «Загрузить».
- Все файлы загрузятся на ПК в течение минуты.
Как альтернативный способ скачивания фото с облака используют приложение Cloud master. Это клиент приложение, которое обеспечивает вход в облако, минуя браузер. Программа скачивается с официальной страницы и устанавливается на ПК и гаджеты с ОС mac OS и Windows.
Как выгрузить фото из iCloud в iPhone?
Когда настроено облачное хранилище, можно сразу смотреть фотографии, сделанные на одном устройстве при помощи другого. Активируйте для этого функцию «фото поток». Она позволяет просматривать изображения на всех устройствах Apple, которые у вас есть. Если не можете отыскать эту функцию, она отключена. Для активации: откройте системные настройки и зайдите в раздел «iCloud». Откройте подраздел с фотографиями, напротив «фото поток» установите тумблер в активное положение.

Эта последовательность действий применима ко всем гаджетам Apple. Для ОС Windows установите программу iCloud и просматривайте файлы на компьютере со всех гаджетов. При просмотре с ПК будут отображаться файлы в их изначальном размере, для всех остальных девайсов размер будет сжиматься. При включенном интернет соединении снимки автоматически после закрытия приложения «камера» загружаются в хранилище.
Чтобы настроить добавление данных с памяти ПК (Windows ОС) в пуске выберите «изображения». Укажите меню «избранное», кликните «снимки iCloud». В рабочей области отыщите альбом с названием «фото поток «. Добавляйте снимки специальной кнопкой.
Облачный сервис хранит снимки на протяжении 30 дней. За это время можно скачать оригинал изображений на любой носитель. Либо сделайте резервное копирование данных. Используя этот архив в будущем можно восстановить данные.
Для штучной выгрузки снимков найдите в фотографиях нужную и кликните «поделиться». Эта команда отображается как квадрат со стрелочкой вверх и располагается слева в нижней панели. Кликните из предложенного списка «сохранение». Команда позволяет скачивать оригинальные изображения с iCloud на устройство. Извлекать данные из облака так же легко, как и загружать их. Удалив изображение из «фото потока» на устройстве, они будут сохранены в облаке еще 30 дней в папке «удаленные».
Чтобы вернуть изображение зайдите в папку удаленных файлов. Увидите нужный файл, выделите его при помощи кнопки «выбрать». Далее кликните «восстановить» внизу экрана. Это позволит извлечь изображение из удаленных файлов. Их от туда можно восстанавливать.Устройство переместит файл в папку основных снимков. Восстановив файл, используйте его по назначению. Теперь вы знаете, как достать фото из айклауда.
Облако позволяет передать данные с одного устройства на другое при помощи интернета. Перемещать информацию легко, достаточно настроить синхронизацию и «фото поток». Если вы скачиваете большое количество изображений или видеороликов из хранилища, то данные могут выгружаться долго. Время будет зависеть напрямую от объема данных. Настройте хранилище под себя и просматривайте любимые снимки с любого устройства.
Часто задаваемые вопросы
Эти параметры синхронизации отличаются от вашей резервной копии iCloud. Если параметры синхронизации отправят все на устройства, подключенные к iCloud, резервная копия будет специфичной для устройства. Ваша резервная копия iPhone не имеет ничего общего с вашей резервной копией iPad, и никакая информация не будет передана на ваш MacBook.
Да. У нас есть полное руководство по восстановлению потерянных или удаленных фотографий . Проверьте это!
Если вы обнаружите, что требуете места на своем iPhone, то чем вы обычно занимаетесь? Удалите вещи, не так ли? При удалении изображений или видео в библиотеке фотографий iCloud вам нужно быть осторожным. Если вы удалите любую фотографию из iCloud на одном устройстве, она удалит ее и на других устройствах. В частности, файл будет перенесен в недавно удаленную папку. Все, что попадает в папку «Удаленные», будет удалено навсегда через 30 дней.
Тем не менее, iCloud Photo Library предоставляет аккуратную функцию, которая может помочь вам сохранить хранилище фотографий iPhone под контролем.
Когда вы выбираете «Оптимизировать iPhone Storage», библиотека фотографий будет выступать в качестве куратора и управлять размером вашей библиотеки на устройстве. Исходные изображения в полном разрешении будут загружаться в iCloud в зависимости от того, как часто вы к ним обращаетесь. Если вам нужен быстрый предварительный просмотр, вы найдете миниатюры с низким разрешением, сохраненные на вашем устройстве iOS.
Однако, если у вас есть фотография Bigfoot, вам понадобится изображение с полным разрешением, чтобы доказать это. Вы можете загрузить это изображение из iCloud и на свой iPhone или iPad; просто нажмите на изображение, и он будет загружен через сотовый или Wi-Fi.
Photo Stream и iCloud Photo Library — это службы для синхронизации фотографий через устройства iCloud. Вы можете загрузить их на свой компьютер, чтобы обеспечить легкий доступ к фото iCloud, но как узнать, какой из них вам нужен? Простой ответ заключается в том, что iCloud Photo Library новее, а в большинстве случаев — лучше.
Мы обсудим различия более подробно в нашем руководстве по .
Лучшая особенность iCloud Photo Stream — это низкие требования к хранению. Вы можете хранить свои фотографии на iCloud без беспокойства о хранении, потому что изображения не будут учитываться в вашем хранилище iCloud, но они ограничены по времени.
iCloud Photo Library содержит множество моментов, людей и мест. Эти три функции помогут вам организовать вашу фотографию, даже если вы не обращаете на это внимания. Ваши фотографии и видео будут аккуратно распределены по категориям с помощью интеллектуальных геофильтров. Изображения сканируются на наличие лиц, чтобы можно было идентифицировать людей, которые регулярно появляются на ваших фотографиях, и это облегчает вам просмотр всех фотографий, сделанных, например, вашим лучшим другом. Все ваши воспоминания обновляются везде, так что вы можете найти момент, когда вы ищете где бы вы ни находились.
Альбомы могут делиться с людьми, если у них есть адрес электронной почты и учетная запись iCloud. Предположим, вы организуете вечеринку, и единственный используемый телефон — ваш. Поделитесь фотоальбом с вашими гостями, когда они отправят адрес электронной почты, связанный с учетной записью iCloud. Хотя это специфично для платформы (пользователям Android необходимо создать учетную запись iCloud, чтобы увидеть, что вы поделились), это облегчает жизнь, если вам действительно не нравится отправлять вложения по электронной почте. Общие альбомы не занимают ваше место для хранения, что является аккуратным.
iCloud Photo Library — это сервис синхронизации фото и видео. Он содержит все ваши фотографии со всех устройств, связанных с вашей учетной записью iCloud. У вас есть Mac в Малибу и iPhone в Индонезии? Это не имеет значения; все фотографии попадут в облако в вашу библиотеку фотографий iCloud. Самое лучшее в iCloud Photo Library — то, что она упрощает процесс хранения и резервного копирования фотографий. Хотя некоторые устройства требуют импорта фотографий вручную, iCloud Photo Library делает это автоматически — через Wi-Fi — и синхронизирует фотографии на устройствах с поддержкой iCloud Photo Library. Это даже работает на Apple TV!
Разделы «Фото»
Как посмотреть в iCloud фото с iPhone? Теперь это не такая уж и проблема. Достаточно просто следовать указанным выше руководствам. Тогда никаких затруднений с процессом воплощения задумки в жизнь не будет.
В разделе «Фото» человек может увидеть 3 раздела. Они, как уже было сказано, помогают переключаться между различными снимками. Вот их предназначения:
- «Фото» — раздел, в котором отображаются все снимки, скопированные в iCloud;
- «Общие» — изображения, доступ к которым открыт всем пользователям;
- «Альбомы» — папка, в которой все имеющиеся снимки рассортированы по альбомам.
Чтобы переключиться на тот или иной раздел, нужно просто тапнуть по соответствующей надписи в нижней части окна «Фото».
iCloud Drive и обеспечение места в хранилище
С очередным обновлением iOS у современных владельцев «яблочных» девайсов появилась возможность хранить данные всех приложений в облачном сервисе. Для этого необходимо активировать iCloud Drive. Эта опция хранит фото, видео, переписку и прочие сведения из приложений и мессенджеров.
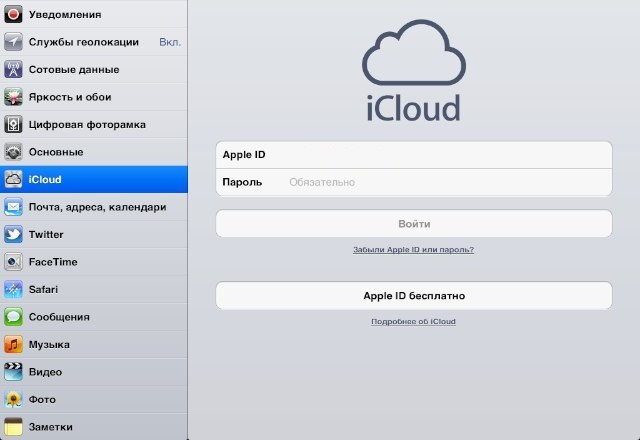
К сожалению, именно «АйКлауд Драйв» становится причиной быстрого дефицита пространства в облачном хранилище. Поэтому отзывы опытных владельцев «яблочных» устройств указывают на то, что лучше отключить соответствующую опцию.
Сделать это можно следующим образом:
- Зайти в «Управление хранилищем». О том, как это сделать, мы уже говорили.
- Тапнуть по строчке «iCloud Drive».
- Перевести тумблер в положение «Выключить».
- Сохранить проведенные изменения.
Обычно подобный прием помогает довольно быстро очистить место в облачном хранилище. Но какие еще настройки могут пригодиться современному владельцу «яблочного» устройства?
Как подключить iCloud на iPhone и iPad?
Облачное хранилище iCloud является неотъемлемой частью эко-системы Apple и, как следствие, управление им находится в системных настойках iOS и OS X.
-
На iPhone или iPad перейдите в «Настройки -> iCloud».
-
Тапните на строке “primer@icloud.com” или, если у на вашем устройстве установлена iOS ниже 8.0, на первой по счету строке, и введите (он же основной адрес электронной почты, указанный при регистрации учетной записи).
- Затем в поле “Обязательно” введите пароль к вашему аккаунту и тапните на “Войти”.
-
После проверки идентификатора и пароля к Apple ID (если введенные данные правильные, напротив соответствующих полей появятся галочки), вам будет предложено объединить данные Safari на устройстве с данными в iCloud.
-
На следующем шаге, вам предложат включить функцию “Найти iPhone” и службы геолокации для этой функции. Включайте не думая.
Если вы забыли пароль к своей учетной записи, его можно . Для этого перейдите по активной ссылке “Забыли Apple ID или пароль?”.
В этом же меню вы можете создать новый Apple ID, для этого тапните по надписи “Создать Apple ID”. Помните, создавая Apple ID таким образом, вы должны располагать действительной кредитной или дебетовой банковской картой. можно только при загрузке из App Store любого бесплатного приложения.
После подключения iCloud на iPhone или iPad, в одноименном меню вы увидите ваши персональные данные (фамилию, имя, Apple ID) и функции iCloud.
Если к iCloud подключен компьютер Mac, при подключении iPhone или iPad, на Mac будет отправлено соответствующее извещение.
Как подключить iCloud на Mac в OS X?
Если вы являетесь счастливым обладателем компьютера Mac или установили OS X на компьютер x86 (Windows PC) подключить iCloud в среде OS X проще простого.
-
На Mac в OS X перейдите в “Системные настройки -> iCloud” и в соответвующие поля “Apple ID” и “Пароль” введите данные от своей учетной записи. После того, как поля будут заполнены, кнопка “Войти” станет активной, нажмите на нее.
-
Далее вам будет предложено включить синхронизацию e-mail, контактов, календарей, напоминаний, заметок и Safari, а также включить функцию “Найти Mac”. Без раздумий устанавливайте галочки и жмите “Далее”.
-
На следующем шаге включите службу определения геопозоции вашего Mac, вы можете разрешить ее использование сразу или настроить позже.
-
Для включения связки ключей iCloud вам нужно ввести пароль к Apple ID еще раз, а затем использовать код безопасности или запросить подтверждение на любом другом подключенном к iCloud устройстве. Настроить связку ключей можно в любое время, поэтому если вы не хотите или не знаете, что это такое, нажмите на кнопку “Отменить”. О связке ключей мы непременно расскажем несколько позже.
После подключения iCloud на Mac все ваши данные (контакты, электронная почта iCloud (@icloud.com), заметки, события календаря, закладки и данные Safari, напоминания) будут синхронизированы с облачным хранилищем. Все вносимые изменения на подключенном к iCloud Mac будут автоматически применены на всех подключенных к хранилищу устройствах.
Как подключить iCloud в среде Windows?
iCloud для Windows в отличии от Mac OS X сильно ограничен. В среде операционной системы от Macrosoft можно получить доступ к таким функция iCloud как: iCloud Drive, Фотографии и Закладки из Internet Explorer. Доступ к электронной почте iCloud, Контактам, Календарю, Напоминаниями и Заметкам, хранящимся в облачном хранилище можно получить из веб-браузера на сайте http://icloud.com/.
-
Запустите iCloud для Windows и в поля “Apple ID” и “Пароль” введите данные от вашей учетной записи, а затем нажмите на кнопку “Войти”.
-
После авторизации вам станет доступна панель управления iCloud, где можно указать какие данные выгружать из облачного хранилища на компьютер Windows. Доступно всего 3 функции: iCloud Drive, Фотографии и Закладки из Internet Explorer. Все остальные функции доступны из веб-браузера на официальном сайте iCloud.
Включение параметров сохранения
Изначально задумываться над тем, как посмотреть фото в iCloud с iPhone не стоит. Дело все в том, что по умолчанию сохранение сделанных снимков и видео в смартфоне/планшете отключено. Нужно как можно скорее исправить ситуацию.
Но как? Для этого рекомендуется следовать таким указаниям:
- Зайти в настройки отображения фотографий. Сделать это можно, если следовать ранее указанной инструкции.
- Щелкнуть по параметру «Медиатека».
- Перевести переключатель в положение «Включено».
Можно сохранить настройки и радоваться полученному результату. После проделанных действий медиатека iCloud будет активирована. Все получаемые изображения будут автоматически выгружаться в облачный сервис.
Важно: для работы с iCloud необходимо иметь подключение к интернету
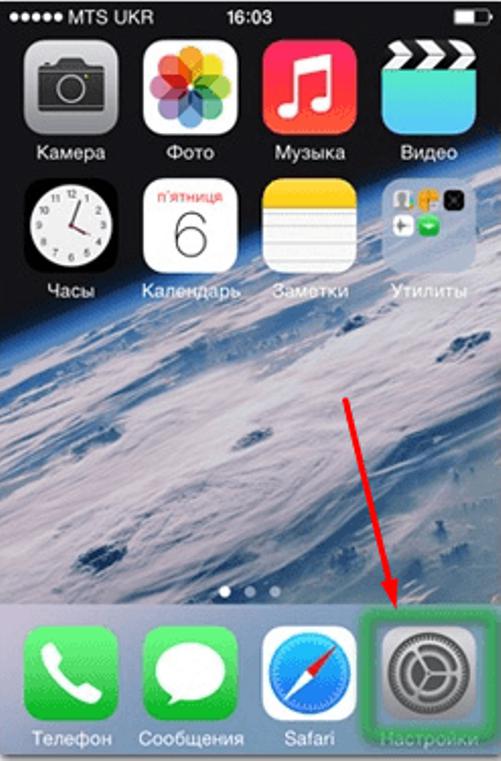
Как открыть Яндекс Диск
Яндекс Диск — это хранилище данных (облако). В него можно записывать свои файлы, а также передавать их по интернету.
Вход на компьютере
Без регистрации
Каждому пользователю Яндекс Почты бесплатно выделяется облако размером 10 ГБ. Зайти в него можно одним из трех способов:
- Через электронный ящик
- С главной страницы
- По прямой ссылке
Через электронный ящик
1. Перейдите по адресу mail.yandex.ru. Если откроется окошко авторизации, введите логин и пароль.
2. Откроется электронный ящик. Щелкните по иконке «три пунктира» в левом верхнем углу. Из списка выберите «Диск».
В новой вкладке загрузится ваш файлообменник.
С главной страницы
Откройте браузер и перейдите по адресу yandex.ru.
Если вы выполнили вход в почтовый ящик, то в правом углу экрана будет показан логин, а под ним пункт «Диск».
Если вы еще не выполнили вход в почту, то над строкой поиска вы увидите пункты сервисов. Кликните по «ещё» и выберите «Диск».
Щелкните по кнопке «Войти» и введите данные для входа.
По прямой ссылке
- Откройте браузер.
- Щелкните в область адресной строки.
- Напечатайте disk.yandex.ru
- Нажмите клавишу Enter на клавиатуре.
Если вы еще не авторизовались, откроется окошко, в котором нужно кликнуть по «Войти». Если вы уже входили в личный кабинет, то автоматически загрузится страница с вашим облаком.
Как зарегистрироваться
Если вы еще не регистрировались в сервисе и у вас нет Яндекс Почты, то сначала нужно создать аккаунт. Это бесплатно.
1. Откройте браузер и перейдите по адресу disk.yandex.ru.
2. Кликните на «Завести Диск».
3. Откроется окно регистрации. Заполните анкету своими данными.
- Имя. Напечатайте ваше имя.
- Фамилия. Напечатайте фамилию.
- Придумайте логин. Укажите новый логин: такой, которого еще нет в системе.
- Придумайте пароль. Назначьте пароль для входа. Он должен состоять из английских букв без пробелов и желательно быть длиной в 8 и более символов.
- Повторите пароль. Введите заново назначенный пароль.
- Номер мобильного телефона. Напечатайте ваш номер телефона. Нажмите кнопку «Подтвердить номер», после чего поступит смс сообщение с проверочным кодом. Напечатайте его в поле «Введите код из смс» и кликните по «Подтвердить».Если не хотите указывать номер, выберите «У меня нет телефона». Тогда нужно будет придумать контрольный вопрос и ответ на него.
- Прочтите условия пользовательского соглашения и поставьте галочку в пункте «Я принимаю условия Пользовательского соглашения». Пункт «Я соглашаюсь создать Яндекс.Кошелек» можно пропустить, сняв галочку.
- Щелкните по «Зарегистрироваться».
4. Регистрации успешно завершена и теперь у вас есть бесплатное облако размером 10 Гб.
На заметку. Вы можете использовать созданный аккаунт также и для почты.
Вход на телефоне
На телефоне для работы с файлообменником можно установить официальное приложение. Но также можно пользоваться и без него — через мобильный браузер. Рассмотрим оба варианта.
Как установить приложение
1. Откройте магазин приложений Google Play или App Store.
2. В строке поиска напечатайте яндекс диск.
3. Нажмите на кнопку «Установить» или «Загрузить».
Если программа попросит доступ к данным, разрешите его, нажав на кнопку «Принять».
Начнется загрузка и установка приложения.
4. После установки в главном меню телефона появится программа.
Как войти в облако через приложение
1. Запустите Диск, нажав на значок программы.
2. Откроется окно авторизации.
- В поле «Логин» введите логин.
- В поле «Пароль» введите пароль.
3. Откроется файлообменник.
Как войти через мобильный браузер
1. Запустите мобильный браузер. Например, Google Chrome или Safari.
2. Перейдите в сервис по адресу disk.yandex.ru.
3. Сверху нажмите на кнопку «Войти».
4. Откроется страница авторизации:
- Введите логин;
- Напечатайте пароль.
5. Откроется ваше облако.
Как зарегистрироваться с телефона
Рассмотрим, как создать новый аккаунт через приложение.
1.Откройте приложение. В окне авторизации в правом верхнем углу будет пункт «Зарегистрироваться» — нажмите на него.
2.Напечатайте свой мобильный номер и нажмите «Продолжить с телефоном».
На телефон поступит звонок. Оператор продиктует код, который нужно напечатать в поле подтверждения.
Или можно нажать на пункт «Подтвердить по смс» для отправки кода в смс сообщении.
3. Напечатайте свое имя и фамилию и нажмите кнопку «Далее».
4. Придумайте логин. Если он уже будет в базе, система попросит придумать новый. Также придумайте пароль из английских букв и цифр без пробелов (минимум 8 знаков). Затем нажмите на кнопку «Зарегистрироваться».
Регистрации завершена, и теперь можно пользоваться облаком – как на телефоне, так и на компьютере.
Как выгрузить фото из iCloud в iPhone?
Когда настроено облачное хранилище, можно сразу смотреть фотографии, сделанные на одном устройстве при помощи другого. Активируйте для этого функцию «фото поток». Она позволяет просматривать изображения на всех устройствах Apple, которые у вас есть. Если не можете отыскать эту функцию, она отключена. Для активации: откройте системные настройки и зайдите в раздел «iCloud». Откройте подраздел с фотографиями, напротив «фото поток» установите тумблер в активное положение.
Эта последовательность действий применима ко всем гаджетам Apple. Для ОС Windows установите программу iCloud и просматривайте файлы на компьютере со всех гаджетов. При просмотре с ПК будут отображаться файлы в их изначальном размере, для всех остальных девайсов размер будет сжиматься. При включенном интернет соединении снимки автоматически после закрытия приложения «камера» загружаются в хранилище.
Чтобы настроить добавление данных с памяти ПК (Windows ОС) в пуске выберите «изображения». Укажите меню «избранное», кликните «снимки iCloud». В рабочей области отыщите альбом с названием «фото поток «. Добавляйте снимки специальной кнопкой.
Облачный сервис хранит снимки на протяжении 30 дней. За это время можно скачать оригинал изображений на любой носитель. Либо сделайте резервное копирование данных. Используя этот архив в будущем можно восстановить данные.
Для штучной выгрузки снимков найдите в фотографиях нужную и кликните «поделиться». Эта команда отображается как квадрат со стрелочкой вверх и располагается слева в нижней панели. Кликните из предложенного списка «сохранение». Команда позволяет скачивать оригинальные изображения с iCloud на устройство. Извлекать данные из облака так же легко, как и загружать их. Удалив изображение из «фото потока» на устройстве, они будут сохранены в облаке еще 30 дней в папке «удаленные».
Чтобы вернуть изображение зайдите в папку удаленных файлов. Увидите нужный файл, выделите его при помощи кнопки «выбрать». Далее кликните «восстановить» внизу экрана. Это позволит извлечь изображение из удаленных файлов. Их от туда можно восстанавливать.Устройство переместит файл в папку основных снимков. Восстановив файл, используйте его по назначению. Теперь вы знаете, как достать фото из айклауда.
Облако позволяет передать данные с одного устройства на другое при помощи интернета. Перемещать информацию легко, достаточно настроить синхронизацию и «фото поток». Если вы скачиваете большое количество изображений или видеороликов из хранилища, то данные могут выгружаться долго. Время будет зависеть напрямую от объема данных. Настройте хранилище под себя и просматривайте любимые снимки с любого устройства.
Ошибки iCloud – Решение
Пользователи Windows периодически сталкиваются с ошибками в работе службы iCloud.
Если вы не видите синхронизированных фото в десктопном приложении или столкнулись с другими неполадками в работе облака, решение указаны ниже:
Системное сообщение «Мультимедийные функции не поддерживаются». Такая ошибка появляется, когда в системе не установлен софт Windows Media Player. Из-за этого фотографии и видео из десктопного Айклауд могут не распознаваться системой. Загрузите и установите плеер с сайта Майкрософт ;
Рис.18 – Ошибка мультимедиа
- Появляется сообщение «Нет подключения к серверу». Это означает, что на компьютере есть проблемы с подключением к интернету. Возможно, он слишком медленный или маршрутизатор не имеет доступа к сети;
- Ошибка синхронизации. Эта проблема не сопровождается никакими системными уведомлениями. В веб-версии видны все новые снимки, но на компьютере он не появляются. Такое происходит, если на компьютере инсталлирована устаревшая версия iCloud. Для решения неполадки рекомендуем воспользоваться утилитой Apple Software Update (https://support.apple.com/downloads/icloud). Достаточно открыть программу, чтобы началось автоматическое сканирование доступных обновлений для софта от Apple. Установите доступные апдейты и перезагрузите компьютер. Фотографии будут синхронизированы автоматически;
Рис.19 – утилита Apple Software Update
Другие виды неполадок решаются переустановкой приложения iCloud для Windows и загрузкой последних обновлений ОС.
Как добавить фото в iCloud?
Перед тем как скинуть фотографии в облако его нужно настроить. Обновите iOS, macOS до актуальных версий. Проведите настройку облака на всех гаджетах. Авторизуйтесь в хранилище при помощи идентификатора Apple ID. Для всех девайсов используйте одну учетную запись. ОС Windows обновите до 7-ой версии (либо новее) и поставьте приложение iCloud. Форматы данных, которые загружаются в хранилище: JPEG, RAW, PNG, GIF, TIFF или MP4. Поддерживаются разрешения файлов при замедленной съемке, видеороликов в 4K и формат Live Photos.
Работать с медиатекой iCloud можно с iOS-устройства, на котором установлена прошивка выше 8.0. Доступна функция автоматической загрузки фотографий. Она загружает файлы стразу после их появления, как только устройство подключается к интернету. Для активации функции перейдите в системные настройки гаджета, откройте раздел «iCloud». Кликните «фото». В этом подразделе переместите ползунок в активное положение напротив пункта «медиатеки iCloud».
Эта функция дорабатывается. Файлы медиатеки, синхронизированные с iTunes удалятся. Об этом сообщит оповещение. При использовании нескольких Apple гаджетов, активируйте функцию на каждом. Передача данных осуществляется только при подключенном интернет соединении.
Хранить фото и видео файлы можно двумя способами: оптимизированное хранение и хранение с оригиналом. Первый метод позволяет хранить оригинальный файл только в облачном пространстве, на iPhone сохраняются адаптированные файлы. Это метод экономит большой объем памяти устройства. Второй способ обеспечивает хранение оригинала как на iPhone, так и в облаке. Сохранять фотографии таким способом удобно, если пользователь располагает достаточным количеством свободного места.
Для активации функции оптимизированного хранения перейдите в системные настройки устройства. Нажмите «имя пользователя», перейдите в раздел «iCloud». Для более ранних версий, чем iOS 10.2 шаг с именем пользователя нужно пропустить. Кликните по иконке «фото». Кликните по пункту «оптимизация хранилища». Для ПК или ноутбука откройте приложение «фото», кликните по настройкам. Выберите раздел «iCloud» и укажите вариант хранения. Оптимизация активируется только при недостатке места. Первыми под сжатие попадают файлы, которые используются редко, либо не используются вообще. Теперь вы знаете, как перенести фото в облако.