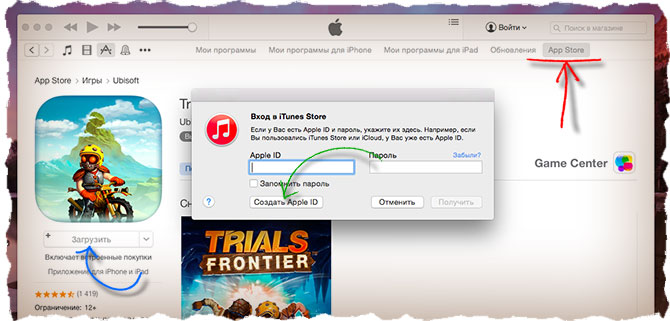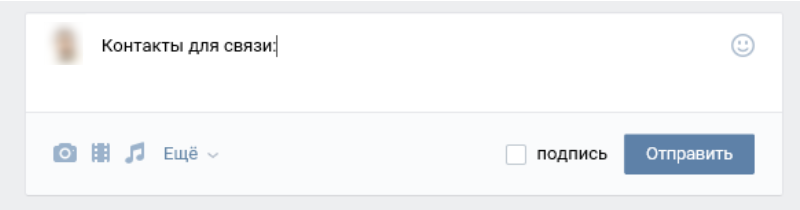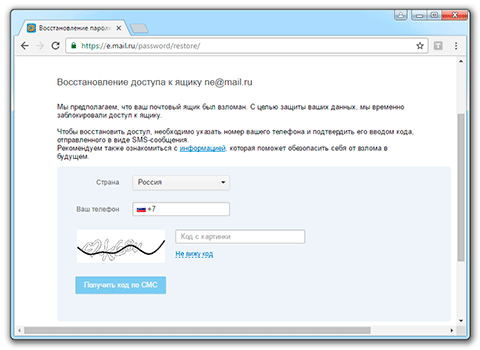Найден новый и самый лучший способ скачивать видео с youtube прямо на iphone и ipad
Содержание:
- Как скачать документы (файлы) на iPhone и iPad?
- Как передать видео по Wi-Fi через VLC
- Воспользуйтесь флешкой для iPhone
- Как записать видео на iPhone или iPad при помощи программы iTunes
- Лучший способ оффлайн просмотра
- Воспользуйтесь флешкой для iPhone
- Как скачать видео с Ютуба на Айфон
- С Интернета
- Загрузка в «Облако»
- Как перенести фото с iPhone и iPad на компьютер
- Перенос музыки с компьютера на iPhone
- Функция Воспоминания (вкладка Для Вас) в стандартном приложении Фото (доступно на iPhone и iPad с iOS 10 и новее)
- Как перенести видео с компьютера на iPhone с помощью FoneTrans
- Как бесплатно скачать видео без программ и правильно сохранить в галерее
- Как перенести другие данные с Андроида на Андроид
- Cкачиваем видео на iPhone при помощи iTunes
Как скачать документы (файлы) на iPhone и iPad?
Как и для любых других типов файлов, процесс загрузки документов на iPhone и iPad стал намного проще. Вы можете скачивать файлы самых различных форматов, будь то PDF-документы, Word, Excel, PowerPoint, .zip, .txt, .mp3, .M4a, .wav, .mov и так далее. Загруженный файл появится в каталоге «Загрузки» приложения «Файлы».
1. Перейдите на нужный веб-ресурс (сайт) в браузере Safari.
2. Нажмите и удерживайте ссылку с файлом документа, который необходимо скачать для работы на iPhone или iPad.
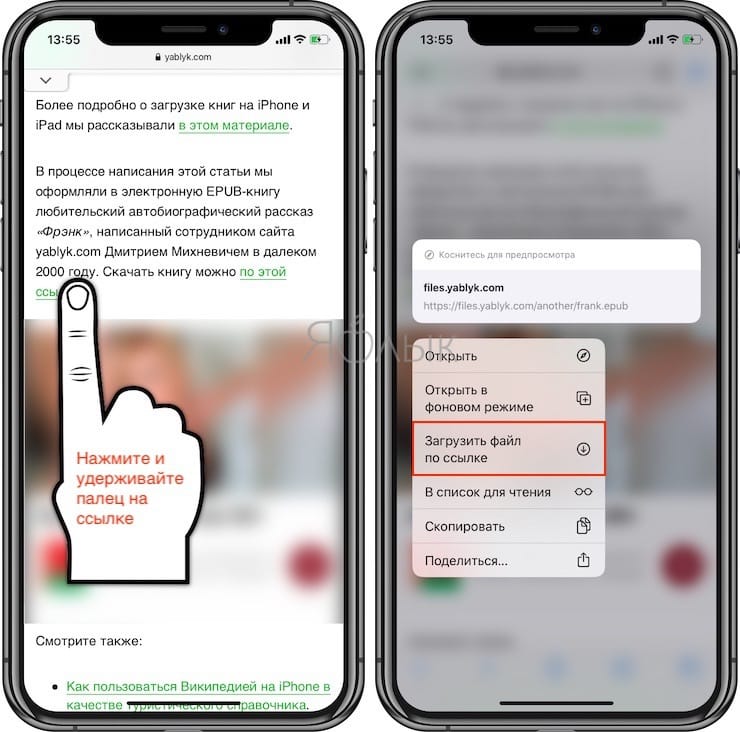
4. Нажмите значок загрузки на вкладке Safari, чтобы просмотреть и открыть загруженный документ в приложении Файлы.
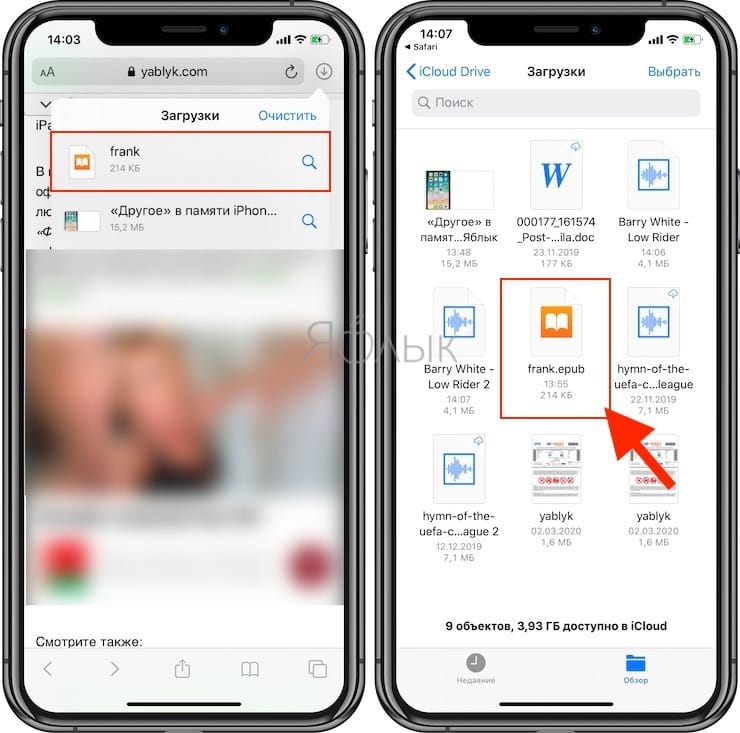
К счастью, в настоящее время iOS поддерживает практически все основные форматы документов, включая Doc, Docx, PPTX, PDF и другие. Если вы хотите загрузить и сохранить документы, полученные через WhatsApp, Telegram, Viber то выполните следующие действия. На скриншотах ниже изображен пример загрузки документа на iPhone из приложения WhatsApp.
1. Загрузите файл документа, который вы получили в мессенджере.
2. Откройте файл из окна чата.
3. Нажмите значок «Поделиться» в верхнем правом углу.
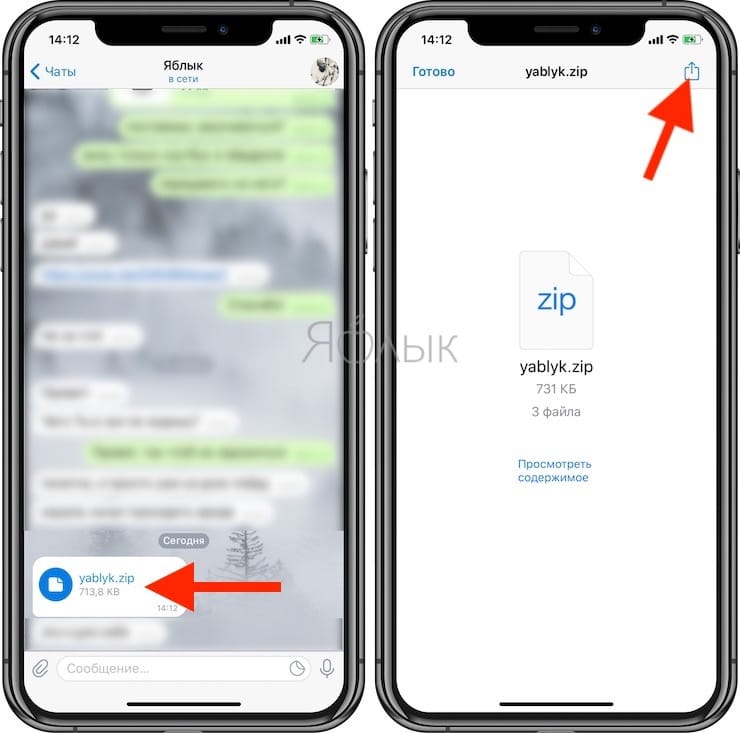
4. Выберите «Сохранить в Файлы».
5. Выберите требуемый каталог и нажмите «Сохранить».
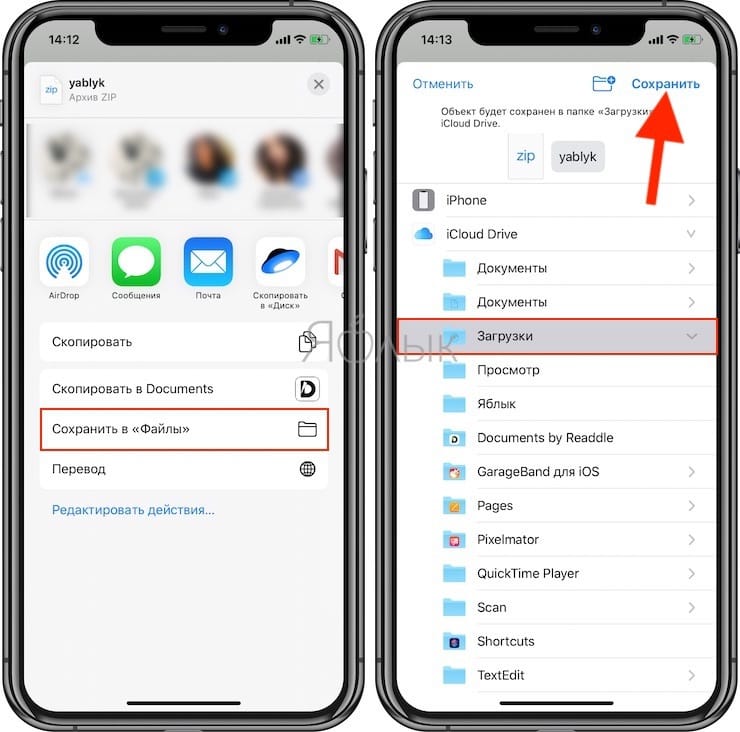
Точно так же без особых хлопот вы можете сохранять документы из различных приложений в файловую систему вашего iPhone.
Как передать видео по Wi-Fi через VLC
Данный способ будет работать только при условии подключения компьютера и телефона к одной и тоже сети Wi-Fi. Не каждый пользователь знает о том, что при беспроводном соединении можно передавать видеофайлы.
Передача по Wi-Fi невозможна без помощи программы VLC. Она предназначена специально для передачи файлов беспроводным путем. Её функционал напоминает вышеупомянутые программы, такие как iTunes или iTools.
- Чтобы передать видео по беспроводной сети, нужно убедиться к подключению к одному и тому же Wi-Fi. После чего на айфон скачивается программа VLC.
- Запуск программы происходит быстро. Открывается главное меню. В левом верхнем углу выбирается меню. В нем есть раздел «Доступ по Wi-Fi», убедитесь в том, что сетевой адрес прописался правильно, иначе передача не произойдет.
- Сетевой адрес указывает на тот сайт в браузере, на который нужно пройти через компьютер. После удачного перехода через ПК нужно выбрать идентичную иконку меню на компьютере в окне сайта. Открылся проводник, где нужно выбрать необходимый файл для передачи, в нашем случае – видео.
- «100%» программа показывает тогда, когда передача произошла успешно. Через беспроводную сеть можно легко и быстро передать любой файл.
Воспользуйтесь флешкой для iPhone
Если при упоминании iTunes у вас возникает рвотный рефлекс, я вас прекрасно понимаю. С недавних пор я раздобыл одно чудо устройство, которое решило много вопросов при переносе информации с компьютера на iPhone. Это чудо устройство — флешка для iPhone.
Вы все так же можете скачать видео файл с YouTube на компьютер, а затем скопировать его на iPhone при помощи флешки. Как это сделать я подробно описал в статье «Идеальная флешка для iPhone«. Обязательно ознакомьтесь, т.к. этот аксессуар из разряда must have.
Подводя итог, хочу сказать… Как первый так и второй способ хороши и главное что они работают. В первом случае для скачивания ролика из YouTube вам не потребуется наличия ни компьютера, ни кабеля, что в свою очередь удобно.
Второй способ чуть-чуть заковыристей, но зато без рекламы и каких-либо ограничений. Выбирать вам, друзья!
Каждый кто нажмет кнопку Like в одной из соц. сетей получит мороженное. И не забывайте подписываться на обновления… Я запланировал целую серию статей от которых просто снесет башню.
Как записать видео на iPhone или iPad при помощи программы iTunes
Сразу следует оговориться, что данный способ на первый взгляд может показаться не самым простым, однако он обладает одним весомым преимуществом — его использование не нарушает никаких правил Apple. То есть, загрузка видеоконтента через iTunes будет доступна всегда, тогда как описанные ниже приложения и сервисы в любой момент могут быть заблокированы.
Главный недостаток данного способа заключается в необходимости предварительного скачивания видео (фильма, клипа и т.д.) на компьютер.
ПО ТЕМЕ: В каком смартфоне самая лучшая камера в 2018 году – Топ 10.
С предварительной конвертацией видео в формат MP4
Итак, для начала необходимо добавить нужную видеозапись в iTunes (скачать программу можно здесь). Стоит учесть, что для того, чтобы iTunes распознал видео, его нужно переконвертировать в формат MP4.
Для загрузки видео в любом формате можно воспользоваться торрентами или расширением Savefrom для браузеров.
Повторимся, iTunes не поддерживает множество популярных форматов – avi, mkv и т.д., но эту проблему довольно просто решить.
Например, можно скачать одну из множества специализированных бесплатных утилит (Free MP4 Video Converter, Freemake Video Converter и т.д.) и в несколько кликов конвертировать видео в удобоваримый для iДевайсов формат МР4.
Для загрузки готового ролика в iTunes следует выбрать пункт «Добавить в медиатеку…» в меню Файл
или перетащить необходимое видео в окно раздела Фильмы.
Видео будет добавлено во вкладку «Домашнее видео» раздела Фильмы в iTunes.
Останется лишь подключить iPhone или iPad к компьютеру, выбрать его в iTunes, отметить галочкой нужный контент в разделе «Фильмы» и нажать «Применить», а затем «Синхронизировать».
По завершении процесса ролик будет добавлен в приложение «Видео» во вкладку «Домашнее видео» на iOS-устройстве.
ПО ТЕМЕ: Как смотреть ТВ на Айфоне или Айпаде: 6 программ для просмотра online-ТВ.
Без конвертации в MP4 (любые форматы видео)
Впрочем, процесс конвертации видео (особенно если это «крупногабаритные» фильмы) может быть довольно утомительным, в таком случае гораздо проще вместо стандартного приложения Видео воспользоваться сторонними плеерами из App Store, в которых по умолчанию встроены кодеки множества форматов видео файлов.
Подобных программ для iPhone и iPad довольно много, приведем тройку наиболее популярных — VLC for Mobile, OPlayer, OPlayer Lite, AVPlayer, PlayerXtreme.
Работать с ними просто и удобно — установите любое из вышеперечисленных приложений на iPhone или iPad, затем подключите девайс к компьютеру и запустите iTunes (скачать для Windows и Mac можно здесь). Подключенное устройство должно определиться. Появится иконка, как на скришоте ниже. Нажмите на нее.
В левой части iTunes откроется меню подключенного устройства, выберите в нем раздел «Общие файлы» (в старых версиях iTunes нужно перейти в раздел Программы).
Здесь выбираем загруженный на iOS-устройство видеоплеер (в нашем случае VLC) и нажимаем на кнопку «Добавить…».
В открывшемся окне выбираем необходимое видео в любом формате, нажимаем еще раз «Добавить», ожидаем, пока видео скопируется на устройство, после чего останется запустить приложение на iPhone или iPad и наслаждаться просмотром.
Для добавления видео можно просто перетянуть файлы в окно программы.
Ход процесса загрузки видео на устройство будет отображаться в верхней части программы iTunes.
Вот добавленные видео на iPad в приложении VLC.
Лучший способ оффлайн просмотра
Одно из последних обновлений YouTube приложения для iOS принесло неожиданный сюрприз. Теперь в приложении YouTube есть кнопка «Сохранить«, что позволяет скачивать видео с YouTube, не выходя из приложения.
С другой стороны, какой-то непоследовательный шаг со стороны Google, ну да ладно. Главное что нам с вами теперь удобно и нет необходимости «танцевать с бубном». Собственно на картинке ниже все и так понятно.
Главное помнить, что видео будут храниться в памяти телефона при условии что ваш iPhone не будет терят связь с internet на срок более трех дней.
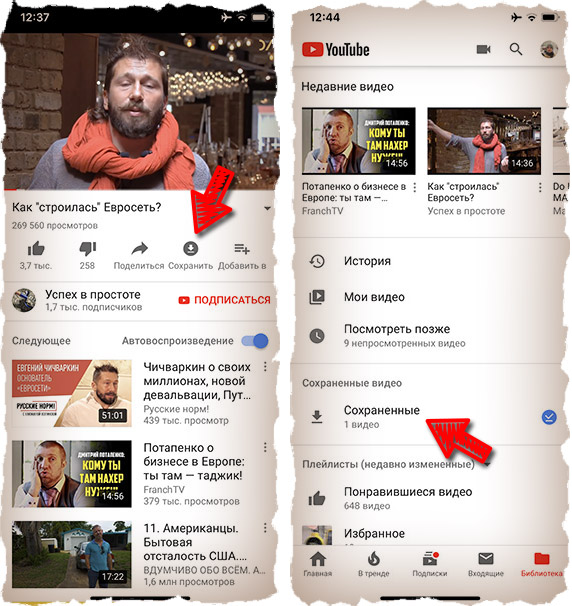
Возможно, дальше читать и не имеет смысла, но все же…
Я уже давно использую следующий подход к просмотру видео: скачиваю с YouTube на iPhone кучу видео роликов и по мере появления свободной минуты (в транспорте, в очереди, по пути в гараж…) просматриваю их один за одним, а затем удаляю.
Стараюсь экономить драгоценные минуты своей жизни… Ведь надо все успеть! А время, как вы знаете, ресурс невозвратимый!
По традиции, я предлагаю на ваш выбор несколько способов скачивания видео с YouTube на iPhone. Первый способ — при помощи iOS приложения. Второй способ — при помощи компьютера с дальнейшим копированием видео на iPhone.
С недавних пор YouTube изменил условия на своем сайте, согласно которым скачивание видео контента при помощи приложений для оффлайн просмотра ЗАПРЕЩЕНО. Условие есть, но опыт показывает что не все разработчики к нему прислушиваются.
Приложения для скачивания видео с YouTube все-таки пробираются в App Store, но со временем таким же образом и вылетают оттуда. На замену им приходят подобные приложения и почти всегда от тех же разработчиков.
Такая вот текучка получается. Поэтому вводите в поле поиска в App Store запрос «скачать видео» и устанавливайте парочку первых приложений из выдачи. Ориентируйтесь по описанию и рейтингу.
На данный момент App Store выдает довольно много приложений по запросу «скачать видео»
Я бы остановил свое внимание на первых двух, т.к. они обычно являются наиболее популярными, а значит наиболее рабочими
Я специально не привожу названия приложений, т.к. выдача постоянно меняется. Приложения держатся в топе не так долго, т.к. Apple их выкидывает из App Store, но им на замену приходят навые такие же с другим названием.
По сути все эти программы являются обычными браузерами, которые позволяют скачивать видео с любых сайтов (не только с YouTube).
Воспользуйтесь флешкой для iPhone
Самый простой способ скачать видео на iPhone это воспользоваться специальной флешкой с Lightning коннектором. Вы ведь умеете копировать файлы на обыкновенную флешку? Так вот здесь такой же самый принцип.
Если вы часто смотрите фильмы на iPhone или iPad, или просматриваете документы в PDF, XLS, DOC и т.п. формате — это чудо устройство просто должно быть у вас под рукой.
Подобная флешка имеет разъем Lightning на одном конце, и привычный USB-A на другом. Переписав видео файл с компьютера на флешку, вы можете либо сразу просмотреть его на iPhone, либо переписать в память iPhone для дальнейшего просмотра.
При этом проигрываются файлы большинства видео и музыкальных форматов (AVI, MKV, MOV, MP4, MPG, FLV, VOB, 3GP, MP3, WAV и другие)… И нет необходимости что-то там конвертировать.
На сайте есть отдельная статья, где я подробно описал что из себя представляет флешка для iPhone, как с ней работать и где можно купить (ссылка на статью). Но если же вам хочется немного заморочиться, есть и другие способы копирования видео на iPhone.
Как скачать видео с Ютуба на Айфон
Еще один доступный метод скачивания видео на айфон, это использование видеохостинга YouTube. Однако чтобы загрузить необходимый материал, потребуется воспользоваться не только ютубом, но и специальным ботом из сети Telegram. Какие действия следует выполнить:
- Для начала открыть свою учетную запись в Телеграм, после чего отыскать нужного бота.
- Для этого нужно в поисковом поле написать команду «IziBot» и дождаться активации.
- Открыть видеохостинг, отыскать в нем нужный видеоконтент и скопировать ведущую ссылку.
- Снова открыть бота в Телеграме, после чего скопированную ссылку вставить в соответствующую программу.

Далее Бот начнет сканировать ссылку, после чего предложит несколько вариантов действий. Пользователю понадобится выбрать загрузку и дождаться пока система скопирует видео на страницу Телеграма.
https://www.youtube.com/watch?v=GA91xcVMyWw
С Интернета
Любой ролик, размещённый в Интернете, загрузить на Айфон можно всегда; другое дело — сколько для этого понадобится потратить усилий. В каких-то случаях закинуть видео на iPhone не сложнее, чем найти песню из клипа на YouTube; в других — проще приобрести видео или предварительно закачать его на компьютер, а потом перенести на устройство. Ниже будет рассказано о нескольких самых простых и стопроцентно работающих способах скачать понравившееся произведение на свой Айфон.
Сайты для загрузки видео
Самый простой, легальный и со всех точек зрения идеальный способ быстро скачать на Айфон видео из Интернета — найти веб-источник с прямой ссылкой. Пользователю остаётся только нажать на кнопку «Скачать» или имеющую аналогичное название и чуть-чуть подождать — и желаемый файл окажется в памяти. В дальнейшем можно будет скинуть видео с Айфона на компьютер или, просмотрев до конца, со спокойной совестью удалить его — любой вариант, удовлетворяющий хозяина устройства, по умолчанию правилен.
Чтобы загрузить видео из Интернета таким образом, нужно:
Найти подходящий по критериям надёжности сайт, предоставляющий бесплатные прямые ссылки.
Перейти на него и нажать кнопку «Скачать».
При необходимости — немного подождать и ещё раз подтвердить своё желание добавить видео в память Айфона.
Нажать «Загрузить» (зависит от используемого браузера) — через определённое время фильм или клип будет загружен.
Qdownloader
Один из лучших онлайн-загрузчиков видео, позволяющий быстро и без лишних сложностей скачать клип, мультик или фильм из нескольких популярных источников. Всё, что нужно владельцу Айфона, чтобы загрузить файл, это:
Перейти на сайт-источник, найти нужное видео и скопировать ссылку на него — обычно она размещена в адресной строке.
Переключиться на сайт qdownloader.net.
Ввести в адресной строке ранее скопированную ссылку и нажать на кнопку Download.
Переместившись вниз по странице, найти раздел Download Video with Sound.
И выбрать подходящий формат скачивания — для iPhone это будет MP4, без проблем воспроизводящийся во встроенном и сторонних плеерах.
9xbuddy
Ещё более удобный сайт, позволяющий скачать на Айфон не только видео, но и звуковую дорожку и даже субтитры — их в дальнейшем можно будет подключить к записи с помощью VLC-плеера или аналогичного «комбайна» для iPhone.
Чтобы скинуть ролик в память устройства посредством этого онлайн-сервиса, следует:
Вставить в единственном текстовом поле ссылку на видео, полученную описанным выше способом, и тапнуть по кнопке «Скачать».
Подождать несколько секунд окончания обработки запроса.
Ознакомиться с информацией об использовании сервиса и перейти в низ страницы.
Выбрать формат скачивания: если нужно видео, следует, как и раньше, предпочесть MP4.
А если звуковая дорожка — «родной» для Айфона M4A.
Нажать на кнопку «Скачать» и в открывшемся поле вызвать выпадающее меню.
После чего приступить к загрузке.
Yoodownload
Третий сайт, позволяющий скачивать видео на iPhone не только быстро, но и с наибольшим уровнем комфорта. Пользователю понадобится:
Перейти на сайт yoodownload.com.
Ввести в поисковой строке ссылку на видео и нажать на кнопку Download.
Выбрать формат скачивания и немного подождать окончания загрузки.
Загрузка в «Облако»
Перемещение кинофильма на Айфон осуществляется также через «облако», например, «Яндекс. Диск», «Google. Диск», iCloud.
Рассмотрим как загрузить файлы на примере официального облачного сервиса от Apple – iCloud.
Перенести видео через сетевое хранилище iCloud возможно с помощью компьютера, а также и без него. Для запуска программы ввести логин и пароль аккаунта. Узнать данные своего Apple-продукта можно при помощи настроек смартфона.
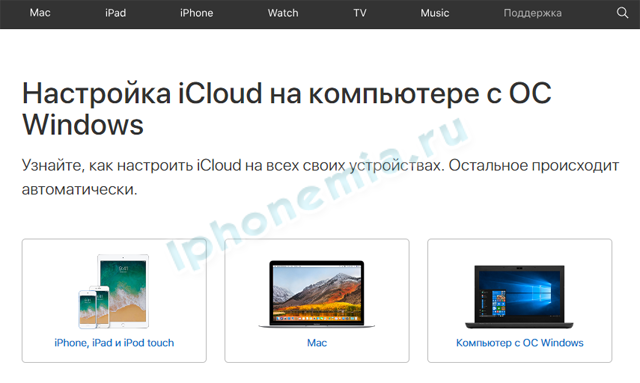
После установки находим iCloud в скрытых значках:
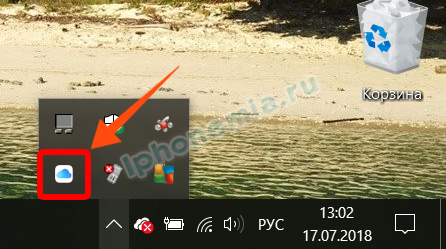
Щелкнув левой кнопкой мыши по иконке программы, видим меню. Нужно нажать кнопку «Открыть iCloud Drive»
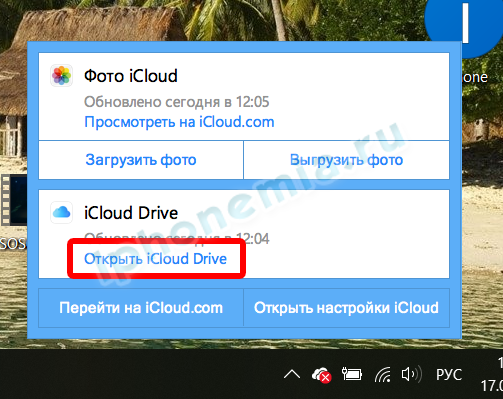
Откроется папка, куда мы и перемещаем фильм.
Через некоторое время данный видео-файл можно будет увидеть в Айфоне. Перейдем для этого опять же в iCloud Drive (уже на iPhone):
После выбора нужного файла произойдет его загрузка, после чего фильм можно смотреть.
Подобным образом можно скидывать файлы, воспользовавшись и другими облачными сервисами, такими как «Яндекс. Диск», «Google. Диск» и др. Большой минус использования облачных сервисов – относительно небольшой объем хранилищ, предоставляемый бесплатно.
Как перенести фото с iPhone и iPad на компьютер
Шаг 1. Включите синхронизацию фото
Чтобы переносить фотографии с устройства на компьютер и обратно, необходимо сначала включить синхронизацию изображений в iTunes. Если вы вышли из раздела настроек устройства, нажмите иконку с изображением устройства в верхней части окна iTunes. Теперь перейдите на вкладку Фото и в открывшемся окне отметьте флажком пункт Синхронизировать.
Шаг 2.1. Перенесите фото с устройства на компьютер
Убедитесь, что ваше устройство подключено к компьютеру, а программа iTunes запущена. Откройте приложение «Фото» (доступно как на Mac OS, так и на Windows версии 8 и выше) – вы увидите библиотеку изображений, хранящихся на компьютере.
Если вы используете Windows, кликните Импорт в правом верхнем углу. В открывшемся окне выберите все снимки, которые необходимо перенести на компьютер, и нажмите Импортировать выбранные.
Если вы используете Mac, выберите свое устройство на панели слева, отметьте фотографии, которые вы хотите скопировать на компьютер, и нажмите Импортировать выбранные.
Для пользователей Windows 7 и более ранних версий существует альтернативный способ передачи изображений с устройства на ПК. Подключите телефон или планшет с помощью USB-кабеля и в открывшемся окне автозапуска выберите пункт Открыть устройство для просмотра файлов, либо откройте меню Пуск, нажмите Компьютер и в разделе Портативные устройстващелкните по иконке своего устройства. Вы увидите папку с медиафайлами, откуда сможете скопировать нужные изображения в любую папку на компьютере.
Шаг 2.2. Перенесите фото с компьютера на устройство
Если же вы, наоборот, хотите перенести изображения с компьютера в память устройства, убедитесь, что устройство подключено к компьютеру, откройте iTunes и кликните иконку устройства. Перейдите на вкладку Фото и отметьте флажком пункт Синхронизировать в окне справа. Если вы хотите скопировать определенную папку с фотографиями, раскройте список Скопировать фотографии из и нажмите Выбрать папку. Чтобы перенести все изображения с компьютера на телефон, выберите пункт Все фотографии и альбомы. Нажмите Применить.
Перенос музыки с компьютера на iPhone
Как оказалось, вариантов импорта музыки с компьютера на iPhone гораздо больше, чем вы, возможно, думали. Обо всех них и пойдет речь далее в статье.
Способ 1: iTunes
Айтюнс – главная программа любого Apple-пользователя, поскольку это многофункциональный комбайн, который служит, в первую очередь, средством для переноса файлов на смартфон. Ранее на нашем сайте подробно уже рассказывалось о том, каким образом выполняется перенос музыки из iTunes на i-девайс, поэтому на данном вопросе останавливаться не будем.
Подробнее: Как добавить музыку на iPhone через iTunes
Способ 2: AcePlayer
На месте AcePlayer может быть практически любой проигрыватель музыки или файловый менеджер, поскольку данные приложения поддерживают куда больше форматов музыки, нежели стандартный проигрыватель Айфон. Так, используя AcePlayer, вы сможете воспроизводить формат FLAC, который отличается высоким качеством звука. Но все последующие действия будут выполняться через iTunes.
Подробнее: Файловые менеджеры для iPhone
- Скачайте AcePlayer на смартфон.
- Подключите Apple-девайс к компьютеру и выполните запуск Айтюнс. Пройдите в меню управления устройством.
В левой части окна откройте раздел «Общие файлы».
В списке приложений найдите AcePlayer, выделите его одним кликом мыши. Правее появится окно, в которое вам понадобится перетащить музыкальные файлы.
Айтюнс автоматически запустит синхронизацию файлов. Как только она будет завершена, запустите на телефоне AcePlayer и выберите раздел «Документы» — музыка появится в приложении.
Способ 3: VLC
Многие пользователи ПК знакомы с таким популярным проигрывателем, как VLC, который доступен не только для компьютеров, но и для iOS-устройств. В том случае, если и ваш компьютер, и iPhone подключены к одной сети, перенос музыки может быть выполнен именно с помощью данного приложения.
Способ 4: Dropbox
По сути здесь может быть использовано абсолютно любое облачное хранилище, но мы покажем дальнейший процесс переноса музыки на Айфон на примере сервиса Dropbox.
- Для работы потребуется, чтобы на устройстве было установлено приложение Dropbox. Если оно у вас еще не загружено, скачайте его из App Store.
- Перенесите на компьютере музыку в папку Dropbox и дождитесь окончания синхронизации.
Теперь можно запускать Dropbox на Айфон. Как только синхронизация будет завершена, файлы появятся на устройстве и будут доступны к прослушиванию прямо из приложения, но с небольшим уточнением – для их воспроизведения потребуется подключение к сети.
В том же случае, если вы хотите слушать музыку без интернета, песни потребуется экспортировать в другое приложение – это может быть любой сторонний проигрыватель музыки.
Подробнее: Лучшие проигрыватели для iPhone
Для этого тапните в верхнем правом углу по кнопке меню, а затем выберите пункт «Экспортировать».
Выберите кнопку «Открыть в…», а затем приложение, в которое музыкальный файл будет экспортирован, например, в тот же VLC, о котором шла речь выше.
Способ 5: iTools
В качестве альтернативы iTunes разработана масса удачных программ-аналогов, среди которых особенно хочется отметить iTools благодаря простому интерфейсу с поддержкой русского языка, высокой функциональности и удобно реализованной возможности переноса файлов на Apple-устройства. Именно на примере данного инструмента и рассмотрим дальнейший процесс копирования музыки.
Подробнее: Аналоги iTunes
- Подключите iPhone к компьютеру с помощью USB-кабеля, а затем выполните запуск iTools. В левой части окна откройте вкладку «Музыка», а в верхней выберите пункт «Импорт».
На экране отобразится окно Проводника, в котором вам понадобится выбрать те треки, которые будут перенесены на устройство. Выбрав, подтвердите копирование музыки.
Начнется процесс переноса композиций. Как только он будет завершен, можно проверять результат – все загруженные песни появились на Айфон в приложении Музыка.
Каждый из представленных способов прост в исполнении и позволяет перенести все любимые треки на смартфон. Надеемся, данная статья была для вас полезна.
Опишите, что у вас не получилось.
Наши специалисты постараются ответить максимально быстро.
Функция Воспоминания (вкладка Для Вас) в стандартном приложении Фото (доступно на iPhone и iPad с iOS 10 и новее)
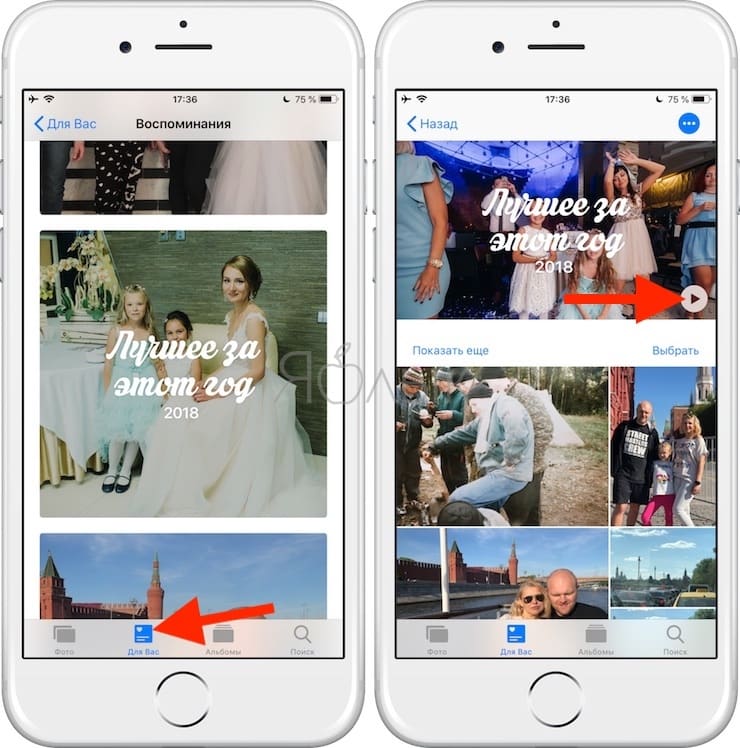
Начиная с iOS 10 стандартное приложение для хранения и редактирования фото и видео обзавелось собственной функцией, позволяющей создавать тематические слайд-шоу в автоматическом режиме без участия пользователя. При создании «видео из фото» имеется возможность для выбора фоновой композиции, скорости пролистывания контента и длительности воспроизведения.
Для того чтобы просмотреть автоматические подборки, откройте приложение Фото и перейдите во вкладку Для Вас.
Для сохранения получившегося видео, нажмите кнопку Поделиться в правом нижнем углу, а затем выберите способ передачи файла.

ПО ТЕМЕ: 30 самых знаменитых фейковых фото, в которые вы могли поверить.
Как перенести видео с компьютера на iPhone с помощью FoneTrans
Это один из прямых способов передачи видеозаписей. FoneTrans представляет собой альтернативу известного приложения iTunes, с помощью которого можно без труда передать любой необходимый файл. Чтобы это сделать, нужно:
- Скачать программу через официальный источник на ПК. Как правило, программа автоматически включается и просит подключить нужный телефон. Программное обеспечение устроено таким образом, что оно автоматически распознает все устройства в близком радиусе. iPhone самостоятельно подключится к ПК;
- Далее в программе необходимо найти в левом столбце раздел «Фото», в котором собраны не только фотографии, но и видеофайлы. Нужно в этот раздел перекинуть то видео, которое необходимо импортировать;
- После успешного окончания операции данный видеофайл отразить на телефоне без каких-либо помарок или стираний.
Оказывается, способов передачи видео с ПК на Айфон огромное количество. Пользователю представлен большой выбор. Он может выбрать именно тот путь, который удобен ему. Передача видеозаписей – это легко и просто даже с операционной системой iPhone.
5 / 5 ( 1 голос )
Как бесплатно скачать видео без программ и правильно сохранить в галерее
Для того, чтобы сохранить видео с YouTube в галерею iPhone, вовсе не обязательно устанавливать сторонние программы, ведь теперь разработчики приложения iOS смогли встроить в него виртуальную кнопку-загрузчик. Знают о ней немногие, а все потому, что далеко не все владельцы «яблочных» смартфонов пользуются мобильными клиентами хостинга из фирменного магазина встроенных покупок, предпочитая юзать установленный в системе браузер.
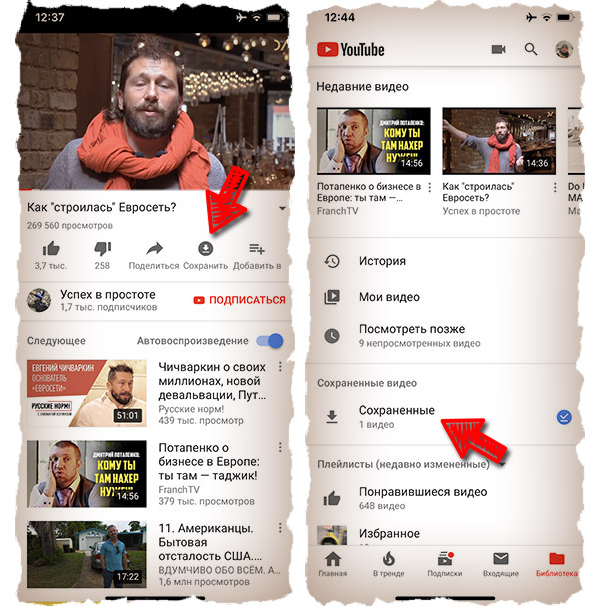
Между тем, это напрасная трата времени, особенно если учесть, что YouTube в AppStore предлагается совершенно бесплатно, а скачивание контента осуществляется одним только кликом по клавише.
Как перенести другие данные с Андроида на Андроид
Кроме заметок пользователю также может понадобиться перенести и другие данные, например, календарь, контакты, файлы, смс-сообщения. Сделать это можно двумя способами. В первом случае нужно использовать гугл-аккаунт.
Для второго метода понадобятся сторонние приложения. При помощи программы, загруженной из Play Market, пользователь может быстро перенести все данные. Достаточно установить соответствующие параметры и дождаться загрузки.
С помощью гугл-аккаунта
При настройке нового смартфона пользователю, скорее всего, будет предложено перенести все данные со старого устройства. Так, получится синхронизировать не только заметки, но и все приложения, которые были установлены на прежнем телефоне.
Сделать это можно во время настройки нового смартфона или же, если он был сброшен до заводского состояния. Также, пользователю понадобится резервная копия с предыдущего устройства. Для того, чтобы ее создать, необходимо перейти в настройки смартфона.
О том, как сделать резервную копию Андроид, можно посмотреть в данном видео
Как только бэкап будет создан, можно переходить непосредственно к переносу данных. После выбора языка и других параметров, на экране будет отображено окно. В нем пользователю следует ввести данные от своего Google-аккаунта.
После входа появится возможность скопировать все данные с предыдущего устройства. Для этого необходимо выбрать из списка смартфон, который был привязан к данному аккаунту и содержит всю нужную информацию. Для подтверждения синхронизации, следует нажать на «Восстановить».
Во время этой же настройки пользователь может выбрать, какие именно приложения следует перенести на новое устройство. На экране будет отображен список всех программ, достаточно выбрать среди них нужные, или же отметить все. После этого необходимо нажать на «Восстановить».
С помощью приложений
Существует ряд приложений, которые позволяют пользователю переносить все данные с одного устройства на другое. Одной из самых удобных программ, можно считать CLONEit. Она предназначена для переноса заметок, календаря и других данных, которые хранятся на смартфоне.
Преимуществом данной программы будет удобство в использовании. Чтобы перенести данные, следует запустить CLONEit на двух устройствах. После этого, выбрать, какой из гаджетов является отправителем, а какой, получателем.
Затем, следует выбрать данные для передачи. Сам процесс занимает не много времени. Через несколько минут все заметки будут перенесены на новый смартфон. Стоит отметить, что данная передача осуществляется при помощи беспроводной сети. Поэтому устройства должны быть подключены к интернету.
Cкачиваем видео на iPhone при помощи iTunes
К сожалению iOS все также остается закрытой системой, а это означает что мы опять сталкиваемся с небольшими неудобствами при копировании файлов на iPhone или iPad.
Особенно это касается видео контента, ведь скачать из интернета фильм мы можем в любом формате, но это не означает что iPhone сможет его проиграть.
По умолчанию iPhone поддерживает следующие форматы видео: m4v, mp4 и mov в следующих кодеках H.264, MPEG-4, Motion JPEG.
Если видео, которое вы хотите закачать на iPhone, имеет один из перечисленных выше форматов, то смело пробуйте следующий способ:
ШАГ 1 — Откройте на компьютере программу iTunes и подключите к компьютеру свое iOS устройство.
ШАГ 2 — Кликните по иконке Фильмы в медиатеке (слева вверху окна), а затем из меню Файл выберите пункт Добавить в медиатеку…
ШАГ 3 — В открывшемся окне находим свой видео файл и дважды кликаем по нему. Если iTunes успешно «переварит» его, то название вашего фильма отобразится ниже в медиатеке. Это будет уже 90% гарантией того, что iPhone сможет его воспроизвести.
В противном случае ничего не произойдет и вы не увидите названия фильма в одной из строчек медиатеки. На всякий случай проверьте вкладку Домашние видео, т.к. некоторые из моих видео попадали именно в этот раздел медиатеки Фильмы.
ШАГ 4 — Если вы все-таки увидели свой фильм в медиатеке, хватайте его курсором мышки и перетягивайте на свое iOS устройство. После этого произойдет копирование файла.
ШАГ 5 — Скачанный на iPhone фильм можно просмотреть, запустив штатное приложение Видео.
Описанный выше способ подходит для тех счастливчиков чье видео изначально было в поддерживаемом формате m4v, mov или mp4. Что же делать если фильм находится в контейнере AVI или MKV?
Вариантов решения этой проблемы несколько:
- Конвертировать AVI в MP4 — этот способ подойдет для более продвинутых пользователей т.к. здесь прийдется устанавливать дополнительное ПО (обычно платное) и разбираться с настройками конвертации. В итоге весь процесс может принести вам больше геморроя нежели удовольствия от просмотра фильма, если до этого дойдет, конечно. По этой причине мы не будем рассматривать этот способ в данной статье.
- Скачать это же видео (кино, фильм и т.п.), но в формате mp4 — Тоже вариант не идеальный, но действенный. Не всегда можно найти то что надо в формате mp4 и mov, но попытаться можно. Вот вам пару сайтов с фильмами, конвертированными специально для просмотра на iPhone и iPad — https://www.ex.ua/125819, https://films-iphone.com. Если поискать в интернете, можно найти еще кучу источников видео для iPhone.
- Воспользоваться сторонним приложением из AppStore для просмотра видео файлов — Этот способ именно то что нам (вам) надо. Скачав один раз ОПРЕДЕЛЕННОЕ приложение на iPhone, вы сможете просматривать любые фильмы без необходимости конвертации и привязки к определенному формату. Я вам советую именно этот способ и более подробно расписал его ниже.