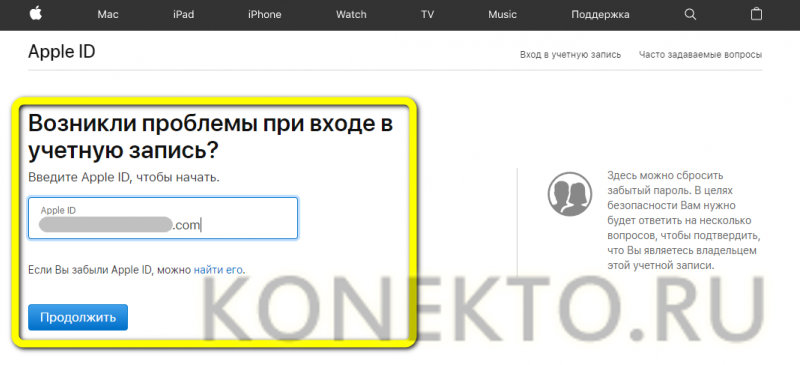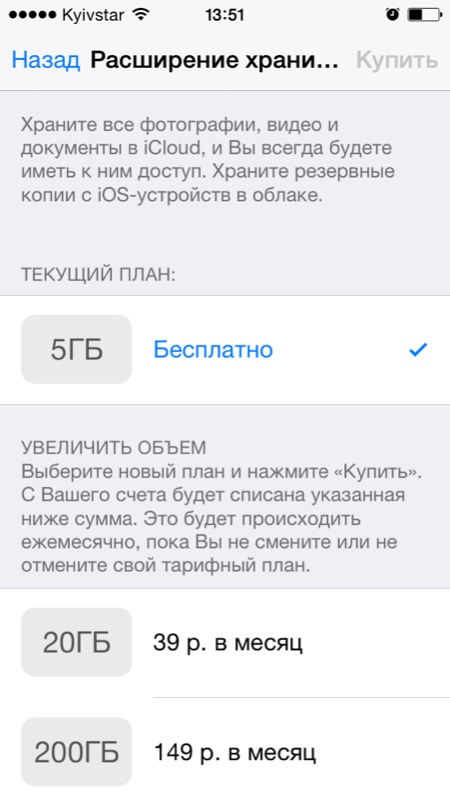Удаляем icloud с iphone
Содержание:
- Где находится кнопка: «Выйти» из аккаунта в Инстаграме
- Зачем удалять Apple ID?
- Что такое icloud и что с ним делать?!
- Как выйти из облака
- Если ничего не помогло
- Удаляем iCloud с iPhone
- Двухфакторная аутентификация
- Сохранение данных Айфона перед сбросом аккаунта
- Управление iCloud на iPhone для чистки
- Быстрый способ через DNS
- Выход из профиля через ПК
- Почему iCloud блокирует телефон
- Как выйти из iCloud на Айфоне
Где находится кнопка: «Выйти» из аккаунта в Инстаграме
Чтобы завершить сеанс, необходимо найти кнопку «Выйти». В отличие от других социальных сетей, в Instagram ее нет в основном интерфейсе.
Для того, чтобы завершить сеанс в Инстаграм нужно:
- Открыть Instagram – нажать на иконку «Мой профиль»
- Кликнуть по горизонтальным полоскам.
- Открыть настройки – нажать кнопку «Выход».
После этой процедуры сеанс завершается.
Как разлогиниться из нескольких профилей сразу
Некоторые пользователи создают до пяти аккаунтов. Один для бизнеса, второй для личного общения. Чтобы не приходилось поочередно входить в каждую учетную запись, их нужно объединить. При необходимости можно завершить сеанс всех профилей одновременно.
Чтобы выйти из аккаунта Инстаграм на телефоне:
После этого произойдет завершение сеанса. При необходимости можно выйти из второго аккаунта в Инстаграм, при этом основная учетная запись будет активна. Для этого в настройках нажимают: «Выход из аккаунта…».
Компьютерная версия: выходим из приложения и сайта
Некоторые пользователи входят в социальную сеть через десктопное приложение Instagram, функционирующее на Windows 10. Если за одним ПК работает несколько человек, приходится завершать сеансы.
Чтобы выйти из профиля с компьютера, требуется:
- Запустить приложение.
- Нажать на иконку человека (правый нижний угол).
- Открыть настройки.
- Кликнуть по надписи «Выход».
После этого сеанс завершается и появляется форма авторизации.
Не все пользователи могут установить десктопную версию Instagram. Поэтому могут воспользоваться социальной сетью только через браузер.
Чтобы на компьютере выйти из Инстаграм нужно:
Для входа в систему, нужно будет указать электронную почту и пароль.
Зачем удалять Apple ID?
На самом деле, под «удалением Apple ID» большинство пользователей подразумевает отвязку идентификатора от конкретного девайса. Например, при покупке или продаже iPhone или iPad, чтобы новый владелец не получил доступа к перепискам в iMessage, личным фотографиям, списку контактов и дабы избежать проблем в будущем при непосредственной эксплуатации устройства, необходимо отвязать iPhone или iPad от iCloud (удалить Эпл Айди) и отключить блокировку активации (Найти iPhone, Activation Lock).
Еще один распространенный случай — использование контента с одного аккаунта несколькими пользователями. Например, имеется «корпоративный» Apple ID, для которого куплен необходимый набор контента (приложения из App Store, книги в iBooks, подписка Apple Music, что угодно), а рядовые сотрудники в нужный момент (например, для установки обновлений) выходят из своих личных аккаунтов Apple ID и авторизуются под «корпоративным».
Впрочем, возникают и такие случаи, когда Apple ID требуется удалить безвозвратно. Возможность сделать это без прямого обращения в службу техподдержки Apple появилась лишь недавно, и в конце этой статьи мы расскажем о том, как полностью уничтожить все данные о себе, хранящиеся на серверах компании.
Видеоинструкция:
ПО ТЕМЕ: Какой iPhone лучше держит батарею? Сравнение времени автономной работы всех актуальных iPhone.
Что такое icloud и что с ним делать?!
Данная программа является стандартной на всей продукции Стива Джобса, который сделал экосистему Apple самой популярной
Совершенно неважно телефон у вас или Макбук, главное, чтобы вы знали, как делается удаление, а там уже разберетесь сами
Почему важно знать, как это делается:
- Если вы потеряли свой компьютер.
- Если у вас украли Макбук или смартфон.
- Если вы собираетесь купить новый, а это отдаете родственнику.
Причины могут быть самые разные и данная информация вам обязательно приготовиться.
Что нужно сделать перед удалением:
- Все фотографии, видео, визуальный контент копируем и переносим.
- Тоже самое делаем из документами, файлами, папками.
- Если у вас есть важные смс, то их можно скопировать на запасной винчестер или закинуть на облако (какое конкретно решайте сами).
Удаляем Icloud, который вы установили из Apple
Прежде, чем приступить к данной операции вам нужно будет выйти из учетной записи, но помним, что после удаления мы потеряем все важные файлы, поэтому проверяем, чтобы там не было ничего важного. Теперь следуем простой инструкции:
- Заходим в Параметры – Приложения, а затем лишь в приложения и возможности.
- В списке программ находим знакомое нам слово Айклауд и кликаем по кнопке изменить.
- Далее, у нас появляется окно, где мы нажимаем удалить.
Согласитесь, что все просто и понятно.
Удаляем Icloud, который вы установили из Microsoft Store
Если вы устанавливали айклауд из данного магазина, то следуйте схожим инструкциям, а именно:
- Заходим в параметры, затем в приложения и в возможности.
- Находим наше приложение, наводим на него курсор мыши, видим появляется надпись удалить, которую нам и следует нажать.
Удаляем айклауд на iPhone
Если у вас популярный смартфон, то удаление также не будет сложным. Следуйте следующим рекомендациям:
- Заходим в обычные настройки.
- Затем находим нашу программу.
- Нажимаем на нее и там выпадает список разных опций.
- Внизу мы находим опцию удаления, нажимаем на нее.
- Затем у нас спросят подтверждаем ли мы данное действие, нам нужно нажать Да.
- После этого, еще нужно будет указать наш Apple Id.
- Вот и все, ждете немного и приложение полностью удаляется.
Старый способ удаления с айфона
Предыдущий способ был очень простым и вы можете его использовать, займет пару минут и этого будет более чем достаточно. Но, для общего развития можем порекомендовать вам и еще один способ, данный навык вам может еще пригодится. И так что делаем:
- Переходим с главного экрана в раздел настроек.
- Там находим вкладку Apple ID и кликаем по ней.
- Нажимаем кнопку выйти и система спросит у нас пароль подключенный к Apple ID.
- Если перед удалением вам нужно будет сохранить некоторые данные, то мы это указываем.
- Затем система спросит уверены ли мы в данном действии, подтверждаете и ждете пока оно завершится.
Вот тоже простой способ, который вы можете использовать.
Зачем вам нужен Айклауд
Если вы человек, который создает большое количество контента, у вас есть фотографии, видео с праздников, важные рабочие документы, то очень важно хранить их копии в интернете. Причем, не просто в интернете, а в защищенном месте, в которое вы можете зайти и всегда их скачать по запросу
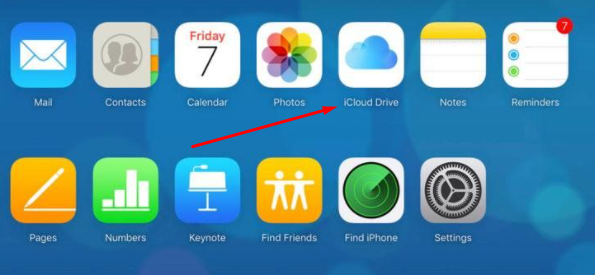
Вот Айклауд и является таким местом, где каждый человек может хранить важные для него данные. Это одна причина, вторая, более банальная, заключается в том, что вы все файлы все равно не сможете хранить на своем домашнем компьютере, а так вы их храните на облачном хранилище и они всегда у вас под рукой. Это удобно и практично, кроме того, таким образом можно перемещать файлы с компьютера на смартфон и наоборот.
Закинули файл в Айклауд, а уже оттуда, к примеру, скачали на своем смартфоне и вот он уже у вас под рукой. Пользуйтесь этим, надеюсь, что данная статья была для вас полезна, я старался написать максимум полезной информации. Пишите свои комментарии, задавайте вопросы, удачи.
Как выйти из облака
Причин, по которым может возникнуть необходимость покинуть Айклоуд, может быть множество: от покупки б/у телефона до потери пароля от аккаунта.
Чтобы выйти из iCloud на iPhone, надо сделать следующее:
- Войти в «Настройки», а потом в «iCloud».
- В этом меню в самом низу списка будет опция «Выйти».
- После этого учётка на iOS приборе будет удалена, и больше не будут сохраняться данные.
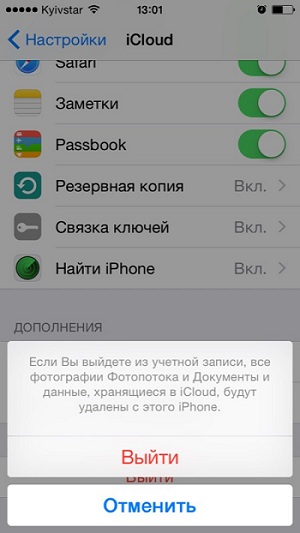
Нажимаем на Выйти
При нажатии на кнопку «Выйти» появится всплывающее окно с сообщением. В котором будет предупреждение о том, что если произойдёт удаление учётной записи, то будут удалены все данные.
Чтобы этого избежать, нужно кликнуть «Отменить» и перейти на вкладку «iCloudDrive», при помощи которого, если эта опция включена, происходит сохранение данных. Надо сохранить необходимую информацию и выключить iCloud Drive.
Если ничего не помогло
Если ни один из способов, о которых говорилось выше, не помог, можно попробовать более радикальное решение – восстановление через режим DFU. Он представляет собой аналог Recovery Mod на Андроид. Для этого потребуется специальное программное обеспечение. В качестве него можно использовать приложение.
Его можно скачать с официального сайта разработчиков программы.
Для разблокировки Айфона через режим DFU с использованием программы iMyFone LockWiper потребуется выполнить следующие действия:
- установить приложение на компьютер;
- выбрать в программе пункт «Unlock Apple ID»;
- подсоединить Айфон к ПК и перевести его в режим DFU, нажав одновременно кнопку блокировки и кнопку «Домой»;
- подтвердить намерение удалить Apple ID и iCloud с подключенного гаджета;
- нажать «Start to unlock»;
- дождаться завершения процедуры;
- отсоединить девайс от компьютера.
При использовании программы нужно помнить о двух важных нюансах. Во-первых, после завершения процедуры удаляется вся информация, которая хранилась на устройстве – фактически, оно будет сброшено до заводских настроек. Во-вторых, в дальнейшем будет невозможно использование iTunes. Дело в том, что iMyFone LockWiper снимает блокировку с использованием уязвимости именно в этой программе.
Удаляем iCloud с iPhone
Всем привет, уважаемые читатели. В сегодняшнем посте я расскажу, как можно быстро удалить айклауд (iCloud) с вашего мобильного Apple устройства: айфона от 4s, iPad, iPod. Перед тем как мы приступим к нашему уроку, хотелось бы пару слов сказать том, что же такое айклауд (iCloud), для чего он используется и зачем его, собственно удалять.
Айклауд (iCloud) – сервис разработанный компанией Apple для пользователей из мобильных гаджетов: смартфонов – iPhone и планшетных компьютерах iPad, а также с устройств на базе операционных систем Mac и Windows.
Удаляют iCloud обычно для того, чтобы продать свое мобильный Apple гаджет. Если не удалить аккаунт, то последующий владелец смартфона или планшета, сможет получить доступ к вашим файлам.
Помимо облачного хранилища, данный сервис предоставляет такие сервисы как: почта, инструмент – найти iPhone, найти моих друзей. Также данный сервис позволит вам синхронизировать медиатеку устройства (айфона от 4s, iPad, iPod) iTunes с облачным хранилищем.
Итак, давайте перейдем, непосредственно, к самому уроку. Также после описание самого процесса удаления, я сделал ряд очень важным пометок, с которыми рекомендую ознакомиться перед удалением своего аккаунта в iCloud.
На самом деле удалить учетную запись Айклауд (iCloud) очень просто, сделать это можно, буквально, за несколько минут. Выполните следующие действия:
- Для того чтобы удалить профиль, возьмите свой гаджет и перейдите в раздел “Настройки”. Значок настройки выглядит как серая шестерёнка, думаю, будет не сложно его отыскать на рабочем столе мобильного гаджета (айфона от 4s, iPad, iPod);
- Далее, для того чтобы удалить, вам нужно найти и перейти в раздел, который называется “ iCloud ”;
- В открывшемся поле вам нужно прокрутить экран ниже и найти кнопку “Выйти”, это занчит – удалить, по сути;
- Теперь, для того чтобы удачно удалить, вам осталось выполнить одну простую операцию – нажать на кнопку “Выйти” – подходит для iOS выше 7 (в седьмой и ниже – кнопка “Удалить учетную запись”;
- Все действия, описанные выше визуализированы с помощью скриншота ниже, посмотрите, чтобы было легче удалить аккаунт.
Чтобы потом, после удаления айклауд, вам не было мучительно больно за потерянные данные и медиафайлы, я рекомендую выполнить следующие шаги (если у вам, в принципе, не важных файлов на мобильном гаджете под управлением операционной системы iOS, то можете проигнорировать нижеприведенную инструкцию):
- Первым делом, обязательно сохраните все изображения и фотографии из фотопотока (это папка в которую попадают все снятые вами фотографии) в другие папки, например в альбомах. Фотопоток должен быть пуст или содержать ненужные вам изображения на устройстве (айфона от 4s, iPad, iPod), т.к. после удаления айклауд (iCloud) все файлы из этой папки будут стерты, без возможности восстановления в последующем;
- Если вы являетесь пользователем iWork, то все документы, которые вы создавали в данном приложении, после удаления аккаунта айклауд (iCloud), будут удалены без возможности восстановления. Так что рекомендую сохранить все важные документы на компьютер;
- Также, иногда случается такая ситуация, что после удаления аккаунта айклауд (iCloud) удаляются некоторые СМС сообщения. Такого быть не должно, на все же, рекомендуем перед удалением своего аккаунта, сделать резервную копию вашего архива СМС. Хотя, если вы не храните важную информацию в СМС сообщениях, то их потеря не будет так важна;
- Тоже самое я рекомендую вам сделать, также, и с медиатекой на вашем мобильном устройстве. Сделайте резервную копию ваших видеороликов, чтобы, после удаления айклауд (iCloud), ваши ролики не были утеряны;
- После удаления, у вас могут исчезнуть все записи из записных книжек и записи из календарей.
На сегодня у меня все, очень надеюсь, что данный, небольшой, обучающий материал оказался для вас полезен и вы смогли удалить свою учетную запись в айклауд (iCloud) на своем гаджете (айфона от 4s, iPad, iPod).
Двухфакторная аутентификация
Ещё один удобный вариант как правильно установить новый пароль и сбросить Айклауд, если забыл старый – воспользоваться двухфакторной аутентификацией. Однако сделать это вам удастся лишь в том случае, если данная процедура уже была установлена в вашем аккаунте.
Если это так, то на своём смартфоне вам нужно открыть приложение на доверенном устройстве и перейти в личный раздел в настройках, а затем откройте подраздел “Безопасность” и запустите восстановление. Всё что от вас потребуется далее это следовать подсказкам системы и в нужный момент ввести код.
На старых системах также можно сбросить пароль при помощи двухфакторной аутентификации, но здесь это делается через раздел “Аккаунт” в iCloud.
Если в качестве доверенного устройства у вас выбран Mac, то вам потребуется проделать следующее:
- Для начала откройте системные настройки.
- Там вам нужно открыть раздел “iCloud” и перейти в подраздел “Учётные записи”.
- Если после этого система попросит вас авторизоваться, выберите вариант “Данные утеряны”.
- Затем в меню выберите “Сброс”.
Дальше всё по инструкции.
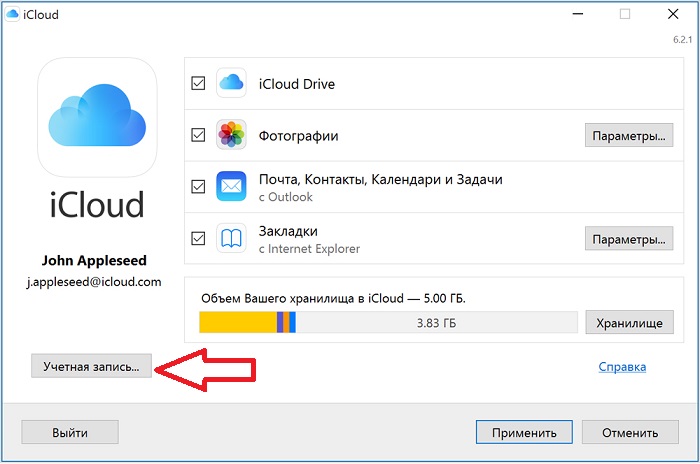
Сохранение данных Айфона перед сбросом аккаунта
В случае, если вы просто меняете Apple ID, но устройство остается вашим, то для сохранения файлов, необходимо просто перенести их из облака айфклад, в галерею телефона и сохранить там.
Если же требуется сохранить данные и сбросить айклауд на айфоне 6, то следуйте инструкции:
- Заходим в «Настройки» и переходим в Apple ID.
- Далее заходим в iCloud, листаем вниз и находим пункт «Резервная копия в iCloud».
- Теперь нажимаем «Создать резервную копию» и ждем окончания операции.

После этого проводится полный сброс телефона с обнулением для передачи новому владельцу. Выходите с аккаунта, в соответствии с предоставленной ранее инструкцией.
Также стоит полностью сбросить все данные и настройки до заводских, что делается следующим образом:
- В настройках переходим в пункт «Основные».
- Далее «Сброс».
- Выбираем пункт «Удаление контента и настроек».
- Подтверждаем действие и ожидаем.
По завершению у вас будет полностью чистый телефон с заводскими настройками.
Управление iCloud на iPhone для чистки
Не каждый владелец Айфона вовсе знает, где находится iCloud на его смартфоне. Чтобы очистить от лишних данных свое iCloud-хранилище, вам нужно научиться основным функциям данного приложения, и понимать, как оно устроено.
Первым делом стоит открыть настройки смартфона и найти там раздел, посвященный хранилищу, он так и называется – «iCloud».
Здесь вы сможете не только увидеть уровень наполненности хранилища, но и проанализировать, какие программы и документы занимают наибольшее количество памяти, а также для чего уже были созданы резервные копии.
В настойках можно самостоятельно почистить «облако» от ненужных данных, и сейчас мы разберёмся, что конкретно стоит удалить с устройства.
Способ 1. Сокращаем Медиатеку
Больше всего места занимают именно файлы Медиатеки, а точнее оригиналы и резервные копии фото и видео. В хранилище попадают даже копии обработок ваших фотографий с помощью стандартной программы «Фото».
Если вам действительно нужны эти данные, то вы можете не удалять их, а всего лишь сжать, воспользовавшись функцией «Оптимизация хранения» (см. рисунок):
Удалять ненужные фото и видео можно прямо в приложении «Фото». Для этого вам нужно:
- открыть приложение «Фото»;
- нажать кнопку «Выбрать»;
- отметить интересующие вас файлы;
- нажать кнопку «Удалить».
Чтобы очистить память программы от этих документов полностью, придется потратить немного времени. Дело в том, что iPhone не имеет специальной кнопки, позволяющей стереть все данные целиком, что заставляет владельца смартфона удалять каждую картинку и видео отдельно.
Это аналог корзины, который позволят спасти случайно удаленные медиафайлы. Или восстановить фотографии и видео, которые вы передумали стирать.
Способ 2. Удаляем данные неиспользуемых приложений
У большинства владельцев iPhone в памяти есть приложения, которыми они практически не пользуются. Если подобные программы все же необходимы, но содержат уже ненужный устаревший кэш, вы можете освободить свой смартфон, удалив только этот кэш.
Чтобы начать чистку, выполните следующие шаги:
- найдите пункт «Управлять» в настройках iCloud;
- в управлении хранилища Айклауд найти интересующее вас приложение;
- нажать на кнопку «Изменить» сверху панели;
- у каждого отдельного файла приложения появится знак минуса. Чтобы очистить лишнее, нужно нажать на этот минус;
- если вам ненужно все приложение целиком, выберите кнопку «Удалить все».
Способ позволяет освободить достаточное количество места выборочно, не удаляя действительно важные данные.
Способ 3. Чистим лишние документы
Если вы избавились от всего лишнего, но необходимость в том, чтобы почистить от ненужных файлов свой iCloud остается, стоит обратить внимание на раздел «Документы и Данные» либо «Другие документы» (в зависимости от версии Айфона). Чтобы сделать очистку, необходимо:
Чтобы сделать очистку, необходимо:
- зайти в уже знакомое нам управление хранилищем
- найти раздел «Другие документы». Там скапливается различная информация системных программ, а также посторонние или уже устаревшие файлы. О многих из них вы уже могли забыть, потому их спокойно можно почистить;
- удалить данные можно, нажав на кнопки «Изменить» и «Удалить все».
Самые верхние в списке – самые большие и тяжелые файлы
Способ 4. Отключаем iCloud Drive
Помимо основного приложения iCloud на iPhone и других устройствах компании Apple предусмотрена отдельная функция iCloud Drive, являющаяся отдельным хранилищем для данных приложений, работающих с файлами.
Это означает, что даже переписка в мессенджере WhatsApp или загруженное в браузере видео может быть сохранено в данном «облаке».
Подобная функция забирает действительно много места в памяти устройства, так что лучше почистить лишнее или даже отключить эту функцию вовсе.
Для этого нужно:
- зайти в настройки iCloud;
- найти там функцию iCloud Drive;
- отключить отдельные приложение или деактивировать сервис полностью с помощью зеленого ползунка.
Способ 5: Убираем файлы Медиатеки из резервной копии
Медиатека сохраняет резервные копии фотографий и видеороликов, и крайне часто они совершенно не нужны. В iCloud предусмотрена возможность избавиться от ненужных фото-потоков путем выключения копирования файлов Медиатеки из Айфона в облако.
Инструкция по очистке:
- зайдите в настройки «облачного» хранилища, а именно в пункт «Управление»;
- откроется «Хранилище iCloud», здесь выберите «Фото»;
- выберите «Отключить и удалить» и подтвердите выбор;
- все фотографии и видео удалятся из айКлауд.
Нам удалось очистить онлайн-хранилище от существовавших копий Медиатеки и остановить дальнейшее копирование фото и видео в iCloud.
Быстрый способ через DNS
Сразу следует оговориться, что этот способ – полумера, которая не позволит в полной мере пользоваться устройством. Он не дает окончательной разблокировки.
Чаще всего нужный DNS-сервер подбирают с помощью специализированных программ. Например, Local iCloud DNS Bypass Server. Приложение открывает доступ ко всем мультимедийным возможностям, включая управление приложениями. Это дает возможность общаться с помощью клиентов социальных сетей, мессенджеров или Скайпа. А вот созваниваться традиционным способом, с использованием SIM-карты, уже не получится.
Для того, чтобы разблокировать устройство с помощью программы Local iCloud DNS Bypass Server, потребуется выполнить следующие действия:
- запустить заблокированный гаджет;
- выбрать доступную сеть Wi-Fi;
- указать DNS-адрес 104.155.28.90 (для европейской части России);
- сделать попытку активировать девайс;
- когда выйдет сообщение об ошибке, нажать «Помощь в активации»;
- после пользователь будет автоматически перенаправлен на сайт iclouddnsbypass.com и ему станут доступны базовые опции устройства.
Для полноценной работы нужен локальный DNS-сервер. Чтобы его создать, можно воспользоваться клиентом Local iCloud DNS Bypass Server. Его можно скачать с официального сайта разработчика, который находится по адресу. Загрузка совершенно бесплатна. Клиент поддерживает все версии Windows начиная от 7 и старше.
Выход из профиля через ПК
Все описанные далее действия подойдут для стационарных компьютеров с любой операционной системой, с любым браузером. Авторизованные в сети пользователи могут по-разному изменять настройки страницы. Однако на персональных компьютерах функционал мессенджера значительно сокращен, по сравнению с функционалом программы. Это произошло из-за того, что изначально разработчики создавали Инстаграм именно для мобильных устройств, а только потом придумали веб-версию. В веб-версии невозможно делать публикации, общаться в личных сообщениях с друзьями, снимать сторис, однако лайкать и комментировать посты разрешено. Посмотреть ленту или актуальные публикации пользователи стационарных ПК также смогут без трудностей. Если вы находитесь в социальной сети через браузер устройства, но хотите закрыть его, то следуйте этой инструкции, как выйти из Инстаграм на компьютере:
- Кликните по аватарке, расположенной в правом верхнем уголке монитора ПК. Такое действие перенесет вас на главную страницу.
- В том же правом верхнем углу находится значок редактора профиля, а возле него небольшая шестеренка, где вы откроете настройки профиля в Инстаграм.
- Перейдите к последнему параметру «Выйти» и кликните по нему для выхода из социальной сети.
- После выполнения действий повторно открывается страничка авторизации. Если это не ваш компьютер, а вы не хотите, чтобы ваши данные использовал другой человек, проверьте, что логин и код были удалены. При необходимости отзовите всю введенную информацию.
Именно такой способ поможет закрыть профиль в социальной сети через компьютер. Однако существует другой способ пользоваться Инстаграмом на стационарных устройствах – эмуляторы Андроид на ПК. Это особая программа, расширяющая возможности компьютеров, позволяющая пользоваться всеми функциями смартфона даже на стационарных устройствах. Разберемся, как выйти из Инстаграмма на компьютере в эмуляторе:
- Кликните по вкладке профиля внизу монитора. Откроется личная лента со всеми публикациями учетки.
- Щелкните мышью на символ в виде трех горизонтальных полос в правом верхнем уголку монитора и запустите меню настроек.
- Внизу открывшегося меню находится клавиша «Выйти». Кликните по ней для выхода из учетной записи.
Как работать с Google Chrome
Принцип работы в браузере Google Chrome незначительно отличается от строгих браузеров. Поэтому дополнительно поговорим о том, как выйти из аккаунта Инстаграм в браузере Google Chrome, удалить введенные коды:
- Удалитесь описанным ранее способом из учетки в Инстаграме.
- Кликните по троеточию в правом верхнем уголке браузера.
- Откроются все доступные настройки. Перейдите в последней строке «Дополнительные настройки».
- Найдите блок под названием «Пароли и Формы», щелкните по «Настройке паролей».
- В открывшемся перечне найдите название социальной сети, кликните по троеточию на этой же строчке.
- Нажмите в открывшемся окошке клавишу «Удалить».
Что делать на смартфонах на разных операционных системах
Чтобы пользователи получили доступ к сервису на мобильных устройствах, разработчики создали мобильную программу, доступную для скачивания бесплатно в любом официальном магазине программ. Эта инструкция, как выйти из Инстаграмма на Андроид поможет вам в работе с сервисом:
- Откройте официальное приложение Instagram, перейдите на главную страницу с новостной лентой, кликнув по аватарке.
- Откройте меню настроек, кликнув по трем горизонтальным линиям.
- Опуститесь в нижнюю часть открывшегося меню и кликните по «Выходу».
- Уберите галочки на основной странице для того, чтобы не сохранился логин и пароль.
Эта инструкция ответит на вопрос, как выйти из аккаунта Инстаграм на Айфоне, если смартфон запомнил информацию:
- Откройте приложение Instagram, авторизуйтесь в социальной сети, информацию о которой хотите удалить с устройства.
- Откройте меню настроек, кликнув по трем горизонтальным линиям.
- Опуститесь в нижнюю часть открывшегося меню и кликните по «Выходу».
- Уберите галочки на основной странице для того, чтобы не сохранился логин и пароль.
- Под появившейся клавишей «Ваш ник» находится кнопка удаления. Нажмите ее для того, чтобы очистить сохраненную информацию.
- Подтвердите отправку формы. Проверьте, сохранены ли изменения в поле для ввода логина и пароля.
Почему iCloud блокирует телефон
Компания Apple предполагает, что каждый владелец смартфона может выучить наизусть кодовое слово, которое подтверждает факт законного владения аппаратом. Другими словами, если вы потеряете свой любимыйiPhoneили его у вас украдут, никто другой не сможет воспользоваться вашей приватной информацией. На практике редко кто утруждает себя сохранением пароля в надёжном месте, отчего получить доступ к заблокированному телефону становится невозможным. Также не исключено, что аппарат был приобретён в комиссионном магазине или на рынке, а кода доступа продавец «не знает». Что же в таком случае делать?
- Если вы забыли пароль или попросту его не знаете, но можете получить доступ к почтовому ящику, на который был зарегистрирован Apple ID, воспользуйтесь сервисом iForgot. На него будет выслана ссылка с дальнейшими инструкциями.
- Если вы купили iPhone у официального дилера и сохранили чек, подтверждающий оплату или номер платёжной карты, позвоните в службу технической поддержки. Чаще всего её сотрудники идут на встречу клиентам и помогают реанимировать аккаунт (конечно же, если вы сможете доказать факт того, что владеете устройством на законных основаниях).
- Если вы купили ваш iPhone с рук, не знаете пароля и не можете ничего доказать техподдержке, придётся идти на крайние меры. Заходим в настройки iCloud и по очереди отключаем все (!) сервисы от «Фото» до «Связка ключей». После этого создаём новую учётную запись Apple ID и указываем логин от неё в настройках AppStore, предварительно деактивировав данные предыдущего подключения. РеанимироватьiCloudподобным методом или получить доступ кGameCenter, увы, не получится, но более-менее полноценно пользоваться телефоном уже можно .
В настойках вашего устройства, в пункте «iCloud» есть возможность отключить ненужные вам сервисы или удалить учётную запись вовсе
Как выйти из iCloud на Айфоне
После подготовки и создания резервной копии данных можно приступать к деавторизации из облачного сервиса. Для этого можно воспользоваться тремя методами – непосредственно через айфон, с помощью iTunes и удаленно благодаря компьютеру.
С компьютера
Во многом осуществление выхода через компьютер напоминает принцип действия, проводимый на смартфоне
Но существуют нюансы, на которые следует обращать особое внимание. Алгоритм деавторизации выглядит следующим образом:
- Синхронизироваться со своей учетной записью облачного сервиса с помощью официального сайта. Пройти авторизацию путем ввода пароля и логина.
- Далее потребуется активировать команду поиска айфона.
- Найти блок со всеми устройствами.
- Нажать на кнопку очистки, после чего перед пользователем откроется окно, в котором будут содержаться все девайсы. Выбрать необходимый и нажать на кнопку удаления.
С айфона
Когда у пользователя есть доступ к устройству, которое синхронизировано с идентификатором, можно выйти из аккаунта через айфон. Для этого нужно:
- Зайти в параметры смартфона и нажать на раздел с идентификатором. В настройках он находится на первом месте.
- Пролистать в нижнюю часть дисплея, пока не появится кнопка выхода. Нажать на нее.
Стоит заметить, что на последние версии операционной системы разработчики внедрили несколько нюансов, которые потребуется соблюдать при выходе:
- Выход из облака и магазина. Это означает, что сбросится вся информация для текущего аккаунта. Следовательно, устройство полностью отвязывается от идентификатора.
- Выход из магазина. Все приложения получится устанавливать с помощью иной учетной записи, но при этом пользователь будет иметь доступ к облачному сервису. Последний позволит переносить данные и создавать резервные хранилища.
- Выход из облачного сервиса. Доступ к iCloud будет полностью утерян, однако владелец гаджета сможет пользоваться учетной записью, сервисом iTunes, музыкой и прочими ресурсами.
Как стало ясно, для полного обнуления следует воспользоваться первым вариантом. Возможность авторизации к профилю будет исключена и, соответственно, разрешение на использование своего идентификатора. Для этого потребуется подтвердить деавторизацию, указав при этом пароль от учетной записи. При этом будут полностью деактивированы параметры в разделе поиска iPhone.
После этого пользователю потребуется развернуть настройки, после чего в основном блоке отыскать функцию сброса. Далее последует стирание контента и настроек. Это обеспечит безвозвратное удаление всех медиафайлов с мобильного устройства. Другими словами произойдет сброс к заводской конфигурации. Если все проведено успешно, юзер получит «Пустой телефон», для которого можно создать новый настройки и учетную запись.
Через iTunes
Главной особенностью данного сервиса является возможность подключать, отслеживать или отключать гаджеты через компьютер. В данном случае провести деавторизацию можно с помощью любого устройства, будь-то компьютер MacOs или Windows. Для этого рекомендуется придерживаться следующей инструкции:
- В первую очередь нужно активировать сервис iTunes, после чего перейти к облаку iCloud.
- Далее открыть магазин iTunes, пролистать до конца сервиса App Store.
- Перейти к параметрам учетной записи iCloud.
- Открыть блок с управлением устройств.
- Следующим шагом будет выбор удаления, после чего нажатие на клавишу подтверждения.
После проведенной операции устройство будет успешно отключено от облачного сервиса iCloud.