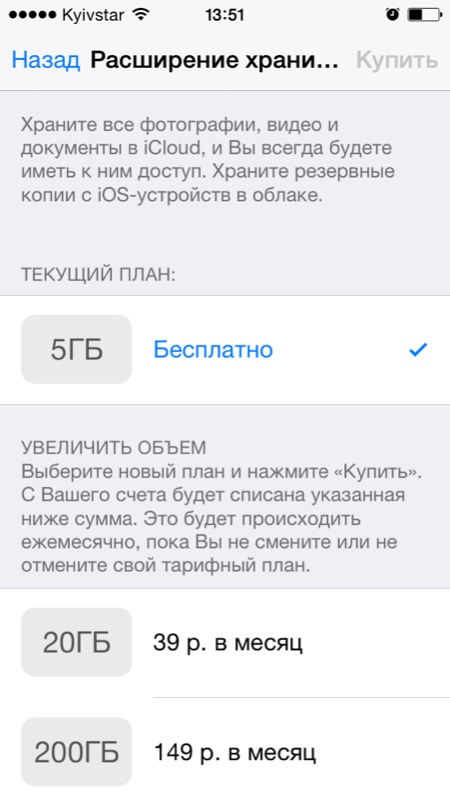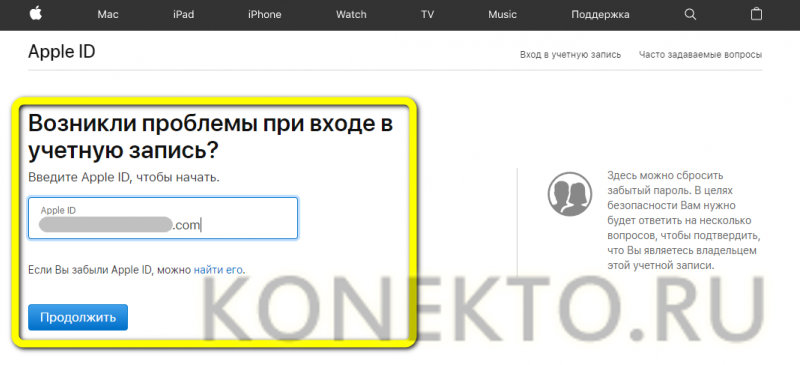Как отключить icloud на iphone
Содержание:
- Как просмотреть фотографии в iCloud
- Почему заканчивается память в iCloud
- Отключение резервного копирования в iCloud
- Как почистить Айклауд на Айфоне через настройки телефона
- С какой целью выполняется чистка «Облака»
- Как узнать, сколько памяти осталось в Айклауд
- Часть 4. Как удалить данные приложения из iCloud
- Резервная копия в iCloud захламляет бесплатное место в iCloud, которое можно использовать с пользой
- Шаг 2. Найдите старые файлы на iCloud Drive
- Очищаем хранилище iCloud на Айфоне
- Методы освобождения памяти в Айклауде
- Управление iCloud на iPhone для чистки
- Через iCloud for Windows
- Как рационально использовать хранилище iCloud?
- Делаем чистку резервных копий iCloud
- Что можно сделать и как исправить сбой?
- Что вообще можно очистить на iCloud
- Удаляем резервные копии
Как просмотреть фотографии в iCloud
Уверен, что в начале статьи многие замешкались когда я спросил о фотографиях в iCloud. Если вы также не знаете о чем идет речь, вот вам маленький лайфхак, который может оказаться очень полезным в будущем.
В этой статье мы говорим об облачном хранилище iCloud. Управлять им можно как с iPhone так и с компьютера. Если вы не знали, то в сети есть сайт с созвучным адресом icloud.com — вот это и есть то место где можно получить доступ к информации, а также просмотреть фотографии, которые были ранее синхронизированы с ваших устройств.
Заходите на сайт и авторизируйтесь, введя данные своего Apple ID. После этого вы попадете на страницу LaunchPad где расположены приложения Медиатека, Найти iPhone, Контакты и другие. Дальше продолжать не буду…
Ну вот собственно и все. В этой небольшой инструкции мы еще немного поднастроили ваш iPhone и освободили место в iCloud. Если статья оказалась полезной, не будь сволочью — поставь лайк (кнопки соц. сетей ниже).
Почему заканчивается память в iCloud
По умолчанию, каждому новому пользователю iCloud бесплатно дается 5 Гб в облачном хранилище Apple. По современным меркам этот объем не очень большой, плюс ко всему, забивается такое хранилище достаточно быстро.
Большую часть выделенного облака занимают нужные файлы (заметки, контакты, фото или медиафайлы), но присутствует большой процент данных, которые генерируются созданием резервных копий в iCloud.
Плюс ко всему, большая часть файлов в таком хранилище дублируются. Происходит это из-за того что помимо загрузки основных файлов, имеются их дубликаты, содержащиеся в резервной копии (в сжатом виде). Именно поэтому стоит различать опции “Создание резервной копии в iCloud” и “Синхронизацию в iCloud”.
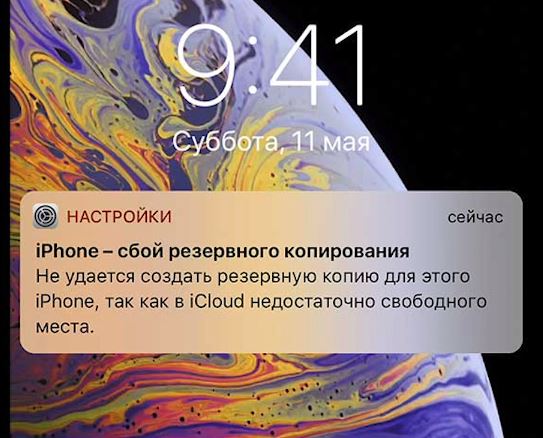
Резервное копирование съедает место в iCloud
Такое сохранение дублей производится автоматически и контролируется настройками резервных копий (об этом ниже). Не каждый пользователь способен отследить эти тонкости и поэтому часто сталкивается с критической нехваткой памяти в iCloud.
Отключение резервного копирования в iCloud
Как мы уже сказали выше, для сохранения места в облаке необходимо отключить создание будущих резервных копий в iCloud. Сделать это можно полностью или выборочно:
Для полного отключения резервных копий перейдите в: “Настройки” → Apple ID (ваши имя и фамилия) → “iCloud” → “Резервное копирование в iCloud”. Деактивируйте ползунок напротив опции “Резервная копия в iCloud”.
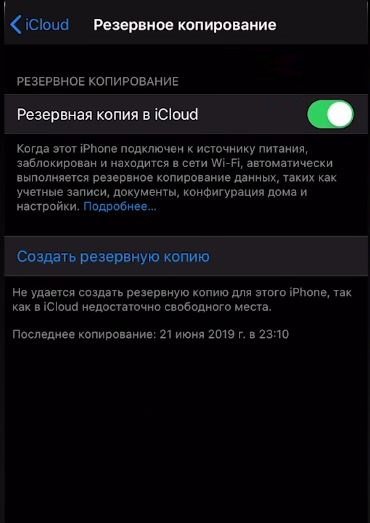
Отключение резервного копирования в iCloud
Оптимальным же решением для большинства пользователей будет выборочный запрет на резервное копирование данных медиатеки. Делается это так:
- Переходим в “Настройки” → Apple ID (ваши имя и фамилия) → “iCloud” → “Управление хранилищем” → “Резервные копии” → .
- Загрузится список, в котором вам необходимо отключить ползунок напротив пункта медиатеки “Фото” и других тяжелых приложений (по желанию).
Отключение резервного копирования для программ
- После всех отключений пролистайте в конец списка и внизу нажмите кнопку “Удалить копию”, что бы ваше облако было очищенным.
Удаление резервных копий
- После этого необходимо вернуться и снова включить общий ползунок опции “Резервная копия в iCloud”.
Как почистить Айклауд на Айфоне через настройки телефона
Так как облачное хранение памяти очень похоже по принципу действия на работу флеш-карты, только виртуальной. Все файлы, которые там хранятся, могут быть удалены по желанию хозяина аккаунта.
Логика работы немного отличается в зависимости от версии устройства, с которым вы работаете и версии платформы iOS. Так, для новейшей 11-й версии путь к возможности очистки следующий:
- открывается стандартная предустановленная программа «Файлы»;
- там есть опция «Обзор»;
- в разделе «Места» указывается iCloud Drive;
- подтверждает операцию клавишей «Выбрать»;
- появится доступ к перечню файлов в хранилище;
- выбираем кандидатов на удаление и нажимаем на стандартную иконку «Удалить» в виде мусорной корзины.
Таким образом, файлы не будут полностью удалены и на 30 дней они еще сохраняются. Чтобы ускорить процесс, придется выполнить еще ряд шагов:
- обратиться к каталогу «Места»;
- найти раздел меню «Недавно удаленные»;
- отметить те файлы, которые нужно удалить безвозвратно;
- подтвердить действие через кнопку «Удалить».
После этого память хранилища будет очищена.
Если версия IOS 10.3 или старше, то искомый раздел находится так:
- запускается встроенное приложение iCloud Drive;
- автоматически отразится список сохраненных в облаке файлов;
- через «Выбрать» указываем удаляемые объекты;
- последовательно выполняем нажатие на «Удалить» и «Удалить из iCloud Drive» в качестве подтверждения корректности действия.
С какой целью выполняется чистка «Облака»
Если память хранилища полностью заполнится, это приведет к тому, что пользователь больше не сможет создавать резервные копии. При любом сбое в системе выполнить восстановление всех данных клиент уже не сможет. Это значит, что все параметры будут утеряны. Также, когда места для хранения недостаточно, в «Облако» не будут пересылаться видео и фотографии.
Обновление сервисных служб в автоматическом режиме станет невозможно. Владелец больше не сможет принимать и пересылать текстовые сообщения через почту Айклауда. Все эти сбои приводят к тому, что работа смартфона становится некомфортной. Данные могут оказаться под угрозой, так как смартфон работает некорректно. По этой причине специалисты рекомендуют очистить хранилище iCloud на Айфоне, чтобы не столкнуться с проблемами.
Как узнать, сколько памяти осталось в Айклауд
iCloud – облачный сервис, предлагающий пользователям хранить свои данные на серверах Apple.Это в значительной степени расширяет возможности встроенной памяти, однако не стоит думать, что при выгрузке файлов в iCloud можно забыть о недостатке свободного места.
Айклауд имеет ряд ограничений, касающихся вместимости. Так, владельцам Айфонов, которые пользуются «облаком» бесплатно, выделяется лишь 5 Гб памяти. Это слишком маленький объем, и расширить его можно только путем оформления подписки на сервис.
В настоящее время действует 3 тарифных плана: 50 Гб, 200 Гб и 2 Тб. Стоимость составляет 59 р/мес, 149 р/мес и 599 р/мес соответственно.
Каким бы ни был положенный объем облачного хранилища, за ним, как и за основной памятью устройства, приходится следить. Владелец устройства должен знать, сколько места осталось в iCloud, чтобы понять, стоит ли заниматься очисткой «облака», или пока можно повременить.
Для ознакомления с количеством свободной памяти в Айклауд нужно:
- Открыть настройки Айфона.
- Перейти в раздел своего Apple ID.
- Кликнуть по заголовку iCloud.
- Изучить представленную информацию.
Аналогичным образом осуществляется ознакомление с информацией на iPod Touch и iPad. А вот на компьютере с MacOS для получения данных относительно свободного места необходимо открыть соответствующее приложение iCloud.

Как бы то ни было, на любом устройстве, где доступен iCloud, пользователь всегда может посмотреть на то, сколько места в данный момент занято файлами. И, если свободного пространства осталось слишком мало, рекомендуется перейти к решительным мерам по очистке хранилища.
Часть 4. Как удалить данные приложения из iCloud
iCloud Drive позволяет сохранять файлы и документы на сервер iCloud, который также занимает ваше хранилище iCloud.
Шаг 1. Откройте приложение iCloud Drive на своем устройстве, нажмите «Выбрать» и нажимайте на каждый документ, который нужно стереть. Затем нажмите «Удалить» и снова нажмите «Удалить», чтобы подтвердить удаление файлов с iCloud Drive.
Шаг 2. Перейдите в папку «Недавно удаленные» и полностью удалите файлы.
Шаг 3. Чтобы остановить синхронизацию файлов с iCloud, перейдите в «Настройки»> > «iCloud»> «iCloud Drive» и выключите его.
Сообщения WhatsApp случайно удаляются? Просто восстановить iPhone сообщение WhatsApp.
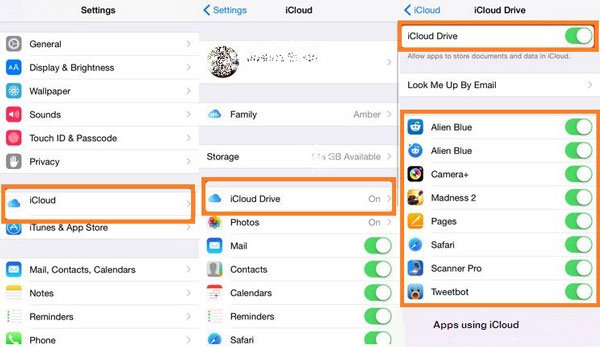
Резервная копия в iCloud захламляет бесплатное место в iCloud, которое можно использовать с пользой
iCloud – очень удобное облачное хранилище на iOS (iPadOS) и macOS, и при умелом использовании, с лихвой хватит даже тех 5 ГБ свободного места.
Я, например, уже много лет являюсь активным пользователем одного аккаунта iCloud на 4 устройствах (iPhone, iPad, MacBook и iMac). При этом, не вижу необходимости в покупке дополнительного места в облаке Apple. Мои бесплатные 5 ГБ в iCloud за долгие годы ежедневного использования заняты всего на 2 ГБ. Как так получается?
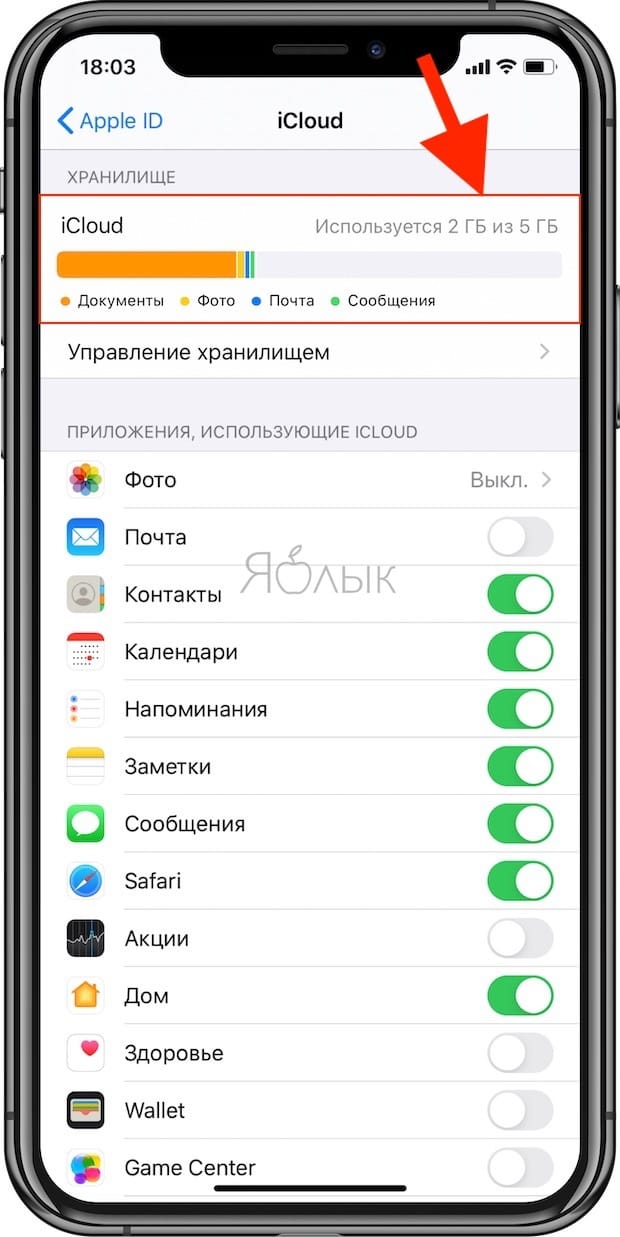
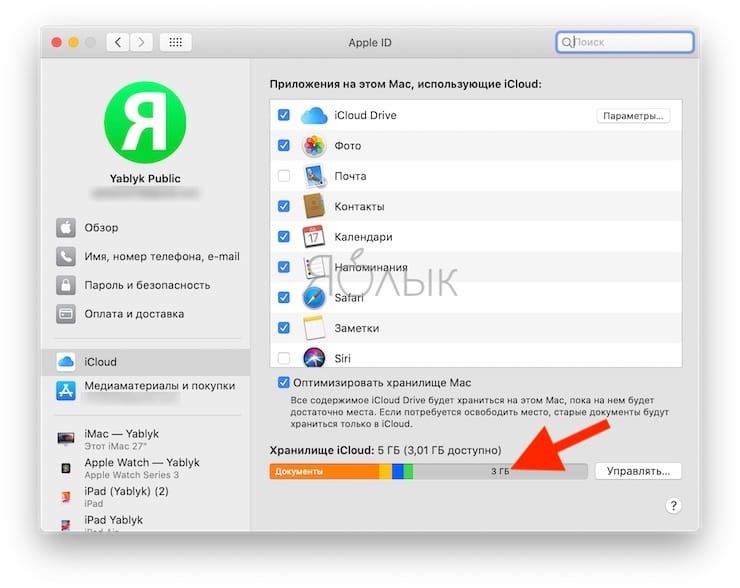
Так как iCloud (iCloud Drive) является стандартным облачным хранилищем на устройствах Apple, то в первую очередь, для удобства я использую его не для хранения всяческого хлама, а действительно для файлов (папок), которые мне ежедневно могут потребоваться в течение дня.
Что хранится в моей учетной записи iCloud?
Во-первых, все те данные, которые попросту синхронизируются (инструкция) с моими устройствами (контакты, заметки, календари и т.д.). Некоторые пункты я отключаю специально, например, Фото и Резервная копия в iCloud.

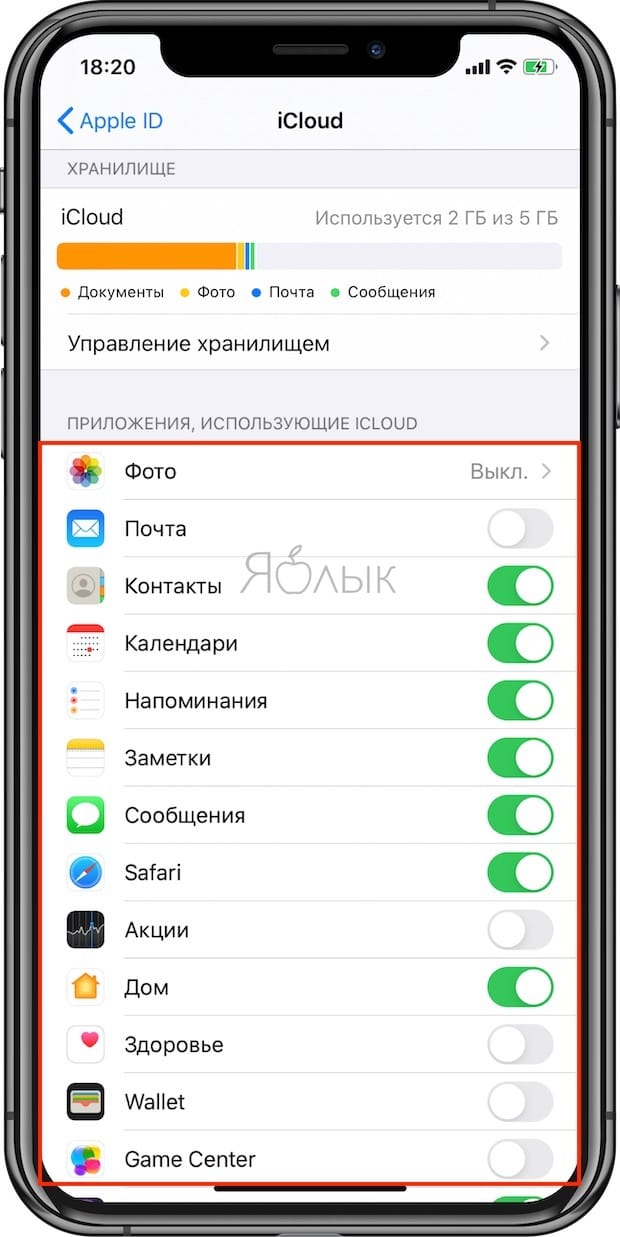
Во-вторых, в iCloud Drive размещены папки с документами (текстовые файлы, сканы, скриншоты, фото, музыкальные файлы и видео), которыми я пользуюсь регулярно со всех своих устройств.
В-третьих, в iCloud Drive хранятся облачные папки приложений (они создаются автоматически при установке некоторых приложений с поддержкой синхронизации в iCloud), которые я использую на Mac, iPhone и iPad, например, это Pixelmator, Pages, TextEdit, iMovie и т.д.
Я всегда выключаю автоматическое создание резервных копий на iPhone и iPad, ведь именно они захламляют все свободное место в iCloud.
Вы спросите: «а как же бэкапить фото и видео»?
Мои фото и видео всегда в сохранности. Для этого я использую сразу 3 инструмента.
1. Google Фото – бесплатное неограниченное облачное хранилище для фото и видео (при условии хранения фото и видео с разрешением до 16 МП и 1080p HD).
Веб-версия Google Фото
2. Яндекс.Диск – бесплатное неограниченное облачное хранилище для фото и видео (при условии синхронизации только с мобильных устройств).
3. Внешний накопитель. Все вышеописанные ограничения, например, хранение оригинальных видео в 4K (в Google Фото его нельзя разместить бесплатно), нивелируются применением внешнего SSD или HDD диска, который используется также для сбора всяческого фото-, видео- мусора перед обработкой.
Шаг 2. Найдите старые файлы на iCloud Drive
Начиная с macOS Sierra, система автоматически сохраняет старые файлы — к примеру, просмотренные фильмы — в iCloud. Это помогает вам экономить память на Mac. Но проблема в том, что эти файлы все же занимают много места, только теперь они находятся в вашем iCloud. Для того, чтобы увидеть содержимое хранилища и понять, что можно удалить, сделайте следующее:
- Перейдите в свою запись на iCloud.com
- Выберите iCloud Drive
- Просмотрите ваши файлы и выберите те, которые вам не нужны
- Удалите их
Готово. Если вы пользуетесь macOS High Sierra, iCloud Drive доступен как папка в Finder, так что вы можете проделать те же шаги на вашем Mac.
Очищаем хранилище iCloud на Айфоне
- Переходим в «Настройки» Айфона, где будут доступен список с функционалом гаджета.Увеличить
- Жмем на «iCloud». Выбираем «Хранилище» сверху окна. Справа от данного поля демонстрируется количество свободной памяти в сервисе.Увеличить
- В отобразившемся окне виден объем Айклоуд. Жмем на третью вкладку «Управлять». Здесь есть возможность расширить место в хранилище путем приобретения места. Нажав «Купить еще место» вы будете перенаправлены на ресурс для оплаты.Увеличить
- Вы сможете просмотреть все файлы, расположенные в iCloud. Зачастую первыми указываются резервные копии, их можно начать удалять путем нажатия на файл.Увеличить
- После параметров бэкапов будет показана красная ссылка с надписью «Удалить копию». Жмем на ссылку для удаления выбранной резервной копии.Увеличить
- Продолжаем процесс очистки хранилища. Возвращаемся обратно в iCloud, выбираем нужные файлы для удаления, нажимаем на них.Увеличить
- Сверху появится опция «Изменить». Чтобы выполнить удаление, жмем на нее.Увеличить
- Возле файлов отобразятся красные иконки. Жмем на них для безвозвратного их удаления. После завершения операции в том же месте сверху нажимаем на «Готово».Увеличить
- Чтобы продолжить очистку, снова возвращаемся в хранилище.Увеличить
- Переходим в «Настройки» Айклоуд. В специальном поле указываем, что можно сохранять системе, а что нет. Для настройки активируем или деактивируем ползунки.
Увеличить
После выполнения всех манипуляций вы сможете очистить данное облачное хранилище. Также будет настроена функция сохранения файлов в iCloud.
Есть вопросы или нужна помощь?
Не знаешь как решить проблему в работе своего смартфона или ноутбука? Обратись ко мне и не стесняйся.
Методы освобождения памяти в Айклауде
Чтобы освободить место в облачном хранилище iCloud, не обязательно удалять все файлы. Можно поступить более продуманным способом, который предусматривает точечную очистку.
Чистим или сжимаем медиатеку
Как правило, больше всего места в памяти любого устройства занимают мультимедийные файлы. К ним относятся изображения, аудио и видео. Если избавиться от всех или некоторых видеороликов, можно освободить большое количество свободного пространства.
Но это крайняя мера. Есть более рациональный метод, который заключается в сжатии файлов. После выполнения несложных манипуляций данные будут занимать меньше места, благодаря чему освободится свободное пространство iCloud.
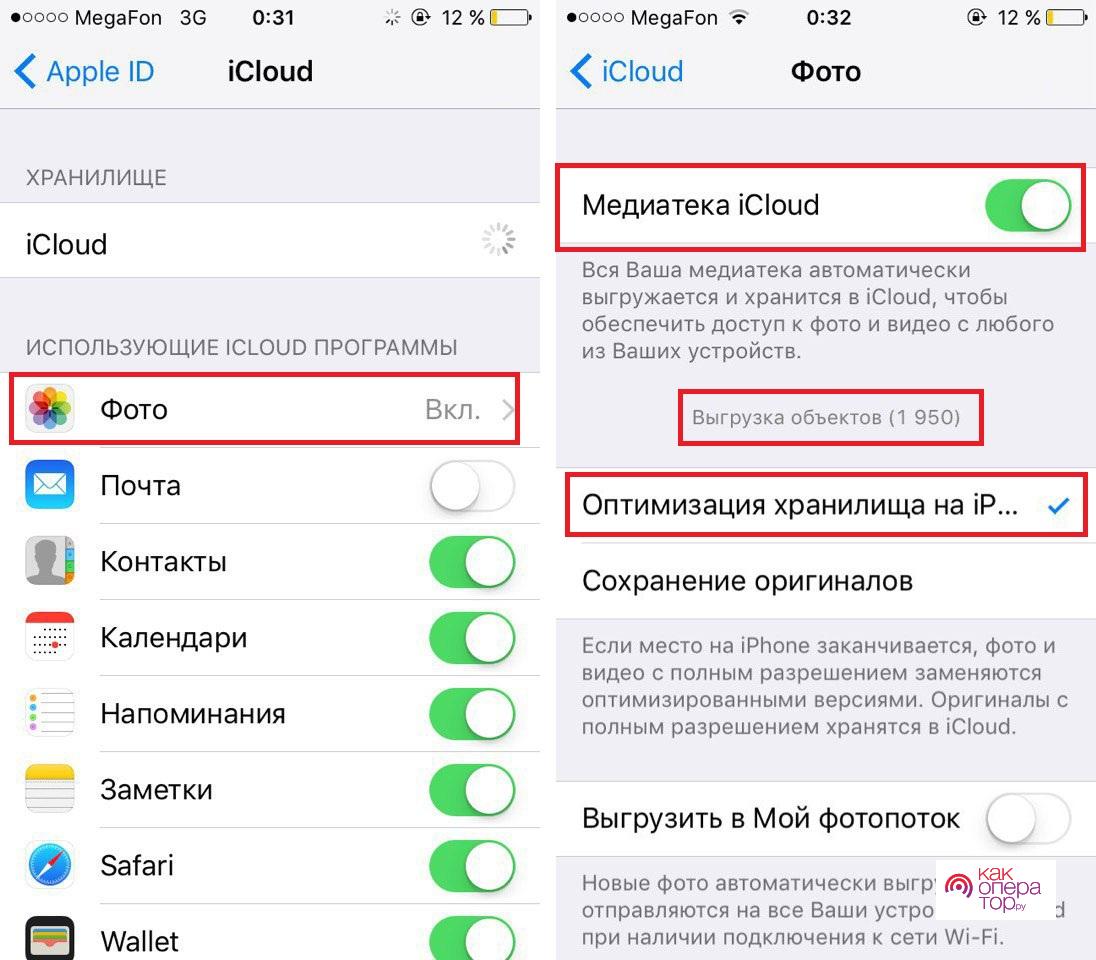
Для выполнения операции на смартфоне понадобится открыть настройки Айклауд и активировать пункт «Оптимизация хранилища». Похожим образом сжатие мультимедийных файлов происходит и на компьютере. Разве что интерфейс фирменного приложения немного отличается.
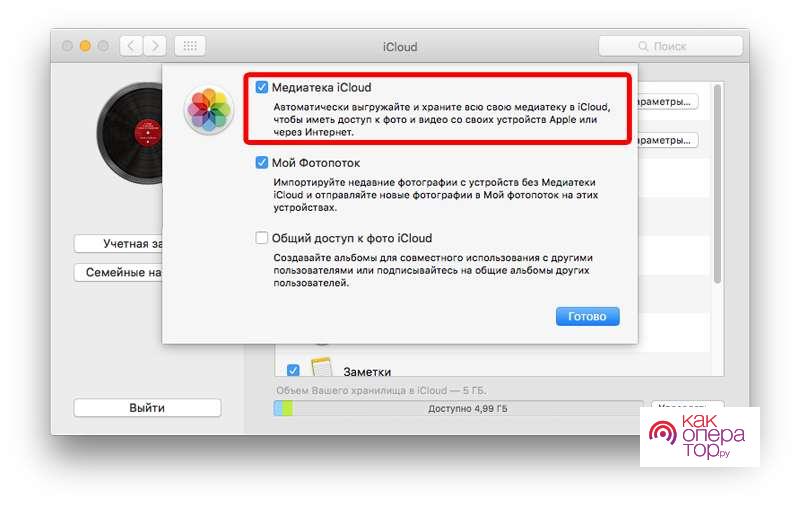
Как только будет активирована опция, проверьте, сколько места удалось освободить при помощи оптимизации. Если его окажется недостаточно, придется удалять файлы способами, которые были рассмотрены ранее в материале.
Удаляем данные неиспользуемых приложений
В Айклауде могут храниться самые разные данные. Это не только резервные копии, фото, видео и музыка. Также немало место занимают приложения. Часто бывает, что пользователи забывают о существовании многих программ, но свободного пространства от этого больше не становится.
Удалить неиспользуемые приложения можно через настройки iCloud. Для этого внимательно ознакомьтесь с разделом «Хранилище iCloud». После стандартных пунктов «Резервная копия» и «Фото» здесь отображаются отдельные программы. Просто выберете нужное приложение и нажмите кнопку «Удалить данные».
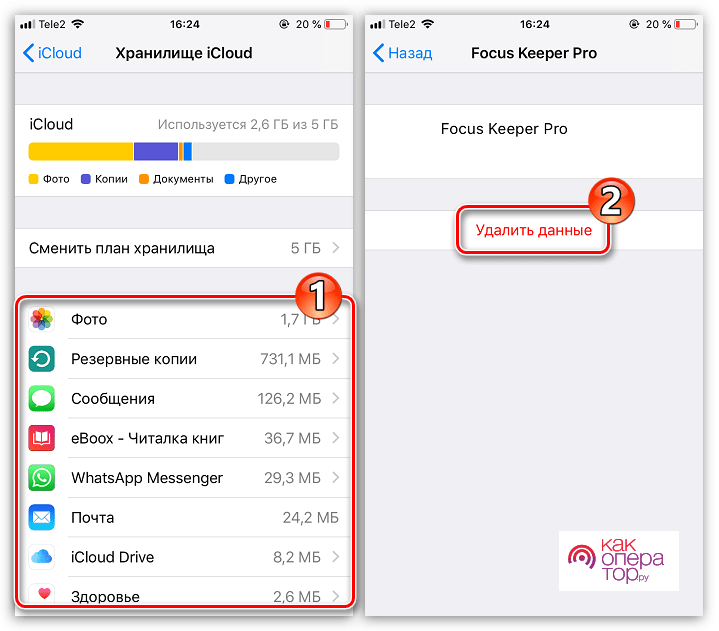
Количество места, которое освободится после выполнения операции, напрямую зависит от размера программы. Поэтому не обязательно чистить приложения, занимающие 5-10 Мб.
Отключаем iCloud Drive
iCloud Drive – это платформа, позволяющая пользователям просматривать и редактировать файлы, которые в том числе еще не добавлены в Айклауд. Тем не менее, работа iCloud Drive также требует определенного количества места в «облаке». И зачастую пространство, занятое данной платформой, является крайне внушительным. Поэтому для экономии места на iCloud рекомендуется отключить опцию.
Сделать это можно через настройки телефона, перейдя в раздел iCloud.

После отключения файлы перестанут автоматически выгружаться в Айклауд, что позволит в будущем сэкономить немало памяти.
Убираем файлы Медиатеки из резервной копии
Среднестатистический владелец Айфона крайне редко прибегает к помощи резервной копии. Но бэкап, который хранится на просторах iCloud, собирает в себе не только данные учетных записей, но и мультимедийные файлы. Не стоит лишний раз говорить, как много памяти могут занимать фото и видео. А потому, если они сохранены на телефоне, их можно удалить из резервной копии Айклауд, оставив при этом сам бэкап.
Операция выполняется через настройки Айфона. После перехода в раздел с Apple ID нужно выбрать iCloud, а затем открыть подробную информацию о резервной копии. Здесь понадобится просто деактивировать ползунок, расположенный напротив тех файлов, чье хранение не требуется.

Теперь, когда лишняя информация не занимает бэкап, можно смело загружать в облако необходимые файлы.
Удаляем лишние документы
Документы занимают не так много места в Айклауд, в отличие от мультимедийных файлов. Однако любой текстовой документ может содержать в себе не только текст, но и прикрепленные фото и видео. А это уже серьезным образом влияет на заполняемость облачного хранилища.
Чтобы освободить пространство, необходимо выставить значение «Выкл» в настройках iCloud напротив пункта «Документы». Также рекомендуется деактивировать ползунки, отвечающие за сохранение контактов и заметок.
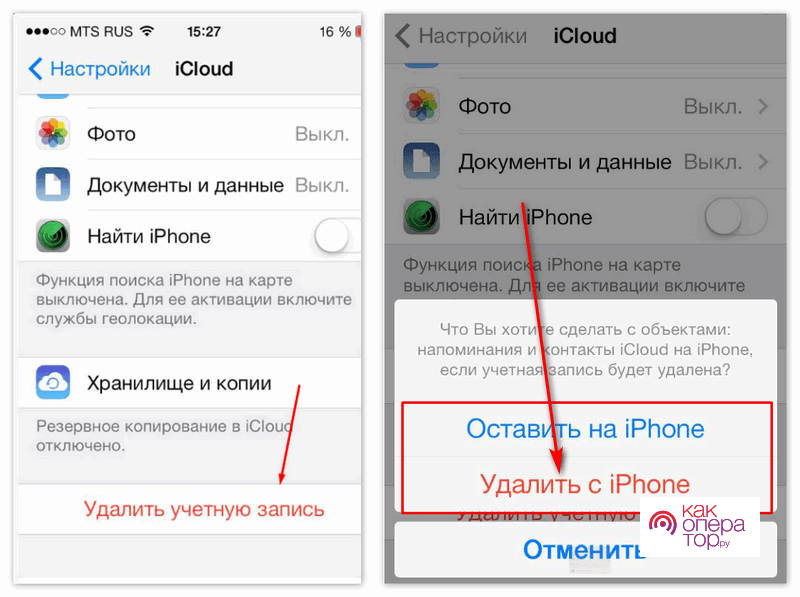
После этого проверьте, сколько памяти удалось освободить после удаления лишних документов. Если объем свободного места все равно будет недостаточным, можно попробовать расширить хранилище.
Управление iCloud на iPhone для чистки
Не каждый владелец Айфона вовсе знает, где находится iCloud на его смартфоне. Чтобы очистить от лишних данных свое iCloud-хранилище, вам нужно научиться основным функциям данного приложения, и понимать, как оно устроено.
Первым делом стоит открыть настройки смартфона и найти там раздел, посвященный хранилищу, он так и называется – «iCloud».
Здесь вы сможете не только увидеть уровень наполненности хранилища, но и проанализировать, какие программы и документы занимают наибольшее количество памяти, а также для чего уже были созданы резервные копии.
В настойках можно самостоятельно почистить «облако» от ненужных данных, и сейчас мы разберёмся, что конкретно стоит удалить с устройства.
Способ 1. Сокращаем Медиатеку
Больше всего места занимают именно файлы Медиатеки, а точнее оригиналы и резервные копии фото и видео. В хранилище попадают даже копии обработок ваших фотографий с помощью стандартной программы «Фото».
Если вам действительно нужны эти данные, то вы можете не удалять их, а всего лишь сжать, воспользовавшись функцией «Оптимизация хранения» (см. рисунок):
Удалять ненужные фото и видео можно прямо в приложении «Фото». Для этого вам нужно:
- открыть приложение «Фото»;
- нажать кнопку «Выбрать»;
- отметить интересующие вас файлы;
- нажать кнопку «Удалить».
Чтобы очистить память программы от этих документов полностью, придется потратить немного времени. Дело в том, что iPhone не имеет специальной кнопки, позволяющей стереть все данные целиком, что заставляет владельца смартфона удалять каждую картинку и видео отдельно.
Это аналог корзины, который позволят спасти случайно удаленные медиафайлы. Или восстановить фотографии и видео, которые вы передумали стирать.
Способ 2. Удаляем данные неиспользуемых приложений
У большинства владельцев iPhone в памяти есть приложения, которыми они практически не пользуются. Если подобные программы все же необходимы, но содержат уже ненужный устаревший кэш, вы можете освободить свой смартфон, удалив только этот кэш.
Чтобы начать чистку, выполните следующие шаги:
- найдите пункт «Управлять» в настройках iCloud;
- в управлении хранилища Айклауд найти интересующее вас приложение;
- нажать на кнопку «Изменить» сверху панели;
- у каждого отдельного файла приложения появится знак минуса. Чтобы очистить лишнее, нужно нажать на этот минус;
- если вам ненужно все приложение целиком, выберите кнопку «Удалить все».
Способ позволяет освободить достаточное количество места выборочно, не удаляя действительно важные данные.
Способ 3. Чистим лишние документы
Если вы избавились от всего лишнего, но необходимость в том, чтобы почистить от ненужных файлов свой iCloud остается, стоит обратить внимание на раздел «Документы и Данные» либо «Другие документы» (в зависимости от версии Айфона). Чтобы сделать очистку, необходимо:
Чтобы сделать очистку, необходимо:
- зайти в уже знакомое нам управление хранилищем
- найти раздел «Другие документы». Там скапливается различная информация системных программ, а также посторонние или уже устаревшие файлы. О многих из них вы уже могли забыть, потому их спокойно можно почистить;
- удалить данные можно, нажав на кнопки «Изменить» и «Удалить все».
Самые верхние в списке – самые большие и тяжелые файлы
Способ 4. Отключаем iCloud Drive
Помимо основного приложения iCloud на iPhone и других устройствах компании Apple предусмотрена отдельная функция iCloud Drive, являющаяся отдельным хранилищем для данных приложений, работающих с файлами.
Это означает, что даже переписка в мессенджере WhatsApp или загруженное в браузере видео может быть сохранено в данном «облаке».
Подобная функция забирает действительно много места в памяти устройства, так что лучше почистить лишнее или даже отключить эту функцию вовсе.
Для этого нужно:
- зайти в настройки iCloud;
- найти там функцию iCloud Drive;
- отключить отдельные приложение или деактивировать сервис полностью с помощью зеленого ползунка.
Способ 5: Убираем файлы Медиатеки из резервной копии
Медиатека сохраняет резервные копии фотографий и видеороликов, и крайне часто они совершенно не нужны. В iCloud предусмотрена возможность избавиться от ненужных фото-потоков путем выключения копирования файлов Медиатеки из Айфона в облако.
Инструкция по очистке:
- зайдите в настройки «облачного» хранилища, а именно в пункт «Управление»;
- откроется «Хранилище iCloud», здесь выберите «Фото»;
- выберите «Отключить и удалить» и подтвердите выбор;
- все фотографии и видео удалятся из айКлауд.
Нам удалось очистить онлайн-хранилище от существовавших копий Медиатеки и остановить дальнейшее копирование фото и видео в iCloud.
Через iCloud for Windows
А как почистить iCloud через официальную страницу облака? Процесс возможен только с компьютера и при наличии подключения к интернету.
Действовать предлагается так:
- Посетить страницу icloud.com.
- Пройти авторизацию в системе при помощи Apple ID.
- Открыть сервис «Хранилище».
- Выбрать нужные компоненты и нажать на «Удалить».
Использование официальной страницы на практике встречается не особо часто. Обычно люди задумываются, как почистить iCloud с мобильных устройств. Отныне ответ на данный вопрос вам известен!
13 признаков, что у вас самый лучший муж Мужья – это воистину великие люди. Как жаль, что хорошие супруги не растут на деревьях. Если ваша вторая половинка делает эти 13 вещей, то вы можете с.
Никогда не делайте этого в церкви! Если вы не уверены относительно того, правильно ведете себя в церкви или нет, то, вероятно, поступаете все же не так, как положено. Вот список ужасных.
Наши предки спали не так, как мы. Что мы делаем неправильно? В это трудно поверить, но ученые и многие историки склоняются к мнению, что современный человек спит совсем не так, как его древние предки. Изначально.
Почему некоторые дети рождаются с «поцелуем ангела»? Ангелы, как всем нам известно, относятся доброжелательно к людям и их здоровью. Если у вашего ребенка есть так называемый поцелуй ангела, то вам нечег.
15 симптомов рака, которые женщины чаще всего игнорируют Многие признаки рака похожи на симптомы других заболеваний или состояний, поэтому их часто игнорируют
Обращайте внимание на свое тело. Если вы замети
11 странных признаков, указывающих, что вы хороши в постели Вам тоже хочется верить в то, что вы доставляете своему романтическому партнеру удовольствие в постели? По крайней мере, вы не хотите краснеть и извин.
04.02.2017 11 комментариев
Как рационально использовать хранилище iCloud?
О том, как освободить пространство в айклауде, мы рассказали. Способов действительно много. В заключении хотелось бы лишь дать пару советов, которые помогут рациональнее пользоваться хранилищем.
- Постоянно удаляйте неудачные или старые фотографии и видео, снятые на айфон. Те же медиафайлы, которые вам нужны, скидывайте на ПК либо храните их на сторонних сервисах – GoogleDrive, «Яндекс-Диск», Dropbox и т. д.
- Настраивайте резервное копирование. iOS предлагает пользователю выбрать, какие приложения смогут сохранять свои данные в облаке, а какие – нет. Вам нужно лишь не забывать про эту опцию.
- Своевременно отправляйте в корзину неиспользуемые более файлы и документы.
- Регулярно удаляйте старые резервные копии. Особенно те, что остались от устройств, которыми вы не пользуетесь (потеряли, продали, сломали и пр.).
- Пользуйтесь приложением Google Фото (доступно в App Store). С помощью данного сервиса можно хранить неограниченное число снимков до 13-мегапикселей без их сжатия. Тем самым, ваш фотопоток не будет занимать место в iCloud.

Watch this video on YouTube
Делаем чистку резервных копий iCloud
Итак, облачное хранилище в вашем айфоне переполнено. Значит, пришло время действовать. Для начала мы рекомендуем вам проверить, не хранится ли в айклауде лишняя резервная копия. К примеру, от старого устройства (iPhone 4, 4s, 5s или 6), которым вы давно не пользуетесь.
Чтобы найти и удалить старую резервную копию из iCloud, нужно проделать следующее:
Зайдите в «Настройки»
Оттуда проследуйте по пути «iCloud» → «Хранилище» → «Управление хранилищем».
Обратите внимание на «Резервные копии». Выберите и кликните на ту, которая вам не нужна.
В открывшемся окне останется лишь нажать на «Удалить копию»
После чего подтвердите действие.
Теперь в вашем облачном хранилище точно прибавится свободное место.
Что можно сделать и как исправить сбой?
Есть несколько вариантов избавится от ошибки резервного копирования.
Способ №1 — Заплатить
Все хотят денег и Apple не исключение. За сравнительно небольшую сумму вы можете просто изменить свой тарифный план iCloud и перейти с бесплатного (5 ГБ) на любой другой тариф с большим объемом памяти. Так сказать, докупить лишнее место в «облаке». Как это сделать?
Открываем «Настройки — Ваша учетная запись — iCloud — Хранилище — Купить еще место» и выбираем тариф, который подходит именно вам.
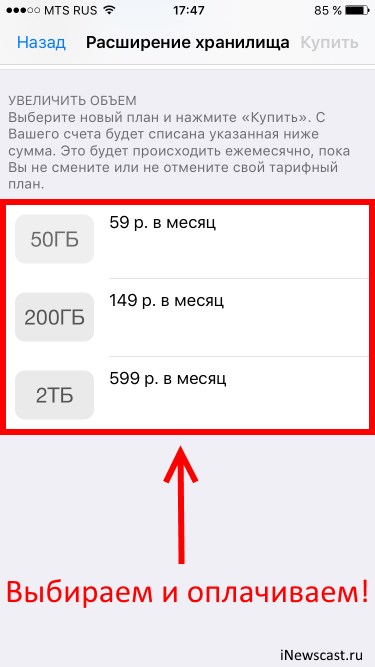
После оплаты хранилище iCloud увеличивается, а значит места под ваши данные уже хватает — копия начинает создаваться без всяких сбоев.
Способ №2 — Бесплатный, но относительно долгий
Не хотите никому платить? Вполне понимаю ваше желание — денег много не бывает, а тут еще Apple будет списывать абонентку каждый месяц. Совсем обалдели!
Что ж, можно и бесплатно. Но тогда придется «уложиться» в 5 ГБ облачного хранилища. Для этого переходим в «Настройки — Ваша учетная запись — iCloud — Хранилище — Управление» и смотрим, какие документы и данные там хранятся.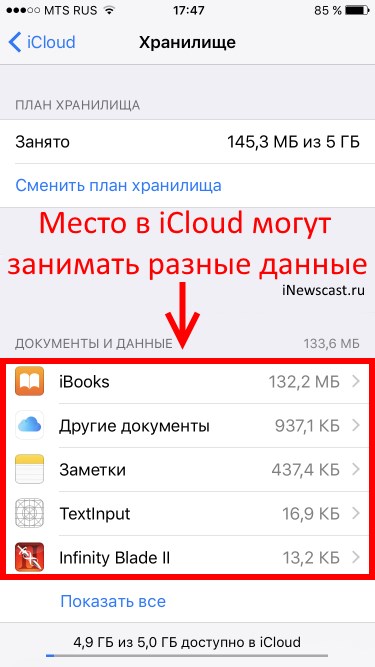
Видите как что-то лишнее занимает драгоценное место? Смело отключайте.
Но иногда может произойти ситуация, как у меня — свободного места аж 4,9 ГБ (из 5 ГБ бесплатных), а при создании резервной копии iCloud все равно происходит сбой. Почему это происходит? Все дело в том, размер следующей копии намного больше чем 5 ГБ — iPhone не может ее создать так как она не поместится в отведенный лимит.
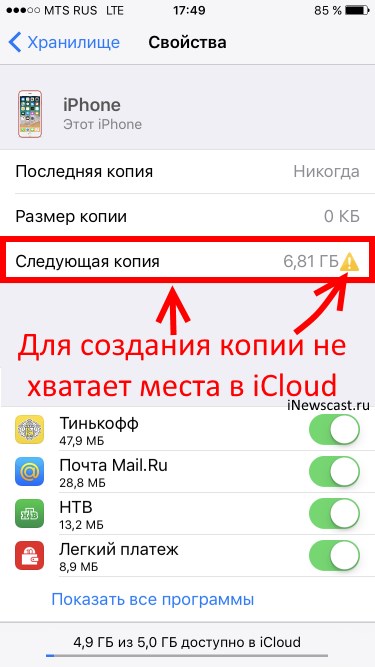
Вы тоже можете посмотреть у себя эту информацию открыв вкладку «Резервные копии» в Хранилище iCloud. Более того, здесь всегда можно подкорректировать данные из которых будет состоять копия (для того чтобы «уложиться» в отведенные 5 ГБ) и, быть может, у вас это даже получится!
Способ №3 — Бесплатный и быстрый
Впрочем, от всех этих надоедливых табличек, сигнализирующих о сбоях резервного копирования, можно избавиться и более простым способом.
Достаточно отключить создание копий в iCloud и использовать для этого тот же самый iTunes, где место под ваши данные будет ограничено только размером жесткого диска компьютера.
Для этого открываем «Настройки — Ваша учетная запись — iCloud» и передвигаем ползунок напротив соответствующего пункта меню.
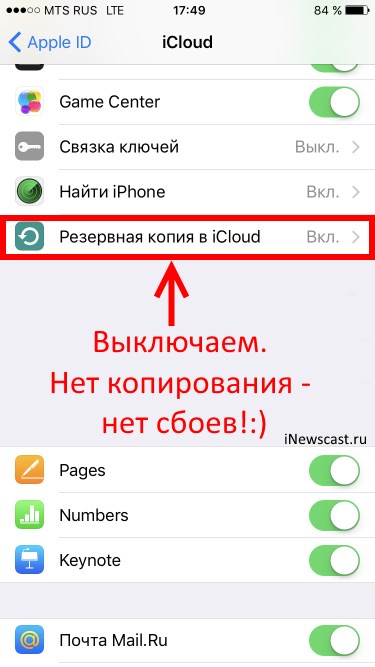
Все, никаких сбоев больше не будет. Победа!
Теперь резервная копия iPhone (iPad) будет создаваться на компьютере автоматически при подключении и синхронизации с iTunes.
P.S. Желаете получить как можно больше свободного бесплатного места в iCloud? Я тоже! Объединим наши усилия — ставим «лайк» и жмем на кнопки социальных сетей. Я свой «+1» уже поставил, дело за вами!:)
Что вообще можно очистить на iCloud
Удалить с iCloud можно устаревшие данные следующих категорий:
- заметки;
- напоминания в календаре;
- письма, присылаемые по e-mail;
- данные установленных приложений, загруженных с AppStore (например, история звонков и сообщений в Skype, Zello, WhatsApp);
- закладки и историю сёрфинга в Safari;
- диктофонные записи;
- данные приложения «Здоровье» (виртуальная медкарта на устройстве);
- загруженная в iTunes музыка (саундтреки, подкасты);
- сообщения SMS/MMS;
- рисунки, фотографии и видеозаписи (клипы).
В качестве примера — iPhone, которому дана инструкция, что сохранять в iCloud. Приложений может быть хоть сотня — каждым из них можно управлять.
 Отключите всё ненужное!
Отключите всё ненужное!
Копированием в iCloud можно управлять как полностью, так и частично. Это доступно, легко и просто.
Аналогично настраивается и iPad, и MacBook.
Удаляем резервные копии
Итак, к примеру, вы довольно давно на смену своему четвёртому айфону купили iPhone 6, 7 или iPhone SE и с большим удовольствием пользуетесь этим удобным телефоном. Но вот однажды при попытке сохранить бэкап в облаке iOS-устройство выдаёт предупреждение о сбое резервного копирования. Это значит, что облачное хранилище почти заполнено. Поэтому стоит сделать следующее:
- Открываем «Настройки».
- Далее выбираем «Основные».
- Находим и кликаем на «Хранилище iCloud».
- Спускаемся вниз и жмём «Управлять».
- После чего отобразится статистика подключенных к iCloud девайсов и количество занятых Мб или Гб. Причём обычно сначала идут резервные копии, так что вниз листать не придётся.
- Выбираем устройство (если их несколько), чьим бэкапом будем «жертвовать». В нашем случае это старый iPhone 4S, которым вы давно не пользуетесь. Затем тапаем на «Удалить».
- По необходимости подтверждаем действие тапом на «Выключить и удалить».