Устанавливаем второй жесткий диск на компьютер
Содержание:
- Как произвести замену жесткого диска?
- Монтаж жесткого диска ATA (PATA)
- Нюансы подключения несовместимых жестких дисков
- Установка жесткого диска
- Как на ноутбуке заменить жёсткий диск на SSD
- Как сохранить ОС и перенести её на новый диск
- Пошаговый монтаж
- Как предохранить жесткий диск от поломки?
- Как добавить еще один жесткий диск
- SATA-интерфейс
- Подключение второго жесткого диска к компьютеру
- Как установить и подключить второй жесткий диск к ноутбуку?
Как произвести замену жесткого диска?
Итак, для замены вам понадобится новый жесткий диск и отвертка:

Демонтаж
Шаг 1: Отключаем компьютер от сети. Отсоединяем от системного блока все шнуры (мониторный, клавиатурный и пр.).
Шаг 2: Берем отвертку. На задней панели системного блока находим болты, которыми крепятся боковые стенки. Аккуратно их отвинчиваем. Все 4, сверху и снизу:

Предупреждение! У новых компьютеров крепление панелей снабжено пломбами. Если ваш компьютер находится на гарантии, самостоятельно делать замену жесткого диска не стоит, лучше обратиться в сервис.
Шаг 3: Снимаем боковые стенки. Видим там множество проводов и «всяких железяк», то есть системную плату, видеокарту и т.д. Жесткий диск узнаваем:

Он находится ближе к передней панели и прикручен болтами:
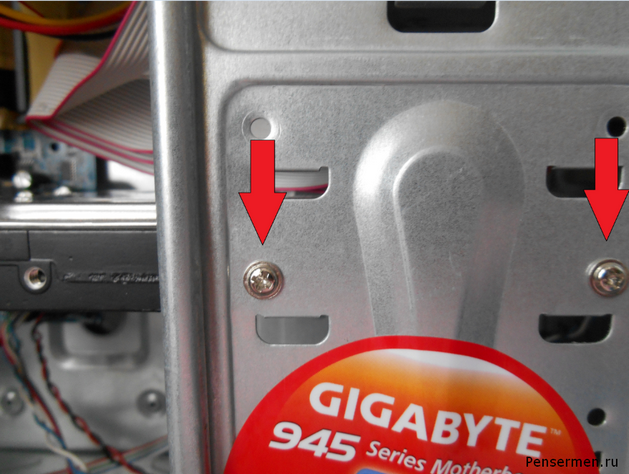
Аккуратно отсоединяем шнуры, которые к нему крепятся. Их всего 2. Запоминать расположение не обязательно. Шнуры разного размера и разъемы под них разные, так что не запутаетесь и это не станет непреодолимым препятствием при замене:

Аккуратно с двух сторон отвинчиваем болты, на которые крепится диск. Болтов обычно 4 или 6, как повезет. Постарайтесь их не потерять, потому что потом найти такие же будет сложно.
Шаг 4: Вытаскиваем старый диск. Его можно выбросить, а можно оставить в качестве сувенира на память. К замене всё готово.
Монтаж
Шаг 5: Снимаем упаковку с нового. Аккуратно вставляем его на место прежнего. Гнезда разъемов должны быть направлены в сторону материнской платы. Прикручиваем диск с обеих сторон:
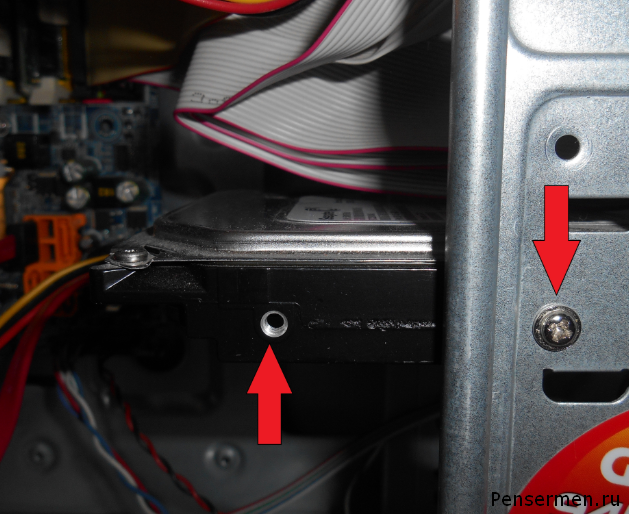
Шаг 6: Присоединяем шнуры в соответствии с разъемами:

Шаг 7: Аккуратно протрите пыль внутри системного блока. Чистота ещё никому и никогда не вредила, а уж компьютеру тем более будет полезна. Предупреждение! Для протирания используйте мягкие салфетки. Пыль с материнской платы и видеокарты можете смахнуть кисточкой с мягким ворсом. Пылесосом пользоваться нельзя!
Шаг 8: Присоединяем обратно боковые панели. Прикручиваем болты.
Шаг 9: Присоединяем к системному блоку все устройства. Включаем компьютер.
Шаг 10: Так как жесткий диск новый и соответственно абсолютно чистый, вам придется переустановить систему. Обычно при подключении компьютер сам попросит установку. Вставьте диск с системой Windows и далее следуйте инструкциям.
К сожалению, при поломке жесткого диска данные, которые на нем хранились, восстановить практически невозможно. Потому, если боитесь потерять какую-нибудь важную информацию, приобретите внешний жесткий диск.
Эта замечательная вещь обладает теми же свойствами, что и обычный (внутренний) диск. С компьютером сообщается при помощи USB-шнура. Преимущество внешнего жесткого диска в том, что, стараясь сохранить любимые фильмы или музыку, вы не застрянете в кучах CD и DVD дисков, а приобретать такое количество flash-карт нерентабельно.
Монтаж жесткого диска ATA (PATA)
Для монтажа жесткого диска ATA нужно выполнить следующие действия:
1. Посмотрите, есть ли в компьютере незадействованный 40-жильный разъем IDE. С процессором Pentium в компьютер можно установить четыре устройства IDE (по два на каждый канал).
Разъем IDE
2. Обратите внимания, как кабель подключен к накопителю. Красный провод силового кабеля подключается к первому контакту разъема накопителя. Несмотря на то, что штекер имеет специальный ключ от неправильного подключения к жесткому диску, его легко можно неверно подключить, что приведет к выходу из строя устройство.
Подключение кабеля питания
Первый контакт шлейфа чаще всего ориентируют ближе к разъему питания устройства. На шлейфе есть специальный ключ для правильного подключения к устройству.
Специальный ключ
3. Установите переключатели Master/Slave/Cable Select на задней стенке жесткого диска. При использование 80-жильного кабеля, достаточно установить на всех устройствах перемычку Cable Select. В противном случае одно из устройств, подключенное к шлейфу, должно быть ведущим (Master), а другое — ведомым (Slave)
Обратите внимание, что некоторые устаревшие устройства при их применении в качестве ведущих в паре с другим ведомым, требуют одновременной установки перемычек Master и Slave. Но сегодня, вряд ли вам попадутся такие жесткие диски вам в руки
Перемычка Cable Select
4. Поместите накопитель в 3,5-дюймовый отсек шасси и с помощью винтов закрепите его. При выполнении этой операции нельзя прилагать значительных механических усилий — накопитель должен свободно становиться на свое место в корпусе.
Установка жесткого диска в отсек корпуса
Проследите, чтобы винты не были слишком длинными. Если винт окажется длиннее, чем глубина отверстия, в которое он будет вкручиваться, можно повредить устройство и сорвать резьбу.
5. К задней части накопителя присоедините интерфейсный кабель. Если используется 80-жильный кабель, синий штекер должен быть вставлен в разъем материнской платы, черный — в гнездо ведущего устройства, а серый (обычно он средний) — в гнездо ведомого.
Подключение ведущего и ведомого жестких дисков
6. Подключите к жесткому диску кабель питания, чаще всего он четырехжильный со стандартным разъемом.
Подключение кабеля питания
На этом монтаж жесткого диска с интерфейсом ATA завершен.
Рассмотрим подключение жестких дисков SATA.
Нюансы подключения несовместимых жестких дисков
Порой нужно подключить жесткий диск компьютера к ноутбуку или наоборот. Из-за различий в форм-факторах изделий или типах интерфейсов может возникнуть ряд проблем, которые, однако, решаются очень просто. Следуйте этим советам, и у Вас все получится:
для подключения жесткого диска с интерфейсом IDE к материнской плате SATA воспользуйтесь специальным переходником, он же допускает и обратную последовательность подключения детали;
Переходник для жесткого диска
-
для установки жесткого диска стандарта 2,5 в корпус, поддерживающий форм-фактор 3,5 понадобится увеличительный карман, который можно приобрести в любом крупном магазине компьютерных комплектующих;
-
любой жесткий диск можно подключить к ноутбуку или ПК с помощью интерфейса USB, если использовать специальный переходник и предусмотреть внешний источник питания (этот совет пригодится в первую очередь тем, кому нужно воспользоваться 3,5-дюймовым накопителем на ноутбуке);
-
если по какой-либо причине у Вас нет возможности надежно зафиксировать жесткий диск в корпусе устройства, обеспечьте ему максимальную защиту от вибраций и механических ударов, например, уложите в свободную нишу системного блока мягкую подкладку, а по краям зафиксируйте деталь картонными распорками (однако не забывайте, что жесткий диск нагревается во время работы и требует наличия достаточного теплообмена с окружающей средой через поверхность корпуса), помните также о том, что провода и шлейфы не должны быть чрезмерно натянуты;
-
в системных блоках или серверах с несколькими жесткими дисками, расположенными близко друг к другу, необходимо интенсивное воздушное охлаждение всей внутренней поверхности корпуса, иначе неизбежен перегрев накопителей; кроме того, существуют карманы для HDD с принудительным охлаждением.
Снять жесткий диск, заменить его или установить дополнительный накопитель сложно только на первый взгляд. Точно следуйте изложенным здесь инструкциям, будьте внимательны и осторожны, и у Вас обязательно все получится!
Установка жесткого диска
Для успешной установки винчестера его необходимо правильно зафиксировать в корпусе, затем подключить к материнской плате и убедиться, что его распознала система. Далее остается выполнить быстрое форматирование, после чего он будет полностью готов к работе.
Этап 1: Подготовка к установке второго диска
На первом этапе необходимо подобрать все элементы и инструменты для подключения второго HDD. Нам понадобятся:
- 4 болтика для закрепления винчестера к корпусу;
- Кабель SATA для передачи данных;
- Кабель питания;
- Крестообразная отвертка.
У некоторых блоков питания нет кабелей питания с разъемами SATA. В таком случае для подключения винчестера к блоку питания понадобится переходник IDE-SATA такого типа:
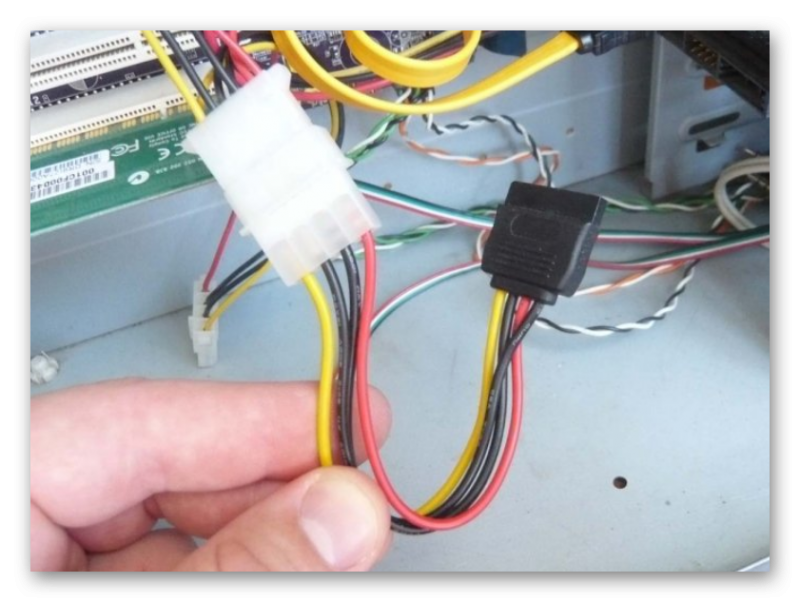
Впрочем, это касается только старых компьютеров, в своем большинстве конфигурация ПК у всех современная, поэтому IDE-подключение уже неактуально.
При покупке винчестера кабель для передачи данных с разъемами SATA 2, 3 присутствует. Как правило, красного цвета (хотя бывают желтые и черные) и может иметь на одном конце прямой, или Г-образный коннектор. Предпочтительней брать второй тип, поскольку в таком случае получится более надежное соединение с диском.
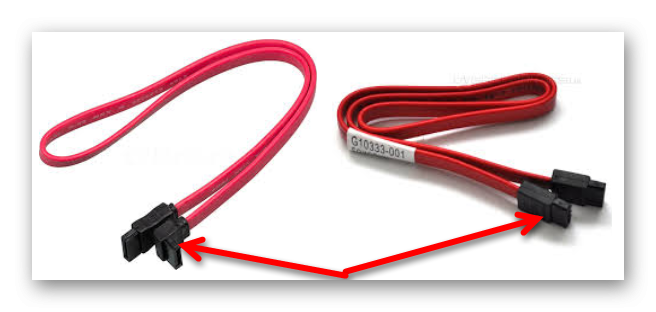
Этап 2: Установка HDD
Вначале необходимо извлечь винчестер из упаковки, если он новый, предварительно осмотреть его со всех сторон, и убедиться, что на нем нет повреждений и царапин. Далее следует обесточить компьютер, вытянув вилку из розетки. После этого можно снимать боковые крышки корпуса, чтобы получить доступ к материнской плате и отсеку для винчестеров.
На фото ниже стрелочками указаны места, куда можно подключать жесткие диски.
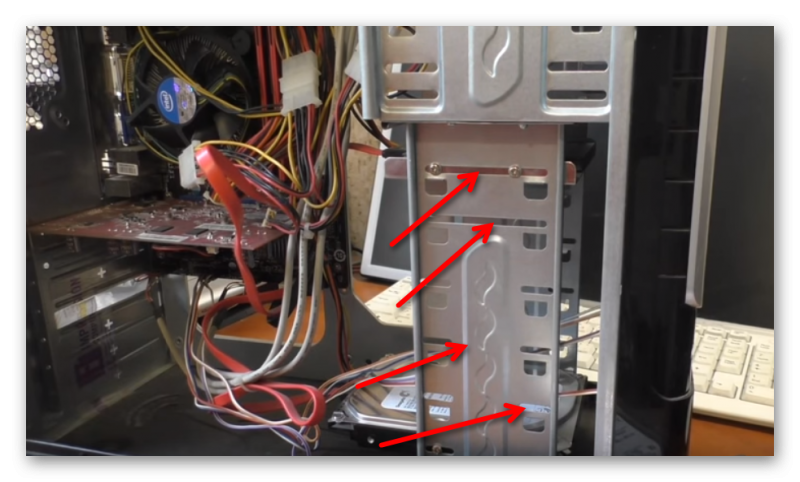
Если планируется установка двух дисков, то оптимально, чтобы они находились на некотором расстоянии друг от друга. В таком случае, при должном охлаждении, они не будут перегреваться.
Фиксируем винчестер четырьмя болтиками в одном из отсеков корпуса. Предварительно необходимо подобрать крестовую отвертку, с помощью которой легко и без усилий получится завинчивать болты.
Следующий шаг, пожалуй, самый ответственный. Необходимо очень аккуратно поместить диск в отделение корпуса. Делать это нужно таким образом, чтобы винчестер четко попал отсек, и при этом не повредить кабеля, которые находятся рядом. Должно получиться примерно так:

Убедившись, что винчестер установлен в правильном положении, привинчиваем его болтиками. Это нужно сделать аккуратно. Чтобы легко выполнить все операции, лучше предварительно отсоединить все провода от корпуса и установить его в максимально удобном для работы положении. После закручивания болтов обязательно пробуем прочность соединения диска. Он не должен шататься, а быть надежно зафиксированным в одном положении:
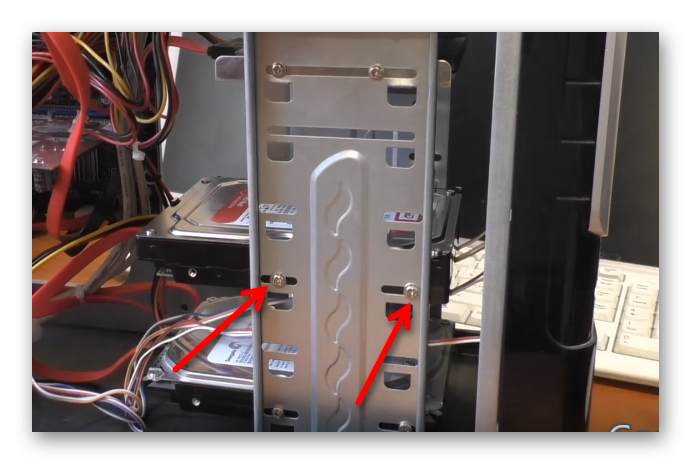
Дальнейшее действие – это подключение кабелей питания и для передачи данных. Коннектор у кабеля питания имеет больший размер. Его подключаем к большему разъему винчестера. Затем вставляем кабель SATA. Схема подключения к диску такова:

После этого вставляем второй конец кабеля для передачи данных в один из разъемов SATA на материнской плате:
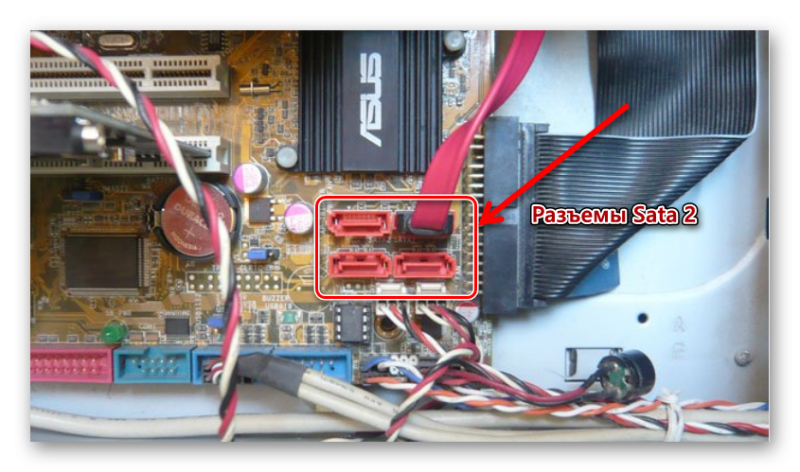
Теперь подключаем второй кабель к блоку питания.
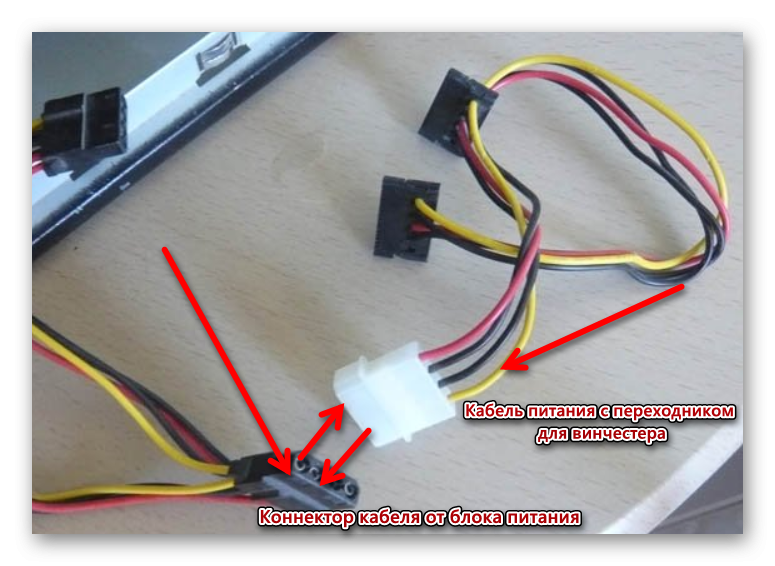
Убедившись, что все соединения надежные и что винчестер надежно зафиксирован, собираем корпус к прежнему состоянию. Таким образом мы подключили второй диск к компьютеру. Осталось убедиться в том, что он обнаружится в BIOS и система его опознает.
Этап 3: Распознавание диска операционной системой
Подключенный винчестер будет виден в BIOS, но Windows по-прежнему не сможет с ним работать. В этом случае потребуется провести его инициализацию, и сделать это можно следующим образом.
- Включаем компьютер и переходим в меню
«Управление дисками».
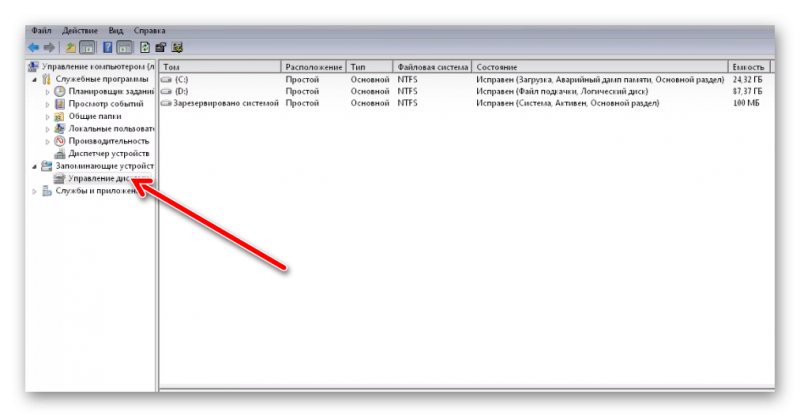
Если диск правильно подключен, то он определится с надписью «Не распределен», и будет указана его ёмкость.
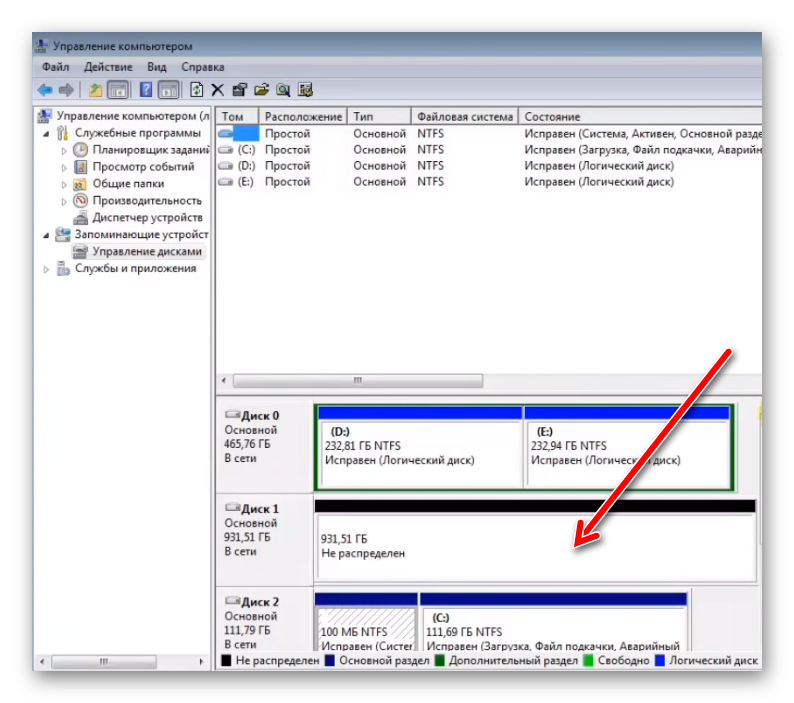
После этого необходимо кликнуть по только что подключенному HDD правой кнопкой мыши и создать простой том.
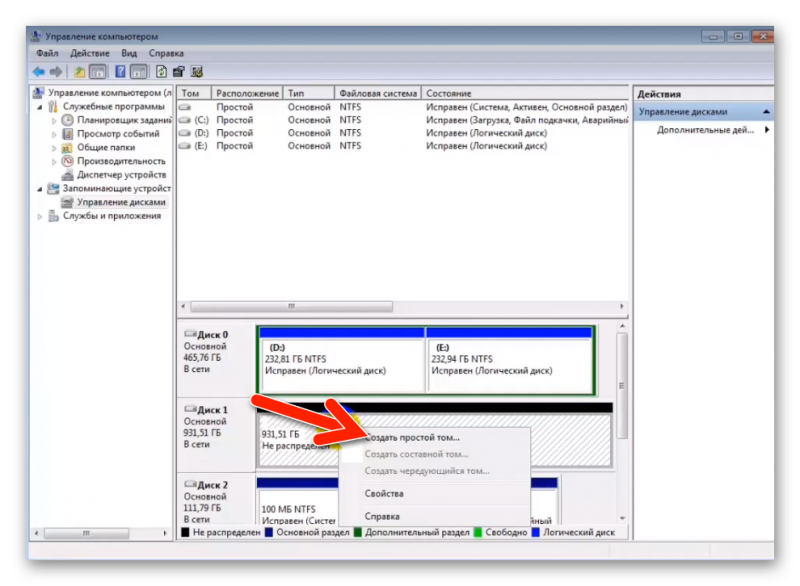
Далее следует присвоить букву диску.
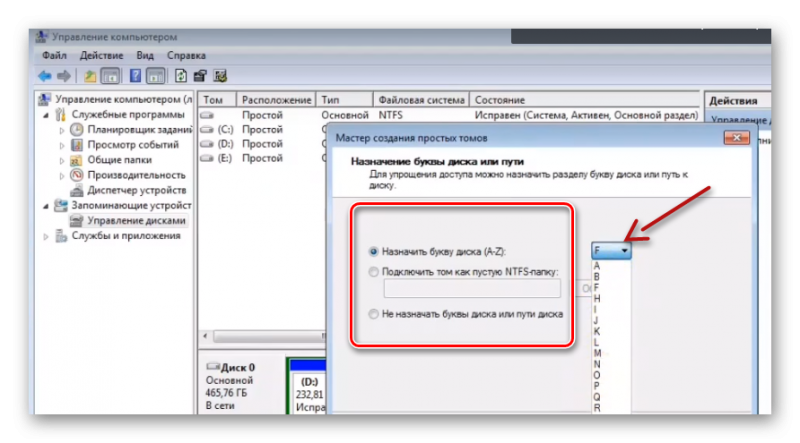
Затем остается отформатировать диск в быстром режиме, выбрав файловую систему NTFS. После форматирования он должен определиться системой.
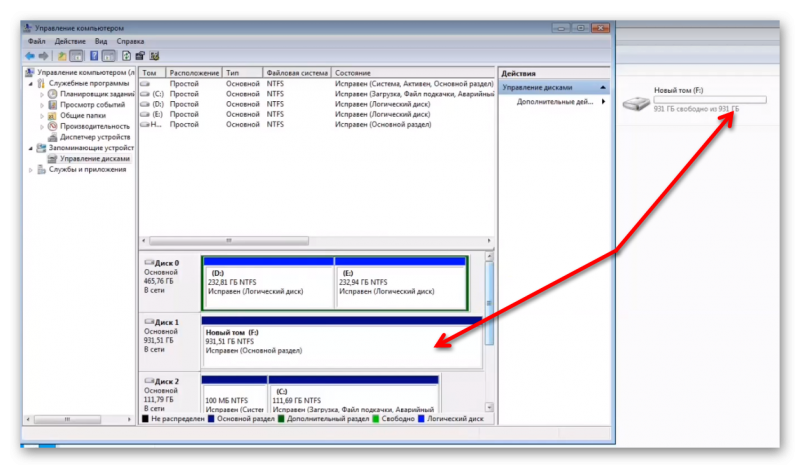
На этом этапе можно считать, что второй винчестер правильно установлен на компьютер и внедрен в операционную систему.
Как на ноутбуке заменить жёсткий диск на SSD
Привет друзья, в этой статье мы с Вами разберём ноутбук Toshiba серии L50 и заменим на нём жёсткий диск на твердотельный накопитель SSD, делается это очень просто, затем перенесём установленную у вас Windows с жёсткого диска на SSD. Процесс переноса операционной системы с HDD на SSD осуществимв следующей статье.
Друзья, я гарантирую вам, что после замены жёсткого диска на твердотельный накопитель на вашем ноутбуке, операционная система будет работать в 10 раз быстрее, это будет настолько ощутимо, что вы никогда не захотите вернуть обратно в ноут обычный жёсткий диск. Скорость работы SSD и HDD можно сравнить по этой статье. Вы спросите, а что делать с обычным жёстким диском ноутбука, куда его девать? Ответ, установить в специальном переходнике вместо дисковода в ноутбук!
Важно!: Статья дана Вам для ознакомления, если Вы ни разу не разбирали ноутбук, то доверьте это дело профессионалам, стоит это недорого. Перед разборкой ноутбука обязательно снимите с ноутбука аккумуляторную батарею, если снять её невозможно, то обязательно отсоедините её от материнской платы, делать это нужно всегда
При работе не касайтесь руками и отвёрткой компонентов расположенных на материнской плате ноутбука, иначе материнка ноутбука может выйти из строя, а она составляет 90 % стоимости ноутбука.
Примечание: Что бы Вам было интереснее, мы заменим простой жёсткий диск на SSD и перенесём на него операционную систему вместе со скрытыми разделами содержащими заводские настройки.
Возможно Вам пригодятся ещё наши статьи на эту тему: Как заменить жёсткий диск на SSD ноутбуке ASUS , SONY и Packard Bell.
Если на обратной стороне Вашего ноутбук отсутствует специальный отсек для жёсткого диска,
значит придётся снимать крышку днища ноутбука.
Перед работой нужно вынуть аккумулятор ноутбука, но в нашем случае аккумулятор тоже находится под крышкой.
Конечно для работы нужна отвёртка, лично я всегда ношу с собой недорогой «гансовский» набор точных инструментов и несколько простых отвёрток.
Переворачиваем ноутбук. Отвинчиваем все винты закрепляющие обратную крышку ноутбука (днище), в моём случае 14 винтов.
Затем вынимаем дисковод
и осторожно снимаем крышку ноутбука, несмотря на то, что все винты отвинчены, крышка ноутбука снимается с очень лёгким усилием,
так как крышка крепится к корпусу ноутбука ещё с помощью пластмассовых клипс входящих в защёлки на корпусе, ни защёлки, ни клипсы ломать никак нельзя, ведь крышку придётся ставить назад.
Крышка
Клипсы на крышке
входят в пластмассовые защёлки на корпусе.
В первую очередь отсоедините аккумуляторную батарею ноутбука, при разборке ноута, это нужно делать всегда.
А вот и наш жёсткий диск высокоскоростного интерфейса SATA III (до 6 Гбит/с),
он крепится к корпусу ноутбука при помощи двух винтов, отвинчиваем винты и запоминаем, где именно винчестер ноутбука крепился винтами к материнской плате.
Осторожно отсоединяем жёсткий диск из разъёма SATA
Жёсткий диск ноутбука находится в своеобразных салазках, отсоединяем их.
Ну а дальше производим замену жёсткого диска или устанавливаем вместо него твердотельный накопитель SSD.
Примечание:заодно посмотрите в каком состоянии система охлаждения процессора ноутбука, если кулер процессора в пыли, аккуратно очистите его ватной палочкой, можете даже продуть с помощью баллончика со сжатым воздухом.
Многие читатели могут спросить — а почему не установить SSD вместо дисковода?
На любом ноутбуке невозможно установить твердотельный накопитель SSD вместо дисковода из-за специфического разъёма SATA дисковода, для этого нужен специальный переходник (на эту тему готовится статья).
Форм-фактор жёсткого диска ноутбука 2.5 совпадает с форм-фактором твердотельного накопителя и наш SSD отлично встанет на место жёсткого диска ноутбука.
Прикрепляем к нашему твердотельному накопителю SSD салазки
и подсоединяем его к разъёму SATA на материнской плате ноутбука и крепим двумя винтами. Подсоединяем аккумуляторную батарею.
Ставим назад крышку ноутбука и дисковод, делаем это осторожно, клипсы на крышке должны войти в пластмассовые защёлки на корпусе.
Включаем ноутбук, жмём при загрузке F2 или Del и входим в БИОС, как видим наш SSD прекрасно определился в БИОС, а значит с ним можно работать
Читайте так же: Установка твердотельного накопителя SSD Toshiba OCZ RD400 256 гб в разъём M.2 ноутбука с поддержкой NVMe. Рекордная максимальная скорость последовательного чтения — 2600 Мбайт/с и скорость последовательной записи — 1600 Мбайт/с
Как сохранить ОС и перенести её на новый диск
Процесс переноса данных с полным копированием, включая скрытые сектора, называется клонированием. В рассматриваемой ситуации для этого потребуется устройство, которое называется «карман» — адаптер, куда можно вставить накопитель форм-фактора САТА и подключить к порту USB. Образ диска будет скопирован с накопителя, установленного в ноутбуке, на подключенный через порт.
Перед клонированием на всякий случай скопируйте все важные данные, которые могут храниться на диске С: — хотя бы на диск D:. Для клонирования можно воспользоваться простой, но эффективной утилитой Acronis True Image. Программа корректно работает со всеми версиями Windows, включая «Десятку». Учтите, что при первом подключении нового накопителя Виндовс предложит его отформатировать. Происходит это автоматически.
Алгоритм клонирования ОС:
- После запуска Acronis True Image перейти в раздел «Инструменты» и выбрать опцию «Клонирование диска».
- Выбрать автоматический режим и нажать кнопку «Далее».
- В списке выбрать накопитель, который вы будете клонировать, и место, куда вы его перенесете.
- После подтверждения действия начнется процесс переноса. Все данные, которые могли быть на новом накопителе, будут удалены.
Можно сделать немного по-другому: сначала подключить ССД, а в карман установить используемый ранее винчестер. При включении компьютера старый накопитель надо будет выбрать как загрузочное устройство. Принципиальной разницы между этими способами нет. Главное — не перепутать, что и куда копировать.
Нужно уточнить, что Acronis True Image, как и большинство аналогов — платная программа. Чтобы не быть ограниченным возможностями демо-версии, нужно поискать на файлообменнике или варезнике версию со встроенным «лекарством от жадности». Если вы не хотите связываться с пиратским софтом, можно воспользоваться бесплатной программой AOMEI Backupper. Разница в том, что она англоязычная, а русификатор пока не написали.
Пошаговый монтаж
Перед началом работы стоит позаботиться о порядке и отсоединить все кабели от компьютера. Не забудьте также снять электрический заряд( если у вас нет специальных перчаток или электростатического коврика) просто приложите штекер к заземленному элементу, например радиатору.
Вначале нужно подготовить новый жесткий SSD а также инструменты, необходимые для работы, в этом случае достаточно крестовой отвертки. Кроме того, эстеты могут приобрести несколько хомутов для прокладки проводов. Для замены диска сначала нужно попасть внутрь компьютера — для этого отвинчиваете винты удерживающие боковую панель корпуса и уверенным движением отодвигаете ее назад.
Затем нужно найти бухту, предназначенную для жестких дисков, она как правило расположена в передней части корпуса.
Старый диск HDD извлекается из компьютера, а на его место вставляется быстрый SSD. Операция начинается с демонтажа кабелей, питания и сигнальный.
Затем вынимается и снимается старый диск с корзины. Вместо старого диска устанавливается новый SSD.
Ничего сложного в замене старого HDD на новый SSD нет. Они оба легко монтируются к корзине.
Если производитель предусмотрел крепления для 2,5-дюймовых жестких дисков, то вы смело можете в нем установить ваш новый твердотельный диск. Часто вы можете также встретиться с универсальными корзинами, приспособленными для крепления 2,5 — и 3,5-дюймовых жестких дисков (как на картинке выше).
В противном случае вам придется использовать специальный адаптер, в который устанавливается SSD-диск, а затем устанавливать его в корзину, предназначенной для 3,5-дюймовых дисков. Часть производителей добавляют такой переходник в комплекте, а в остальных случаях его нужно покупать отдельно за несколько долларов.
Необходимо еще подключение двух проводов к новому диску, для питания и сигнальный.
Кабель питания шире, а сигнальный уже. Оба штекера сконструированы таким образом, что вы не сможете их неправильно подключить. Сигнальный кабель подключается к свободному разъему SATA 6 Гбит/с на материнской плате.
Если корпус дает такие возможности, стоит позаботиться об эстетической прокладке кабеля. В конце закрывается корпус и подключаются все провода компьютера.
Осталось еще настроить запуск операционной системы с твердотельного диска. С этой целью сразу после запуска компьютера производится вход в меню UEFI bios (обычно клавиша F2 или DEL).
Находите функцию ответственную за порядок поиска жестких дисков в поисках системы (BOOT) и выбираете диск SSD в качестве приоритетного. Осталось сохранить изменения и установить операционную систему или клонировать содержимое старого диска на новый (например, с помощью пакета Acronis True Image).
Была произведена установка носителя в компьютере, а значит пришло время сравнить производительность HDD и SSD — для этого был использован диск WD Caviar Blue 320 ГБ. На примере мы сосредоточились на реальных тестах, которые позволят вам лучше представить, каковы реальные преимущества такой модернизации компьютера и какой жесткий диск лучше hdd или ssd.
Процедура измерения времени установки и загрузки системы/игр не повторяется, поэтому все тесты мы выполнили в три раза, а затем получили среднюю оценку.
Как предохранить жесткий диск от поломки?
- Покупайте только качественные комплектующие от известных и проверенных производителей. Только в специализированных компьютерных магазинах;
- Не подвергайте жесткий диск ударам, воздействию высоких температур и влажности;
- Если покупаете диск зимой, не вставляйте его сразу, повремените с заменой. Пусть он немного полежит при комнатной температуре;
- Не удаляйте программные файлы с жесткого диска, если не уверены в их принадлежности;
- Установите на компьютер хорошую антивирусную программу;
- Не устанавливайте на компьютер сомнительных игр и программ;
- Нежелательно слишком уж часто делать дефрагментацию жесткого диска;
- Для контроля работы диска и устранения возможных ошибок или неполадок пользуйтесь программой CCleaner. Её очень просто скачать в интернете.
Если Вы будете соблюдать эти основные условия то замена жёсткого диска, возможно никогда и не потребуется или хотя бы отодвинется на довольно приличное время.
Удачи Вам! До скорых встреч на страницах блога ПенсерМен.
Как добавить еще один жесткий диск
В большинстве компьютеров и в части лэптопов, пользователь может добавить запасной хард драйв. Если только соблюдены ряд условий.
- Тип коннекта материнской платы и жесткого диска должны совпадать. Всего их 2 вида: древний IDE (встречается в компах старше 15 лет, понять, что это он, можно по толстому шлейфу из множества кабелей) и современный SATA (коннектится через 2 тонких провода).
- Наличие свободных разъемов нужного типа для подключения у материнской платы.
- Наличие вакантных портов в блоке питания — если БП не сможет запитать диск, он не запустится.
На ноутбуке
Не к каждому ноутбуку можно подключить дополнительный жесткий диск — так как для этого требуется свободное место. Довольно просто законнектить хард там, где присутствует дисковод. Здесь нужно будет «принести в жертву» DVD-привод — тогда появляется местечко для HDD или SSD. Делается это таким образом:
- Следует приобрести переходник для жесткого диска в привод.
- Аккуратно демонтировать дисковод, открутив винт посреди дна лептопа.
- Установить винт в адаптер.
- Вставить адаптер на место дисковода ноутбука.
- Отформатировать хард и начать работу.

Многие производители продают ноут без дисковода, а некоторые предлагают гибридный подход с основным SSD-носителем и HDD на «вакантном месте». Потом пользователь может легко расширить память лептопа, заменив комплектный хард на сторонний.
Если же производитель не припас «вакантное местечко» на месте дисковода, придется довольствоваться внешними носителями. Специалисты не возьмутся за такое рискованное дело, поскольку, чтобы добавить жесткий диск, им придется удалять часть деталей.
Интересная статья: Что такое гибернация в ноутбуке или компьютере: 4 «за» и «против»
На компьютере
Коннект здесь попроще, поскольку свободного места больше. Делается это в шесть шагов.
- Выключить ПК и снять обе крышки корпуса.
- Спереди будет несколько «карманов», куда можно расположить жесткие диски, а слева доступ к «материнке».
- Установить хард в отсек, зафиксировать его болтами.
- Подключить дополнительный жесткий диск как к материнке, так и к БП.
- Включить компьютер и отформатировать второй носитель.
- Кликнуть на его иконку правой кнопкой мышки (ПКМ) и выбрать «Создать новый том».

Запасной хард готов к работе. Теперь туда можно грузить любой контент и устанавливать необходимые приложения. Новый носитель будет записан в систему, как «Локальный диск».
В тему: Создание загрузочной флешки: 7 путей к успеху
SATA-интерфейс
Чтобы подключить жесткий диск SATA нам нужно найти на материнской плате вход и подсоединить шлейф, который имеет меньшую толщину, чем IDE. Имейте ввиду, что на SATA выходах есть «ключи» похожие на букву «Г»), положения ключей на материнке и на разъеме шлейфа должны совпадать. Затем нам нужно подсоединить питание к нашему жесткому диску, выглядит оно по-другому.
Все современные блоки питания имеют SATA выходы, но если ваш БП не очень новый и не имеет таких разъемов, то не печальтесь, вам на помощь придет переходник «Molex to SATА», который можно найти в любом компьютерном магазине.
Стандарт SATA имеет три версии: 1.0 это самая первая версия, которая имеет не очень высокую скорость передачи данных; 2.0. – самая «ходовая» на сегодняшний день версия, пропускная способность достигает 3-х Гб в секунду; 3.0 – самая продвинутая версия, пропускная способность составляет 6 Гб в секунду. Выходы SATA 3 на материнских платах помечаются белым цветом.
Мы подключили наш жесткий диск к компьютеру, но это еще не все, нам нужно надежно закрепить его в системном блоке. В любых «системниках» присутствует специальная «полочка» для винчестеров, по бокам ее есть отверстия для винтиков. Крайне желательно, чтобы жесткий диск был прикручен с двух сторон (для этого нужно снять еще одну боковую крышку). Надежное крепление винчестера предотвратит вибрации, которые возникают во время работы механизма диска, следовательно, наше устройство увеличит срок своей эксплуатации.

Если в системном блоке (на передней панели) у вас присутствует вентилятор на вдув, то рекомендуется крепить винчестер напротив него, чтобы заходящий воздух мог охлаждать наш диск. Надеемся, что наши советы вам пригодятся, и вы сможете самостоятельно установить винчестер в компьютер. До новых встреч на сайте, заходите чаще!
Подключение второго жесткого диска к компьютеру
Подключение дополнительного винчестера будет отличаться в зависимости от того, разъем какого интерфейса у вас на компьютере: SATA или IDE. SATA – современный интерфейс, поэтому практически в 100% случаев он встречается в более или менее свежих компьютерах. IDE, напротив, устаревший, его можно встретить в уже старых компьютерах, но, к счастью, жесткие диски с интерфейсом IDE еще можно встретить в продаже.
Если вы не в курсе, каким интерфейсом оснащен ваш компьютер, перед покупкой вам потребуется заглянуть под корпус системного блока, чтобы получить необходимую информацию.
Вскрытие корпуса системного блока
1. Строение корпусов системного блока может быть разным. Например, в одном случае достаточно открутить (отщелкнуть) и снять боковую крышку, в некоторых потребуется открутить 4 винта с обратной стороны корпуса и стянуть корпус.
2. Жесткие диски устанавливаются в специально отведенные ячейки, которые в разных вариациях компьютеров могут располагаться по-разному: они могут располагаться в нижней части, центральной или боковой. На картинке ниже видно, как они примерно выглядят.
3. Отличить SATA и IDE разъемы несложно: поскольку IDE – это старый интерфейс, он имеет широкие порты и достаточно большие шлейфы. Выглядит это следующим образом:
SATA, напротив, современное решение, а значит, имеет узкий порт и небольшой шлейф.
Зная, какой у вас интерфейс, вы можете заниматься приобретением жесткого диска, а затем и его подключением.
Обратите внимание, если на вашем компьютере более двух ячеек для дополнительных жестких дисков, рекомендуем второй подключать не вплотную к первому, поскольку это позволит улучшить охлаждение.
Подключение жесткого диска к SATA
Начнем с разбора подключения более современного интерфейса, поскольку он встречается в большинстве случаев.
Прежде чем приступать, обязательно выключите свой компьютер и обесточьте, отсоединив его от розетки.
1. Вставьте жесткий диск в свободный слот и закрепите его винтами.
2. Теперь следует подключить SATA-кабель, идущий в комплект к жесткому диску. Для этого один его конец подключите к жесткому диску любой стороной, а второй подключите к материнской плате.
3. Остается соединить жесткий диск к блоку питания. Для того от блока питания, как правило, отходит ответвитель, который необходимо подключить к жесткому диску. Если свободных кабелей у блока питания нет, вам потребуется купить разветвитель, делающий из одного разъема два.
4. Соберите компьютер, а затем подключите его к сети. На этом подключение второго жесткого диска завершено.
Подключение жесткого диска к IDE
Подключение жесткого диска к устаревшему интерфейсу не сильно отличается, но все же процедура несколько другая.
1. Прежде всего, вам потребуется установить перемычку на контактах подключаемого жесткого диска в одно из положений: Master или Slave. Как правило, режим Master является основным при работе жесткого диска и, чаще всего, его используют для винчестеров, с которых происходит загрузка операционной системы. Slave – это дополнительный режим, используемый для вспомогательных жестких дисков, на которых будут храниться, например, медиафайлы. Чаще всего второй жесткий диск подключается именно с такой целью, поэтому установите перемычку на режим Slave.
2. IDE-шлейф, в отличие от SATA, имеет не два, а сразу три штекера для подключения. Синий штекер, расположенный на одном конце, указывает на то, что его необходимо подключать к материнской плате. С другого конца, как правило, располагается черный штекер, который относится к режиму Master, а белый, находящийся примерно посередине шлейфа, отвечает за Slave-режим.
3. Вставьте жесткий диск в ячейку, а затем закрепите его винтами.
4. Свободный штекер от блока питания вам потребуется подключить к жесткому диску, тем самым обеспечив ему питание.
5. Вставьте необходимый штекер шлейфа в жесткий диск, в зависимости от того режима жесткого диска, что вы выбрали. Синий же конец жесткого диска подключается к материнской плате.
На этом подключение жесткого диска к IDE-интерфейсу завершено.
Собственно, в самостоятельном подключении жесткого диска нет ничего сложного. И выполнив данную процедуру, после включения ваш компьютер определит жесткий диск, и вы сможете наполнять его необходимой информацией.
Как установить и подключить второй жесткий диск к ноутбуку?
Неужели возможно подключить к ноутбуку второй жесткий диск? Да, сегодня можно увеличить объем места не только на стационарном ПК, но и в ноутбуке. И для этого совсем необязательно заменять стандартный жесткий диск, который уже в ноуте имеется. А следовательно, не придется столкнуться со всеми сопутствующими проблемами, такими как перенос файлов и переустановка Windows и всех программ на новый винчестер.
Второй жесткий диск в ноутбук размером 2.5 дюймов подключается при помощи специального переходника, который устанавливается вместо нотбучного DVD привода. Согласитесь, сейчас этим устройством почти никто не пользуется. А при необходимости просмотра дисков всегда можно воспользоваться внешним, подключаемым по USB.
Вот таким образом выглядит данный переходник, изобретенный (или скопированный?) китайцами:

Итак, вставляем винчестер в адаптер. Возможно, также еще придется прикрутить самостоятельно крепление к задней стороне адаптера, за которое он будет привинчиваться к корпусу ноута.

Ваше мнение — WiFi вреден?
Да
24.31%
Нет
75.69%
Проголосовало: 2991
Далее ищем на корпусе ноутбука где-то по центру со стороны DVD привода винт крепления. Возможно, для этого придется также снять крышку. Вывинчиваем его и вытаскиваем дисковод.

И на его место вставляем адаптер и точно также закрепляем тем же винтом. После этого в меню «Компьютер» появится новый жесткий диск, который после форматирования можно полноценно использовать.

















