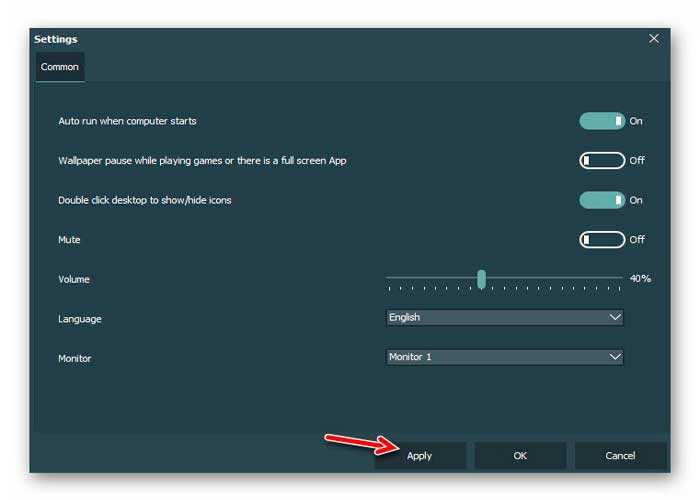Как создать ярлык и вывести иконки на рабочий стол в системе windows 10
Содержание:
- Как вернуть прежнее состояние рабочего стола на Windows 10
- Как менять значки для ярлыков на Windows 7, 10
- Программы для изменения системных значков Windows 10
- Настройка размеров ярлыков
- Как вернуть прежнее состояние рабочего стола на Windows 10
- Изменение системных значков.
- Как сменить иконку папки на Windows 10
- Что делать, если в Windows 10 нет значков рабочего стола
- Решение 1 – отключить режим планшета
- Решение 2. Отключите второй дисплей
- Решение 3. Убедитесь, что Показать значки на рабочем столе включен
- Решение 4 – Создайте новый файл на вашем рабочем столе
- Решение 5 – Сортировка иконок по имени
- Решение 6 – Отправка файлов на рабочий стол
- Решение 7. Включите значки рабочего стола в меню «Настройки».
- Решение 8 – Отключить запуск полного экрана
- Решение 9 – Восстановить кэш иконок
- Масштаб на компьютере: экран, значки, шрифт
- Как установить приложение
- 5 способов отрегулировать размер значков рабочего стола
- Проблемы при замене иконок
- Меняем иконки основных ярлыков рабочего стола
- Как поменять иконки для папок в Windows 10?
- Как хранятся значки Windows 10?
- Выводим ярлык компьютера на Рабочий стол при помощи Параметров системы
Как вернуть прежнее состояние рабочего стола на Windows 10
Достаточно часто пользователи Windows 10 сталкиваются с такой проблемой, как пропажа значков с главного экрана компьютера. Подобная ситуация обычно возникает в результате очередного обновления системы, системных сбоев и других непонятных причин, например, после перезагрузки ПК. Представители компании Майкрософт не смогли назвать точную причину возникновения проблемы и могут лишь порекомендовать несколько эффективных способов ее решения. Мы постараемся максимально подробно рассмотреть все варианты, и поможем вам вернуть рабочий стол в прежнее состояние.
- Визуализация иконок
- Создание нового элемента
- Сбой настроек
- Полностью пропал рабочий стол на Windows 10
- Неверная работа проводника
- Файл «explorer.exe»
- Ошибки реестра
- Откат системы до точки восстановления
- Видео по теме
Как менять значки для ярлыков на Windows 7, 10
Пользователи часто задумываются о том, как сменить значок ярлыка Windows 10 и поставить яркие, красивые картинки. Сделать это можно примерно так же, как как изменить в Windows 10 значок папки. Есть два способа — либо использовать специальные приложения и готовую базу данных, либо самостоятельно изменить внешний вид ярлыка. В любом случае потом можно будет при желании легко вернуть прежний дизайн.
Для тех, кто выбрал второй способ, последовательность действий будет следующей:
- Зайти в меню ярлыка и выбрать свойства на соответствующей панели.
- Выбрать пункт по замене значка на новый.
- Нажать «Обзор» и выбрать понравившееся графическое изображение нужного формата.
- Применить.
- Ввести пароль администратора (система часто запрашивает его при выполнении такого рода операций).
- Сохранить получившиеся изменения.
Эксперты рекомендуют при смене выбирать и устанавливать для ярлыков на рабочий стол те изображения, которые ассоциируются у пользователя с конкретной компьютерной программой. Например, для игры-гонки можно использовать картинку с изображением автомобиля, а для интеллектуальной игры — кубик с точками. Если это текстовый редактор, следует выбрать комбинацию букв или цифр.
Если пользователю захочется изменить старые значки на новые, можно легко вернуться к иконкам виндовс 10 и восстановить прежний дизайн. Если же типовые иконки не устраивают, можно самостоятельно создать собственные ярлыки, взяв за основу любую растровую графику и воспользовавшись программой по автоматическому созданию ярлыков. С работой справится любой пользователь компьютера, так как менять картинки несложно.
Программы для изменения системных значков Windows 10
В сети доступно достаточно много программ, способных изменять системные иконки Windows 10 путем редактирования файлов ресурсов.
Это не то, что я рекомендовал бы начинающему пользователю, так как потенциально способно привести к проблемам (например, при проверке целостности системных файлов, тест обнаружит, что она нарушена), но, просто для информации, продемонстрирую одну такую программу — CustomizerGod, доступную на сайте www.door2windows.com/customizergod/
Что может программа? Прежде всего, заменить основные системные иконки Windows 10 (в разделе «General Icons». Например, если вам потребовалось поменять значки сразу всех папок, сделать это можно именно в этом разделе. При этом принимаются не только файлы .ico, но и другие графические форматы (например, png с прозрачным фоном).
Другие разделы программы позволяют изменить значки для специфичных индикаторов и панелей инструментов системы, например, ниже вы видите возможность изменения значка батареи (правда с ним не всё так просто: это не простые иконки, а графические файлы, содержащие сразу несколько индикаторов заряда).
Само использование программы для большинства элементов простое: выбрали иконку, которую нужно поменять, нажали кнопку Change, указали свой файл и применили настройки. Для того, чтобы изменения вступили в силу, потребуется перезапустить проводник: сделать это можно прямо внутри программы: нажмите по кнопке меню и в разделе «Explorer» нажмите «Restart».
В этом же меню можно очистить кэш иконок, экспортировать ресурсы выбранной вкладки для редактирования (может пригодиться, например, когда меняем значок батареи), восстановить изначальные иконки, настроить параметры подгонки размера изображений.
А вдруг и это будет интересно:
Почему бы не подписаться?
Есть ещё очень хорошая утилитка: AdSevenDriveIconChanger
Помогите мне, пожалуйста вернуть системные обычные иконки на музыкальные файлы. Теперь вместо обычной голубой нотки во всех музыкальных файлах отображается музыкальный плеер. Я перерыла весь интернет, сама всё перепробовала, но результат нулевой. ОС — Виндовс 10. Очень жду Вашей помощи.
Здравствуйте. Думаю, вот это поможет (рекомендую использовать способ с редактором реестра для нужных типов файлов) — https://remontka.pro/file-associations-windows-10/
Здоров, здоров… Может мне уже на людской «Привет» перейти.
Есть TXT. У него иконка чистого листа, это дефолт. Но я сменил запуск по умолчанию из Блокнота на Notepad++. И теперь на TXT иконка N++.
Как вернуть стандартную, не выставляя Блокнот обратно?
Хочу уточнить свои попытки…
Я не понимать. Станд. иконка стоит, но я в Проводнике вижу другую… Почему всегда всё так. Где копать.
Поискать в разделе HKCR указатели на Notepad++ и посмотреть, может он этот тип файла еще как-то где-то зарегистрировал.
Че так сложно? просто скачайте картинки в образе ISO подходящего размера и меняйте.
Источник
Настройка размеров ярлыков
Изменить размер ярлыков на рабочем столе достаточно легко. Для этого нужно перейти на активный рабочий стол и кликнуть на нем правой кнопкой мыши. После этого действия откроется контекстное меню, в котором необходимо перейти на строку «Вид».
На изображении выше видно, что вы можете сделать размер крупным, обычным и мелким. Такая настройка позволяет настраивать размер под мониторы с различным разрешением и диагональю. Например, для больших мониторов можно уменьшить размер ярлыков, а для маленьких диагоналей сделать их большими. Также стоит отметить, что в пункте «Вид» можно закрепить ярлыки по сетке и закрепить их автоматически на рабочем столе.
Как вернуть прежнее состояние рабочего стола на Windows 10
Достаточно часто пользователи Windows 10 сталкиваются с такой проблемой, как пропажа значков с главного экрана компьютера. Подобная ситуация обычно возникает в результате очередного обновления системы, системных сбоев и других непонятных причин, например, после перезагрузки ПК.
Представители компании Майкрософт не смогли назвать точную причину возникновения проблемы и могут лишь порекомендовать несколько эффективных способов ее решения. Мы постараемся максимально подробно рассмотреть все варианты, и поможем вам вернуть рабочий стол в прежнее состояние.
- Визуализация иконок
- Создание нового элемента
- Сбой настроек
- Полностью пропал рабочий стол на Windows 10
- Неверная работа проводника
- Файл «explorer.exe»
- Ошибки реестра
- Откат системы до точки восстановления
- Видео по теме
Изменение системных значков.
На самом деле изменить значки на рабочем столе в windows 10 совсем не сложно. Все действия производятся при помощи левой кнопки компьютерной мыши. Итак, первым делом нажимаем значок “пуск” на панели задач.

Далее, в открывшемся окне нажимаем на кнопку “параметры”.
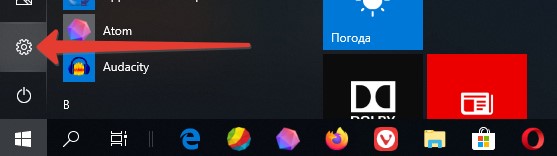
В открывшемся окне “Параметры Windows” жмём на кнопку “персонализация”.
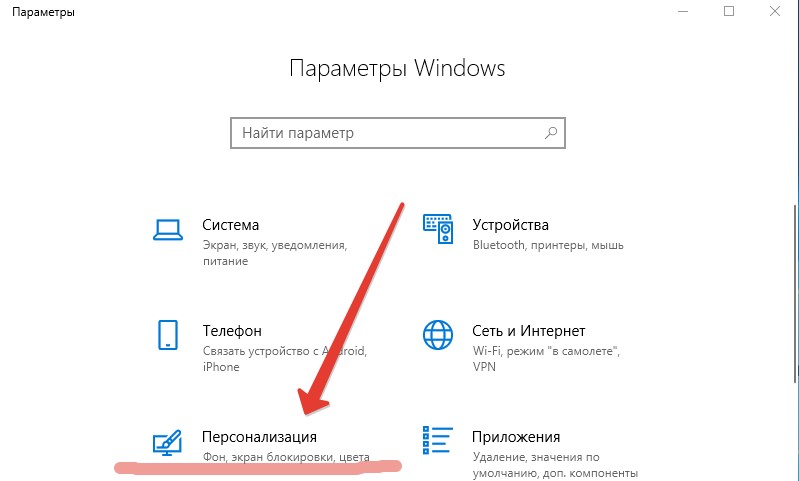
В следующем открывшемся окне выбираем кнопку “Темы” и жмём на неё.
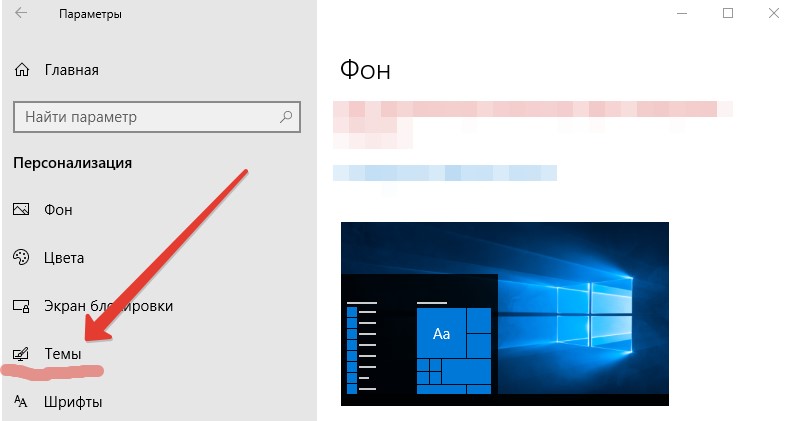
Дальше в правой половине открывшегося окна делаем прокрутку вниз. В разделе “Сопутствующие параметры” выбираем “параметры значков рабочего стола”. Нажимаем.
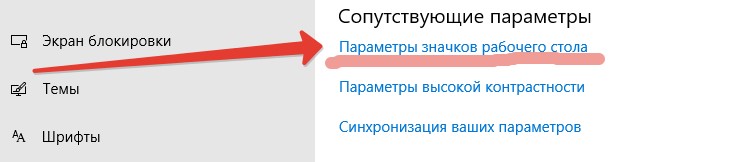
Выбираем значок, который хотим изменить. Кликаем на него. И нажимаем на кнопку “сменить значок”.
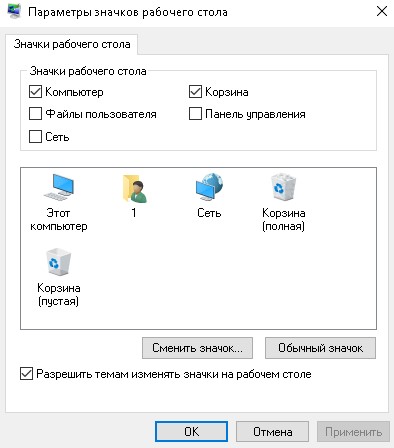
Откроется библиотека windows с доступными значками. Выбираем тот, который хотим видеть на рабочем столе. Жмём на него и после этого нажимаем на кнопку “ОК”. Всё. Значок поменялся.
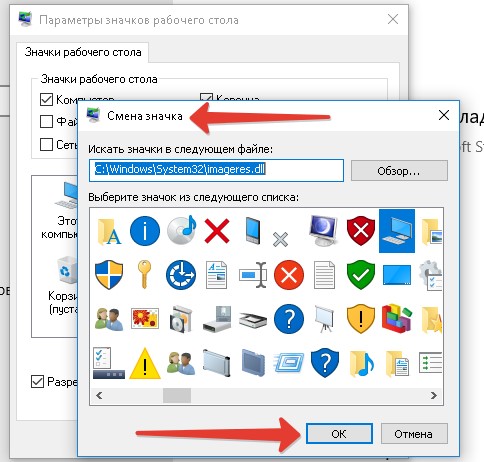
Однако, кроме этого, вы можете поменять значки не только на системные, но и на свои. Для этого вам нужно сначала загрузить такой значок в нужную вам папку
Обращаю ваше внимание, что данный файл должен быть загружен в формате .ico. В этом случае значок в библиотеке мы не выбираем
Вместо этого нажимаем на кнопку “обзор”. И выбираем значок из папки в которую он загружен.
Как сменить иконку папки на Windows 10
Перед тем как установить иконки на Windows 10 при работе с папками, необходимо выбрать нужную, у которой пользователь хочет заменить картинку, и выделить ее. Далее нужно выполнить следующие шаги:
- Щелкнуть по папке правой кнопкой, вызвав контекстное меню.
- Зайти в настройки.
- Выбрать смену значка.
- Подобрать желаемое изображение.
- Нажать «Ок», «Применить» или «Сохранить».
Замена происходит моментально, перезагрузка компьютера не требуется.
Обратите внимание! Можно подобрать к каждой папке свой значок, отражающий тематику содержимого. В таком случае пользователю будет очень легко найти нужный документ
При желании можно самостоятельно создавать изображения в программе Paint и использовать их в качестве иконок. При этом необходимо иметь в виду, что рисунок нужно сохранять только в формате BMP. Такие распространенные форматы графики, как jpg и gif, в данном случае не подойдут для решения поставленной задачи.
При работе с графическим редактором Paint картинка должна отвечать следующим требованиям:
- выразительность;
- узнаваемость;
- яркие контрастные цвета;
- лаконичность с минимальным количеством деталей.
Только в этом случае изображение будет эффектно смотреться на рабочем столе в малом формате. Не рекомендуется использовать размытые, пастельные цвета, тонкие переходы цвета и тени, запутанные и сложные линии, потому что все это значительно затрудняет узнавание и нахождение небольшой иконки, особенно в том случае, если на рабочем столе всегда находится много разнообразных ярлыков и документов.

Замена картинки папки — не сложная операция
Что делать, если в Windows 10 нет значков рабочего стола
- Отключить планшетный мод
- Отключите ваш второй дисплей
- Убедитесь, что Показать значки на рабочем столе включен
- Создайте новый файл на вашем рабочем столе
- Сортировать иконки по имени
- Отправить файлы на рабочий стол
- Включить значки рабочего стола из настроек
- Выключить Пуск на весь экран
- Восстановить кэш иконок
Судя по отзывам, которые мы получили от наших читателей, кажется, что решения № 3, 7 и 9 обычно дают лучшие результаты. Однако, в зависимости от конфигурации вашей системы, вам может потребоваться попробовать несколько решений для решения этой проблемы.
Ниже мы приведем пошаговые инструкции.
Решение 1 – отключить режим планшета
Windows 10 предназначена для работы с устройствами с сенсорным экраном и мониторами с сенсорным экраном и поставляется в режиме планшета, который оптимизирует Windows 10 для устройств с сенсорным экраном.
Очевидно, что использование режима планшета иногда может привести к исчезновению значков, поэтому давайте посмотрим, как мы можем отключить режим планшета.
- Откройте Настройки> Система и выберите режим планшета слева.
- Теперь найдите «Сделать Windows более удобной для касания» при использовании устройства в качестве планшета и отключите его.
- Значки вашего рабочего стола должны появиться. Если это не помогает, попробуйте несколько раз включить и выключить режим планшета.
Решение 2. Отключите второй дисплей
Использование двух дисплеев может иногда приводить к исчезновению значков на рабочем столе, но это можно исправить, отключив второй дисплей и снова подключив его.
Решение 3. Убедитесь, что Показать значки на рабочем столе включен
- Щелкните правой кнопкой мыши по пустой области на рабочем столе.
- Выберите View, и вы должны увидеть опцию Показать значки на рабочем столе.
- Попробуйте несколько раз установить и снять флажок «Показывать значки на рабочем столе», но не забудьте оставить этот параметр включенным.
Решение 4 – Создайте новый файл на вашем рабочем столе
- Щелкните правой кнопкой мыши на пустом месте на рабочем столе.
- В меню выберите New и выберите любой тип файла, который вы хотите создать.
- Теперь ваш файл должен появиться с вашими другими значками на рабочем столе.
Решение 5 – Сортировка иконок по имени
Эта проблема может возникнуть, если вы используете два монитора, но это можно исправить, просто отсортировав значки. Чтобы отсортировать значки, сделайте следующее:
- Щелкните правой кнопкой мыши на рабочем столе и выберите «Сортировать по».
- Далее выберите Имя. После этого ваши иконки должны быть восстановлены.
Решение 6 – Отправка файлов на рабочий стол
- Используйте проводник, чтобы перейти к папке рабочего стола. Вы должны увидеть все ваши файлы и папки еще там.
- Щелкните правой кнопкой мыши любой из файлов и выберите «Отправить на»> «Рабочий стол». После этого все ваши иконки должны быть восстановлены.
Решение 7. Включите значки рабочего стола в меню «Настройки».
Есть ряд значков, которые вы можете включить прямо на странице настроек. Теперь, если эти значки отключены, очевидно, они не будут видны на экране.
- Перейдите в «Настройки»> «Персонализация»> «Темы»> выберите настройки значка на рабочем столе.
- На экране появится новое окно>, чтобы включить определенный значок, просто нажмите на флажок
Решение 8 – Отключить запуск полного экрана
Некоторые пользователи подтвердили, что отключение опции «Начать полноэкранный режим» на странице настроек решило проблему. Хотя этот быстрый обходной путь может не работать для всех пользователей, попробуйте. Если вам повезет, это может решить проблемы с иконками на рабочем столе, которые у вас возникли.
Перейдите в «Настройки»> «Персонализация»> «Пуск»> «Отключить». «Пуск» в полноэкранном режиме.
Решение 9 – Восстановить кэш иконок
- Перейдите в «Пуск»> введите «Проводник» и дважды щелкните первый результат.
- В новом окне «Проводник» перейдите в «Просмотр» и выберите «Скрытые элементы», чтобы отобразить скрытые файлы и папки.
- Перейдите к C: Пользователи (Имя пользователя) AppDataLocal> прокрутите полностью вниз
- Щелкните правой кнопкой мыши IconCache.db> щелкните «Удалить»> «Да».
- Перейти в корзину> очистить его
- Перезагрузите компьютер.
Это решение удаляет файл IconCache. При перезагрузке компьютера вы можете заметить, что размер файла IconCache.db меньше, и Дата изменения теперь является текущей датой.
Если файл IconCache.db недоступен в проводнике, перезагрузите компьютер несколько раз.
Вот и все, я надеюсь, что эта статья помогла вам вернуть значки на рабочем столе. Если у вас есть какие-либо комментарии или вопросы, просто обратитесь к комментариям ниже.
Если у вас есть дополнительные предложения о том, как решить эту проблему, не стесняйтесь перечислять шаги, которые необходимо выполнить в разделе комментариев.
Масштаб на компьютере: экран, значки, шрифт
Бывает так, что нас не устраивает тот или иной размер шрифта, значков или масштаб экрана. Но не все знают, как его изменить для более удобного использования Windows или веб-сайтов. В этой статье мы подробно расскажем о масштабировании на компьютере.
Вы узнаете о том, как менять масштаб экрана в Windows 10, как уменьшить или увеличить шрифт на компьютере и в браузере, а также о том, как изменить размер значков в папках и размер ярлыков на рабочем столе.
Как изменить масштаб экрана Windows 10
Для начала вы узнаете, как увеличить или как уменьшить масштаб экрана на компьютере. Эта функция будет полезна для владельцев экранов необычных размеров, маленьких или очень больших. Также знание о том, как увеличить масштаб в Windows 10 желательно для владельцев проекторов. В некоторых случаях может быть очень кстати.
Чтобы поменять масштаб экрана компьютера следуйте действиям ниже:
1. Откройте окно «Параметры», для этого нажмите Win+I или меню Пуск и кликните на значок шестеренки.
2. После нажмите «Система» и выберите «Экран».
Нужное нам окно можно также открыть, кликнув правой кнопкой мышки на пустом месте рабочего стола и выбрав «Параметры экрана».
3. В правой части окна вы увидите ползунок для изменения масштаба экрана. Значение по умолчанию 100%, а масштаб можно увеличить до 125% и 150%.
Как изменить размер шрифта Windows 10
В операционной системе Виндовс 10 можно также уменьшать или увеличивать размер шрифта некоторых элементов. Иногда это неплохой заменитель полного масштабирования экрана, описанного выше. Менять размер шрифта можно:
- Заголовкам окон
- Окнам сообщений
- Названиям панелей
- Значкам (размер шрифта для имен файлов, папок и ярлыков в проводнике и на рабочем столе)
- Подсказкам
Стандартный размер шрифта «9», размер можно выставить от 6 до 24. Также можно установить полужирное начертание шрифта.
Как открыть настройки размера текста Windows 10:
1. Эти настройки находятся в Панели управления в разделе Экран. Один из способов их открыть нажать Win+X, выбрать «Панель управления».
2. В открывшемся окне выбрать «Оборудование и звук/Экран». Или вписать слово «экран» в поиск (верхний правый угол окна), а затем выбрать «Экран».
Кроме всего прочего, в этом окне есть настройка «установить настраиваемый уровень масштабирования», где можно увеличить масштаб экрана вплоть до 500%, но этот способ не рекомендуется самим Windows, так как может привести к непредвиденному поведению на некоторых экранах.
С полным масштабированием экрана и с тем как уменьшить или увеличить размер шрифта мы разобрались. Идем дальше.
Как изменить размер значков и ярлыков Windows
Увеличивать или уменьшать размер значков (папок, файлов и ярлыков) в проводнике и на рабочем столе еще легче. Вот два удобных способа:
1. Удерживая клавишу Ctrl прокручивайте колесико мыши.
2. Второй способ это выбор одного из стандартных размеров значков. Просто кликните правой кнопкой мыши по свободной части рабочего стола или папки и в появившемся меню тыкните «Вид», затем на нужный размер значков. Например:
- Огромные значки (на рабочем столе нет такого варианта)
- Большие
- Обычные
- Мелкие
Как уменьшить панель задач Windows 10
В Windows 10 есть настройка позволяющая уменьшать размер панели задач, а именно размер её значков.
1. Нажмите правой кнопкой мыши на вашу панель задач, внизу появившегося меню выберите «Параметры».
2. Кликните левой кнопкой мыши по переключателю под пунктом «Использовать маленькие кнопки панели задач».
Теперь ваша панель задач уменьшится. Для того чтобы вернуть её вид к изначальному, просто снова нажмите на этот переключатель.
Масштаб в браузере
Часто при просмотре различных сайтов, текст на некоторых слишком маленький или слишком большой для нормального восприятия. Встроенная функция масштабирования в браузере помогает с этим бороться. Также она полезна при использовании очень больших мониторов.
Во всех современных браузерах изменять масштаб сайтов можно так:
- Удерживая клавишу Ctrl крутите колесо мыши.
- Удерживая Ctrl нажимать на клавиши + и -.
- Чтобы вернуть 100% масштаб сайта используйте комбинацию клавиш Ctrl и 0 (ноль).
Можно использовать как обычные клавиши плюс, минус, ноль, так и клавиши цифровой клавиатуры.
Заключение
В этой статье мы прошлись по всем основным способам изменения масштаба на компьютере. И хоть мы писали на примере Windows 10, многие советы подойдут и для предыдущих версий Виндовс.
Как установить приложение
Выполнить установку приложения «Госуслуги» можно практически на любой телефон, работающий под управлением операционной системы Android или IOS. Особых требований к мощности устройства не предъявляется, так как программа простая и стабильно работает на разных аппаратах. С учетом того, что большинство людей пользуется телефонами на Андроид, то и установку будем рассматривать на примере данной ОС. Итак, первым делом открываем Google Play (Play Маркет), нажав по иконке сервиса на рабочем столе.
Открываем Play Маркет
В поисковой строке магазина приложений вводим «Госуслуги» и нажимаем по значку лупы для поиска. На первом месте в выдаче видим нужную программу. Возле неё кликаем по кнопке «Установить» и ждем завершения процедуры инсталляции. Обычно она не занимает много времени, но зависит от текущей скорости интернета.
Выбираем “Установить” возле названия приложения
Открываем приложение, кликнув по кнопке «Открыть» в Google Play. Также это можно сделать посредством нажатия по иконке программы на рабочем столе. При первом запуске на главной странице сервиса отображается небольшая презентация, рассказывающая об основных возможностях платформы. Пропускаем её, а затем нажимаем на кнопку «Войти». Если же вы будете использовать портал «Госуслуги» впервые, то необходимо пройти регистрацию (об этом читайте ниже).
Нажимаем на кнопку “Войти”
Для авторизации вводим номер телефона или адрес электронной почты, а также пароль от аккаунта. По желанию вход можно выполнить через СНИЛС и пароль. Далее приложение предложит добавить защиту на вход. То есть установить PIN-код или настроить авторизацию по отпечатку пальца.
Выполняем авторизацию в аккаунте
Теперь, когда вход в приложение выполнен, можно приступать к оплате услуг или просмотру текущих уведомлений.
5 способов отрегулировать размер значков рабочего стола
Размер иконок на рабочем столе в Windows 10 установить достаточно легко и сделать это можно разными путями. Большинство пользуется каким-то одним способом, а о других не знает. В любом случае стоит выбирать тот, который удобнее, а данное руководство станет в этом помощью.
Создатели данной операционной системы в последней версии расширили возможности интерфейса
Обратите внимание! Описанные способы подходят как для системы Windows 10 Домашняя, так и для Windows 10 Pro
При помощи колеса мыши
Этот способ самый простой. Нужно нажать клавишу «Ctrl» и, удерживая её, одновременно понемногу проворачивать колесо мыши:
- если крутить от себя, размер значков, будет постепенно увеличиваться;
- если прокручивать колесо на себя ― уменьшаться.
Отрегулировав ярлыки до удобного размера, можно отпустить «Ctrl».
К сведению! На ноутбуке альтернативой прокрутке колеса служит жест изменения масштаба на тачпаде (сенсорной панели). Как правило, это сведение или разведение двух пальцев.
Сочетанием горячих клавиш
Владельцы ноутбуков часто перемещают их по всему дому, носят с собой за его пределами, а кто-то просто предпочитает пользоваться тачпадом, поэтому мышка под рукой бывает не всегда. Но выбрать нужный размер значков можно и без неё. Например, для этого используют определённые сочетания клавиш:
- «Shift + Ctrl + 1» делает ярлыки огромными;
- «Shift + Ctrl + 2» ― с увеличением цифры размер значков, напротив, идёт на убыль, поэтому при нажатии данных клавиш ярлыки становятся просто крупными;
- «Shift + Ctrl + 3» ― значки на рабочем столе делаются довольно маленькими;
- «Shift + Ctrl + 4» ― при этом сочетании ярлычки становятся самыми мелкими.
Если команда не выполняется, для нажатия последней цифры стоит попробовать использовать буквенно-цифровые клавиши верхнего ряда, а не цифровую клавиатуру справа.
Важно! Команда горячих клавиш выполняется для активных элементов. Чтобы применить данный метод, нужно обязательно сначала щёлкнуть мышью (на тачпаде двойным нажатием или левой кнопкой) по рабочему столу ― по любому ярлыку или в любом свободном месте, особенно если на нём открыты какие-либо окна
Способ с колёсиком работает в любом случае (исключение: если щелкнуть в окне проводника, тогда при повороте будут регулироваться значки в этом отдельно взятом окне).
Через контекстное меню
Здесь не потребуется даже клавиатура. Контекстное меню ― это то, что вызывается правой кнопкой мыши (или тачпада на ноутбуке).
Большинство пользователей регулирует размер иконок именно так
Порядок действий будет следующим:
- Кликнуть правой кнопкой по рабочему столу. Откроется меню.
- Выбрать в меню пункт «Вид».
- В открывшемся списке выбрать размер значков.
Обратите внимание! Минус данного способа в том, что выбирать можно всего из трёх видов ярлыков: обычных, больших и мелких
Через «Параметры экрана»
Если проблема пользователя в том, что элементы интерфейса плохо видны, и он хочет увеличить значки, то через контекстное меню можно настроить функцию, которая в Windows 7 называлась «Удобство чтения с экрана». Для этого следует выполнить следующие шаги:
- Кликнуть правой кнопкой мыши по столу.
- В открывшемся меню найти ниже пункт «Параметры экрана».
- На вкладке «Дисплей» (открывается по умолчанию) найти «Масштаб и разметка».
- В выпадающем списке выбрать 125 %.
Обратите внимание! Эта функция увеличивает не только размер ярлыков, но и шрифт в их названиях. В целом пропорционально увеличивается каждый элемент интерфейса: панели инструментов, панель задач, масштаб открытых документов
Через реестр
Если вдруг кому-то интересно, как сделать ярлыки больше или меньше на виндовс 10 другими способами, то вот пятый ― редактирование реестра. Обычно в нём нет необходимости, и мало кто им пользуется, но всё-таки бывает полезно знать все возможности интерфейса операционной системы на своём компьютере.
На случай ошибок лучше сначала создать точку для восстановления Windows. Алгоритм следующий:
- Вызвать окно «Выполнить» сочетанием клавиш «Win + R».
- Ввести в нём команду «regedit» и нажать «Enter». Ту же самую команду можно просто ввести в поисковой строке. Так пользователь попадает в редактор реестра.
- В столбце слева нужно пройти следующий путь: Компьютер\ HKEY_CURRENT_USER\ Software\ Microsoft\ Windows\ Shell\ Bags\1\Desktop.
- В поле справа необходимо открыть параметр «IconSize» («Размер значка»).
- Чтобы его увеличивать или уменьшать, в поле «Значение» нужно ввести соответствующую цифру и подтвердить кнопкой «Ок». Самое большое значение 100, стандартным крупным ярлыкам соответствует 60, обычным ― 30 и маленьким ― 20.
Важно! По желанию можно вводить любые значения между числами
Проблемы при замене иконок
Есть не так много проблем, с которыми вы можете столкнуться при замене иконок. Тем не менее есть ряд общих советов, которые могут помочь, если ваши файлы, к примеру, перестали перемещаться после смены иконок:
- выполните проверку системы качественным антивирусом. Проблема может заключаться в вирусах, которые вы успели поймать, пока искали нужные вам иконки. В этом случае проверьте компьютер качественной антивирусной утилитой, например, Dr.Web CureIt!;
- перезапустите систему. Простая перезагрузка компьютера может решить проблему, и иконки вновь придут в движение;
- выключите утилиты, которые заменяют иконки. Если у вас активна утилита для замены иконок, попробуйте отключить её и проверить, исправлена ли проблема;
- установите свежие обновления системы. Старые версии Windows 10 могут содержать ошибки и уязвимости. В этом случае поможет обновление до новой версии операционной системы.
Умение заменять иконки папок или файлов крайне полезно. Сделать это можно как вручную с помощью средств системы, так и скачав специальные программы, которые работают в автоматизированном режиме.
Меняем иконки основных ярлыков рабочего стола
К основным ярлыкам рабочего стола относятся такие ссылки, как «Этот компьютер», «Панель управления», «Корзина». Чтобы поменять эти значки, нужно перейти в панель «Параметры» на ссылки «ПЕРСОНАЛИЗАЦИЯ/Темы».
В открывшемся окне необходимо открыть ссылку «Параметры значков рабочего стола». Эта ссылка откроет дополнительное окно, в котором можно будет выполнить изменения.
Теперь попробуем изменить ярлык «Корзина». Для этого выберем корзину и кликнем по кнопке .
В появившемся списке ярлыков мы выберем понравившийся и подтвердим свое решение кнопкой . Ниже изображена корзина с другим изображением.
Также пользователи могут использовать иконки не из стандартных библиотек Windows 10, а из сторонних источников. Одним из таких источников является пакет бесплатных иконок «Open Icon Library». Загрузить этот пакет можно на его официальном сайте https://sourceforge.net/projects/openiconlibrary. После загрузки и распаковки архива вам будут доступны около 10 тысяч иконок различных форматов. Для их использования из «Open Icon Library» кликнем по той же кнопке для ярлыка корзины. В появившемся окне нажмем на кнопку . После этого выберем один из ярлыков «Open Icon Library». Ниже изображена корзина с использованием картинок из «Open Icon Library».
Как поменять иконки для папок в Windows 10?
Пользователям в процессе своей работы с разного рода контентом, установленным на компьютере, требуются эффективные инструменты их сортировки и организации. Для решения подобного рода проблемы вполне достаточно воспользоваться встроенными в систему инструментами, а именно — папками. Однако, их обилие приводит к усложнению навигации в файловой системе, ввиду чего, возникает потребность в специальных иконках.
Где посмотреть доступные иконки для папок в Windows 10
Операционная система использует иконки для папок windows 10 по умолчанию, что позволяет пользователю значительно облегчить доступ к той или иной папке, файлу и прочим элементам. Такая же функция есть и в Windows 7.
ВАЖНО! Однако, далеко не все знают, что у пользователя также имеется возможность установить специальный значок для любой из существующих папок
Для этого могут использоваться как встроенные наборы иконок, так и пользовательские, которые были загружены из интернета. У двух подобных категорий есть серьезные отличия, о которых целесообразно рассказать подробнее:
- Встроенный набор вполне способен удовлетворить базовые потребности юзера в использовании функции;
- Загруженные значки будут разительно отличаться, что позволит сделать для каждой нужной папки индивидуальную иконку;
- В случае использования встроенного аналога, нужно быть готовым к тому, что большинство из них используются где-либо внутри системы.
Ввиду подобных особенностей, целесообразно использовать встроенные наборы в тех случаях, когда юзеру не требуется большого числа иконок, а лишь необходимо присвоить их нескольким папкам. Если же требуется реализовать многоуровневую систему папок с различным контентом, то без дополнительных иконок обойтись не удастся.
Нестандартные значки для папок в Windows 10
На данный момент, существует огромное число значков, которые можно без особых проблем загрузить в интернете. Как правило, встречаются две различных категории подобного рода файлов. К первой относятся штучные или единичные иконки, в то время как ко второй, относятся целые наборы значков, подходящие друг к другу по дизайну и характеру исполнения.
СОВЕТ! Рассматривая эти два варианта, второй представляется гораздо более выигрышным, так как в этом случае, удастся выдержать единую стилистику древа папок.
Кроме того, подобный вариант замечательно подойдет для замены стандартных значков, которые могут не соответствовать вкусовым предпочтениям пользователя или установленной теме.
Для того, чтобы установить новые значки вместо старых, потребуется воспользоваться дополнительным ПО или стандартными возможностями системы. Наиболее простым представляется использование утилит, вроде iconpackager или iconchanger, которые имеют простейший алгоритм работы.
Как правило, пользователю после установки приложений, потребуется лишь выбрать нужный набор иконок, после чего, следовать специальным указаниям приложения. После завершения процесса, все иконки будут изменены на аналоги из выбранного пользователем набора.
Как поменять иконки папок в Windows 10?
Но для смены значков совсем необязательно использовать какие-либо программы, занимающие место на диске. Вполне возможно самостоятельно выполнить замену, воспользовавшись стандартным методом, предусмотренным разработчиками. Он предполагает довольно простой алгоритм действий.
Для начала, потребуется щелкнуть по рабочему столу правой кнопкой, после чего, выбрать категорию Персонализация. В разделе Темы есть пункт Параметры значков рабочего стола, в который и потребуется зайти. Там у пользователя будет возможность вручную установить желаемую иконку для системных элементов.
Как хранятся значки Windows 10?
Иконки обычно хранятся внутри файлов ICO. Однако файлы ICO имеют большой недостаток: они могут содержать только один значок. В Windows 10 множество приложений, папок, файлов и ярлыков, и многие из них имеют свои уникальные значки. Если бы у Windows был файл ICO для каждого используемого значка, это привело бы к значительному числу файлов значков.
Чтобы решить эту проблему, вместо использования файлов ICO для хранения значков, Windows использует файлы DLL. Основным преимуществом DLL- файла является тот факт, что он может содержать несколько значков внутри. На самом деле, вы можете сравнить DLL- файл значков с библиотекой значков. Если вы хотите изменить значок определенного файла, папки или ярлыка, вы можете просто установить его расположение значка, чтобы оно указывало на определенный файл DLL и конкретный значок из него.
Большинство значков из Windows 10 хранятся в файлах DLL. В следующем разделе мы покажем, где находятся эти библиотеки DLL со значками в Windows 10.
Выводим ярлык компьютера на Рабочий стол при помощи Параметров системы
Способ 1
Открываем «Параметры» системы. Для этого можно кликнуть правой кнопкой мыши по кнопке «Пуск» и выбрать пункт «Параметры» из выпадающего списка,
или кликнуть левой кнопкой мыши по кнопке «Пуск» и выбрать внизу слева значок в виде шестеренки.
В открывшемся окне переходим в раздел «Персонализация».
Откроется небольшое окошко, в котором в блоке «Значки рабочего стола», необходимо установить галочки напротив названий значков, которые вы хотите видеть на вашем рабочем столе.
После этого не забудьте нажать внизу окошка кнопку «Применить» и «ОК». После этого на вашем рабочем столе появится значок «Этот компьютер».
Способ 2
Еще быстрее это можно сделать, если кликнуть правой кнопкой мыши по рабочему столу и выбрать в выпадающем контекстном меню пункт «Персонализация».
Вывод значка «Этот компьютер» на рабочий стол при помощи окна «Выполнить»
Запускаем окно «Выполнить», нажав на клавиатуре одновременно клавиши «Win + R». В открывшемся окне в строке «Открыть» вводим команду
Rundll32 shell32.dll,Control_RunDLL desk.cpl,,5
И ниже жмем кнопку «ОК» или клавишу «Enter» на клавиатуре.
Откроется окно «Параметры значков рабочего стола». Устанавливаем галочку напротив пункта «Компьютер», и жмем кнопку «Применить» и «ОК».
Программирование ярлыка для быстрого вызова с клавиатуры
Можно запрограммировать ярлык «Этот компьютер» так, чтобы он запускался при нажатии на клавиатуре определенной комбинацией клавиш.
Для этого кликаем по ярлыку «Этот компьютер» правой кнопкой мыши и выбираем в выпадающем контекстном меню пункт «Создать ярлык».
Кликните правой кнопкой мыши по появившемуся ярлыку «Этот компьютер» и выберите в выпадающем меню пункт «Свойства».
В открывшемся окне установите курсор в поле «Быстрый вызов» на слове «Нет»,
и нажмите на клавиатуре комбинацию клавиш, которую хотите использовать для быстрого вызова «Компьютера». Потом нажмите клавиши «Применить» и «ОК».
Если все было правильно сделано, то теперь вы можете открывать «Этот компьютер» нажатием запрограммированных клавиш.
Значок «Этот компьютер» можно удалить или скрыть тем же способом, которым вы его вывели при помощи окна «Параметры значков рабочего стола».
Так что не пугайтесь, если у вас по каким-то причинам пропал значок компьютера. Теперь вы можете самостоятельно вывести его на рабочий стол и даже запрограммировать на быстрый вызов при помощи «горячих» клавиш клавиатуры.