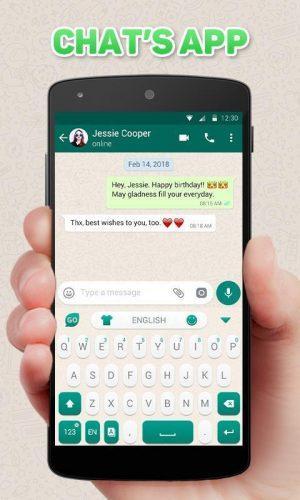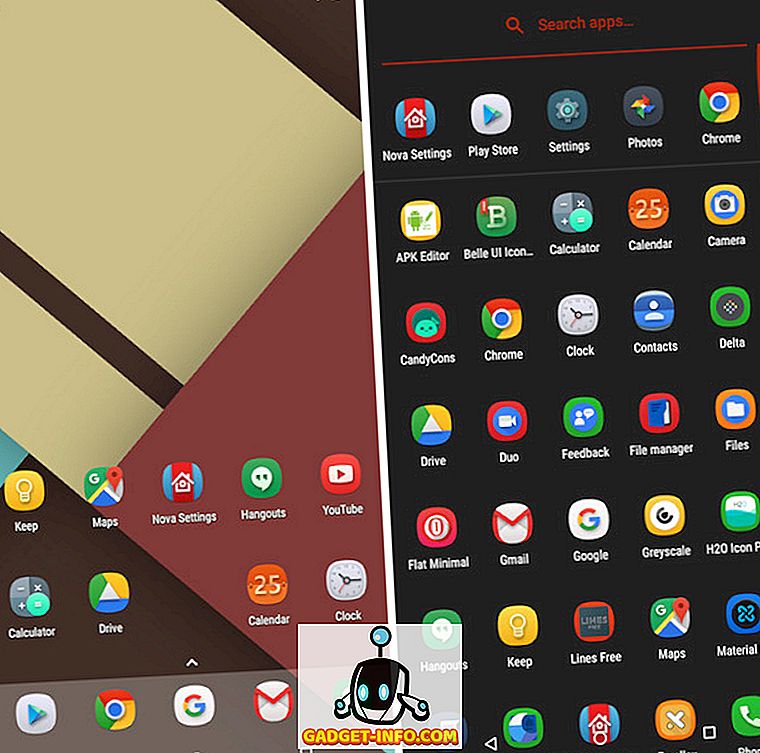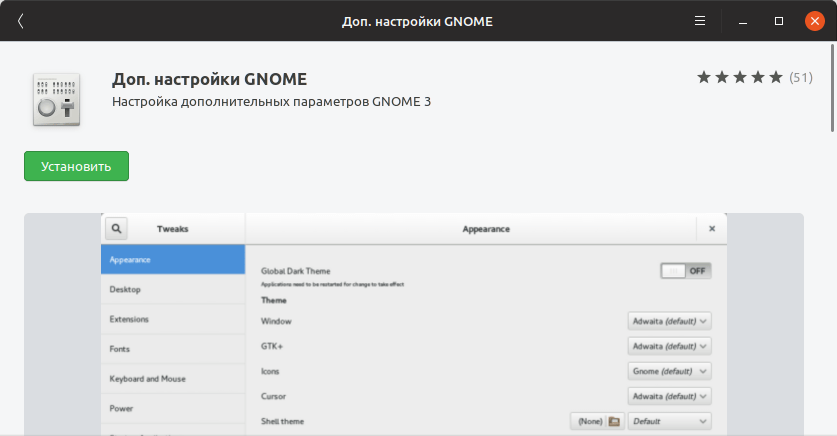Как поменять иконки на андроиде
Содержание:
- Как изменить значки всех папок
- Программы для замены иконок в Windows 10
- Как установить приложение
- Изменяем иконки в Windows 7
- Управление иконками ярлыков. Выбор значков, смена рисунков, программа для управления ico файлами
- Как изменить свойства ярлыка
- Как изменить иконку файла в Windows 10, 7 через параметры системы
- Как изменить иконку папки.
- Что такое иконка
- Как удалить щитки
- Специальные приложения для смены значка
- Какие ярлыки на рабочем столе Windows 10 можно изменить
- Изменить значок ярлыка
- Как удалить стрелку с ярлыков или вернуть её
- Приложения
- Создание иконки для сайта
Как изменить значки всех папок
Этим способом можно поменять сразу все значки папок в Windows 7, установив пользовательскую картинку. Вам потребуется административный доступ. При этом сменятся иконки для всех учетных записей ПК. Еще значки меняются при изменении темы Виндовс, если она поддерживает такие возможности.
1. В строке поиска меню «пуск» напишите regedit и кликните enter.
2. При появлении окошка UAC щелкните «да». Данные сообщения раздражительны, поэтому предлагаю ознакомиться, как отключить контроль учетных записей в Windows 7.
3. В левой панели реестра найдите раздел Explorer (на картинке показан полный путь). Щелкните на Explorer правой кнопкой, наведите на «создать» и выберите «раздел». Присвойте имя Shell Icons и нажмите энтер. Если данный раздел существует, пропустите данный пункт и переходите к шагу 4.
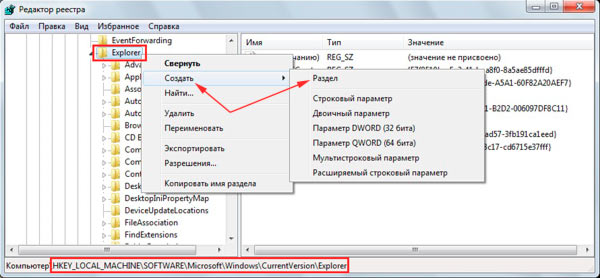
4. Выберите созданный, существующий Shell Icons. В правой панели клацните правой кнопкой, наведите курсор на «создать» и выберите «строковый параметр». Напишите ему тип 3 и нажмите enter.
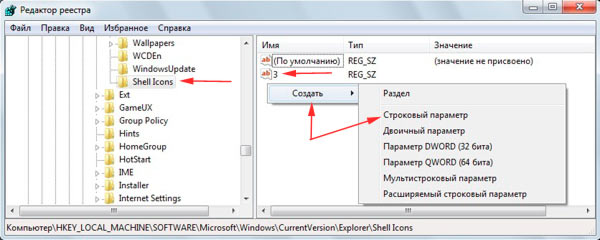
5. Щелкните по параметру «3» правой кнопкой, нажмите «изменить». В области значения пропишите путь к ico файлу, например, C:iconcapapka.ico
и кликните OK. Рекомендуется использовать размер изображения (ico) 256×256 пикселей.
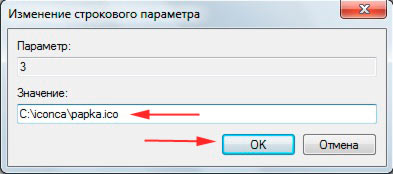
6
Обратите внимание на разрядность Виндовс 7, если у Вас 32 битная система, сразу переходите к 7 пункту. Если установлена 64 битная версия Windows 7, тогда перейдите в раздел, показанный на картинке ниже, и проделайте шаги с 3 по 5
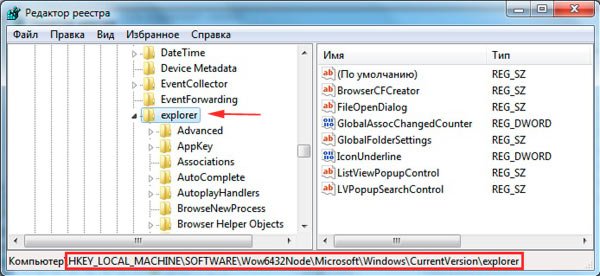
7. Чтобы поменять значок папки на Windows 7 перезагрузите ПК.
Если вы захотели вернуть обычные значки папок, тогда посетите подраздел Shell Icons и удалите тип 3, нажав на нем правой кнопкой. В меню выберите «удалить», затем кликните «да». Для 64 битной редакции проделайте эти действия в двух местах. Перезапустите компьютер.
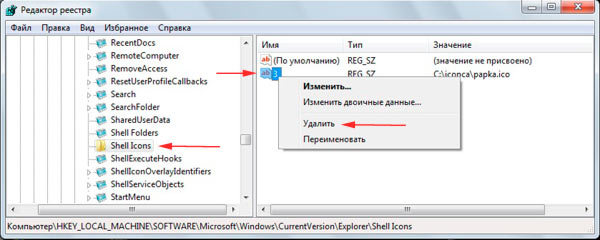
Программы для замены иконок в Windows 10
Существует множество программ, позволяющих изменить иконки папок и файлов. Многие из них выполняют это в атоматическом режиме. Одни программы заменяют значки сразу всех документов в то время, как другие помогают, к примеру, изменить формат изображения для создания самих иконок. Рассмотрим некоторые из них:
-
Icon Changer. Эта небольшая утилита проста в использовании и запускается без установки в систему. Достаточно загрузить её для того, чтобы менять все иконки по нажатию одной кнопки. По умолчанию, вместо значков Windows 10 она ставит значки Windows 7, но при необходимости можно загрузить и собственные пакеты иконок;
-
ICO Factory. Программа для смены формата изображения. Она позволяет создать иконку любого размера из выбранных вами картинок. Интерфейс этой программы крайне прост: достаточно перетащить изображения в рабочую область ICO Factory и выбрать необходимый размер. После этого все картинки будут конвертированы;
-
Dr. Folder. Удобная программа для работы с большим количеством документов одновременно. Позволяет загружать иконки из сети в больших количествах и назначать их папкам прямо в окне программы. Гибкий инструмент, который имеет множество настроек и даже поддерживает конвертацию изображения в нужный для иконок формат .ico.
-
IconTo. Эта программа позволяет менять иконки не только папок, но и жёстких дисков. С её помощью можно сменить картинку как подключаемых дисков, так и внутренних. Кроме прочего, программа поддерживает около трёх сотен значков, из которых можно подобрать что-то себе по душе.
Пакеты значков на разных сайтах
Чтобы быстро придать индивидуальности компьютеру, можно скачать пакеты значков с различных сайтов. Вот некоторые из них:
Как установить приложение
Выполнить установку приложения «Госуслуги» можно практически на любой телефон, работающий под управлением операционной системы Android или IOS. Особых требований к мощности устройства не предъявляется, так как программа простая и стабильно работает на разных аппаратах. С учетом того, что большинство людей пользуется телефонами на Андроид, то и установку будем рассматривать на примере данной ОС. Итак, первым делом открываем Google Play (Play Маркет), нажав по иконке сервиса на рабочем столе.
Открываем Play Маркет
В поисковой строке магазина приложений вводим «Госуслуги» и нажимаем по значку лупы для поиска. На первом месте в выдаче видим нужную программу. Возле неё кликаем по кнопке «Установить» и ждем завершения процедуры инсталляции. Обычно она не занимает много времени, но зависит от текущей скорости интернета.
Выбираем “Установить” возле названия приложения
Открываем приложение, кликнув по кнопке «Открыть» в Google Play. Также это можно сделать посредством нажатия по иконке программы на рабочем столе. При первом запуске на главной странице сервиса отображается небольшая презентация, рассказывающая об основных возможностях платформы. Пропускаем её, а затем нажимаем на кнопку «Войти». Если же вы будете использовать портал «Госуслуги» впервые, то необходимо пройти регистрацию (об этом читайте ниже).
Нажимаем на кнопку “Войти”
Для авторизации вводим номер телефона или адрес электронной почты, а также пароль от аккаунта. По желанию вход можно выполнить через СНИЛС и пароль. Далее приложение предложит добавить защиту на вход. То есть установить PIN-код или настроить авторизацию по отпечатку пальца.
Выполняем авторизацию в аккаунте
Теперь, когда вход в приложение выполнен, можно приступать к оплате услуг или просмотру текущих уведомлений.
Изменяем иконки в Windows 7
Всего существует два метода осуществления поставленной задачи. Каждый из них имеет свои особенности и будет максимально эффективен в разных ситуациях. Давайте детальнее разберемся с этими процессами.
Способ 1: Ручная установка новой иконки
В свойствах каждой папки или, например, исполняемого файла, есть меню с настройками. Там и находится необходимый нам параметр, отвечающий за редактирование значка. Вся процедура выглядит следующим образом:
- Нажмите на необходимой директории или файле правой кнопкой мыши и выберите «Свойства».
Перейдите во вкладку «Настройка» или «Ярлык» и отыщите там кнопку «Сменить значок».</li>
Выберите из списка подходящую системную иконку, если в нем имеется та, которая вам подходит.</li>
В случае с исполняемыми (EXE) объектами, например, Google Chrome, может отображаться другой список значков, их добавляет непосредственно разработчик программы.</li>
Если вы не нашли подходящего варианта, кликните на «Обзор» и через открывшийся обозреватель отыщите ваше, заранее сохраненное, изображение.</li>
Выберите его и нажмите на «Открыть».</li>
Перед выходом не забудьте сохранить изменения.</li>
</ol>
Подробнее: Создаем иконку в формате ICO онлайн
Что касается стандартных наборов иконок, то они располагаются в трех основных библиотеках формата DLL. Находятся они по следующим адресам, где C – системный раздел жесткого диска. Открытие их выполняется так же через кнопку «Обзор».
C:WindowsSystem32imageres.dll
C:WindowsSystem32ddores.dll
Способ 2: Установка комплекта иконок
Знающие пользователи вручную создают наборы значков, разрабатывая для каждого специальную утилиту, которая автоматически устанавливает их на компьютер и заменяет стандартные. Такое решение будет полезно тем, кто хочет за раз поставить иконки одного типа, преобразив внешний вид системы. Подбираются и скачиваются подобные паки каждым юзером на свое усмотрение в интернете с сайтов, посвященных кастомизации Виндовс.
Поскольку любая такая сторонняя утилита изменяет системные файлы, нужно понизить уровень контроля, чтобы не возникло конфликтных ситуаций. Сделать это можно так:
- Откройте «Пуск» и перейдите в «Панель управления».
В списке отыщите «Учетные записи пользователей».</li>
Кликните на ссылку «Изменение параметров контроля учетных записей».</li>
Сдвиньте ползунок вниз на значение «Никогда не уведомлять», а затем кликните на «ОК».</li></ol>
Осталось только перезагрузить ПК и перейти непосредственно к инсталляции пакета изображений для директорий и ярлыков. Сперва загрузите архив из любого проверенного источника. Обязательно проверьте скачанные файлы на наличие вирусов через онлайн-сервис VirusTotal или установленный антивирус.
Подробнее: Онлайн проверка системы, файлов и ссылок на вирусы
Далее производится процедура установки:
- Откройте скачанные данные через любой архиватор и переместите находящуюся в нем директорию в любое удобное место на компьютере.
Если в корне папки есть файл сценария, создающий точку восстановления Windows, обязательно запустите его и дождитесь завершения ее создания. В противном случае самостоятельно создайте ее, чтобы в случае чего вернуться к исходным настройкам.</li>
Подробнее: Как создать точку восстановления в Windows 7
Откройте сценарий Windows с названием «Install» – такие действия запустят процесс замены иконок. Кроме этого в корне папки чаще всего находится еще один сценарий, отвечающий за удаление этого набора. Используйте его, если хотите вернуть все, как было раньше.</li></ol>
Мы советуем к ознакомлению другие наши материалы по теме настройки внешнего вида операционной системы. По ссылкам ниже вы найдете инструкции по изменению панели задач, кнопки «Пуск», размера иконок и фона рабочего стола.
Подробнее:Изменение «Панели задач» в Windows 7Как изменить кнопку «Пуск» в Windows 7Меняем размер значков рабочего столаКак поменять фон «Рабочего стола» в Windows 7
Помогла ли вам эта статья?
Выпустив новую операционную систему Windows 10, компания Microsoft дала ей множество новых функций и значительно переработала дизайн системы. Изменениям также подверглись иконки рабочего стола. Множество пользователей привыкло к старым значкам, которые присутствовали на Windows 7. Поэтому нестандартные иконки после перехода на новую Windows 10 не понравились многим пользователям ПК. В новой Windows 10 их можно легко поменять для любого ярлыка на рабочем столе. В этом материале мы опишем все способы изменения значков в Windows 10. Кроме этого, мы опишем процесс создания новых значков.
Управление иконками ярлыков. Выбор значков, смена рисунков, программа для управления ico файлами
Операционная система Windows 7 использует множество разных стандартных значков. Если выбрать их рисунки по-своему, то Рабочий стол будет выглядеть необычно.
Где взять новые значки? Начать лучше всего с того, что как следует обыскать свой компьютер. В операционной системе Windows 7 есть немало файлов, содержащих значки, которые можно использовать без всяких трудностей. Традиционными источниками значков служат следующие файлы из папки C:WmdowsSystem32:
- shell32.dll;
- progman.exe;
- prfmgr.dll;
- moricons.dll.
Эти файлы существуют во всех версиях Windows. При этом файл shell32.dll обновляется с каждой новой версией Windows, в то время как остальные файлы содержат старинные значки, история которых восходит к эпохе Windows 3.x. Однако этими файлами набор доступных значков не исчерпывается.
Свой значок можно найти практически в любом исполняемом файле. Некоторые другие библиотеки DLL в каталоге С:WindowsSystem32 также содержат значки
Например, обратите внимание ла файл netshell.dll, содержащий значки, связанные с сетевыми подключениями. В файле shell32
dll можно найти большинство стандартных рисунков значков
Смена рисунков значков
Поменять можно многие значки, хотя и не все. Как поменять реквизитные значки Рабочего стола (Мой компьютер, Мои документы, Сетевое окружение и Корзина), мы уже знаем. Можно также сменить значок, назначенный любому ярлыку.
Смена значка, назначенного ярлыку:
- Щелкните на ярлыке правой кнопкой мыши и выберите в открывшемся контекстном меню пункт Свойства — откроется диалоговое окно свойств ярлыка.
- В диалоговом окне свойств ярлыка выберите вкладку Ярлык.
- Нажмите кнопку «Сменить» значок откроется диалоговое окно, Смена значка.
- В диалоговом окне Смена значка укажите файл, содержащий нужные значки: и дважды щелкните на подходящем изображении.
Можно также изменить значок, назначенный файлам определенного типа.
Назначение значка файлам определенного типа
- Откройте окно Панель управления (Пуск — Панель управления).
- Дважды щелкните на значке, свойства папки откроется одноименное диалоговое окно.
- В диалоговом окне Свойства папки выберите вкладку Типы файлов.
- Укажите нужный тип файла, в списке зарегистрированных типов и нажмите кнопку Дополнительно откроется диалоговое окно Изменение свойств типов файлов.
- Нажмите кнопку сменить значок — откроется рассмотренное выше диалоговое окно Смена значка.
Избранный значок можно назначить конкретной папке.
Назначение значка конкретной папке
- Щелкните на значке папки правой кнопкой мыши и выберите в открывшемся контекстном меню Свойства — откроется диалоговое окно свойств папки.
- Откройте вкладку Настройка.
- Нажмите кнопку сменить значок — откроется рассмотренное выше диалоговое окно Смена значка.
Коллекция доступных значков в Windows 7 пополняется с каждой новой установленной программой. Многие из них нам уже давно привычны и потому не интересны. Поисками необычных или просто более привлекательных значков можно заняться в Интернете. Вот некоторые из сайтов, содержащих богатые коллекции значков:
- www.iconbazaar.com;
- www.rudata.ru;
- ico.brush.ru.
Специальные средства для управления рисунками значков
Хорошо, если разыскиваются один или два значка «в тему», чтобы настроить несколько ярлыков или папок. Если же хочется переоформить почти все что можно, возникают новые проблемы. Во-первых, установленная операционная система Windows не позволяет заменять некоторые служебные значки.
Например, нельзя изменить значки дисковод, папки Панель управления и других папок, которые операционная система считает служебными, а также для стандартных пунктов Главного меню.
Кроме того, подбирая значки поодиночке (тем более, в разных местах), трудно собрать тематически однородную коллекцию.
Преодолеть эти ограничения призваны специальные программы. Так, программа (www.beeicons.com) позволяет подменять стандартные значки Windows, а также оперировать с коллекциями значков. Коллекция значков с однотипным оформлением называется темой. В комплект программы входит несколько тем. Дополнительные темы можно загружать из Интернета.
Тему можно создать и самостоятельно. Программа удобна тем, что при выборе файлов, содержащих значки, обеспечивает их предварительный просмотр. Это позволяет легко просматривать файлы, в которых могут быть значки (например, содержимое папки С:WindowsSystem32).
Выбрать тему и изменить все имеющиеся в ней значки можно одной командой. Точно также, одной командой, можно восстановить стандартные значки, принятые в операционной системе.
Как изменить свойства ярлыка
Каждому ярлыку присвоен определенный набор стандартных настроек. Однако любой пользователь может изменить их через окно свойств. Для этого необходимо кликнуть правой кнопкой мыши по нужному ярлыку и в появившемся контекстном меню выбрать пункт «Свойства». Откроется окно настроек ярлыка.
В зависимости от версии операционной системы количество вкладок в этом окне может быть как три, так и семь. В большинстве случаев меняют настройки вкладки «Ярлык»:
- «Объект» — в данном поле можно увидеть путь к файлу в системе;
- «Окно» — в выпадающем списке можно сменить вид программы на экране в момент открытия;
- «Расположение файла» — при нажатии этой кнопки открывается окно, где хранится привязанный к ярлыку файл;
- «Сменить значок» — данная кнопка предназначена для изменения изображения объекта;
- «Дополнительно» — в этом окне можно сменить имя пользователя, от лица которого открывается файл.
Кроме этого, во вкладке «Безопасность» можно разграничить права доступа разных пользователей, «Предыдущие версии» — вернуть предыдущий вариант файла, «Общие» — отредактировать атрибуты папки: скрыть объект или ограничить возможность редактирования.
На экране Вашего монитора расположено большое количество разных папок и иконок, имеющих стандартный вид. Возможно, вам надоел их привычный вид, и вы захотели бы его сменить. Это возможно! Но для того чтобы это сделать, надо скачать некоторую коллекцию разных иконок для файлов и папок. Например эту.
Скачать набор иконок . В данном наборе иконки в двух форматах.
Как изменить иконку файла в Windows 10, 7 через параметры системы
Далеко не все пользователи знают, как изменить иконку файла в Windows 10. Для этого можно воспользоваться окном «Параметры».
Для этого необходимо проделать следующие шаги:
- Зайти в меню «Параметры».
- Выбрать пункт «Персонализация».
- Щелкнуть на свойства значков, которые находятся на рабочем столе.
- Выполнить необходимые изменения во вновь открывшемся окне.
Иконки новой версии виндовс нравятся не всем
Если все сделано правильно, пользователю должен открыться большой список значков, из которых можно выбрать любой на собственное усмотрение.
Важно! После того как модификация выполнена, необходимо сохранить то, что получилось. В противном случае иконки останутся без изменений
Например, если пользователь поставил перед собой задачу изменить иконку корзины, на выбор предлагается несколько вариантов:
- стандартная белая мусорная корзина;
- желто-коричневая корзина с ручкой;
- восклицательный знак в желтом треугольнике.
Обратите внимание! Можно воспользоваться значками, которые уже собраны в готовой библиотеке иконок. Однако эта операция требует загрузки на компьютер специального приложения, иначе база данных не откроется
Для тех, кто хочет поменять значок интернет-браузера Google Chrome, варианты могут быть следующими:
- стандартный круг, разделенный на разноцветные секторы;
- такой же круг, разделенный на секторы, но полностью окрашенный в темно-желтый цвет;
- белый квадрат, в который вписаны разноцветные квадраты меньшего размера.
Пользователь может выбрать любой значок. Главное, чтобы он не раздражал зрение, был привычным и легко различимым на фоне остальных документов, которые находятся на рабочем столе.
Как изменить иконку папки.
Для замены значка папки, наводим курсор на нужную папку и нажимаем правую кнопку мышки. Появится некоторый список. Выбираем в нем «Свойства».


Появится окно с иконками. Вы можете выбрать понравившуюся иконку для папки с этого списка или выбрать иконку среди скаченных иконок.

Если вы хотите выбрать иконку среди скаченных вами иконок, то для этого нажмите кнопку «Обзор», зайдите в папку с иконками, выберите среди них понравившуюся и нажмите «Открыть», потом в появляющихся окнах нажимайте «ОК» . Понравившаяся иконка применится для папки.
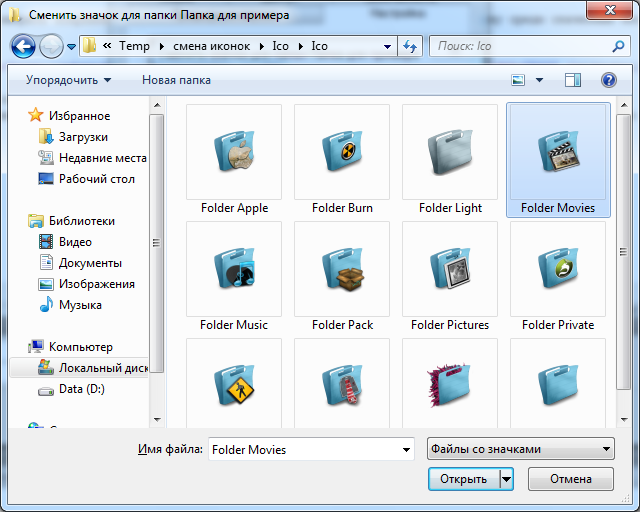
К примеру, привожу папку, которая у меня получилась.
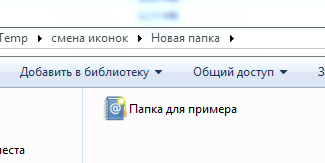
Что такое иконка
Просматривая список файлов и папок на мониторе компьютера, кроме названий этих файлов и папок мы видим еще и их значки , в разговорной речи чаще называемыеиконками , которые отличаются друг от друга и предоставляют возможность пользователю быстро сформировать визуальное представление о структуре файлов компьютера. Благодаря иконкам пользователю очень удобно отличать файлы одних типов от других, щелкать по ним мышкой, осуществляя разнообразные операции наглядным способом.Иконка (значок) – это небольшое прямоугольное изображение, сохраненное в самостоятельном отдельном файле, находящемся где-то на запоминающем устройстве компьютера. Компьютер, формируя на мониторе визуальное представление списка всех файлов, подставляет каждому файлу и папке подходящую иконку. То есть, можно сказать, что в операционную систему компьютера заложена некая система взаимосвязей, в которой каждому файлу соответствует какая-то иконка, которая отображается на мониторе как значок этого файла, но на самом деле хранящаяся от него отдельно. При этом, пользователь может внести изменения в эти взаимосвязи и заставить компьютер подставлять какому-то файлу или папке вместо «стандартной» любую другую иконку.Особенностью указанной системы взаимосвязей является то, что в ней любая иконка соответствует не каждому отдельному файлу, а всем файлам этого вида. Соответственно, поменять иконку можно не для какого-то конкретного файла, а длявсех файлов этого вида одновременно . Ситуация с папками и ярлыками обстоит иначе. Иконки присваиваютсякаждой конкретной папке или ярлыку и могут изменяться независимо от иконок других папок и ярлыков. Но об этом немного позже. Сначала давайте более подробно рассмотрим вопрос о том, что из себя представляет файл иконки и как его сделать самостоятельно.Файл иконки для операционной системы Windows имеет расширение.ico (о том, что такое расширение файла, читайте здесь) и содержит небольшое квадратное изображение, размер которого, как правило, не превышает 48 на 48 точек (пикселов). Наиболее распространенными размерами иконок для Windows являются16Х16, 32Х32 и 48Х48 пикселов. Иконки, превышающие 48Х48 пикселов, могут не отображаться или неправильно отображаться в старых версиях Windows. Файл иконки для Windows, разработанный на профессиональном уровне, может содержать одновременно несколько изображений (до 9), которые, как правило, отличаются между собой только размером.Например , один файл иконки может содержать одно и то же изображение в форматах 16Х16, 32Х32 и 48Х48. Зачем это нужно? Дело в том, что при автоматическом уменьшении изображения оно теряет резкость, а при увеличении — детализацию. И если файл иконки содержит только одну картинку, она может терять свою привлекательность в некоторых режимах работы компьютера, требующих изменения размера отображаемого на мониторе значка. Если же картинок в файле иконки будет несколько, компьютер автоматически использует самую подходящую из них, благодаря чему красивый внешний вид файла сохранится при любых обстоятельствах. Кроме файлов .ICO, иконки в операционной системе Windows хранятся и в файлах некоторых других типов (программы, специальные библиотеки), но их создание — удел разработчиков программного обеспечения и пользователей с высоким уровнем подготовки.
Как удалить щитки
В отличие от стрелочек, щитком снабжается далеко не всякий ярлык. Системная служба UAC (контроль учётных записей) обозначает таким способом приложения и команды, которые работают с административными правами. В частности, это означает возможность внесения изменений в системные настройки или, например, запрет запуска пользователю без соответствующих полномочий. Основная задача UAC — защита системы, поэтому отключать службу, а вместе с ней и щитки рекомендуется только опытным пользователям и на компьютерах с инсталлированным эффективным антивирусом.
Для отключения службы контроля используем редактор конфигурации системы.
-
Нажимаем клавиатурное сочетание Win+R, вызывая окно «Выполнить», и в строке ввода набираем команду msconfig.
- После того как открылось окно конфигурации системы, переходим на вкладку «Сервис».
-
Находим в списке строку «Настройка контроля учётных записей» и нажимаем экранную кнопку «Запуск».
-
Теперь осталось сдвинуть ползунок в нижнее положение и сохранить изменение параметра, нажав ОК.
Изменения вступят в силу после перезагрузки компьютера. Для того чтобы вернуть щитки, нужно повторить все действия, но на последнем шаге вернуть ползунок в прежнее положение.
Специальные приложения для смены значка
Существует несколько программ, которые умеют изменять иконки в Windows 10. Иногда они также содержат в себе и встроенные наборы значков. Рассмотрим в подробностях четыре самых популярных приложения.
IconPackager
IconPackager — это программа, разработанная фирмой Stardock, которая специализируется на изменении интерфейса Windows. В ней уже есть на выбор несколько наборов иконок. Также тут имеется возможность скачивать дополнительные пакеты значков и изменять их на собственное усмотрение. Приложение платное, но его можно использовать в течение 30 дней без регистрации на английском языке.
После скачивания и установки приложения, при первом запуске нажимаем «Start 30 Day Trial».
Далее вводим адрес своей электронной почты и жмем «Continue».
Далее можно будет воспользоваться встроенными пакетами значков или загрузить собственные из интернета. Потребуется сделать следующее:
В разделе «Customize» имеется возможность создавать собственные пакеты. Открыв его, можно заменить любой значок, кликнув «Change Icon» из контекстного меню выбранной иконки.
Появится окно для добавления нового значка в набор. После окончания редактирования нажимаем «Save Icon Package» для сохранения изменений.
Se7en TSP
Эта программа умеет изменять стандартные, а также некоторые системные значки. Изначально она разрабатывалась для семерки, но сейчас работает и на десятой версии ОС. Приложение распространяется бесплатно.
Загрузить установочный пакет с сайта 7themes
Se7en TSP не нужно инсталлировать на компьютер – потребуется только извлечь файлы из архива и запустить приложение. На сайте программы имеется обширный выбор разнообразных пакетов значков. Чтобы добавить их в программу, потребуется проделать следующее:
- Скачиваем подходящий пакет иконок.
- Далее запускаем приложение и нажимаем «Add a Custom Pack».
- В проводнике выбираем скачанный файл набора и нажимаем «Открыть».
- Пакет значков откроется в программе. Чтобы его применить, воспользуемся функцией «Start Patching».
- После этого приложение запросит создание точки восстановления Windows – выберите вариант на свое усмотрение.
- Далее, для того чтобы иконки изменились, потребуется перезагрузка системы.
- Иногда пакеты значков для данного приложения имеют дополнительные настройки элементов ОС, например, в них можно изменить системный шрифт или анимацию диалоговых окон. Настроить эти опции можно, выбрав пункт «Extra» в меню и отметив нужные варианты.
IconTo
IconTo — это бесплатная программа для изменения системных значков и иконок каталогов. Она имеет большое количество встроенных вариантов, к которым можно добавить собственные. Также программа способна создать иконку из графических файлов или извлечь её из библиотек dll или программ. Интерфейс приложения имеет поддержку русского языка.
Чтобы при помощи IconTo сменить значок у файла или системных элементов, потребуется проделать следующее:
- Из меню диска системы или файла, которому мы будем изменять значок, выбираем вариант «IconTo — Изменить иконку».
- Откроется окно приложения, где для начала нажимаем «Укажите иконку».
- Далее выбираем файл со значком и загружаем его.
- Нажимаем по нему в окне IconTo, чтобы обозначить свой выбор.
- Кликаем по кнопке «Установить иконку».
- После проделанных операций стандартный значок будет изменен на выбранный.
Resource Hacker
Данная программа используется для изменения системных файлов ОС, а также ресурсов любых других приложений. С её помощью можно поменять как системные иконки, так и изменить значок стороннего приложения. Resource Hacker бесплатная утилита без поддержки русского языка, однако при надобности в сети можно найти к ней русификатор.
После установки можно приступать к изменению иконок. Большинство системных значков содержатся в файле imageres.dll, который находится по адресу C:\Windows\System32 . Редактировать эту библиотеку нужно, обязательно предварительно сохранив копию оригинального файла, а также получив к нему полный доступ в его свойствах.
Итак, чтобы поменять значки при помощи Resource Hacker нам понадобится сделать следующее:
- Запускаем приложение и открываем в нем файл imageres.dll.
- Открываем раздел «Icon».
- Выбираем значок для замены, и из его контекстного меню нажимаем «Replace Icon».
- Далее нажимаем «Open file with new icon».
- Выбираем нужный файл на диске и нажимаем «Replace».
- Сохраняем внесённые изменения, воспользовавшись кнопкой с иконкой дискеты.
Значки поменяются после перезагрузки системы.
Какие ярлыки на рабочем столе Windows 10 можно изменить
Основными элементами рабочего стола, для которых можно менять значки, являются ярлыки (ссылки на программы, файлы и папки) и папки. Опишем пример смены значка в Google Chrome. Для этого перейдем в свойства ярлыка браузера.
Теперь если мы кликнем по кнопке , то у нас будут четыре варианта выбора значка.
Из примера видно, что когда мы попадем к окну списку выбора значков, то перед нами появляется такое же окно, как в первом примере. Единственным отличием является то, что все иконки берутся не из системной библиотеки, а из исполняемого файла «chrome.exe». В этом окне так же, как и в первом примере, можно выбрать иконку из «Open Icon Library» или любую другую.
Теперь рассмотрим смену иконки для папок на рабочем столе. Для примера мы создадим папку с именем «Иконка» на рабочем столе. После ее создания мы перейдем к ее свойствам на вкладку «Настройка».
На этой вкладке нажимаем на знакомую нам уже кнопку . После этого действия перед нами появится все тоже окно, как в предыдущих примерах.
Принцип замены иконки папок на стороннюю, а не из библиотеки «shell32.dll», такой же, как в предыдущих примерах.
Изменить значок ярлыка
Чтобы изменить значок для какого-то ярлыка — нажмите на него правой кнопкой мыши и выберите из открывшегося меню «Свойства».

Во вкладке «Ярлык» нажмите на «Сменить значок».
Вы можете выбрать значок из стандартных (значки по умолчанию находятся в файлах C:\Windows\System32\imageres.dll и C:\Windows\System32\shell32.dll) или нажмите «Обзор» и найдите нужный значок в любой другой папке.
К примеру, у меня на компьютере одно приложение с иконкой которую я хочу установить для этого ярлыка — в этом окне я нахожу данное приложение, выбираю его и нажимаю «Открыть».
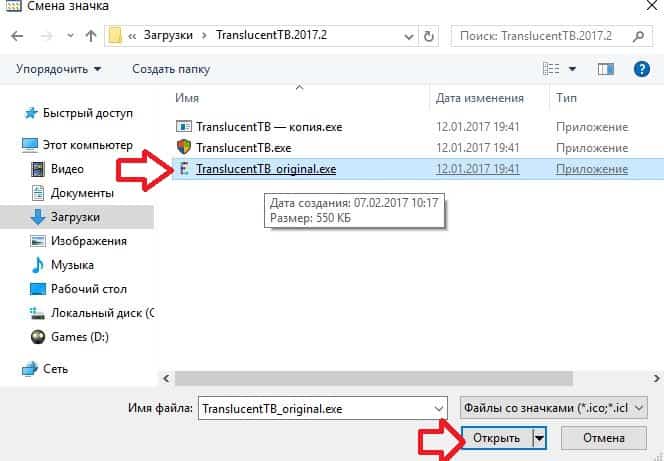
8. Выбираем доступный значок и нажимаем «ОК» во всех открытых окнах.
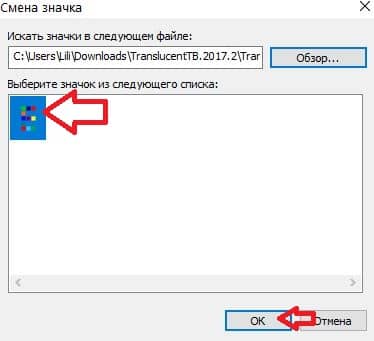
Как удалить стрелку с ярлыков или вернуть её
Далеко не всем нравятся стрелки, нарисованные на ярлыках в Windows 7. Простых системных средств для их удаления разработчики не предоставили, поэтому необходимо вносить изменения в реестр. Делать это стоит, если вы уверенный пользователь ПК.
Внесение изменений вручную
- Нажимаем на клавиатуре сочетание Win+R.
-
В строчке ввода появившегося окна «Выполнить» набираем команду вызова редактора реестра regedit.
- Нажимаем Enter или находящуюся в окне кнопку «ОК» и открываем редактор.
-
Переходя по списку директорий, находящемуся в левой стороне окна, находим папку HKEY_CLASSES_ROOT\lnkfile.
- В правой стороне окна отражается список параметров. Тот, который нам нужен, называется IsShortcut. Находим его и кликаем правой кнопкой мыши.
-
В открывшемся контекстном меню находим расположенный внизу пункт «Переименовать».
- Если всё исполнено точно, название параметра станет доступным для редактирования (замигает курсор). Меняем его имя на IsNotShortcut.
- Выходим из редактора и перезагружаемся. Стрелки должны исчезнуть.
Если в будущем возникнет желание добавить изображение стрелочек, достаточно будет повторить те же действия, вернув параметру прежнее имя.
Программа Aero Tweak
Существует достаточное количество специализированных программ для тонкой настройки Windows 7, называемых твикерами. Многие из них распространяются бесплатно, в том числе и те, которые служат изменению внешнего вида иконок.
Приложение Aero Tweak не только бесплатно, но и не требует установки. Достаточно скачать его (например, с официального сайта разработчика www.inf.ru) и запустить с внешнего носителя: флешки или диска.

Интерфейс программы очень прост для понимания даже малоопытного пользователя
Нужная нам опция находится во вкладке Windows Explorer, находящейся в левой части окна. Ставим пометку на «Не показывать стрелки на ярлыках», выходим из программы и перезагружаем компьютер.
Приложения
Программы для смены иконок обладают бо
льшими возможностями. С их помощью можно оформлять не только папки и системные значки, но и файлы, иконки дисков в каталоге «Этот компьютер», элементы панели управления и прочее.
IconTo
В качестве примера таких программ рассмотрим IconTo . В его комплект входит около 300 иконок в разных художественных стилях, но устанавливать можно не только их.
- Запустите IconTo от имени администратора.
- Щелкните пункт «Укажите папку/файл «. Давайте проверим, сможет ли программа изменить значки для целого типа файлов (возьмем, к примеру, текстовые).
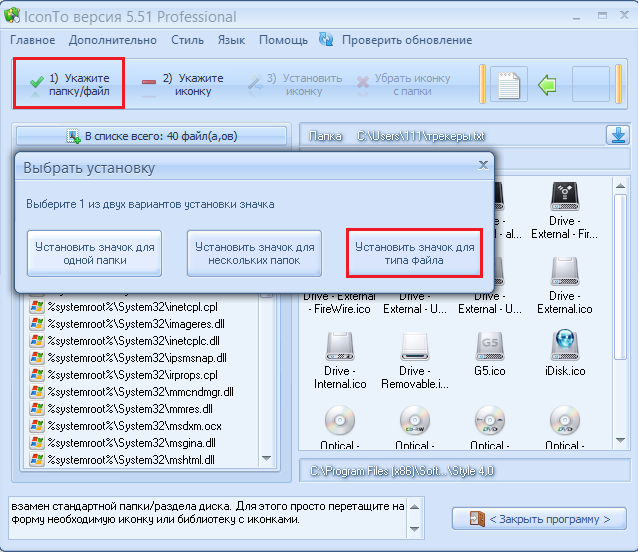
Выберите значок. Программа дает возможность устанавливать иконки из файлов Windows 8, из собственного, довольно богатого комплекта или любые другие. Возьмем одну из картинок нашего фруктового набора.
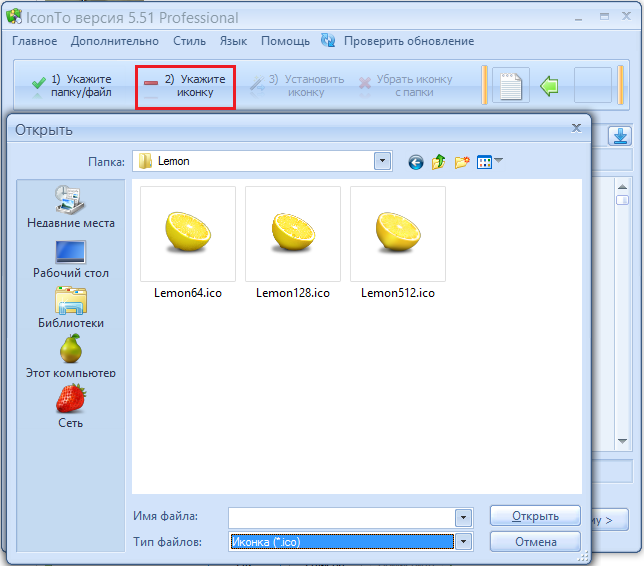
После выбора подходящей картинки щелкнем «Установить иконку».
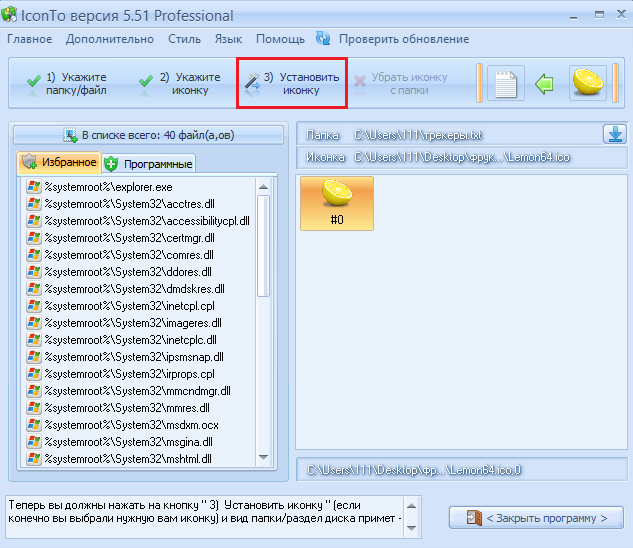
Вот, что у нас получилось: все текстовые файлы теперь выглядят очень аппетитно.
Чтобы вернуть их к стандартному виду, нужно щелкнуть «Убрать иконку с папки».

Другие программы работают похожим образом. Их возможностей вполне хватит, чтобы полностью преобразить Windows, но с восстановлением к прежнему виду иногда возникают проблемы. Поэтому прежде чем запускать такое приложение, создайте точку восстановления на случай, если конечный результат вас не удовлетворит.
Персонализация – важная часть при работе с компьютером. Куда удобнее, когда всё разложено «по местам», как нужно владельцу. К сожалению, в Windows 7 Home Basic подобная функция отсутствует. А иногда необходимо вывесить системные ярлыки или банально изменить их размер. Однако такая настройка Рабочего стола возможна, если чуть-чуть поковыряться в системе.
Создание иконки для сайта
Как еще сделать иконку для сайта? Весьма популярно создание иконки для web сайта с помощью специальных программ, позволяющих редактировать изображения по своему усмотрению. Обычно программы отличаются между собой инструментами, встроенным функционалом и, конечно, пользовательским интерфейсом. Одни программы для создания иконок на сайт позволяют одновременно редактировать несколько картинок, другие дают возможность использовать градиентную заливку или 3D эффекты, а третьи имеют простой и понятный интерфейс. Скачать программу для создания иконок можно как здесь, выбрав любую из предложенных, так и поискав в поисковиках:
Так же можно самостоятельно нарисовать иконку для сайта в фотошопе. Данная универсальная программа для редактирования изображений позволяет рисовать все что угодно. Можно рисовать лого фирмы, писать буквы особыми шрифтами и т.д., главное помнить, что нарисованная иконка сайта так или иначе должна быть связана с общим оформлением ресурса или с его контентом, ведь именно тогда она будет лучше запоминаться вашим посетителям.
Для того, чтобы сохранить нарисованную иконку для сайта в фотошопе, нужно нажать «сохранить как» и выбрать специальный формат .ico.
Если вы не обнаружили у себя этот формат, не отчаивайтесь — просто стандартный набор форматов изображений Photoshop’а не включает его в себя. Но его очень легко добавить, достаточно лишь скачать плагин ico-формата и распаковать его в папку C:ProgramFilesAdobeAdobePhotoshopCS2Plug-InsFileFormats, после чего при сохранении изображений командой «Сохранить как» в списке доступных форматов появится строчка ICO (Windowsicon)(*.ICO).