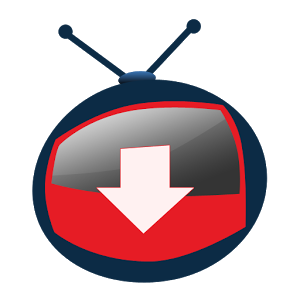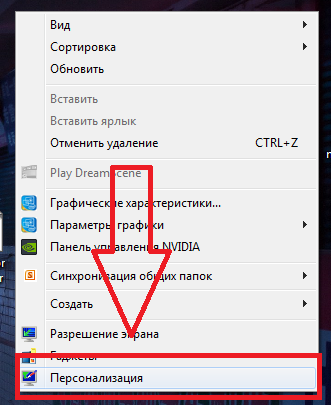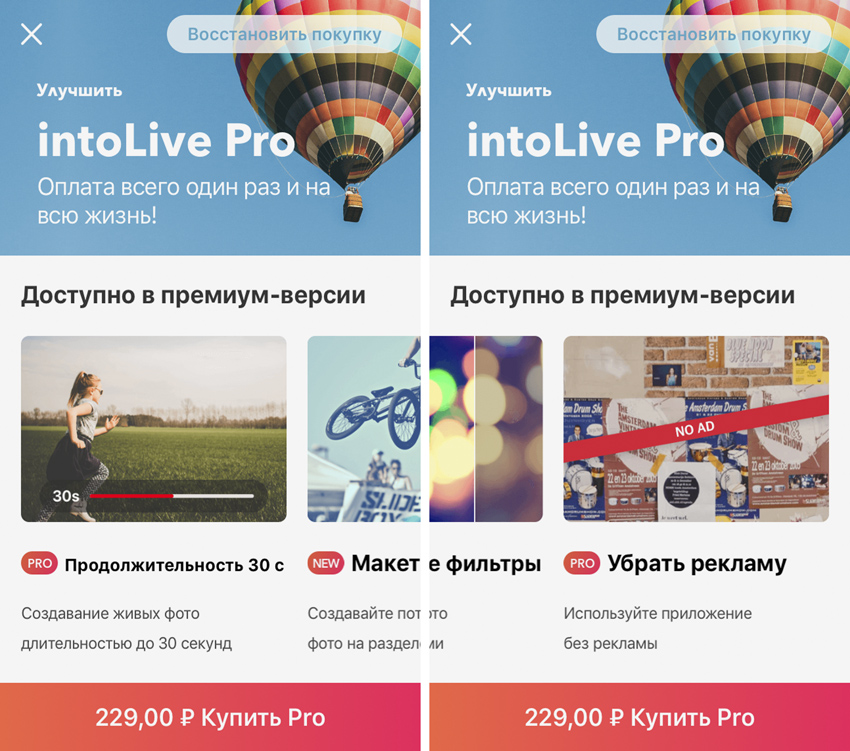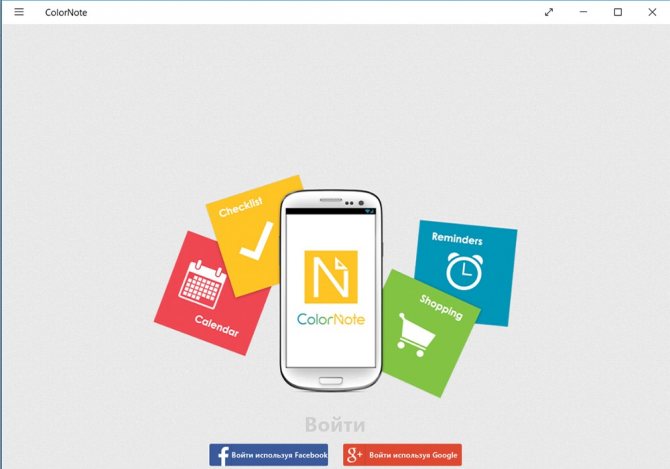Как установить гаджеты на рабочий стол в windows 10
Содержание:
- 8GadgetPack
- How-to
- Сравнительная таблица
- Гаджеты и боковая панель для Windows 10
- Удаление гаджетов
- Почему пропали виджеты в Windows 10?
- Топ-10 гаджетов
- Где можно найти виджеты «Часы» с разным оформлением
- Моя погода
- 8GadgetPack
- Еще один способ пользоваться гаджетами
- История появления гаджетов для windows
- Как скачать гаджеты Windows 10 в составе пакета MFI10
- Gadgets included
- 8GadgetPack
- Сторонние приложения
- Добавление виджетов
- Виджеты в Windows 10
- Что делать, если виджеты не работают
- Подводим итоги
8GadgetPack
Программа 8GadgetPack, как видно из названия, предназначена для операционной системы Windows 8 (Windows 8.1), но работает и в Windows 10. Скачайте 8GadgetPack со страницы официального сайта http://8gadgetpack.net/.
После завершения установки компонентов, вы увидите, что в этой программе, находится гораздо больше количество гаджетов, чем в программе Gadgets Revived. Здесь присутствуют все стандартные гаджеты из семерки, а также много других приложений.
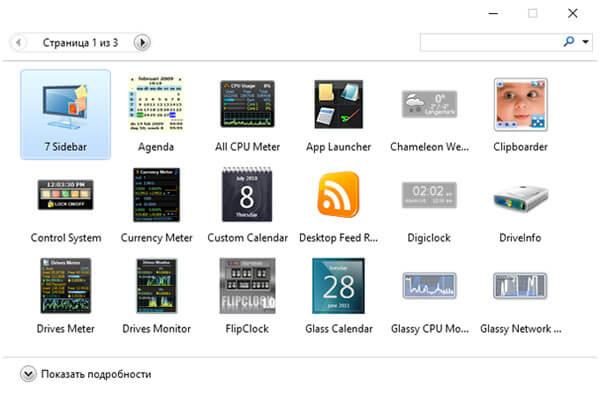
Программа 8GadgetPack добавляет в контекстное меню пункт «Гаджеты».
На этом изображении вы видите некоторые стандартные гаджеты, а также другие гаджеты (в правой части экрана), например, показывающие состояние процессора, оперативной памяти ПК.
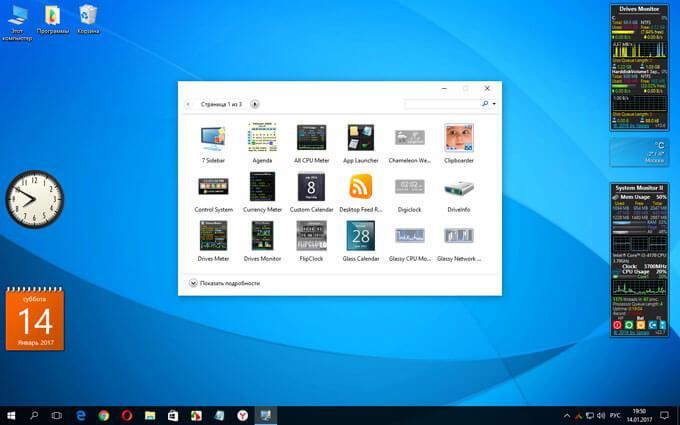
How-to
First you need to download the installer (the link is on the top right of this page) and open it. This window will appear:
Click on Install.
And here you click on Yes.
After a while (it can take some minutes) the installer will be complete and you need to click on Finish.
These three default gadgets will appear on the right side.
Click on the plus symbol on the top right to see all available gadgets.
Here you can add a gadget to your desktop by double-clicking on it.
If you move your cursor above a gadget you can drag it around your desktop. It doesn’t need to stay on the sidebar. There will also appear some buttons next to the gadget. Click on the X to close a gadget or on the wrench icon to access its options.
The options of the clock gadget allow you to enable the second hand or to change the timezone.
The next gadget is a clipboard manager. Here I copied the installer file and then the name of the file. Clipboarder will display everything you copy to the clipboard. By clicking on an element you make it the current clipboard. This way you can select older clipboards and paste them into other applications. You can also open a clipboard directly.
The options of Clipboarder allow many possibilities. You can use the shortcut Win+C to select an older clipboarder (works well together with Ctrl+V).
The options of the last gadget, the weather gadget, allow you to change the city.
You can also right-click on the sidebar. If you don’t like the sidebar you can close it there. You will still be able to use the gadgets. Click on options to change the behaviour of the sidebar.
Here you can, for example, click on the first checkbox to make the sidebar always visible. This way you have your gadgets always in sight. A disadvantage is though, that the close button of maximized windows isn’t on the top-right corner anymore. To fix this you can put the sidebar on the left side.
Alternatively you can enable the second checkbox on the view tab.
Here is a maximized video player and you can close it by using the X on the top-right of the screen. Of couse this will work for non-maximized windows as well.
You can access some advanced options by right-clicking on the X. For example you can add a preview of the application to the sidebar.
This way you can keep track of some applications on the side. You can hover with your cursor over the preview to peek into the window, just like in the taskbar. Right-clicking on the preview gives you some options as well.
There are several weather gadgets included.
Right-click on a gadget allows you to change its opacity. You can also access some general options about gadgets by selecting 8GadgetPack Tools:
Сравнительная таблица
| Название гаджета | Категория | Язык | Поддерживаемые ОС |
|---|---|---|---|
| Clipboarder | Системные | Английский | Windows 7, 8, 10 |
| Vigor | Системные | Английский | Windows XP, 7, 8, 10 |
| World Cities Widget | Информационные | Английский | Windows XP, 7, 8, 10 |
| HUD Time | Информационные | Английский | Windows 7, 8, 10 |
| Launch Control | Быстрый запуск | Английский | Windows 7, 8, 10 |
| Моя погода | Информационные | Русский | Windows 7, 8, 10 |
| Modern Vinyl Player | Мультимедиа | Английский | Windows XP, 7, 8, 10 |
| Futuristic Car Dashboard | Дата и время, системные | Английский | Windows XP, 7, 8, 10 |
| Vintage Radio | Мультимедиа | Английский | Windows XP, 7, 8, 10 |
| cpu.anorexia | Системные | Английский | Windows XP, 7, 8, 10 |
Гаджеты и боковая панель для Windows 10
Чем 8GadgetPack отличается от стандартного набора гаджетов Windows 7? Пожалуй, ключевых отличий два.
Во-первых, самих гаджетов, как вы могли заметить на скриншотах выше, здесь заметно больше. Если в Windows 7 их изначально было всего лишь восемь, то 8GadgetPack из коробки предлагает более 50 гаджетов.
Для некоторых задач в этом наборе находится сразу несколько гаджетов. Например, для отображения погоды можно выбрать одно из шести мини-приложений, которое вам покажется наиболее приятным и функциональным.
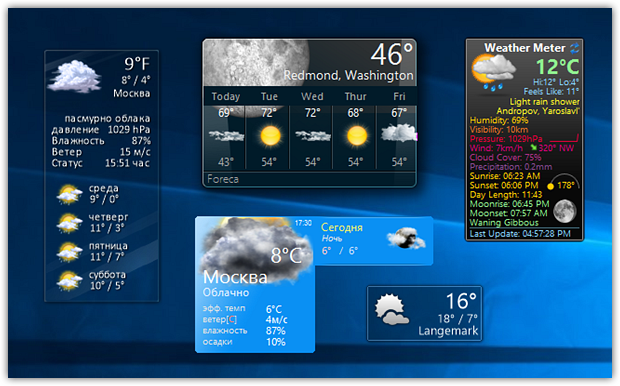
Есть в наборе и много таких гаджетов, аналогов которым Windows 7 из коробки не предлагала. Это лаунчеры для быстрого запуска нужных файлов и приложений, гаджеты, отображающие число непрочитанных писем в почтовом ящике, модули для мониторинга сети и заряда батареи.

Доступны гаджеты для удобного извлечения флеш-накопителей, работы с корзиной, конвертирования величин, быстрой регулировки громкости и мониторинга процессов:
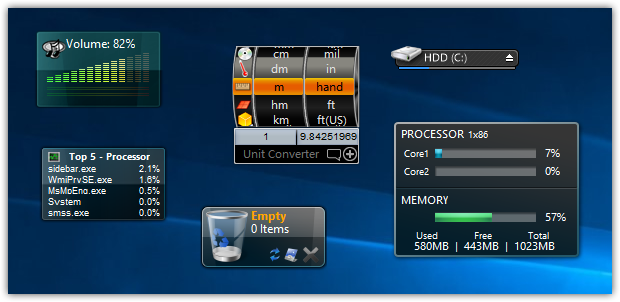
Если вы до этого скептически относились к идее гаджетов, то особое внимание обратите на модуль Clipboarder, отвечающий за работу с буфером обмена. Этот гаджет не так давно мы даже включили в список программ, выводящих удобство Windows на новый уровень
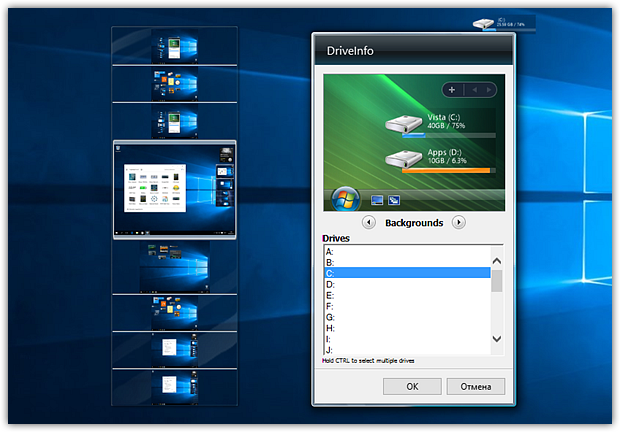 Справа от Clipboarder раскрыты настройки ещё одного удобного гаджета – DriveInfo, отображающего на рабочем столе интерактивные значки логических разделов диска
Справа от Clipboarder раскрыты настройки ещё одного удобного гаджета – DriveInfo, отображающего на рабочем столе интерактивные значки логических разделов диска
Второе важное отличие заключается в одном особом гаджете, который называется 7 Sidebar и после установки включается автоматически. Этот гаджет добавляет боковую 10
Боковая панель существовала только в Windows Vista и уже к «семёрке» Microsoft от неё отказалась. Однако кому-то такая возможность может показаться разумной.

Настройка «всегда сверху», отключённая по умолчанию, позволяет этой боковой панели отодвигать даже те окна, что раскрыты на весь экран. Благодаря этому ваши гаджеты всегда будут на виду.
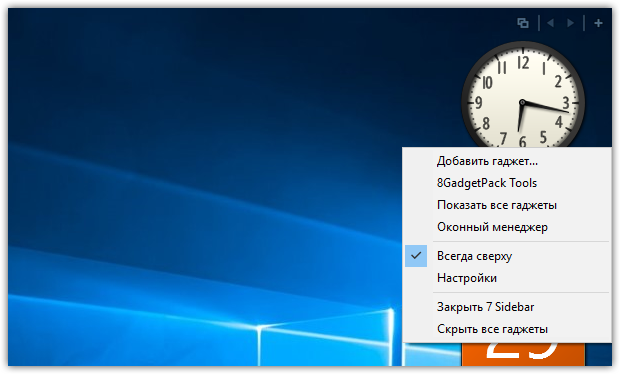
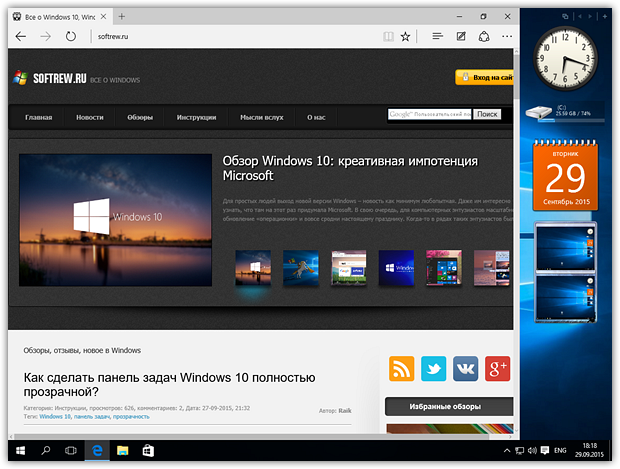
У 7 Sidebar есть ряд дополнительных настроек. Вы можете настроить расположение боковой панели, её ширину и работу с конфигурацией из нескольких мониторов, если такая имеется.

На вкладке «дизайн» можно детально настроить внешний вид панели: помимо ряда опций здесь присутствует 27 красивых встроенных стилей.
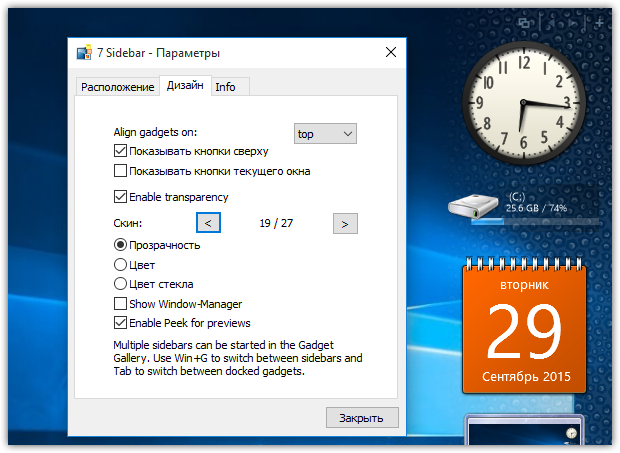
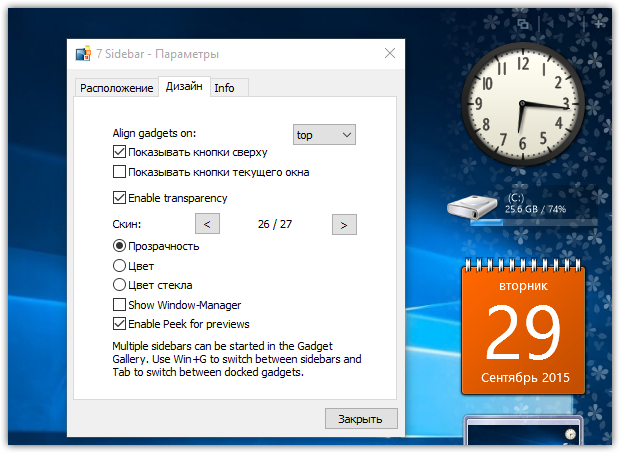
Что особенно любопытно, так это функциональность 7 Sidebar в качестве оконного менеджера. В дополнение или вместо гаджетов на боковой панели могут располагаться визуальные превью открытых окон, причём для них будет действовать функция предпросмотра по наведению курсора.
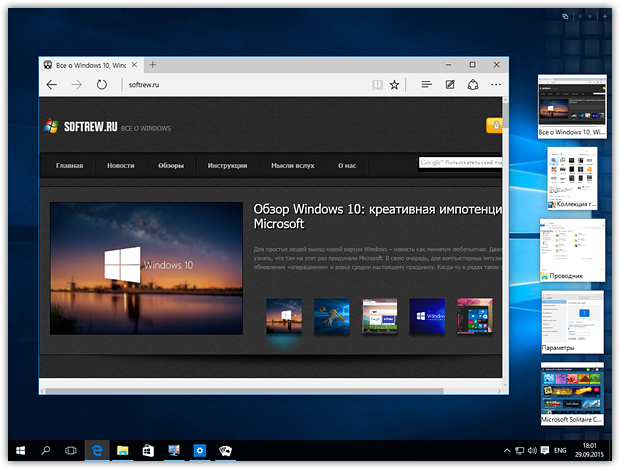
Впрочем, если боковая панель вам совсем ненужна, то вы легко можете её отключить и тогда активными останутся только сами гаджеты.
Удаление гаджетов
Если гаджеты используются не каждый день, можно удалить их из Автозагрузки.
- Через строку поиска запускаем Диспетчер задач.
- Переходим во вкладку “Автозагрузка” и в окне с названиями приложений ищем нужную строку. Щелкаем по ней и затем жмем кнопку “Отключить“.
Если приложение больше не будет использоваться совсем, рекомендуется удалить его из системы.
- При помощи Поиска находим и запускаем Панель управления.
- Находим в нижней части окна группу “Программы” и выбираем “Удаление программы“. Подобная группировка инструментов характерна для режима просмотра “Категория“. Если же режим просмотра настроен в виде крупных или мелких значков, нужно щелкнуть по разделу “Программы и компоненты”.
- Мы попадем в окно, позволяющее удалять или изменять программы. Выбираем нужное приложение и жмем кнопку “Удалить”.
- Следуем инструкциям и подтверждаем действия, при необходимости меняя настройки, чтобы приложение удалилось полностью со всеми компонентами.
Почему пропали виджеты в Windows 10?
После выхода Windows 7 компания Microsoft серьезно задумалась об отключении функции «Гаджеты» из своих операционных систем. Так, в новой ОС Windows 8 гаджеты пропали и в последующих операционных системах уже не появлялись. Вот несколько причин, почему отключили гаджеты:
- По мнению разработчиков, основной причиной отключения гаджетов стала их небезопасность. Звучит смешно, но корпорация Microsoft ссылается на то, что злоумышленники могут получить чуть ли не самые сокровенные данные через гаджеты.
- Непопулярность виджетов. Действительно, после выхода Windows 7 и развития различных IT-технологий популярность гаджетов резко упала.
- Стоит добавить еще одну причину, из-за которой, по моему мнению, отключили гаджеты. При первом подключении компьютера гаджеты автоматически включены, поэтому они будут сильно влиять на производительность слабого компьютера. В связи с этим, продуктивнее будет их вовсе убрать из системы, чтобы они не влияли на загрузку компьютера.
Помимо рассмотренных причин, есть еще одна, которая заключается в решении всех этих проблем. С реализацией нового дизайна, разработчик включил в меню «Пуск» так называемые динамические плитки, которые должны были полностью заменить гаджеты. Как видно на картинке, они отображают различные файлы, сообщения из почты и многие другие функции, которые были доступны в оригинальных гаджетах.

Пример встроенных виджетов
Недостаток плиток заключается в том, что их нельзя переместить на рабочий стол. Поэтому большинство пользователей перешли на различное программное обеспечение, позволяющее запускать гаджеты на рабочем столе в Windows 10.
Топ-10 гаджетов
-
All CPU Meter. Выводит информацию о процессоре: количество задействованных ядер, температура, процент занятой и свободной мощностей.
-
Windows Orb Clock — аналоговые часы, на фоне логотипа Windows. Отличное решение для тех, кому стандартные цифры в доке кажутся слишком маленькими. Обладают простым и аккуратным дизайном — будут смотреться лаконично на любых обоях.
-
Clipboard Manager предоставляет прямой доступ к буферу обмена. Гаджет обладает настраиваемым дизайном, высоким функционалом и простотой использования.
-
Facebook Explorer — стандартный менеджер социальной сети. Вкладки «Сообщение», «События», «Группы».
-
Ultimate Explorer — мини Веб Браузер. Позволяет открывать сайты прямо с рабочего стола. Удобное решение, если нужно узнать погоду или просмотреть последние новости, не используя при этом громоздкие стандартные браузеры.
-
App Launcher — одним из самых раздражающих аспектов операционной системы Windows для многих пользователей является отсутствие панели быстрого доступа к приложениям — аналога Launchbar на Mac OS. Гаджет решает эту проблему, предоставляя боковое меню, на которое можно закрепить часто используемые программы.
-
MiniTV позволяет смотреть ряд известных телевизионных программ, таких как NBC News, CNN, BBC News.
-
Traffic by Bing Maps — простой маленький гаджет, который показывает текущую ситуация на дорогах. Работает на сервисе Bing Maps. Есть возможность добавить несколько мест сразу.
-
Magic Folder — настоящая магия для всех, у кого порядок на рабочем столе не задерживается надолго. Вы перетаскиваете файлы в гаджет — он сортирует их по расширениям и распределяет в соответствующие папки на рабочем столе.
-
Open/Close DVD — совершенно простой, но вместе с тем полезный гаджет, позволяющий одним кликом открыть или закрыть DVD-привод, без необходимости нажатия на физическую кнопку.
Основной задачей гаджетов на рабочем столе является увеличение вашей производительности. Они позволяют постоянно держать полезную информацию на виду и обеспечивают моментальный доступ к часто используемым функциям. Если после установки гаджета количество открытых окон сократилось, значит вы приняли верное решение, установив его.
 Гаджеты на рабочем столе Windows 10
Гаджеты на рабочем столе Windows 10
К сожалению, сейчас нет никаких оснований полагать, что компания Microsoft снизойдет до нужд пользователей и вернет гаджеты в свои новейшие операционные системы. Современный Metro UI — плиточный интерфейс, который позволяет выводить информацию на плитки программ, но ни как не взаимодействовать с их функционалом.
Где можно найти виджеты «Часы» с разным оформлением
В интернете имеется большое количество тематических сайтов по добавлению различного рода виджетов, в том числе и «Часов», на Window 10. Некоторым пользователям нравится менять их внешний вид каждый день или время от времени. Поэтому приведём небольшой список сайтов, с которых можно скачать десятки разных оформлений.
Wingad.ru
В соответствующем разделе сайта можно найти более ста разновидностей оформления виджета «Часы». Выбрав понравившийся, необходимо всего лишь нажать на кнопку «Скачать гаджет» и сохранить файл формата .gadget в любую папку на компьютере.

У каждого варианта оформления виджета имеется подробная информация о нём
После скачивания нужно запустить файл мгновенной установки, а затем найти и закрепить виджет новых «Часов» на Windows 10 любой из популярных программ (Gadgets Revived, MFI10, 8GadgetPack), просто выбрав его из списка доступных.
Winzoro.net
Аналогично с предыдущим сайтом, в специальном разделе можно выбрать из более чем двухсот вариантов оформление для виджета «Часы».
Wingdt.com
Несмотря на малое количество разнообразных оформлений виджета «Часы», сайт располагает удобной системой навигации. Все файлы скачиваются в формате .gadget и добавляются на рабочий стол благодаря сторонним программам по примеру Gadgets Revived.

Благодаря системе категорий виджетов и сопутствующих визуальных материалов можно с лёгкостью подобрать себе оптимальный вариант оформления часов
Благодаря специальным программам сторонних разработчиков обычные пользователи способны вернуть в десятую версию Windows недостающую систему гаджетов, в том числе простой виджет «Часы». Более того, самым придирчивым пользователям программы Gadgets Revived или MFI10 предоставляют не только возможность устанавливать стандартно предусмотренные виджеты, но и добавлять скачанные из интернета.
Моя погода
Окно отображение информера Моя Погода
С помощью этого гаджета вы всегда будете в курсе того, какая погода присутствует за окном в настоящее время и ожидается в ближайшем будущем.
Информация, которую он предоставляет, позволяет ознакомиться с такими данными, как температура, давление, влажность, направление и сила ветра, вероятность осадков, а также время солнечного восхода и заката.
Для правильного отображения необходимой информации пользователь должен произвести соответствующие настройки этого гаджета — город, внешний вид информационного окна, шкалу температуры (Цельсий, Фаренгейт) и так далее.
Данный информер представляет не только полную информацию о текущей погоде, но и о ее изменения в ближайшие четыре дня.
Окно настроек погодного информера
8GadgetPack
8GadgetPack — еще одна бесплатная программа для установки гаджетов на рабочий стол Windows 10, при этом несколько более функциональная, чем предыдущая (но не полностью на русском языке). После ее установки вы точно также, как и в предыдущем случае можете перейти к выбору и добавлению гаджетов через контекстное меню рабочего стола.
Первое отличие — куда более широкий выбор гаджетов: помимо стандартных, здесь представлены дополнительные на все случаи жизни — списки запущенных процессов, продвинутые системные мониторы, конвертер единиц, одних только гаджетов погоды несколько штук.
Второе — наличие полезных настроек, вызывать которые можно, запустив 8GadgetPack из меню «Все приложения». Несмотря на то, что настройки на английском языке, все довольно понятно:
- Add gadget — добавление и удаление установленных гаджетов.
- Disable Autorun — отключение автозагрузки гаджетов при старте Windows
- Make gadgets larger — делает гаджеты больше по размеру (для мониторов с высоким разрешением, где они могут казаться мелкими).
- Disable Win+G for gadgets — так как в Windows 10 комбинация клавиш Win+G по умолчанию открывает панель записи экрана, данная программа перехватывает данную комбинацию и включает отображение гаджетов по ней. Данный пункт меню служит для того, чтобы вернуть настройки по умолчанию.
Скачать гаджеты Windows 10 в данном варианте вы можете с официального сайта http://8gadgetpack.net/
Еще один способ пользоваться гаджетами
Существует MFI10 — это сборка популярных в предыдущих релизах операционной системы твиков, скриптов и приложений, функционирующих в среде Windows 10. Среди таких компонентов числятся и гаджеты для десктопа.
С официальных ресурсов поддержки образ со всеми старыми компонентами исчез, и в сети отыскать его копии непросто. Их попросту нет. Если кому понадобится сборка, например, для установки именно тех гаджетов, которые в «семерке» были, а не их аналогов, придется рыскать по тематическим форумах в поисках источника ISO-файла.

Если образ удастся найти, его придется смонтировать, к примеру, через Daemon Tools, и кликнуть по иконке с названием Gadgets. После в Панели управления появится новый апплет «Гаджеты».
Для тех, кто хочет иметь возможность выбирать между сотнями виджетов и стилями их оформления рекомендуется попробовать приложение Rainmeter.
История появления гаджетов для windows
Самые первые гаджеты в немалом количестве можно было встретить в Windows Vista. Располагались они на специальной панели. В Windows 7 гаджетов было уже несколько поменьше, но все желающие разнообразить ими свою систему могли легко скачать эти «украшения» как с официального сайта Microsoft, так и с других источников в Интернете.
С выходом Windows 8 положение изменилось кардинальным образом. На рабочем столе этой системы гаджеты практически отсутствовали. Ситуация дополнилась еще и тем, что скачивать их на официальном сайте Microsoft уже было нельзя. Представители компании объяснили этот факт тем, что не оснащали систему гаджетами из-за возможных проблем с аспектами безопасности. Но данные программки сделали работу с Windows настолько удобной, что пользователи отказываться от них не собирались. Откликом на решение проблемы стало появление большого спектра разнообразных программ, которые возвращали поддержку гаджетов.
Похожий аскетичный подход, как в «восьмерке», к подобного рода «украшательствам» наметился и в новой OS, хотя, нужно помнить о том, что нас познакомили только с ее тестовой версией, и в итоге еще можно увидеть совершенно иной продукт
Тем не менее, вопрос установки гаджетов актуален и для ныне существующей windows 10, поэтому в данной статье мы остановим свое внимание на том, что такое гаджеты, как их устанавливать и управлять ими. Также поговорим о том, какие именно гаджеты для Windows 10 станут наиболее популярными
Как скачать гаджеты Windows 10 в составе пакета MFI10
Missed Features 10 (MFI10) — пакет компонентов для Windows 10, присутствовавших в предыдущих версиях системы, но исчезнувших в 10-ке, среди которых есть и гаджеты рабочего стола, при этом, как и требуется нашему пользователю, на русском языке (несмотря на англоязычный интерфейс установщика).
MFI10 представляет собой образ диска ISO, размером более гигабайта, скачать который можно бесплатно с официального сайта (обновление: MFI исчез с этих сайтов, не знаю, где сейчас искать) mfi.webs.com или mfi-project.weebly.com (там же присутствуют версии для предыдущих версий Windows). Отмечу, что фильтр SmartScreen в браузере Edge блокирует загрузку этого файла, но мне ничего подозрительного в его работе обнаружить не удалось (все равно будьте осторожны, в данном случае гарантировать чистоту я не могу).
После загрузки образа, смонтируйте его в системе (в Windows 10 это делается просто двойным кликом по файлу ISO) и запустите MFI10 находящийся в корневой папке диска. Сначала запустится лицензионное соглашение, а после нажатия кнопки «Ок» — меню с выбором компонентов для установки. На первом же экране которого вы увидите пункт «Gadgets», который и потребуется для того, чтобы установить гаджеты рабочего стола Windows 10.
Установка по умолчанию проходит на русском языке, а после ее окончания в панели управления вы найдете пункт «Гаджеты рабочего стола» (у меня данный пункт появился только после ввода «Гаджеты» в окно поиска панели управления, т.е. не сразу), работа которого, как и набор доступных гаджетов не отличается от того, что был раньше.
Gadgets included
The following gadgets are installed automatically with 8GadgetPack:
- 7 Sidebar — Helmut Buhler
- Agenda — Ronnie
- All CPU Meter — AddGadgets.com
- App Launcher — Dean Laforet
- Breathe — danvdragos
- Calendar — Microsoft
- Clipboarder — Helmut Buhler
- Chameleon Weather — gersma
- Clock — Microsoft
- Currency — Microsoft
- Control System — AddGadgets.com
- Countdown — Alexander Burton
- CPU Meter — Microsoft
- CPU Utilization — Jonathan Abbott
- Custom Calendar — Home Cooked Gadgets
- Date Time — Chia-Wei Chang
- Date & Time — buildagadget.com
- Desktop Calculator — Home Cooked Gadgets
- Desktop Feed Reader — Cristian Patrasciuc
- Digiclock — gersma
- Digitalclock — schnawel007
- DriveInfo — Kris Thompson
- Drive Activity — Sascha Katzner
- Drives Monitor — Igor M. Bushin
- Drives Meter — AddGadgets.com
- Feed Headlines — Microsoft
- FlipClock — Ciro Ippolito
- Glass Calendar — gersma, modded by digitalmaxx
- Glassy CPU Monitor — Helmut Buhler
- Glassy Network Monitor — Helmut Buhler
- GPU Meter — AddGadgets.com
- HUD Time — Factor Mystic
- iBattery — Vitim
- Launch Control — Kinesys Ltd
- MiniRadio — Ronnie
- Mousometer — Sven Bader
- MSN Weather — Microsoft
- Multi Meter — SFkilla
- My Weather — Pat Possible
- Network Meter — AddGadgets.com
- Network Monitor II — Igor M. Bushin
- Network Utilization — Jonathan Abbott
- Piano — Photo-Bon.com
- Picture Puzzle — Microsoft
- Pomodoro — danvdragos
- POP3 Mail Checker — Thomas Pleasance
- Power Status — Orbmu2k
- Recycle Bin — Eiskalter Engel
- Reminder (Denk-Daran) — dahi24
- Remove Drive Safely — Plamen Todorov
- searchALL Gadget — Jayden Howard
- ShutdownRestart — Midnight Mick
- Slide Show — Microsoft
- Sticky Notes — Microsoft
- Sticky Notes Online — SharPra
- System Monitor II — Igor M. Bushin
- Top Five — Orbmu2k
- Top Process Monitor — Igor M. Bushin
- Turn off PC — Carlos A. Prialé Condori
- Unit Converter — GadgetWE
- Volume Control — Orbmu2k
- WeatherCenter — hadj
- スクロールカレンダー — 66turn
8GadgetPack
Нужно заметить, что внешний вид установщика ничем не отличается от предыдущей программы. Можно предположить, что это разные продукты одного и того же авторства. Это впечатление дополняет тот факт, что при правом клике и выборе заветного слова появляются (!) старые знакомые, а окно с перечнем уже новое. И тут же закрывается. Как это мило.

В этом пакете побольше элементов. Прикольно, чего там говорить. Самое замечательно, что названия гаджетов на аглицком, как и установщик, а мелкие элементы на нашенском. Это напоминает нам времена, когда нужно было запустить новый проект и тщательно перевести шаблон WordPress… Впрочем, об этом как-нибудь в другой раз. Интересно, сколько продержится включённый набор после перезагрузки.
Сторонние приложения
Пользователи сообщают, что сторонние приложения и результат их работы приходится устанавливать заново, чтобы включить гаджеты. Обновления корректно скачиваются, и все идёт по плану. Просто компания Майкрософт против гаджетов. Desktop gadgets installer доступен на gadgetsrevived.com. По крайней мере, мы не нашли других источников. Программа требует установки, и это не очень хорошо, долго.

Приложение быстро поставилось, и где оно? Оказалось, что просто добавился пункт в контекстное меню, появляющееся при правом клике по рабочему столу. Могли бы хоть предупредить. При удалении пакета заново он не устанавливается (без перезагрузки), строка Гаджеты из меню не исчезает. Чувствуется, что это какой-то хитрый продукт.

Гаджетов внутри меньше, нежели было в семёрке, но кое-что имеется.

В наличии:
- погода;
- загрузка ЦП;
- часы;
- слайды;
- RSS;
- календарь и так далее.
Добавление виджетов
В Windows 10 нет встроенных гаджетов, так что поместить какую-нибудь мини-программу на рабочий стол стандартными средствами не получится. Но есть способы, позволяющие добавить нужные виджеты самостоятельно, — через стороннюю программу или сайт.
При помощи сайтов
Существует достаточно сайтов, специализирующихся на размещении виджетов для Windows 10. Вы можете легко найти их, вбив в любом поисковике: «Скачать виджет для Windows 10». Рассмотрим самые популярные и удобные варианты.
Wingdt.com
Данный сайт предоставляет виджеты для всех версий операционной системы Windows: от XP до 10. Зайдя на сайт и выбрав раздел Windows 10, вы увидите огромный список гаджетов с пятизвёздочной системой оценки. В левой части сайта есть блок с сортировкой по видам. Найдя в нём нужный гаджет, кликните по кнопке «Скачать».

Выбираем виджет и нажимаем кнопку «Скачать»
Появится подробное описание и ссылка для скачивания. После того как вы загрузите виджет, останется только пройти процедуру установки, которая выглядит как установка обычной программы.

Смотрим описание виджета и нажимаем кнопку «Скачать»
Soft.mydiv.net
Перейдя на сайт, выберите раздел «Всё для Windows» — «Разное» — «Виджеты для Windows». Здесь вы обнаружите список известных и удобных виджетов, пришедших с предыдущих версий ОС. Каждый гаджет можно загрузить отдельно. Процедура установки ничем не отличается от инсталляции любого приложения.

Переходим в раздел «Виджеты для Windows» и скачиваем нужный гаджет
При помощи сторонних программ
Есть очень много программ, позволяющих вернуть виджеты из Windows 7 и предыдущих версий системы. Если одна из них не будет работать в вашем случае (в Windows 10 виджеты не всегда функционируют корректно), используйте другую, какая-то точно должна подойти.
Gadgets Revived
-
Программа бесплатна, единственное, что нужно сделать, — скачать и установить её с официального сайта. После чего в контекстном меню, вызываемом кликом правой кнопкой мыши по пустому месту рабочего стола, появится новый пункт «Гаджеты».
-
Здесь вы увидите стандартную панель управления гаджетами. С помощью неё можно выбрать необходимый виджет, разместить и отредактировать его.
- В будущем вы сможете удалить неиспользуемый виджет, кликнув по нему правой кнопкой мыши и выбрав функцию «Открепить».
В программе присутствуют следующие гаджеты: погода, часы, показ слайдов, календарь, валюта, пятнашки, заголовки новостей, измеритель температуры компонентов компьютера.
8GadgetPack
-
Также бесплатная программа, но с двумя отличиями: не полностью переведена на русский язык, но при этом имеет больший запас виджетов. Переход к панели управления гаджетами осуществляется точно так же, через контекстное меню рабочего стола, но список предлагаемых мини-программ длиннее.
-
В настройках можно отключить автозагрузку виджетов при входе в систему, изменить их объём, включить горячие клавиши для перехода к управлению виджетами.
В программе присутствуют все те же виджеты, что были и в предыдущем приложении, а также гаджеты для более детального мониторинга системы и управления звуком. Кроме того, в некоторых виджетах появились дополнительные функции.
Виджеты в Windows 10
Начиная с Windows 8, компания Microsoft отказалась от встроенных виджетов, так как они потенциально угрожали безопасности пользователя. Вместо них появились плитки в меню «Пуск», активированные по умолчанию. В плитках есть прогноз погоды, рекомендуемые игры и приложения, актуальные новости из разных социальных сетей и другая информация. Ими можно управлять: перемещать, изменять объём, удалять.

В меню «Пуск» есть аналог виджетов — плитки
Если у вас плитки отсутствуют, можете включить их вручную:
-
Находясь в параметрах компьютера, перейдите к блоку «Персонализация».
-
В подпункте «Пуск» кликните по строке «Выберите, какие папки будут отображаться в меню».
-
В развернувшемся списке активируйте нужные вам пункты.
-
Для добавления к плиткам определённого приложения используйте функцию «Закрепить на начальном экране», которая доступна после клика по нему правой клавишей мыши.
Что делать, если виджеты не работают
Поскольку в Windows 10 изначально виджеты не предусмотрены, то их работоспособность зависит только от создателей приложения, которое вы используете для добавления гаджетов. Некоторые пользователи сталкиваются с тем, что гаджеты пропадают с рабочего стола, не закрепляются, глючат или зависают.
Единственный выход из этой ситуации — использовать другую программу или установить нужный виджет отдельно. Главное, не забудьте предварительно стереть неработающую программу (как это сделать, описано в пункте «Удаление панели гаджетов»), иначе она будет конфликтовать с новой.
В Windows 10 есть аналог виджетов — встроенные в меню «Пуск» иконки. Но с помощью сторонних программ можно вернуть гаджеты из предыдущих версий системы или добавить новые, написанные специально для последней Windows.
Подводим итоги
Неизвестно по какой причине разработчики убрали виджеты с новых операционных систем Windows. Возможно, это решение было принято из-за их небольшой популярности. Но каким бы ни было их решение, все-таки виджеты пользуются популярностью у многих пользователей, поскольку они помогают узнавать различную информацию прямо с экрана Рабочего стола.
Благодаря таким утилитам, как 8GadgetPack и Gadgets Revived, пользователи операционной системы Windows 10 смогут пользоваться виджетами, к которым они привыкли в семерке. А мы в свою очередь надеемся, что подробный обзор программ 8GadgetPack и Gadgets Revived поможет нашим читателям установить себе виджеты на Windows 10. Также хочется отметить, что в 2016 году Microsoft обещает выпустить два крупных обновления, возможно, в них они добавят поддержку гаджетов или найдут им альтернативу.