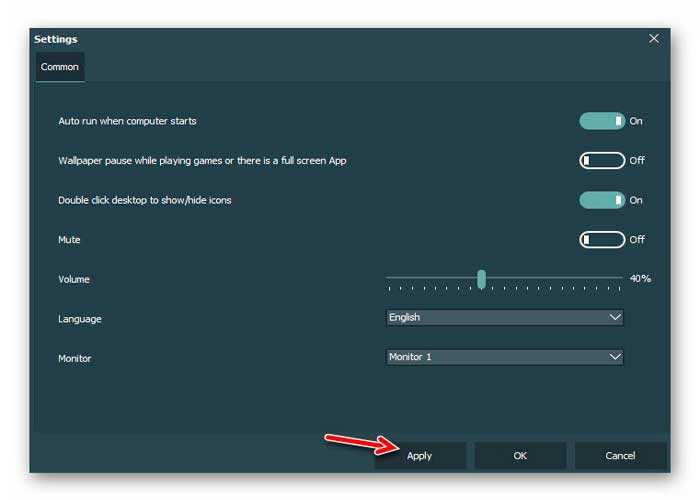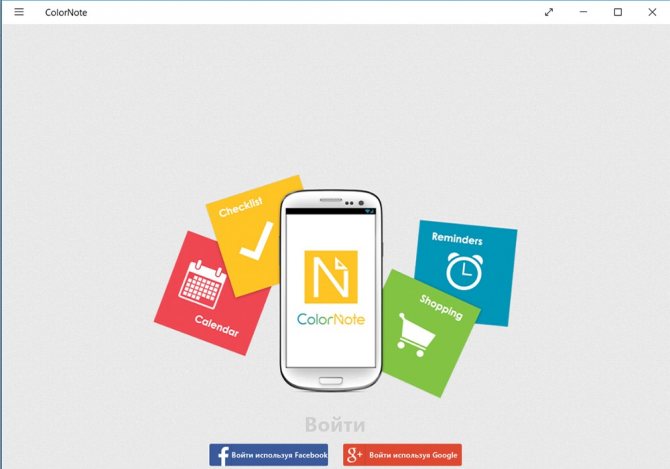Пропал рабочий стол в windows 10: что делать?
Содержание:
- Восстановление рабочего стола Windows 10 через перезапуск процесса explorer.exe
- Способы реанимирования рабочего стола
- Как восстановить рабочий стол в Windows 7 / 8.1 / 10 ☑
- Решаем проблему с пропавшим рабочим столом в Windows 10
- Другие проблемы с обновлениями Windows 10
- Стороннее программное обеспечение
- Причины, по которым пропадает рабочий стол
- Возврат иконок на рабочий стол
- Действие шестое. Проверка на вирусы
- Восстановление значков на «Панели задач»
- Восстановление системы
- Работа с реестром
- Откат системы до точки восстановления
- Заключение
Восстановление рабочего стола Windows 10 через перезапуск процесса explorer.exe
Чаще всего удается вернуть нормальный вид рабочего стола через восстановление проводника. Выше был рассмотрен вариант быстрого перезапуска утилиты через «Диспетчер задач». Однако и тут может возникнуть проблема — в списке приложений проводник будет недоступным. Исправить ситуацию можно вручную:
- Нажать в верхней левой части экрана на «Файл».
- Выбрать «Запустить новую задачу».
- На экране после этих шагов должно появиться окно «Создание задачи». В пустой строке «Открыть» нужно вписать «explorer.exe».
- Подтвердить действие, нажав кнопку «Enter» или «Oк».
После этого проводник отобразится в списке.
Обратите внимание! Проводник можно запустить через меню «Пуск». Найти программу возможно через поиск
Если «Пуск» на экране не отображен, нужно попробовать открыть его клавишей «Win» на клавиатуре.
Способы реанимирования рабочего стола
Работоспособность графической оболочки рабочего стола в ОС Windows контролируется приложением explorer.exe, которое размещается на системном разделе в папке Windows. При изменении его свойств, прописанных в реестре, или повреждении исполняемого файла вирусом после загрузки компьютера экран будет абсолютно чистым.
Восстановить рабочий стол в подобных случаях можно несколькими способами:
- принудительным запуском утилиты explorer.exe;
- восстановлением системы;
- через реестр;
- заменой утилиты explorer.exe.
Принудительный запуск explorer.exe
Самый простой способ восстановить стол в Windows 7 – ручной запуск исполняемого файла explorer.exe.
Порядок действий будет следующим:
Если исполняемый файл не поврежден, то после осуществления указанных действий рабочий стол должен восстановиться. В этом случае необходимо сразу же проверить всю систему на вирусы надежной антивирусной программой. Если же этого не произошло или при обращении к диспетчеру задач всплывает сообщение типа «Невозможно обратиться к Диспетчеру задач в связи с его блокированием администратором», что также является одним из признаков вирусной атаки, можно попытаться восстановить рабочий стол другими методами.
Использование функции восстановления системы
Запустить восстановление системы можно через безопасный режим или с помощью загрузочного диска с операционной системой. В первом случае вам потребуется:
Запустить процедуру восстановление рабочего стола Windows можно и через установочный диск с данной ОС. При этом ее сборка не должна отличаться от той, которая находится на компьютере.
В этом случае нужно сделать следующее:
Если и это не помогло вернуть параметры рабочего стола, можно попробовать выполнить реанимирование с командной строки (DVD диск с Windows должен быть установлен в привод):
Работа с реестром
Исполняемый графический файл запускается через определенную ветку в реестре. При заражении ПК вирусом вместо инициализации explorer.exe осуществляется активация вирусной программы. Чтобы восстановить рабочий стол с помощью реестра, необходимо:
Замена исполняемого файла explorer.exe
Все вышеописанные способы реанимирования рабочего стола в Windows 7 подходят, когда сам файл explorer.exe не поврежден. В противном случае вам потребуется поменять его на рабочий, который можно скопировать из DVD диска с операционной системой.
Требуемая для восстановления стола информация находится в образе с расширением.wim. Для ее считывания вам следует скачать и установить программку-архиватор 7-Zip, которая является абсолютно бесплатной
Скачивая данную утилиту, нужно обратить внимание на ее разрядность (32 или 64 bit). Здесь все зависит от разрядности системы, используемой на вашем компьютере
Чтобы восстановит рабочий стол, потребуется:
- Установить утилиту 7-Zip. Процедура инсталляции такая же, как и в других программах.
- В DVD привод установить диск с ОС Windows 7 необходимой сборки, а в USB разъем – флешку.
- Зайдя в корневой каталог загрузочного диска, переходим в папку sourses и копируем из нее файл install.wim в любую папку на вашем компьютере. Для этих целей лучше сделать новую папку.
- Включаем архиватор, переходим в папку со скопированным только что файлом и запускаем процедуру извлечения с помощью кнопки «Извлечь».
- Переходим в папку 4 (Максимальная сборка ОС).
- Заходим в папку Windows, выбираем файл explorer.exe и переносим его на флешку.
- После этого перезагружаем ПК, не вынимая диск и флешку, и попадаем в окно выбора вариантов установки ОС. Нажимаем «Восстановление системы» и открываем «Командная строка».
- В окне команд вводим notepad, после чего открывается обычный блокнот.
- Через блокнот заходим на флешку и копируем файл explorer.exe.
- Открываем папку Windows и заменяем имеющийся там файл explorer.exe на скопированный.
- После перезапуска системы рабочий стол должен функционировать в нормальном режиме.
После восстановления рабочего стола следует обязательно проверить ОС на вирусы, так как при их наличии вы через некоторое время снова столкнетесь с данной проблемой.
Как восстановить рабочий стол в Windows 7 / 8.1 / 10 ☑
Как восстановить рабочий стол в Windows 7 / 8.1 / 10
Посмотрело: 2 483
Многим пользователям приходилось сталкиваться с проблемой исчезновения всех ярлыков и папок с рабочего стола в системе Windows 7. Причиной такого явления обычно является повреждение исполняющего файла под названием «explorer.exe
«, который несет ответственность за нормальное функционирование графической оболочки. Файл может быть поврежден неумелыми действиями пользователя или воздействием вируса. Ниже мы разберем, какими способами можно вернуть прежний рабочий стол, не прибегая к переустановке системы.
Перезапуск «explorer.exe»
Пользователем может быть вручную запущен «explorer.exe
«. В большинстве случаев такой перезапуск позволяет восстановить графическую оболочку ОС, если данный файл не имеет повреждений, а просто возник сбой в его работе. Выполните:1. Вызовите Диспетчер задач (CTRL+ALT+DELETE).2. Откройте вкладку «Файл
«, которая находится вверху слева.3. Дайте команду на выполнение новой задачи. 4. Пропишите команду «explorer.exe
» в строке «Открыть
» и подтвердите действие.5. Все значки должны восстановиться.6. Чтобы обезопасить систему от вирусов, проверьте все диски антивирусом со свежими базами.
запуск новой задачи
Если этот способ вам не помог, переходите к следующему пункту. Скорее всего, исполняемый файл был безнадежно поврежден вирусной программой.
Замена поврежденного «explorer.exe»
Будем менять поврежденный файл на заведомо рабочий. Нам понадобится рабочий дистрибутив, на котором стоит Windows 7. Поскольку нужный нам файл находится в образе системы и имеет расширение «.wim
«, то необходимо предварительно поставить на ПК архиватор 7-Zip. Скачайте ее и установите, учитывая разрядность вашей системы. Идем далее:1. Вставите диск с системой в привод, а флешку — в порт USB.2. Откройте содержимое образа.3. Отыщите папку «sourses
» и скопируйте оттуда «install.wim
» в папку, которую потом сможете без труда отыскать.4. Запустите 7-Zip
.5. В данной программе откройте папку, в которую вы скопировали «install.wim
«.6. Дайте команду на извлечение информации с данного файла.7. Найдите там и откройте папку «4
«.8. В папке Windows скопируйте «explorer.exe
» и перенесите его на флеш-накопитель.9. Выполните перезагрузку ПК.10. Кликните по команде «Восстановление системы
«.11. Далее нажмите «Командная строка
«. Пропишете в ней «notepad
«12. Откроется программа Блокнот. Откройте в этой программе флешку и скопируйте с нее «explorer.exe
«.13. Зайдите на системный диск, откройте папку Windows и вставьте в нее «explorer.exe
«, заменив поврежденный файл.14.Перезагрузите ПК.
Восстановление системы
Используйте диск с Windows 7:
1. Подключите флеш-накопитель к ПК или вставьте диск с системой в привод.2. Нажмите «Восстановление системы
«.3. Система проанализирует диски, после чего откроется новое окно с выбором средств восстановления.4. Укажите «Восстановление системы
«.5. Перезагрузитесь. Потерянные значки должны появиться.
Восстановление Windows
Использование средств самой системы
1. Загрузитесь через меню безопасного режима.2. В процессе перезагрузки нажмите клавишу F8
. Выберите там безопасный режим
.3. Если исполняемый файл не имеет повреждений, то все значки восстановятся.4. Пройдите по пути Пуск — Восстановление системы
.5. Укажите дату, на которую требуется восстановить систему.Через командную строку
1. В процессе перезагрузки нажмите клавишу F8
. Там выберите второй пункт безопасного режима, где имеется поддержка командной строки.2. В строке прописываем «sfc/scannow
» и подтверждаем.3. После сканирования система сама найдет и исправит поврежденные файлы.Один из перечисленных способов непременно поможет вам вернуть рабочему столу первоначальный вид. И вовсе не обязательно для этой цели переустанавливать операционную систему.Все методы подходят как к Windows 7, так и более новым версиям операционных систем, такие как Windows 8.1 и Windows 10.
Категория: Полезная информация
Уважаемый посетитель, Вы зашли на сайт как незарегистрированный пользователь. Мы рекомендуем Вам зарегистрироваться либо войти на сайт под своим именем.
Решаем проблему с пропавшим рабочим столом в Windows 10
Мы же переходим непосредственно к разбору вариантов исправления ситуации, когда на рабочем столе не отображается ровным счетом ничего.
Способ 1: Восстановление работы Проводника
Иногда классическое приложение «Проводник» попросту завершает свою деятельность. Связано это может быть с различными системными сбоями, случайными действиями юзера или деятельностью вредоносных файлов. Поэтому в первую очередь мы рекомендуем попробовать восстановить работу этой утилиты, возможно, проблема больше себя никогда не проявит. Выполнить эту задачу можно следующим образом:
- Зажмите комбинацию клавиш Ctrl + Shift + Esc, чтобы быстро запустить «Диспетчер задач».
- В списке с процессами отыщите «Проводник» и нажмите «Перезапустить».
Однако чаще всего «Проводник» отсутствует в списке, поэтому его нужно запустить вручную. Для этого откройте всплывающее меню «Файл» и щелкните на надпись «Запустить новую задачу».</li>
В открывшемся окне введите и нажмите на «ОК».</li>
Кроме этого провести запуск рассматриваемой утилиты вы можете через меню «Пуск», если, конечно, оно запускается после нажатия на клавишу Win, которая располагается на клавиатуре.</li>
</ol>
Если же запустить утилиту не получается или после перезагрузки ПК проблема возвращается, переходите к осуществлению других методов.
Способ 2: Редактирование параметров реестра
Когда упомянутое выше классическое приложение не запускается, следует проверить параметры через «Редактор реестра». Возможно, придется самостоятельно изменить некоторые значения, чтобы наладить функционирование рабочего стола. Проверка и редактирование производится за несколько шагов:
- Сочетанием клавиш Win + R запустите «Выполнить». Напечатайте в соответствующей строке , а затем нажмите на Enter.
Перейдите по пути — так вы попадаете в папку «Winlogon».</li>
В этой директории отыщите строковый параметр с названием «Shell» и убедитесь в том, что он имеет значение .</li>
В противном случае дважды кликните на нем ЛКМ и самостоятельно задайте необходимое значение.</li>
Далее отыщите «Userinit» и проверьте его значение, оно должно быть .</li>
После всего редактирования перейдите в и удалите папку под названием iexplorer.exe или explorer.exe.</li>
</ol>
Кроме этого рекомендуется провести очистку реестра от других ошибок и мусора. Самостоятельно сделать этого не получится, нужно обращаться за помощью к специальному программному обеспечению. Развернутые инструкции по этой теме вы найдете в других наших материалах по ссылкам ниже.
Способ 3: Проверка компьютера на наличие вредоносных файлов
Если предыдущие два метода оказались безрезультативными, нужно задуматься о возможном наличии на ПК вирусов. Сканирование и удаление таких угроз осуществляется через антивирусы или отдельные утилиты. Детально про эту тему рассказано в отдельных наших статьях
Обратите внимание на каждую из них, найдите наиболее подходящий вариант очистки и используйте его, следуя приведенным инструкциям
Подробнее:Борьба с компьютерными вирусамиПрограммы для удаления вирусов с компьютераПроверка компьютера на наличие вирусов без антивируса
Способ 4: Восстановление системных файлов
В результате системных сбоев и активности вирусов некоторые файлы могли быть повреждены, поэтому требуется проверить их целостность и при надобности провести восстановление. Осуществляется это одним из трех методов
Если рабочий стол пропал после каких-либо действий (установка/удаление программ, открытие файлов, скачанных из сомнительных источников), особое внимание стоит обратить на использование резервного копирования
Подробнее: Восстановление системных файлов в Windows 10
Способ 5: Удаление обновлений
Не всегда обновления устанавливаются корректно, а также возникают ситуации когда они вносят изменения, приводящие к различным неполадкам, в том числе и к пропаже рабочего стола. Поэтому если десктоп исчез после инсталляции нововведения, удалите его с помощью любого доступного варианта. Развернуто о выполнении данной процедуры читайте далее.
Подробнее: Удаление обновлений в Windows 10
Другие проблемы с обновлениями Windows 10
Обновления Windows 10 периодически доставляют хлопоты как простым пользователям ОС, так и системным администраторам.
Так, в процессе установки масштабного обновления October Update 2018 для Windows 10, вышедшего в октябре 2018 г., система выборочно удаляла пользовательские файлы на некоторых компьютерах. Уничтожению подвергалось содержимое библиотек Windows 10: документы, изображения, видео- и аудиофайлы. Если пользователь самостоятельно не озаботился созданием резервной копии перед выполнением обновления ОС, файлы могли быть потеряны навсегда. Столкнувшись с многочисленными жалобами пользователей, Microsoft была вынуждена приостановить распространение October Update 2018 до выяснения всех обстоятельств. Вскоре компания пообещала помочь пользователям восстановить утраченные файлы.
CIO и СTO: как меняется влияние ИТ-руководителей в компаниях?
Новое в СХД

В ноябре 2019 г. в ОС обнаружили сложновоспроизводимый баг, из-за которого в некоторых случаях внешние устройства, подключаемые к ПК под управлением данной ОС через интерфейс Thunderbolt, могли внезапно перестать работать. Столкнувшимся с данной проблемой Microsoft рекомендовал просто перезагрузить компьютер.
В сентябре 2019 г. CNews рассказывал о том, что установка патча KB4512941 приводит к захвату почти половины ресурсов центрального процессора одним из модулей виртуального помощника. Кроме того, встроенная в ОС функция поиска могла работать некорректно. Вышедший чуть раньше патч KB4515384 был способен вывести из строя важные компоненты системы – звук, меню «Пуск», подключение к интернету и даже поддержку USB-устройств, в том числе мыши и клавиатуры.
В октябре 2019 г. патч, призванный исправить уязвимость в браузере Internet Explorer и неполадки в работе подсистемы печати, не только не справился со своей задачей, но и принес массу новых проблем. Некоторые пользователи ОС после установки обновления отмечали неработоспособность кнопки «Пуск» и даже случаи зависания системы в процессе загрузки.
В июле 2019 г. некоторые пользователи Windows 10 пожаловались на сложности с управлением своим компьютером по протоколу RDP (Remote Desktop Protocol) с помощью функции «Подключение к удаленному рабочему столу», возникшие после установки майского обновления ОС (1903).
В конце июня 2019 г. в Windows 10 версии 1809 был обнаружен баг, приводящий к многократному замедлению процесса завершения работы операционной системы в результате подключения/отключения зарядного или иного устройства с интерфейсом USB Type-C.
В начале июня 2019 г. CNews сообщал о том, что установка последних обновлений для Windows 10 приводит к отказу Internet Explorer запускаться, если провайдер поиска не задан по умолчанию.
Чуть ранее Microsoft признала наличие ошибки в накопительных обновлениях для Windows 10, которая вызывает проблемы в работе Excel.
В августе 2018 г., Microsoft начала рассылать компьютерам на процессорах AMD апдейты, предназначенные исключительно для ПК на чипах Intel. После установки обновлений AMD-компьютеры переставали загружаться, и пользователям приходилось самостоятельно реанимировать систему имеющимися в их распоряжении средствами.
Следует также упомянуть массовую проблему BSoD («синего экрана смерти») на фирменных ноутбуках Microsoft – Surface Book 2. В декабре 2018 г. владельцы таких мобильных ПК стали жаловаться на систематическое появление «синего экрана» с сообщением «SYSTEM THREAD EXCEPTION NOT HANDLED» после установки патча KB4467682. Удаление обновления вручную «оживляло» систему лишь в редких случаях – большинство пользователей сообщали о полном выходе Windows 10 из строя и необходимости ее переустановки.
- Короткая ссылка
- Распечатать
Стороннее программное обеспечение
Все проделанные инструкции не помогли, и значки не отображаются до сих пор, будем бороться с вирусами и вредоносным ПО. Если у вас пропали часы и другие гаджеты с рабочего стола на Windows 7, на помощь придет антивирус AVZ.
Антивирус не требует установки, абсолютно бесплатный и русифицирован.
После успешной загрузки разархивируйте в отдельную папку файлы. Напомним, что антивирус поможет, если пропадает фон (картинка) рабочего стола на Windows 7, пропали значки и ярлыки, гаджеты и панель «Пуск».
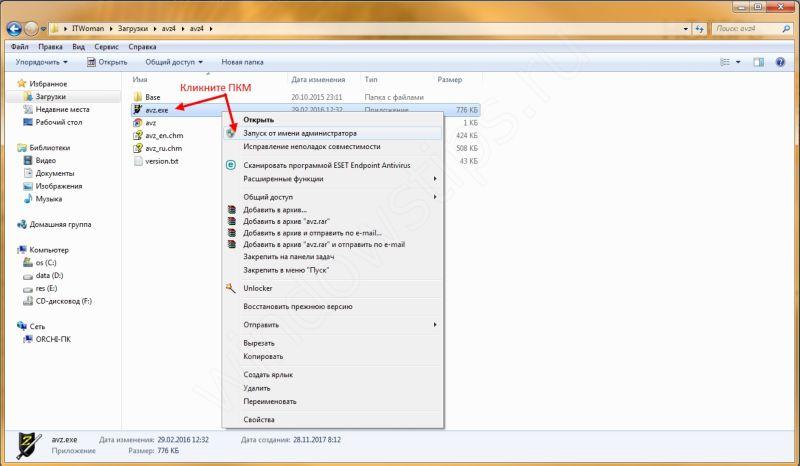
Для вступления изменений после завершения работы AVZ потребуется перезагрузка. У вас по-прежнему пропадают обои с рабочего стола на Windows 7 и не отображаются значки с панелью? В этом случае, рекомендуем откатить ОС до последней успешной конфигурации или выполнить переустановку операционной системы.
Безошибочной работы explorer»а!
Отличного Вам дня!
Пользователь Windows 10 может столкнуться с ситуацией, когда без каких-либо действий с его стороны с рабочего стола начнут удаляться значки. Чтобы избавиться от этой проблемы, нужно узнать, по какой причине она могла появиться.
Причины, по которым пропадает рабочий стол
Операционная система Виндовс 10 сделана так, чтобы быть максимально удобной для пользователей. Но не всегда все работает безупречно, и иногда случаются проблемы. Одна из популярных — исчезновение рабочего стола. В основном это происходит из-за поражения компьютера вредоносными программами или из-за ошибки непосредственно системы.

Операционная система Windows 10 иногда лагает
Обратите внимание! Если слетели ярлыки по причине бага, то нужно проверить системные настройки. Если речь о заражении вирусами, то избавиться от них, а потом восстанавливать рабочий стол в ручном режиме
Что касается вредоносного ПО, часто бывает так, что его работа направлена именно на удаление и блокировку ярлыков. Если при сканировании такие «недоброжелатели» найдены, необходимо их срочное удаление.
Однако бывает так, что антивирус показывает, что компьютер полностью чист, а система исправна. Тогда причина может крыться в следующем:
- отключился процесс Explorer;
- извлечение второго монитора произошло некорректно;
- на ноутбуке или ПК включен режим планшета;
- во время установки обновлений системы произошел сбой, из-за чего Виндовс некорректно работает.
Если пропал рабочий стол из-за режима планшета, то причина в том, что по умолчанию меняются системные настройки. Зачастую перемены касаются именно пропажи значков. Чтобы восстановить все как было, достаточно деактивировать режим. Иногда случается, что на место вернуть ярлыки можно только вручную.
Когда причиной исчезновения рабочего стола стала проблема при установке обновлений, то они, скорее всего, были загружены с ошибками. Действия, которые нужно будет предпринять — это проверить системные настройки и заняться восстановлением пропавших ярлыков.
Важно! Проблема исчезания рабочего стола часто возникает в следствии установки нелицензионного программного обеспечения, загруженного со сторонних ресурсов
Возврат иконок на рабочий стол
Если на Windows 10 пропали ярлыки то первым делом убедитесь, что в системе вообще включено их отображение.
Если галочка стоит, но ярлыки на Windows 10 не показываются, то попробуйте снять отметку, а потом заново её поставить. Кроме того, пропавшие с рабочего стола Windows 10 ярлыки можно вернуть обратно с помощью простых манипуляций в параметрах.
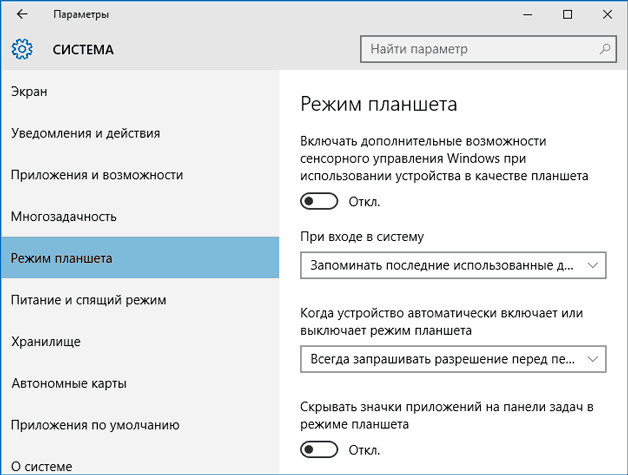
Если значки с рабочего стола пропали на ноутбуке с установленной Windows 10, то для их возврата можно попробовать выключить лэптоп кнопкой питания, а не через «Завершение работы» в меню «Пуск». После включения ярлыки снова должны оказаться на своих местах.
Действие шестое. Проверка на вирусы
Чтобы проверить, действительно ли дело в вирусах, сделайте небольшую процедуру:
Откройте папку «Компьютер» и папку «Users» на диске С:. Так как проводник не работает, для этого нажмите «Win+R»и введите там команду «C:Users» (без кавычек) и нажмите «ОК».
Открытие папки C:Users
Откройте папку с именем пользователя, а дальше «Desktop» или «Рабочий стол». Если там нет ни единого ярлыка, значит, действительно поработал вирус.
В любом случае, стоит попробовать избавиться от вредоносных программ. Лучше всего выполнить эту задачу при помощи одной из специальных утилит для удаления вирусов.
Вы можете скачать программу на другом компьютере, скопировать файл запуска на флешку и открыть его уже в той системе, где есть проблема. Для этого воспользуйтесь окном запуска программ («Win+R», после чего открывайте диск С:, возвращайтесь в меню всех дисков и открывайте флешку).
Что еще можно сделать?
Также можно сделать откат ОС, то есть вернуть ее в то состояние, когда все хорошо работало. В самом крайнем случае потребуется переустановка Виндовс. Но перед этим лучше попросить о помощи более квалифицированного друга. Со стороны, как говорят, виднее, возможно он сможет выполнить все действия, описанные выше, еще раз.
Источник
- https://onoutbukax.ru/kak-vernut-prezhnee-sostoyanie-rabochego-stola-na-windows-10/
- https://public-pc.com/propal-rabochiy-stol-v-windows-10-chto-delat/
- https://pomogaemkompu.temaretik.com/1661574385332652387/kak-vernut-rabochij-stol-windows-10-reshenie-problemy/
Восстановление значков на «Панели задач»
Поставить обратно необходимые значки на «Панели задач» можно несколькими методами. В частности, с помощью перезагрузки процесса «Проводник» в «Диспетчере задач» и за счёт отката системы через точку восстановления. Подробные инструкции этих методов были описаны в разделах «Восстановление значков через «Диспетчер задач» и «Откат системы» этой статьи.
Вы также вправе сами вручную установить те же иконки на «Панель задач». Для этого сделайте следующее:
Если вы включили «Режим планшета» и у вас пропали все иконки с «Панели задач», это означает, что у вас включён параметр «Скрывать значки приложений» во вкладке «Панель задач» в окне «Параметры Windows». Найдите его и отключите, используя инструкцию в разделе «Выключение режима планшетного компьютера» этой статьи.
Если у вас внезапно пропали нужные вам иконки на «Рабочем столе» и «Панели задач», в первую очередь проверьте, нет ли у вас на ПК вредоносных программ. Для этого используйте свой обновлённый антивирус. Вернуть значки можно с помощью создания новых ярлыков через опции контекстного меню и изменения настроек в окне «Параметры Windows». На помощь также придут «Редактор реестра» и «Диспетчер задач», в котором можно перезапустить процесс «Проводник», отвечающий за графический интерфейс Windows и отображение иконок.
Как восстановить иконки на вашем рабочем столе?
Ответ мастера:
Исчезновение иконок на рабочем столе может быть вызвано несколькими причинами: сбоем системы или же работой вредоносного программного обеспечения. Также, у пользователя в процессе работы с компьютером, возникает потребность восстановить ранее удаленные значки. Это можно легко сделать при помощи «Диспетчера задач», который вызывается при любом сбое компьютера.
Для этого вам потребуется немного: компьютер, а также, рабочие мышь и клавиатура.
Прежде чем приступить к решительным действиям, для того чтобы восстановить иконки, попробуйте сделать несколько простых действий. Кликните правой клавишей мыши на свободном месте рабочего стола и дождитесь, когда появится контекстное меню.
Если вы вдруг случайно удалили иконку, то для того, чтобы ее восстановить, необходимо выбрать в появившемся меню «Отменить удаление». Также, можно зайти в корзину и восстановить все нужные вам иконки. Для этого выделите все необходимые вам значки, вызовите контекстное меню, нажав правую кнопку мыши и выбрав пункт «Восстановить».
Если у вас пропали все ярлыки, значки и файлы, находящиеся на рабочем столе, а остался всего лишь фоновый рисунок, то вероятнее всего это вызвано сбоем процесса Explorer.exe, который и отвечает за их отображение. Для восстановления данного процесса необходимо запустить «Диспетчер задач», одновременно нажав клавиши Ctrl, Alt и Delete. Перейдите на вкладку «Приложения» и нажмите кнопку «Новая задача». В строке введите Explorer.exe и нажмите «Ок».
Если же проблема появилась после того, как вы скачали и установили какое либо программное обеспечение, то необходимо воспользоваться функцией бэкап системы (возврат к состоянию на несколько дней раньше). Для этого запустите «Диспетчер задач» и выполните новую задачу msconfig. Далее просто запустите восстановление системы и укажите точку восстановления – до момента установки подозреваемой программы. Нажмите на кнопку «Ок» и перезагрузите ваш компьютер. Данный способ, также, может помочь, если на рабочем столе не осталось ничего кроме фонового рисунка.
Зачастую, при пропадании меню «Пуск» или иконок на рабочем столе, помогает удаление некоторых файлов. Вызовите «Диспетчер задач» и снова выполните новую задачу regedit. Далее пройдите по адресу Hkey_Local_Machine/Software/Microsoft/WindowsNT/CurrentVersion/Image File Execution Options и удалите файлы explorer.exe и iexplorer.exe. После этого перезагрузите компьютер. Этот способ должен вам помочь восстановить иконки.
Рано или поздно большинство пользователей сталкивается с ситуацией, когда пропали значки с рабочего стола на Windows 7.
И сразу возникает вопрос, что делать? Для начала разберемся, почему пропали значки. Очевидно, что ответ не однозначный. Исчезновению ярлыков, значков и панели «Пуск» могут послужить следующие факторы:
Восстановление системы
Восстановить (обновить) систему можно двумя способами. Первый – с помощью созданного диска восстановления. Недавно мы писали о том, как создать диск восстановления. Здесь он будет кстати, так как нам нужно восстановить поврежденные системные файлы и возобновить работоспособность рабочего стола.
Заходим в параметры Windows (комбинация клавиш Win+I), переходим в раздел «Обновление и безопасность», во вкладку «Восстановление» и кликаем на «Перезагрузить сейчас». Это в случае, если накопитель с файлами восстановления уже подключен к компьютеру.

Компьютер перезагрузится и предложит несколько вариантов загрузки. Нам нужно перейти в дополнительные параметры, нажав кнопку F10.

Дальше нам предложат выбора восстановления системы из точек восстановления или с помощью образа (то есть – созданного нами диска). Если у вас есть этот диска, выбирайте второй вариант. Часто случается, что точки восстановления выключаются пользователем сразу после установки Windows 10. В этом случае первый вариант не подойдет.
Второй способ восстановления – вернуть компьютер в исходное состояние. Перезагружаемся точно таким же способом – через настройки из раздела «Обновление и безопасность». При выборе вариантов загрузки выбираем «Безопасный режим» (F4).
Затем снова заходим в параметры, в тот же раздел и ту же вкладку, и выбираем «Начать». Команда перезагрузит наш компьютер и начнет процесс возврата операционной системе в изначальное состояние.

Следуем инструкциям – и восстанавливаем систему. Обычно такие действия помогают вернуть рабочий стол в нормальное состояние.
Дополнение. Если в результате пропажи рабочего стола также не работает меню «Пуск» и параметры не открываются (подробнее об этом – в нашей статье), компьютер в безопасном режиме можно запустить следующим образом.
Нажимаем комбинацию клавиш Win+R и набираем в строке команду msconfig. В появившихся конфигурациях системы выбираем вкладку «Загрузка», устанавливаем маркер напротив «Безопасный режим». Если нам нужно для дальнейшей работы подключение по сети, устанавливаем соответствующую отметку.

Работа с реестром
Если функция восстановления системы не помогает (или просто была отключена), придется немного поработать с реестром, проверяя и при необходимости исправляя некоторые записи, отвечающие за запуск графической оболочки Windows 7.
В редакторе реестра вам нужно проверить несколько веток. Сначала перейдите последовательно по пути HKEY_LOCAL_MACHINE→SOFTWARE→Microsoft→WindowsNT→CurrentVersion→Winlogon.
Как можно увидеть на скриншоте, в данном случае значение у параметра другое, поэтому вместо графической оболочки система запускает вредоносное приложение, которое находится в директории «temp».
Если вы запустите «Диспетчер задач» и внимательно ознакомитесь с вкладкой «Процессы», то в числе прочих запущенных приложений без труда сможете отыскать ту вредоносную программу, которую обнаружили в реестре.
Затем проверьте параметр «userinit» – здесь должно быть указано значение «C:\Windows\system32\userinit.exe». На представленном скриншоте можно заметить, что система обращается в папку «temp», запуская вредоносное приложение.
Чтобы исправить эти недостатки, необходимо привести значение параметров «shell» и «userinit» в нормальное состояние. В результате записи должны выглядеть таким образом:
Следующая ветка реестра, которую необходимо проверить – HKEY_CURRENT_USER→Software→Microsoft→Windows→CurrentVersion→Policies→Explorer. Если вы видите здесь параметр «NoDesktop» со значением «1», измените его на «0» или просто удалите.
Напоследок можно произвести поиск по названию вируса, который вы обнаружили в значении параметров «shell» и «userinit».
Если вы найдете на ветке HKEY_CURRENT_USER→Software→Microsoft→WindowsNT→CurrentVersion→Winlogon параметр «shell», у которого будет прописан какой-то путь в значении, отредактируйте его. По умолчанию значение параметра «shell» должно быть пустым.
Восстановление реестра
Но даже если у вас отключено восстановление системы и вы не делали копии реестра, можно воспользоваться стандартными инструментами Windows, которые позволяют вернуть записям первоначальное состояние.
Теперь вам нужно удалить файлы реестра из каталога «Config» и скопировать на их место резервные копии из директории «RegBack».В результате реестр примет свой нормальный, рабочий вид, при котором никакие вредоносные приложения не будут мешать корректно отображать рабочий стол.
Откат системы до точки восстановления
Еще один способов вернуть все значки и иконки обратно на рабочий стол – откатить все изменения в системе, до того момента, когда все значки и ярлыки отображались. Это эффективный способ, который наверняка решит возникшую проблему даже в том случае, если ни один из вышеуказанных способов не принес должного результата.
Для выполнения этой задачи нужно:
- Войти в классическую «Панель управления» путем нажатия «Win+X» либо же через Пуск.
- В строке поиска (найти ее можно в правом верхнем углу) необходимо ввести запрос «Восстановление».
- В результатах поиска будет отображен нужный нам раздел, заходим в него.
- Запускаем восстановление системы, нажав на соответствующий пункт.
- Откроется мастер «Восстановления». Чтобы сделать откат и вернуть нормальный облик рабочего стола нужно просто нажать «Далее» и следовать инструкции на экране.
- Важным шагом является выбор подходящей точки восстановления, к которой должен быть сделан откат.
- Выбираем точку из имеющихся в списке и кликаем «Далее». Если вы не знаете, что делать в этом случае и какую точку выбрать, то следует использовать опцию «Поиск затрагиваемых программ». Для этого выделяем точку и жмем эту кнопку.
- На экране появится окно со списком утилит, которые будут затронуты при откате системы. В верхнем списке вы увидите приложения, которые удалятся, а в нижнем – те, которые восстановятся.
- Выбрав точку восстановления, жмем «Готово».
После этого процесс будет запущен и ОС Windows 10 сделает откат до нужной вам точки восстановления.
Исходя из имеющихся данных, можно подытожить, что вернуть старый рабочий стол не сложно, при этом не нужны специализированные знания или навыки в компьютерной сфере, так как мы максимально детально объяснили каждый из способов.
Профессиональная помощь
В этом вам поможет наш специалист.
Оставьте заявку и получите Бесплатную консультацию и диагностику специалиста!
Об автореВиктор Трунов
IT-специалист с 10-летним стажем. Профессионально занимаюсь ремонтом, настройкой компьютеров и ноутбуков. В свободное от работы время веду свой блог «Оноутбуках.ру» и помогаю читателям решать компьютерные проблемы.
Рабочий стол исчезает в «десятки» из-за системных неисправностей. Пропадают значки (ярлыки), меню «Пуск» работает нестабильно (вместо привычного интерфейса отображает «плитки»).
Причины зачастую кроются в системных сбоях реестра, вирусах. Установленные из интернета программы могут вносить изменения в базу реестра, заражать компьютер вирусами. Загрузка рабочего стола зависит от работоспособности процесса explorer.exe.
Попробуем восстановить рабочий стол в Windows 10.
Заключение
Функция Continuum в Виндовс 10 — незаменимая опция для определённых устройств, но на обычных ПК она совсем не нужна. Чтобы предотвратить повторение неудобной ситуации в будущем, находясь в «Параметрах» и возвращая обычный рабочий стол, в выпадающем списке чуть ниже нужно активировать команду, предлагающую никогда не переключать режим.
- https://onoutbukax.ru/kak-vernut-prezhnee-sostoyanie-rabochego-stola-na-windows-10/
- https://public-pc.com/propal-rabochiy-stol-v-windows-10-chto-delat/
- https://windows10i.ru/rabochij-stol/kak-vernut-normalnyj.html