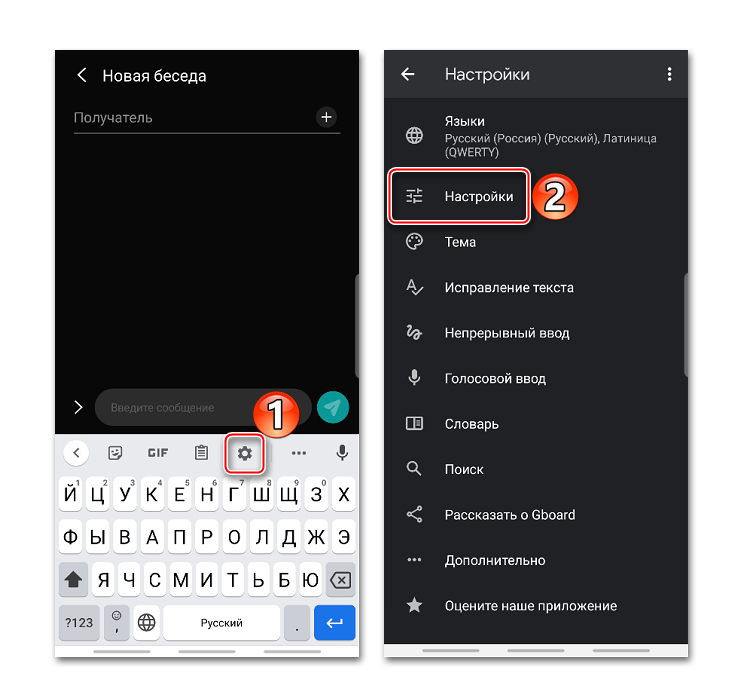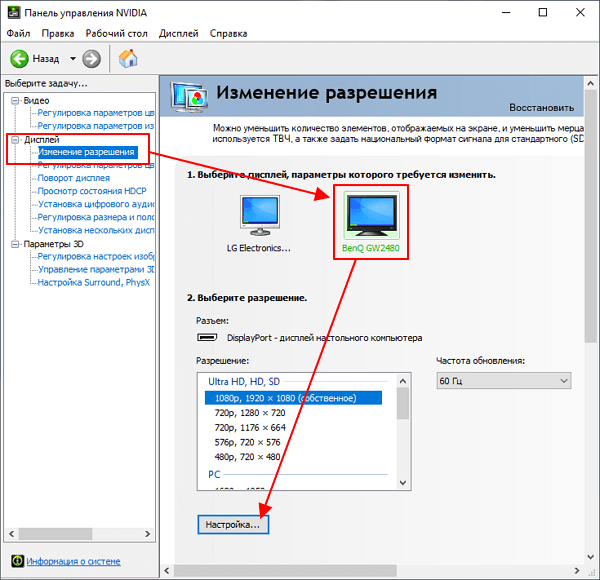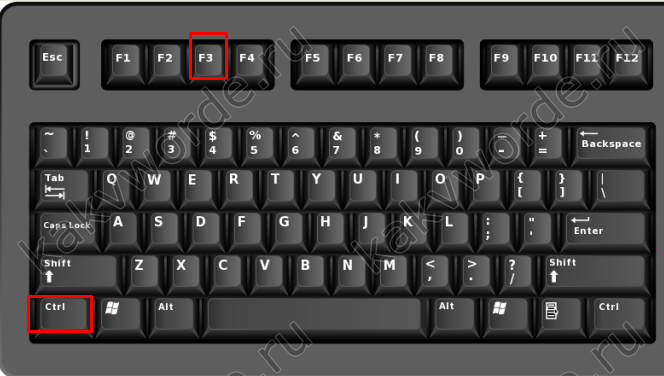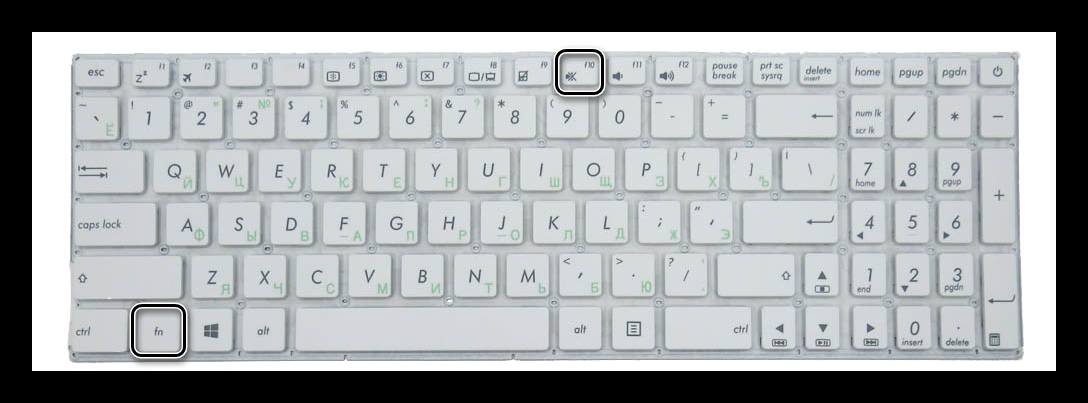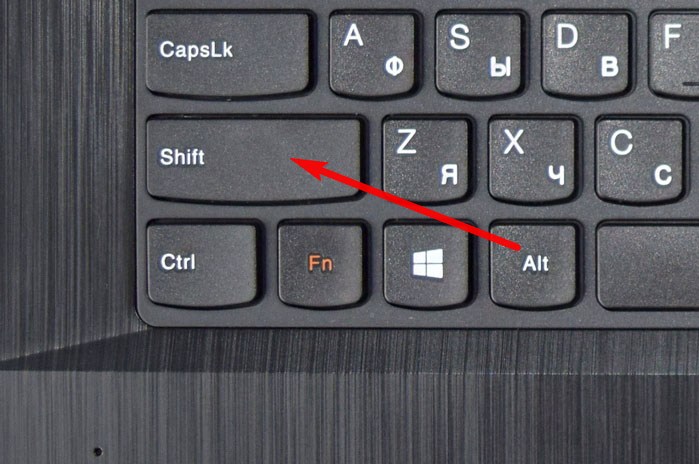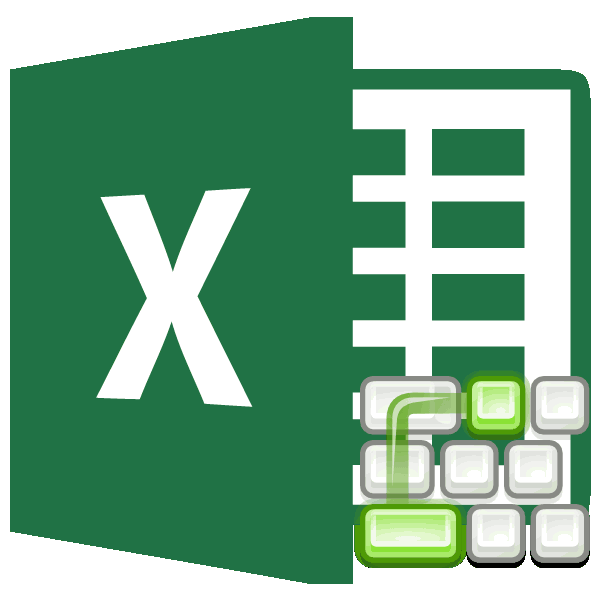Изменение масштаба экрана на ноутбуке с помощью клавиатуры
Содержание:
- Как увеличить или уменьшить размер экрана с помощью клавиатуры — быстро меняем настройки масштаба экрана на Windows 10
- Редактирование при помощи меню настроек программы
- Масштабирование экрана
- Способы увеличения экрана на ноутбуке
- Mozilla Firefox, Microsoft Edge и Opera
- Как уменьшить масштаб экрана на компьютере: Инструкция
- Как вернуть исходный масштаб
- Уменьшение и увеличение масштаба экрана в Windows 10
- Как на компьютере сделать шрифт больше
Как увеличить или уменьшить размер экрана с помощью клавиатуры — быстро меняем настройки масштаба экрана на Windows 10
Не каждый знает о существовании простейших клавиатурных комбинаций, созданных для реализации рассматриваемой нами задачи. Способы часто срабатывают в различных графических, текстовых редакторах и браузерах, позволяя изменять размеры шрифта.
- Находясь в том или ином приложении, зажмите кнопку Ctrl и начинайте прокручивать колесико мыши вверх или вниз;
- Второй вариант — нажать сочетание клавиш «Ctrl +» или «Ctrl -»;
- Если вы желаете вернуться к стандартному показателю 100%, воспользуйтесь одновременным нажатием кнопок «Ctrl 0».
Можно смело утверждать, что самый простой способ — использование клавиатуры. Нужно просто запомнить комбинации клавиш.
Редактирование при помощи меню настроек программы
Если пользователю неудобно использовать клавиатуру, разработчики позаботились об альтернативных способах изменить масштабность.
Для изменения масштаба кликаем по иконке меню (находится в правом верхнем углу окна программы и выглядит как три горизонтальные линии):
Во всплывающем окошке выбираем первый пункт и при помощи значков «+» «-» устанавливаем подходящий нам режим визуального отображения элементов.
Внимание! При применении вышеперечисленных способов в браузере Яндекс ваши правки автоматически сохраняются в конфигурационных файлах веб-обозревателя. Вследствие этого, при повторном посещении этого сайта вам не понадобится повторно масштабировать нужные вам страницы
Если все предыдущие операции имели отношение лишь к загружаемым страницам, то следующая настройка внесет изменения и в саму программу:
- Кликаем по иконке меню;
- Во всплывающем вспомогательном окне выбираем пункт «Настройки»;
- Откроется новое окно, которое необходимо пролистать в самый низ;
- Нажимаем кнопку «Показать дополнительные настройки»;
- Находим пункт «Веб — содержимое» и изменяем необходимые параметры.
В настройках, помимо масштаба страницы, по умолчанию присутствует возможность изменения прочих параметров шрифтов:
Масштабирование экрана
Способов изменения разрешения несколько, и для них не требуется специальных знаний, программ или драйверов, поэтому настроить подходящие для себя параметры сможет даже самый неопытный пользователь.
Как изменить разрешение в Windows XP
- Щёлкните правой клавишей мыши (ПКМ) по любому свободному участку рабочего стола. В выпадающем меню выберите пункт «Свойства» и нажмите левую клавишу (ЛКМ).
- В открывшемся окне под названием «Экран» выберите закладку «Параметры» и откройте её щелчком ЛКМ.
- Теперь остаётся только привести ползунок в рамочке с заголовком «Разрешение экрана» в нужное вам положение.
- Подтвердите внесённые изменения нажатием клавиши «Ок».
Обычно система запрашивает подтверждение действий, демонстрируя пользователю, как будет выглядеть изображение после внесения изменений. В этом случае оцените внешний вид элементов — если вас всё устраивает, подтвердите выбор, если же нет — отмените изменения нажатием соответствующей кнопки (или дождитесь окончания обратного отсчёта, по истечении которого экран вернётся в исходное положение) и попробуйте другие варианты настройки.
Пожалуй, всем может пригодиться статья о том, как полностью удалить майл.ру с компьютера.
Как изменить разрешение в Windows 7/10
- Кликните ПКМ по свободному участку рабочего стола и выберите в выпавшем меню «Разрешение экрана» («Параметры экрана» в Windows 10).
- В появившемся окне «Экран» выберите подходящее разрешение и подтвердите внесение изменений нажатием кнопки «Ок».
Системы Windows 7 и Windows 10 ещё на этапе их установки анализируют параметры монитора и видеокарты компьютера, и на основе полученной информации устанавливают наилучшее разрешение экрана и настройки отображения графики. Поэтому масштаб по умолчанию является наиболее оптимальным для конкретного монитора и полностью соответствует его характеристикам. Однако если вас эти параметры не устраивают, смело меняйте их — ничего страшного не произойдёт.
Изменение разрешения через панель управления
Описанный ниже алгоритм действий подходит практически для всех операционных систем:
- Откройте меню «Пуск» внизу экрана и найдите в нём «Панель управления».
- В панели управления выберите пункт «Оформление и персонализация», а в нём строку «Экран».
- Во всплывающем меню установите подходящее увеличение и нажмите «Применить».
- Кликните на пункт «Настройка параметров экрана», а потом на «Разрешение экрана».
- Установите оптимальные для вас настройки и подтвердите внесение изменений.
Почему изображение на мониторе может становиться больше или уменьшаться? Установленные настройки могут сбиться при обновлении программного обеспечения ПК или смене определённых комплектующих — например, материнской платы. В этом случае потребуется делать все манипуляции заново.
Изменение масштаба с клавиатуры
Если вам удобнее работать с клавиатурой, а не с мышью, для изменения разрешения вы можете использовать специальные сочетания клавиш.
- Чтобы увеличить размер изображения на дисплее, нажмите клавиши Ctrl и +.
- Чтобы уменьшить разрешение, нажмите Ctrl и -.
Однократное нажатие каждой из этих комбинаций изменит масштаб на 10% в ту или иную сторону.
Существует и ещё один несложный метод уменьшить или увеличить разрешение экрана компьютера. Вам потребуется найти в нижнем правом углу дисплея значок, напоминающий видеокарту. При нажатии на него всплывёт меню «Изменить разрешение», в котором вы сможете делать размеры изображения наиболее удобными.
Изменение разрешения в браузере
Эти способы пригодятся в том случае, если вам нужно изменить не масштаб экрана в целом, а размеры изображения в определённом браузере, текстовом или графическом редакторе, офисном пакете и т. п.
- В правом верхнем углу браузера найдите пункт «Главное меню», а в нём — строку «Вид». Во всплывающем окне выберите пункт «Масштаб» и установите необходимый размер.
- В меню интернет-просмотрщика кликните строку «Вид», а затем «Масштаб». На экране появятся строки «Увеличить», «Уменьшить» и «Сбросить», из которых необходимо выбрать соответствующую.
Оба вышеописанных способа считаются универсальными, однако, нельзя с уверенностью сказать, что они подойдут абсолютно для всех, поскольку в нынешнее время существует огромное количество браузеров как старой, так и новой разработки, и способы настройки масштаба в них могут отличаться. Например, определённые браузеры вместо строки «Масштаб» используют цифровые значения. Изменяя эти цифры, вы можете отрегулировать размер изображения, сделав его больше или уже.
Способы увеличения экрана на ноутбуке
Первый способ
Этот способ считается самым простым, поскольку здесь не требуется скачивать какие-либо сторонние программы, утилиты. Просто необходимо свернуть все окна и нажать на правую кнопку мышки. Теперь нужно либо выбрать пункт «Свойства», либо «Разрешение экрана». В первом случае в пункте «Параметры» есть специальный бегунок, с помощью которого можно поменять расширение. Если же вы сразу нажали на «Расширение экрана», то ваш путь будет сокращен вдвое.
Второй способ
Также вы можете в «Пуске» выбрать «Панель управления». Следующий шаг будет зависеть от модели ноутбука: «Экран» — «Расширение экрана» либо «Оформление персонализации». Далее необходимо выбрать поле – «Настройки разрешения экрана», но опять-же название поле может отличаться в зависимости от модели и производителя ноутбука.
Конечно, можно применить бегунок, который двигается только в указанных пропорциях. Однако применять их принудительно не следует, поскольку это может сказаться на качестве изображения и корректности работы устройства. После того, как вы выберите требуемые параметры, нужно нажать «Сохранить» и «применить».
Третий способ
Можно применить видеокарту, но этот вариант более сложный. Кроме того, вам потребуется проделать дополнительную установку драйверов, обычно, они идут в комплекте с ноутбуком. Стоит заметить, что этот способ хорошо применяется на леново, acer.
Итак, установите драйвер и перезагрузите ноутбук. В панели задач высветится значок видеокарты. Правой кнопкой мышки нажмите на него. В появившемся окне выберите «Разрешение экрана» и измените настройки. После всех изменений нажмите «Сохранить» и «Применить».
Предлагаю посмотреть видео для более понятного понимания:
Mozilla Firefox, Microsoft Edge и Opera
По умолчанию в этих поисковиках доступно изменение масштаба только для отдельных окон. Для Mozilla Firefox и Microsoft Edge действия будут такими же, как для Google Chrome, поэтому повторяться не будем.
А для Opera, чтобы поменять масштаб в браузере, инструкция такая:
- Открываем нужный сайт и, оставаясь на этой вкладке, на боковой панели жмем кнопку “Настройки”.
- Прокручиваем экран до раздела “Оформление”.
- Находим соответствующую строку и выставляем в ней нужные значения.

Изменить размер всех страниц сразу в этих браузерах можно только при установке специального расширения. Например “Fixed Zoom” для Mozilla Firefox, “Zoom for Microsoft Edge” для Microsoft Edge и Zoom for Opera (для Opera). Способы включения, отключения и управления для этих расширений приведены в таблице ниже.
| Включить / Отключить | Управлять | |
| Fixed Zoom (Mozilla) | Раздел “Управление моими расширениями” → “Включить” или “Выключить” в рамке “Fixed Zoom” | Иконка “Бинокль” на панели веб-обозревателя, правее поисковой строки. |
| Zoom for Microsoft Edge | “Меню” → “Расширения” → ползунок под “Zoom” передвинуть в положение “Вкл” или “Откл”. | Иконка “Z” на панели веб-обозревателя, правее поисковой строки. |
| Zoom for Opera | Кнопка “Расширения” на боковой панели → кнопка “Включить” или “Отключить” в рамке “Zoom”. | Иконка “Z” на панели веб-обозревателя, правее поисковой строки. |
Как уменьшить масштаб экрана на компьютере: Инструкция
Работа за компьютером может принести массу неудобств, если вы не знаете, как уменьшить масштаб экрана на компьютере. От слишком маленьких или чрезмерно больших значков могут устать глаза у пользователей ПК, которые имеют проблемы со зрением.
Для того чтоб изменить масштаб монитора не нужно устанавливать специальные программы или драйверы. К тому же есть несколько вариантов того, как это можно сделать.
Первый способ уменьшения дисплея на компьютере, пожалуй, является самым сложным. Но справиться с ним сможет даже самый непродвинутый пользователь. К тому же он подходит почти ко всем операционным системам.
Следуйте нижеуказанному алгоритму действий, и вы сможете настроить комфортное для вас изображение монитора.
- Кликните мышкой в нижней панели на кнопку «Пуск».
- После, в меню «Пуск» найдите строку «Панель управления».
- Выберите «Оформление и персонализация»
Мышкой или клавишами найдите строку «Экран».
- Всплывшее контекстное меню «Удобство чтение экрана» предложит вам выбрать процентное увеличение. Укажите 100 процентов и кликните «Применить».
- Слева от контекстного меню кликните мышкой на строку «Настройка параметров экрана», а затем «Разрешение экрана».
- Подтвердите свои настройки нажатием «Ок».
Первый способ в детальном изображении
Есть еще один совет, как можно применить данный способ. С помощью правой кнопки мышки кликните в любом месте дисплея, после чего откроется окно. Найдите строку «Разрешение», а затем на «Настройки экрана».
С помощью процентной шкалы отрегулируйте размер иконок.
Режим настройки и процентная шкала
Этот способ также не отличается особой сложностью и заключается в следующем:
На рабочем столе вашего компьютера в нижнем правом углу найдите иконку, похожую на видеокарту или папку и с файлами;
Иконка видеокарти
- Сразу после этого всплывает строка «Изменить решение». Здесь вы сможете настроить размер дисплея в угоду вашим удобствам;
- Чтобы максимально точно скорректировать размеры изображения, вам нужно будет кликнуть на строку «Настройка размера и положения экрана».
Второй способ изменения размеров экрана
Теперь вы знаете, какими клавишами и кликами вы можете изменить расширение компьютера. Предположим, что вы выберете тот или иной способ, и у вас работают все компьютерные комплектующие.
Теперь рассмотрим еще несколько вариантов уменьшения дисплея, если у вас работает только клавиатура или вам удобнее взаимодействовать тестовыми или графическими редакторами.
Для того чтобы изменить размер экрана на компьютере, вы можете использовать только клавиатуру и специальное сочетание клавиш.
Зажмите клавишу Ctrl и +, если хотите увеличить размер дисплея, и Ctrl и -, если его уменьшить. При единичном нажатии изображение изменится в ту или иную сторону на 10 процентов. Продолжайте нажимать комбинацию клавиш до тех пор, пока результат вас не устроит.
Комбинация клавиш для изменения размера экрана только с помощью клавиатуры
Рассмотрим вариант, когда вам нужно изменить экран не на компьютере в целом, а в различных офисных пакетах, текстовых, графических редакторах и т.д. В таком случае следующему порядке действия:
- В правом верхнем углу найдите вкладку «Главное меню», а затем строку «Вид»;
- Во всплывшему окне выберет графу «Масштаб»;
- Меню предложит вам режим масштабирования, отрегулируйте размер изображения.
Работа с текстовым редактором Word
Рассмотрим браузерный вариант масштабирования:
- Кликаем строку «Вид», а затем «Масштаб» в меню интернет-просмотрщика.
- Вам на экран будут выведены строки: «Увеличить», «Уменьшить», «Сбросить». Выберете нужную.
Масштабирование в браузере
Итак, теперь вам известны все возможные способы изменения размера экрана для разных компьютеров. Вы сможете изменить настройки, даже если у вас не работает компьютерная мышь.
Вы также сможете отрегулировать размер изображения в текстовых редакторах и в браузерных окнах. Ниже представлено тематическое видео. Приятной работы!
https://youtube.com/watch?v=7c5v_Od14Ug
windows 7 автоматически выбирает наилучшие параметры экрана монитора, включая разрешение экрана, частоту обновления и глубину цвета в соответствии с характеристиками монитора
Как вернуть исходный масштаб
Рассмотрим на примере Яндекс браузера. Что делать, если слишком сильно приблизили страницу, и теперь ей стало неудобно пользоваться. Конечно, можно просто аналогичным образом уменьшит масштаб, например, с помощью сочетание клавиш «Ctrl»+«+». Но есть и другой способ:
-
Открываем настройки браузера и листаем до раздела «Личные данные».
-
Нажимаем на кнопку «Настройки содержимого» и листаем в низ, вплоть до кнопки «Масштаб».
-
Нажимаем на нее, появится страница, которая содержит все изменения на различных страницах браузера. Вы можете навести на мешающее вам изменение и нажать на крестик. После этого масштаб на выбранной странице вернется к исходному.
Уменьшение и увеличение масштаба экрана в Windows 10
В этой статье мы разберем, каким образом можно уменьшить или, наоборот, увеличить масштаб экрана в операционной системе Windows 10. Такие знания, пожалуй, будут полезны каждому пользователю, так как масштабирование довольно часто используется при работе с различными программами, например, при обработке различных графических элементов (схемы, графики, трехмерные модели, изображения и т.д.). Также данная функция нередко выручает при работе с обыкновенными текстовыми файлами и страницами в интернете.
Чем масштабирование отличается от разрешения
Разрешение Одним из способов получить нужный масштаб является смена разрешения дисплея. При такой манипуляции все без исключения элементы интерфейса будут изменены в размере пропорционально. В большинстве случаев такой подход вполне применим, но бывает и так, что он не помогает добиться желаемого результата.
Масштабирование В этом случае изменяется лишь размер конкретных элементов. К примеру, таким способом можно увеличить текст, различные ярлыки, пиктограммы и прочие мелкие элементы. Остальные же элементы интерфейса при этом останутся прежнего размера.
Изменение масштаба экрана
Для выполнения данной задачи существует два способа: через настройки параметров системы, либо при помощи зажатой клавиши Ctrl и прокрутки колеса мыши.
Способ 1. Настройка через параметры системы
- Одновременно нажимаем на клавиатуре сочетание клавиш Win+I для вызова параметров системы. Также можно выбрать соответствующий пункт в меню WinX, запускаемой нажатием клавиш Win+X.
- В появившемся окне щелкаем по разделу “Система”.
- Мы должны автоматически оказаться в разделе “Дисплей”. Если этого не произошло, переходим в него самостоятельно. В правой части окна мы видим текущее значение масштаба.
- Нажав на текущее значение, раскрываем перечень предлагаемых вариантов масштабирования и кликаем по тому, который нужен.
Примечание: Настройка масштабирования в сторону уменьшения в “десятке” не предусмотрена. Поэтому, если стоит задача именно в уменьшении размеров элементов интерфейса, полезным окажется последний раздел нашего поста, в котором представлена подробная инструкция касательно того, как уменьшить масштаб путем смены разрешения экрана.
Способ 2. Смена масштаба с помощью колеса мыши
Это довольно простой и очень удобный для использования способ, который эффективен при работе в веб-браузерах, Проводнике и многих программах.
Просто зажимаем клавишу Ctrl на клавиатуре и прокручиваем колесо мыши для достижения требуемого результата:
- крутим колесо вверх, чтобы увеличить масштаб
- крутим колесо вниз для уменьшения масштаба
Примечание: Таким способом в Проводнике можно менять вид отображения элементов (мелкие значки, крупные значки, список, таблица).
Смена масштаба в веб-браузере
Для настройки масштаба в веб-браузерах существует три способа:
Используем уже описанный выше способ при помощи прокрутки колеса мыши вместе с зажатой клавишей Ctrl.
Вместо прокручивания колеса мыши можно использовать клавиши “плюс” или “минус” на клавиатуре.
при нажатии на клавишу “плюс” масштаб будет увеличиваться
нажимая “минус”, уменьшаем масштаб
масштабирование будет производиться с определенным шагом, размер которого зависит от конкретного браузера
Вернуться к исходному размеру можно, нажав комбинацию клавиш Ctrl+0.
Используем инструменты самого веб-браузера
Обращаем ваше внимание на то, что неважно, какой именно установлен на вашем компьютере. Алгоритм изменения масштаба на всех практически одинаковый и универсальный
Просто заходим в меню и выбираем в нем соответствующий пункт, отвечающий за масштаб
Вот как это делается в популярных веб-браузерах:
Google Chrome
Opera
Яндекс
Настройка масштабирования путем изменения разрешения
Если описанные выше способы не решают поставленной задачи, можно воспользоваться таким методом, как изменение разрешения экрана.
- Заходим в параметры дисплея. Как это сделать, было описано в первом разделе статьи.
- Щелкаем по текущему значению разрешения.
- Из предложенного списка выбираем вариант, который нам нужен.
- Подтверждаем внесенные изменения нажатием кнопки “Сохранить”, если нас устраивает результат.
Заключение
Вот мы и познакомились со всеми доступными способами изменения масштаба экрана в Windows 10. Независимо от выбранного способа, процедура достаточно проста в реализации и не требует от пользователя много времени и сил. Главное – определиться с тем, что нам нужно – изменение разрешения экрана или просто настройка масштабирования.

https://youtube.com/watch?v=CMDEFFxo530
Теги: #Как уменьшить масштаб рабочего стола на компьютере
Как на компьютере сделать шрифт больше
Большие мониторы, как правило, приводят к тому, что, чтобы разглядеть мелкие надписи, приходится сильно напрягать глаза и приближаться к экрану. Отсюда и возникает вопрос, как на компьютере сделать шрифт больше.
Рекомендованные параметры
Чтобы не возникало проблем со зрением, офтальмологи рекомендуют настраивать экран компьютера таким образом, чтобы была возможность полностью разглядеть всю необходимую информацию с расстояния 50 см.
Если при работе возникает необходимость сокращать дистанцию до монитора и щуриться, рекомендуется изменить настройки шрифта на комфортные.
Способы изменения шрифта
Как на ноутбуке или на компьютере сделать шрифт больше? Существует несколько способов, позволяющих довольно быстро изменить размер написанной на экране информации.
Сочетание клавиш
Когда дело касается рабочих программ, таких как текстовые редакторы или браузеры, то изменить шрифт в них можно используя специальные горячие клавиши на клавиатуре. Но об этом мало кто знает:
- Чтобы поменять шрифт, необходимо нажать на клавиши «Ctrl и +».
- Одно нажатие на кнопку «+» приведет к увеличению шрифта на один шаг.
- Можно несколько раз нажать на нее, чтобы сделать размер текста максимально комфортным.
Сделать шрифт меньше можно идентичным образом, только заменив кнопку «+» на «-». Уменьшить размер текста может потребоваться, если при настройке были задано слишком большое увеличение.
Также можно зажимать клавишу «Ctrl» и крутить колесо мыши. Это позволит изменить компьютерный шрифт до желаемых размеров. Убрать большой размер букв, можно крутя колесико в обратную сторону.
Обратите внимание! Увеличение будет применяться только для открытой в браузере страницы или одного текстового документа. Каждый раз при работе с новым файлом или листом, потребуется производить настройку повторно
Также это относится к желанию сделать маленькой страницу.
Представленные настройки не меняют шрифт при наборе текста в текстовом документе, поэтому его можно делать таким, как требует гост.
В виндовс
Представленная инструкция создана на основе windows 7, но может использоваться для всех остальных версий:
- Нажмите на кнопку «Пуск» и откройте «Панель управления».
- Щелкните по надписи: «Оформление и персонализация».
- Нажмите на надпись «Экран».
- Укажите нужный размер шрифта (мелкий, средний или крупный) и нажмите на кнопку «Применить».
В появившемся окошке щелкните по «Выйти сейчас». Не забудьте перед этим сохранить все открытые файлы и закрыть все открытые программы.
Для других версий виндовс
Чтобы установить желаемый размер шрифтов, необходимо перейти в меню пуск и выбрать раздел «Панель управления». В появившемся окне следует нажать на пункт «Оформление и персонализация».
После выполнения описанных действий, откроется окно, в котором рекомендуется выбрать «Изменение размеров текста и других элементов ПК».
Для изменения шрифта на более крупный необходимо перейти в раздел «Другой размер шрифта (точек на дюйм)». Рядом есть пункт «Настройка текста ClearType», он также позволяет сделать текст более комфортным.
В открывшемся окошке открываем всплывающее меню «Масштаб от обычного размера» и выбираем удобные параметры. После окончания настройки, нужно нажать на кнопку «Ок».
Важно! Выбранные настройки вступят в силу только после перезагрузки системы. Рекомендуется, прежде чем приступить к их изменениям, сохранить все открытые текстовые документы
Убрать жирный шрифт можно с помощью этой же схемы.
Изменение разрешения экрана
Расширение экрана влияет на четкость изображения, и на размеры иконок и текста. Проще всего изменить масштаб экрана, кликнув по рабочему столу правой кнопочкой мышки и выбрав пункт «Разрешение экрана».
В появившемся окошке нужно выбрать раздел «Разрешение» и задать максимальные параметры.
Лупа
Если не один из предложенных вариантов не позволяет видеть буквы четко не испытывая дискомфорта, можно включить такую функцию, как «Экранная лупа». Для этого нужно перейти в меню пуск и выбрать раздел «Все программы».
В появившемся списке выбираем папку «Стандартные», затем переходим в раздел «Специальные возможности» и выбираем желаемое приложение.
После нажатия на кнопку «Экранная лупа» на рабочем столе появится маленькое окошко, в котором можно настроить процент увеличения экрана.
Сделать экран комфортным и увеличить шрифт не сложно. Воспользовавшись предложенными советами и посмотрев видео на это уйдет не более 5 минут.