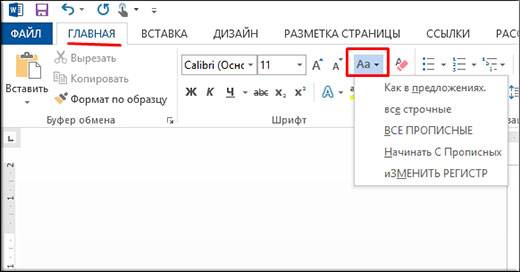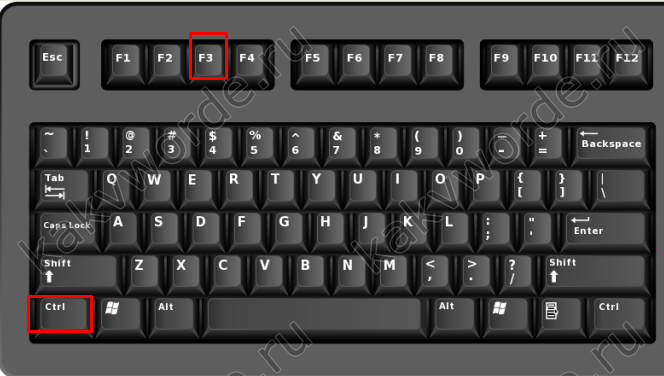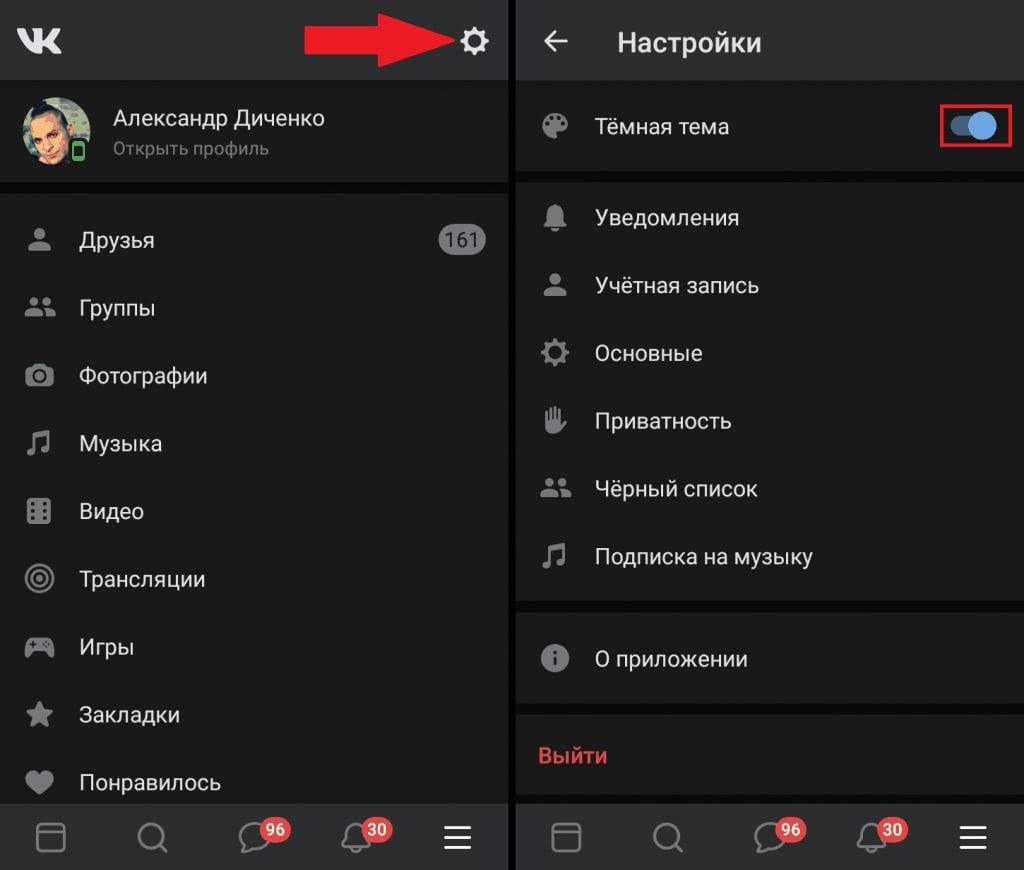Изменение клавиатуры на android
Содержание:
- Изменяем цвет клавиатуры SwiftKey
- Способ 1: Настройки приложений-клавиатур
- Вопрос-ответ
- Бонус: 5 лучших приложений для клавиатуры
- Как изменить цвет шрифта
- На компьютере
- На телефоне
- Бонус: полезные функции клавиатуры в iPhone
- Зачем менять шрифт на Android
- Увеличение размера текста в браузере
- Как закрепить клавиатуру на экране Андроид и сменить раскладку и способ ввода
- Изменить размер шрифта с помощью инструмента «System Font Changer».
- Если клавиатура в Android телефоне пропала
- Увеличение размера текста в iOS
- Виртуальная клавиатура
- В системных настройках телефона
- Как настроить клавиатуру на Андроиде
- Сделайте это по умолчанию
Изменяем цвет клавиатуры SwiftKey
Второй по популярности является виртуальная клавиатура SwiftKey. Она по умолчанию устанавливается на смартфоны Xiaomi, а может быть и на устройства от других производителей. Если же данной клавиатуры на вашем телефоне нет, то вы можете установить её из Play Marketa. Для изменения темы оформления необходимо выполнить следующие действия:
- Открываем клавиатуру. Как и в предыдущем случае для этого можно нажать по поисковой строке браузера.
- Нажимаем по значку в виде трёх полосок, расположенному в левом верхнему углу клавиатуры.
Открываем меню с настройками
- Переходим во вторую вкладку, на которой изображена палитра красок с кистью.
Переходим в настройки
- Здесь мы видим множество бесплатных тем оформления. Если представленного количества мало, то нажмите по кнопке «SwiftKey Store» для перехода в виртуальный магазин. В нем присутствуют как платные, так и бесплатные цветовые решения.
Выбираем подходящую тему
Сохранять и применять изменения не требуется – достаточно просто нажать по понравившемуся варианту оформления.
Способ 1: Настройки приложений-клавиатур
Когда неудобно управлять программной клавиатурой на устройстве с Android, можно воспользоваться функцией изменения ее размера, предусмотренной, наверное, в каждом подобном приложении. Рассмотрим, как это сделать на примере наиболее популярного ПО для ввода текста.
Вариант 1: Gboard
Джиборд считается одной из самых функциональных клавиатур и является стандартной для большинства устройств с Android. Увеличить ее поле с кнопками можно за несколько тапов.
- Открываем «Параметры» Gboard. Обычно раскладка появляется во время написания текста. Жмем на ней иконку в виде шестеренки и выбираем «Настройки».
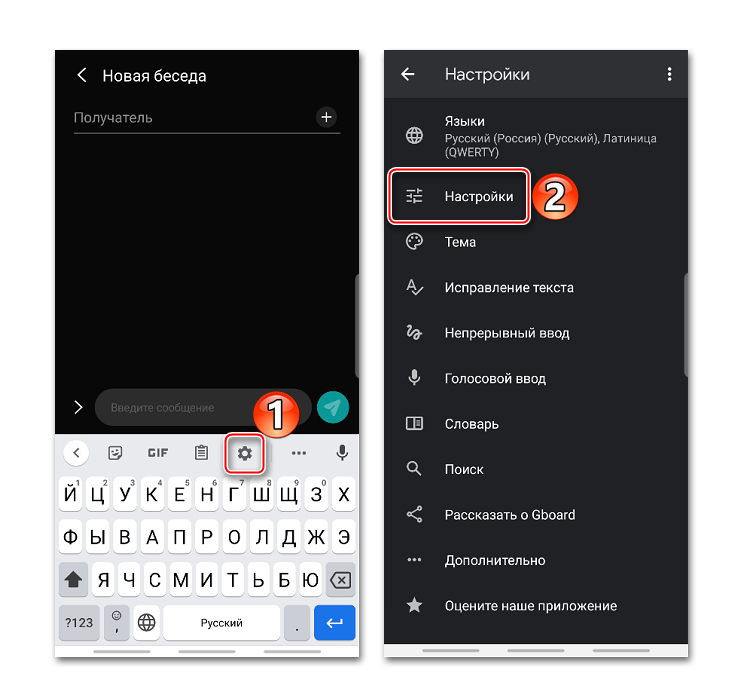
В блоке «Макет» тапаем «Высота клавиатуры» и устанавливаем желаемый уровень.
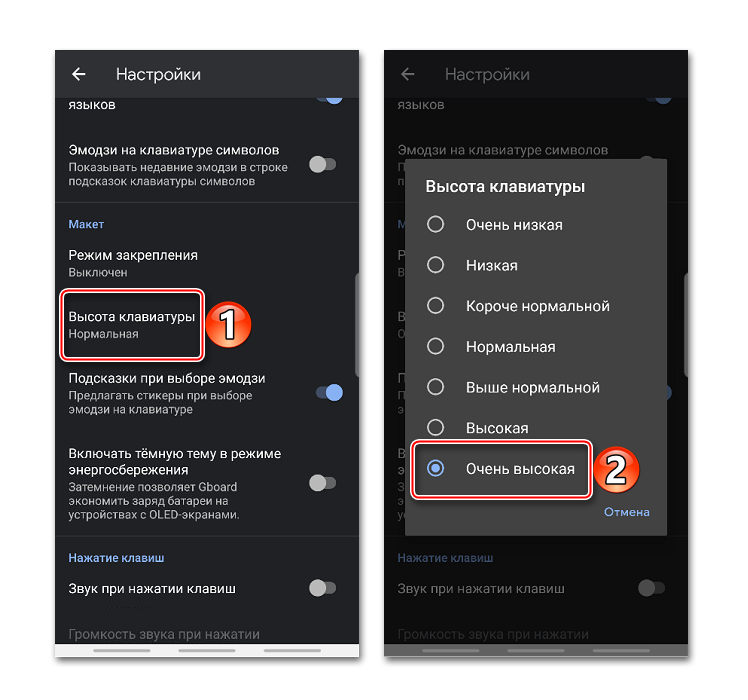
Выходим из «Настроек» и проверяем, насколько удалось увеличить раскладку.
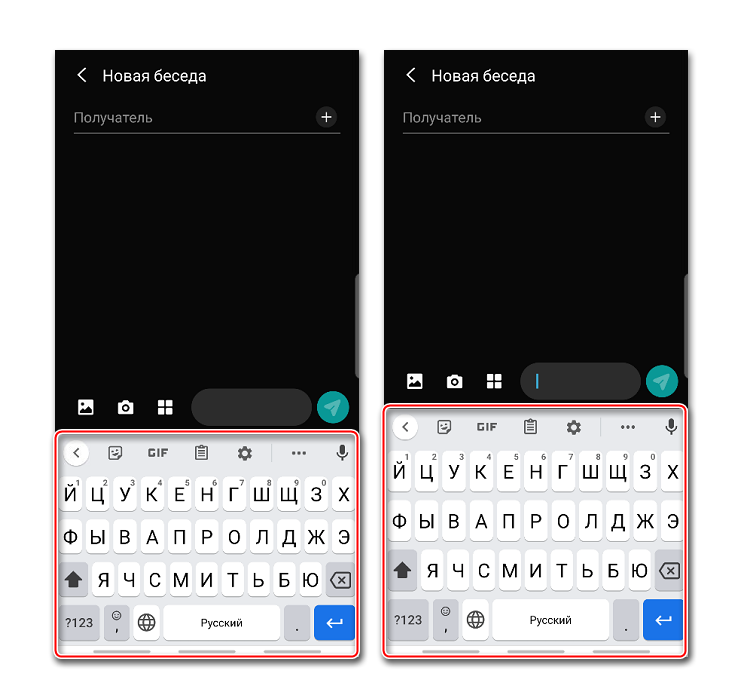
Вариант 2: Microsoft SwiftKey
СвифтКей теперь тоже по умолчанию устанавливают в некоторые смартфоны, например, Huawei и Honor. Ее позиционируют, как интеллектуальную клавиатуру, которая подстраивается под индивидуальный стиль письма пользователя. Функционалом она не уступает прикладной программе от Google, но в данном случае нас интересует только функция изменения размера.
- При появлении раскладки открываем меню, нажав иконку с тремя точками, расположенную на верхней панели, и тапаем «Изменить размер».
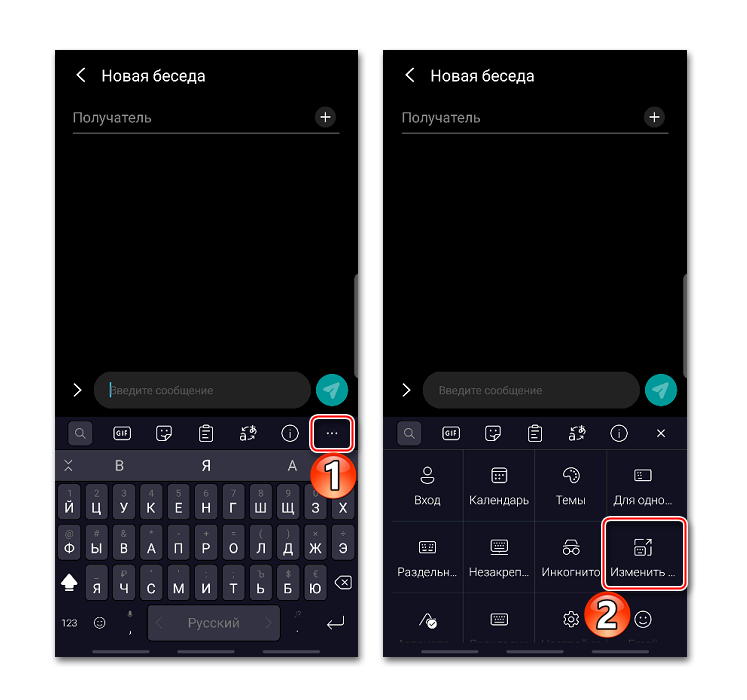
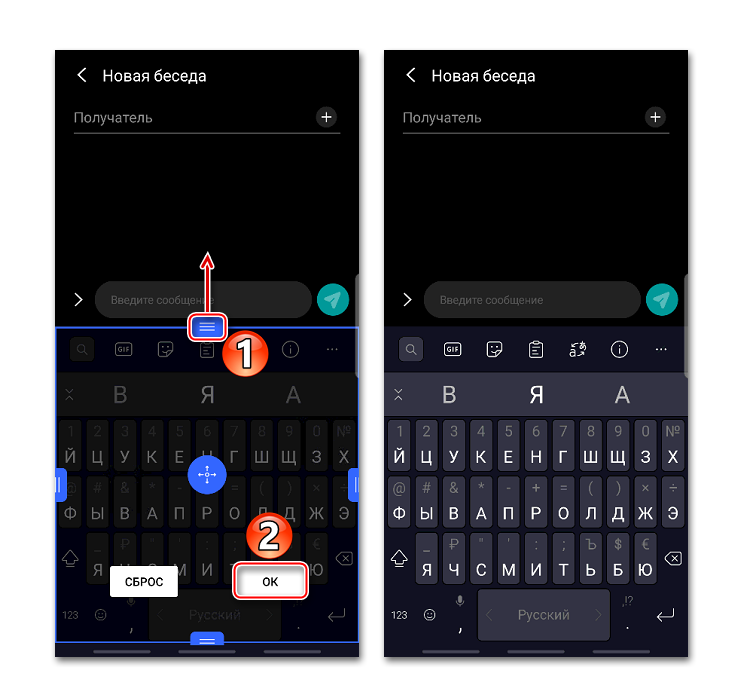
Чтобы вернуть размер, установленный по умолчанию, тапаем «Сброс».
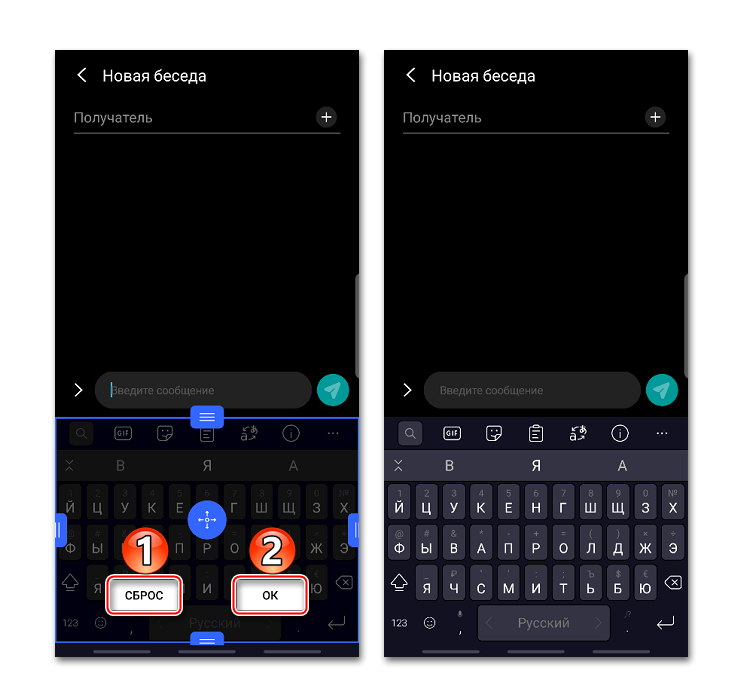
Вариант 3: GO Keyboard
Гоу Кейборд разработана для повышения скорости набора текста и снижения количества опечаток. Для этого у нее есть огромный набор разных плагинов, поддержка жестов и звуков, а также других инструментов, включая возможность изменения габаритов раскладки.
- Открываем «Настройки» GO Keyboard. Жмем на иконку с ее логотипом, затем на значок в виде шестеренки и тапаем «More».
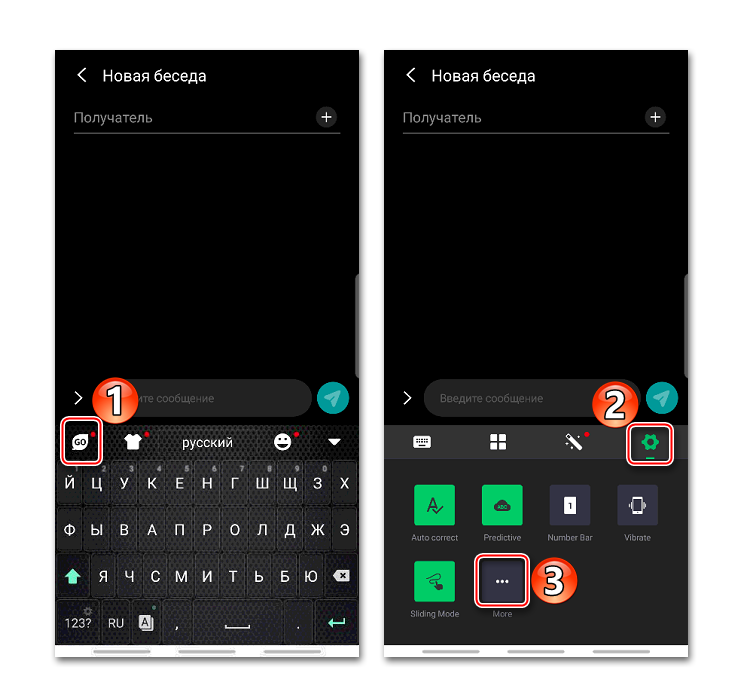
В блоке «Настройки ввода» переходим в раздел «Отображение» и выбираем пункт «Высота клавиатуры, размер шрифта».
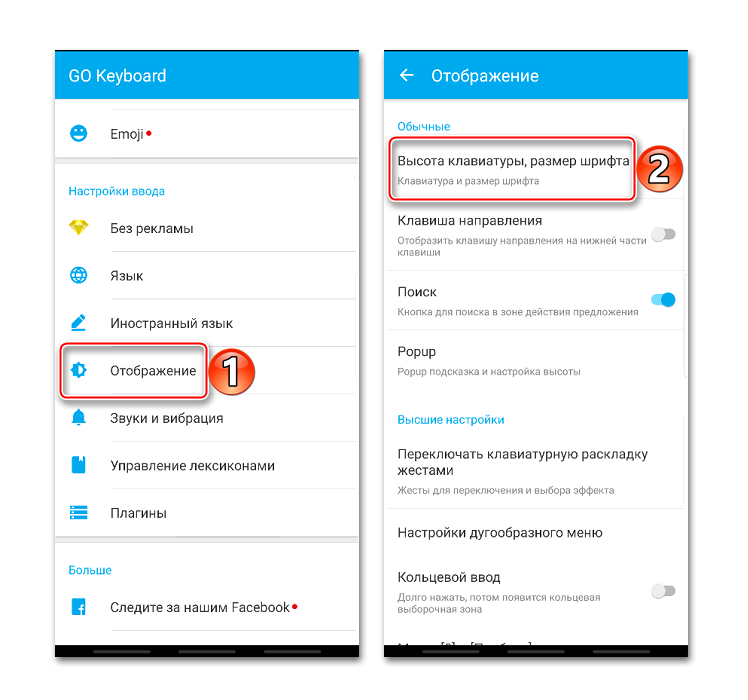
Здесь есть возможность отдельно настроить высоту вертикальной и горизонтальной клавиатуры.
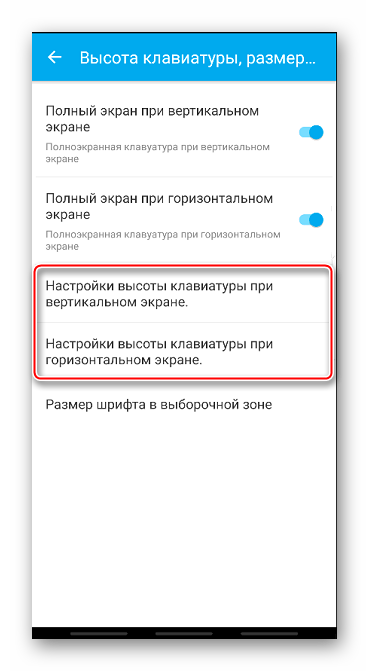
Открываем «Настройки высоты клавиатуры на горизонтальном экране», увеличиваем раскладку и сохраняем изменения.
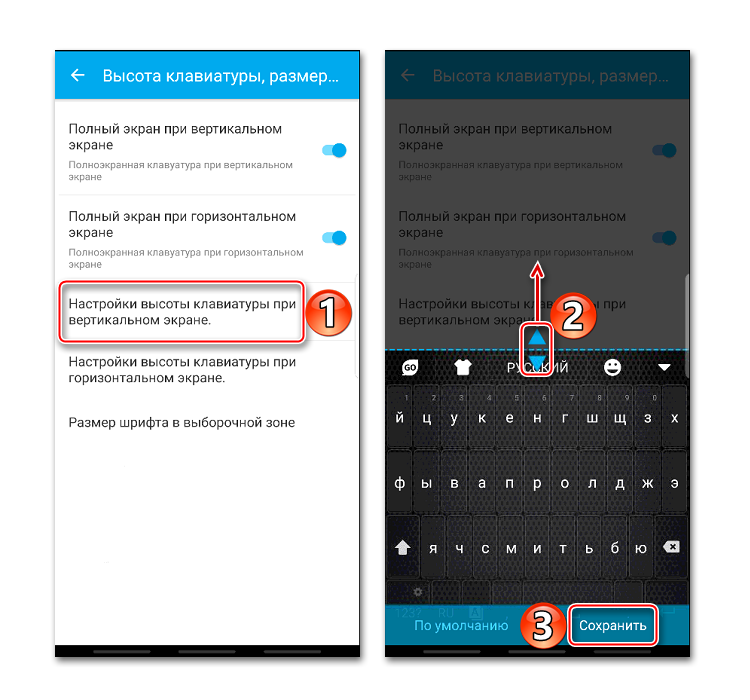
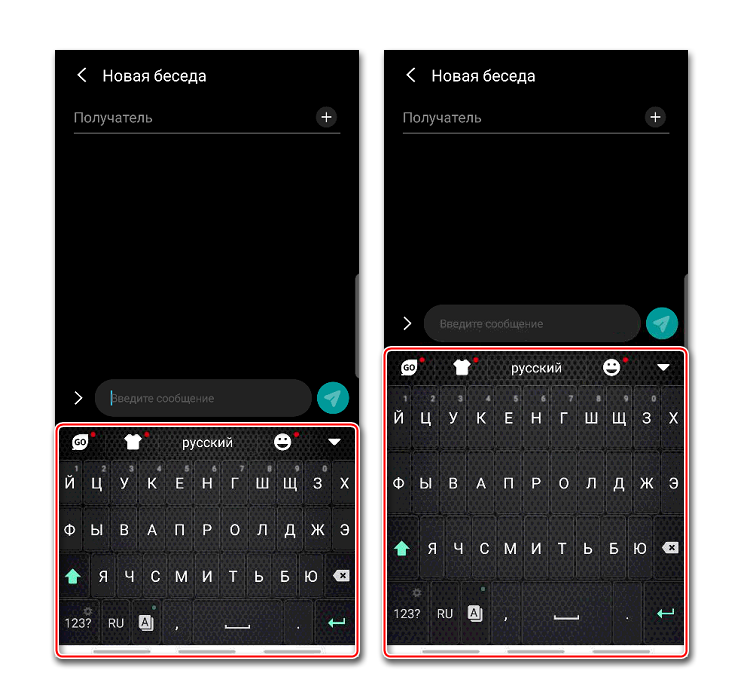
Чтобы потом вернуть исходный размер, тапаем «По умолчанию».
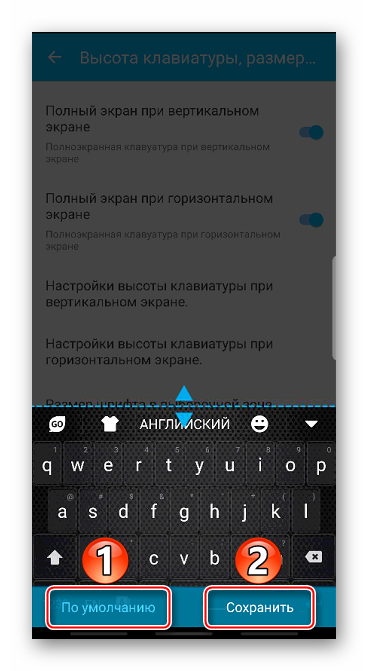
При необходимости тем же способом можно увеличить область с кнопками при горизонтальной ориентации экрана.

Дополнительно можно сделать больше шрифт на панели подсказок. Переходим в соответствующий раздел и с помощью ползунка меняем его размер.
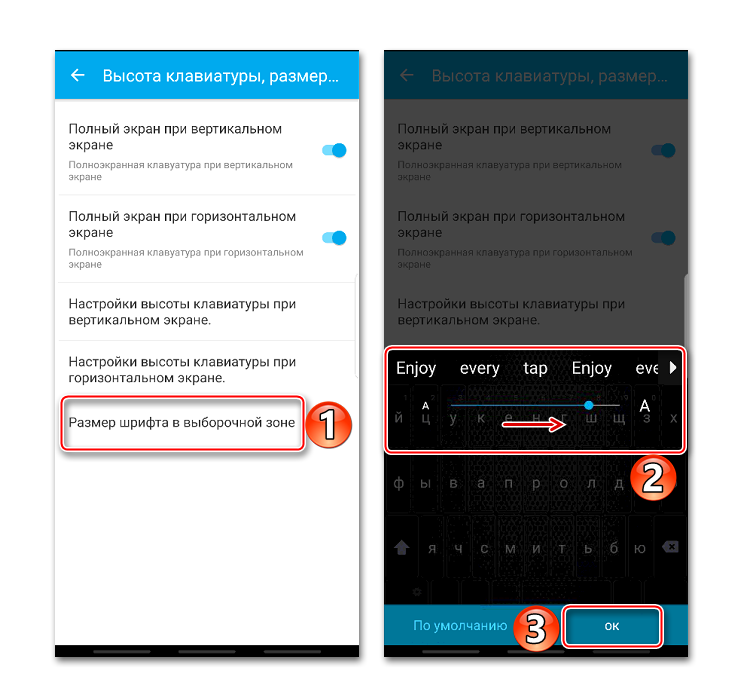
Вопрос-ответ
Для чего нужно изменять шрифты
- Для удобства и кастомизации устройства под личные предпочтения пользователя;
- В некоторых случаях, для сохранения зрения. Например, при рекомендациях офтальмолога сделать основные цвета интерфейса более спокойными: синими или серыми;
- Для комфортного использования телефона.
Где скачать шрифты для Ксяоми
Обычно это файлики в формате «.mtz» для MIUI оболочки. Скачать можно как на официальных сайтах и прочих проверенных источниках.
С помощью приложения MyRealFont пользователь может создать свой собственный «шедевр».

Как вернуть стандартное оформление
Чтобы вернуть стандартное оформление, необходимо учесть способ того, как шрифт был установлен. Если смена стиля происходила через стандартное меню Андроид или iOs, требуется перейти в настройки и отменить изменения в соответствующем разделе.
Как изменить в программах
Чтобы изменить размеры надписей в приложениях, например в браузерах и мессенджерах, необходимо перейти в параметры (обычно три точки в верхнем правом углу) и найти раздел «Текст»/ «Шрифт» и т.д.
- Например, в официальном приложении ВК пользователь сможет поменять только размер букв.
- В Ватсапе – не получиться,
- В Телеграме – по стандартному пути, через Оформление (можно отрегулировать даже углы блоков с сообщениями),
- В одноклассниках можно сменить только цветовую схему, но не масштаб.
- Инстаграмме – нельзя,
- Вайбер – можно выбрать тему и сменить фон по умолчанию,
- Фейсбук мессенджер – не получится, только через систему.
Бонус: 5 лучших приложений для клавиатуры
Если человек хочет поменять свою старую и стандартную клавиатуру на что-то новое и интересное, то он может посмотреть этот топ.
SwiftKey
Первое приложение – это SwiftKey. Считается, что эта клавиатура лучшая от Гугл, компания Майкрософт купила её не зря.
Она обладает приятным интерфейсом, чувствительным исправлением ошибок, а также подсказкой слов. Она полностью настраиватся под пользователя, а также имеет огромное количество интересных символов. Более подробно об этой клавиатуре можно посмотреть в этом видео
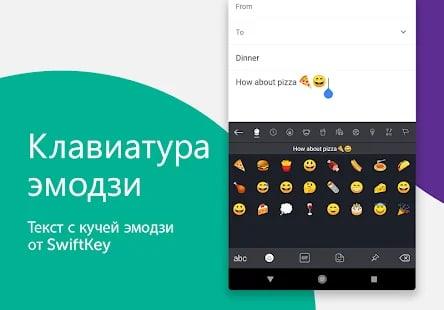
Как узнать номер двигателя по vin renault
Fleksy
Вторая утилита – это Fleksy. Прославилась эта клавиатура своим автоисправлением, а также быстрыми жестами. Если пользователь хочет стереть слово, то достаточно провести пальцем слева направо и все! Также в ней есть около 50 дополнительных тем и огромное количество милых стикеров. Программа бесплатна и любима пользователями.
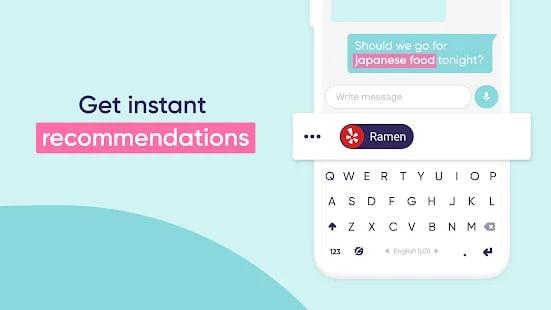
GO Keyboard
Третья программка – это GO Keyboard.
Клавиатура входит во многие топы, так как имеет огромное обилие возможностей, различных скинов и настроек. Также в ней можно менять шрифты, добавлять украшения. Раскладка выглядит красиво, а также её можно настроить так как угодно.
Simple Keyboard
Четвертая программа – это Simple Keyboard. Название говорит само за себя – раскладка проста, минималистичная и подойдет для любого человека. Стоит отметить, что тут нет никаких словарей или же проверки орфографии. Это идеально для тех, кто не любит постоянные подсказки и исправления.
Chrooma Keyboard
Пятая программка – это Chrooma Keyboard. Симпатичная раскладка, которая подстраивается под цвет используемого приложения. Интересный вариант от разработчиков, так как раскладка будто становится стильной частью самого приложения.
Эти клавиатуры отлично подойдут для каждого. Все они бесплатны и доступны на официальных источниках. Таким образом выбор раскладки не составит труда.
4.3 / 5 ( 26 голосов )
Как изменить цвет шрифта
Заменить черные буквы на розовые, желтые или другие возможно с наличием root-прав к обеспечению телефона Android или EMUI. Для этого можно перепрошить устройство. В дальнейшем используя различные коды и алгоритмы появляется возможность менять надписи в каждом пункте меню.
Приложение Хуавей Здоровье: инструкция, как пользоваться, регистрация и скачать на Андроид
Друзья, всем привет. Очень часто бывает, что на вашем смартфоне или планшете, обычные надоедливые шрифты, и вы как то хотите немножко разнообразить, и предать немножко креативности. Шрифты — это книжные обложки цифрового века
Неважно насколько хорош контент, плохого шрифта может быть достаточно, чтобы навсегда потерять пользователя. Ведь плохой шрифт не просто выглядит непрезентабельно
Он превращает чтение в утомительную работу для глаз. С другой стороны, хорошо продуманный шрифт может полностью изменить атмосферу сайта или приложения.
К счастью для нас, существует множество способов изменить шрифт телефона, даже если вы не можете сделать этого через системные настройки Android. Некоторые из этих методов требуют полных прав на устройство. Но это не должно вызвать проблем, если вы читали наше руководство по рутингу Android.
Метод №1: Системные настройки
В базовой версии Android нет встроенных средств для изменения системных шрифтов. Однако, в зависимости от производителя вашего телефона и версии Android установленной по умолчанию, эти функции могут быть доступны. К примеру, на старых версиях интерфейса TouchWiz от Samsung:
Откройте Настройки > Устройство > Шрифты > Стиль шрифта.
На новых телефонах Samsung с Android версии 4.3 или выше шрифт можно изменить так:
Откройте Настройки > Мои устройства > Экран > Стиль шрифта.
Повторюсь, на устройствах других производителей может не быть такой функции. Если в вашей версии Android нет встроенного способа изменения шрифтов, попробуйте использовать одно из приложений, перечисленных ниже.
Метод №2: HiFont
HiFont — это бесплатное приложение, которое можно найти в магазине Google Play и мой фаворит, когда дело касается изменения шрифтов. В его состав входят сотни шрифтов, которые заменят стандартный шрифт версии Android, которой вы пользуетесь. С приложением очень легко работать, а установка шрифтов идёт отдельно от самой программы. Поэтому вы можете удалить HiFont как только подберёте подходящий шрифт. Несмотря на то, что в HiFont уже встроено множество шрифтов, вы так же можете установить через него любые другие. Также незабываем периодически очистить кэш на Android, я об это подробно писал в этой статье.
На компьютере
В этом разделе мы рассмотрим, как изменить шрифт и поменять его кегель (размер) в Яндекс браузере на компьютере. Начнем с изменением шрифта.
Как поменять шрифт
Чтобы изменить шрифт в браузере, воспользуемся следующей инструкцией:
- Открываем Яндекс браузер на компьютере и переходим в раздел настроек через выпадающее меню.
- Далее открываем раздел «Сайты» и кликаем по кнопке «Настройка шрифтов».
- В отобразившемся окне изменяем шрифт по своему желанию.
Если вы захотите добавить шрифт в список, то установите его на компьютер и он тут же появится в списке браузера.
Как изменить размер шрифта
Как вы уже могли догадаться, поменять шрифт можно всё в той же вкладке. Просто используйте ползунок в верхней части вкладки.
На телефоне
Сменить шрифт на телефоне у нас не получится, потому как это не предусмотрено программой. А вот увеличить масштаб текста мы можем запросто. Рассмотрим, как это сделать на Android и iPhone устройствах ниже.
Android
Итак, изменить размер шрифта в Яндекс браузере на телефоне можно следующим способом:
- Включаем на телефоне Яндекс браузер и открываем выпадающее меню.
- После того, как перед нами появилось меню, можно переходить в параметры приложения. Для этого нажимаем на кнопку «Настройки».
- Далее в появившейся вкладке находим строку под названием «Масштаб и перенос текста» и нажимаем на нее.
- Готово! Мы попали в нужное нам меню. Здесь можно изменять размер шрифта, используя ползунок в нижней части вкладки.
iPhone
Как я говорил ранее, изменить сам шрифт в мобильной версии нельзя, это относится и к устройствам на платформе iOS. Поэтому, рассмотрим только изменение размера шрифта. Здесь всё очень просто. Необходимо только открыть нужную страницу для масштабирования и приложить два пальца к экрану. Затем потянуть их в разные стороны. После этого размер шрифта будет увеличиваться.
Обычный экран:
Экран с увеличенным шрифтом после отдаления пальцев:
Если вы захотите изменить шрифт в изначальное положение, то также приложите пальцы, но уже соединяйте их, а не отдаляйте, чтобы уменьшить шрифт.
Как видите, изменить шрифт в браузере яндекс совсем просто. Нужно только открыть настройки браузера и поменять соответствующие параметры. А если вы используете устройство на платформе iOS, то достаточно только приложить два пальца к экрану и потянуть их в разные стороны, чтобы шрифт начал увеличиваться.
- https://lifehacker.ru/change-font-size/
- https://ws-life.ru/internet/kak-uvelichit-shrift-v-yandekse.html
- https://ya-browsers.ru/nastrojki/kak-pomenyat-shrift-v-yandeks-brauzere
Бонус: полезные функции клавиатуры в iPhone
Помимо набора специальных символов, клавиатура iPhone обладает целым набором дополнительных возможностей. Некоторые из них присутствуют и на смартфонах с ОС Android, другие уникальны и есть только в «яблочной» технике. Стоит разобрать несколько полезных функций клавиатуры на операционной системе iOS:
- «Быстрая точка» — функция, позволяющая моментально поставить этот знак препинания. Активируется при двойном нажатии пробела.
- Включение трекпада — переводить клавиатуру iPhone в режим виртуального курсора. Для активации режима сильно зажимаем поле для печатания символов.
- Ручной ввод слов — предоставляет пользователю возможность набирать информацию при помощи свайпов от буквы к букве. Для включения этого режима во время работы трекпада необходимо повторно зажать поле для печатания символов.
- Удаление слов целиком — позволяет владельцу iPhone быстро стереть ненужное сообщения. Для этого в момент набора следует зажать клавишу удаления символов. Через некоторые время эта кнопка начнёт удалять слова целиком.
- Активация режима ввода одной рукой — функция, которая переносит клавиши с символами в левую или правую часть дисплея, чтобы пользователю было удобнее печать одной рукой. Чтобы включить эту возможность нужно зажать иконку переключения языков.
- Выбор доменной зоны онлайн-ресурса — автоматическое заполнение конца адреса («.ru», «.com», «.org» и прочие). Чтобы использовать эту функцию нужно зажать «точку» во время набора текста в адресной строке интернет-браузера.
- Быстрый набор символов — функция, позволяющая выбрать значение из меню специальных знаков, не открывая. Для этого нужно зажать на иконке перехода в меню «123», не отрывая руку, выбрать интересующие значение, и отпустить палец. Знак выбирается автоматически, а система вернёт пользователю в меню набора текстовых символов.
- Быстрый набор заглавных букв — смысл функции схож с предыдущей. Если зажать кнопку перехода на заглавные буквы, затем навести палец на интересующие значение, а после отпустить, то клавиатура вернётся к набору строчных текстовых символов.
- Включение режима прописных букв — возможность, которая делает все последующие набранные символы заглавными. Для активации необходимо два раза нажать на иконку перехода в режим прописных букв.
- Отключение автокоррекции мобильного устройства — позволяет убрать мешающую в некоторых случаях автоматическую замену символов. Для этого следует перейти в раздел «Основные» настройках смартфона. Там найти подпункт «Клавиатура» и отключить опцию «Автокоррекция».
- Пользовательская замена текста — возможность, которая позволяет владельцу портативного гаджета Apple ставить собственное значение при вводе конкретных символов. Например, напечатав знаки «крч», пользователь получит набранное слово «короче». Активируется данная функция также в настройках клавиатуры смартфона.
- Возвращение удалённой информации — функция, позволяющая заново отобразить на экране только что стёртые символы. Для активации, сразу же после удаления, нужно потрясти устройство. На дисплее смартфона появится всплывающее окно, которое предложит не применять введённые изменения, то есть восстановить набранный текст.
Весь описанный выше функционал мобильного устройства схож с горячими клавишами на персональном компьютере. Их знание необязательно, однако использование этих возможностей делает набор текстов удобным и быстрым.
Зачем менять шрифт на Android
Зачастую пользователями движет стремление придать мобильному гаджету индивидуальный стиль, уйдя как можно дальше от шаблонного дизайна Android или другой оболочки. Но иногда задача поменять шрифт на Android становится необходимостью — например, если установленный по умолчанию размер букв не позволяет читать с экрана из-за проблем со зрением.
Обычно у системного шрифта можно изменить 4 параметра:
- семейство — например, по умолчанию на устройстве стоит Roboto, а вы хотите Arial или Comic Sans;
- начертание — прямое или наклонное (курсив);
- насыщенность — обычный, полужирный или жирный;
- кегль (размер букв).
Семейство, начертание, насыщенность и другие свойства конкретного шрифта записаны в его файле. Размер же меняется средствами операционной системы.
Увеличение размера текста в браузере
В большинство интернет-браузеров для ПК есть горячие клавиши для быстрого увеличения размера текста. Да, сделать это можно и через настройки, но нажать пару кнопок быстрее и удобнее.
macOS
- Safari и Firefox: ⌘ + «+» увеличивает текст, ⌘ + «-» уменьшает.
- Chrome: ⌘ + ⌥ + «+» увеличивает текст, ⌘ + ⌥ + «-» уменьшает.
Chrome OS
В окне любого браузера нажмите Ctrl + «+», чтобы сделать размер текста больше, или Ctrl + «-», чтобы уменьшить его.
Интернет
Любой браузер после установки на ПК или мобильное устройство работает с базовыми настройками, рассчитанными на среднестатистического пользователя. Не всем людям удобно работать в браузере с настройками «по умолчанию». Одной из таких настроек является увеличение или уменьшение шрифта. В этом посте пойдет речь о том, как увеличить шрифт в яндексе несколькими способами.
Поскольку интернетом пользуются различные люди, между ними есть различия, обусловленные их возрастными особенностями и имеющимися заболеваниями. Людям с патологией зрения бывает не всегда удобно пользоваться браузером со стандартными настройками. Единственная возможность для них полноценно пользоваться функционалом браузера и возможностями сети Интернет – это увеличение шрифта.
Для пользователя очень важен фактор удобочитаемости web-страниц. В задачу web-программиста входит не только создание работоспособного сайта, как того требует заказчик, но и адаптации ресурса под любого пользователя. Программист учитывает особенности экрана на различных устройствах, цвет фона, гарнитуру шрифта – это цвет, начертание и кегль (размер символа, определяемый его высотой).
В яндексе, как и во всех других браузерах, есть возможность несколькими способами изменить параметры просмотра страниц интернета. Можно, к примеру, нажать определенную комбинацию клавиш на клавиатуре или, воспользовавшись мышкой, вручную изменить некоторые настройки браузера. Ещё есть возможность настроить «под себя» систему ПК или использовать системную программу «Экранная лупа».
Как закрепить клавиатуру на экране Андроид и сменить раскладку и способ ввода
Самый эффективный способ выполнения поставленной задачи не предполагает использование стороннего софта, скачанного с Google Play market. Все необходимые корректировки можно сделать через меню настроек аппарата.
Как настроить почту на Андроиде — пошаговая инструкция
Для успешного решения вопроса нужно следовать простой инструкции:
- Нажать на знак шестерёнки, находящейся на рабочем столе мобильника.
- После перехода в окошко параметров найти кликнуть по строчке «Язык и ввод».
- Тапнуть по вкладке «Управление клавишами».
- В данном окне будет представлен текущий режим ввода. Обычно по умолчанию выставляется многоязычный ввод Gboard. Для его смены потребуется кликнуть по значку настроек.
- В открывшемся окошке пользователь может перейти на непрерывный, голосовой или на оригинальный ввод, который будет запоминать все введённые им символы, в том числе пароли и сотовые других абонентов.
Важно! После активации выбранного ввода предыдущий отключается автоматически. Смена раскладки клавиатуры на операционной системе Android осуществляется следующим образом:
Смена раскладки клавиатуры на операционной системе Android осуществляется следующим образом:
- Запустить меню управления клавиатурой по схеме, представленной выше.
- В окне настраиваемых параметров необходимо кликнуть по строчке «Мышь и трекпад».
- Зайти в пункт смена раскладки и выбрать интересующий вариант из списка представленных.
В разделе «Синтез речи» можно изменить тон, голос и скорость речи голосового помощника, а также подкорректировать режим проверки правописания.
Изменить размер шрифта с помощью инструмента «System Font Changer».
Теперь чтобы задать наиболее оптимальные для вас размеры: текста заголовков, меню, надписей значков рабочего стола, окна сообщения и некоторых элементов интерфейса – пользователям Windows 10 пришла на помощь удобная утилита System Font Changer.
System Font Changer: это портативная, крошечная программа для Windows, которую можно запускать сразу после загрузки, то есть без установки. Программа абсолютно бесплатна, нет рекламы и каких-либо дополнительных платежей.
Программа была специально разработана для восстановления потерянной функциональности в Windows 10, 7, 8.
При первом запуске, программа предложит вам сохранить текущие настройки шрифта, и это хорошая идея, создать резервную копию, вы легко сможете восстановить настройки системных шрифтов по умолчанию. Файл резервной копии является файлом реестра, который можно запустить и восстановить статус-кво в реестре Windows.
Сама программа отображает настройки, позволяющие легко изменить шрифт следующих элементов на устройствах, работающих под управлением ОС Windows 10:
- Текст Заголовка окна
- Меню
- Окнах сообщений
- Подписях к иконкам
- Всплывающим подсказкам
Вы можете переключаться между темной и светлой темой кликом по надписи Theme. Выберите один из пунктов, и передвиньте ползунок вправо, чтобы изменить размер шрифта. Вы также можете сделать шрифт жирным для каждого поддерживаемого элемента в отдельности.
Новое значение отображается в интерфейсе программы, как только вы нажмете кнопку «Apply»
Обратите внимание, что вам необходимо выйти или перезагрузить компьютер, чтобы Windows 10 применила внесенные вами изменения размера шрифтов
Кроме того, после того как вы установили необходимые размеры шрифта для: текста заголовков, меню и других элементов интерфейса Windows 10, вы можете экспортировать эти настройки в файл реестра, который позволит в дальнейшем вообще отказаться от самой программы и просто применять созданный твик реестра.
Заключение
System Font Changer позволяет легко изменять размеры шрифтов операционная система использует для отображения заголовков окон, значков рабочего стола, окна сообщения и других элементов интерфейса. Программа является портативной, предложит вам создать резервную копию, а также поддерживает экспорт текущей конфигурации в любое время с помощью кнопки экспорта в интерфейсе программы.
Скачать архив с System Font Changer
Как сделать шрифт больше в Windows 10 Anniversary Update.
Известный факт, Microsoft устранила ряд особенностей и опций Windows, начиная с Windows 8. Одним из таких был усовершенствованный диалог настроек внешнего вида, что позволило изменять различные аспекты, такие как цвета и разрешение. В операционной системе Windows 10, осталось несколько настроек для изменения размера текста, остальные настройки удалены в следствии того что они не относятся к темам / визуальных стилей. Они были применимы только к классической теме, которая также была удалена. Изменяя только размер текста все еще можете получить лучший вариант для некоторых пользователей, чем изменение DPI всей системы, поскольку изменение DPI часто приводит к проблемам масштабирования.
Чтобы увеличить только размер текста, щелкните правой кнопкой мыши на рабочем столе, и выберите пункт в контекстном меню — «Параметры экрана».
Откроется страница «Система» → «Экран». Вам необходимо нажать на ссылку «Дополнительные параметры экрана» в нижней части:
После чего, откроется новая страница настройки. Там, вам нужно кликнуть на ссылку — «Дополнительные изменения размера текста и других элементов»:
В открывшимся окне в разделе «Изменение только размера текста» в нижней части, выберите нужный пункт в первом раскрывающемся списке, а затем установите размер шрифта и стиль, который считаете более подходящим для себя.
Результат будет выглядеть следующим образом:
Вот и все. Обратите внимание, вы можете изменить размер строки текста заголовка окна, окна сообщений, меню и значки, подсказки, такие элементы как всплывающие подсказки не будут затронуты, так как всплывающие подсказки используют темы в современных версиях Windows. Только всплывающие подсказки старого типа которые вы видите наведя курсор на кнопку Закрыть / Свернуть / Свернуть Окно
Если клавиатура в Android телефоне пропала
Клавиатура на смартфоне может работать некорректно или же пропасть вообще. Обычно это происходит при ошибках в работе системы или при некорректной работе приложения.
Есть несколько вариантов решения этой проблемы. Рекомендуется попробовать все способы
Стоит обратить внимание, что на разных смартфонах отличаются названия пунктов меню или же их расположение. Однако принцип работы везде идентичный
- Очистка кэша. Заходят в настройки и тут выбирают пункт Все приложения. Далее выбирают программу, которая отвечает за клавиатуру и нажимают на кнопку Очистить кэш. После этого рекомендуется перезагрузить мобильное устройство.
- Выбирают другую клавиатуру. Заходят в настройки, выбирают пункт Дополнительно, потом Язык и ввод. Выбирают раздел Клавиатура по умолчанию. Указывают приложение, которое хочется использовать для ввода текста. Если программа была уже выбрана, но проблема осталась, значит можно говорить о сбое в системе.
- Установка другого приложения. Если со стандартной клавиатурой происходят сбои, то рекомендуется установить альтернативную версию. Самыми популярными приложениями являются Cheetah Keyboard, Яндекс.Клавиатура, TouchPal.
- Удаление конфликтной программы. Иногда программы конфликтуют между собой, что приводит к системному сбою. Чаще всего это наблюдается при установке речевых синтезаторов, эмоджи. Переходят в настройки, кликают Все приложения и выбирают программу, которую нужно удалить. Перезагружают мобильное устройство.
- Сбрасывают настройки. Этот способ рекомендуется использовать в крайнем случае. Сброс приводит к полному удалению данных. Рекомендуется сохранить всю важную информацию на компьютер или флешку. После перезагрузки устройства ввод текста должен опять работать корректно.
Если на смартфоне Андроид исчезла клавиатура, то рекомендуется очистить кэш, после чего перезагрузить устройство.
Сброс до заводских настроек следует делать только в крайнем случае, если больше ничего не помогает.
Увеличение размера текста в iOS
- Откройте настройки и перейдите во вкладку «Экран и яркость».
- Нажмите на пункт «Размер текста».
- Используйте ползунок внизу экрана, чтобы настроить желаемый размер.
Если текст всё ещё слишком мелкий, откройте в настройках «Основные»→«Универсальный доступ»→«Увеличенный текст». Откроется такое же окно, как в предыдущем случае, но максимальный размер шрифта здесь больше.
Наконец, увеличение текста только на части экрана также можно настроить в «Универсальном доступе». Перейдите во вкладку «Увеличение» и нажмите на переключатель. На экране появится увеличивающее окно. Дважды коснитесь его тремя пальцами, чтобы убрать, когда в нём нет необходимости, и повторите жест, чтобы оно снова появилось.
Виртуальная клавиатура
Для управления встроенной клавиатуры нужно перейти: Настройки → Система → Язык и ввод. По умолчанию вам будет доступна клавиатура Gboard от Гугл.
Что можно сказать о ней. Если не лучшее, то отличное сочетание возможностей:
- скорость
- надежность
- голосовой набор
- встроенный поиск
Поэтому многие используют этот набор и их все устраивает. Есть и свои минусы, он их перечислять не будем, так как мнения разделятся.
Если вы хотите изменить что-то в своей жизни, для начала измените клавиатуру.
Плэй Маркет располагает огромным выбором различных keyboard и вы обязательно найдете для себя лучшее.
Любая сборка клавиатур имеют свои настройки, в том числе и установленная по умолчанию. Находите значок шестеренки и переходите к “Настройкам” или через настройки системы.
В настройках стоковой клавиатуры можно изменить:
- языки ввода
- темы
- подсказку слов
- эмодзи
- автоисправление
- проверку правописания
- типы ввода
- словарь
- голосовой ввод
- раскладка
- звук
Интересная функция недавно появилась в Gboard. Создание своих мини-смайлов. Проверьте, если у вас имеется знак плюс (Добавить), значит, вы счастливчик и можете создать свой стикер на основе вашего селфи.
Пользователям в возрасте, кому крайне неудобна данная сборка Gboard (размер, шрифт) рекомендую обратить внимание на 1С Клавиатуру, они оценят ее по достоинству. Для смены одной клавиатуры на другую также переходите в настройки (показано выше)
Для смены одной клавиатуры на другую также переходите в настройки (показано выше).
Выбираете “Виртуальная клавиатура”
Далее, Управление клавиатурами
Ставите переключатель или отмечаете ту которую будете использовать.
Затем настраиваете клавиатуру под себя.
В системных настройках телефона
У вас на телефоне может быть встроенная возможность изменять шрифт. Но вероятность, что вам повезёт, мала: на большинстве телефонов штатный инструмент отсутствует. Обычно это он предоставляется на телефонах определённых производителей, например, в «Самсунге».
Как использовать стандартный инструмент:
-
Раскройте меню с настройками телефона. Щёлкните по блоку «Дисплей».
-
Выберите пункт для шрифта.
-
Укажите стиль шрифта, который вам нравится, среди представленных либо щёлкните по «Скачать шрифты» и загрузите дополнительные.
- Выберите размер. Кликните по «Готово».
На любом устройстве вы сможете изменить только размер текста, но не его стиль. Для этого зайдите в раздел «Экран» в настройках, выберите пункт «Размер шрифта» и кликните по нужному варианту.
Как настроить клавиатуру на Андроиде
Перед выполнением поставленной задачи стоит определиться с преследуемой целью. Настраивать нужно те параметры, которые действительно требуют изменения в конкретной ситуации. В общем виде процедура настройки виртуальной клавиатуры на смартфоне Android выглядит следующим образом:
- Щёлкнуть по знаку шестерёнки, расположенной на рабочем столе гаджета.
- Откроется окошко параметров, которые можно изменить при необходимости.
- Далее следует тапнуть по строке «Язык и ввод». На свежих версиях Андроид этот раздел запрятан во вкладку «Расширенные настройки».
- Здесь можно изменить язык операционной системы, а также настроить режимы на собственное усмотрение. В данном разделе можно активировать режим автоматического заполнения, синтеза речи, голосовой ввод, запустить проверку правильного написания слов, поменять тип кнопок, изменить скорость печатанья текста, включить различные эффекты и т.д.
Как отключить звук клавиатуры на андроиде — подробная инструкция
ля доступа к изменению некоторых функций клавиатуры потребуются права администратора или root-права. Их можно получив, скачав и установив определённые файлы из интернета.
Важно! При желании виртуальную клавиатуру на телефоне можно вообще отключить. При этом поиск будет осуществляться посредством активации функции «Голосовой ввод»
Однако эта возможность есть не у всех мобильников.
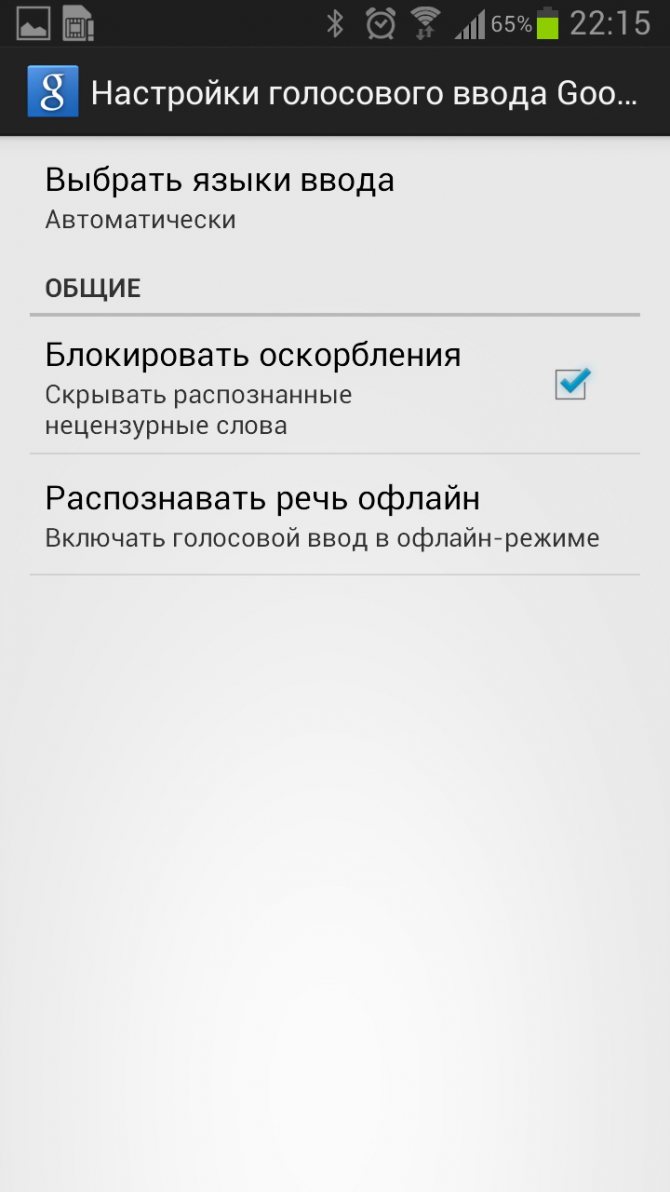
Настройки режима Голосовой ввод на Андроиде
Сделайте это по умолчанию
После того, как вы загрузили выбранную клавиатуру — или даже более одной — запустите ее, чтобы завершить установку. Большинство приложений проведут вас через процесс включения клавиатуры и ее установки по умолчанию, но вот как это сделать вручную.
Инструкции будут различаться в зависимости от вашей ОС Android.
- Перейдите в Настройки > Система > Языки и ввод.
- В разделе « Клавиатура и вводы » нажмите « Виртуальная клавиатура».
- Нажмите Управление клавиатурами.
- Включите тумблер рядом с клавиатурой, которую вы хотите использовать.
Предупреждение может уведомить вас о том, что клавиатура может собирать введенный вами текст, включая личную информацию. Так же, как автокоррекция предсказывает, что вы собираетесь напечатать. Для этого в приложении могут храниться электронные письма, тексты, поисковые запросы в Интернете и пароли. Узнайте, что приложение собирает, прежде чем загружать его.
- Нажмите ОК.
- Откройте новое приложение клавиатуры и завершите настройку.