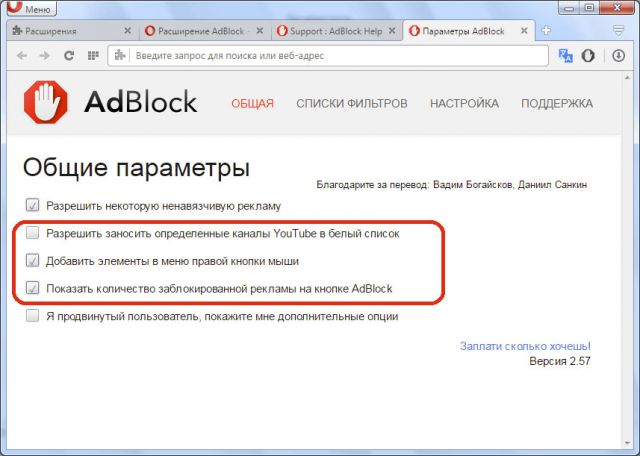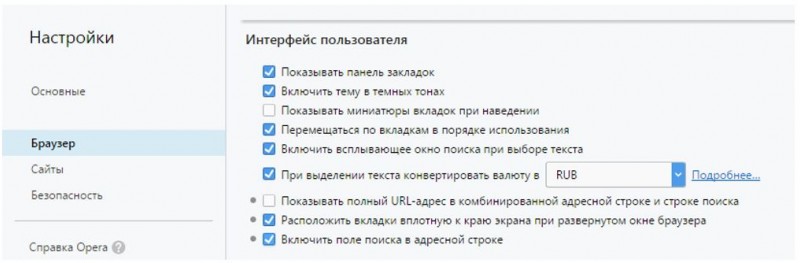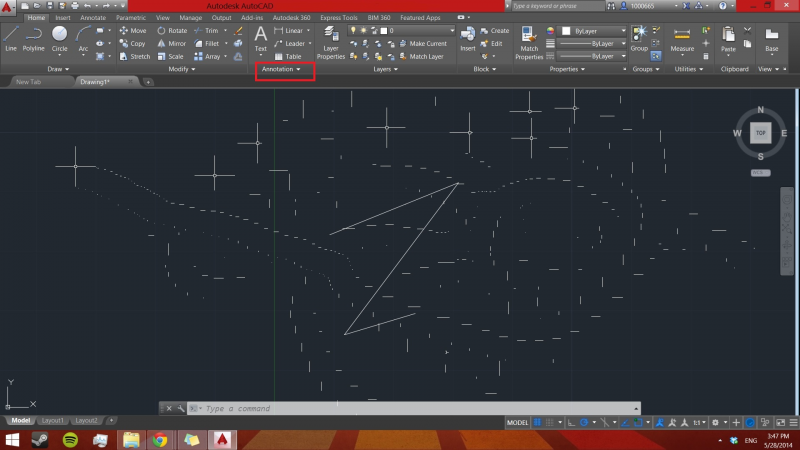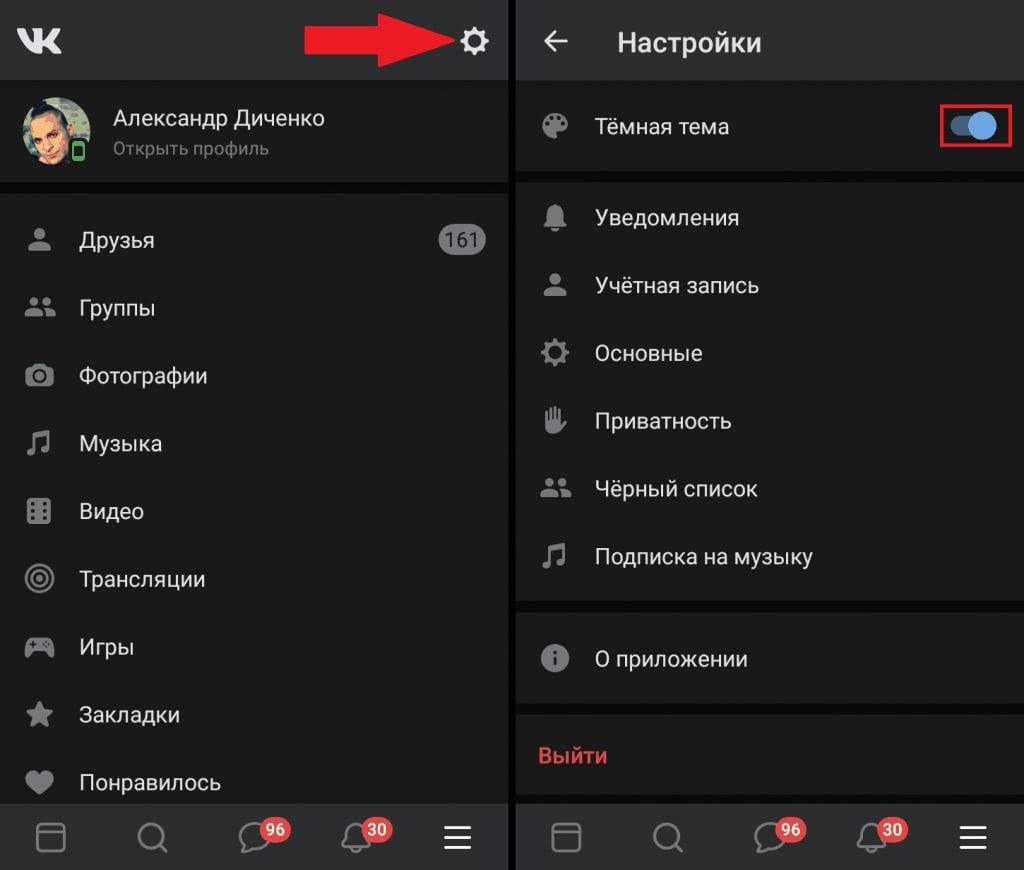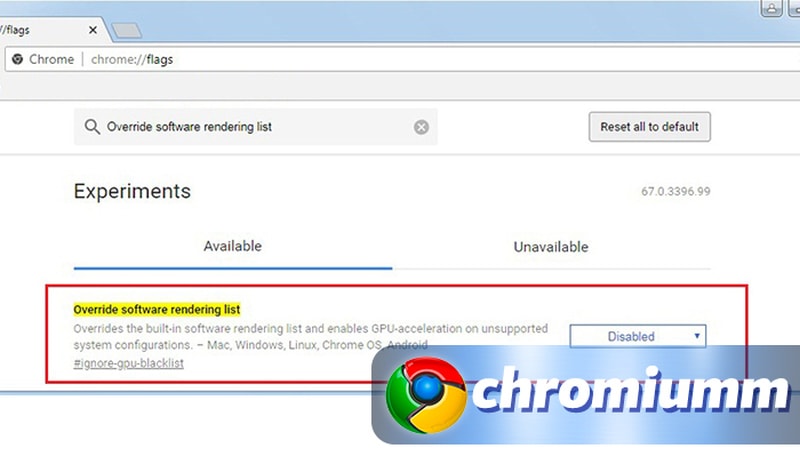Изменение масштаба в браузере opera
Содержание:
- Как вернуть исходный масштаб
- Как вернуть исходный масштаб
- Изменение разрешения экрана в браузере
- Как уменьшить шрифт на компьютере с помощью клавиатуры
- Изменение масштаба экрана компьютера
- Яндекс.Браузер
- Как увеличить Табло в браузере от Яндекса?
- Изменение масштаба экрана компьютера
- Как отменить внесенные изменения
- Как уменьшить масштаб экрана в браузере от Яндекса
- Изменение масштаба всех страниц и интерфейса браузера
- Как изменить масштаб одной страницы
- Изменение масштаба
- Настройки веб-обозревателя
- Меняем масштаб для всех страниц
Как вернуть исходный масштаб
Рассмотрим на примере Яндекс браузера. Что делать, если слишком сильно приблизили страницу, и теперь ей стало неудобно пользоваться. Конечно, можно просто аналогичным образом уменьшит масштаб, например, с помощью сочетание клавиш «Ctrl»+«+». Но есть и другой способ:
-
Открываем настройки браузера и листаем до раздела «Личные данные».
-
Нажимаем на кнопку «Настройки содержимого» и листаем в низ, вплоть до кнопки «Масштаб».
-
Нажимаем на нее, появится страница, которая содержит все изменения на различных страницах браузера. Вы можете навести на мешающее вам изменение и нажать на крестик. После этого масштаб на выбранной странице вернется к исходному.
Как вернуть исходный масштаб
Рассмотрим на примере Яндекс браузера. Что делать, если слишком сильно приблизили страницу, и теперь ей стало неудобно пользоваться. Конечно, можно просто аналогичным образом уменьшит масштаб, например, с помощью сочетание клавиш «Ctrl»+«+». Но есть и другой способ:
-
Открываем настройки браузера и листаем до раздела «Личные данные».
Нажимаем на три полоски, затем на пункт «Настройки»
Пролистываем в самый низ страницы и нажимаем «Показать дополнительные настройки»
-
Нажимаем на кнопку «Настройки содержимого» и листаем в низ, вплоть до кнопки «Масштаб».
В разделе «Личные данные» нажимаем на вкладку «Настройки содержимого»
Листаем вниз и находим пункт «Масштаб», нажимаем на кнопку «Настроить»
-
Нажимаем на нее, появится страница, которая содержит все изменения на различных страницах браузера. Вы можете навести на мешающее вам изменение и нажать на крестик. После этого масштаб на выбранной странице вернется к исходному.
Нажимаем на крестик, что бы удалить настройку масштаба браузера Яндекс, затем жмем на кнопку «Готово»
Изменение разрешения экрана в браузере
Google Chrome
- Запустите браузер.
Запускаем браузер Google Chrome
- В правом верхнем углу открывшегося окна найдите кнопку, на которой изображены 3 точки, вертикально расположенные. Нажмите.
Нажимаем на три точки в правом верхнем углу
- Кликните левой кнопкой координатного устройства на строке «Настройки».
Открываем пункт «Настройки», щелкнув левой кнопкой мышки
- В графическом меню найдите группу «Внешний вид».
Находим группу «Внешний вид»
- В окошке группы «Внешнего вида» найдите фразу «Масштабирование страницы».
Переходим в пункт «Масштабирование страницы»
- Измените размер экрана так, как считаете нужным.
Настраиваем нужные нам параметры
Opera
- Откройте браузер.
Открываем браузер Опера
- В правом верхнем углу найдите кнопку, на которой изображены три полоски, расположенные горизонтально. Нажмите эту клавишу.
Нажимаем на три полоски, расположенные горизонтально
- Открывшееся диалоговое окно прокрутите вниз.
Прокручиваем окно с помощью мышки в самый низ
- Выберите строку «Перейти к настройкам браузера».
Находим ссылку «Перейти к настройкам браузера», щелкаем по ней
- В группе «Настройки» нажмите на кнопку «Сайты».
Щелкаем по разделу «Сайты»
- В разделе «Отображения» измените масштаб страницы так, как считаете нужным.
В поле «Масштаб страницы» раскрываем список и задаем нужное значение
Firefox
- Запустите браузер.
Открываем браузер Firefox
- В правом верхнем углу найдите кнопку, на которой изображены три полоски. Нажмите на нее.
Кликаем на три полоски в правом верхнем углу
- В открывшемся диалоговом окне выберите строку «Масштаб».
Находим строку «Масштаб»
- Нажмите на значок «-», если страницу нужно уменьшить. Если же размер экрана должен быть увеличен, нажмите на символ «+».
Для уменьшения страницы нажимаем на значок «-»
Что бы увеличить масштаб нажимаем на значок «+»
Yandex
- Дважды щелкните по ярлыку браузера.
Двойным щелчком мышки запускаем браузер Yandex
- В правом верхнем углу найдите кнопку, на которой изображены три линии, расположенные горизонтально. Нажмите эту клавишу.
Нажимаем на три полоски в правом верхнем углу
- В открывшемся диалоговом окне измените размер страницы так, как считаете нужным.
Для уменьшения или увеличения масштаба нажимаем соответствующие значки «+» или «-»

Для временного изменения масштаба в браузере можно использовать клавишу «Ctrl» и колесико мышки
Как уменьшить шрифт на компьютере с помощью клавиатуры
Есть два способа уменьшения размера текста – в браузере и в текстовом редакторе. Основная формула – сочетание клавиш Ctrl и «+». Иначе такое сочетание называют «горячие клавиши».
Зная сочетание клавиш при помощи Ctrl можно не только быстро уменьшить размер символов, но и заменить его для всего документа в исходном форматировании. И даже уменьшить шрифт всех текстов находящихся в компьютере.
Одна из проблем новичков использующих текстовый редактор Office Word сбои форматирования. Пытаясь в одном изменить размер – в большинстве случаев выходит полное выделение и замена шрифта всего документа, что особенно неприятно – сбивается структура.
Продвинутые пользователи советуют не искать трудных путей, а просто воспользоваться возможностями клавиатуры. Для этого нужно нажать ctrl одновременно с Shift и кнопкой +.
При выполнении операции, обратите внимание – на панели инструментов меняется значок форматирования текста «Х» с цифрой 2 в правом верхнем или нижнем углу. Этот значок показывает, в какой части строки будет печататься уменьшенный текст
«Х2» – означает что текст будет находиться в верхней части строки. Расположение удобно для печати математических символов, знаков квадрата и т.д.
«Х2» – означает что текст будет печататься в нижней части строки.
Пошаговая инструкция уменьшение символов для нижней части строки
- Открыть документ в тестовом редакторе Office.
- Для примера напечатать небольшой текст в исходном формате.
- Нажать кнопку Ctrl.
- Удерживая Ctrl один раз нажать кнопку «+» на основной клавиатуре (обычно они находятся рядом с клавишей Backspace).
- Текст автоматически уменьшиться до минимального и будет располагаться в нижней части строки.
- Повторное нажатие клавиши «+» вернет исходный размер. Напечатанные уменьшенным размером символы останутся.
Пошаговая инструкция для уменьшения текста в верхней части строки
- В открытом документе Office Word напечатать пару слов для примера.
- Для того чтобы напечатать уменьшенный символ в верхней части строки, необходимо удерживая сочетание клавиш Ctrl и Shift, нажать кнопку «+».
- Текст будет автоматически уменьшенным
- Вернуть исходный формат поможет тоже сочетания Ctrl и Shift и +.
- Закрыть окно с примером без сохранения.
Уменьшение шрифта, для сносок и формул, удобно тем, что не приходится сбиваться с мысли и проводить дополнительные манипуляции мышкой. Оставив оформление документа сносками и формулами на потом, можно легко потерять нужное место.
Постоянная работа с мышкой заставляет забыть о возможностях клавиатуры. А ведь она способна автоматизировать работу намного лучше. Не отрываясь от текста, достаточно нажать пару клавиш и вот уже появилась искомая информация без долгого ковыряния в настройках панели инструментов.
Ситуации, в которых спасает знание горячих клавиш:
- Срочная работа.
- Сбой текстового редактора – пропала панель настроек, а отвлекаться на её поиски нет времени.
- Отсутствие мышки.
- поломка тачпада (часто перегревается и перестает реагировать на прикосновение).
Выйти из положения поможет клавиатура.
Пошаговая инструкция уменьшения размера букв с помощью клавиатуры:
- Открыть документ офис ворд.
- Нажать сочетание клавиш Ctrl+Shift+P.
- Откроется диалоговое окно с размерами и стилями.
- Маркерный курсор автоматически выставлен на размере.
- Выбрать подходящий шрифт, передвигая маркер с помощью клавиш «↑» и «↓».
- Выбрав подходящий размер с помощью клавиши «Tab» перейти к кнопке «Сохранить».
Исходное форматирование текста изменено, далее все тексты будут печататься в выбранном размере.
Существует еще один вариант изменения размера символов без сохранения – выделить фрагмент текста при Shift+курсор и провести описанные выше шаги без сохранения. Выбрав шрифт можно просто закрыть диалоговое окно – выделенный текст изменит свой размер автоматически.
Для браузера
Просматривая информацию в сети интернет, иногда требуется уменьшить размер шрифта. Это делается с целью быстрого поиска, или удобство чтения. Пошаговая инструкция уменьшения шрифта (масштаба) в браузере Опера
- Открыть браузер Опера.
- Удерживая кнопку Ctrl нажать клавишу «-» на основной клавиатуре.
- Или удерживая кнопку Ctrl нажать клавишу «-» на дополнительной части с цифрами.
В два шага можно моментально поменять размер (масштаб) любого окна в браузере, не прибегая к настройкам окна.
Закрыв браузер с измененным размером (масштабом) шрифта не существует большая вероятность, что такой формат станет основным. Впоследствии каждая открываемая страница будет иметь уменьшенный размер шрифта.
Для увеличения используется сочетание клавиш Ctrl и «+» на основной или дополнительной части клавиатуры.
Изменение масштаба экрана компьютера
Бывают случаи, когда не устраивает масштаб, не в конкретном браузере или программе, а в целом, во всем компьютере. Выход есть и из этой ситуации, вам будет нужно:
-
Зайти в «Панель управления» через меню «Пуск».
-
Выбрать там пункт «Экран» и перейти в него.
-
В открывшемся окне можно найти виды масштаба. Выберите нужный вам, больший или меньший и наслаждайтесь более комфортным использованием компьютера.
Итак, мы выяснили, что менять масштаб в браузерах и программах не так уж сложно. Это под силу сделать каждому. После этого Вы сможете наконец-то начать получать удовольствие от работы за компьютером, а не вглядываться и вчитываться в текст.
Яндекс.Браузер
Как в браузере уменьшить масштаб страницы (или увеличить) для отдельного сайта:
- Не закрывая вкладку сайта, в поисковике нажать на кнопку “Меню”.
- В верхней части выпадающего списка вы увидите строку “- 100% +”.
- Оперируем кнопками “—”, “+”, “⤢”, чтобы увеличить или уменьшить изображение, либо развернуть его на весь экран.
Чтобы удалить сделанные настройки нужно:
- Войти в меню поисковика и кликнуть на “Настройки”.
- Перейти к “Сайты” и под строкой “Масштаб страниц” нажать на “Расширенные настройки …”.
На экране отобразится список страниц и напротив каждой из них — цифра со знаком “%”. Отметьте нужные позиции галочками, а затем нажмите на “Удалить” (внизу экрана).
Как увеличить / уменьшить размер страницы в браузере для всех сайтов сразу:?
- Открыть меню и нажать на “Настройки”, а затем на “Сайты”.
- Под строкой “Масштаб страниц” нажмите на значок “V”.
- На экране появится список вариантов изменения размера изображения в процентах. Нажмите на нужный.
Как увеличить Табло в браузере от Яндекса?
Многие пользователи хотят сделать Табло в Яндекс браузере больше стандартного размера. Это может подразумевать:
- Расширение экрана с Табло в Яндекс браузере для вмещения большего количества страниц (лимит 20 виджетов);
- Увеличение размеров виджетов.
К сожалению, ни увеличить размер Табло в Яндекс браузере, ни превысить лимит виджетов на странице не представляется возможным. Разработчики заблокировали эту функцию. При этом в старых версиях веб-обозревателя реально сделать крупнее виджеты с помощью двух способов:
- Уменьшить количество сайтов. Чем меньше виджетов на Табло, тем крупнее каждый элемент. В новой версии это не актуально;
- Убрать Дзен ленту. Способ описан ранее. Сейчас также не работает.
Изменение масштаба экрана компьютера
Бывают случаи, когда не устраивает масштаб, не в конкретном браузере или программе, а в целом, во всем компьютере. Выход есть и из этой ситуации, вам будет нужно:
-
Зайти в «Панель управления» через меню «Пуск».
В меню «Пуск» открываем «Панель управления»
-
Выбрать там пункт «Экран» и перейти в него.
В категории «Просмотр» выставляем «Крупные значки», находим и открываем раздел «Экран»
-
В открывшемся окне можно найти виды масштаба. Выберите нужный вам, больший или меньший и наслаждайтесь более комфортным использованием компьютера.
Ставим галочку на подходящий масштаб, нажимаем «Применить»
Итак, мы выяснили, что менять масштаб в браузерах и программах не так уж сложно. Это под силу сделать каждому. После этого Вы сможете наконец-то начать получать удовольствие от работы за компьютером, а не вглядываться и вчитываться в текст.
Как отменить внесенные изменения
Уже измененный размер веб-страницы поменять также легко, как и установить. Посмотрим ниже какими способами это можно сделать.
На компьютере
Если вы изменили масштаб страницы при помощи комбинации клавиш, то, чтобы вернуть его исходных размер, достаточно нажать на значок в виде лупы, расположенный справа от поисковой строки, и кликнуть по кнопке «Сбросить».
В том случае, если масштаб сайта был изменен через настройки, то необходимо воспользоваться комбинацией клавиш. Зажмите на клавиатуре «Ctrl» и нажимайте на клавишу «Минус» до тех пор, пока размер страницы не придет в обычное состояние.
На Android
- Запускаем Яндекс браузер на телефоне и переходим в раздел «Настройки».
- Затем переходим в уже известное нами меню «Масштаб и перенос текста».
- В открывшемся окне ставим размер страницы в положение 100%. Таким образом масштаб всех страницы станет таким же, какой и был ранее.
На iPhone
Как было сказано ранее, чтобы изменить масштаб на айфоне, нужно использовать жесты приближения. Если вы хотите вернуть исходный размер, то поместите на экран устройства пальцы, и начните их сдвигать друг к другу. Таким способом будет преобразован исходный масштаб отображаемой страницы.
Теперь вы знаете как изменить масштаб в Яндекс браузере. Чтобы воспользоваться данной функцией быстро, достаточно зажать клавишу «Ctrl» и использовать «+» и «-» для регулировки размера веб-страницы.
Эта статья расскажет вам многое, а именно, то, как увеличить масштаб страницы в яндекс браузере. Многие из нас постоянно или часто работают в Интернете, просмотр сайтов которого невозможен без установки и адаптации браузера.
Но, не всегда ему удобно их рассматривать. В таком случае меняется масштаб страницы.
Причин достаточно много:
плохое зрение человека;
мелкий текст;
неудачный объём фотографии или рамки, в которую она помещена;
необходимость сосредоточить внимание на фрагменте, читая другое содержимое;
плохо продуманный дизайн;
желание разглядеть что-либо, если нет возможности увеличить только его или открыть в другом окне.
Как увеличить отдельную страницу
Как правило, людей устраивает точное соответствие между реальной величиной веб-страницы и тем, что видно на экране. Но, бывает, что хочется читать текст с маленькими буквами или разглядеть какие-то интересующие нюансы картинок, выведенных на экран. Тогда достаточно просто нажать одну из комбинаций клавиш. Как и в других браузерах, в Яндекс работает следующий приём;
- нажмите и удерживайте Ctrl;
- нажмите плюс в верхней части клавиатуры возле Backspace или справа. Правый находится между клавишами Enter и –. Первая расположена под ним, а вторая находится выше.
- отпустите и нажимайте пока не получите нужный результат;
- освободите Ctrl.
Есть и другой метод с нажатием указанной кнопки. Снова надавливаете на неё и удерживаете. Затем двигаете колесико мыши вперед. Если исходный текст, картинка и другое содержимое были больше, то можно вернуть отображение к исходному состоянию. Для этого снова жмется сначала Ctrl, а потом 0. Это сочетание возвращает величину страницы, принятую по умолчанию.
Третий метод изменения охвата содержимого отдельного окна предполагает переход в полноэкранный режим. В этом состоянии показывается только оно. Меню браузера, адресная строка исчезают. Осуществляется смена просматриваемой части достаточно просто. Сделайте всего одно нажатие F11, и выйдет примерно такой вид.
Чтобы вернутся к обычной работе, следует снова воспользоваться тем же способом.
На этом возможности увеличить масштаб содержимого вкладки не ограничиваются. Можно обойтись без клавиатуры. Делается это так:
- перемещаете курсор мыши на кнопку настроек, на которой нарисованы три горизонтальных линии;
- кликаете на неё;
- в появившемся меню выбираете + и жмете;
- При необходимости продолжаете те же действия. По умолчанию размер просматриваемой станет больше на 10%.
Тем же путем можно войти и в полноэкранный режим, только вместо плюса надо пользоваться кнопкой с двумя разнонаправленными стрелками. Чтобы вернутся к стандартному виду, жмите правую клавишу мыши. Появится табличка с выбором действий. Вам нужно выйти из упомянутого режима.
Сведения об изменении будут сохранены и, перейдя на тот же адрес повторно, посетитель будет изучать сведения или что-то смотреть с установленным масштабом. Если возникнет необходимость, они удаляются следующим образом:
- Перейдите в Настройки;
- в списке кликните на Показать дополнительные настройки;
- жмите на Личные данные, а потом на Настройки содержимого;
- ознакомьтесь с разделом Масштаб;
- наведите курсор мыши на название или адрес и удалите, нажав на крест.
Как уменьшить масштаб экрана в браузере от Яндекса
Уменьшить окно браузера Яндекс можем такими же способами, как и приближали его в прошлых разделах материала. Единственное исключение — экранная лупа Windows, она таким функционалом не обладает. Так как есть некоторые изменения в реализации методов, рассмотрим каждый способ индивидуально, но весьма кратко.
Как уменьшить страницу в веб-обозревателе Яндекс:
- Нажимаем комбинацию клавиш Ctrl и «—»;
- Зажимаем кнопку Ctrl и крутим колёсико мыши к себе;
- Открываем меню браузера и нажимаем на значок «—»;
- Переходим в «Настройки» браузера через меню и в разделе «Масштаб страниц» устанавливаем масштаб до 100%.
Изменение масштаба всех страниц и интерфейса браузера
С помощью настроек браузера можно изменить масштаб всех страниц как на компьютере, так и на телефоне. Давайте далее разберемся как это сделать.
На компьютере
- Запускаем Яндекс браузер на компьютере и нажимаем на три линии, расположенные в верхнем правом углу. Затем переходим в раздел «Настройки».
- Далее переходим в меню «Сайты» и находим строку «Масштаб страниц». Под ней изменяем размер страницы при помощи выдвигаемого меню.
На Android
- Запускаем приложение Яндекс браузер на телефоне и нажимаем на троеточие, расположенное справа от поисковой строки.
- Затем переходим в раздел «Настройки».
- В отобразившемся окне открываем меню «Масштаб и перенос текста».
- Готово! Мы попали в раздел для изменения масштаба страницы. Для этого воспользуемся ползунком, над которым по умолчанию стоит значение 100%.
На iPhone
Изменить масштаб на устройстве iPhone гораздо проще. Для этого достаточно открыть необходимую веб-страницу для масштабирования и воспользоваться специальными жестами. Приложите два пальца на экран айфона и разведите их в разные стороны. Таким образом масштаб страницы приблизится.
Как изменить масштаб одной страницы
Размер одной страницы меняется очень просто: через горячие клавиши, либо с помощью меню браузера. Рассмотрим подробнее на примере ниже.
Горячие клавиши на клавиатуре
Для того, чтобы изменить масштаб страницы, откройте необходимый сайт и зажмите клавишу «Ctrl», расположенную в нижней части клавиатуры. Затем нажмите на клавишу плюс, либо покрутите колесиком мыши для увеличения веб-страницы.
Как только размер начнет меняться, в верхней части браузера вы увидите окно с изменяемым масштабом. Чтобы его уменьшить, зажмите клавишу «Ctrl» и крутите колесико мыши на себя, либо нажмите на клавишу «минус».
Через меню браузера
Откройте Яндекс браузер на компьютере и нажмите на три параллельные линии, расположенные в верхнем правом углу. Затем найдите значение «100%», оно означает масштаб страницы. Чтобы его изменить, нажмите на «Плюс» для увеличения, либо на «Минус» для уменьшения размера сайта.
Изменение масштаба
Да, именно эта функция позволяет без проблем читать даже тот текст, который кажется нечитабельным. Есть ли у этого действия какие-либо недостатки? Конечно, они есть. И о них нужно знать заранее:
- Без помощи пользователя масштаб не возвращается в исходное состояние.
- Неудобная горячая клавиша, из-за которой очень часто функция используется случайно.
- Необходимость дальнейшей прокрутки страницы не только по вертикали, но и по горизонтали.
Вот и всё – это основные проблемы данной опции. И сразу же отмечу, что я не просто так указал неудобную «горячую клавишу». Иногда пользователи случайно её задевают и не понимая, что случилось несут ПК в сервис. За 3 месяца работы таких случаев бывает 7-8. И этой горячей клавишей является сочетание кнопки ctrl и вращение колеса мыши. И случайно зажатый ctrl при попытке пролистнуть страницу очень часто даёт эффект «оно само».
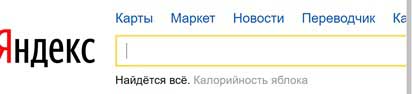
Пример того самого «оно само» – случайным образом масштаб страницы был выведен на почти 500%.
Настройки веб-обозревателя
Помимо масштабирования самой страницы, пользователи могут изменять размер шрифтов, которыми выводится контент. Это делается в меню конфигураций обозревателя:
- Запустите браузер Yandex.
- Вызовите панель управления в браузере, как описано выше.
- В открывшемся меню выберите опцию с названием «Settings» («Настройки»).
- Вы попадете на страничку конфигураций браузера. Ее необходимо пролистать до самого низа и кликнуть по кнопке «Show Advanced» («Показать дополнительные»).
- Отыщите раздел, которые называется «Web content» («Содержимое»).
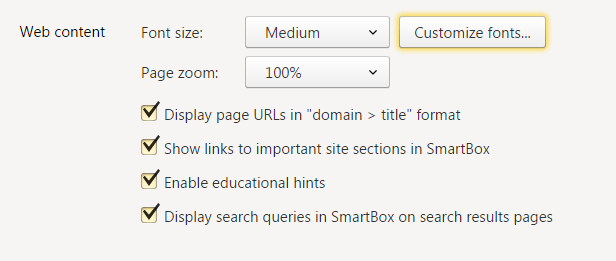
Все мы так или иначе ежедневно пользуемся компьютерами. Ежедневно мы проводим часы в браузерах или подобных приложениях. Замечали ли вы, что плохо видите текст, вглядываетесь и напрягаете глаза? Вы в этом не одиноки. К счастью, во всех популярных браузерах, а также программах можно увеличивать масштаб. Это значит, что вы будите видеть все содержимое программы лучше и четче.
Бывают случаи, когда некоторые элементы в браузере или в программе слишком крупные и вам из-за этого крайне проблематично пользоваться программой. Тогда необходимо уменьшить масштаб рабочей области. Вы сами можете выбрать, каким конкретно масштабом вам будет удобнее пользоваться.
Осуществить это довольно просто. Есть полностью универсальный способ, который подходит для большинства браузеров программ и прочих приложений. Для его использования вам понадобится работающая клавиатура и мышка. Все что вам нужно сделать, это:
- Зажать клавишу «Ctrl», которая традиционно находится в левом нижнем углу клавиатуры.
- Не отпуская клавишу «Ctrl» вращайте колесико вашей мышки вперед, если хотите приблизить изображение, или назад, если хотите его отдалить.
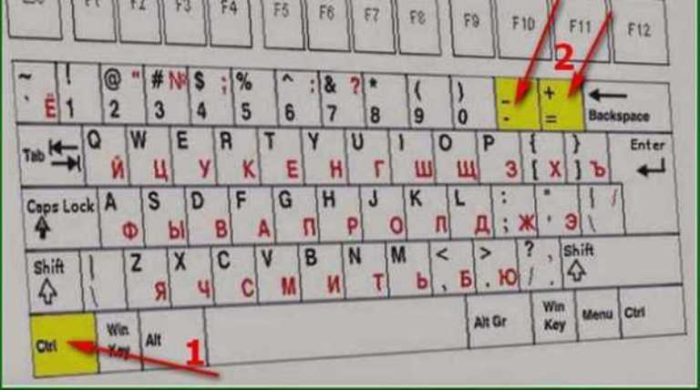
В большинстве популярных браузерах вы увидите, как масштаб меняется, а вам становится гораздо лучше видно картинку или удобнее пользоваться компьютером.
Но если по каким-то причинам вы не смогли воспользоваться этим способом, то мы отдельно рассмотрим каждый браузер и некоторые программы, чтобы вы точно смогли найти решение проблемы.
Меняем масштаб для всех страниц
Если у вас небольшой монитор и или слабое зрение и нужно настроить масштаб таким образом, чтобы на всех сайтах контент был хорошо виден, можно настроить опцию масштабирования по умолчанию в параметрах браузера:
- Откройте «Меню» и во плавающем окне перейдите в раздел «Настройки».
- Переведите на вкладку «Сайты» и здесь выберите нужный масштаб.
Примечание: настройка масштабирования в разделе опций будет применена ко всем сайтам по умолчанию. Однако если на каком-то ресурсе у вас установлена пользовательская настройка, о которой мы писали выше, данный сайт будет отображаться в соответствии с этими настройками.
Например, если масштаб по умолчанию у вас стоит 125%, а для ВКонтакте вы поставили 150%, то при переходе на свою страничку ВК размер экрана будет соответствовать пользовательской настройке, то есть 150%.
Горячие клавиши
Яндекс.Браузер обладает набором горячих клавиш для работы с различными инструментами системы. Масштабирование экрана не исключение.
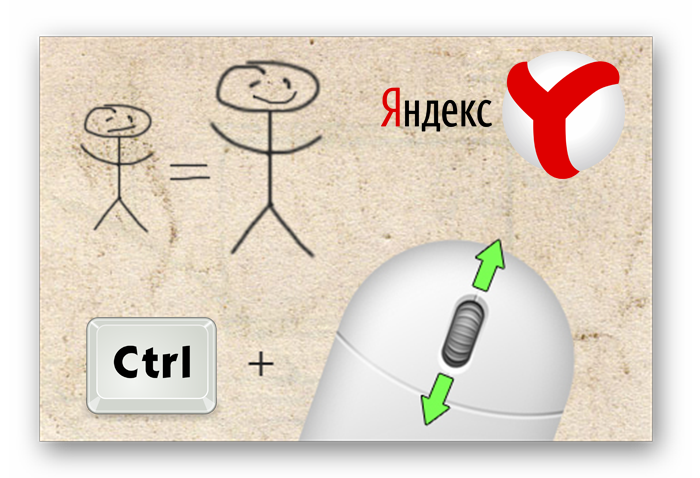
Вместо кнопок плюс-минус и стрелок на клавиатуре можно использовать колесико мыши. Зажмите клавишу Ctrl и крутите колёсико. Каждый шаг отвечает одному пункту масштабирования.
Инструмент Экранная лупа
Специально для пользователей с плохим зрением в Windows есть инструмент под названием «Экранная лупа». Однако им можно пользоваться не только людям с ограниченными возможностями.
Если вы не хотите менять настройки браузера ни для всех страниц, ни для одной персонально, можно воспользоваться инструментом «Экранная лупа», чтобы прочитать какой-то отдельный кусок текста на сайте, если он плохо различим. 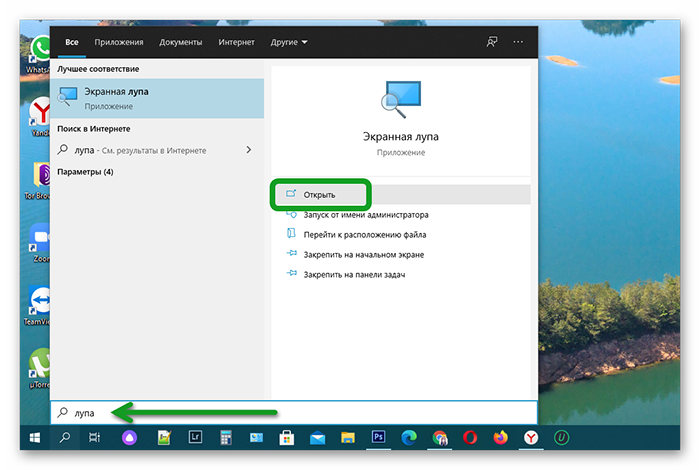
Настройки экранной лупы нельзя сохранить для последующего использования. Каждый раз включая данный инструмент, размер выделяемой области придётся настраивать вручную.
В отличие от настроек браузера лупа позволяет увеличить выделяемые объекты даже в 15 раз.
- Для активации инструмента нажмите на клавиатуре клавишу Win и кнопку +.
- В открывшемся окне мы можем настраивать приближение так как нам удобно.
Страница будет плавно перемещаться за курсором мышки.