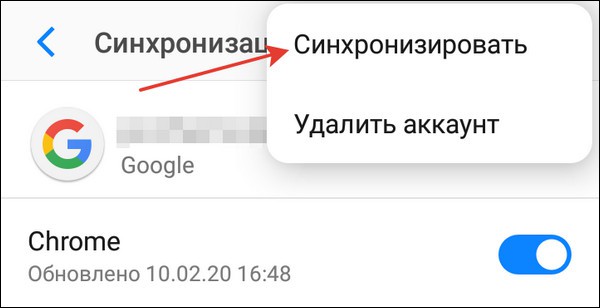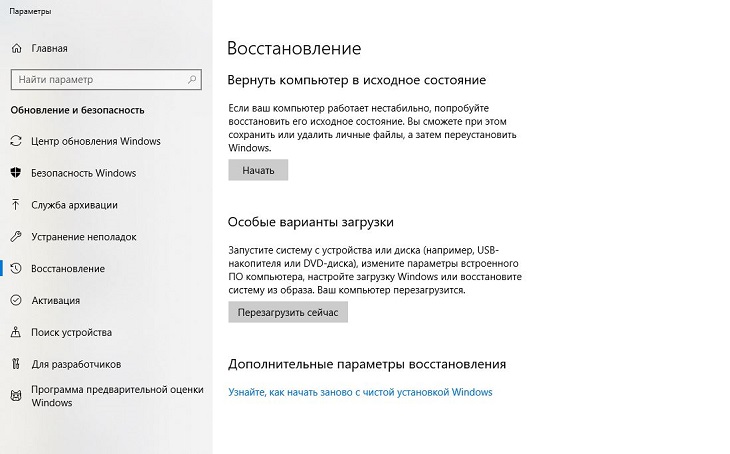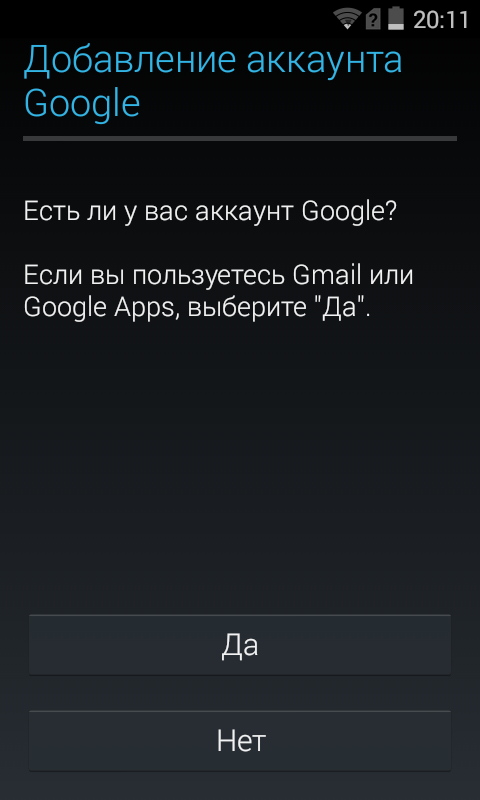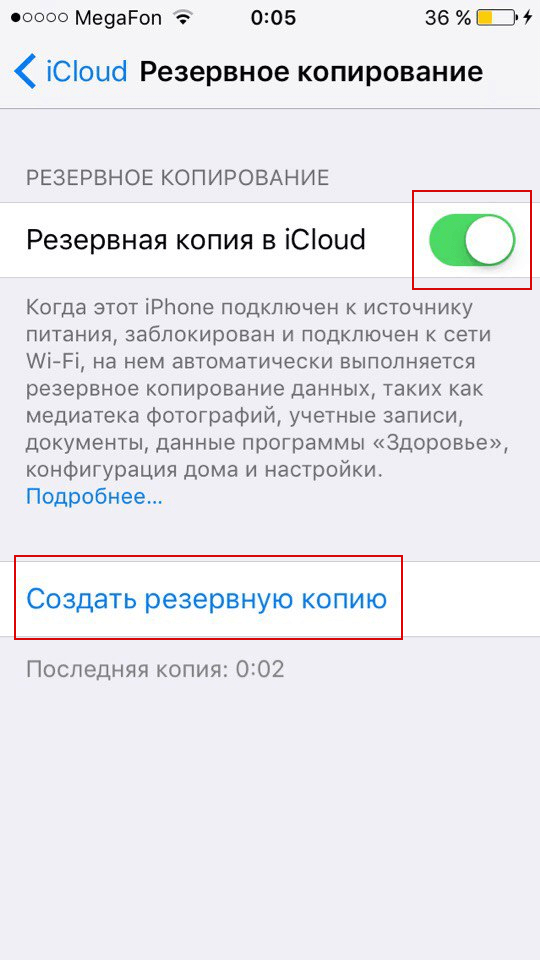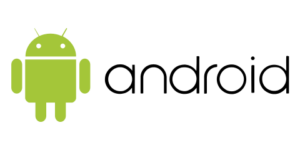Как удалить учетную запись google на смартфоне android
Содержание:
- Альтернативы магазинов приложений
- Как работает Google Play Защита
- Убираем ПО, установленное не нами
- Для чего удалять Google Play?
- Если ничего не помогает
- Как активировать или возобновить подписку
- Как возобновить отмененную подписку, у которой ещё не истек срок действия
- Как приостановить подписку
- Как возобновить платежи за приостановленную подписку
- Как изменить подписку
- Какие сервисы гугл можно удалить
- Как восстановить сервисы Гугл
- Причины отмены подписки в Гугл Плей
- Как обойти блокировку Google FRP
- Что будет, если удалить Google Play
- Как удалить аккаунт в Гугл Плей, выйти из аккаунта Плей Маркет
- Как обновить сервисы Google Play на Андроид?
- Удаление обновлений
- Как запретить обновление конкретного приложения на Android устройстве
- Как отключить сервисы Google без root-прав
- Удаление остаточных компонентов
- Можно ли устанавливать на смартфон много приложений
- Удаление данных в определённых играх
Альтернативы магазинов приложений
Всё же существуют игры и приложения, которые стоят около тысячи рублей. Естественно, не каждый может себе позволить пользоваться . В связи с этим и стало популярно «пиратское» программное обеспечение, которое позволяет бесплатно загрузить тот или иной продукт. Далеко не все приложения можно скачать таким образом (например, онлайн-игры), но способы взлома всё-таки существуют (например, для игровой валюты и других мелочей в игре).

Некоторые разработчики делают игры и вовсе непроходимыми без осуществления внутриигровых покупок: сложные уровни, специальное оружие или персонаж и многое другое. Такие игры и взломать не жалко. Альтернатива для встроенных магазинов приложений существует, но взлом может повлечь за собой массу неприятностей, о которых мы расскажем ниже.
Как работает Google Play Защита
Google Play Защита проверяет приложения во время установки, а также периодически сканирует ваше устройство. Если будет обнаружено потенциально опасное приложение, Play Защита:
- Отправит вам уведомление. Чтобы защитить свое устройство, нажмите на уведомление и выберите Удалить.
- Заблокирует приложение, если вы его не удалите.
- Удалит приложение. Чаще всего опасные приложения удаляются автоматически, после чего появляется соответствующее уведомление.
Защита от вредоносного ПО
Чтобы защитить вас от вредоносного стороннего ПО, мошеннических сайтов и других угроз, Google может получать сведения о:
- сетевых подключениях вашего устройства;
- потенциально опасных URL;
- приложениях из Google Play и сторонних источников, установленных на вашем устройстве, а также об операционной системе.
Если приложение или URL покажется нам подозрительным, вы получите предупреждение. Мы оставляем за собой право блокировать и удалять приложения или URL, которые могут нанести вред устройству, данным или пользователю.
Вы можете отключить некоторые функции защиты в настройках устройства, но Google будет по-прежнему получать сведения о приложениях, установленных через Google Play. Приложения из сторонних источников все равно будут проверяться, хотя информация о них не будет отправляться в Google.
Убираем ПО, установленное не нами
С расширениями, поставленными создателями устройства, всё далеко не так просто. Очистить их нам мешает ОС Android. Как правило, это нужные программы, которыми пользуется большинство обладателей Андроид-устройств . Однако среди них есть и такие, как, например, Gmail, которые лишь накапливают кэш, занимают лишнюю память на устройстве. Поэтому многие желают поскорее от них избавиться.
Пользователь, как правило, должен иметь повышенные права, для того чтобы убрать стандартные почтовые клиенты и прочие пряники от Google. Получить Root-права помогут специальные программы. Они есть как универсальные, так и специализированные под определённый Android-телефон или планшет. Среди универсальных:


Root App Remover.
Затем нужно скачать любой файловый менеджер, благодаря которому мы и сможем добраться до системных файлов. После этого все полномочия необходимо предоставить и проводнику.
ES Проводник
ES Проводник — наиболее часто используемый файловый менеджер, поэтому на его примере мы подробно покажем, как убрать стандартные приложения. Он должен быть снабжён расширенными правами.
- Заходим в наш файловый менеджер, открываем меню настроек.
- Тапаем «Средства».
- Выбираем «Root-проводник», затем соглашаемся предоставить программе все права.
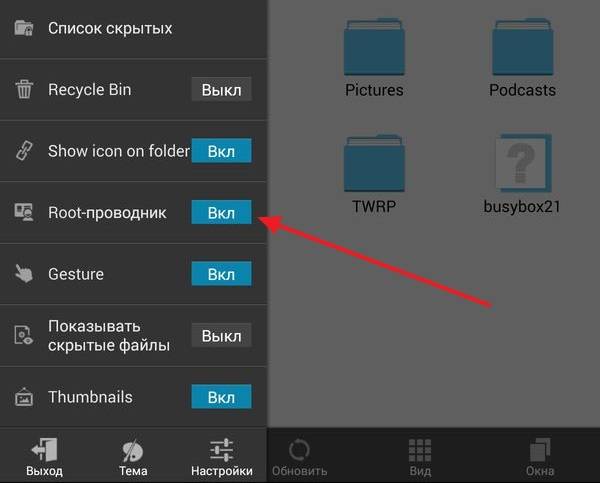
После этого указываем «Подключить как R/W».
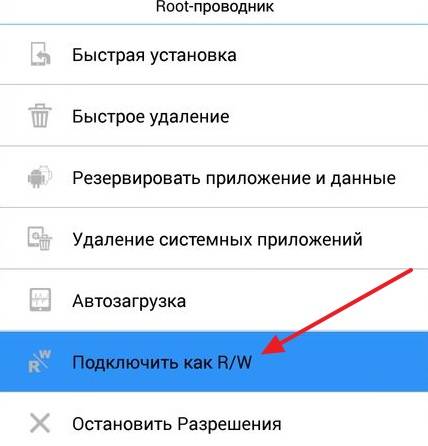
Выбираем пункт «Подключить как R/W»
И ставим галочки RW.
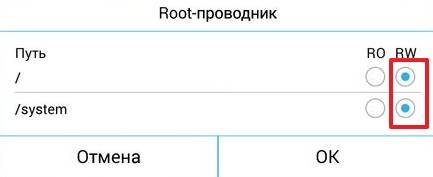
Теперь можно перейти непосредственно к очистке , установленных разработчиками.
- Через Проводник заходим в папку /system/app.
- Ищем файлы формата apk тех ненужных приложений, которые мы хотим убрать, и удаляем.
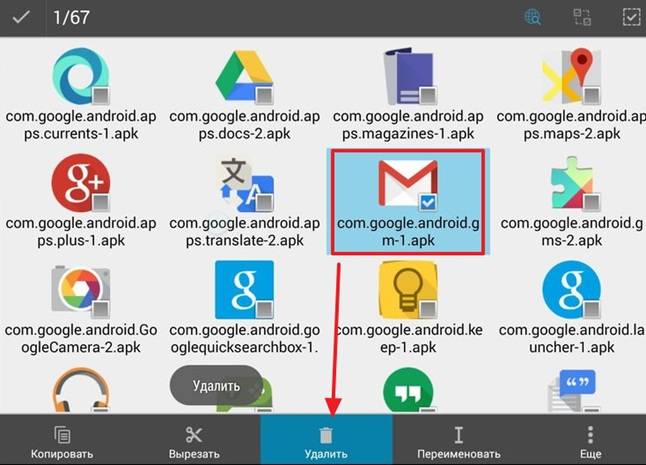
Удаление файла формата apk
- Если есть файлы odex с тем же именем, что и у приложения, их также нужно удалить.
- В папке data/app могут храниться обновления системных дополнений, их мы тоже стираем.
Root Uninstaller
Существует также ряд специальных программ, которые сделаны для того, чтобы убирать приложения, встроенные в телефон. Одна из них — Root Uninstaller.
- Запускаем Root Uninstaller.
- Предоставляем расширенные полномочия способом, похожим на предыдущий.
- Открываем раздел «Системные приложения».
- Выбираем приложения, которые мы хотим очистить, нажимаем на них, в открывшемся окне жмём «Удалить».
Вот два достаточно лёгких способа, как очистить Android-устройство от ненужных системных дополнений. Главное в них — получение расширенных прав.
Остановка
Если вам необязательно полностью очищать Андроид от какого-то дополнения, то можно просто остановить его. Для этого в меню настроек в списке нужно выбрать нужное дополнение, затем нажать кнопку «Отключить».
После этого оно не уничтожится, но скроется. Мешать вам уведомлениями, а также занимать кэш оно больше не будет.
На Android, как можно сделать вывод, можно удалить и стандартные, и обычные приложения. Для этого достаточно лишь знать немного больше, чем рядовой пользователь.
Можно ли полностью удалить браузер гугл хром с телефона или планшета андроид, он ведь встроенный производителем?
Да можно, хотя он и продукт от Google, только вам понадобятся суперправа (рут), но здесь вас ждет сюрприз.
Если на старых версиях до андроид 4.2, их получить можно было мгновенно, после чего удалить гугл хром как обычное приложение, то в тех что выше ситуация изменилась.
Вам потребуется модифицировать прошивку. Как это делать описывать не буду. Вдруг у вас что-то пойдет не так, вы получите «кирпич», а я нежные слова в свой адрес.
Если при покупке смартфона или планшета браузера гугл хром не было, то он полностью удаляется, как и все остальное.
Если хром уже был, у вас последняя версия андроид, а браузер вас раздражает, то его можно просто отключить.
Для этого откройте «Настройки», перейдите в раздел «Приложения» и нажмите на «Диспетчер приложений» (в самом верху).
Прокручивая экран вниз найдите «Chrome» и нажмите на него.
Теперь просто нажмите «Остановить», после чего подтвердите свои намерения.
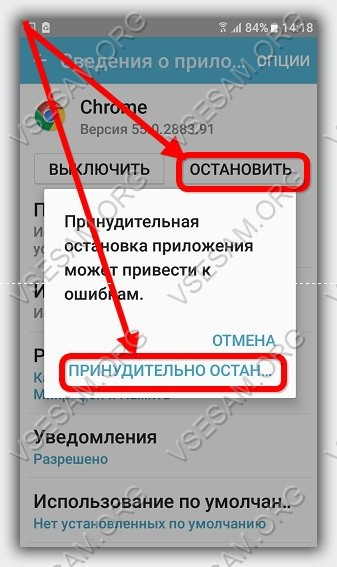
Для чего удалять Google Play?

Многие пользователи хотят удалить службы Google Play, но не уверены в последствиях. Одна из основных причин такого желания заключается в том, что он занимает много места в памяти телефона. Кроме этого, сервисы гугл сильно тратят заряд батареи.
Если ваш андроид выдает предупреждение о недостаточном объеме памяти, вам нужно начать с очистки данных телефона. Замечено, что сервисы google накапливают большую часть данных в устройстве. Кроме того, встроенные приложения гугл могут стать настоящей головной болью для владельцев тарифицированного интернета, так как он часто обновляет свои службы без уведомления владельца телефона. При этом многие из этих программ являются полностью бесполезными, так как каждый предпочитает пользоваться приложениями, которые удобны лично для них.
Если ничего не помогает
Что посоветовать, если никакие методы из вышеперечисленных не помогли? Сразу скажем, что вопрос о том, можно ли удалить сервисы Google Play на «Андроид», должен решаться с доступом к root-правам. Конечно, не стоит переусердствовать, иначе пользователь, не знающий, за что отвечает каждая конкретная служба, может создать такую ситуацию, что система вообще перестанет функционировать.
В данном случае можно посоветовать обновить саму систему, программу-деинсталлятор или, в конце концов, повторно задать доступ к root-правам. Возможно, кроме них в некоторых случаях может потребоваться режим «Суперпользователь».
Как активировать или возобновить подписку
Как возобновить отмененную подписку, у которой ещё не истек срок действия
Примечание. Для некоторых приложений возобновить отмененную подписку невозможно.
- Откройте приложение «Google Play Маркет» на телефоне или планшете Android.
- Убедитесь, что вы вошли в правильный аккаунт Google.
- Нажмите на значок меню Подписки.
- Выберите подписку, которую хотите возобновить.
- Нажмите на кнопку Подписаться.
- Следуйте инструкциям.
Как приостановить подписку
В некоторых приложениях можно приостановить подписку. Подписка будет приостановлена по окончании текущего расчетного периода.
- Откройте приложение «Google Play Маркет» на телефоне или планшете Android.
- Убедитесь, что вы вошли в правильный аккаунт Google.
- Нажмите на значок меню Подписки.
- Найдите подписку, которую хотите приостановить.
- Выберите Управление подпиской Приостановить платежи.
- Выберите период времени, на который вы хотите приостановить платежи.
- Нажмите Подтвердить.
Как возобновить платежи за приостановленную подписку
Возобновить приостановленную подписку можно в любой момент.
- Откройте приложение «Google Play Маркет» на телефоне или планшете Android.
- Убедитесь, что вы вошли в правильный аккаунт Google.
- Нажмите на значок меню Подписки.
- Найдите нужную подписку.
- Выберите Управление подпиской Возобновить.
Как изменить подписку
Как посмотреть сведения о подписке и дате продления
- Откройте приложение «Google Play Маркет» на телефоне или планшете Android.
- Убедитесь, что вы вошли в правильный аккаунт Google.
- Нажмите на значок меню Подписки.
Как обновить платежную информацию
Средства будут списываться с банковской карты, которой вы расплачивались при оформлении подписки. Продление может состояться за 24 часа до начала нового периода подписки.
Если вы хотите выбрать другой способ оплаты или изменить платежную информацию, сделайте следующее:
- Откройте приложение «Google Play Маркет» на телефоне или планшете Android.
- Убедитесь, что вы вошли в правильный аккаунт Google.
- Нажмите на значок меню Подписки.
- Найдите подписку.
- Выберите вариант:
- Чтобы открыть параметры действующей подписки, нажмите Настроить.
- Чтобы выбрать другой способ оплаты или изменить платежную информацию, нажмите Обновить.
- Следуйте инструкциям на экране.
Подписка может быть отменена, если система отклонила ваш способ оплаты или на вашем счете недостаточно средств. В этом случае или оформите подписку ещё раз.
Какие сервисы гугл можно удалить
В большинстве случаев сложно сказать, какое приложение можно удалить, а какое не следует. По их названиям часто нельзя понять, какую функцию они выполняют. В итоге удаление приложения может привести к сбою телефона. Чтобы помочь вам, мы создали список предустановленных приложений на устройстве Android, которые можно удалить.
Убедитесь, что вы прочитали описание каждого приложения перед удалением, чтобы убедиться, что оно вам не нужно.
Bluetooth.apk
Это приложение не управляет Bluetooth, как можно подумать вначале. Вместо этого он управляет печатью Bluetooth. Таким образом, если вам не нужна или никогда не будет использоваться печать через Bluetooth, вы можете удалить ее.
BluetoothTestMode.apk
Это приложение для тестирования Bluetooth. Его можно удалить, хотя это может помешать работе некоторых терминалов Bluetooth, которые должны проверить верность Bluetooth перед передачей файлов.
Browser.apk
Если вы используете установленный браузер, такой как Firefox или Google Chrome, вы можете безопасно удалить это приложение. Удаление означает, что вы не будете использовать стандартный браузер, который был предварительно установлен на вашем устройстве.
Divx.apk
Это приложение представляет информацию о лицензиях для вашего видеоплеера. Если вы не используете видеопроигрыватель на своем устройстве, можете свободно удалять эту функцию.
Gmail.apk, GmailProvider.apk
Если вы не используете Gmail, то можете удалить это.
GoogleSearch.apk
Если виджет поиска Google на рабочем столе вашего телефона действует вам на нервы, то удаление этой строки вас порадует.
Вы можете легко настроить свой девайс по вашему вкусу. Данные действия избавят вас от проблем, с которыми вы можете столкнуться из-за нехватки памяти или проблем с аккумулятором, связанных со службами Google Play. Настраивайте приложения по вашему выбору и не зависьте от прихотей вашего телефона.
Как восстановить сервисы Гугл
Пользователи смартфонов могут ошибочно удалить приложения Google. В таком случае их потребуется восстанавливать. Существует несколько методов выполнения поставленной задачи:
- установка через Recovery. Нужно скачать архивный файл для своей версии Android и поместить его на карту памяти;
- сброс настроек телефона до заводских. Иногда помогает решить данную проблему;
- перепрошивка аппарата. Требует определённых навыков. Поэтому не рекомендуется выполнять самостоятельно. Лучше обратиться за помощью к профессионалам.
Методы, которые были представлены в статье, помогут понять, как удалить сервисы Гугл из андроида и какой способ наиболее эффективен. Однако деинсталляция таких файлов может отрицательно сказаться на работоспособности гаджета. Поэтому нужно проявлять бдительность и аккуратность во избежание неприятных последствий.
Причины отмены подписки в Гугл Плей
Бывают ситуации, когда платная подписка больше не нужна.
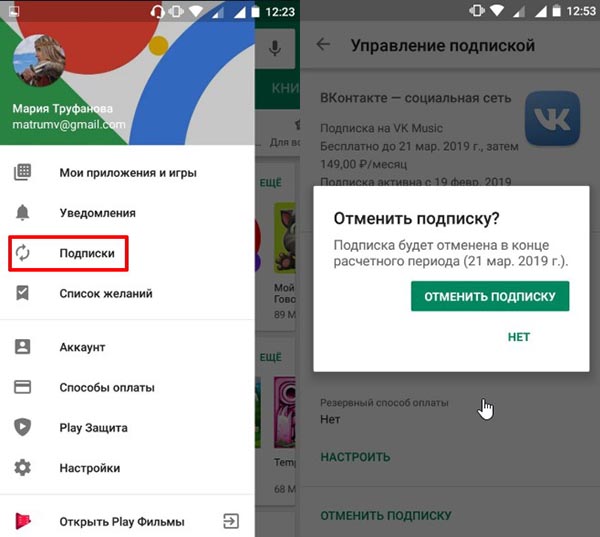
Отменить платную подписку
Причин этому несколько:
Человек случайно согласился на подключение платной подписки. Такое возможно, если ранее к ресурсам Гугл была подключена банковская карта для онлайн-оплаты. Тогда списание средств может пройти автоматически без запроса разрешения, а платежка или чек по операции банк может прислать лишь через несколько рабочих дней.
После приобретения обнаружены ошибки в программе или набор функций не соответствует заявленным, программа не удовлетворяет требованиям пользователя. Такое особенно часто бывает с новыми приложениями: человек видит премьеру, стремится скорее купить его, но выясняется, что программный комплекс еще «сырой», требует доработок и исправления многих ошибок.
Приложение вовсе не открывается после скачивания, выдаётся ошибка: «Контент невозможно установить» или «Файлы данных не найдены». Как правило, это объясняется внутренними ошибками, появляющимися на устройстве. Это может быть обусловлено вирусами, проблемами с прошивкой или программным обеспечением.
Несовместимость по техническим причинам
Обычно в описании указывается, на каких версиях программного обеспечения Android работает данная платная подписка, но не все пользователи обращают на это внимание или не понимают, как узнать ее.
Бывают и совсем другие причины, обусловленные личными желаниями, предпочтениями или требованиями пользователя. Например, неудобный интерфейс, отсутствие каких-либо функций и подобное.
К сведению! После отключения подписки приложение будет доступно до конца оплаченного периода. Вернуть деньги возможно лишь в том случае, если с момента подключения прошло не более двух суток.
Каждый пользователь имеет полное право отписаться, убрать с телефона всё ненужное. Сделать это совсем несложно, зато уберет с пользователя существенную статью расходов. Но для начала необходимо посмотреть, на какие сервисы в принципе оформлена платная версия.
Как обойти блокировку Google FRP
Обойти проверку аккаунта Google и блокировку FRP не так просто, как открыть «Настройки» и выбрать верный вариант. Даже для отключения опции требуется множество шагов. И есть несколько способов сделать это. Вы можете:
- Отключить FRP;
- Обход проверки путем сброса устройства (на некоторых устройствах);
- Обход проверки через серию маневров во время настройки (на некоторых устройствах);
- Обход проверки с помощью инструмента APK.
Как отключить защиту от сброса к заводским настройкам, чтобы обойти проверку аккаунта Google
Отключение защиты FRP, вероятно, является самым простым способом убедиться, что вам не придется иметь дело с этой проблемой. Это также самый простой из доступных способов обойти проверку аккаунта Google.
- Зайдите в настройки;
- Выберите Облако и Аккаунты . (На некоторых устройствах это может быть просто Учетные записи, и тогда вы пропустите следующий шаг.);
- Нажмите Аккаунты;
- Найдите и коснитесь своей учетной записи Google;
- Нажмите « Удалить учетную запись»;
- Если вам будет предложено подтвердить, что вы хотите удалить свою учетную запись, нажмите « Удалить учетную запись» (или « Да , я согласен» , или какова бы ни была положительная проверка);
- Ваш аккаунт будет удален.
После удаления учетной записи Google вам больше не придется иметь дело с блокировкой FRP. Если вы продали свой телефон кому-то еще, возможно, вы захотите сделать это до того, как отгрузите телефон или передадите его новому пользователю, чтобы новый владелец не имел доступа к вашему Google или не нуждался в нем. учетные данные для доступа к телефону.
Обход проверки путем сброса устройства
Если описанный выше способ удаления вашей учетной записи не работает, вы можете сбросить настройки телефона до заводских настроек по умолчанию и во время процесса настройки выполнить маневрирование в настройках сетевого подключения, чтобы удалить учетную запись Google (и подтверждение, сопровождающее ее) ,
- Пройдите процесс сброса устройства. Когда вы дойдете до экрана подтверждения аккаунта Google, нажмите кнопку Назад, чтобы вернуться к экрану выбора беспроводной сети;
- Нажмите на опцию Добавить сеть;
- В поле ввода Имя сети (или SSID ) введите строку случайных букв и / или цифр;
- Затем нажмите и удерживайте только что введенную строку, чтобы выделить ее, а затем нажмите « Поделиться» в появившемся меню;
- Выберите Gmail из появившегося списка вариантов обмена;
- На следующей странице нажмите « Уведомление» > « Настройки приложения»;
- Выберите трехточечное меню в верхнем правом углу страницы и выберите Учетная запись;
- Вам будет предложено перейти к настройкам . Выберите Продолжить, если будет предложено подтвердить;
- В меню « Настройки» выберите « Резервное копирование и сброс» > « Восстановление заводских данных»;
- Ваш аккаунт Google будет удален в процессе установки, включая блокировку FRP.
Что будет, если удалить Google Play
Деинсталляция магазина приложений может привести к сбоям в работе операционной системы. Также могут возникнуть следующие проблемы:
- отсутствие синхронизации файлов;
- нарушение стабильности работы гаджета;
- трудности при установке обновлений;
- невозможность запуска некоторых приложений;
- проблемы при скачивании стороннего софта из Интернета.
У Гугл Плей есть и отрицательные стороны, которые вынуждают многих пользователей деинсталлировать сервис:
- получение личной информации. Компания Google собирает сведения о своих пользователях, чтобы продавать рекламу. Сканируются даже письма и SMS сообщения;
- расход заряда. Сервисы Гугл существенно снижают время автономной работы телефона. Данное обстоятельство вынуждает пользователей регулярно подзаряжать смартфон в течение дня;
- показ рекламы. Компания Google распространяет свою продукцию, показывая соответствующую рекламу. Многих пользователей раздражают регулярные рекламные ролики и уведомления, избавиться от которых можно, купив подписку.
К сведению! Сервисы Google Play занимают много места на внутреннем хранилище смартфона. Оперативная память также загружена. Но на данные приложения можно установить родительский контроль.
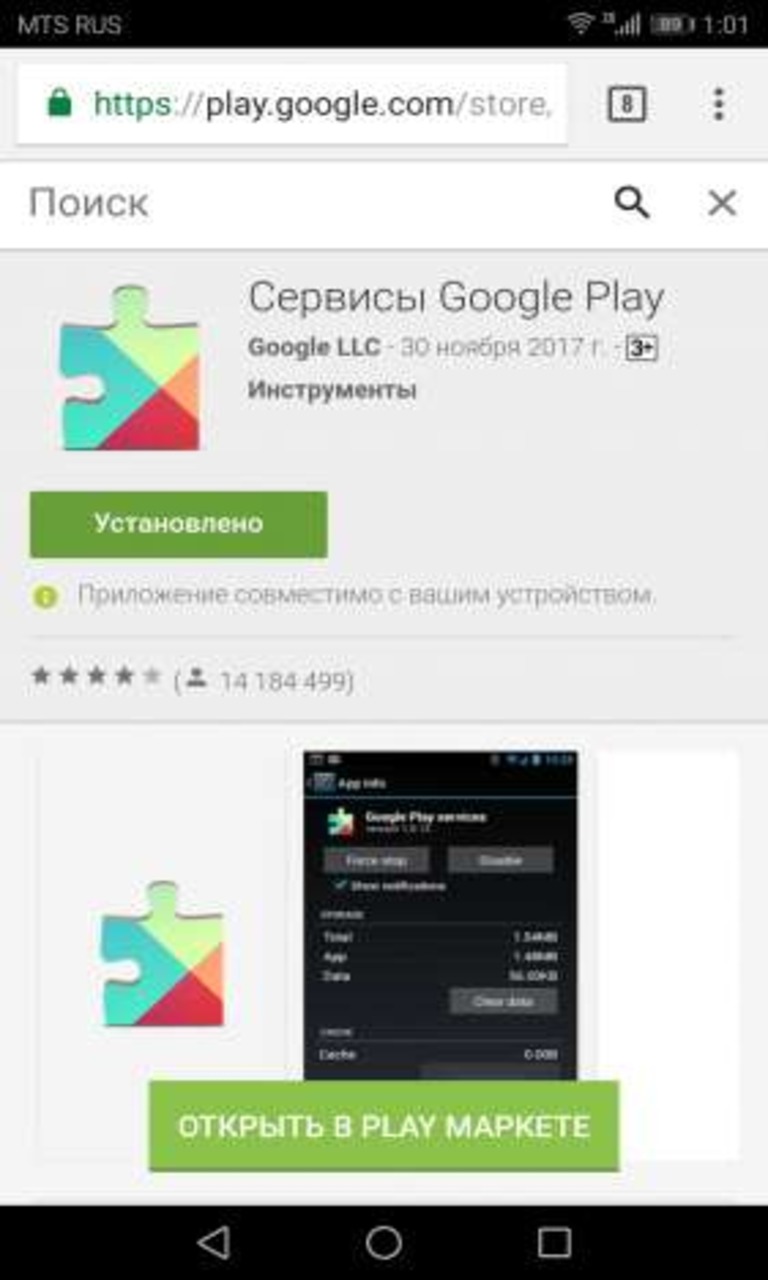
Установка сервисов Гугл Плей
Как удалить аккаунт в Гугл Плей, выйти из аккаунта Плей Маркет
Как удалить аккаунт в Гугл Плей на устройстве Android? Первым делом нужно войти в меню смартфона или планшета (нажав на изображение шестерёнки), где найти строку «Аккаунты Гугл».
Важно! В разных устройствах название может отличаться, поэтому можно найти необходимый раздел в строке «Пользователи и аккаунты», в котором и будет находиться подраздел Google. В подменю будут представлены различные сервисы Гугл, используемые на устройстве
Далее существует два варианта развития событий
В подменю будут представлены различные сервисы Гугл, используемые на устройстве. Далее существует два варианта развития событий.
- в ряде устройств контекстное меню, отображённое троеточием, располагается в правом верхнем углу экрана. При нажатии на него всплывает две строки: «Синхронизировать» и «Удалить аккаунт»;
- в более новых моделях отсутствует скрытое меню, но в нижней части экрана присутствуют два значка с соответствующими значениями: «Синхронизировать» и «Удалить».
При нажатии на соответствующую строку на экране планшета или смартфона возникнет дополнительное предупреждение, где можно подтвердить или отменить действие. Если решение об удалении будет подтверждено, программа не будет запрашивать пароль, пин-код или графический ключ, и отменить действие будет невозможно.
Важно! Если устройством пользуется ребенок, то необходимо соблюдать бдительность во избежание потери данных. Для многих уничтожение личной информации в Плей Маркете представляется сложным мероприятием, так как в самом приложении сделать это невозможно
Однако зная указанные хитрости, задача не доставит проблем
Для многих уничтожение личной информации в Плей Маркете представляется сложным мероприятием, так как в самом приложении сделать это невозможно. Однако зная указанные хитрости, задача не доставит проблем.

Найти в настройках, как удалить данные, легко и просто
Если пользователь не планирует удаление своих данных из всех приложений от компании Гугл, можно избрать другой путь, чтобы выйти из Плей Маркета. Это может потребоваться при утере устройства, его передаче на ремонт, продаже и во многих других случаях.
Чтобы обезопасить себя, необходимо изменить пароль учётной записи Google. Это делается, войдя в настройки устройства, выбрав строку «Google», а затем нажав на кнопку «Управление аккаунтом Google». В открывшемся меню нужно войти во вкладку «Безопасность» — «Пароль». После этого останется подтвердить свою личность, введя текущий код от учётной записи, а после этого создать и дважды ввести новую защитную комбинацию в соответствующих полях.
Как обновить сервисы Google Play на Андроид?
В большинстве случаев, сервисы и службы от Google Play также обновляются автоматически. Что делать, если этого не происходит и старая версия сервисов не дает вам обновлять приложения и устанавливать новые?
- Запускаем Плей-маркет и открываем «Мои приложения и игры»;
- В появившемся списке можно посмотреть весь установленный софт;
- Листайте страницу вниз, если напротив определённой программы найдёте надпись «Обновить», значит для неё есть свежая версия;
- К Google-сервисам относится много интересных утилит, в том числе: Гугл Диск, Календарь, Музыка, Фильмы, Книги, Фото, Синтезатор речи и так далее;
- При необходимости, обновляйте нужные компоненты.
Также можно проверить настройки устройства, посетив раздел с приложениями. Вы могли случайно отключить либо удалить тот или иной сервис. Если напротив интересующего вас объекта есть надпись «Отключено», тапните по нему. Чтобы настроить автообновления, достаточно нажать кнопку «Включить».
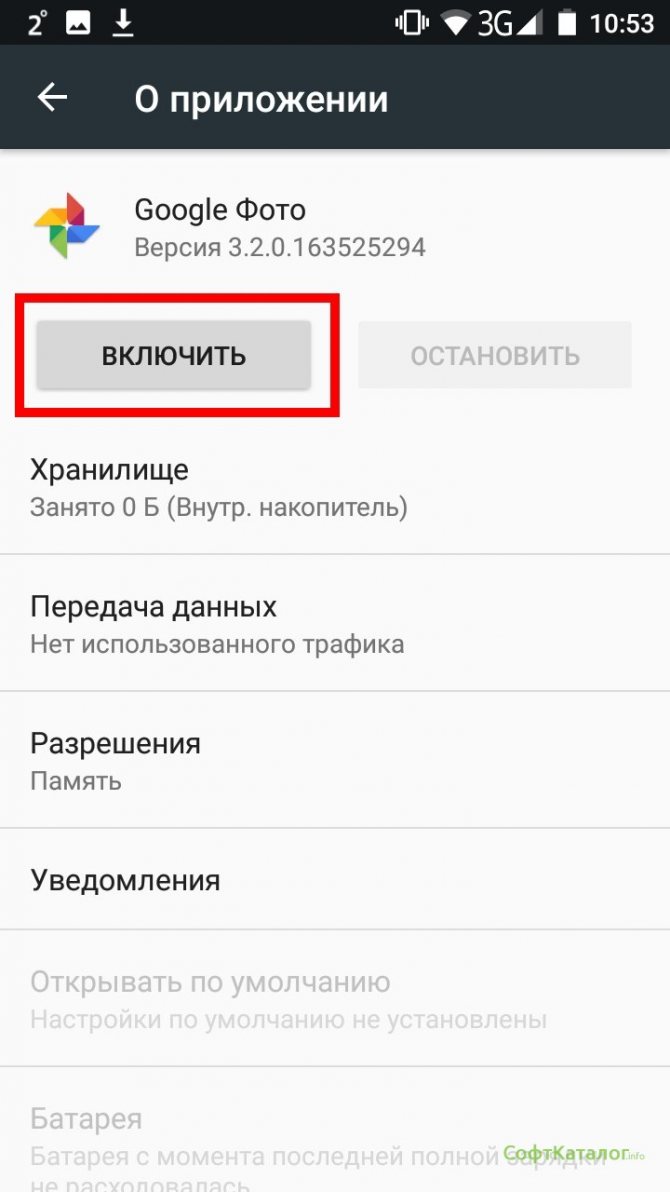
Удаление обновлений
Данный вариант пригодится в случае, когда перечисленные выше способы не работают. Он подразумевает под собой принудительное удаление инсталлированных ранее обновлений Гугл Плей и запуска скачивания актуальной версии программы.
Процесс выглядит следующим образом:
- открываем меню «Настройки»;
- переходим к блоку «Личные данные», в нем щелкаем «Приложения»;
- в списке находим « Play Market»;
- тапаем по вкладке «Удалить обновления»;
- далее переходим к приложению и заходим в меню;
- открываем «Настройки», прокручиваем список до вкладки «Версия Play Market», нажимаем на нее, и программа предложит произвести обновление до новой версии.
Как запретить обновление конкретного приложения на Android устройстве
Разработчики приложений для мобильных устройств постоянно совершенствуют свои детища, но иногда слишком рьяные попытки улучшить их приводят к прямо противоположному результату.
Поэтому нам зачастую приходится пользоваться старыми версиями программ, которые нас, в отличие от обновленных, устраивают целиком и полностью. Однако, операционная система Android постоянно норовит обновить устаревшие по её мнению приложения, регулярно предлагая нам скачать новые версии из Play Маркет или делая это самостоятельно. Как этого избежать?
С некоторых пор в Android появилась возможность отключать автоматическое обновление конкретного приложения, установленного на вашем устройстве.
Для этого вам нужно открыть приложение Play Маркет, перейти в раздел «Мои приложения», выбрать нужную вам программу и открыть её страницу. В открывшемся окне нажмите на кнопку меню в виде вертикального троеточия и уберите отметку напротив пункта «Автообновление»:
Всё. Теперь приложение не должно будет автоматически обновляться на вашем устройстве. Тем не менее всегда существует риск того, что вы случайно обновите его вместе с другими приложениями, установленными на вашем устройстве. Как избежать этого?
Как запретить обновления для конкретного приложения, установленного на Android устройстве
Для того, чтобы Play Маркет не предлагал больше устанавливать обновления для конкретного приложения и автоматически не обновлял его вам нужно будет удалить подпись разработчика из его APK файла, подписать APK файл новым ключом и установить его.
Для неопытного пользователя всё это звучит непонятно, но делается оно очень просто:
1. Найдите APK файл нужной вам версии приложения. Скачать APK файл нужной вам версии можно либо на этом ресурсе, либо на различных тематических форумах.
По сути APK файл представляет собой обычный zip-архив, в котором размещен код приложения, изображения, которые вы видите на экране во время его работы, тексты переводов на различные языки, и цифровую подпись его издателя. Первое, что нам нужно сделать — это удалить цифровую подпись.
2. Для этого откройте APK файл в приложении 7zip или любом другом архиваторе или приложении, умеющем работать с Zip-архивами, и удалите имеющуюся внутри него папку с наименованием META-INF, в которой, собственно, и расположена эта подпись:
Возможно, что предварительно вам придется сменить у файла расширение c apk на zip, а затем, после удаления подписи, вернуть его обратно.
3. Если вы скачивали APK файл и удаляли их него подпись на своем ПК или ноутбуке, то теперь вам нужно будет скопировать его на свое Android устройство.
4. Установите на свое Android устройство бесплатное приложение ZipSigner, которое доступно для скачивания с этой страницы Google Play Маркет.
5. Запустите ZipSigner и откройте в нем APK файл, который нам нужно подписать новой подписью.
Для этого нажмите на кнопку «Выбрать файл» и в открывшемся окне проводника перейдите к местоположению APK файла, который мы будем подписывать и выберите его.
С помощью кнопки «Конечный» вы можете задать имя, которое получит подписанный файл.
5. Нажмите на кнопку «Подписать файл» и дождитесь окончания процедуры подписи.
6. Выйдите из приложения ZipSigner и откройте любой менеджер файлов, в котором вам нужно будет просто запустить свежеподписанный APK файл чтобы установить его на ваш смартфон или планшет.
По окончанию установки вы сможете пользоваться приложением как обычно, и Google Play Маркет не будет больше предлагать вам обновить его или установить из онлайн-магазина Google более свежую версию.
Напомню также, что вы можете получить переподписанное Android приложение и с помощью еще одной бесплатной программы: App Cloner, которая умеет делать копии приложений. Полученную с помощью него копию вам нужно будет оставить на смартфоне, а оригинал, при желании, удалить. При этом копия с помощью Google Play Маркет обновляться не будет.
Похожие материалы:
Как сменить телефонный номер в Viber и не потерять все данные
Как включить возможность делать скриншоты в Telegram для Android
Как включить Android смартфон или планшет с неисправной кнопкой включения
Как включить режим плавающего окна в приложении Телефон Google на любом Android устройстве
Советы Android. Скачать Full HD видео с Youtube, Facebook, Vimeo и еще около 20 различных сервисов можно с помощью KeepVid
Теги:
Как отключить сервисы Google без root-прав
Полностью отключить лишние google-сервисы (встроенные приложения) на практически любом устройстве (смартфоне, планшете, тв-приставке…) не обладая божественными рут-правами можно с помощью бесплатного приложения Activity Launcher, которое после своей крайне полезной работы элементарно удаляется.
На своём Mi Max 3 от Xiaomi сразу разблокировал загрузчик, установил кастомное ядро, получил рут-права… и избавился от всего лишнего гугл-хлама, поэтому скриншоты ниже будут с телефона моего младшего сына.
Буквально вчера реанимировали ему Samsung Galaxy Grand 2 Duos (поменяли разбитый сенсор, сделали полный сброс и обновили прошивку). Приложение для создания скринов мы ещё не установили в этот смартфон, поэтому в статье будут «живые» фото процесса изгнания неудаляемых сервисов Google.
Если совершенно не понимаете о чём идёт речь в статье, если боитесь «поломать смартфон», если дрожат руки и некому будет спасти телефон после того, как что-то удалите не то, что можно — информация ниже не для Вас.
Автор Activity Launcher (как и я) не несёт ответственности за неумелые действия с приложением.
Итак, скачиваем и устанавливаем приложение Activity Launcher по официальной ссылке с Google Play (она в конце статьи)…
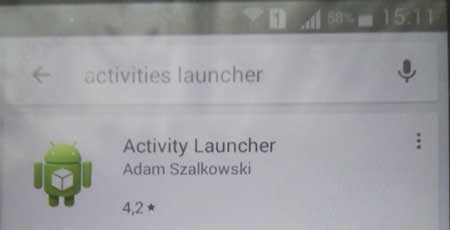
После позавчерашнего своего обновления оно стало называться «Активация приложения»…

…кстати, теперь уже работает в восьмой версии Android и выше.
Запускаем Activity Launcher и жмём на «Последние действия». В выпавшем меню тыкаем на «Все действия»…

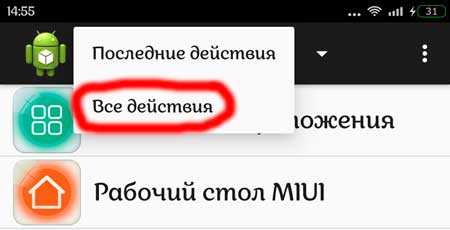
…находим пункт «Настройки»…
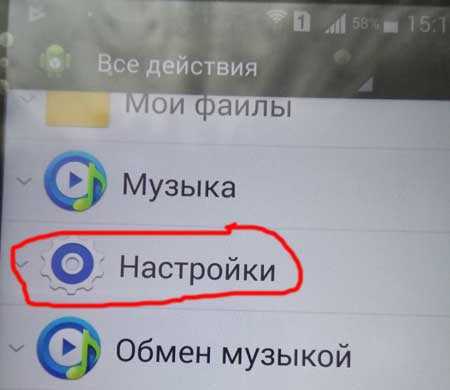
(на моём смарте это выглядит так)…
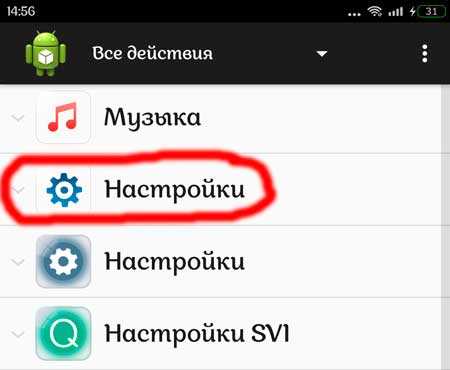
…и в нём находим «Диспетчер приложений» (тот, который с подписью «com.android.settings.applications.ManageApplications»)…
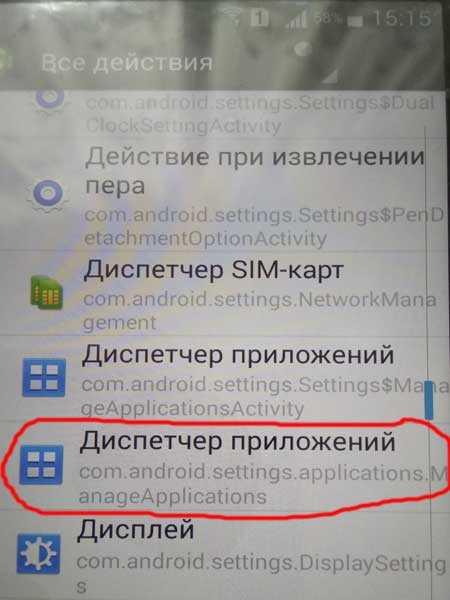
…или «Все приложения» с такой же подписью (можно жать строку и перед выделенной на скриншоте ниже)…
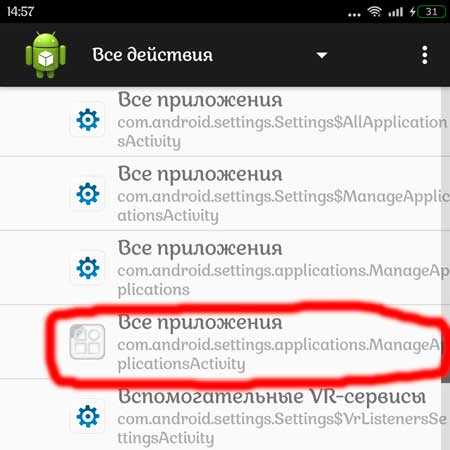
Как понял, эти отличия зависят от производителя смартфона или версии android.
Далее, ищем ненужные встроенные приложения от Google и тыкаем на них. Следом неистово жмём на кнопку «Отключить»…

…ничего не боимся и подтверждаем свои действия — «Да»…

Получаем отключенное приложение — ярлык пропадает с рабочего стола и нигде в смартфоне Вы больше не найдёте свои «Google Play Книги». Таким же образом поступаем со всеми «пиявками» от гугла…
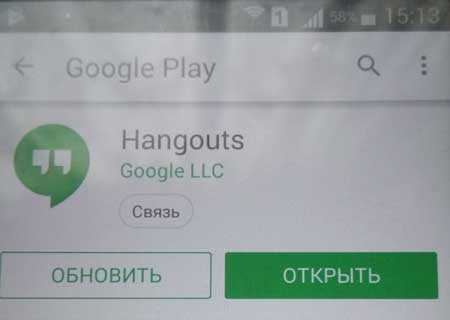
Нет кнопки «Удалить» для «Hangouts»? Тогда мы идём к Вам, вместе с Activity Launcher…
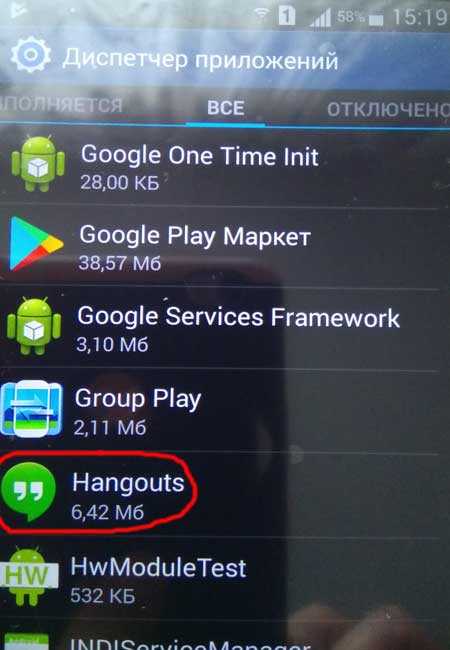


Теперь попробуйте отыскать этот бесполезный «Hangouts» — не тратьте время, его нет в списках приложений.
Краткий итог
Конечно, приложение Activity Launcher много чего ещё умеет делать полезного…

…но сегодня рассказал только как отключить сервисы Google без root-прав с его помощью.
Продолжение статьи: Простой способ легко и полностью УДАЛИТЬ гугл-хлам без рута.
Версия Android: 4.0 и выше
Скачать андроид-приложение с помощью QR-кода
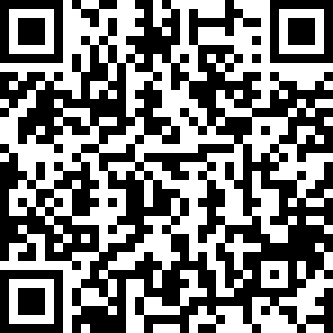
Удаление остаточных компонентов
Если есть root-права или режим Super User, удалить можно почти все. Правда, не стоит пользоваться стандартным деинсталлятором, встроенным в саму ОС Android, или применять удаление при доступе в тот же Google Play. Естественно, при таком раскладе удалить можно будет только сопутствующие службы, и то не всегда.
Уж лучше «снести» сам Google Play при помощи того же приложения CCleaner. Он, кстати, в отличие от популярной программы Clean Master, которую все расхваливают направо и налево, удаляет абсолютно все, что может присутствовать в системе.
Не верите? Попробуйте установить эти две программы и сравните их работоспособность. У Clean Master происходит только псевдоудаление (или завершение процесса в определенный момент). Потом его нужно включать снова и снова. А вот CCleaner даже при решении вопроса о том, можно ли удалить сервисы Google Play, ведет себя несколько иначе, стирая даже скрытые от глаз юзера кэш-папки и временные файлы, оставшиеся после работы программ или посещения сайтов в сети Интернет.
Можно ли устанавливать на смартфон много приложений
Однозначного ответа на этот вопрос нет, так как все приложения разные. Одни могут занимать много места, но при этом вообще не нагружать систему. То есть они не будут работать в фоне и не будут требовать постоянного подключения к сети. Другие приложения, наоборот, имеют небольшой размер, но постоянно что-то делают в фоне. Они работают с сетью, требуют доступ к геопозиции и так далее. В лучшем случае такие приложения просто снижают время автономной работы, а в худшем — могут приводить к подтормаживанию системы и перегреву смартфона.
Расскажите, сколько у вас установлено приложений на телефоне.
Есть и более экстремальные варианты, когда приложения собирают ваши данные и куда-то их отправляют. Это может и не быть приложением-злоумышленником, ведь даже самые банальные данные кому-то нужны.
Как обычно, задавайте свои вопросы в нашем Telegram-чате. Вы или получите ответ сразу, или мы ответим на него в наших статьях. А скорее всего и то, и то.
В итоге, есть одно простое правило, которое позволит сохранить смартфон в отличном состоянии. Надо просто удалять приложения, которыми долго не пользуешься. Если не собираетесь открывать его в течение ближайшего месяца, смело сносите его. Учитывая, что все можно скачать из Google Play, и то, что мобильный Интернет сейчас стал почти бесплатным и очень быстрым, повторная загрузка приложения вопрос нескольких секунд. Поэтому не надо таскать за собой лишний груз — это ни к чему.
Удаление данных в определённых играх
Для уничтожения данных в конкретных играх будет необходимо выполнить те же действия, что и в предыдущем пункте: войти в приложение Гугл Плей, зайти в боковое меню в пункты «Настройки» и «Удаление аккаунта Play игр и данных». Можно также удалить неиспользуемые приложения из библиотеки.

Удалить данные конкретных игр можно в том же разделе, что и аккаунт
У ряда устройств требуется иной путь:
- Зайти в настройки смартфона.
- Выбрать меню «Google».
- Не заходя в управление своими данными, найти строку «Сервисы в аккаунте» и нажать на неё.
- Выбрать «Play Игры».
- В поле «Ваши данные» выбрать желаемое действие («Удалить данные»).
- На открывшейся странице можно удалить данные определённых игр.
Обратите внимание! Удалить данные можно только у тех игр, которые были синхронизированы с учётной записью при первом открытии. Если в выбранном меню нет игры, данные которой необходимо удалить, значит она не синхронизирована с учётной записью и результаты нигде, кроме как в приложении, не зафиксированы
В таком случае можно просто удалить приложение обычным способом и установить заново
Если в выбранном меню нет игры, данные которой необходимо удалить, значит она не синхронизирована с учётной записью и результаты нигде, кроме как в приложении, не зафиксированы. В таком случае можно просто удалить приложение обычным способом и установить заново.
Удаление всех данных — весьма радикальный способ убрать сохранённые результаты, особенно когда дело касается игр. Чтобы не потерять абсолютно все данные, необходимо убедиться в том, что их актуальные копии уже сохранены, и только после этого приступать к ликвидации. Другим хорошим методом по праву считается смена пароля. Это поможет и при утере устройства, и при его продаже, и при сомнениях в надёжности защиты учётной записи.