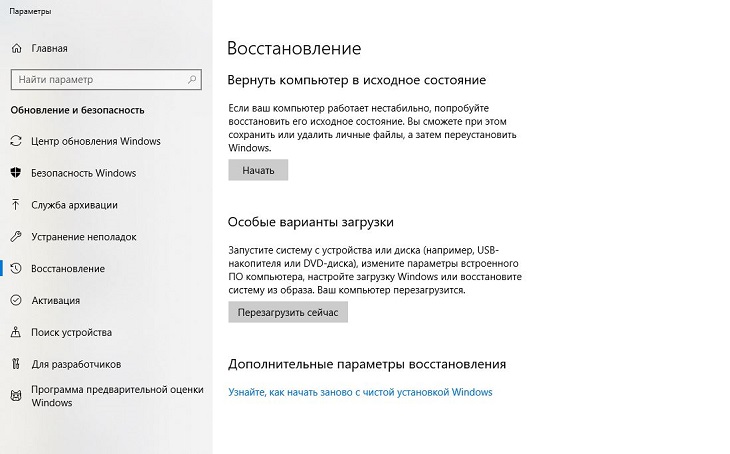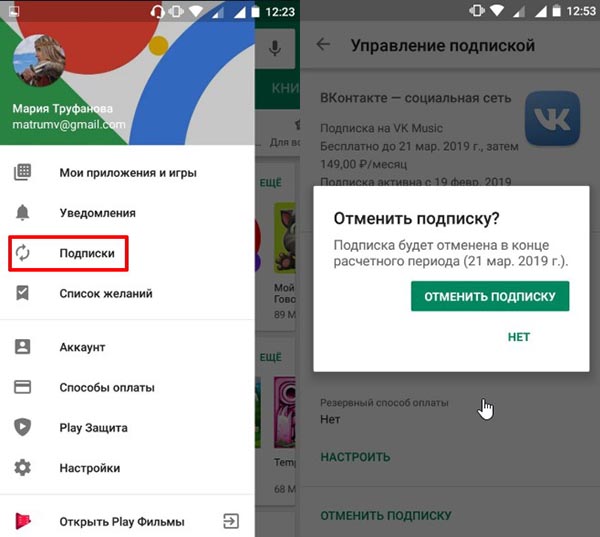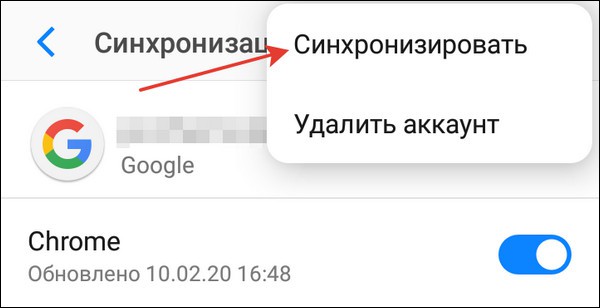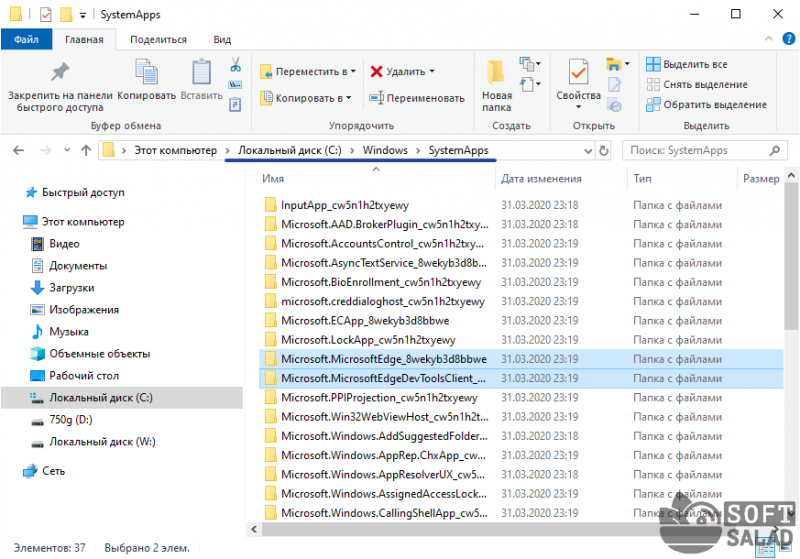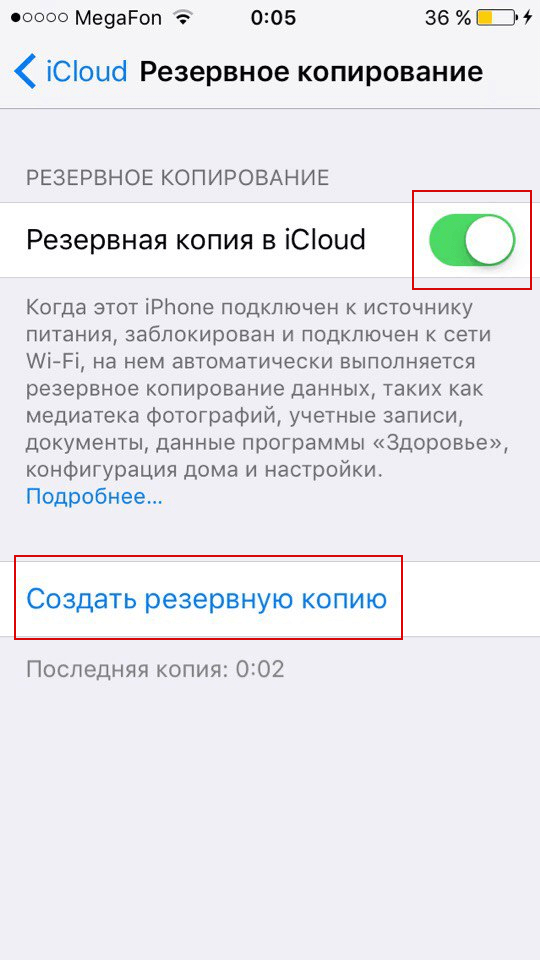Как удалить учетную запись microsoft в windows 10
Содержание:
- Несколько способов удалить учётную запись в Windows 7
- Удаление Google account из кеша браузера на ПК
- Если не получилось
- Для чего нужен Microsoft-аккаунт
- Управление псевдонимами учетной записи Майкрософт
- Удаление профиля на ПК
- Стоит ли удаляться из Госуслуг
- Отвязка учетной записи
- Чистим учётную запись Skype
- Локальная или корпоративная учётная запись?
- Как сменить Администратора в Windows 10
- Заключение
Несколько способов удалить учётную запись в Windows 7
Эта версия хоть и не самая последняя, но тем не менее является одной из самых популярных среди пользователей. Существует несколько способов удалить учётную запись, если у вас установлена Windows 7.
Самым простым из них является использование встроенной панели управления.
Необходимо всего лишь перейти в «Параметры», находящиеся в Пуск, в подраздел «Учётные записи», а после этого в «Семья и другие пользователи». Теперь отыщите в открывшемся списке лишний аккаунт и, зажав его, выберите в открывшемся меню пункт «Удалить».

Ещё одним вариантом станет удаление через «Мой компьютер». Нужно перейти в «Компьютер» — «Управление» — «Локальные пользователи» — «Пользователи». Найдите запись, которую необходимо удалить и кликните по ней.
Подобные действия возможно осуществить только, если вы зашли в настройки через администратора. Об этом свидетельствует специальный значок, который можно увидеть рядом с пунктом «Управление компьютером».
Удаление Google account из кеша браузера на ПК
Этот способ пригодится, если вы хотите стереть данные аккаунта с какого-то компьютера, но не удалив сам аккаунт и его данные все также будут храниться на сервере гугл.
Для этого, зайдите в браузер Google Chrome, в правом верхнем углу будет указана активная учетная запись. Нажимая на нее, откроется информация о активном аккаунте и о тех, которые открывались на этом компьютере.
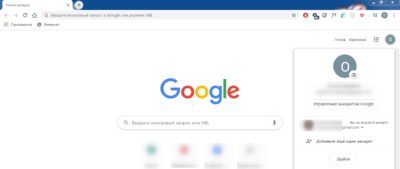
Чтобы выйти с конкретного аккаунта, не удалив его с компьютера, нажмите на значок аккаунта и команду Выйти. Это может пригодиться в случаях, когда необходимо остановить синхронизацию истории поиска, паролей и др. с аккаунтом Google. Затем, чтобы войти в аккаунт заново, необходимо будет ввести пароль от учетной записи.
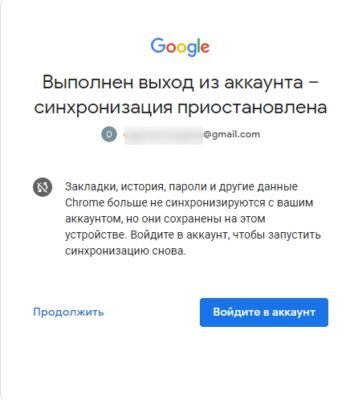
Если необходимо удалить учетную запись с ПК, нажмите на верхний значок вашего аккаунта, возле поисковой строки.
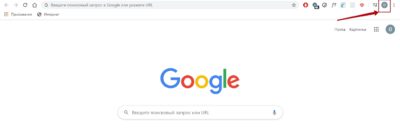
В открывшемся окне нажмите на шестеренку Управлять пользователями. Затем высветится окно Google активного аккаунта. Нажимаем в верхнем правом углу на три точки и высвечивается команда Удалить пользователя.
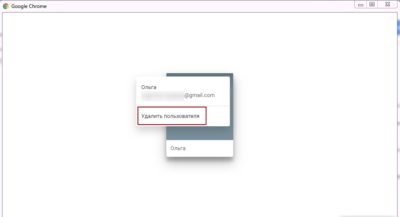
Подтверждаем действие и происходит удаление аккаунта из кеша браузера.
По теме: Удаление аккаунта фейсбук
Когда вы потеряли смартфон и желаете запретить доступ к своему аккаунту на нем, или же вы хотите убрать доступ на другом каком-то устройстве, на котором ранее выполнялся вход в аккаунт, то воспользуйтесь следующим способом.
Для этого зайдите в Приложения гугл на главной странице браузера.
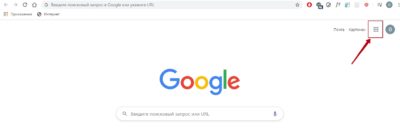
Затем нажмите на значок своего аккаунта, и перейдите в раздел Безопасность. Внизу страницы будет раздел Ваши устройства, где будут отображены все устройства, на которых ранее был выполнен вход в вашу учетную запись.
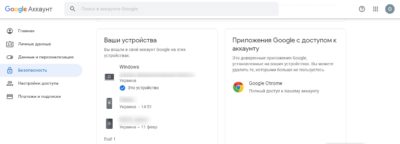
Чтобы удалить аккаунт на устройстве, выберите вкладку Управление устройствами. На нужном гаджете нажмите на значок с точками и укажите Выйти. Эта функция также будет полезна в случаях, когда устройство, с которого вы заходили в учетку уже не используется.
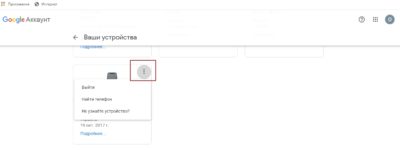
После этого указанный смартфон или компьютер автоматически выйдет с аккаунта.
Если не получилось
Бывает, что-то идет не так и учётную запись уничтожить не получается. Обычно такое случается на телефоне. Рассмотрим варианты решения этой проблемы. После каждого шага попробуйте удалить учётку по стандартной инструкции (см. ). Возможно, потребуется перезагрузка устройства.
Шаг 1: остановка синхронизации
Открываем «Настройки» в меню телефона и переходим в управление синхронизацией: Аккаунты – Google – выбрать учётную запись. Далее нужно передвинуть все переключатели в положение ВЫКЛ — проведите по каждому из них пальцем влево.
Синхронизация отключена. Теперь нужно перезагрузить телефон и снова попробовать уничтожить учётку.
Шаг 2: изменение учётной записи в приложении Gmail
1. Откройте приложение Gmail. Нажмите на иконку профиля.
2. В окошке выберите «Добавить аккаунт».
3. Нажмите на «Google» и авторизуйтесь под другой учёткой.
4. Нажмите на иконку профиля в приложении и переключитесь на другого пользователя.
Шаг 3: очистка данных в приложениях
1. Откройте «Настройки», перейдите в раздел «Приложения» или «Программы».
2. Отобразите все приложения. Для этого вверху проведите свайп вправо. Из списка выберите «Аккаунты Google».
3. Нажмите на кнопку «Стереть данные».
На заметку. На некоторых моделях нужно также стереть данные «Служб Google».
Шаг 4: добавление второй учётной записи
1. Откройте «Настройки» — «Аккаунты». Нажмите на «Добавить аккаунт».
2. Выберите «Google».
3. Откроется окно авторизации:
- Введите логин и пароль от другой учётки.
- Примите условия использования.
4. Появится второй пользователь.
Теперь попробуйте закрыть основную учётку.
Если есть root-права
Для этого метода должен быть открыт полный доступ к телефону через root права. А также установлен менеджер файлов с поддержкой root.
- В менеджере файлов перейдите в каталог /data/system. На некоторых устройствах /data/system/users/0.
- Найдите файл accounts.db. Задержите на нем палец, пока не появится контекстное меню, и выберите «Удалить».
- Перезагрузите устройство и попробуйте убрать учётку по стандартной инструкции (см. ).
Для чего нужен Microsoft-аккаунт
Прогресс не стоит на месте, операционные системы становятся все более удобными и функциональными. Не отстает и лидер на данном поприще – Windows, а точнее, ее последняя десятая версия. Компания Майкрософт привязывает аккаунты пользователей к их учетным записям для того, чтобы данные все время хранились в облаке и не могли быть утеряны, что часто происходит при использовании стандартного жесткого диска и даже SSD-накопителя. Храня свои файлы, пароли и настройки в OneDrive (облачное хранилище от Microsoft, которое бесплатно предоставляется каждому пользователю Windows), вы можете быть уверены, что они никогда не потеряются.
Есть и еще один момент, который говорит в пользу именно интернет-аккаунта. Это банальная переустановка Windows. Данная операционная система построена не так, как другие. Здесь используется реестр и это является откровенным минусом как «Десятки», так и остальных версий ОС от Майкрософт. Дело в том, что со временем этот реестр захламляется и обычному пользователю ничего не остается делать как переустановить операционную систему. И тут вас ждет самое интересное – установить саму Windows несложно и недолго, но установка и настройка программного обеспечения отнимают уйму времени. Например, приложение, которым пользуемся мы, – Key Collector – требует повторной настройки, которая занимает более получаса. Если же установить его на облако, настраивать конфигурацию не потребуется и программа будет готова через 2 минуты. Делайте выводы.
Управление псевдонимами учетной записи Майкрософт
При добавлении псевдонима учетной записи Microsoft вы можете изменить способ входа в систему и информацию о Вас, которая отобразится получателям. Псевдоним – это что-то типа ника учетной записи – это может быть адрес электронной почты, номер телефона или имя пользователя Skype. Он использует тот же почтовый ящик, список контактов и параметры учетной записи, что и основной псевдоним. Вы можете войти в аккаунт с любого псевдонима, а вам нужно запомнить только один пароль для всех.
Вот некоторые ситуации, в которых стоит использовать псевдонимы:
- Вы меняете имя, создаете свой собственный бизнес или просто хотите попробовать что-то новое.
- Регистрируете новый адрес электронной почты, но не хотите лишиться всех данных и настроек.
- Хотите удобно использовать несколько псевдонимов, которые имеют общие подписки и пользуются одной и той же папкой «Входящие».
- Вы хотите создать псевдоним, с помощью которого можно войти в систему вашей учетной записи, чтобы можно было дать его внешней компании, не беспокоясь о несанкционированном доступе к вашим данным.
Примечания:
- Вы не можете добавить псевдоним, который уже связан с другой учетной записью Майкрософт. Псевдонимы нельзя использовать для совместного использования информации между двумя учетными записями Microsoft – с 2013 года нет возможности подключения учетных записей Майкрософт.
- Существующие адреса @hotmail.com, @live.com, @outlook.com и @msn.com не могут быть добавлены в качестве псевдонимов.
По умолчанию псевдонимом является основной адрес электронной почты или номер телефона, с помощью которого вы входите в свою учетную запись Microsoft. Базовый псевдоним отображается, как основное имя учетной записи в разделе «Сведения профиля». Псевдоним можно изменить в любой момент.
Остальные псевдонимы представляют собой вспомогательные элементы. Вы можете определить, чьи дополнительные адреса можно использовать для входа в учетную запись Microsoft.
В каждом календарном году Вы вы можете добавить (поменять) псевдоним десять раз. Здесь речь идёт не о максимальном количестве в 10 псевдонимов, а о любом изменении. Если Вы добавите, а затем удалите псевдоним, это будет учитываться в годовом лимите.
- Перейдите на закладу Сведения.
- Выберите пункт Управление входом в учетную запись Microsoft.
- Нажмите Добавить адрес электронной почты или Добавить номер телефона.
- Следуйте инструкциям, чтобы настроить и проверить новый псевдоним. Если вы выбираете пункт Добавить e-mail, то вы можете использовать ваш адрес электронной почты или создать новый адрес в службе Outlook.com.
Изменение основного псевдонима
Основной псевдоним появляется на устройствах, таких как Xbox, Surface и Windows Phone, и является адресом электронной почты, используемым службой OneDrive при публикации фотографий и документов. Вы можете изменить базовый псевдоним не чаще, чем два раза в неделю.
- Откройте раздел Сведения.
- Выберите пункт Управление входом в продукты компании Microsoft.
- Выберите параметр сделать основным рядом с псевдонимом, который вы хотите установить в качестве основного.
Удаление псевдонима учетной записи
- Откройте раздел Сведения.
- Выберите пункт Управление входом в продукты компании Microsoft.
- Выберите опцию Удалить рядом с псевдонимом, который вы хотите удалить.
Примечания:
- Если вы удаляете адрес электронной почты в домене, отличном от Microsoft (например, @gmail.com), то, как правило, его можно сразу добавить как псевдоним для другой учетной записи Майкрософт.
- Если удалить адрес электронной почты с доменом @outlook.com его можно будет использовать для создания нового аккаунта или псевдонима через 30 дней.
- Удаленные адреса электронной почты других доменов Microsoft (например, @hotmail.com, @live.com или @msn.com) не могут быть добавлены снова, как псевдоним для любой учетной записи Майкрософт.
Удаление профиля на ПК
Такой подход позволяет оперативно сменить на ПК старый аккаунт Microsoft на новый, переходить в режим использования исключительно локального профиля (без взаимодействия со службами компании). А также исключать доступ к личным данным, к примеру, в случае продажи компьютера, ноутбука.
Убрать профиль можно различными способами. Разберём пошагово выполнение каждого в операционной системе Windows 10.
Способ №1: вход в локальную учётную запись
Принцип удаления построен на том, что в системе по инициативе пользователя выполняется замена профиля Майкрософт на локальную учётку (по типу как в Виндовс 7) путём регистрации и авторизации штатными средствами.
1. В панели задачи кликните иконку «Windows». Затем: ярлык «Профиль» → в меню «Изменить параметры… ».

2. В панели выберите опцию «Войти вместо этого с локальной… ».

3. В появившемся окне введите пароль от учётки Microsoft, чтобы подтвердить на неё права. Затем кликните «Далее».

4. Укажите данные в форме для локального профиля:
- имя пользователя;
- пароль (и повторно для верификации в следующей строке);
- подсказку (в качестве дополнительной информации, если вдруг забудете пароль).
Когда все поля будут заполнены, кликните «Далее».

4. В окне «Переключиться на локальную… » активируйте кликом мышки команду «Выйти из системы… ».

5. В панели входа в ОС наберите пароль от локального профиля.
Внимание! Если добавляли ранее пин-код для доступа к ОС, компьютер может его запрашивать для авторизации. Но есть возможность использовать и пароль, предварительно переключив способ в плиточном меню «Параметры входа».. 6. Для проверки настройки снова зайдите в панель профиля
В панели параметров учётной записи должны отображаться данные локальной учётки
6. Для проверки настройки снова зайдите в панель профиля. В панели параметров учётной записи должны отображаться данные локальной учётки.
Способ №2: через Панель управления
1. Нажмите вместе клавиши «Win» и «R».
2. В строчке «Выполнить» наберите директиву — control.
3. Перейдите в раздел «Учётные записи пользователей». И выберите опцию «Удаление…».

4. Выберите профиль Microsoft, активируйте функцию «Удаление… ».


5. Предварительно система сделает запрос, что делать с файлами, связанными с учёткой. Выберите необходимый вариант: «Удалить… » или «Сохранение… ».
6. Выберите команду «Удаление учётной записи».
7. После этого иконка профиля исчезнет. Если вы сохраняли файлы аккаунта перед удалением, на рабочем столе появится папка с резервной копией.
Способ №3: в разделе «Параметры»
1. В меню «Пуск» выберите иконку «Параметры» (значок «шестерёнка»).
2. Войдите в подраздел «Учётные записи».

3. В боковом меню кликните пункт «Семья и другие пользователи».
4. В соседней панели найдите профиль, который нужно удалить. И нажмите на его иконку.

5. В выпавшем подменю щёлкните «Удалить».
6. Подтвердите запрос на удаление.

7. После этих действий профиль больше не будет отображаться в панели параметров.
Способ №4: во вкладке «Пользователи»
- Откройте панель для ввода команд «Выполнить» (Win +R).
- Введите – netplwiz.
- В появившемся окне, на вкладке «Пользователи», выделите кликом мышки удаляемый профиль.
- В этой же вкладке нажмите кнопку «Удалить».
- В окне с предупреждением подтвердите команду: выберите ответ «Да».
Стоит ли удаляться из Госуслуг
Это делается достаточно просто, но может занять неопределенное время. Если вам потребуется срочно получить услугу, могут возникнуть трудности. Так, возможно, придется обращаться напрямую в государственную организацию и заполнять все заявления на бумажных бланках.
Не забывайте про скидку в 30% при оплате госпошлины через сервис. В этом случае не получится ей воспользоваться, и придется тратить лишние средства. Учитывая эти факторы, следует хорошо подумать перед тем как удалить учетную запись на Госуслугах.
Как правило, к удалению информации прибегают граждане, планирующие переезд в другую страну, и сервис им больше не пригодится. Примите к сведению, что если есть малейшая возможность использования Госуслуг в будущем, профиль лучше оставить, чтобы не возникало лишних проблем в срочных делах
Время чтения: ~4 минут323
Портал Государственных Услуг постоянно пополняется новыми возможностями, а большинство ведомств переходят на предоставление обслуживания через интернет. В некоторых ситуациях пользователь обязан иметь подтвержденную учетную запись. Сегодня мы поговорим о том, как заново зарегистрироваться на Госуслугах. Данные советы пригодятся тем, кто безвозвратно утратил доступ к аккаунту или хочет поменять его по различным причинам.
Сначала необходимо определиться, какую информацию вы использовали при регистрации и работе с учетной записью. Если вы всего лишь зарегистрировали профиль с помощью мобильного номера или почты, но не заполняли сведения (ИНН, СНИЛС, паспортные данные и прочее), то все просто – достаточно создать новый аккаунт с использованием других контактных сведений. Сделать это можно так: 1.Откройте страницу https://esia.gosuslugi.ru/registration/.
3.Нажмите кнопку «Зарегистрироваться».
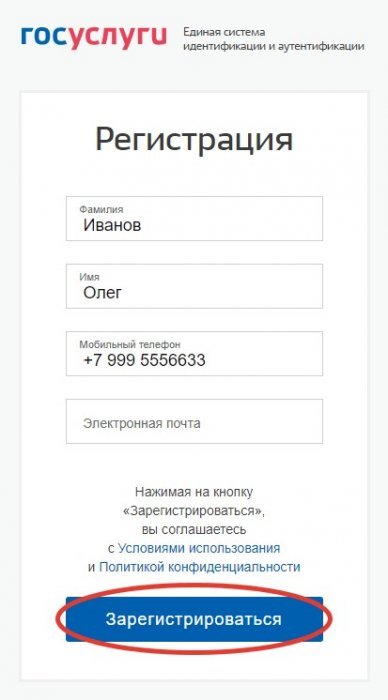
4.Получите SMS с кодом подтверждения. Введите его на сайте и нажмите «Продолжить».
5.Придумайте пароль и введите его дважды. Здесь имеется кнопка для автоматической генерации надежного пароля. После заполнения полей нажмите «Готово».
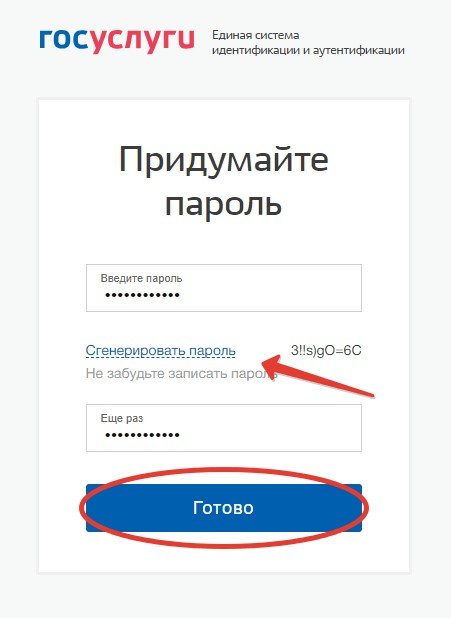
Спустя 3 секунды вы будете авторизованы в личном кабинете. Теперь можно приступать к заполнению личной информации, включая документы. А также проходить процедуру подтверждения учетной записи.
Теперь разберемся, можно ли удалить аккаунт, а затем создать его заново. В данной ситуации есть два варианта развития событий, рассмотренные ниже.
4.В блоке «Безопасность» выберите пункт «Удалить учетную запись».
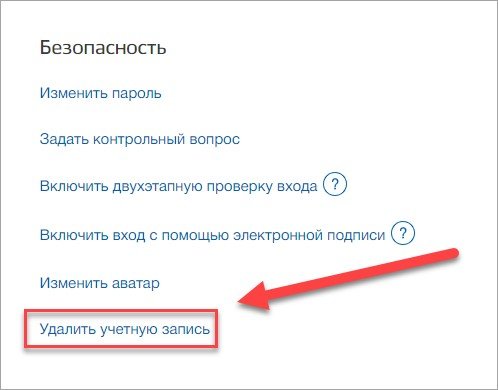
5.Впишите действующий пароль от учетной записи и поставьте галочку в пункте «Я не робот». Нажмите кнопку «Удалить».
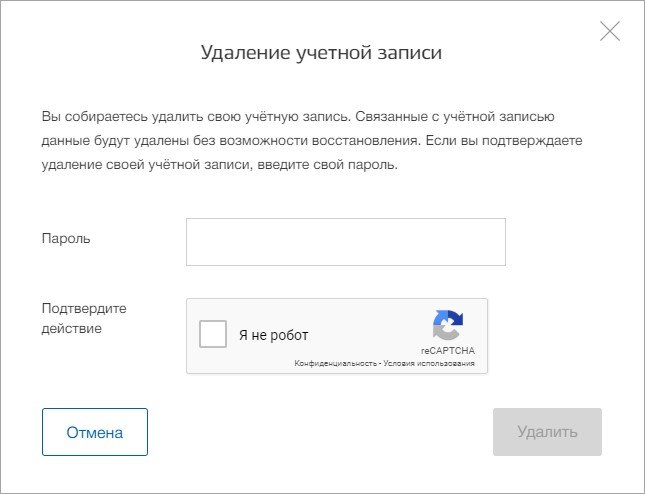
6.Подтвердите процедуру. После выполнения операции вы больше не сможете зайти на данную страницу.
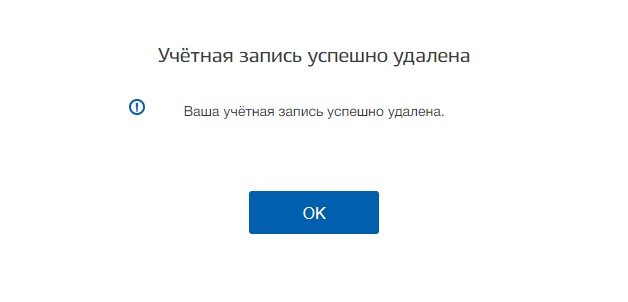 Теперь можно снова зарегистрироваться по первой инструкции из статьи. Однако в этот раз можно использовать те же номер/почту, поскольку сведения о них были удалены из системы Госуслуг.
Теперь можно снова зарегистрироваться по первой инструкции из статьи. Однако в этот раз можно использовать те же номер/почту, поскольку сведения о них были удалены из системы Госуслуг.
Если вы не сможете авторизоваться в профиле, то перейти к самостоятельному удалению не получится. Этот факт усложняет повторную регистрацию в том случае, если старая учетная запись была подтверждена или вам нужно использовать задействованный мобильный номер/электронную почту.
Рабочий вариант решения проблемы – личный визит в государственную структуру, предоставляющую данную услугу. Откройте сайт https://map.gosuslugi.ru/co и в фильтре отметьте пункт «Удаление учетной записи». Выберите нужное время работы.
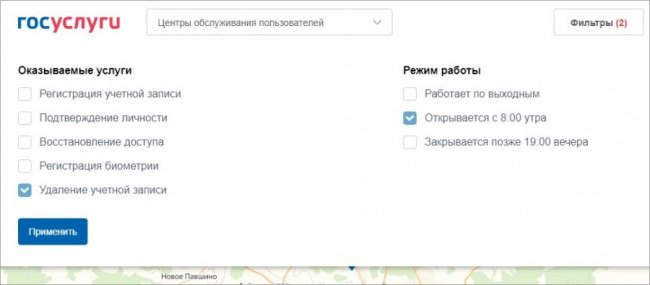
Найдите подходящий адрес и посетите офис в ближайшее время. После проверки личных документов сотрудник организации уничтожит аккаунт по вашей просьбе. Теперь можно вернуться к процедуре регистрации с нуля.
2.Нажмите на кнопку «Я не знаю пароль».
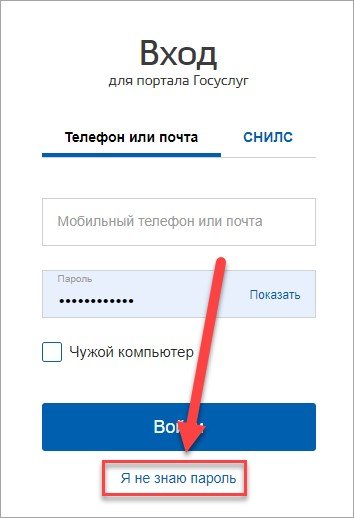
3.Впишите номер телефона, привязанный к аккаунту. Нажмите «Продолжить».
4.Теперь введите паспортные данные (серия и номер). Если у вас нет доступа к документу, то вы можете указать ИНН или СНИЛС с помощью ссылок ниже.
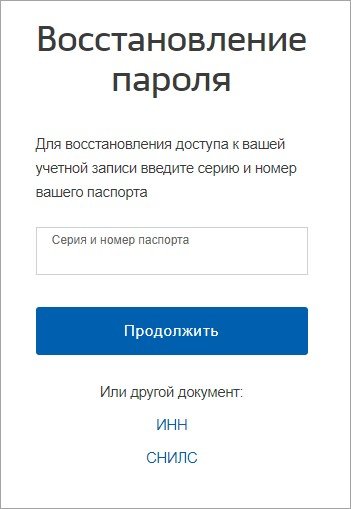
5.Если в настройках безопасности ЛК вы установили защиту по контрольному вопросу, то на следующем этапе введите ответ.
6.Дождитесь SMS с кодом подтверждения. Введите его на сайте.
7.Создайте новый пароль и введите его дважды. Можно воспользоваться подсказкой по составлению защитной комбинации. Нажмите «Сохранить».
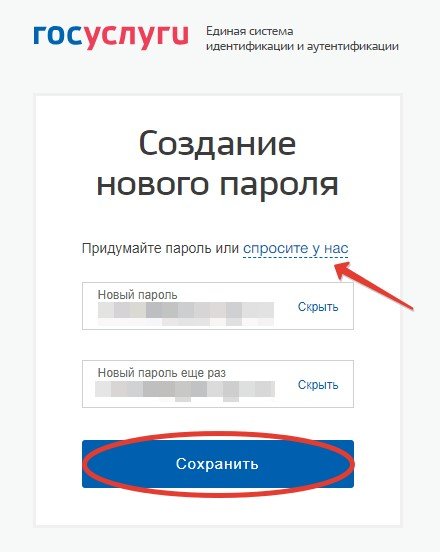

Перед повторной регистрацией нужно удалить старую учетную запись через настройки или с помощью поддержки Госуслуг. Однако сначала мы рекомендуем попробовать восстановить аккаунт, если у вас есть доступ к привязанному телефону или электронной почте.
Отвязка учетной записи
Сначала рассмотрим стандартные методы удаления профиля. У вас должен быть непосредственный доступ к смартфону для выполнения описанных действий.
Через настройки телефона
Первый способ подразумевает использование стандартных настроек телефона. Любые учетные записи, сохраненные на устройстве, отображаются в специальном разделе. К этому случаю относится и запись аккаунта Гугл, которой можно управлять. На примере телефонов от производителя Самсунг разберемся, как это сделать:
1. Откройте настройки телефона через главное меню или верхнюю панель быстрого доступа. Найдите пункт «Облако и учетные записи».
2. Затем зайдите в подраздел «Учетные записи». В списке привязанных профилей найдите электронную почту Gmail, которая является логином от аккаунта Гугл. Нажмите на нее.
3. Нажмите на «Удалить уч. запись» и подтвердите действие такой же кнопкой. Теперь профиль Google удален из памяти вашего телефона!
Данный способ подходит для любых смартфонов и планшетов на Андроиде с любыми оболочками. Отличия от описанного варианта инструкции для Samsung заключаются лишь в названиях некоторых меню и внешнем виде интерфейса.
Чтобы полностью избавиться от всей информации на телефоне, относящейся к отвязанному профилю Гугл, нужно также очистить следующие разделы:
- Откройте настройки устройства и зайдите в список с приложениями.
- В списке найдите пункт «Сервисы Google Play».
- Откройте «Хранилище» и очистите данные/кэш.
Теперь учетная запись Google отвязана от смартфона, но не уничтожена. Ее можно использовать на любом другом устройстве.
Посредством сброса устройства
Альтернативный вариант позволяет отвязать аккаунт Гугл от телефона через полный сброс пользовательских настроек системы. Данный способ удобен в том случае, если кроме отвязки профиля вы должны избавиться от остальных личных данных разом. Например, чтобы отдать смартфон другому человеку в «чистом» состоянии. Рассмотрим способ подробнее на примере Самсунга:
1. Перейдите к общим настройкам телефона через меню или панель быстрого доступа, как описано в первой инструкции. Зайдите во вкладку «Сброс». В разных версиях ОС пункт может называться «Архивация и сброс», «Сброс настроек» и другие подобные варианты.
2. Здесь представлен список вариантов обнуления телефона. Необходимо выбрать «Сброс данных», чтобы выполнить полную очистку и откат системы к заводским настройкам. В разных оболочках пункт может называться «Удалить все данные» и т. д.
3. На экране появится список данных, которые будут удалены. К ним относятся личные сведения пользователя, настройки, обновления ОС, сторонние приложения, музыка, фото и прочие файлы. Дополнительно здесь представлен список удаляемых аккаунтов, к которым относится и Google. Начните процедуру кнопкой «Сбросить».
Процедура займет от 2 до 10 минут. В процессе обнуления смартфон обязательно перезагрузится. При последующем включении вы должны задать первоначальные настройки, как в случае с новым устройством.
В настройках аккаунта Google
Следующий способ отвязки от аккаунта Google можно использовать через браузер на телефоне или компьютере. Метод работает в том случае, если у вас есть логин и пароль от учетной записи. Доступ к смартфону необязателен. Рассмотрим процедуру пошагово:
1. Откройте страницу https://www.google.com/ и авторизуйтесь с помощью аккаунта, который нужно отвязать. Зайдите в управление профилем и откройте раздел «Безопасность».
2. В блоке «Ваши устройства» нажмите на кнопку поиска. Если к аккаунту привязано несколько телефонов, выберите тот, от которого нужно отвязать профиль.
3. Еще раз подтвердите вход паролем. Выберите пункт «Выйдите из аккаунта на телефоне» и подтвердите действие соответствующей кнопкой.
Эта опция подходит при краже или потере мобильного телефона. Вы сможете выйти из учетной записи удаленно, чтобы никто не смог воспользоваться вашими личными данными.
Если вы хотите не только обезопасить свой аккаунт, но и удаленно обнулить смартфон, то переключитесь к соответствующему пункту и нажмите «Да, стереть». Подтвердите операцию паролем.
Чистим учётную запись Skype
Если вам нужна учётная запись Microsoft, то мы ограничимся лишь удалением своих данных из учётки в самом Skype. Это не отнимет много времени:
- Зайдите на сайт Skype.
- Войдите под своей учётной записью.
-
Нажмите справа наверху на своё имя, а из выпавшего меню кликните по «Моя учётная запись».
-
Пролистайте страницу чуть вниз. В левой синей колонке вы увидите строку «Редактировать личные данные». Нажмите на неё.
-
Нажмите «Изменить профиль».
- Логин скайпа изменить или удалить здесь нельзя. Но вы можете удалить день рождения, пол, изменить страну, имя и некоторые другие данные.
- Кликните на свой аватар и измените изображение на что-нибудь нейтральное. Полностью удалить аватарку скайп не даст, но вы можете поставить, например, просто белый фон или картинку с котиком.
- Поле «Имя и фамилия» заполнить всё-таки придётся, но никто не запрещает написать там бессмысленный набор букв.
- Удалите данные из полей «Город» и «Регион».
- Страну Skype запросит в обязательном порядке — выберите любую, например, Нигерию или Алжир.
- Очистите поле «Обо мне», если оно было у вас заполнено.
-
Чтобы удалить дату рождения, выберите в выпадающих списках не цифры, а слова «День», «Месяц» и «Год».
-
-
Аналогично поступите с полем «Пол» — выберите пункт «Выберите пол». Тогда у вас не будет указан ни мужской, ни женский.
-
Теперь переходим к «Контактным данным». Все телефоны можно удалить, но электронную почту (самое первое поле) скайп всё-таки попросит заполнить. Что ж, сделаем, как он хочет — но укажем какую-нибудь случайную почту. Смена e-mail не потребует подтверждения, поэтому можно указывать даже несуществующий адрес. Чтобы скайп распознал набор символов как e-mail, нужно написать вначале одну или несколько цифр или букв, затем обязательно вставить собачку (@), после неё несколько символов, затем точку и ещё один-три символа. Например, 1@my.r — такую комбинацию сайт воспринимает как реальную почту.
-
-
Нажмите «Сохранить» внизу страницы.
-
Когда вы сохраните изменения, страница перезагрузится, и вы снова увидите свою учётную запись. Пролистайте страницу вниз до строчки «Настройки профиля».
- Снимите галочки «Показывать в результатах поиска» и «Показывать в предложениях». Первая удалит вас из списков поиска — даже если кто-то попытается вас найти через логин, у него это не получится. Вторая галочка уберёт вас из предложений «Общих знакомых». Так люди, добавленные в книгу контактов ваших друзей, не увидят вас в качестве «Возможного знакомого».
Вы можете также удалить всех знакомых из списка контактов, однако ваши бывшие собеседники смогут вас найти в своей истории переписок и звонков.
Служба поддержки Microsoft не позволяет отдельно удалить учётную запись отдельно Skype. Но если вам необходимо полностью уничтожить учётку, придётся пожертвовать и записью Microsoft.
Локальная или корпоративная учётная запись?
При инсталляции на компьютер Windows 10 система настойчиво советует предпочесть для входа не привычный по многим другим сервисам локальный аккаунт, а имеющуюся или создаваемую учётную запись Microsoft. (Также если Вас интересует, читайте как можно убрать пароль в Windows 10 при входе в систему) При этом логином является адрес электронной почты или номер сотового телефона. Аккаунт Майкрософт действительно имеет некоторые преимущества перед обычным локальным.
Через аккаунт Microsoft можно было входить и в предыдущую версию Windows – восьмую. После перехода на «десятку» он позволяет импортировать пользовательские настройки Windows 8, а не настраивать заново под «себя» Windows 10.
Ещё один плюс – возможность множественной установки приложений магазина Microsoft Store. Кроме компьютера, это можно сделать ещё на четыре пользовательских устройства (например, планшет и смартфон).
Возможно, перечисленные удобства не убедят читателей, особенно с многолетним стажем, привыкших к обычному аккаунту. В любом случае выбор остаётся за ними.
Как сменить Администратора в Windows 10
На последней на данный момент версии Windows, выпущенной под индексом «10», было использовано нововведение. На предыдущих редакциях операционной системы учетные записи, в том числе и наделенные правами Администратора, были исключительно локальными.

В «десятке» же они могут быть как локальными, так и онлайновыми. Во втором случае данные для входа не задаются отдельно, а являются логином и паролем, использующимся для входа в аккаунт Outlook на сайтах Microsoft. За счет этого нововведения изменился и алгоритм создания, смены и удаления учетных записей, а также принцип наделения их различными правами.
Изменить права пользователя, создать нового или удалить старого – все эти задачи могут быть выполнены тремя способами (если не рассматривать более сложные варианты, например, такие, как ручное редактирование реестра). Сменить Администратора можно:
- через меню настроек Windows 10;
- через Панель управления;
- посредством ввода кода в Командную строку или в Windows Power Shell.

Через Параметры
Если на ПК создан только один пользователь, то Виндовс не позволит удалить его, пока не будет создан второй. Поэтому первый этап процесса заключается в создании. Делается это следующим образом:
Нужно зайти в меню Пуск и в правом нижнем углу нажать на кнопку «Параметры».

Выбрать категорию «Учетные записи» и перейти в подпункт «Семья».

Нажать кнопку «Добавить новую» и пропустить этап ввода данных от аккаунта Outlook (необходимо для создания локальной учетки).

Выбрать вариант «Добавить без использования записи Microsoft».


Ввести имя и задать пароль.
После создания учетки можно наделить ее правами. Для этого нужно выбрать в списке нужную запись и изменить ее тип на Администратора.
Панель управления
Изменить права пользователя можно и через панель управления. Метод абсолютно такой же. Он отличается лишь тем, что вся процедура выполняется в старом интерфейсе, который использовался в качестве основного в предыдущих редакциях операционной системы.

С помощью консоли
Чтобы создать пользователя и поменять его права через Командную строку, нужно:
- Открыть меню Пуск и ввести в Поиск «cmd».
- Запустить Командную строку или Windows Power Shell (если включена замена оболочки) от имени Администратора.

Ввести команду для добавления: net_user_”Желаемое имя без кавычек”_/add

Ввести команду наделения правами: net_localgroup_Администраторы_”Имя созданного пользователя без кавычек”_/add

Заключение
Удалить учетную запись в Госуслугах можно с телефона, через любой браузер или посетив один из многофункциональных центров. Для этого потребуется сообщить свои паспортные данные и СНИЛС. Поскольку за пользование учетной записью не взимается никакой платы, необходимость в удалении аккаунта фактически отсутствует.
Как выйти на страховую пенсию по старости? Случилось ДТП? А может ваши документы были утеряны или украдены? Госуслуги-это портал, где можно найти любую юридическую информацию. Доступ к этому сайту можно получить как с компьютера, так и с телефона. Поэтому теперь не нужно куда-то ездить, стоять в долгих нескончаемых очередях, ожидая нужного специалисты, заполнять кучу необходимых бумаг. Поэтому теперь мы не будем тратить впустую такой ценный материал, как время. Включаем интернет, заходим на портал и ищем нужный раздел. А если у вас возник вопрос – как удалить учетную запись в Госуслугах с мобильного телефона, читайте дальше.
В более расширенной версии компьютера намного комфортнее работать, нежели в версии для телефонов.
Что можно оформлять на этом портале:
- Назначение и выплаты единовременного пособия при рождении ребёнка;
- Предоставление мер социальной поддержки для многодетных семей;
- Скидка в 30% при оплате госпошлины на сайте;
- Получение тех же услуг, но без очереди;
- Оформить талон на запись к нужному врачу;
- Оформить материнский капитал;
- Записать детей в детский сад;
- Получение и оформление паспорта/загранпаспорта;
- Оплата услуг ЖКХ;
- Оплата штрафов ГИБДД.
И это далеко не все услуги, предоставляемые сайтом. Их спектр безграничен! Доступа к компьютеру нет, а как работать с телефона-не знаете? Сегодня мы рассмотрим такой вопрос, как удалить аккаунт в Госуслугах именно с телефона.
Мы расскажем вам о пошаговых действиях, которые приведут к нужному результату и займут буквально 2-3 минуты.
- Заходим в учетную запись (для этих целей можно использовать номер телефона, почту, СНИЛС и пароль) ;
- Сверху в правом углу написаны ваши инициалы, нам сюда;
- Нажимаем на раздел «Личный кабинет»;
- Внизу этой страницы ищем и нажимаем на вкладку «Мои данные и контакты»;
- Нажимаем на пункт «Настройки учетной записи»;
- Появляется список;
- Ищем и кликаем на пункт «Удалить учетную запись»;
- Еще раз вводим данные для входа и нажимаем на «Удалить»;
Готово!
Случается, что доступ к учетной записи утерян, а зайти нужно срочно. Мы рассмотрим два возможных варианта: восстановление вручную или поход в МФЦ.
Восстановление вручную:
Это значит воспользоваться функцией «Восстановить логин и пароль». Для этого понадобятся СНИЛС и паспорт, все данные вводятся вручную.
Но если с интернетом на «Вы», то можно прибегнуть ко второму способу.
Обращение в МФЦ:
В это учреждение мы приходим так же с паспортом и СНИЛСом. Далее обращаемся к сотрудникам с нашей проблемой, они уж точно помогут! У этого способа есть один минус — неизвестно, сколько вы можете потратить на это время. Но этот способ намного надежнее.
Возможно, вам удобнее пользоваться сайтом. Или же приложение занимает большой объем памяти вашего телефона, что мешает его нормальной работе. Тогда проскальзывают мысли об удаление самого приложения. Как же удалить?
- Находим приложение «Госуслуги»;
- Зажимаем его на пару секунд;
- Высвечивается таблица с рядом действий;
- Нажимаем «Удалить».
Иногда пользователям сайта, по определенным причинам, необходимо удалить учетную запись на Госуслугах, например чтобы зарегистрировать новую или оставить одну из двух. Далеко не все ресурсы предоставляют возможность это сделать просто и быстро. Касательно сервиса Госуслуг, удаление личного кабинета элементарно, но есть несколько нюансов.
Если вы столкнулись с непреодолимыми трудностями с доступом к аккаунту, процесс может иметь свои особенности, однако это не создает больших проблем. В нашей инструкции мы разберемся как сделать это в четыре итерации, потратив меньше минуты. Все шаги подкреплены картинками для наглядности.