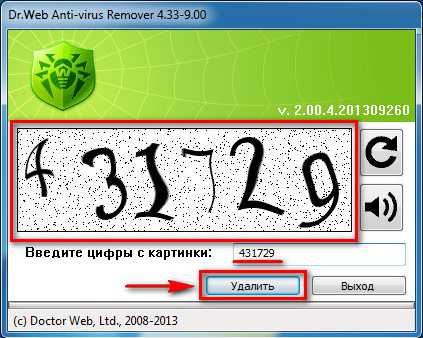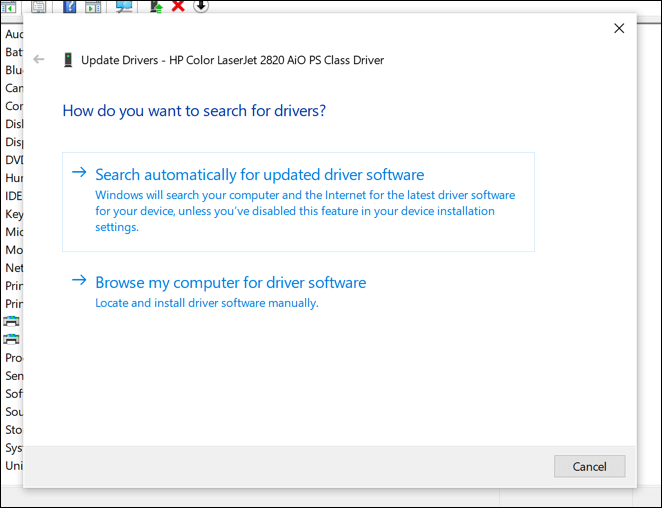Утилита для удаления драйверов amd полностью. как полностью удалить драйвера amd с компьютера
Содержание:
- Удаление drivers в сторонней утилите
- Сторонние программы для удаления
- Display Driver Uninstaller
- Использование программы Display Driver Uninstaller
- Стандартный способ удаления драйверов
- Как удалить видеодрайвер AMD, nVidia, Intel — начисто и полностью!
- Удаление драйвера из «Диспетчера устройств»
- Несколько способов удалить старые драйвера видеокарты
- Универсальные программы
- Как удалить драйвера видеокарты
- Как полностью удалить драйвера Nvidia?
- Зачем удалять драйвер видеокарты?
- Как удалить видеодрайвер из системы (Nvidia, AMD Radeon, Intel)
Удаление drivers в сторонней утилите
Если указанный выше метод деинсталляции не помог решить проблему, то можно воспользоваться лучшей программой для удаления драйверов видеокарты – Display Driver Uninstaller. Чтобы очистить driver видеокарты при помощи данной утилиты, потребуется:
- Зайти на официальный портал – Wagnard Soft.
- В разделе «Software» щелкнуть по значку с надписью «Display Driver Uninstaller (DDU) V18.0.0.9 Released».
- Проскролить в самый низ экрана и перейти по гиперссылке «Click here for DOWNLOAD & SUPPORT».
- Спуститься вниз окна обозревателя и перейти по гиперссылке «Official Download Here». Кликнуть на «Сохранить»: начнется загрузка «DDU v18.0.0.9.exe».
- Переместить скачанное приложение на рабочий стол, запустить «DDU.exe» и следовать подсказкам на мониторе: менять стандартный путь для распаковки данных не нужно.
- Завершить все сторонние процессы и открыть «Display Driver Uninstaller.exe».
- На мониторе появится диалоговое окно «Launch option» — установить рекомендованный параметр «Safe Mode», чтобы осуществить перезагрузку ПК в защищенном режиме.
- После того как компьютер загрузится в «Безопасном режиме», на экране автоматически отобразится окошко DDU.
- В верхней части активного диалогового окна находится интерактивная клавиша «Удалить и перезагрузить (настоятельно рекомендуется)». После того как пользователь нажмет на указанную кнопку, запустится процесс правильного удаления драйвера Nvidia, а в DDU появится перечень деинсталлированных объектов. Но до этого нужно будет указать в поле «Выбор…» параметр «Nvidia». Кроме того, при помощи указанной утилиты можно «чисто» удалить AMD и Intel.
- После завершения автоматического процесса очистки drivers компьютер перезагрузится.
- Можно переустановить driver видеокарты.
https://youtube.com/watch?v=A-cXYl3Q_Xo
После того как пользователь удалит старый драйвер Nvidia, следует обязательно установить новый. Для этого выполнить следующие действия:
Сторонние программы для удаления
Когда вы удаляете драйвера AMD или NVIDIA, в системе всё равно остаются следы их работы: папки, записи реестра, установочные файлы. Эти остатки ускоряют переустановку — благодаря ним можно удалить драйвер, установить следующий, а в нём использовать те же настройки, что и в прошлом.
До нетронутого состояния компьютер восстановит Display Driver Uninstaller (DDU), который удаляет все файлы драйверов.
20 лет назад без сторонней программы было не обойтись, особенно когда в компьютере меняли видеокарту с AMD на NVIDIA или наоборот. Сейчас ситуация намного лучше — менять драйвера можно как перчатки, а Windows никак не отреагирует на замену видеокарты одного производителя на другого. Максимум возможных проблем — драйвера начнут выводить ошибки, но компьютер продолжит работать.
Нужен ли вам DDU? Скорее всего нет. Windows стала намного лучше переносить замену видеокарт. Но если нужно определить проблему с драйверами или убедиться, что никакие остатки драйверов AMD не повлияют на работу ОС, ничего лучше среди стороннего софта не найти.
После запуска приложение предложит загрузиться в Безопасный режим (кликните по меню Options и выберите Enable Safe Mode dialog). Закройте и запустите программу. Выберите Safe Mode из выпадающего меню, кликните Launch и вы окажитесь в нужном режиме ОС.
DDU также попросит отключить кабель Ethernet, чтобы Windows не загрузила драйвера. По умолчанию в Безопасном режиме сетевые функции недоступны, поэтому отключать кабель или нет остаётся на ваше усмотрение. Также Display Driver Uninstaller не даёт загружать операционной системе драйвера, пока вы не нажмёте кнопку Set Windows Device Installation settings to Default.
Если нужно установить только новый драйвер, кликните Clean and Restart. Если нужно сделать что-нибудь ещё в Безопасном режиме, то выберите Clean and do NOT restart. В случае с установкой нового графического адаптера, используйте Clean and Shutdown.
Загрузившись в обычную оболочку системы, спокойно устанавливайте драйвера для новой видеокарты. Если не хотите заморачиваться со всем этим, воспользуйтесь стандартным инструментом удаления программ – Windows достаточно поумнела и справляется с этой задачей.
Display Driver Uninstaller
Эта программа бесплатна и легко скачивается с официального сайта (www.wagnardsoft.com) и запускается непосредственно из папки без инсталляции. Рекомендуется запускать эту программу, запустив операционную систему в безопасном режиме.
В главном окне программы отображается вся информация о видеодрайверах. Здесь следует выбрать своё устройство, например, видеокарту марки Radeon или AMD. В случае, когда необходимо полностью переустановить драйвера для их дальнейшего обновления, пригодится предусмотренная для этого в программе функция “Удалить и перезагрузить”.
Программа автоматически создаст точку для восстановления состояния компьютера, полностью очистить все компоненты и следы драйверов и перегрузит компьютер для завершения процедуры. Для обеспечения сохранности данных, вся информация о проделанных операциях будет сохранена в текстовом файле.
В опциях, при необходимости можно изменить, как настройки программы, так и изменить параметры удаления драйверов.
Использование программы Display Driver Uninstaller
Кроме стандартного способа для удаления драйверов через панель управления и с использованием службы Windows, можно воспользоваться универсальным приложением Display Driver Uninstaller. Эта программа подходит как для полного удаления драйвера nvidia, так и для удаления драйверов AMD. Чтобы воспользоваться данной программой вам необходимо скачать и установить ее на свой компьютер. Для этого наберите в поисковой системе «Display Driver Uninstaller Download» и скачайте самую последнюю версию программы.
Разархивируйте ее на диск и запустите приложение. Скорее всего программа предложит запустить систему в безопасном режиме. В этом режиме приложение наиболее безопасно и полностью удалит драйвера из системы. Компьютер перезагрузится и запустит приложение.
Сперва переключите язык приложения на русский и выберите соответствующий тип видеодрайвера.
Теперь можно приступить к удалению драйвера видеокарты. Программа состоит из одного окна, в котором есть всего три кнопки:
- Удаление и перезагрузка;
- Удаление без перезагрузки;
- Удаление и выключение.
Если вы планируете замену видеокарты в вашем системном блоке, тогда выберите кнопку «Удаление и выключение», в остальных случаях выбирайте первую кнопку.
В дополнение к удалению вы можете в опциях программы настроить дополнительные параметры удаления. Например можно отказаться от удаления «PhysX» или не создавать точку восстановления для восстановления системы (что я не рекомендую делать). В общем опций не много и они понятны. В большинстве случаев вам не придется даже заходить в данные настройки.
Еще одной особенностью использования данной программы будет то, что после удаления драйверов отключается автоматическая загрузка драйверов сервисом Windows Update. После установки нового драйвера вы сможете включить эту функцию. Для этого запустите программу Display Driver Uninstaller и нажмите на кнопку «Включить установку драйверов через Windows Update».
Стандартный способ удаления драйверов
Важно! Перед любыми изменениями создайте точку восстановления системы!
Этот способ не отличается оригинальностью, здесь всё так же как при удалении любой программы. Для примера я буду удалять драйвера от видеокарты NVidia. Заходим в «Панель управления -> Установка и удаление программ» или находим через поиск в меню «Пуск»

и удаляем всё что связано с NVidia (в моём случае) с помощью двойного клика по позициям.
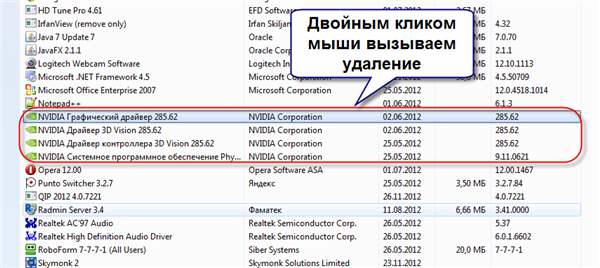
Следуйте инструкциям мастера и перезагрузитесь. Если в панели управления не нашлось вашего устройства, значит надо удалить драйвер вручную:
- Заходим в Диспетчер устройств (нажимаем «Win + Pause» и слева выбираем «Диспетчер устройств»)
- Находим нужное устройство
- Переходим на вкладку «Драйвер»
- Нажимаем «Удалить».

Как удалить видеодрайвер AMD, nVidia, Intel — начисто и полностью!
Вопрос от пользователя
Подскажите, как можно удалить видеодрайвера из Windows, если они не отображаются в установке и удалении программ (в панели управления). Дело в том, что хочу установить более новые драйвера, но при установке выскакивает ошибка, что драйвер уже есть. Что можно сделать?
Доброго времени суток.
Достаточно популярная проблема. На самом деле, если в установке и удаление программ в панели управления Windows приложение вы не находите (в том числе и драйвер) — то это совсем не означает, что его нет в системе !
К тому же, бывает и так, что при установке нового драйвера никаких ошибок не появляется и всё с виду проходит успешно — но продолжать пользоваться вы будете так же старым драйвером. Именно поэтому, во многих случаях, всегда рекомендуют удалять старый драйвер начисто из системы, а затем уже ставить новый.
Этим сейчас и займемся.
Удаление драйвера из «Диспетчера устройств»
Если в «Программах и компонентах» отсутствуют значки программного обеспечения видеокарты, драйвер можно будет удалить из «Диспетчера устройства». Действия следующие:
- Для запуска «Диспетчера устройств» можно также воспользоваться меню «Пуск/Старт» или «Панелью управления» либо выполнить команду из соответствующего системного приложения. Последний вариант: нажмите комбинацию клавиш «Win + R», а в отобразившееся окошко «Выполнить» впишите команду devmgmt.msc и нажмите «ОК».
- Откроется вот такое окно:
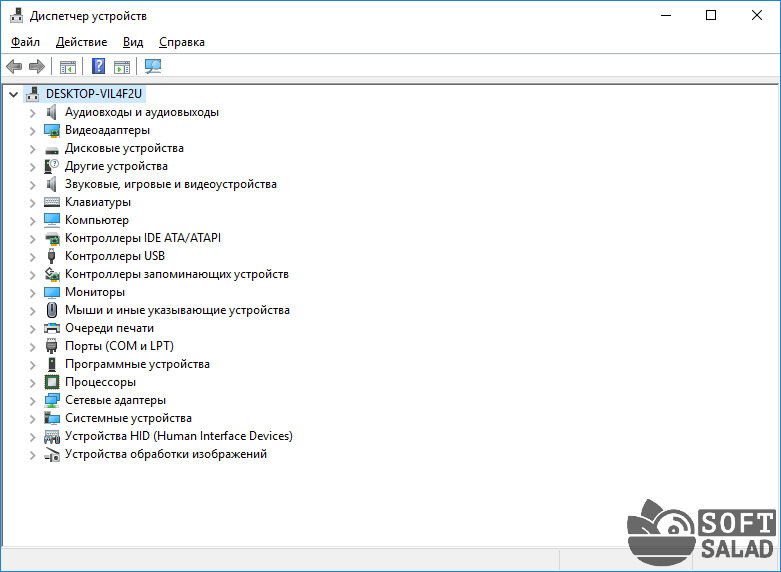
Раскройте раздел «Видеоадаптеры». В нем будет отображено название и модель видеокарты:
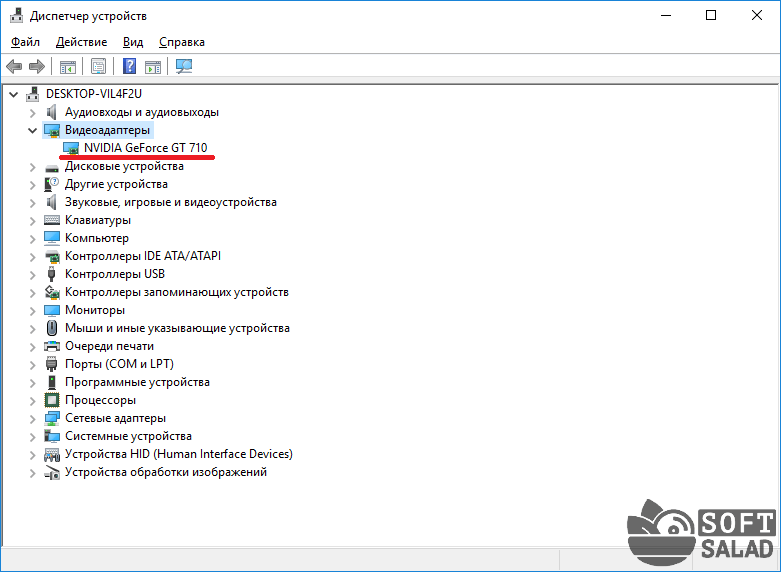
Кликните по этому названию правой кнопкой мыши, затем выберите из контекстного меню вариант «Удалить». Это приведет к открытию диалогового окна. Установите галочку напротив пункта (если он имеется) «Удалить программы драйверов…», затем кликните «ОК».
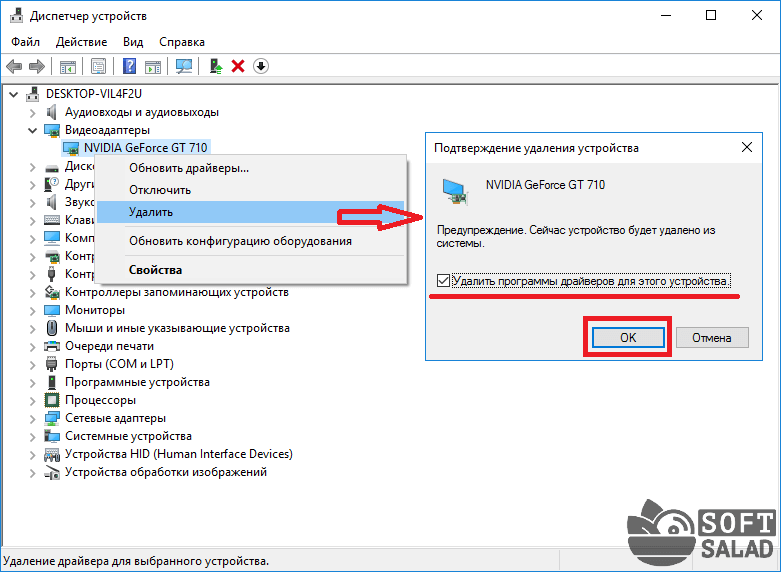
В некоторых случаях перед удалением производитель просит указать причину деинсталляции драйвера — выберите любой вариант и нажмите «ОК».
После удаления драйвера компьютер будет перезагружен.
Несколько способов удалить старые драйвера видеокарты
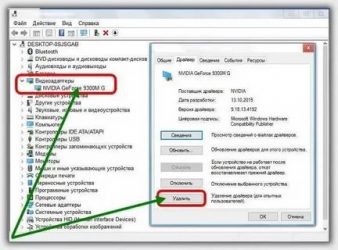
У большинства пользователей ПК и ноутбуков зачастую возникает потребность обновить драйвера видеокарты. Это мероприятие позволяет увеличить производительность не только в компьютерных играх, но и при работе самой операционной системы. Таким образом, многие задаются вопросом, как удалить старые драйвера видеокарты, чтобы впоследствии установить новые. Удаление старой версии не является обязательным условием, при обновлении “дров”, однако некоторые производители рекомендуют проводить данную операцию.
Прежде всего, следует отметить, что полностью удалить драйвера видеокарты и все их компоненты с компьютера, разумнее всего при использовании специализированных программ. Однако, это возможно сделать и при помощи встроенных инструментов Windows.
Удаление через Панель Управления
Данный способ подойдет пользователям ПК любого уровня. Для этого потребуется перейти по следующему пути: Пуск->Панель Управления->Программы и компоненты.
В открывшемся окне, следует отыскать в предложенном списке, все компоненты, связанные с драйверами вашей видеокарты. Далее в ручном порядке, поочередно удаляются все компоненты.
Данная статья научит вас устанавливать драйвера на карты Nvidia – https://forzapc.ru/kak-ustanovit-drayver-na-videokartu-nvidia-geforce.html
Если вы не знаете, как поставить “дрова” для видеокарты AMD, то наша подробная инструкция поможет вам, читайте далее.
Данный способ отличается рядом недостатков:
- неудобство;
- неполноценная деинсталляция;
- остаточные компоненты, записи реестров и т. д.
Display Driver Uninstaller
Эта программа бесплатна и легко скачивается с официального сайта (www.wagnardsoft.com) и запускается непосредственно из папки без инсталляции. Рекомендуется запускать эту программу, запустив операционную систему в безопасном режиме.
В главном окне программы отображается вся информация о видеодрайверах. Здесь следует выбрать своё устройство, например, видеокарту марки Radeon или AMD. В случае, когда необходимо полностью переустановить драйвера для их дальнейшего обновления, пригодится предусмотренная для этого в программе функция “Удалить и перезагрузить”.
Программа автоматически создаст точку для восстановления состояния компьютера, полностью очистить все компоненты и следы драйверов и перегрузит компьютер для завершения процедуры. Для обеспечения сохранности данных, вся информация о проделанных операциях будет сохранена в текстовом файле.
В опциях, при необходимости можно изменить, как настройки программы, так и изменить параметры удаления драйверов.
Утилита Nvidia
Оборудование от компании Nvidia достаточно распространено среди пользователей, а потому предусмотрена специальная утилита от разработчиков для проведения различных операций с “дровами”.
После этого, запустится процесс полноценной очистки компьютера от старой версии драйверов, т. е. их удаление. После этого, последует обновление и установка актуальной версии, которые будут скачаны программой непосредственно с сайта производителя.
Если вы не знаете, как установить пароль на компьютер с Windows 10, то наши советы вам пригодятся – https://forzapc.ru/kak-postavit-parol-na-kompyuter-windows-10.html
по теме:
Заключение
Вопрос удаления драйверов с компьютера либо ноутбука, решается при помощи множества программ, работа которых связана с “дровами”. Однако большинство из них могут быть платными либо иметь ограниченный функционал. Подобное явление достаточно распространено и не способствует оперативному решению проблемы удаления драйверов. Таким образом, рядовым пользователям рекомендуется воспользоваться советами из данной статьи, чтобы легко и быстро решить рассматриваемую проблему.
Универсальные программы
Универсальными программами считаются утилиты, предназначенные для очистки компьютера. В них присутствует функция деинсталляции, что подходит для удаления как приложений, так и системных драйверов. Рассмотрим популярные утилиты:
CCleaner
Одна из самых популярных чистилок для Windows от компании IObit. Подходит как для поиска ошибок реестра и очистки мусора, так и для полной деинсталляции ПО.
Интуитивно понятный интерфейс поможет быстро найти решение любых поставленных задач. Для удаления драйверов видеокарты необходимо:
- Перейти во вкладку «Инструменты» и выбрать «Удаление программ».
- В открывшемся окне необходимо найти драйвер от производителя вашей карты и выделить его с помощью курсора мыши.
- После выделения необходимо нажать кнопку «Деинсталляция», которая находится справа. Или же можно вызвать меню правой кнопкой мыши и нажать кнопку там.
- В открытом инсталляторе нажать кнопку удаления. После процедуры рекомендуется перезагрузить компьютер с помощью предложенной кнопки.
Driver Sweeper
В отличии от прошлой утилиты, данная разработка создана специально для удаления драйверов устройств вашего ПК. Для выполнения операции необходимо:
- В окне утилиты находим интересующий нас драйвер.
- Ставим галочку напротив нужного пункта.
- Нажимаем кнопку очистки справа внизу.
- В инсталляторе подтверждаем действие и выполняем ребут.
Driver Fusion
Эта программа является усовершенствованной версией прошлой утилиты, созданная той же группой разработчиков. Новая переработанная версия имеет более широкий функционал.
Для выполнения процедуры нам нужно:
- Слева выбрать вкладку семьи драйверов. Там ставим галочку возле названия нужной компании.
- Снизу нажимаем кнопку удаления.
- В новом окне даём подтверждение операции и подтверждаем перезапуск виндоус.
Driver Booster
Это приложение также является разработкой фирмы IObit, но в отличии от CCleaner предназначено исключительно для операций с поддержкой устройств вашего ПК. Также является частью большой утилиты для мониторинга процессов и оптимизации системы Advanced System Care.
Для выполнения задачи необходимо:
- Нажимаем на кнопку «Драйверы устройств». Выбираем пункт с названием продукции.
- Вызвав контекстное меню с помощью ПКМ находим и, нажимаем кнопку «удалить».
- Подтверждаем действие в дальнейших окнах и делаем reboot.
Driver Easy
Этот инструмент является удобным решением для работы с ПО устройств вашего персонального компьютера. Разнообразие возможностей и приятный интерфейс выделяет продукт на фоне конкурентов. Для работы нам необходимо:
- Перейти во вкладку «Инструменты». В меню выбираем пункт с функцией удаления.
- Находим необходимое устройство и подтверждаем действия.
- Перезапускаем ОС.
Device Cleanup Tool
Один из самых простых инструментов для выполнения поставленной задачи. В дизайне нет лишних опций, всё интуитивно понятно даже для чайников в этом деле. В программе необходимо выполнить следующие действия:
- Выбрать нужный девайс и кликнуть по нему 2 раза.
- Подтвердить операцию в новом окне и сделать ребут.
Как удалить драйвера видеокарты
Для удаления видеодрайвера можно воспользоваться стандартными функциями системы или сделать это с помощью дополнительного программного обеспечения. Стоит помнить, что иногда воспользоваться первым вариантом невозможно.
Способ 1: Driver Sweeper
Driver Sweeper – полезная утилита, позволяющая удалять не только видеодрайвер, но и аналогичное ПО для других устройств. Благодаря простому интерфейсу без лишних функций и русской локализации в программе разберутся даже неопытные пользователи. Нужно выполнить следующие вещи:
-
В главном меню выбрать пункт «Анализ и очистка».
Анализ и очистка в Driver Sweeper
-
После этого в окне появится список драйверов, которые можно удалить с помощью программы. Необходимо выставить напротив программного обеспечения той видеокарты, которая установлена на компьютере. Это может быть AMD или NVIDIA. Далее нужно нажать на кнопку «Анализ».
Выбор драйверов из списка в Driver Sweeper
-
Программа выполнит поиск всей информации об установленных драйверах. Чтобы удалить файлы, нужно выбрать все пункты, после чего нажать на кнопку «Очистка».
Результаты анализа в Driver Sweeper
-
Программа выдаст предупреждение. Для удаления информации нажмите на «ОК».
- Начнется удаление драйвера видеокарты, процесс займет некоторое время. По окончании потребуется перезагрузить компьютер.
Способ 2: Driver Fusion
Данная программа имеет большую функциональность и может автоматически обновлять, удалять и делать резервные копии драйверов. Также есть и другие функции, которые доступны в премиумной версии Driver Fusion. Для удаления нужно:
-
Запустить программу от имени администратора.
-
В открывшемся окне выбрать пункт «Очиститель драйверов» и нажать на кнопку «Видеоадаптеры».
Меню очистки драйверов через Driver Fusion
-
Выбрать производителя GPU, установленной на компьютере. Начнется процесс сканирования системы. После его завершения появится информация о видеокарте и список файлов, которые можно удалить.
Найденные драйверы видеокарты в Driver Fusion
- Чтобы начать процесс, нажмите на «Очистка». вверху окна программы
Очистка найденных драйверов в Driver Fusion
-
Подтвердите действие, нажав на кнопку «Да».
Подтверждение удаления драйверов видеокарты в Driver Fusion
Способ 3: Display Driver Uninstaller
Данная утилита предназначена только для удаления драйверов видеокарты. Она справится с процессом даже в том случае, если он работает некорректно. Работать с Display Driver Uninstaller рекомендуется в безопасном режиме. При запуске она автоматически определит марку установленного видеоадаптера. Для удаления ПО нужно:
-
В главном окне нажать на кнопку «Параметры» и выбрать опции, например, отказаться от удаления NVIDIA PhysX, включить создание точки восстановления и другие. Для начинающих пользователей лучше пропустить данный пункт.
Параметры работы Display Driver Uninstaller
-
Вернувшись в главное окно, выбрать одно из действий – полное удаление и перезагрузку, удаление без перезагрузки или удаление и выключение видеоадаптера. Если вы не планируете ставить новую видеокарту, рекомендуется выбрать первый пункт.
Удаление и перезагрузка через Display Driver Uninstaller
- После этого начнется процесс удаления всех файлов и после его завершения компьютер перезагрузится.
Способ 4: Программы и компоненты
Это стандартный способ очистки, не нужно скачивать дополнительное программное обеспечение. Но чтобы удалить всю информацию, этого способа будет недостаточно – он стирает только файлы из основных директорий. Алгоритм на примере AMD следующий:
-
Зайти в “Панель управления” и выбрать пункт «Программы и компоненты».
Программы и компоненты в Панели управления
-
В появившемся окне выбрать сам драйвер, после чего откроется программа установки/удаления. Нужно нажать на кнопку “Далее”.
-
Выбрать пункт «Диспетчер удаления».
-
Появится предупреждение, с которым нужно согласиться.
Владельцам NVIDIA и Intelнужно проделать аналогичные шаги, разница будет заключаться лишь в программном обеспечении, через которое происходит деинсталляция.
Заключение
Удаление драйверов видеокарты – несложный процесс, который рекомендуется выполнять с помощью дополнительного ПО. Это обеспечит полную очистку от файлов и записей в реестре.
Как полностью удалить драйвера Nvidia?
Удаление драйверов видеокарты Nvidia мы можем сделать несколькими различными способами, в частности, с помощью встроенной в ОС Windows функции удаления программ, однако этот способ не всегда оказывается эффективным, так как оставляет в системном реестре много ненужного „мусора”.
Ниже приведены 3 эффективных способа удаления драйвера Nvidia для операционных систем Windows Vista, Windows 7, Windows 8
Способ 1 – удаление драйвера Nvidia встроенным в систему деинсталлятором.
Использование встроенного в операционную систему деинсталлятора программ, это самый простой и самый быстрый способ избавиться от проблемы с неправильно работающими драйверами видеокарты.
Для этого достаточно просто зайти в «Панель управления», затем выбираем вкладку «Удаление программы» и ищем в списке установленных программ драйвер графического контроллера Nvidia.
После выделения драйвера, нажимаем кнопку в верхней части окна «Удалить», далее подтверждаем запрос о том, что мы действительно хотим удалить программу и ждем, пока компьютер выполнит операцию удаления. После завершения удаления перезагружаем компьютер.
Способ 2 – удаление драйвера Nvidia с помощью программы Display Driver Uninstaller.
С помощью DDU мы можем полностью удалить все следы драйверов и программного обеспечения с диска и из системного реестра.
Чтобы выполнить удаление необходимо перезагрузить компьютер и во время его загрузки нажать клавишу F8. Далее входим в безопасный режим. Затем, после запуска Display Driver Uninstaller ищем в списке интересующий нас драйвер, после выбираем опцию «Очистить и перезагрузить».
3 способ – удалить драйвер Nvidia с помощью диспетчера устройств
Еще одним способом удаления драйверов видеокарты является использование возможности диспетчера устройств. Для удаления необходимо запустить «Панель управления» и открыть диспетчер устройств.
После открытия окна переходим на строку «Видеоадаптеры» и щелкаем правой кнопкой мыши на Nvidia. В расширенном меню выбираем «Удалить» и в появившемся диалоговом окне ставим галочку «Удалить программы драйверов для этого устройства» и жмем ОК.
Приведенные выше способы удаление драйвера Nividia должны решить проблемы с оборудованием и привести к тому, что компьютер начнет нормально запускаться. Их также можно использовать, если надо избавиться от старых версий драйверов перед установкой обновлений.
Как отключить Intel HD Graphics. На примере внешней видеокарты NVIDIA GeForce Как полностью отключить индексирование файлов в Windows 7?
Display Driver Uninstaller — бесплатная специализированная утилита для тщательной и наиболее полной деинсталляции из компьютера под управлением Windows драйверов видеокарт AMD, Nvidia и Intel, включая всевозможные остаточные файлы, папки и строки реестра.
Поможет решить возникшие проблемы с удалением старого и установкой нового видео драйвера, когда стандартная деинсталляция завершается с ошибкой или в любом случае, когда необходимо его полностью удалить.
предварительное создание резервной копии системы;
загрузка компьютера в безопасном режиме;
добавление утилиты в графу исключений любых программ безопасности;
отключение интернета для предотвращения авто инсталляции удаленных драйверов.
Официальная сборка Display Driver Uninstaller не потребует от пользователя специфических навыков, проста в использовании и имеет мультиязычную поддержку, в том числе и русского языка.
Для предотвращения возможных проблем использования перед началом работы с программой рекомендуется сделать резервную точку восстановления системы.
Зачем удалять драйвер видеокарты?
Основные причины:
- Наличие неполадок в работе видеокарты либо использующих ее программ (не запускаются/вылетают/тормозят 3D-игры, монитор самопроизвольно выключается/мигает, не воспроизводится/подтормаживает высококачественное видео, некорректно отображаются цвета на дисплее компьютера и многое другое).
- К компьютеру была подключена другая видеокарта, и драйвер от предыдущей карточки теперь нужно удалить во избежание неполадок.
- Новая версия драйвера не устанавливается и выдает ошибку, что компьютере уже есть ПО видеокарты (т.е. не получается обновить драйвер).
Возможно, существуют и другие причины. Как бы там ни было, приступим.
Как удалить видеодрайвер из системы (Nvidia, AMD Radeon, Intel)
При решении какой-нибудь проблемы с видеодрайвером (обновление, например) , часто возникает такая проблема, что новый драйвер не заменяет старый (несмотря на все попытки его заменить…). В этом случае, напрашивается простой вывод: если старый мешает новому, значит нужно сначала удалить полностью старый драйвер из системы, а затем установить новый.
Кстати, из-за некорректной работы видеодрайвера могут быть самые разнообразные проблемы: синий экран, артефакты на экране, искажение цветовой гаммы и т.д.
В этой статье рассмотрю пару способов по удалению видеодрайверов (возможно вам будет интересна другая моя статья: https://pcpro100.info/kak-udalit-drayver/). Итак, …
1. Банальный способ (через панель управления Windows, Диспетчер устройств)
Самый простой способ удаления видеодрайвера — это поступить ним точно так же, как с любой другой программой, которая стала не нужна.

Далее в списке программ нужно найти свой драйвер. Называться он может по разному, например « Драйвер графики Intel «, « AMD Catalyst Manager » и т.д. (в зависимости от вашего производителя видеокарты и версии установленного ПО) .
Собственно, когда нашли свой драйвер — просто удалите его.

Если в списке программ ваш драйвер отсутствует (или удалить не получается) — можно воспользоваться непосредственным удалением самого драйвера в диспетчере устройств Windows.
Чтобы его открыть в:
- Windows 7 — зайдите в меню ПУСК и в строку выполнить напишите команду devmgmt.msc и нажмите ENTER;
- Windows 8, 10 — нажмите сочетание кнопок Win+R , далее введите devmgmt.msc и нажмите ENTER (скриншот ниже).
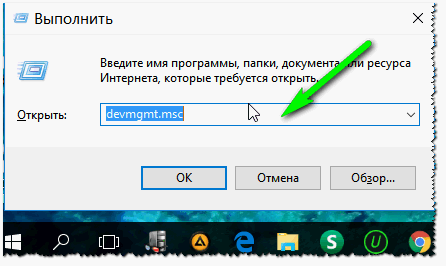
В диспетчере устройств откройте вкладку « Видеоадаптеры «, далее выберите драйвер и нажмите правой кнопкой мышки по нему. В появившемся контекстном меню будет заветная кнопка для удаления (скрин ниже) .
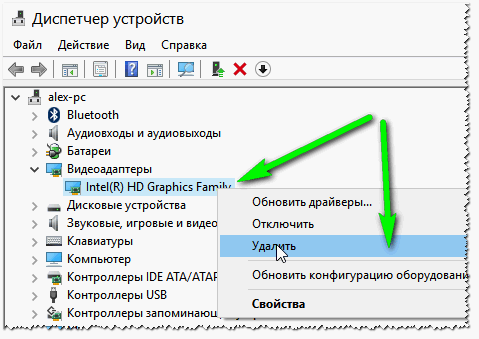
2. С помощью спец. утилиты
Удалить драйвер через панель управления Windows — это, конечно, хороший вариант, но далеко не всегда он срабатывает. Иногда так бывает, что сама программа (какой-нибудь центр ATI / Nvidia) была удалена, а вот сам драйвер остался в системе. И не получается никак его «выкурить».
В этих случаях поможет одна небольшая утилита…
Display Driver Uninstaller
Это очень простая утилита, у которой всего одна простая цель и задача: удалить видеодрайвер из вашей системы. Причем, сделает это она очень хорошо и аккуратно. Поддерживает все версии Windows: XP, 7, 8, 10, присутствует русский язык. Актуальная для драйверов от AMD (ATI), Nvidia, Intel.
Примечание! Эта программа не нуждается в установке. Сам файл представляет из себя архив, который нужно будет извлечь (вам могут понадобиться архиваторы), а затем запустить исполняемый файл «Display Driver Uninstaller.exe» .
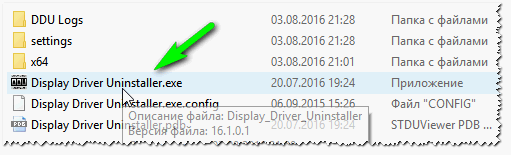
После того, как программа будет запущена, она предложит вам выбрать режим запуска — выберите NORMAL (скрин ниже) и нажмите Launc (т.е. загрузка).
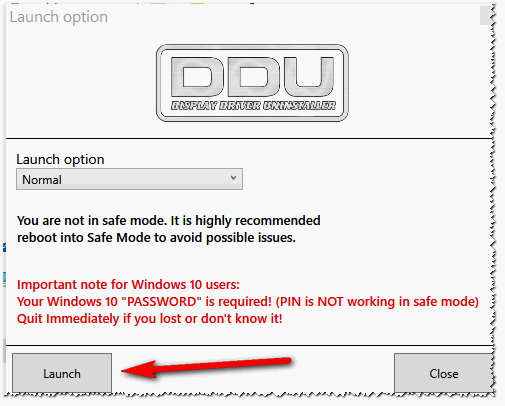
Далее вы должны увидеть главное окно программы. Обычно, она автоматически определяет ваш драйвер и показывает его логотип, как на скриншоте ниже.
- в списке « Журнал » посмотреть, правильно ли определен драйвер (красный круг на скрине ниже);
- далее в выпадающем меню справа выбрать свой драйвер (Intel, AMD, Nvidia);
- и, последнее, в меню слева (сверху) будет три кнопки — выбирайте первую « Удалить и перезагрузить «.
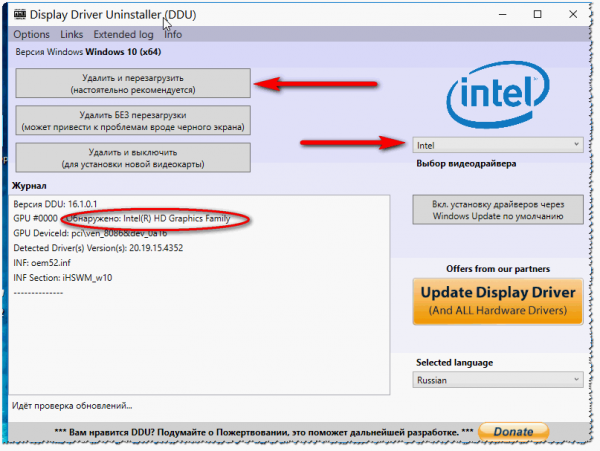
DDU: обнаружение и удаление драйвера (кликабельно)
Кстати, программа, прежде чем удалить драйвер, создаст контрольную точку восстановления, сохранить логи в журналах и пр. моменты (чтобы в любой момент можно было откатиться) , затем удалит драйвер и перезагрузит компьютер. После этого вы сразу же можете приступить к установке нового драйвера. Удобно!
ДОПОЛНЕНИЕ
Так же работать с драйверами можно в спец. программах — менеджерах по работе с драйверами. Практически все из них поддерживают: обновление, удаление, поиск и т.д.
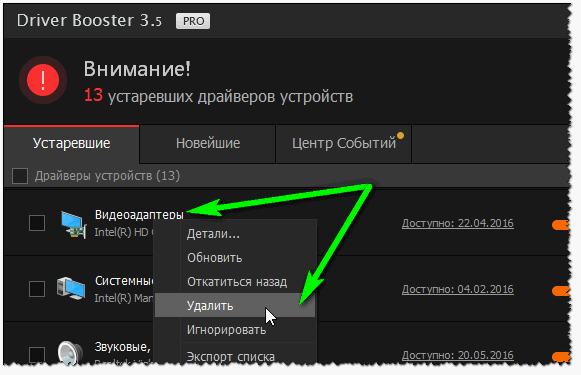
DriverBooster — удаление, обновление, откат, настройка и пр.
На сим заканчиваю. За дополнения по теме — буду признателен. Удачного обновления!