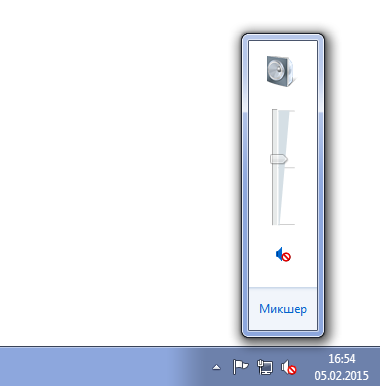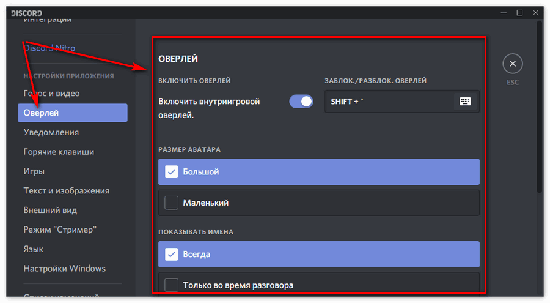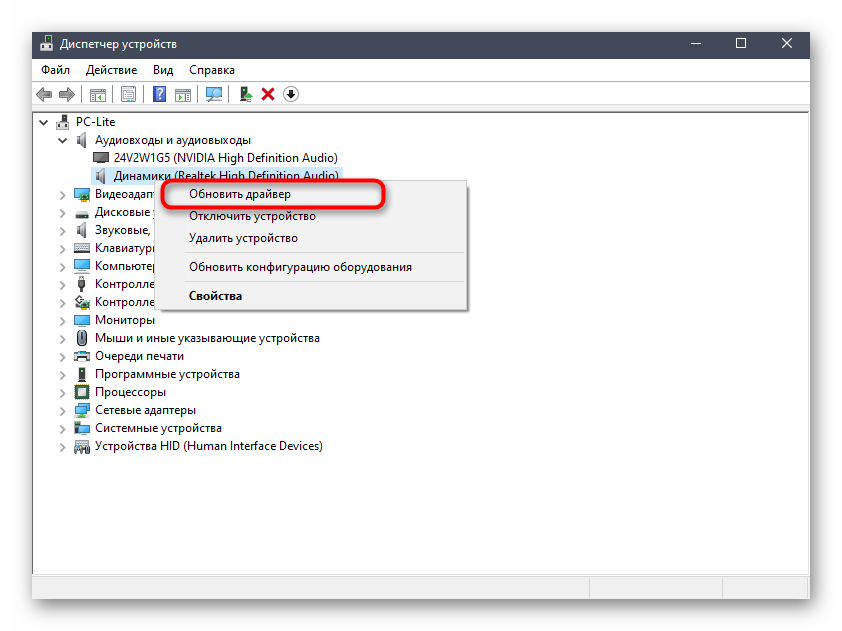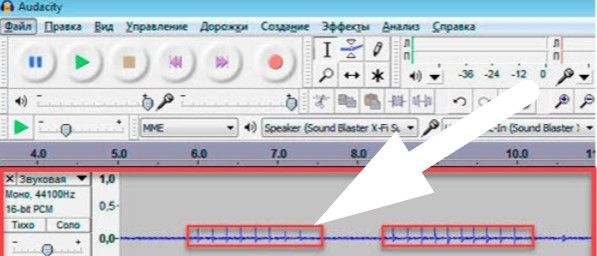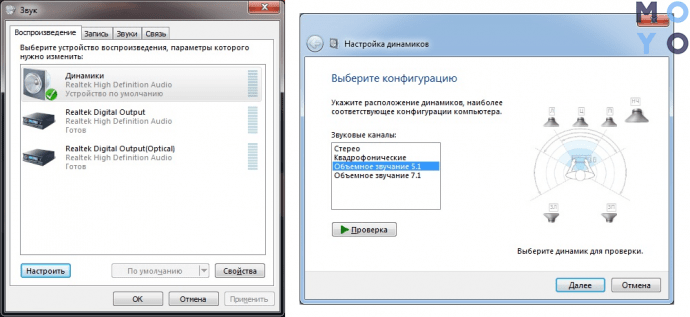Нет звука при демонстрации экрана в дискорде? исправляем проблему!
Содержание:
- Способ 3: Использование Virtual Audio Cable
- Переписка
- Как включить музыку в Дискорд
- Как включить звук в демонстрации экрана в Дискорде
- Решение проблем, связанных с трансляцией экрана
- Трансляция звуков
- Руководство по включению музыкального режима в Дискорде
- Руководство
- Включение музыки в Discord
- Настройка передачи системных звуков
- Этап 1. Установка и настройка необходимого ПО
- Включение и настройка
- Режим Stream в Discord: что за опция?
- Заключение
Способ 3: Использование Virtual Audio Cable
Программа Virtual Audio Cable добавляет в операционную систему виртуальные устройства ввода и вывода для использования их в разных целях, в том числе и для включения музыки в Discord. Главное отличие этого метода от предыдущего — возможность не слышать самому то, что сейчас транслируется на голосовой канал, но тогда в любом случае придется задействовать плеер, выбирая там виртуальный источник воспроизведения.
Шаг 1: Загрузка и установка VAC
В первую очередь понадобится скачать и установить рассматриваемую программу на свой компьютер, после чего произвести минимальное количество настроек, подготовив тем самым виртуальные устройства для работы.
Через несколько секунд появится сообщения об успешном добавлении компонентов. Можете закрыть текущее окно и переходить к следующему шагу инструкции.
Шаг 2: Настройка виртуальных устройств VAC
Теперь все виртуальное оборудование добавлено в операционную систему. Использование графического меню VAC не требуется, поскольку для реализации поставленной задачи достаточно одного микрофона и динамика. Нужно только проверить их в «Панели управления звуком», что происходит так:
- Вызовите «Пуск» и перейдите в «Параметры».
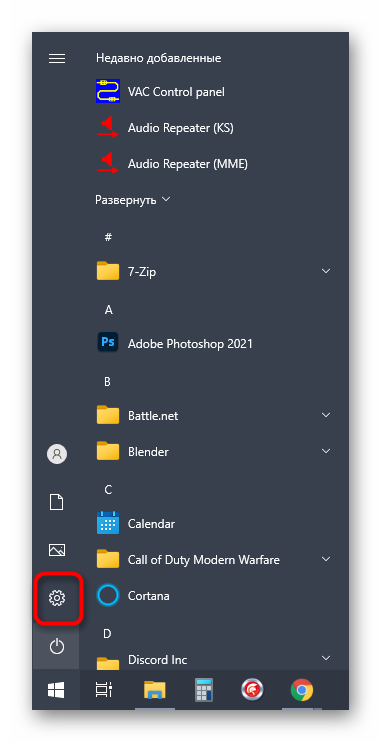
Выберите раздел «Система».
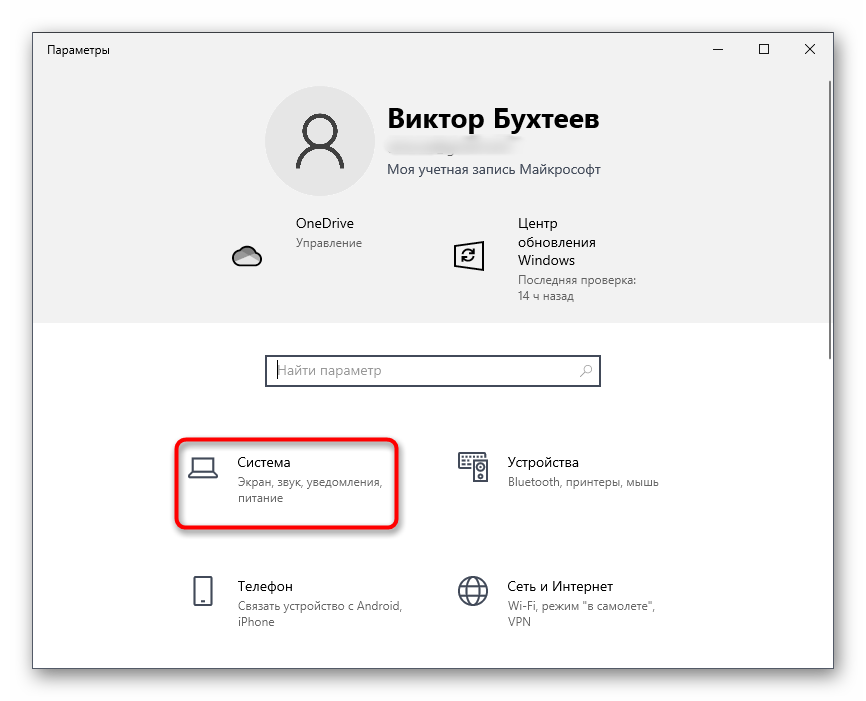
В нем перейдите в «Звук» и найдите строку «Панель управления звуком».
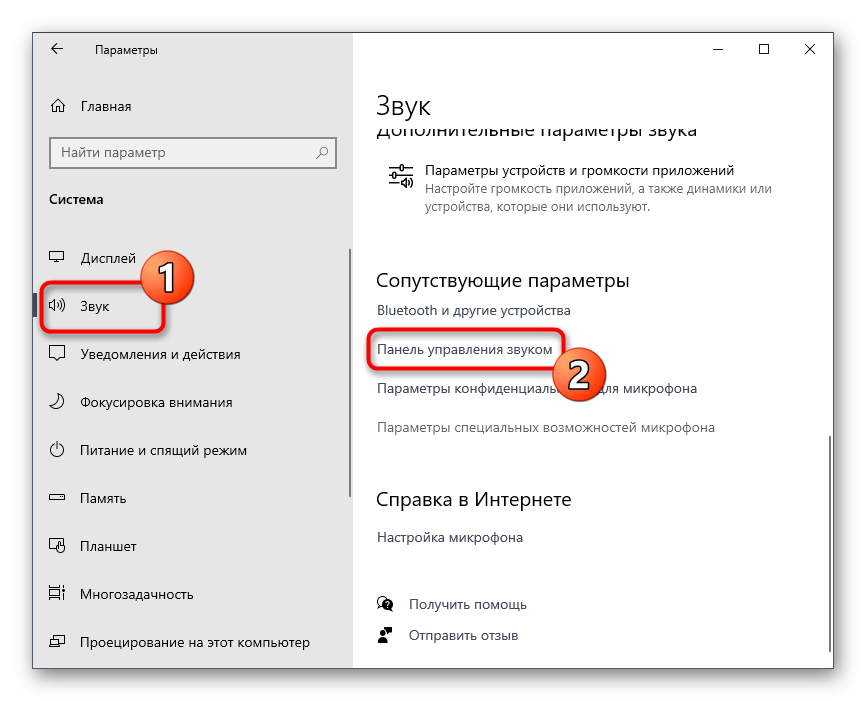
Сразу же появится необходимая вкладка — «Воспроизведение», где найдите виртуальное устройство «Line 1», убедитесь в том, что оно включено и используется по умолчанию.
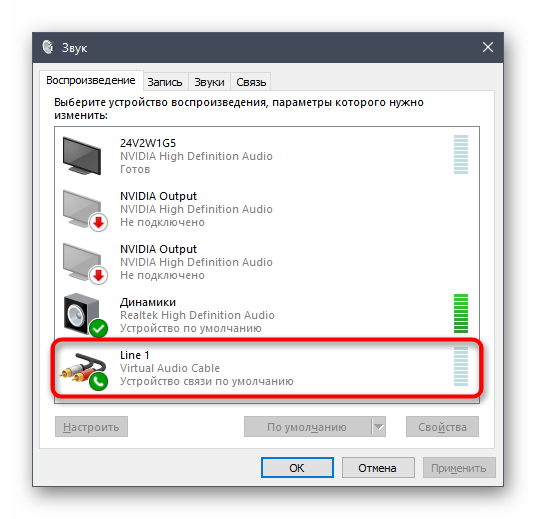
То же самое сделайте и с микрофоном на вкладке «Запись».
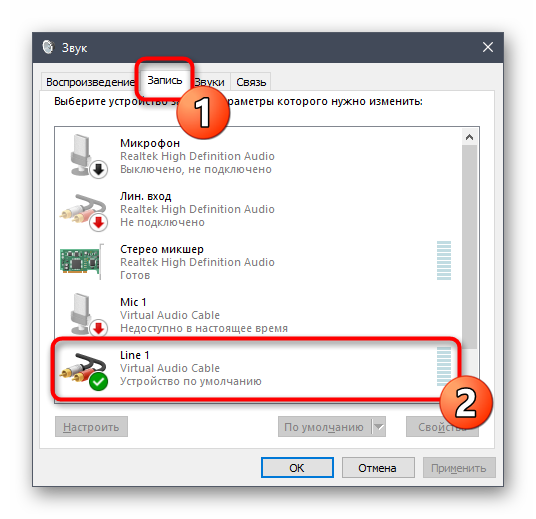
Если понадобится, откройте контекстное меню нажатием ПКМ по необходимой строке, где и можно выбрать включение и использование устройства в качестве по умолчанию.
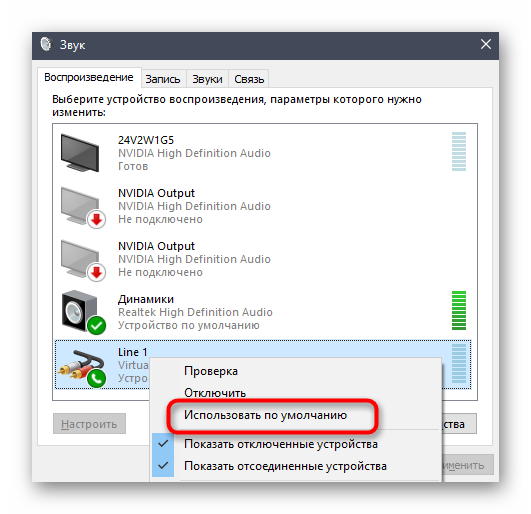
Шаг 3: Изменение параметров Discord
Функции самого Дискорда тоже нельзя обойти стороной, поскольку там нужно внести несколько важных изменений, чтобы звук из нового источника захватывался корректно.
- Через главное окно программы перейдите в настройки учетной записи.
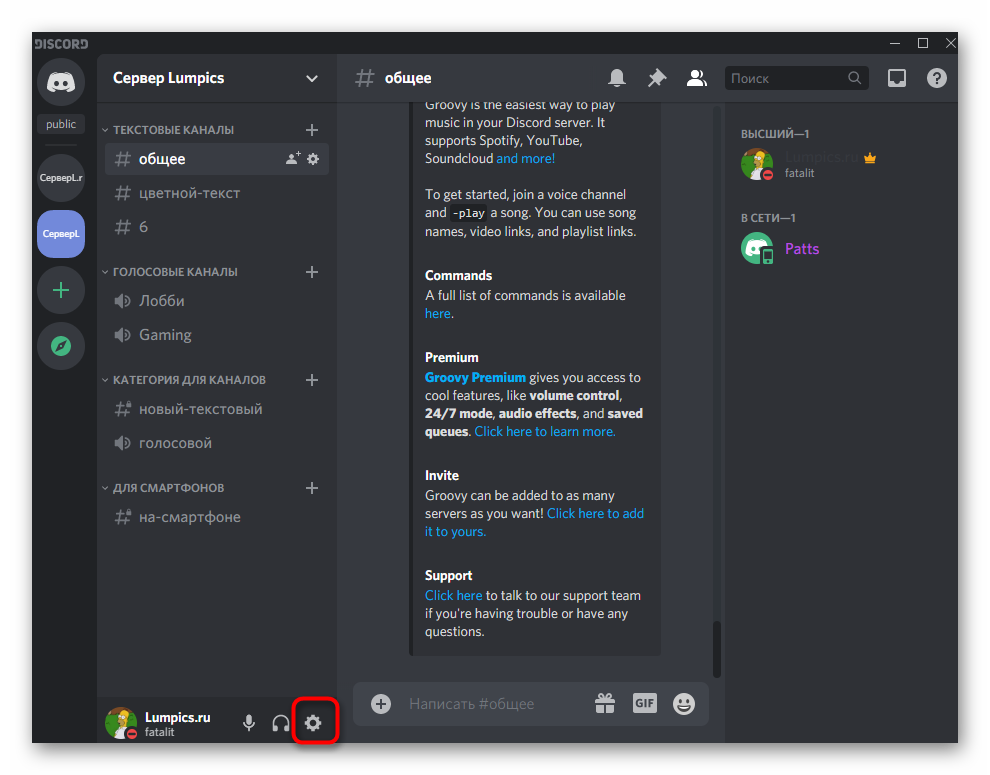
Откройте раздел «Голос и видео», который находится в блоке «Настройки приложения».
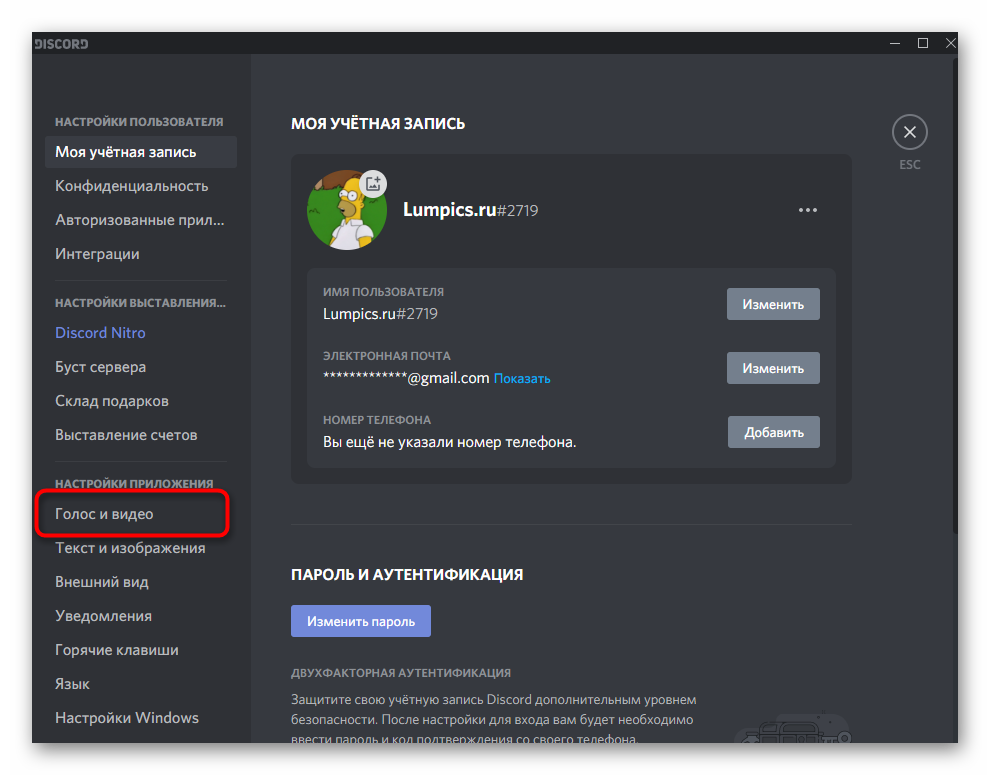
В качестве устройства ввода выберите «Line 1».
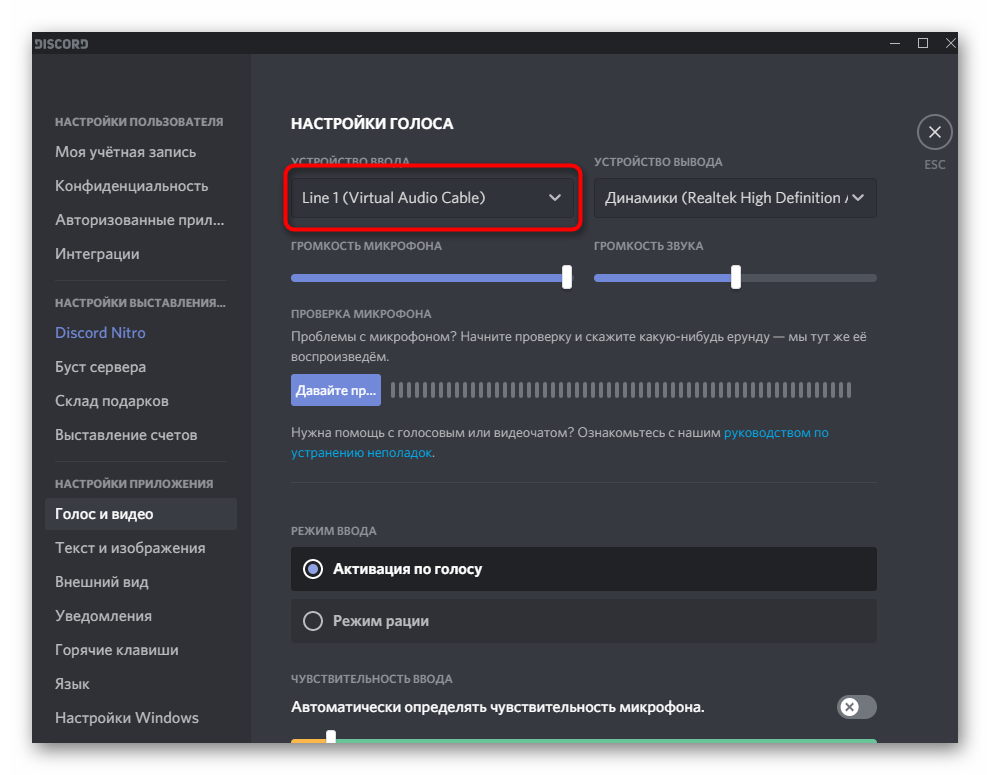
Сначала выкрутите громкость на полную — потом можно будет вернуться в это меню для ее регулировки.
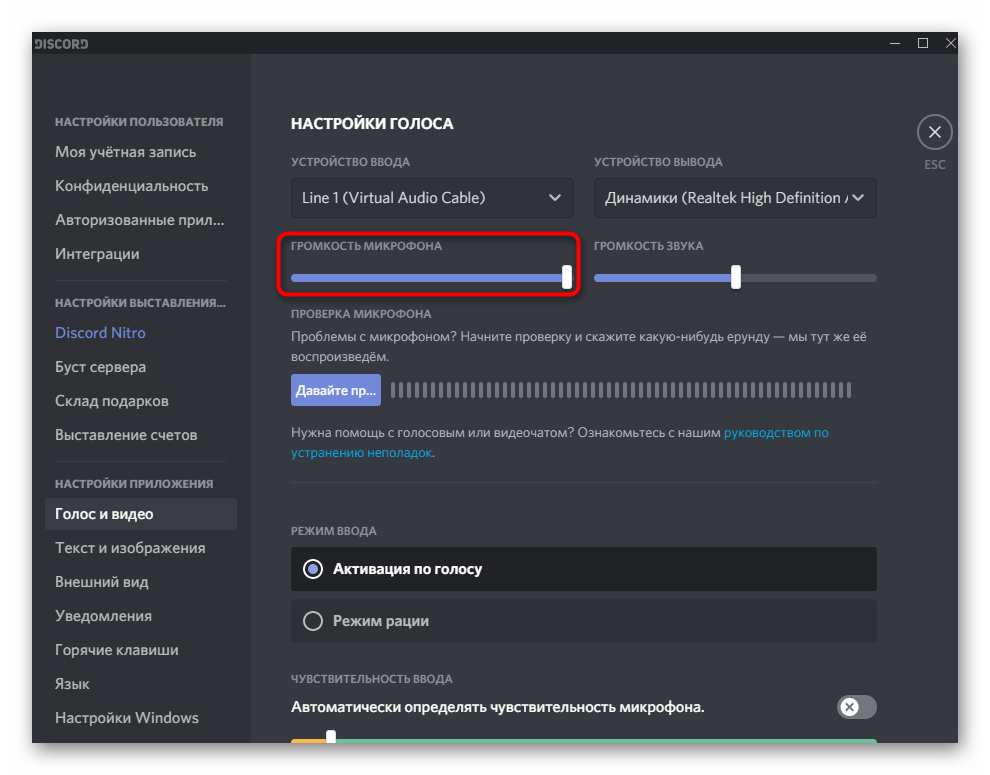
В качестве режима ввода обязательно используйте «Активацию по голосу».
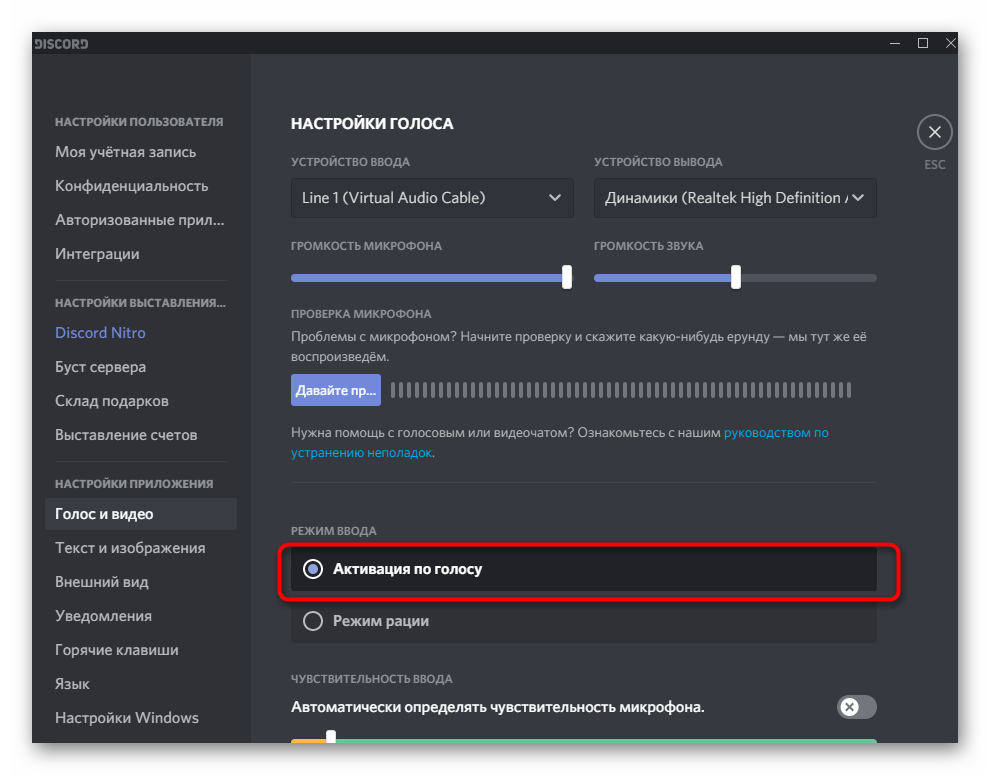
Отключите автоматическое определение чувствительности и переместите ползунок практически на минимальный уровень, обеспечив захват всех звуковых частот трека.
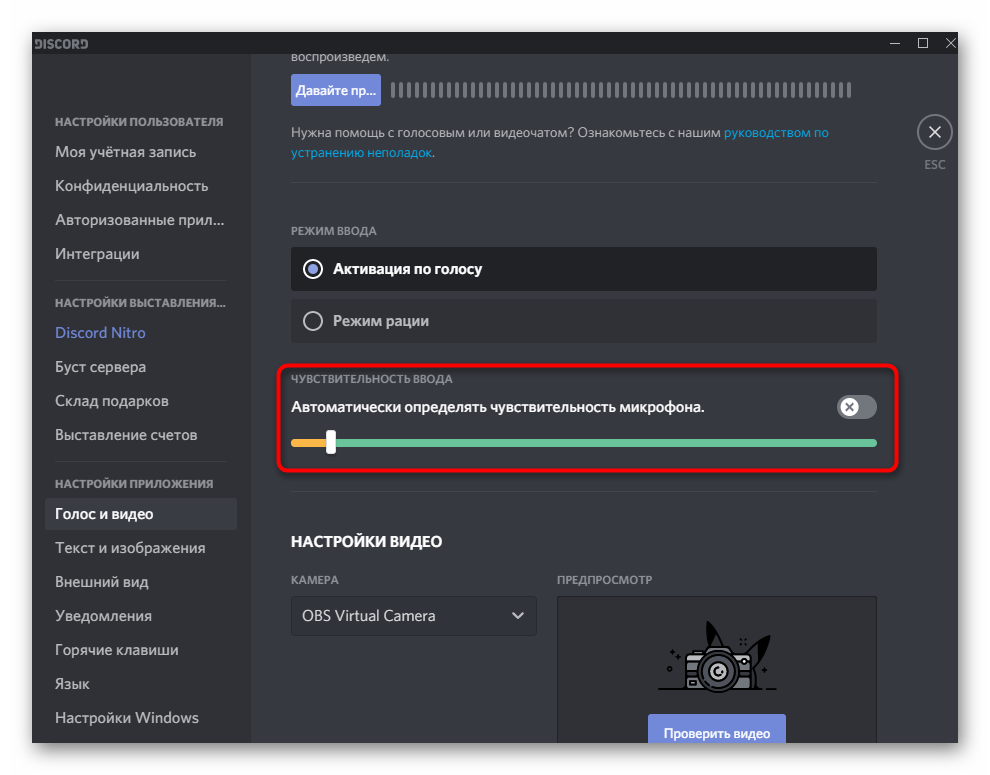
Сразу можно выбрать один из голосовых каналов для подключения.
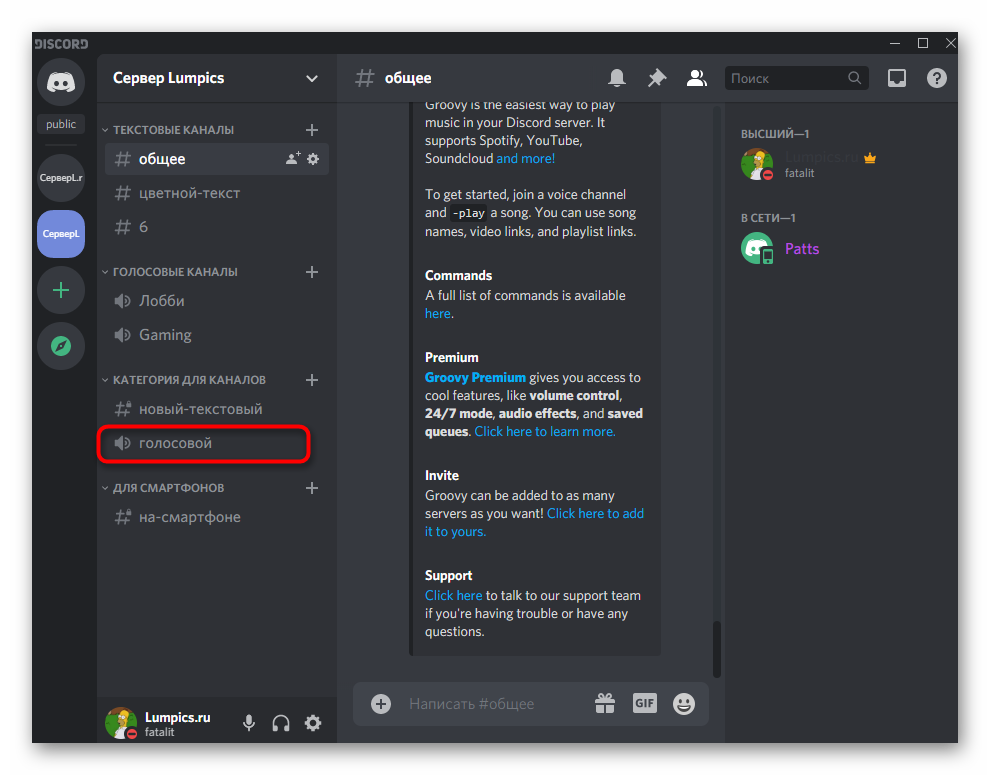
Отображение вашего профиля в голосовом канале свидетельствует об успешном подключении.
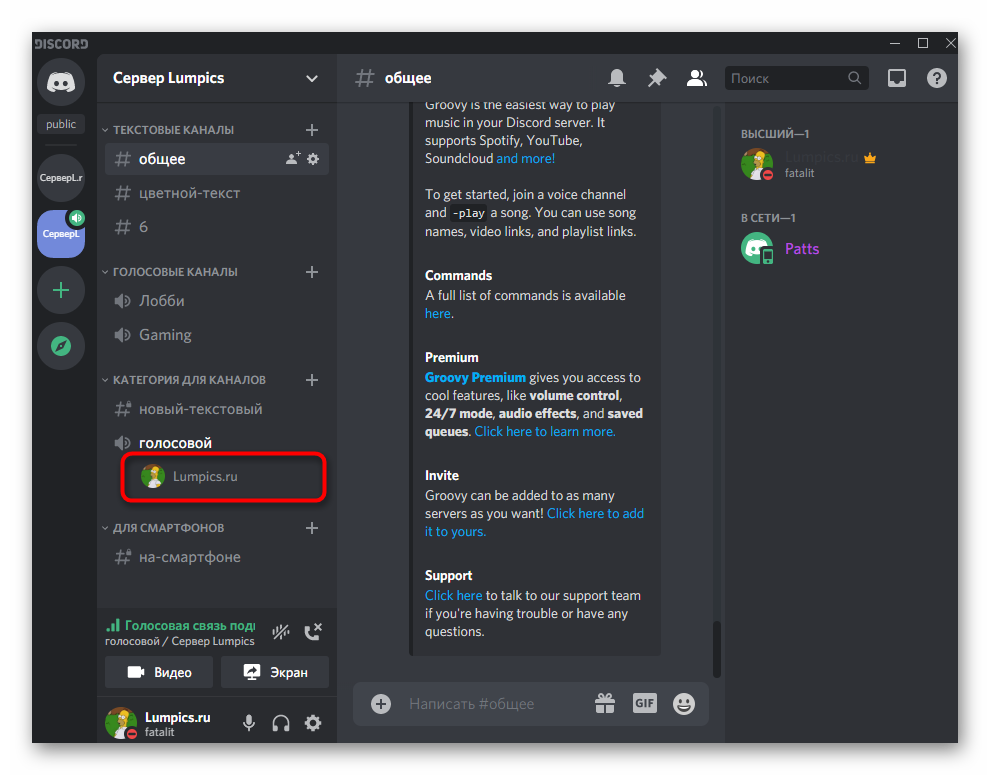
Остается только включить трек и убедиться в его нормальном воспроизведении. Как вы уже знаете, браузер для этого не подходит, поскольку для виртуального микрофона выбрано не то устройство захвата звука, что и обеспечивает проигрывание музыки без одновременного прослушивания. Для завершения настройки переходите к следующему этапу.
Шаг 4: Настройка плеера
Понадобится использовать музыкальный плеер, поддерживающий настройку выбора устройства воспроизведения, то есть позволяющий сменить динамик трансляции музыки. В качестве примера мы взяли AIMP, но вы можете установить любой другой современный плеер.
- Запустите выбранный софт и откройте его меню.
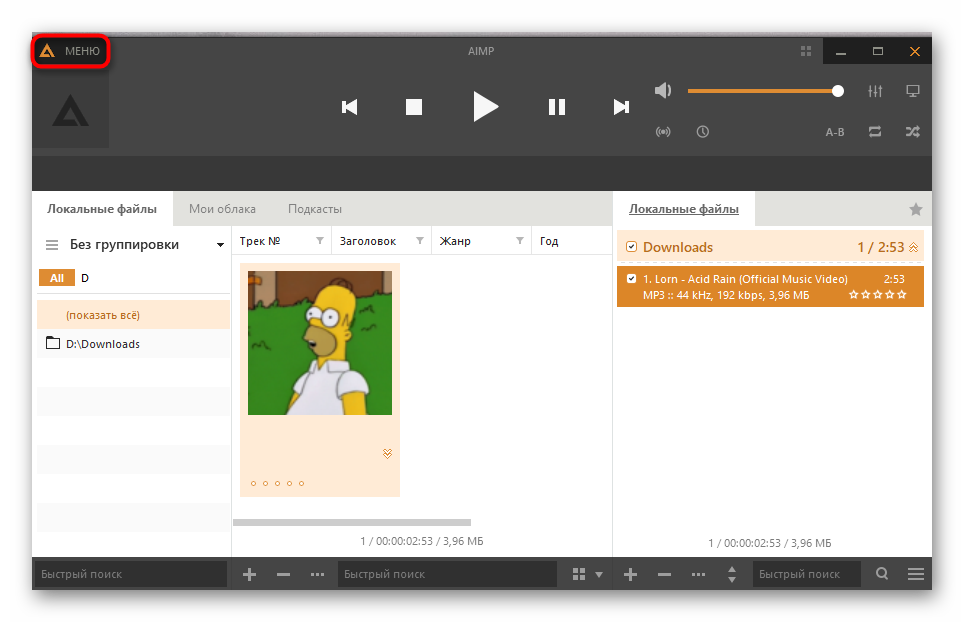
Через него перейдите в общие настройки. Обычно за это отвечает еще и стандартная горячая клавиша Ctrl + P.
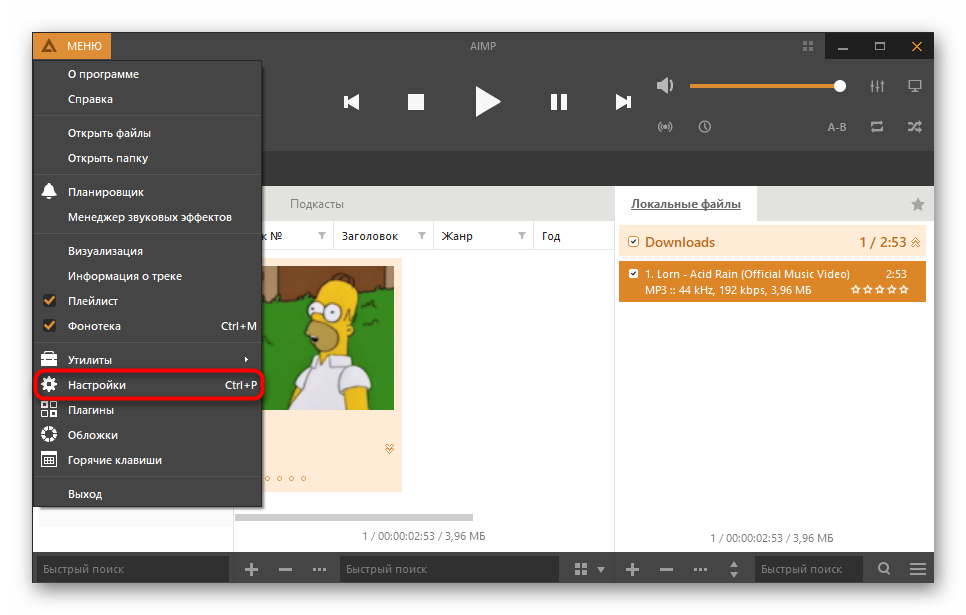
Найдите раздел «Воспроизведение» или «Параметры воспроизведения», где разверните список с доступными устройствами.
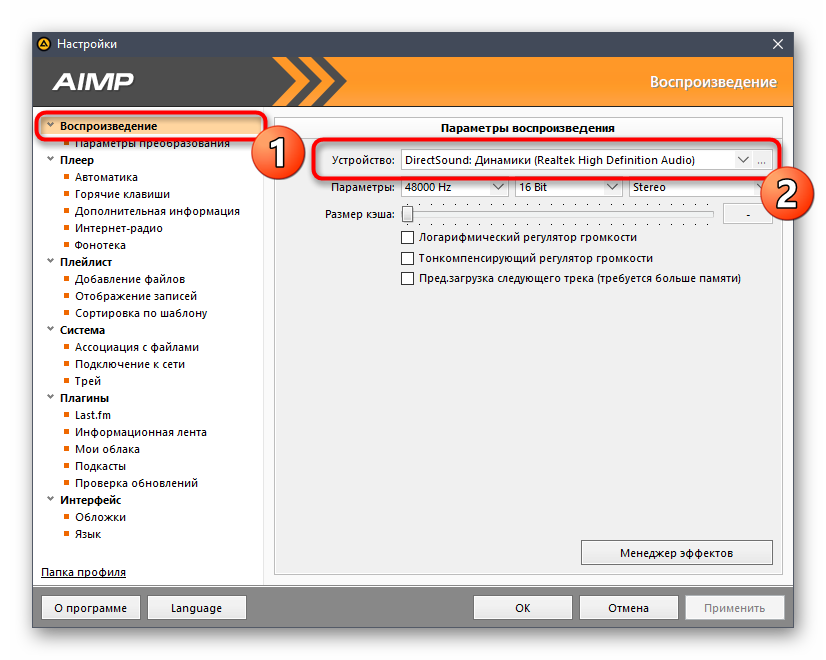
Отыщите там добавленный динамик «Line 1» и установите его основным.
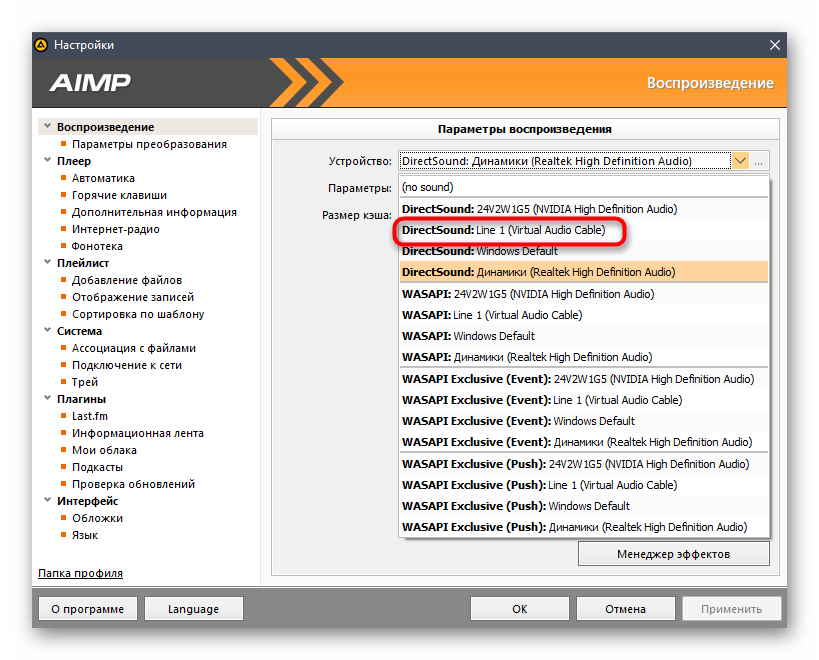
Начните воспроизведение выбранной композиции.
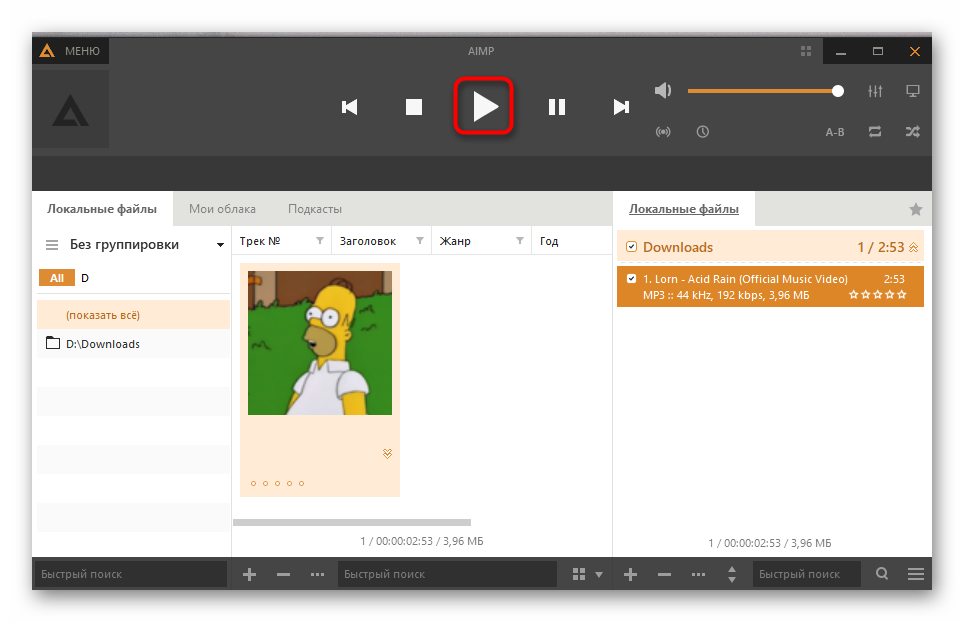
Вернитесь в Discord и убедитесь в том, что микрофон захватывает транслируемый трек.
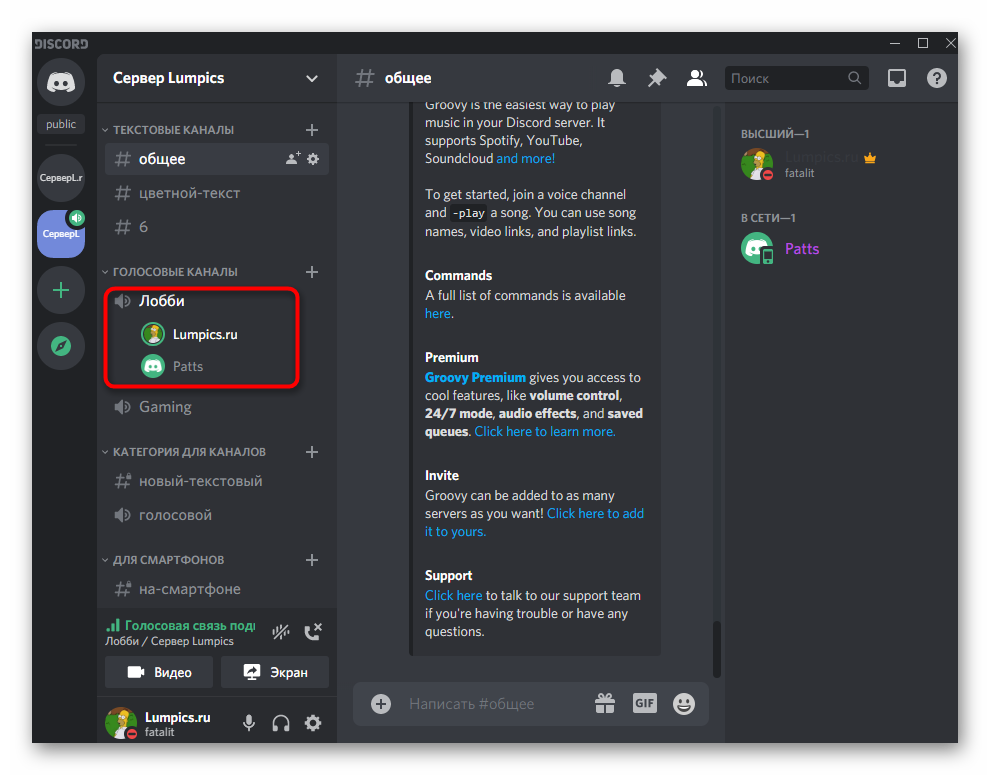
По необходимости громкость можно изменить прямо в плеере или настройках Дискорда.
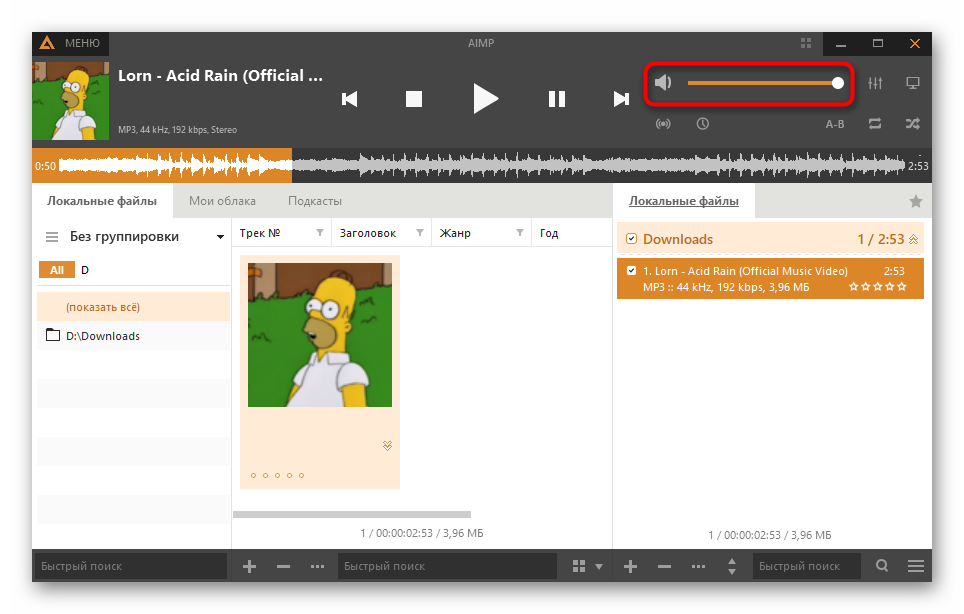
Вернитесь к завершающему шагу Способа 2 для получения детальной информации о самостоятельной проверке воспроизведения трека через Virtual Audio Cable. Кстати, в этом случае ситуация немного меняется, поскольку изначально вы не слышите трансляцию трека, ведь он передается на виртуальное устройство. Тогда вы можете войти при помощи другой учетной записи в Discord через браузер, подключиться к голосовому каналу и услышать трек.
Переписка
Мессенджер программы позволяет вести переписку в текстовом формате или общаться в голосовой форме.
При этом, при переписке текст можно изменять, форматировать, настраивать и т. д.
Наиболее интересные и необычные для мессенджеров такого типа настраиваемые функции перечислены ниже:
- Для отправки оповещения конкретному пользователю, вам необходимо набрать комбинацию @+никнейм пользователя (по мере введения первых букв появится список);
- Для отправки оповещения сразу всем пользователям чата наберите @everyone – сообщение отобразится у пользователей чата как всплывающее окно в трее в правом нижнем углу;
- Есть возможность лайкнуть на любое сообщение;
- Справа от набираемого текста находится кнопка Добавить эмоджи;
- Форматируйте текст в переписке – для этого поставьте до и после него специальные символы в соответствии с таблицей, приведенной ниже;
- Общайтесь в конференциях, личных сообщениях или приватных комнатах чата.
Разнообразное форматирование текста и возможность совмещения одновременно форматирования нескольких типов позволяет наиболее точно выражать мысль.
| Тип текста | Способ оформления |
|---|---|
| Курсив | *текст сообщения* |
| Жирный | **текст сообщения** |
| Жирный курсив | ***текст сообщения*** |
| Подчеркнутый | _текст сообщения_ |
| Зачеркнутый | ~текст сообщения~ |
| Цитата | «`текст сообщения«` |
| Подчеркнутый жирный | _**текст сообщения**_ |
| Подчеркнуты курсив | _*текст сообщения*_ |
| Зачеркнутый жирный | ~**текст сообщения**~ |
| Зачеркнутый курсив | ~*текст сообщения*~ |
| Подчеркнутый жирный курсив | _***текст сообщения***_ |
| Зачеркнутый жирный курсив | ~***текст сообщения***~ |
| Ссылка без «прицепа» картинки | <ссылка> |
Разнообразный и достаточно простой в управлении и настройках функционал делает быстрым и комфортным общение в ходе игрового процесса.
Как включить музыку в Дискорд
Музыкальный режим слишком требователен к ресурсам системы, что сказывается на производительности игры. Игроки понимают, что действие должно происходить без зависаний, отчего можно проиграть в игре. Поэтому функции Дискорда не предусматривают возможности транслирования музыки.
Как включить с помощью стороннего софта
Как тогда транслировать музыку в Дискорде? Для этого понадобится дополнительный софт. На примере утилиты Virtual Audio Cable рассмотрим, как это сделать:
-
- С помощью поисковых систем найдите утилиту, скачайте и установите или жмите на кнопку.
-
- Запустите Virtual Audio Cable.
- Создайте новый канал, нажав на кнопку «Set» в верхней левой части окна.
- Дайте ему имя.
Затем нужно изменить параметры звука в операционной системе. В Windows 7 через «Панель управления» перейдите в раздел «Звук». В 10-ой версии ОС – через «Параметры» — «Система». В панели слева перейдите в соответствующий подраздел.
В качестве устройства ввода, чтобы музыка шла в микрофон, и вывода выберите в выпадающем списке виртуальное оборудование, которое было создано в утилите.
Настройка медиа плеера
В зависимости от используемого проигрывателя музыки выбираются параметры воспроизведения, чтобы включить созданное оборудование. На примере Windows Media Player разберем, как это сделать:
- Запустите программу и перейдите в главные настройки.
- Выберите пункт «Параметры устройства воспроизведения». Щелкните по нему правой кнопкой мыши и в контекстном меню выберите «Дополнительные».
- Перейдите на вкладку «Устройства».
- В перечне щелкните по названию оборудования, которое было создано с помощью Virtual Audio Cable.
- Чтобы действия вступили в силу, нажмите на кнопку «Применить», затем на «Ок».
После этого можно переходить к настройке Дискорда. Музыка из ВК транслировать через приложение нельзя.
Настройки Дискорд
Включать музыку так, чтобы шел звук из виртуального устройства, можно следующим образом:
- Включите мессенджер и перейдите в настройки, нажав на иконку в виде шестеренки внизу.
- В появившемся окне нажмите на пункт «Голос и видео».
- Нажмите на стрелочку в разделе «Устройства ввода», чтобы в выпадающем списке включить канал.
- Громкость микрофона нужно поставить на максимальный уровень с помощью ползунка. А звук – сведите на минимум.
После этого нужно настроить голосовой канал. Нажмите на иконку настроек напротив соответствующего раздела в главном окне и выставите уровень битрейта на самый высокий уровень. Сохраните настройки. На этом процесс создания трансляции музыки можно считать завершенным.
Теперь у вас не должно возникнуть вопроса, как слушать музыку в Дискорде. Для этого понадобится скачать дополнительную программу, установить и настроить ее. После чего устройства нужно добавить в музыкальный плеер, который будет использоваться. Также его включить параметрах Дискорда.
Как включить звук в демонстрации экрана в Дискорде
Начинающие пользователи могут теряться в настройках
Дискорда, впрочем, как и в любых других программах.
Для них, серьёзной проблемой становятся простейшие
настройки. Особенно часто возникают трудности с настройкой звука.
Поэтому, я решил написать подробное пособие по настройкам,
в помощь новичкам.
Также, в конце я отвечу на несколько самых частых вопросов,
по поводу работы в программе Дискорд. Так что дочитайте до конца.
Настройка звука и наушников
В первую очередь, займёмся настройкой звука и наушников, чтобы вам было комфортно общаться с собеседником. Так как при плохом качестве звука трудно вести полноценный диалог.
Откройте программу и посмотрите в левый нижний угол.
А именно туда, где расположены значки: микрофон и наушники. Если они перечёркнуты диагональной, красной полоской, то это значит, что они отключены.
Нажмите на такой знак, для его активации. После нажатия полоска исчезнет и звук появится. Но, это ещё не всё, для более расширенных настроек, нажмите на значок шестерёнки. Он справа от наушников.
При этом откроется панель настроек. Заходим в раздел «Голос и Видео»
И тут, при помощи расширенных настроек, вы сможете отрегулировать качество звука под себя. Что это значит? Остановлюсь на данном вопросе более подробно.
Расширенные настройки звука
Все настройки рекомендуется проводить в режиме общения. Попросите друга помочь вам и во время беседы сразу же проверяйте все изменения. Итак, приступим.
Нажав на устройства ввода, отметьте тот микрофон, которым вы пользуетесь. В списке может быть много устройств, но вы сами должны выбрать и указать нужное.
Следующий шаг — выбрать устройство вывода, то есть, указать активные, рабочие наушники.
Совет — никогда не указывайте динамики, в качестве устройства вывода. Для полноценного общения в данной программе нужны именно наушники.
Затем установите микшер громкости микрофона и звука в нужное положение, проверьте слышимость.
Далее, опускаясь ниже, вы увидите настройки активации по голосу или по нажатию. Выбирайте как вам больше нравится. Лично я бы оставил активацию по голосу, так как мне так удобнее.
Вы же указываете нужный вам параметр. В конце статьи вы найдёте видео. Там рассказано об этом более подробно.
Чувствительность микрофона
По умолчанию чувствительность настраивается автоматически. Но, если вас что-то не устраивает, не нравится качество звука, то можно отключить автонастройку.
А затем, подтягивая ползунок, и параллельно проверяя звук, установить нужные значения на шкале.
Таким образом, вы можете отсечь все посторонние звуки, которые есть на заднем плане.
Шумоподавление
Ну и прокрутив ползунок ниже, вы найдёте расширенные настройки шумоподавления.
Активируйте все параметры, а именно:
- Подавление эхо;
- Подавление шума;
- Регулировка усиления.
Итог
На этом можно закончить урок по настройке звука в программе Дискорд. Не бойтесь что-то испортить в настройках, смело нажимайте на все регулировки.
Дело в том, что испортить что-то в программе не возможно. Когда что-то пошло не по плану, а вы не знаете что именно, можно сбросить все настройки.
Программа вернёт всё как было, а вы сможете не спеша повторить всё заново. И так до тех пор, пока качество звука станет идеальным.
А для того, чтобы увидеть всё своими глазами, рекомендую просмотреть видео ниже.
Как включить звук в демонстрации экрана в Дискорде, видео
Рекомендую прочитать следующие статьи:
Как записать голос в Fl Studio 12;
Как пользоваться Бандикамом, пошаговая инструкция;
Вырезать фрагмент из видео;
Как монтировать видео на Ютуб;
Решение проблем, связанных с трансляцией экрана
Как и любое другое приложение, Discord не лишено недостатков. Но если во время попытки начать трансляцию экрана вы претерпели неудачу, это далеко не всегда означает, что проблема кроется исключительно в самой программе. Как правило, большинство ошибок связано с неправильными действиями пользователей. Возможны также баги операционной системы, неработающее железо и т. д.
Что ж, давайте разбираться, по какой причине вы не можете включить трансляцию экрана в Discord.
Итак, вы хотите показать своему другу, насколько круто вы играете в «Танки», но при попытке обнаружить заветную кнопку для включения трансляции вы терпите неудачу. Отсутствие пиктограммы может свидетельствовать о том, что вы не выполнили предварительную часть, описанную выше. То есть у вас режим «стримера» не активирован. Такое происходит довольно часто, как исправить проблему – тоже понятно.
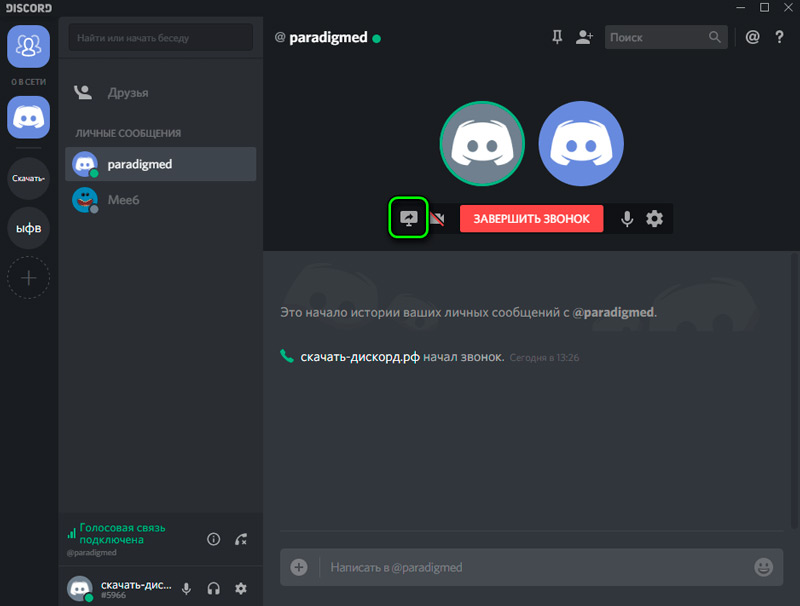
Второй момент, который потребует от вас больших усилий – это использование устаревшей версии приложения. В этом случае, кроме отсутствия пиктограммы экрана со стрелкой, возможны и другие неприятности. Например, отсутствие звука во время трансляции, или отвратительное качество картинки, хотя разрешение монитора у вас высокое. Придётся выяснить, какая версия Discord у вас установлена и является ли она актуальной. Если на сервере производителя в разделе Download имеются варианты приложения, имеющие более высокий номер версии, скачайте и установите самую последнюю или близкую к ней. Обычно этого бывает достаточно, чтобы все неприятности канули в лету.
Вторая распространённая проблема при использовании в Discord функции демонстрации экрана – отсутствие изображения. Если вы запустили трансляцию, но окно остаётся чёрным – скорее всего, вы просто неправильно используете эту функцию. Например, выбрали оконный режим, но при этом забыли сделать активной область экрана, которую нужно показывать. Дело в том, что использование данного режима предполагает, что пользователь самостоятельно выбирает, какое окно какого приложения транслировать, и если он забыл это сделать – вот вам и пустой экран.
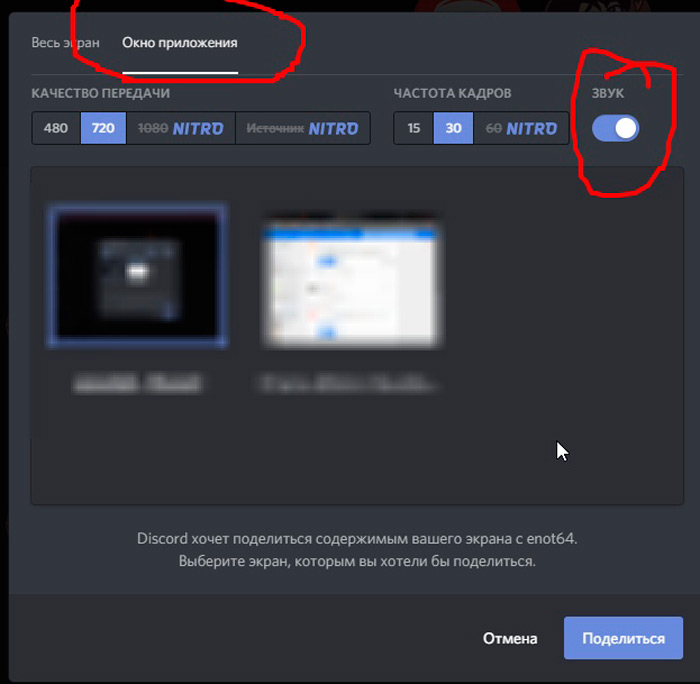
Пожалуй, самой распространённой жалобой является трансляция экрана с зависаниями, фризами, торможениями и пропаданием изображения. Причин здесь может быть множество. Например, плохой интернет-канал, причём не обязательно с вашей стороны. Канал может быть и широким, но загруженным, и это проблема провайдера, на которую вы вряд ли сможете повлиять. Иногда виновником является домашний роутер, не настроенный должным образом на передачу данных, в частности, потокового видео.
Трансляция звуков
Наличие возможности передачи системных звуков позволяет транслировать в голосовом чате и музыку. Для этого потребуется включить ее воспроизведение на каких-либо внешних носителях или использовать для этого отдельные приложения. Одним из них является программа Virtual Audio Cable. Ее использование позволяет отказаться от одновременного запуска внешнего плейера, что может негативно отразиться на скорости работы приложения Discord, а также снизить качественные параметры воспроизводимых звуков.
Работа с программой Virtual Audio Cable предельно упрощена. После того, как она установлена на компьютер, в «операционке» появляется новый виртуальный плейер. Порядок работы предполагается следующий:
- Кликнуть правой кнопкой на эмблеме динамика снизу слева экрана;
- Во всплывшем меню выбирается пункт «Устройства воспроизведения»;
- Среди предложенного списка доступных устройств выбрать необходимый вариант;
- Активировать Discord и через настройки звука выбрать данный тип проигрывателя для воспроизведения.
Можно использовать трансляцию музыки и через специальные боты, но их работоспособность обеспечивается не в каждом случае. Причина этого кроется в самих ботах, не обладающих необходимыми функциональными возможностями. Соответственно перед скачиванием бота лучше заранее удостовериться в наличии у него функций, которые нужны именно вам, чтобы не пришлось тратить впустую время на его скачивание и последующую установку.
https://youtube.com/watch?v=a1bdTb55Sdw
Руководство по включению музыкального режима в Дискорде
Чтобы начать музыкальную трансляцию в приложении-мессенджере, нужно пошагово выполнить инструкции, приведенные ниже.
Шаг 1. Установка и подготовка стороннего ПО
Для реализации функции прослушивания музыки в Дискорде надо скачать и настроить утилиту Virtual Audio Cable. Порядок действий следующий:
- С помощью поисковика (например, Google) скачать и установить программу.
- Запустить утилиту.
- Добавить новый элемент в панели настроек, нажав кнопку «Set» и назвав его, допустим, Line2.
- Закрыть панель.
Шаг 2. Изменение опций звука в системе
Перечень действий по изменению системных опций Виндовс:
- Открыть «Панель управления».
- Найти и активировать раздел «Звук».
- В окне аудио-опций во вкладке «Воспроизведение» выбрать устройство «Line2», вызвать кликом по правой кнопке мышки контекстное меню, где активировать пункт «Включить».
- Повторить аналогичные манипуляции для вкладки «Запись».
Шаг 3. Работа с опциями аудио-плейера
Далее требуется настройка плейера для проигрывания музыкального контента. Можно пользоваться любой программой, например, Windows Media Player.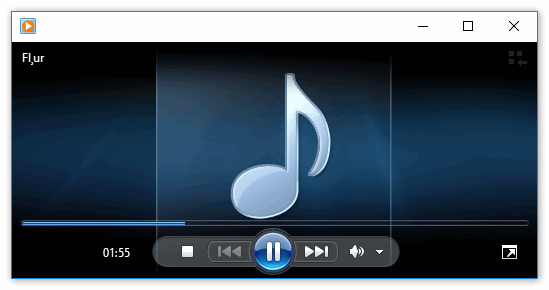
Порядок манипуляций:
- Запустить проигрыватель.
- Найти в опциях пункт «Параметры устройства воспроизведения». Для этого наведите курсор на окно плеера и нажмите правую кнопку мыши. Выбрать «Дополнительные устройства…«, а затем нажать вкладку «Устройства«.
- Выбрать в списке оборудование «Line2 (Virtual Audio Cable)».
- Нажать «ОК» для завершения настройки.
Шаг 4. Настройка мессенджера Дискорд
Для начала создается второй аккаунт пользователя. То есть вам нужно будет зарегистрироваться в Discord под другим логином и паролем. Это необходимо для того чтобы юзер, запускающий трансляцию, мог сам слушать музыку, так как нельзя быть одновременно слушателем и транслятором.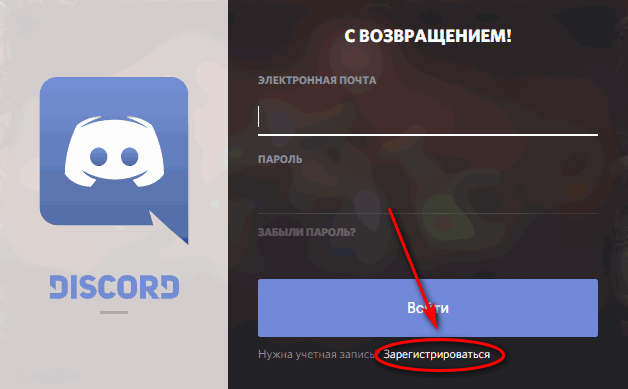 Теперь, чтобы включить музыкальный режим, нужно произвести настройку Discord. Порядок действий следующий:
Теперь, чтобы включить музыкальный режим, нужно произвести настройку Discord. Порядок действий следующий:
- Для начала открывается перечень опций программы Discord (шестеренка около логотипа пользователя).
- Открывается раздел «Голос и видео».
- В поле «Устройство ввода» выбирается «Line2 (Virtual Audio Cable)».
- Уровень громкости микрофона выставляется на максимальное значение, громкость звука –на минимум.
- Далее открываются опции голосового канала.
- Значение битрейта устанавливается на максимальный уровень, после чего настройку можно считать завершенной.
Заключение
После ознакомления с данной статьей пользователь получил представление о том, как можно включить трансляцию музыки в Дискорде. Также вы можете добавить музыкального бота в Дискорд.
Руководство
Напомним, что Discord – это продвинутый мессенджер для геймеров. Особой популярностью он пользуется среди любителей многопользовательских игр. Есть возможность общаться при помощи текста, голоса или даже видео.
Для стримеров тоже есть удобные инструменты. К примеру, можно записывать игровой процесс и сразу же постить его на популярных сервисах (Twitch и YouTube). В общем, программа очень интересная и достойная. К тому же, присутствует русский язык.
Однако для записи разговора нет каких-либо инструментов. Это противоречит политике конфиденциальности мессенджера. Поэтому нам придется использовать для этого стороннее программное обеспечение. И сейчас мы рассмотрим лучшие варианты.
Мы вам советуем предупреждать собеседников о том, что идет запись беседы. Это необязательно, но крайне желательно.
UV SoundRecorder
Простейшая программа, созданная для записи звука из любого источника. Обладает предельно понятным интерфейсом и может писать звук в довольно приличном качестве. Настроек не так много, но есть среди них весьма полезные.
Для работы с приложением не нужно обладать какими-то специальными знаниями. Тем более, что интерфейс полностью поддерживает русский язык. Просто нужно выставить необходимые устройства записи и нажать на соответствующую кнопку.
Программа отлично работает в Windows 7-10 и может даже автоматически запускаться и быть активированной в фоне. Скачать ее можно совершенно бесплатно с официального сайта разработчика. Это очень просто.
Работа с программой
Теперь подробно рассмотрим процесс записи беседы при помощи UV SoundRecorder. Мы решили предоставить подробную инструкцию с четким алгоритмом действий просто на всякий случай. Итак, сначала нужно скачать и установить приложение:
- Посещаем страницу https://uvsoftium.ru/products/uvsoundrecorder.
- На появившейся странице кликаем по кнопке «Скачать для Windows Vista, 7, 8, 10».
- Сохраняем предложенный архив и извлекаем его содержимое в удобный каталог.
- Запускаем файл UV_SoundRecorder_XXX_setup.exe (XXX – это условное сокращение версии программы).
- Запустится мастер установки. Сразу же кликаем «Далее».
- Затем принимаем условия лицензионного соглашения и снова жмем «Далее».
- Подтверждаем начало инсталляции.
- Дожидаемся ее окончания и кликаем «Завершить».
- В главном окне отмечаем галочками пункты «Микрофон» и «Колонки» (если вы желаете записать и свой голос тоже).
- Настраиваем путь сохранения материалов, если исходный вам неудобен.
- В конце и кликаем по кнопке «Запись».
Сразу же начнется записывание беседы. Если вам достаточно определенного промежутка разговора, то можно запросто остановить процесс при помощи соответствующей кнопки. Как видите, все действительно предельно просто.
По желанию вы можете настроить и качество для сохраняемых аудиофайлов.
Audacity
Еще один бесплатный продукт, предназначенный для работы с аудио файлами. Запись с микрофона и устройства воспроизведения – далеко не единственная возможность утилиты. На самом деле она способна на большее.
Но в данном случае нас интересует именно запись разговора в Discord. Стоит отметить, что программа умеет записывать в очень приличном качестве. Так что с последующим разбором беседы не возникнет никаких проблем.
Программа обладает очень простым интерфейсом и может похвастаться наличием русского языка. Так что с работой проблем не возникнет даже у новичков. А теперь поговорим о том, как правильно пользоваться приложением.
Работа с программой
Мы решили подробно описать процесс для того, чтобы даже у новичков не появилось вопросов. Ведь утилиту нужно еще скачать. Поэтому вот подробнейшая инструкция с четким алгоритмом действий, которой необходимо следовать:
Запись начнется немедленно. Остановить ее можно при помощи соответствующей кнопки (с квадратом). Стоит отметить, что приложение сохраняет все записи в папку «Музыка», что находится на системном диске. Так что с поиском в дальнейшем проблем не возникнет.
Включение музыки в Discord
Много вопросов касается того, как включить звук музыки с компьютера в Дискорде
Здесь важно понимать, что любое музыкальное приложение потребляет много ресурсов и может снизить быстродействие ПК. В случае с Discord все проще, ведь приложение потребляет меньше энергии
Для проигрывания музыки можно использовать специальную программу или бота.
Настройка с помощью Virtual Audio Cabel:
- установите упомянутую утилиту;
- в настройках звука найдите канал Line 1 и выберите его;
- откройте музыкальный плеер в настройках и установите воспроизведение через главный микшерный канал;
- войдите в Дискорд и перейдите в настройки;
- в параметрах Голос и видео установите устройства ввода Line 1.
Теперь можно включать музыку и передавать ее в трансляции. Минус в том, что такой способ не дает одновременно общаться по микрофону.
С применением программы-бота:
- отыщите в Сети хорошего звукового бота;
- добавьте его на сервер;
- активируйте программу-бота.
Принципы управления могут различаться, поэтому с ними необходимо разбираться по отдельности.
Настройка передачи системных звуков
Теперь поговорим о том, как правильно настроить эту опцию. Для этого нам снова потребуется обратиться к настройкам мессенджера. Ведь необходимые нам параметры находятся именно там:
- В самом низу окна никнейм пользователя и кликаем по кнопке с изображением шестеренки.
- В левом столбце перемещаемся на вкладку «Голос и видео», которая находится в разделе «Настройки приложения».
- Теперь пролистываем список до блока «Приглушение приложений».
- Ищем пункт «Когда я говорю» и передвигаем ползунок возле него в положение «Вкл».
- Повторяем действие для пункта «Когда другие говорят».
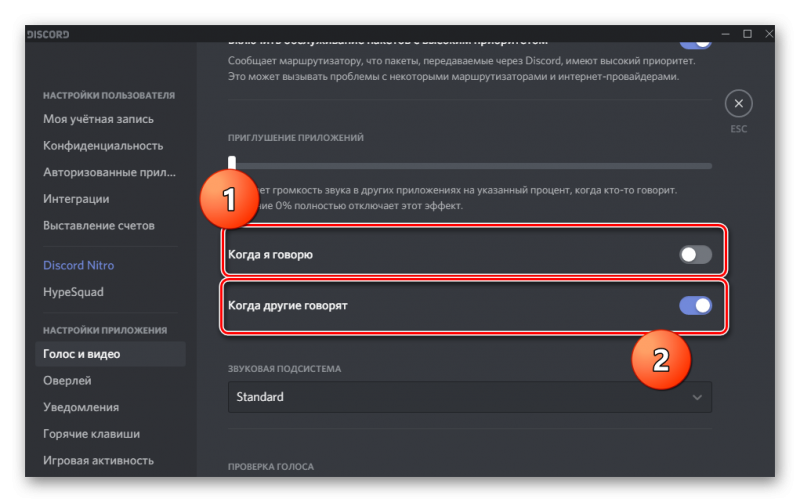
Вот и все. Теперь передача системных звуков будет бесперебойной. Если, конечно, вам нужен именно такой вариант. В любом случае, вернуть все на круги своя очень просто. Достаточно воспользоваться этой же инструкцией.
Кстати, если вы думаете о том, как отключить в Дискорде звук нажатия кнопок, то достаточно воспользоваться предыдущей инструкцией. Просто нужно будет передвинуть ползунок в крайнее левое положение. Тогда все звуки будут отключены.
Внимание! Если у вас не воспроизводятся системные звуки, то дело может быть в том, что Дискорд пытается использовать новую звуковую систему. А такой вариант не всегда срабатывает
Поэтому нужно активировать старую. Сделать это можно в том же разделе «Голос и видео». Но придется пролистать список параметров немного дальше. Требуется переключить ползунок возле пункта «Использовать старую звуковую подсистему». После этого обязательно нужно перезапустить мессенджер. Только так изменения будут учтены.
Этап 1. Установка и настройка необходимого ПО
Для того, чтобы осуществить наш замысел придется установить на компьютер специальное программное обеспечение. Утилита называется VB Audio Virtual Cable. Именно она поможет управлять потоками при воспроизведении музыки.
Программа совершенно бесплатна. Ее без проблем можно скачать с официального сайта разработчика. После установки и настройки можно будет переходить к настройкам мессенджера. Но обо всем по порядку. Сначала разберемся с софтом.
- Переходим по адресу https://www.vb-audio.com/Cable/index.htm.
- Появится страница, на которой нужно кликнуть по кнопке «Download».
- Загрузка файла начнется автоматически. Как только она завершится запускаем «Проводник Windows», переходим в каталог «Загрузки» и открываем скачанный архив с именем «VBCABLE_Driver_Pack43.zip».
- Распаковываем одержимое архива в любой каталог и запускаем двойным кликом файл «VBCABLE_Setup_x64.exe» (если у вас 64-битная система).
- В мастере установки кликаем по кнопке «Install Driver».
- После завершения инсталляции обязательно перезагружаем компьютер.
- После рестарта ОС снова открываем папку с распакованными файлами и запускаем «VBCABLE_ControlPanel.exe».
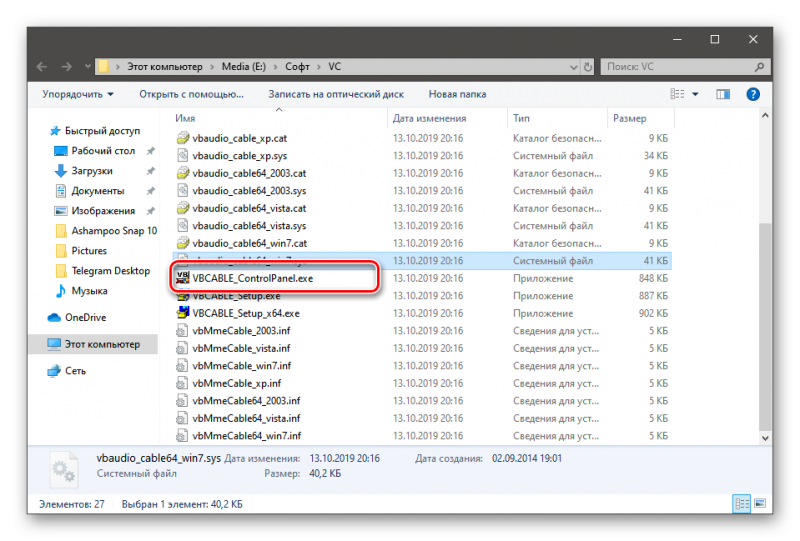
На этом все. Учтите, что перезагрузка компьютера необходима, так как по сути мы устанавливаем драйвер. И только после рестарта можно будет его полноценно использовать. Однако теперь пора переходить к настройке проигрывателя.
Включение и настройка
Включение режима стримера позволяет защитить конфиденциальную информацию по время трансляции. Сделайте такие шаги:
- Войдите в программу Дискорд и авторизуйтесь.
- Жмите на кнопку Настройки (символ шестеренки внизу возле логина).

- Найдите пункт режим стримера.
- Переведите тумблер с одноименным названием в правую сторону. В дальнейшем можно установить горячую клавишу для активации режима.

Зная, как включить режим стримера, и что это значит, вы сможете начать безопасную трансляцию в голосовом чате. Дополнительно выставьте следующие настройки:
- Автоматическое переключение при запуске программы для захвата экрана (к примеру, XSplit или OBS). Это удобно, если вы включили стрим в Дискорде и забыли активировать нужную функцию.
- Сокрытие личной информации. При переводе тумблера в правую сторону система прячет e-mail, подключенные заметки и учетные записи, а также Discord Tag.
- Сокрытие ссылок-приглашений. Включение функции позволяет защитить стрим от посторонних людей.
- Выключение звуков. Эта опция отключает звуковые эффекты.
- Выключение уведомлений. Все уведомления отключаются.
Перед тем как стримить в Дискорде на канале, необходимо выставить все указанные выше функции.
Режим Stream в Discord: что за опция?
Для трансляции игры в режиме реального времени существует немало приложений и утилит, каждая из которых обладает своими преимуществами и недостатками.
Наиболее прогрессивной и популярной из всех сегодня является платформа для общения Discord. Данное приложение – это полностью бесплатный продукт, изначально разработанный для геймеров.
На экране начинают появляться ссылки, сноски на сервера игр, которые предназначаются исключительно определенным друзьям и прочие ситуации.
Такая, мягко говоря, навязчивость от подобного рода уведомлений очень сильно раздражает, отвлекает. Более того, подобная программная активность позволяет назойливым пользователям видеть и, соответственно, использовать ваши личные сведения в своих целях.
Чтобы воспользоваться режимом Стример, для начала его необходимо активировать. Как включить режим стримера в Дискорде:
- Запускаем приложение.
- Заходим в пользовательские настройки.
- В левой части экрана, внизу, выбираем вкладку Режим стримера.
- Переходим в данную вкладку и теперь уже в правой стороне диалогового окна активируем опцию.
В этом же диалоговом окне пользователь может выполнять следующие настройки:
- непосредственно с пунктом активации устанавливаем флажок, указывающий на активность работы опции;
- возможность выставления автоматической активации режима Стример при запуске игры;
- включение режима сокрытия личных данных от других участников канала, сервера;
- возможность сокрытия ссылки на предложения поиграть в игры;
- возможность отключения звуковых оповещений приложения;
- возможность отключения всех всплывающих на экране системных сообщений и прочих уведомлений.
Кроме того, в рамках режима стримера в Discord пользователь может задать сочетание клавиш для включения/отключения опции вручную.
Заключение
Данная программа — эффективное средство, которое прекрасно зарекомендовало себя при обмене музыки и голосовых сообщений среди пользователей сети. В основном Дискорд популярен среди геймеров. Ее используют, когда функциональные свойства игр бедны, с их помощью невозможно это сделать, или качество звука получается неудовлетворительным.
То, что привлекает пользователей — это полностью бесплатная версия и русифицированное меню. В программе имеются платные функции, но они не являются обязательными и без них можно прекрасно общаться. Функциональные возможности программы удовлетворят всех, кто умеет правильно с ней работать.